Comment corriger l'erreur « Ce site est inaccessible » ?
Publié: 2022-11-20Souhaitez-vous savoir comment corriger l'erreur « Ce site est inaccessible » ? Dans la plupart des cas, vous rencontrerez un message d'erreur dans votre navigateur indiquant « Ce site est inaccessible » lorsque vous visitez un site Web.
De nombreux utilisateurs peuvent rencontrer cette erreur mais ne savent pas comment la résoudre. Il existe de nombreuses situations dans lesquelles cette erreur se produit dans le navigateur.
Dans cet article, nous expliquerons ce qui cause l'erreur et comment y remédier avec les méthodes les plus efficaces afin que vous puissiez profiter de votre navigateur sans problème.
Qu'est-ce qui cause l'erreur "Ce site est inaccessible" ?
L'erreur "Ce site est inaccessible" peut parfois être frustrante car Chrome peut ne pas comprendre la cause du problème. Il est important de noter que ce message peut apparaître avec divers codes d'erreur.
Si vous rencontrez l'erreur DNS_PROBE_FINISHED_NXDOMAIN, par exemple, vous recevrez la notification d'erreur « Ce site est inaccessible ».
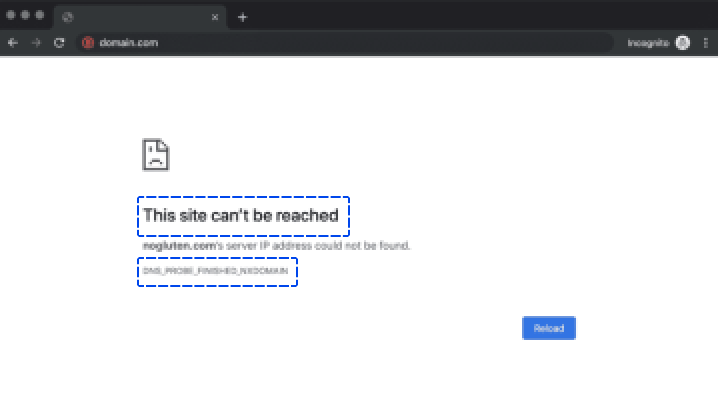
Le message d'erreur exact apparaîtra si la connexion expire ou si le code d'erreur ERR_CONNECTION_RESET est rencontré.
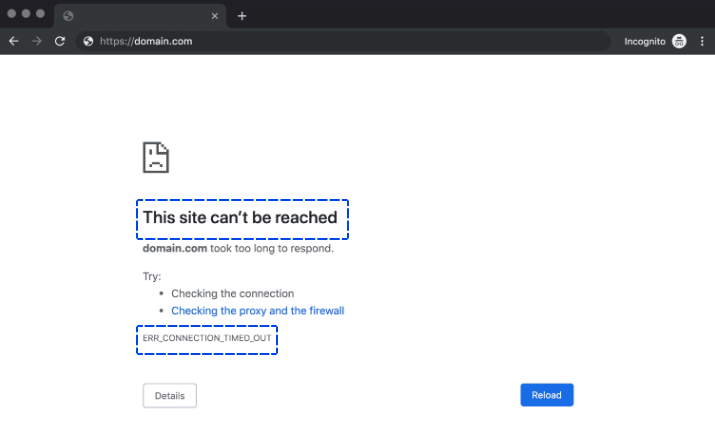
Il est courant que Chrome utilise le message "Ce site est inaccessible" comme description fourre-tout de diverses erreurs. « Ce site est inaccessible » lorsque le serveur a mis trop de temps à répondre en est un exemple.
Généralement, les causes les plus courantes de cette erreur sont les suivantes :
- Erreurs liées à la résolution du système de noms de domaine (DNS)
- Délais d'attente dans vos connexions
- Un problème général avec votre connexion internet
- Paramètres de pare-feu ou de réseau Internet mal configurés
Bien que Chrome propose quelques solutions à chaque message d'erreur, plusieurs autres moyens existent pour résoudre ce problème.
Comment corriger l'erreur "Ce site est inaccessible" ?
Cette section vous guidera à travers différentes méthodes de dépannage de l'erreur "Ce site est inaccessible". Par exemple, vous pouvez utiliser ces méthodes pour corriger "Ce site est inaccessible" sur les appareils Android et de bureau.
De plus, "Ce site est inaccessible" dans Windows 10 et 11 peut être corrigé avec ces méthodes.
Commençons par la solution la plus simple, qui consiste à vérifier votre connexion Internet :
Méthode 1 : Redémarrez votre connexion Internet
Même si vous disposez d'une connexion Internet fonctionnelle, vous pouvez toujours rencontrer l'erreur "Ce site est inaccessible" s'il y a des erreurs avec la connexion.
La solution peut sembler trop simple, mais le redémarrage de votre routeur ou de votre modem peut aider à résoudre ce problème rapidement.
Étant donné que le redémarrage de votre connexion ne prend généralement que quelques minutes, cela devrait être la première étape à suivre.
La plupart des fournisseurs de services Internet (FAI) recommandent de débrancher le câble d'alimentation de votre routeur et d'attendre une minute complète avant de le rebrancher.
Une fois restauré, attendez quelques minutes que votre connexion Internet se réactive, puis essayez à nouveau d'accéder au site. De cette façon, vous pouvez corriger le "Ce site est inaccessible" lorsque la connexion est réinitialisée.
Méthode 2 : Désactivez votre pare-feu et votre antivirus
Vous constaterez peut-être que le pare-feu intégré de votre système d'exploitation, ou d'autres logiciels que vous utilisez, bloquent souvent les pages de manière agressive et empêchent votre ordinateur de s'y connecter.
Vous pouvez vérifier si tel est le problème en désactivant temporairement votre pare-feu et votre logiciel antivirus. Après cela, vous pouvez accéder à nouveau au site Web.
Pour désactiver le pare-feu intégré à votre système d'exploitation, vous devrez suivre une série d'étapes distinctes en fonction du système d'exploitation que vous utilisez.
Si vous souhaitez désactiver votre logiciel antivirus, vos paramètres varieront en fonction de l'outil que vous utilisez.
Bien que votre pare-feu puisse vous empêcher de charger un site Web, il est rare qu'il le fasse à moins que le site Web ne soit très dangereux.
La meilleure façon de résoudre votre problème est de désactiver votre pare-feu et votre logiciel antivirus. Si cela ne fonctionne pas, il est temps d'essayer une autre méthode. N'oubliez pas de les réactiver tous les deux avant d'avancer.
Méthode 3 : Videz le cache de votre navigateur
Lorsque vous naviguez sur le Web, Chrome enregistre de nombreuses données et fichiers à partir des sites Web que vous visitez. Ces fichiers sont stockés par le navigateur dans un cache local, ce qui vous évite d'avoir à recharger les pages à chaque fois que vous les visitez.
Vos fichiers de cache peuvent vous faire rencontrer l'erreur "Ce site est inaccessible". Il est nécessaire de vider le cache de votre navigateur pour résoudre ce problème.
Suivez ces étapes pour le faire dans Chrome :
- Allez dans Paramètres .
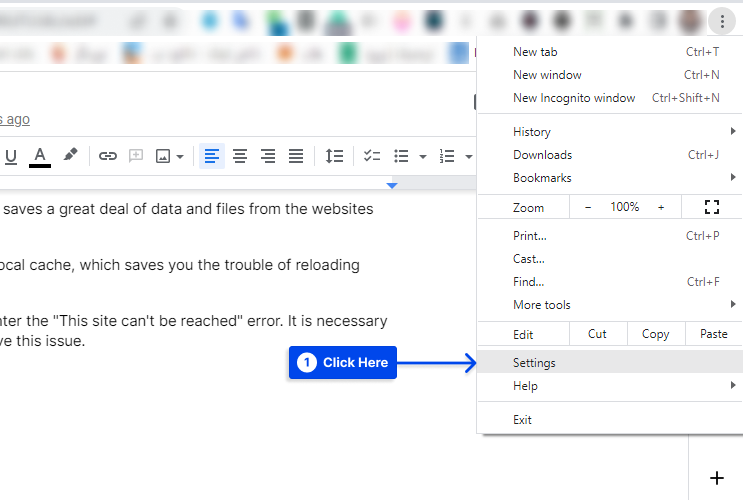
- Cliquez sur Confidentialité et sécurité .
- Cliquez sur Effacer les données de navigation .
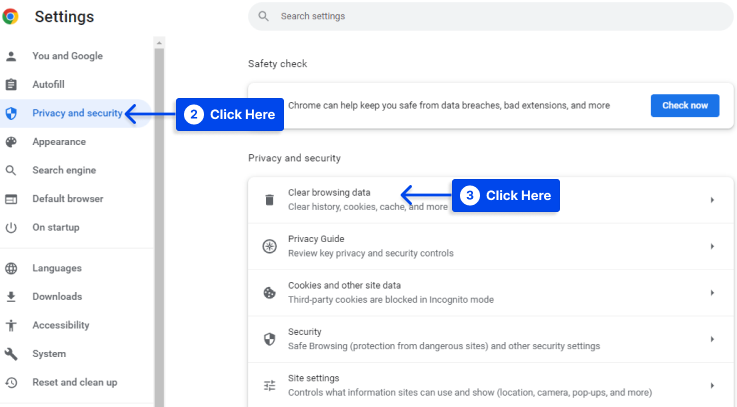
- Cochez l'option Images et fichiers en cache , puis cliquez sur le bouton Effacer les données .
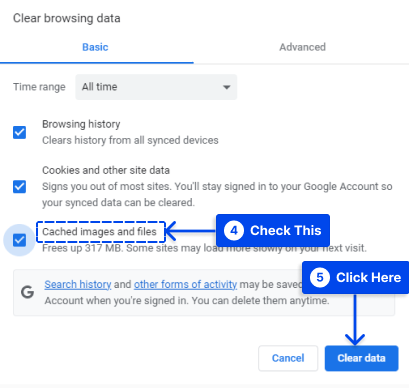
Dès que vous avez terminé cette procédure, attendez que Chrome termine ses tâches avant de recharger le site Web qui vous posait problème plus tôt.
Méthode 4 : Videz votre cache DNS
Vous trouverez beaucoup de données stockées dans le "cache DNS" de votre système d'exploitation à partir des sites Web que vous visitez. Il stockera également les adresses IP de ces sites Web.
De cette façon, votre navigateur n'a pas besoin de rechercher les mêmes adresses IP à plusieurs reprises via son serveur DNS chaque fois que vous tentez d'établir une connexion.
Si cela vous semble familier, c'est parce que le cache DNS fonctionne de la même manière que le cache de votre navigateur, sauf que différents types de données sont stockés.
Cette excellente fonctionnalité fera gagner du temps à l'utilisateur à long terme. Néanmoins, cela peut également entraîner des erreurs si les informations que votre système d'exploitation met en cache sur un site Web sont obsolètes. Vous devrez "vider" ou "réinitialiser" votre cache DNS dans un tel cas.
Il est beaucoup plus simple que vous ne le pensez de vider votre cache DNS. Suivez ces étapes pour ce faire :
- Ouvrez la barre de recherche Windows et tapez Invite de commandes .
- Exécutez l'invite de commande en tant qu'administrateur.
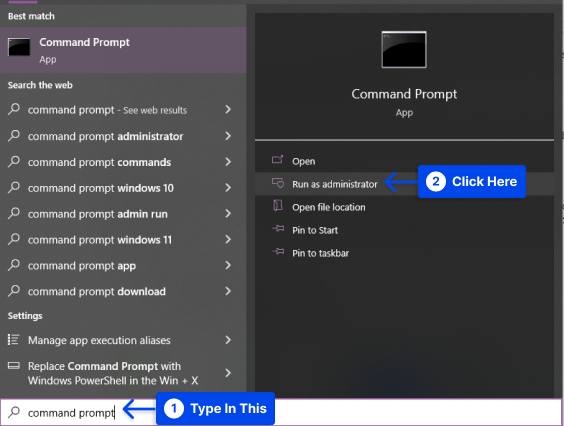
- Tapez ipconfig /flushdns dans l'invite de commande et cliquez sur Entrée .
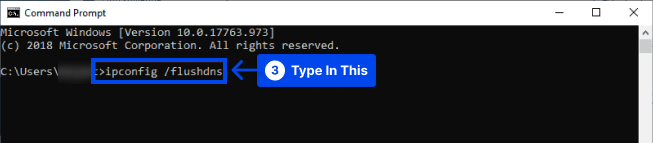
Cela ne devrait prendre que quelques secondes pour terminer le processus. Vous devriez voir le message de confirmation DNS Resolver Cache lorsqu'il est terminé.
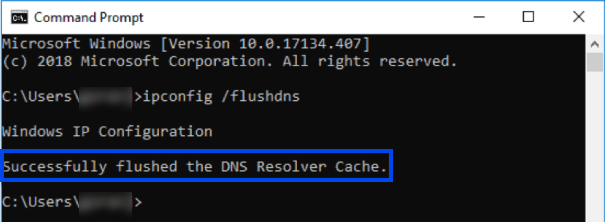
La base de données du cache DNS de votre ordinateur a été effacée. La prochaine fois que votre ordinateur interrogera les serveurs DNS, vous devriez recevoir le mappage IP correct des serveurs.
Si cela ne fonctionne pas, vous devrez peut-être changer vos serveurs DNS, ce qui sera abordé dans la section suivante.
Méthode 5 : Changez vos serveurs DNS
Les serveurs DNS attribués à votre connexion par votre fournisseur d'accès Internet sont automatiquement configurés. Cependant, vous pouvez configurer vos paramètres Internet afin qu'un ensemble spécifique de serveurs DNS soit utilisé.
Suivez ces étapes pour le faire dans Windows :
- Accédez au Panneau de configuration .
- Cliquez sur Centre réseau et partage .
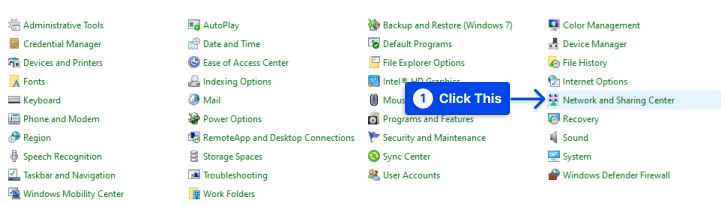
- Cliquez sur l'option Modifier les paramètres de l'adaptateur .
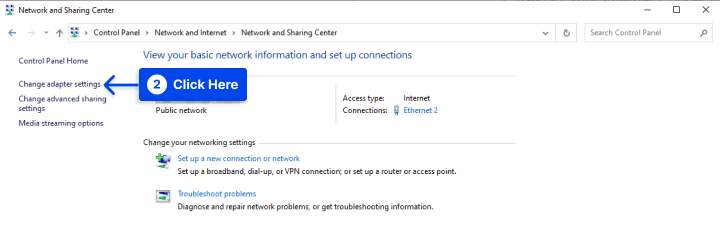
- Faites un clic droit sur votre connexion Internet active.
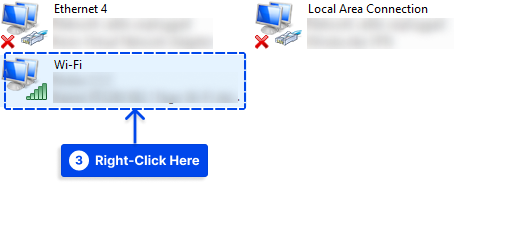
- Cliquez sur Propriétés dans la fenêtre contextuelle.
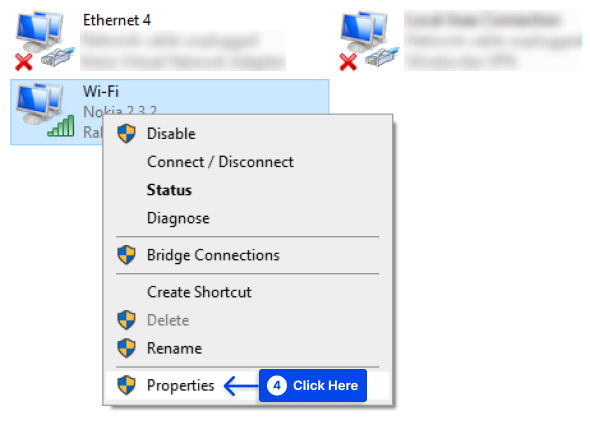
- Sélectionnez Internet Protocol Version 4 (TCP/IPv4) , puis cliquez sur Propriétés .
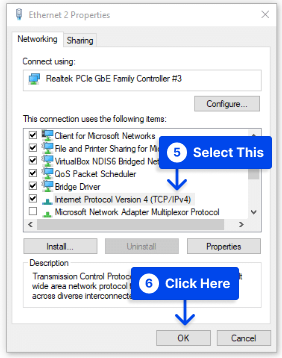
Vous serez présenté avec un nouvel écran qui comprend une section sur la configuration des serveurs DNS personnalisés.
- Utilisez les deux champs pour saisir les adresses de serveur DNS souhaitées.
Comme vous pouvez le voir sur la capture d'écran, nous utilisons les adresses DNS publiques de Google "8.8.8.8" et "8.8.4.4". Néanmoins, il existe plusieurs excellents serveurs DNS gratuits que vous pouvez utiliser.
- Cliquez sur OK pour enregistrer les modifications.
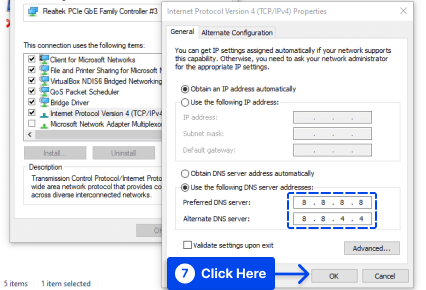
Suivez également ces étapes pour modifier vos paramètres DNS sur Mac :
- Allez dans Préférences Système , puis Réseau .
- Sélectionnez votre réseau, puis cliquez sur Avancé .
- Sélectionnez l'onglet DNS .
- Cliquez sur l'icône (+) pour ajouter les serveurs DNS personnalisés que vous souhaitez utiliser.
- Cliquez sur le bouton OK lorsque vous configurez vos nouveaux paramètres DNS.
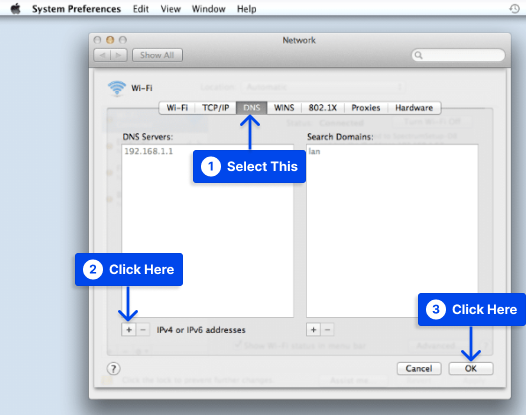
Une fois cette procédure terminée, votre connexion Internet devrait fonctionner normalement. Néanmoins, vous ne recevrez peut-être plus l'erreur "Ce site est inaccessible".

Une modification des serveurs DNS peut vous permettre de charger des sites Web plus rapidement et d'accéder à des sites Web auxquels vous ne pouviez pas accéder auparavant.
Méthode 6 : réinitialiser le modem Wi-Fi
Vous pouvez résoudre l'erreur "Ce site est inaccessible" en réinitialisant le modem Wi-Fi. Le modem Wi-Fi peut être réinitialisé manuellement. Vous devez également réinitialiser tous les routeurs distincts que vous pourriez avoir.
Suivez ces étapes pour ce faire :
- Assurez-vous que le routeur WiFi est débranché de sa source d'alimentation.
- Pendant 10 à 15 secondes, maintenez enfoncé le bouton de réinitialisation .
- Après le clignotement des voyants du modem, relâchez le bouton de réinitialisation.
- Attendez trois à cinq minutes pour que le voyant Internet devienne vert.
- Essayez de vous connecter à Internet.
La réinitialisation de votre modem peut nécessiter des informations relatives au compte.
Méthode 7 : Désactivez l'indicateur "Protocole QUIC expérimental"
QUIC a été développé pour fournir un protocole de transport plus performant que TCP sur Internet. Une connexion QUIC fonctionne sur le port UDP 80 et le port UDP 443.
Les clients peuvent contourner les proxys transparents en utilisant HTTP à l'aide de QUIC dans les cas où les fonctionnalités UTM telles que le filtrage Web peuvent ne pas fonctionner correctement dans Google Chrome uniquement, mais fonctionnent parfaitement dans d'autres navigateurs tels qu'Internet Explorer et Mozilla Firefox.
Vous pouvez désactiver le protocole QUIC sur le navigateur Web Google Chrome en suivant les étapes ci-dessous :
- Ouvrez Chrome et tapez chrome://flags/ dans la barre d'adresse.
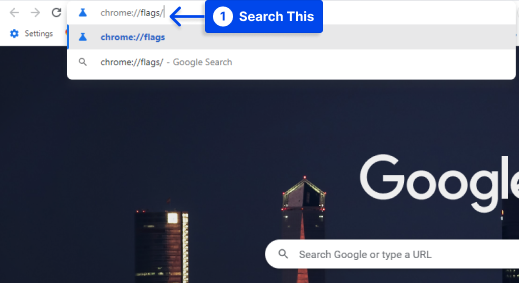
- Recherchez le protocole expérimental QUIC .
- Modifiez l'option Par défaut sur Désactivé dans le menu déroulant.
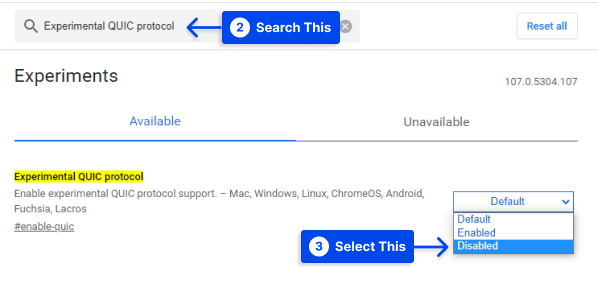
- Pour que vos modifications soient effectives, redémarrez Google Chrome.
Méthode 8 : Modification de la version TLS maximale autorisée
Il est également possible que la version TLS installée sur le serveur Web soit obsolète, ce qui pourrait expliquer cette erreur.
TLS (Transport Layer Security) est un protocole cryptographique conçu pour garantir la sécurité des communications sur Internet. Actuellement, TLS 1.2 est utilisé, tandis que TLS 1.3 est disponible pour l'implémentation finale.
Suivez ces étapes pour l'utiliser :
- Tapez chrome://flags/ dans la barre d'adresse de Chrome.
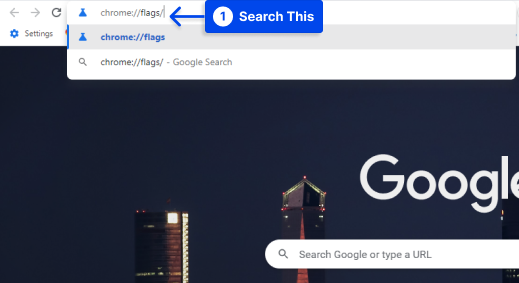
- Rechercher la version maximale de TLS activée.
- Choisissez la version 1.3, qui est définie sur Par défaut avant.
- Pour vous assurer que vos modifications prennent effet, redémarrez Google Chrome.
Méthode 9 : exécutez l'utilitaire de résolution des problèmes de réseau Windows
Supposons que vous rencontriez des problèmes avec votre connexion réseau sans fil. Essayez d'utiliser la fonction de dépannage réseau intégrée pour corriger l'erreur.
Suivez ces étapes pour ce faire :
- Lancez le programme d'exécution en tapant « Exécuter » dans la barre de recherche de votre ordinateur.
- Cliquez sur l'option Ouvrir .
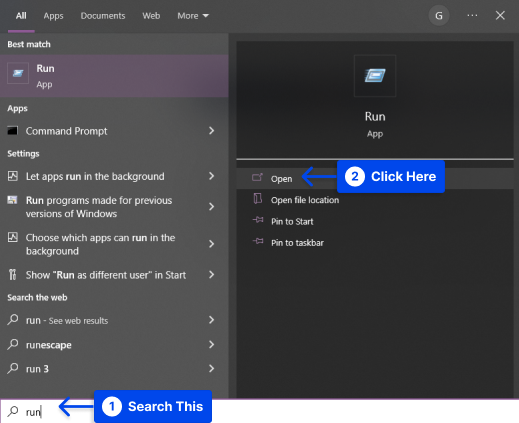
- Pour ouvrir la fenêtre des connexions réseau, tapez « ncpa.cpl » dans le programme d'exécution, puis cliquez sur OK .
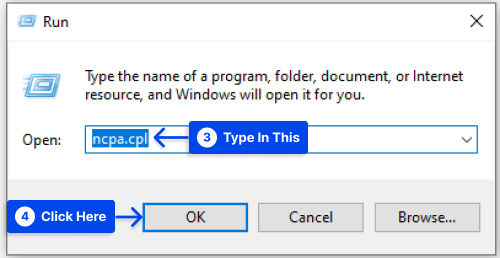
- Localisez votre connexion active dans la fenêtre des connexions réseau, cliquez dessus avec le bouton droit de la souris et cliquez sur l'option Diagnostiquer .
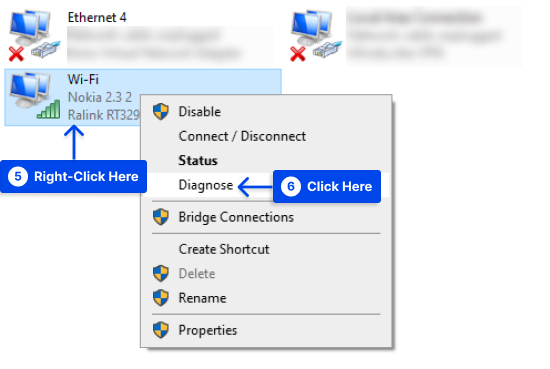
L'exécution du programme de dépannage du réseau peut prendre un certain temps. Si le problème qu'il détecte est que " DHCP n'est pas activé pour la connexion au réseau sans fil ", dans ce cas, vous devrez résoudre le problème en tant qu'administrateur.
- Cliquez sur " Essayez ces réparations en tant qu'administrateur ", puis appliquez le correctif à l'invite suivante.
- Assurez-vous que le problème est résolu en redémarrant l'ordinateur.
Méthode 10 : Désactivez temporairement votre pare-feu et votre antivirus
Plusieurs programmes antivirus et pare-feu ont été notés pour interférer avec les connexions réseau dans le passé.
Si vous avez des applications tierces sur votre système, vérifiez leurs fonctions de sécurité pour les règles de sécurité qui peuvent vous empêcher de vous connecter à votre site Web cible.
De plus, il est recommandé de vérifier votre routeur pour toutes les règles de liste noire qui peuvent être actives. Les étapes à suivre varient en fonction du type de pare-feu et de logiciel antivirus que vous utilisez.
Désactivez temporairement votre pare-feu et votre logiciel antivirus pour déterminer si vos paramètres de sécurité sont à l'origine de votre problème "Ce site est inaccessible".
Suivez ces étapes pour le faire pour le pare-feu intégré de Windows Defender :
- Accédez à Sécurité dans les paramètres.
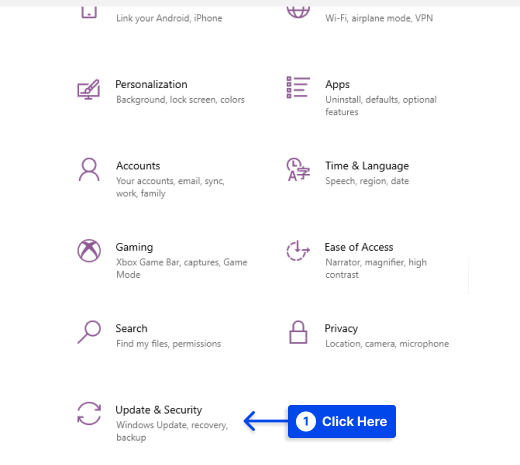
- Accédez à Sécurité Windows .
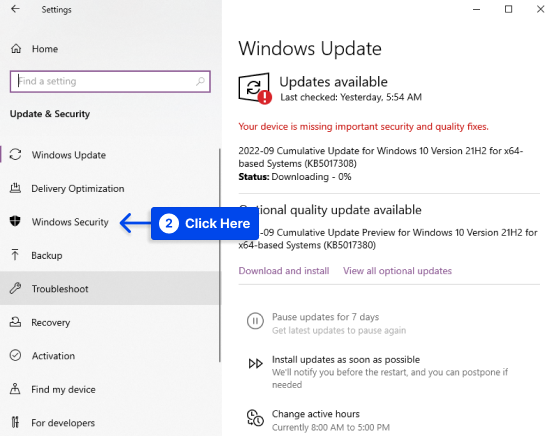
- Cliquez sur l'option Pare-feu et protection réseau .
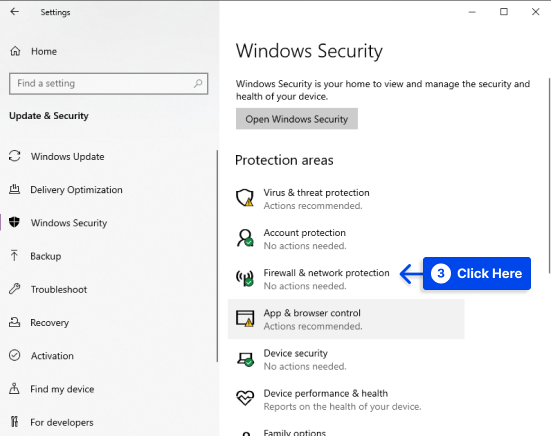
- Sélectionnez la connexion réseau étiquetée comme active .
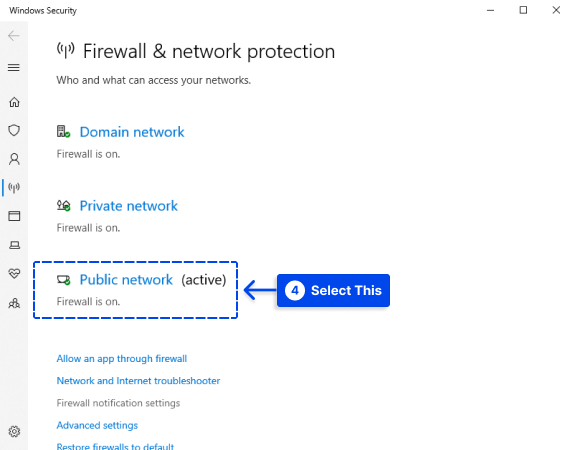
- Désactivez le pare- feu Microsoft Defender pour le désactiver.
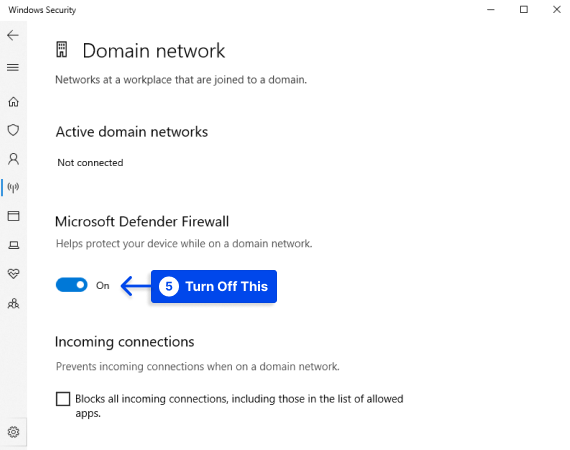
- Vérifiez si votre site Web cible est en cours de chargement.
Imaginez que vous puissiez accéder au site Web que vous souhaitez visiter après avoir désactivé votre pare-feu et votre logiciel antivirus.
Si tel est le cas, vous devrez approfondir vos paramètres de sécurité pour déterminer quelle configuration vous empêche d'accéder.
Vous ne devez désactiver les composants de sécurité sur votre ordinateur que de manière temporaire. Il est important de ne pas garder ces composants hors tension. Trouvez le paramètre problématique, corrigez-le, puis réactivez votre pare-feu et votre antivirus.
Méthode 11 : réinstaller les pilotes de carte réseau
La réinstallation des pilotes de carte réseau peut également corriger l'erreur. Suivez ces étapes pour ce faire :
- Cliquez avec le bouton droit sur l'icône Poste de travail et sélectionnez Gérer .
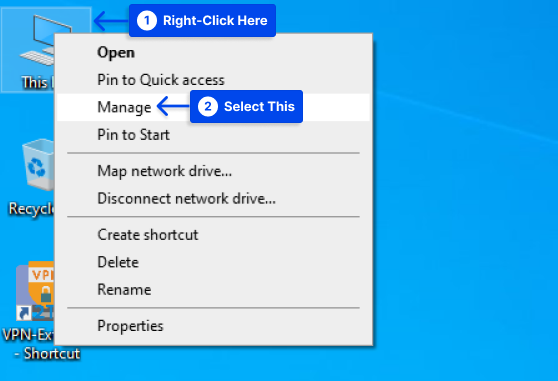
- Cliquez sur Gestionnaire de périphériques pour accéder à une liste de tout le matériel installé.
- Sélectionnez la section Adaptateurs réseau et développez-la.
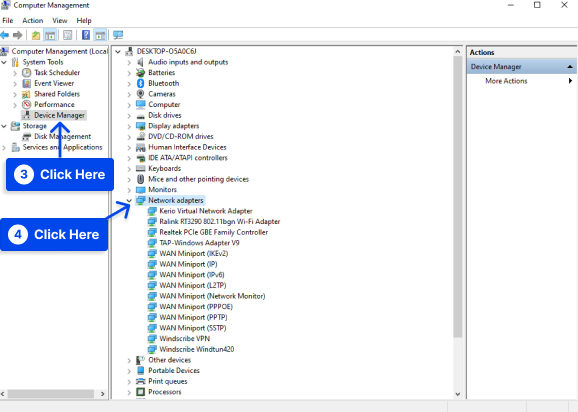
- Faites un clic droit sur la connexion réseau que vous utilisez, puis cliquez sur Désinstaller .
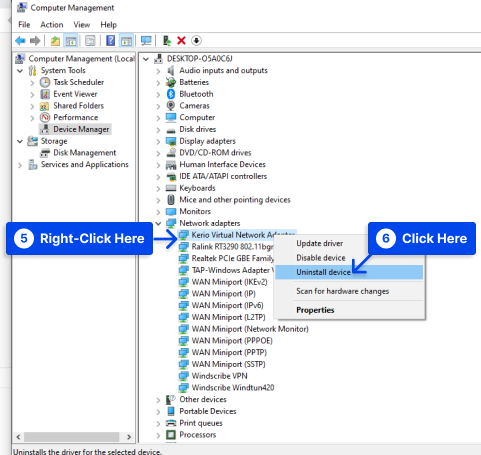
- Redémarrez votre ordinateur.
En faisant cela, les pilotes seront installés automatiquement, puis essayez à nouveau le site Web ouvert.
Méthode 12 : réinstaller Chrome
Sinon, si vous rencontrez toujours l'erreur "Ce site est inaccessible", vous pouvez réinstaller Google Chrome. Cette procédure supprimera toutes les données ou fichiers corrompus causant des problèmes.
Lorsque vous avez désinstallé Google Chrome, vous devrez le télécharger à nouveau à partir du site Web de Google.
L'inconvénient de cette méthode est que toutes vos données Chrome seront perdues, y compris tous les favoris, les extensions et l'historique de navigation. Pour cette raison, nous vous recommandons de l'utiliser en dernier recours.
Si vous ne souhaitez pas perdre vos données Chrome, envisagez d'utiliser un autre navigateur, tel que Mozilla Firefox ou Microsoft Edge.
Conclusion
Nous avons expliqué dans cet article ce qui cause l'erreur et comment la corriger en utilisant les méthodes les plus efficaces afin que vous puissiez utiliser votre navigateur sans interruption.
Nous vous remercions du temps que vous avez passé à lire cet article. Toutes les questions ou commentaires peuvent être publiés dans la section des commentaires.
Veuillez nous suivre sur Facebook et Twitter si vous souhaitez rester au courant de nos articles.
