Comment réparer l'écran blanc de la mort de WordPress
Publié: 2022-06-20Lorsque vous essayez d'accéder à votre site Web WordPress, vous pouvez soudainement voir une page d'erreur vierge et blanche. Cet écran blanc de la mort (WSOD) peut être incroyablement frustrant car il rend votre site Web inaccessible, y compris le backend.
Heureusement, il est généralement assez facile de résoudre les conflits pouvant être à l'origine du problème. Dans cet article, nous expliquerons ce qu'est le WSOD et comment cela peut arriver. Ensuite, nous vous montrerons huit façons différentes de résoudre ce problème dans WordPress.
Une introduction à l'écran blanc de la mort dans WordPress
Comme son nom l'indique, l'écran blanc de la mort (WSOD) est une erreur WordPress courante qui se manifeste par un écran vide et blanc. Cela peut être alarmant, car il n'affiche généralement pas de message d'erreur expliquant ce qui ne va pas.
Le WSOD peut sembler différent selon le navigateur Web que vous utilisez. Dans Google Chrome, par exemple, vous pouvez voir un message d'erreur HTTP 500. Mais la plupart des navigateurs n'affichent aucune information.
L'écran blanc de la mort peut entraîner une interruption du site Web, empêchant les visiteurs d'accéder à votre contenu. Il est également possible que vous ne voyiez cette erreur que sur des pages spécifiques, plutôt que sur l'ensemble de votre site.
Ce problème peut également se produire sur le back-end, vous excluant de votre tableau de bord WordPress. Dans ce cas, votre contenu sera en direct, mais vous ne pourrez effectuer aucune mise à jour ou maintenance.
Causes potentielles de l'écran blanc de la mort de WordPress
Bien que vous puissiez immédiatement supposer que votre serveur est en panne ou que quelqu'un a piraté votre site Web, l'écran blanc de la mort n'est généralement pas lié à ces problèmes. Lorsque vous voyez une page d'erreur blanche et vierge, cela est probablement dû à des erreurs PHP ou de base de données.
Malheureusement, il n'y a pas de solution unique au WSOD, car de nombreuses choses différentes peuvent en être la cause. Mais la cause la plus fréquente est l'épuisement des limites de mémoire. Cela signifie que les scripts PHP de votre site Web surchargent la mémoire de votre serveur.
Vous pouvez également voir le WSOD en raison de conflits de thème ou de plug-in. Donc, si vous venez de mettre à jour vos plugins ou d'en installer un nouveau, c'est probablement le problème. C'est pourquoi il est important de tester les nouvelles mises à jour logicielles sur un site intermédiaire avant de les installer sur votre site en ligne.
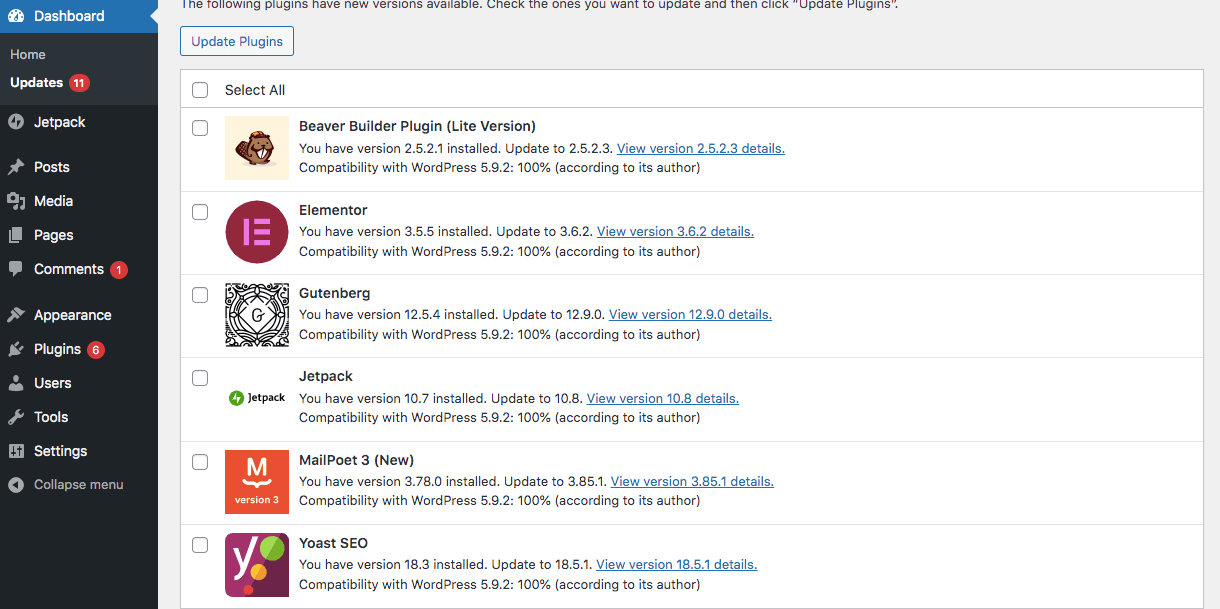
Le WSOD peut également être le résultat d'autorisations de fichiers strictes. Étant donné que les paramètres d'autorisation de fichier affectent la façon dont les utilisateurs au niveau du serveur gèrent vos fichiers, ils peuvent déclencher des erreurs telles que l'écran blanc de la mort.
De plus, si seule la partie frontale de votre site est en panne, cela peut être dû à des problèmes de mise en cache. Donc, réparer le WSOD pourrait être aussi simple que de vider votre cache.
Comment réparer l'écran blanc de la mort de WordPress
Avant de commencer, il est important de sauvegarder votre contenu. En effet, lorsque vous modifiez des fichiers WordPress de base, vous risquez de casser votre site.
Si vous pouvez accéder à votre tableau de bord, vous pouvez simplement installer un plugin de sauvegarde comme Jetpack Backup pour sauvegarder rapidement et en toute sécurité vos données. Vous pourrez ensuite restaurer ces fichiers en cas de problème.
Alternativement, étant donné que le WSOD peut vous empêcher d'accéder à la zone d'administration, vous devrez peut-être sauvegarder manuellement votre site à la place. Vous pouvez le faire en utilisant un client FTP. Une fois que vous avez terminé, il est temps de dépanner l'écran blanc de la mort !
1. Videz le cache de votre navigateur
Le cache de votre navigateur stocke les versions de votre site afin qu'il puisse rapidement le référencer et le recharger à l'avenir. Mais s'il devient obsolète, cela peut aussi parfois entraîner un WSOD.
Celui-ci est assez simple à résoudre. Tout ce que vous aurez à faire est de vider le cache de votre navigateur. Cela garantit que vous voyez la dernière version de votre site Web.
Pour ce faire, accédez aux paramètres de votre navigateur. Dans Google Chrome, vous devrez cliquer sur les trois points dans le coin supérieur droit et sélectionner Plus d'outils → Effacer les données de navigation :
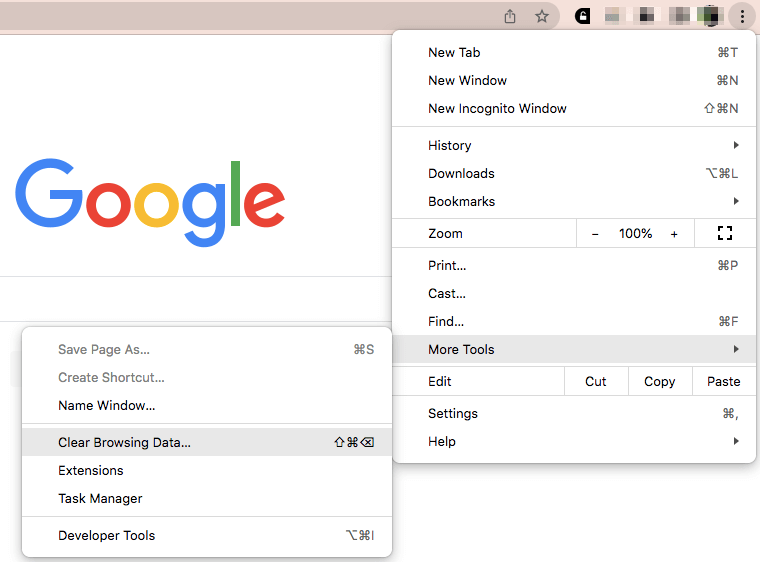
Cela vous amènera à une page où vous pourrez effacer votre historique de navigation, vos cookies et d'autres données du site. Vous pouvez également choisir de supprimer les images et les fichiers mis en cache.
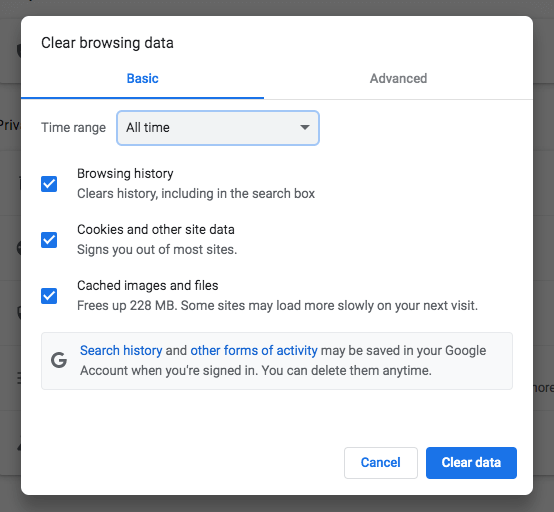
Si vous avez également installé un plugin de mise en cache WordPress, vous pouvez également envisager de vider son cache. Bien que les étapes varient en fonction de votre plugin, vous devrez trouver ses paramètres et « purger » le cache.
Par exemple, vous pouvez vider le cache du plugin LiteSpeed Cache en cliquant sur son icône en haut de la page. Sélectionnez ensuite Purger tout .
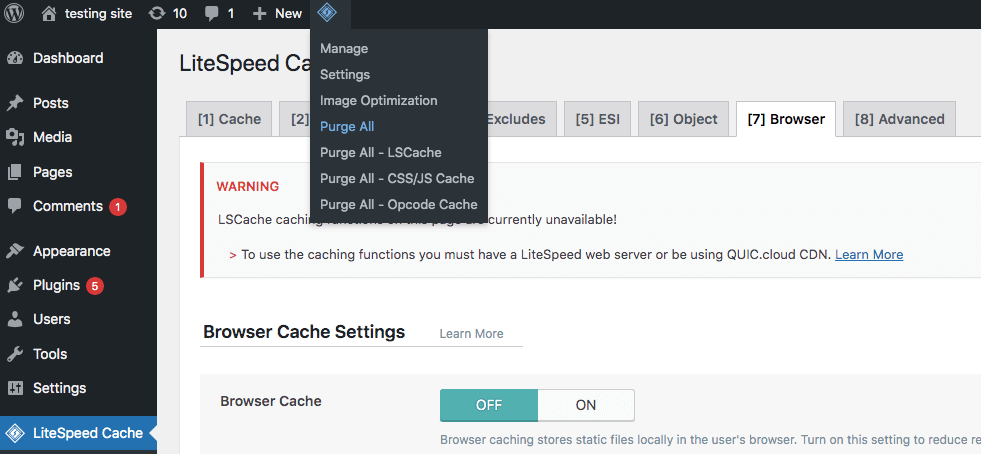
Si vous avez un plan d'hébergement qui permet la mise en cache, vous pouvez vider votre cache à l'aide de votre panneau de contrôle. Cela peut être une option efficace, surtout si vous ne parvenez pas à accéder à votre tableau de bord d'administration.
2. Désactivez tous les plugins actifs
L'écran blanc de la mort peut être le résultat de conflits de plugins. Pour résoudre ce problème, vous devez désactiver tous les plugins actifs et les réactiver un par un. Ce processus vous aidera à identifier le plug-in à l'origine de l'erreur.
Si vous pouvez accéder à votre tableau de bord, accédez simplement à la page Plugins et sélectionnez tous les plugins actifs à l'aide de la fonction Actions en masse. Sélectionnez ensuite Désactiver , puis Appliquer .
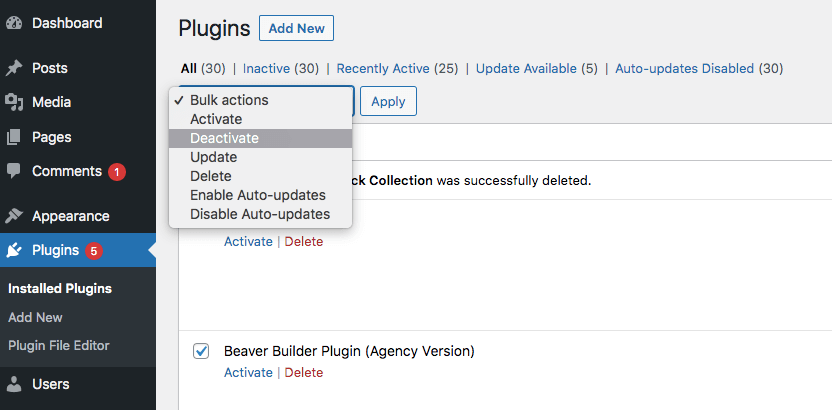
Ensuite, vérifiez si cela a résolu le WSOD. Si c'est le cas, réactivez chaque plugin un par un. Après chaque activation, vérifiez si le problème est revenu. Cela vous permettra de faire correspondre l'erreur à un plugin spécifique.
Une fois que vous avez trouvé le plugin problématique, vous pouvez le supprimer et télécharger un autre outil avec des fonctionnalités similaires. Si vous souhaitez conserver le plugin, envisagez de le rétablir à une version précédente. À l'aide d'un outil comme WP Rollback, vous pouvez renvoyer les plugins aux anciennes itérations.
Si l'écran blanc de la mort vous empêche de vous connecter à votre tableau de bord, vous devrez adopter une approche différente. Lorsque cela se produit, vous devrez désactiver les plug-ins à l'aide d'un gestionnaire de fichiers ou d'un client FTP (File Transfer Protocol).
Avec cPanel, vous pouvez accéder et modifier les fichiers de votre site en utilisant les informations de connexion de votre hébergeur. Recherchez ensuite le dossier wp-content dans le dossier public_html .
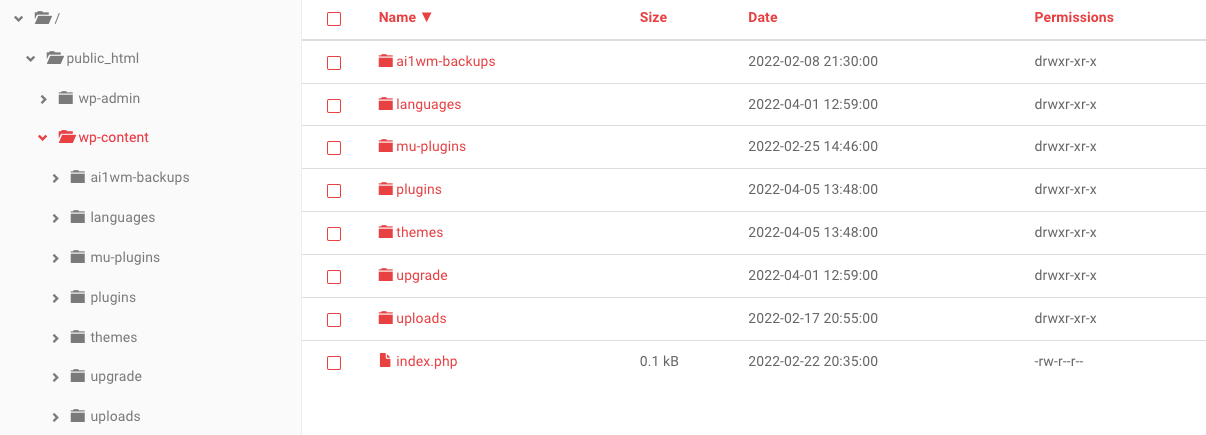
Ensuite, localisez le dossier des plugins. Renommez-le « plugins-disabled » :
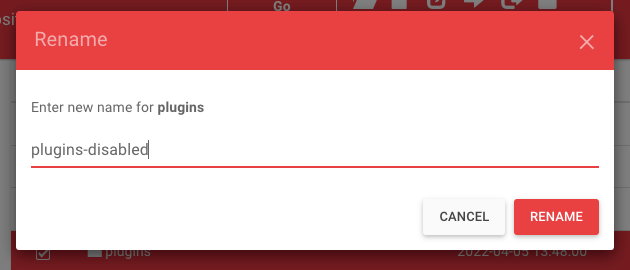
Essayez ensuite de vous connecter à votre tableau de bord WordPress. Si la désactivation des plugins résout le WSOD, vous devrez les réactiver un par un pour cibler la source du problème.
3. Remplacez votre thème
Votre thème actif pourrait également être incompatible avec un ou plusieurs plugins en raison d'un logiciel en conflit. Pour voir si cela cause le WSOD, envisagez de remplacer votre thème actuel par un thème par défaut.
Pour cela, rendez-vous sur votre tableau de bord et sélectionnez Apparence → Thèmes . Recherchez ensuite un thème WordPress par défaut.
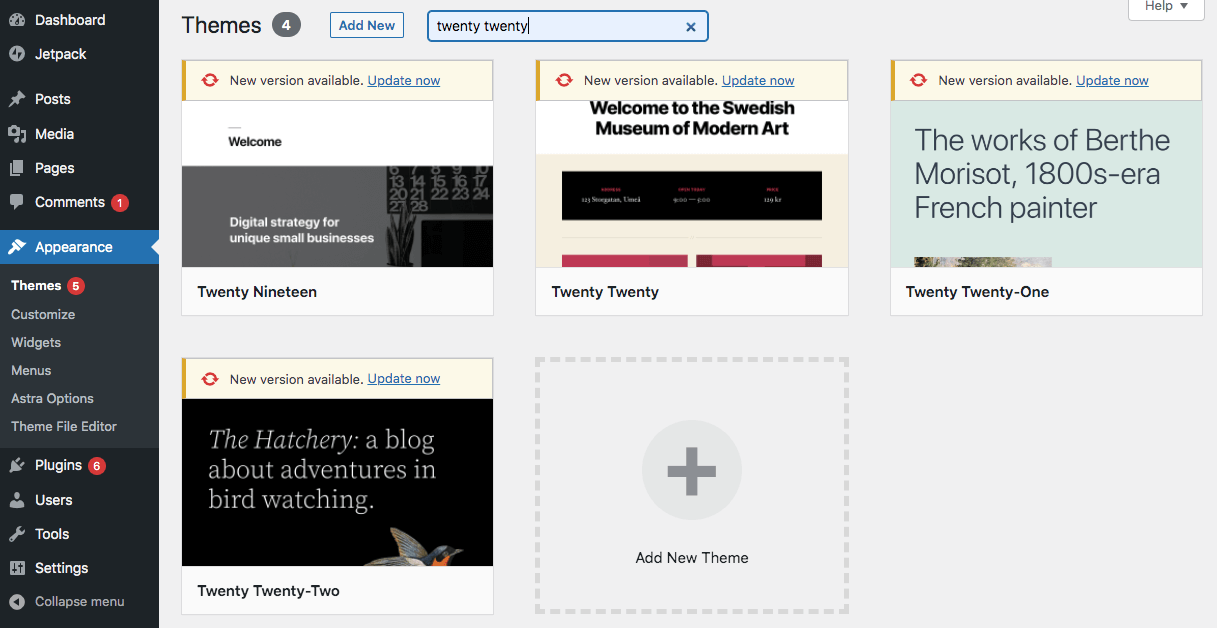
Une fois que vous avez trouvé un thème par défaut, installez-le et activez-le. Après cela, rechargez votre site Web pour voir si cela a résolu le WSOD.
Si l'écran blanc de la mort vous empêche d'accéder à la zone d'administration, vous ne pourrez pas suivre ce processus. Comme alternative, vous pouvez installer un thème par défaut à l'aide de cPanel ou d'un client FTP.
La désactivation de votre thème est très similaire à la désactivation des plugins. Dans votre fichier wp-content , recherchez le fichier Themes . Renommez-le "themes-disabled":
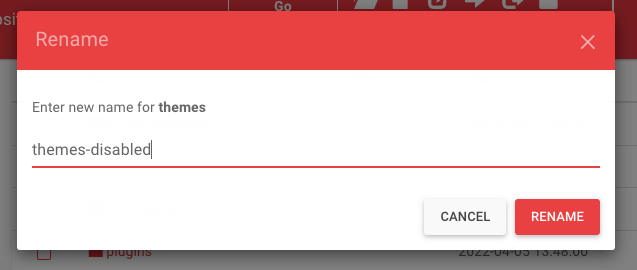
Cela devrait automatiquement ramener votre thème à la dernière version par défaut que vous avez installée sur votre site Web.
Si vous n'avez pas de thèmes par défaut installés, vous devrez en installer un manuellement. Commencez par trouver un thème par défaut dans le répertoire des thèmes WordPress. Ensuite, téléchargez-le sous forme de fichier .zip .
Dans cPanel ou un client FTP, téléchargez ce fichier .zip dans le dossier Thèmes .
Lorsque vous utilisez cPanel, extrayez le fichier .zip dans le même dossier. Pour un client FTP, vous pouvez ignorer cette étape.
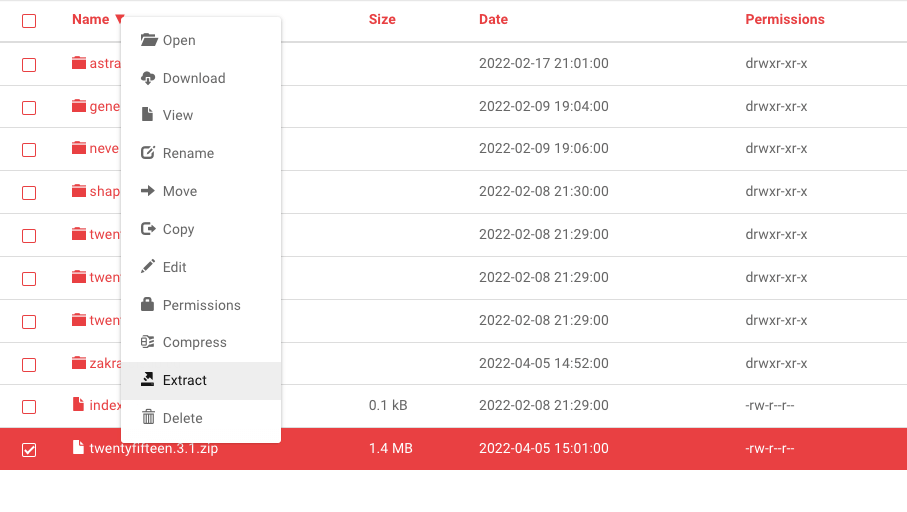
Que vous utilisiez cPanel ou un client FTP, la dernière étape consiste à activer le thème par défaut. Pour ce faire, connectez-vous à votre tableau de bord WordPress et accédez à Thèmes . Activez ensuite l'option par défaut que vous venez d'installer.

4. Activer le mode débogage
Même après avoir essayé les solutions précédentes, vous pouvez toujours voir l'écran blanc de la mort sur votre site WordPress. Étant donné que cette erreur n'affiche pas de cause, vous pouvez activer le mode débogage pour identifier le problème spécifique.
Pour activer le mode débogage, vous devrez modifier le fichier wp-config.php de votre site. Étant donné que cela gère les détails de configuration de base de votre site, il est important de sauvegarder le contenu de votre site avant de commencer.
Après avoir créé votre sauvegarde, ouvrez un gestionnaire de fichiers comme cPanel ou un client FTP. Ensuite, recherchez le fichier wp-config.php , qui se trouvera dans le dossier public_html .
Si vous avez déjà utilisé le mode débogage, recherchez cette ligne de code :
define( 'WP_DEBUG', false );Ensuite, remplacez simplement "faux" par "vrai".
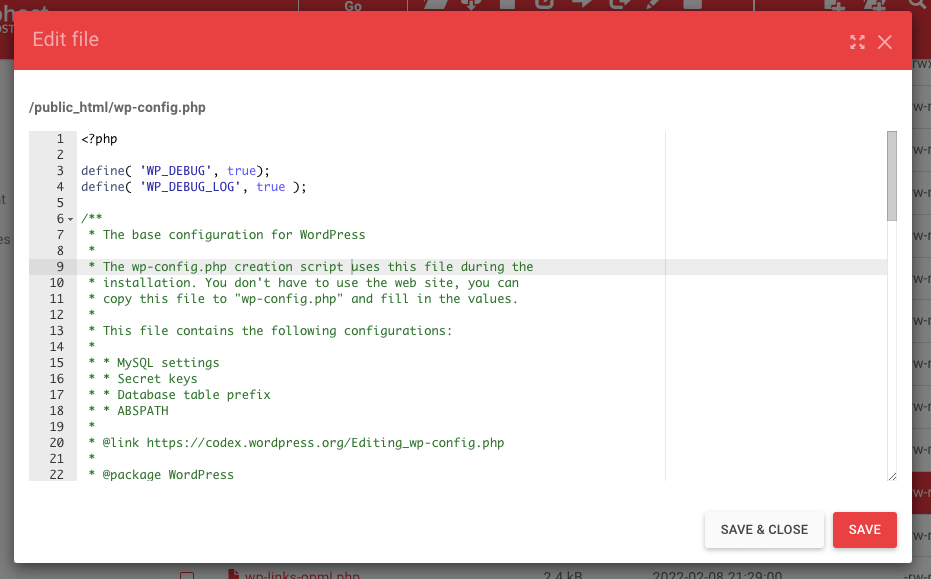
Si vous ne voyez pas déjà cette ligne de texte, copiez et collez plutôt ce code dans le fichier wp-config.php :
// Enable WP_DEBUG mode define( 'WP_DEBUG', true ); // Enable Debug logging to the /wp-content/debug.log file define( 'WP_DEBUG_LOG', true );Lorsque vous rouvrez la page Web avec le WSOD, elle devrait maintenant afficher de nouveaux messages d'erreur et d'avertissement. Cela vous donnera plus d'informations sur la raison pour laquelle le WSOD s'est produit et de quel fichier il provient.
5. Ajustez la limite de mémoire de votre serveur
L'épuisement des limites de mémoire est l'une des raisons les plus courantes de l'écran blanc de la mort. Cela se produit lorsque vos scripts PHP épuisent la mémoire maximale allouée par votre hébergeur. Pour résoudre ce problème, vous devrez augmenter la limite de mémoire.
Semblable au mode débogage, les limites de mémoire peuvent être ajustées à l'aide du fichier wp-config.php de votre site Web. Vous pouvez accéder à ce fichier en vous connectant à cPanel avec votre fournisseur d'hébergement.
Après avoir accédé à cPanel, accédez à public_html → wp-config.php . Dans ce fichier, trouvez la ligne qui dit "C'est tout, arrêtez d'éditer !" Bonne publication. Ajoutez cette ligne de code juste avant :
define( 'WP_MEMORY_LIMIT', '64M' );Cela augmentera votre limite de mémoire PHP WordPress à 64 Mo. Une fois que vous avez terminé, enregistrez vos modifications.
Revenez ensuite sur votre site Web et voyez si le WSOD a disparu. Sinon, vous pouvez répéter le processus pour augmenter encore plus la limite de mémoire. Gardez à l'esprit que la plupart des fournisseurs d'hébergement auront une limite de mémoire maximale, surtout si vous êtes sur un plan partagé.
Si cela n'ajoute pas assez de mémoire, vous devrez peut-être engager un développeur pour rechercher les plugins qui utilisent trop de ressources. Alternativement, votre fournisseur d'hébergement peut vous fournir des journaux de ressources et SQL pour votre site, que vous pouvez utiliser pour identifier la zone qui épuise votre limite de mémoire.
6. Restaurer une sauvegarde
L'une des causes les plus courantes du WSOD est simplement une erreur de l'utilisateur. Même les développeurs expérimentés peuvent faire des erreurs lors de l'édition du code. Et une simple faute de frappe peut entraîner de graves problèmes.
Si vous ne trouvez pas la ligne de code défectueuse, vous pouvez restaurer une version précédente de votre site Web. Cela peut être beaucoup plus facile que d'essayer de résoudre le problème.
Jetpack Backup est un outil puissant qui enregistre en temps réel tout ce que vous faites sur votre site. Donc, si vous rencontrez un WSOD, vous pouvez simplement rétablir le site à une version précédente.
Lorsque vous devez restaurer une sauvegarde, connectez-vous à votre compte WordPress.com et accédez à Jetpack → Sauvegarde.
Trouvez simplement celui que vous souhaitez restaurer, puis cliquez sur Restaurer jusqu'à ce point . Cela peut annuler toutes les modifications récentes que vous avez apportées lors du codage.
7. Résoudre les échecs de mise à jour automatique
Parfois, WordPress peut ne pas terminer les mises à jour, surtout si le serveur expire. Habituellement, cela se résout, mais cela peut parfois provoquer l'écran blanc de la mort.
Lorsque votre site Web utilise des mises à jour automatiques, WordPress placera votre site en "mode maintenance" pendant le processus de mise à jour. Parfois, votre site peut rester bloqué en mode maintenance. S'il y a un problème de compatibilité, vous devrez le résoudre manuellement.
Pour ce faire, allez d'abord dans votre répertoire racine. Vous pouvez soit utiliser le compte cPanel de votre hébergeur, soit accéder aux fichiers de votre site Web via un client FTP.
Ouvrez le dossier public_html . Dans la liste des options, vérifiez s'il existe un fichier .maintenance .
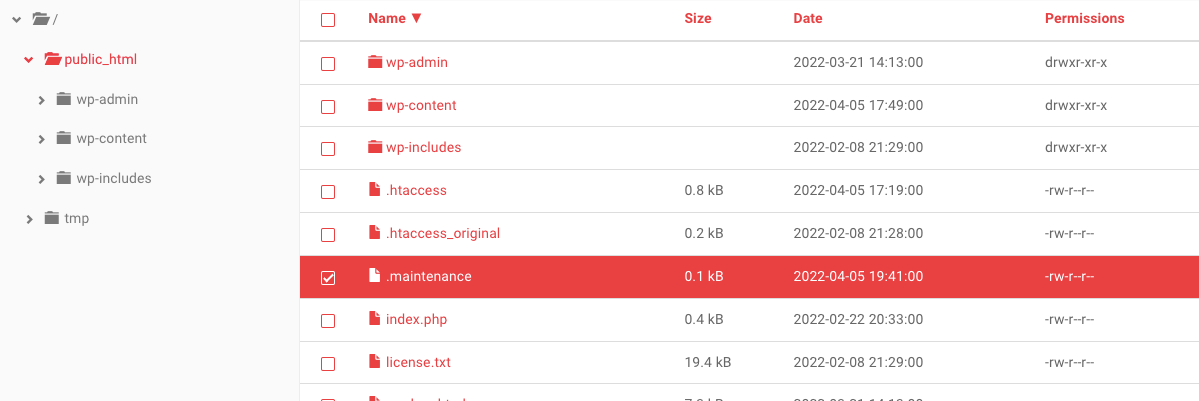
WordPress télécharge généralement ce fichier lors des mises à jour, puis le supprime lorsqu'elles sont terminées. Si vous voyez un fichier .maintenance , sélectionnez-le et supprimez-le.
Ensuite, rechargez votre site Web. Si le téléchargement s'est terminé avec succès avant l'erreur, votre site devrait être de nouveau opérationnel.
8. Vérifiez les autorisations de vos fichiers WordPress
Bien que vos autorisations de fichiers puissent être à l'origine de l'écran blanc de la mort de WordPress, il est préférable d'essayer ce correctif en dernier recours. Sans la bonne expérience, vous pouvez accidentellement créer des vulnérabilités qui conduisent à des piratages.
Néanmoins, la modification des autorisations de vos fichiers peut être utile lorsque tout le reste échoue. Pour commencer, accédez à votre gestionnaire de fichiers. Ensuite, ouvrez le dossier public_html et sélectionnez les dossiers wp-admin , wp-content et wp-includes .
Faites un clic droit sur votre sélection et recherchez Permissions . Cela ouvrira les informations sur les autorisations de fichiers pour votre site Web.
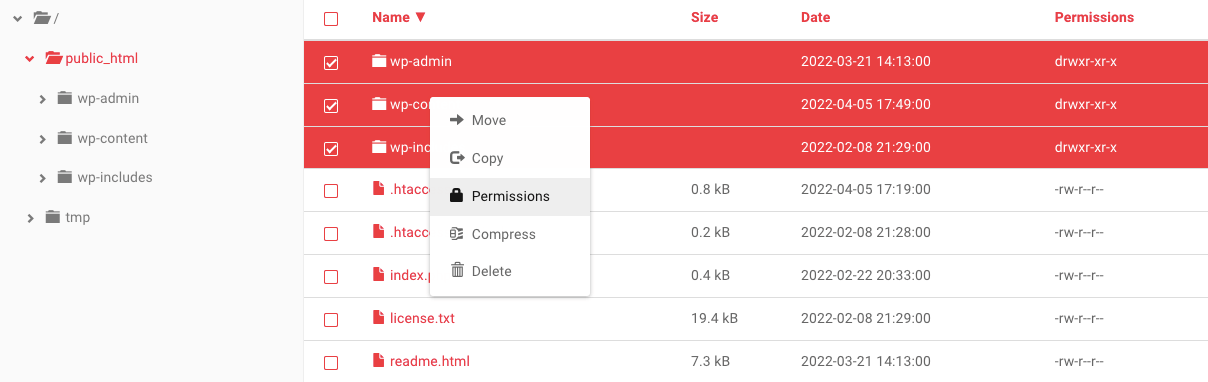
Voici quelques éléments de base à garder à l'esprit lors de la modification des autorisations de fichiers :
- Les dossiers doivent avoir une valeur de 775 ou 755.
- Les fichiers doivent avoir une valeur de 664 ou 644.
- Le fichier wp-config.php doit avoir une valeur de 660, 600 ou 644.
Pour vos fichiers sélectionnés, définissez leur valeur numérique sur 755. Ensuite, assurez-vous que le bouton Récursif est coché.
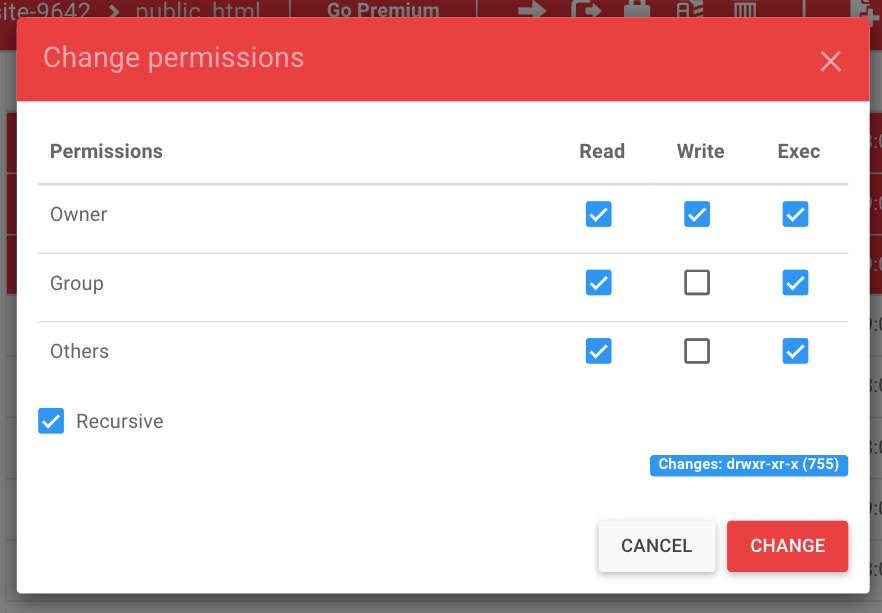
Après avoir mis à jour les autorisations pour ces fichiers, continuez à sélectionner chaque fichier dans votre répertoire racine. Ensuite, cliquez à nouveau avec le bouton droit pour afficher les autorisations de fichier.
Cette fois, assurez-vous que la valeur numérique est définie sur 644. Après avoir mis à jour vos autorisations de fichiers, vérifiez si le WSOD a disparu.
Comment éviter l'écran blanc de la mort à l'avenir
La réparation de l'écran blanc de la mort sur WordPress peut impliquer un dépannage approfondi, il est donc important de savoir comment éviter que cette erreur ne se reproduise. Heureusement, il existe quelques mesures préventives que vous pouvez prendre.
Quelques raisons courantes pour le WSOD sont les conflits de thème et de plug-in. Pour éviter de créer des problèmes sur votre site, veillez à n'installer que des logiciels réputés. Cela implique de rechercher des thèmes et des plugins avant l'installation.
Pour vous assurer qu'un thème ou un plugin spécifique est sûr, vous pouvez vérifier son nombre d'installations actives. Il y a de fortes chances que plus le numéro d'installation soit élevé, meilleur sera le plugin. Vous pouvez également lire les avis des utilisateurs pour voir ce que les autres propriétaires et développeurs de sites Web ont à dire.
Vous devez également vous assurer que le plugin ou le thème a été mis à jour récemment. En règle générale, il est préférable de ne pas installer de logiciel qui n'a pas été mis à jour au cours des six derniers mois.
Une fois que vous avez trouvé le bon plugin ou thème, vous pouvez utiliser un site de test pour le tester. Cela implique de faire une copie de votre site en ligne pour exécuter en toute sécurité des tests de performances sur de nouveaux logiciels. En faisant cela, vous pouvez vérifier les problèmes de compatibilité avant de lancer des applications sur votre site Web en direct.
Enfin, il est sage de limiter le nombre de plugins actifs sur votre site Web. Lorsque vous avez trop de plugins, vous augmentez le risque d'incompatibilité logicielle. Par conséquent, pensez à n'activer que les plugins que vous utilisez régulièrement.
Une solution aux erreurs courantes de WordPress
Il est naturel de s'inquiéter lorsque vous êtes bloqué sur votre site Web et que vous ne voyez qu'une page d'erreur blanche. Heureusement, même si le WSOD semble intimidant, vous pouvez généralement y remédier en résolvant les causes les plus courantes.
Si vous avez beaucoup travaillé sur votre site Web ou si c'est une partie importante de votre gagne-pain, il est préférable d'investir dans des outils de sécurité WordPress comme Jetpack et Jetpack Backup. Avec Jetpack Backup, vous pouvez restaurer rapidement et facilement les versions précédentes de votre site Web. Même lorsque vous rencontrez l'écran blanc de la mort, vos données seront en sécurité et vous pourrez restaurer votre site en quelques clics ou moins.
