Comment obtenir des notifications de formulaire WordPress à l'aide du plugin WP Mail SMTP
Publié: 2020-04-24Vous ne recevez pas de notifications par e-mail de vos formulaires de contact WordPress ? Malheureusement, le formulaire de contact WordPress qui n'envoie pas de problème d'e-mail est très courant.
Cependant, vous pouvez rapidement résoudre ce problème et commencer à recevoir ces e-mails en configurant le protocole SMTP (Simple Mail Transfer Protocol) sur votre site Web. Ce tutoriel vous montre exactement comment résoudre le problème d'envoi d'e-mail du formulaire de contact WordPress.
Pourquoi vous ne recevez pas de notifications
Êtes-vous frustré parce que vos formulaires n'envoient pas d'e-mails et qu'ils ne cessent de disparaître ? C'est un gros problème dans la communauté WordPress, et peut vraiment nuire à vos efforts de génération de leads. Et si vous êtes ici parce que vous cherchiez la réponse à l'endroit où WPForms envoie les e-mails ? Nous avons ce qu'il vous faut.
Il peut y avoir beaucoup de raisons derrière le manque de notifications par e-mail. Voici quelques-uns des plus courants :
- Votre serveur d'hébergement WordPress (même l'hébergement WordPress non géré ou géré) n'est pas configuré pour utiliser la fonction de messagerie PHP que WordPress utilise pour envoyer des e-mails générés par un plugin de formulaire de contact comme WPForms.
- Votre serveur de messagerie le bloque en tant que spam. Pour réduire les spams, votre fournisseur de messagerie vérifie souvent si votre e-mail provient de l'emplacement d'où il prétend provenir. Par exemple, si votre serveur de messagerie est yahoo.com, il est probable que votre notification de formulaire ne se retrouvera même pas dans le dossier spam, car elle est envoyée à partir d'un serveur complètement différent. Cela peut entraîner des tonnes de problèmes, notamment la perte d'e-mails WooCommerce, l'absence d'envoi d'e-mails par Gravity Forms ou l'absence d'envoi d'e-mails par Ninja Forms.
C'est pourquoi nous vous recommandons d'utiliser SMTP pour envoyer des e-mails depuis WordPress au lieu d'utiliser la fonction de messagerie PHP par défaut. SMTP (Simple Mail Transfer Protocol) est un moyen standard de l'industrie d'envoyer des e-mails qui utilisent des méthodes d'authentification appropriées pour garantir la délivrabilité des e-mails.
Dans cet article, nous utiliserons le plugin gratuit WP Mail SMTP pour envoyer des notifications de formulaire à l'aide d'une configuration simple avec n'importe quel compte de messagerie.
Remarque : cette méthode de didacticiel est moins sécurisée car elle stocke votre identifiant de messagerie et votre mot de passe dans votre tableau de bord WordPress. D'autres administrateurs WordPress y ont accès. Pour une option plus sécurisée, nous vous recommandons d'utiliser l'une des options les plus sécurisées de WP Mail SMTP.
Comment réparer le formulaire de contact WordPress n'envoyant pas de problème d'e-mail
Suivez ces étapes pour résoudre le problème du formulaire de contact WordPress n'envoyant pas d'e-mail.
Étape 1 : Installez le plugin SMTP WP Mail
La première chose à faire est d'installer et d'activer le plugin WP Mail SMTP. Vous pouvez voir ce guide sur la façon d'installer un plugin WordPress pour des instructions étape par étape.
Étape 2 : Configurez votre e-mail d'envoi
Après avoir installé et activé ce plugin, accédez à WP Mail SMTP »Paramètres pour configurer les options de messagerie.
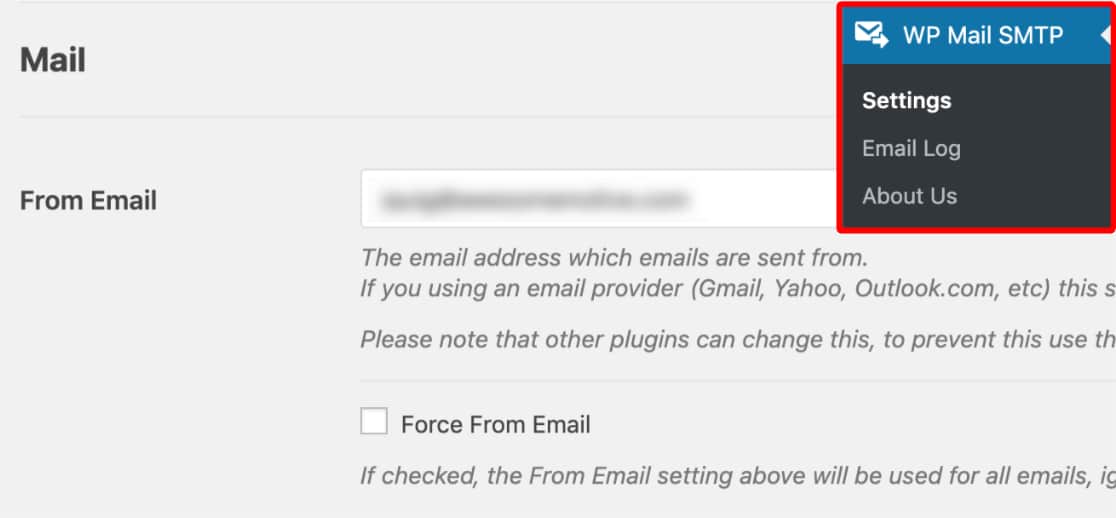
Ici, il vous sera d'abord demandé d'entrer votre e-mail d'expéditeur . Ceci est l'adresse e - mail que tous les e - mails de votre site (et les notifications par courrier électronique de formulaire) seront envoyés à partir. Si vous configurez cela sur le site Web de votre entreprise, vous souhaiterez peut-être saisir votre adresse e-mail professionnelle ici.
Ce paramètre fonctionne avec la plupart des expéditeurs, bien qu'il existe quelques exceptions. Si vous utilisez Zoho Mail SMTP, vos e-mails ne seront envoyés qu'à partir de votre adresse Zoho Mail, ce paramètre sera donc grisé dans le plug-in.
Remarque : assurez-vous de saisir la même adresse e-mail que vous utiliserez pour envoyer des e-mails SMTP (votre adresse e-mail Yahoo, Gmail ou Live).
De plus, dans WPForms, le même e-mail doit être utilisé dans le paramètre De l'e-mail pour vos notifications de formulaire.
Nous vous recommandons fortement de cocher également la case intitulée Force From Email . Étant donné que les e-mails provenant de tout élément de votre site qui envoient des e-mails doivent correspondre à cette adresse e-mail pour que SMTP fonctionne, cela vous évitera de modifier les paramètres de messagerie WordPress sur l'ensemble de votre site (dans tous les e-mails, etc.).
Étape 3 : Configurez votre nom d'expéditeur
Ensuite, vous pouvez modifier votre nom d'expéditeur . Par défaut, ce sera le nom du site. Cependant, vous pouvez le changer en tout ce que vous souhaitez, comme votre nom réel pour la personnalisation.
Vous pouvez également choisir de Forcer à partir du nom pour appliquer ce paramètre aux e-mails à l'échelle du site.
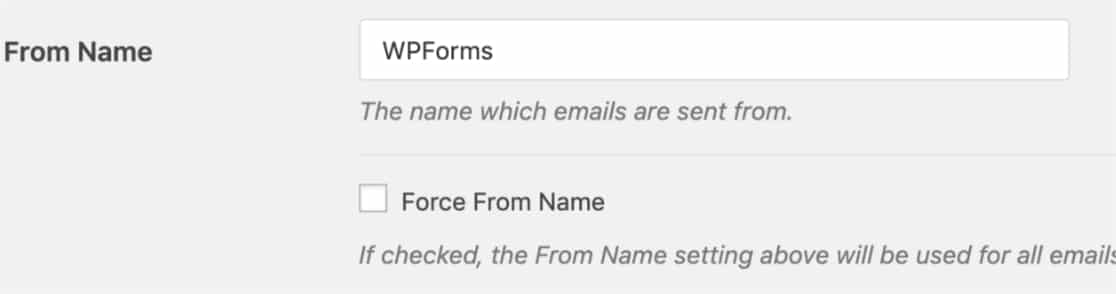
Nous vous recommandons également de cocher la case facultative Chemin de retour pour définir le chemin de retour pour qu'il corresponde à l'E-mail de départ. Une fois cette option activée, vous recevrez un e-mail à cette adresse si des messages rebondissent à la suite de problèmes avec l'e-mail du destinataire.

Étape 4 : sélectionnez votre expéditeur
Ensuite, dans le champ Mailer , vous devrez sélectionner l'option Autre SMTP .
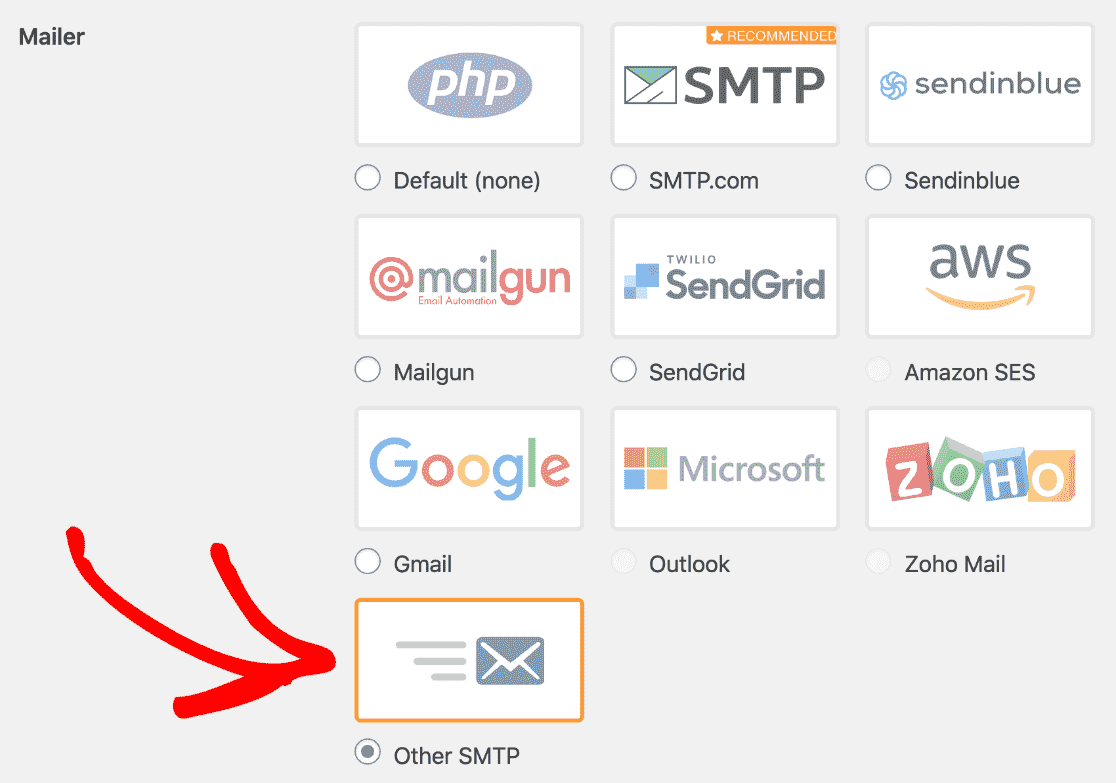
Si vous rencontrez des problèmes avec WooCommerce qui n'envoie pas d'e-mails, vous souhaiterez peut-être utiliser un autre logiciel de messagerie plus adapté aux e-mails transactionnels. N'hésitez pas à consulter nos tutoriels sur certains des autres expéditeurs disponibles comme Mailgun, Amazon SES, SendGrid, Gmail ou Microsoft.
L'option Gmail vous permet d'envoyer des e-mails à partir de n'importe quel alias Gmail ou G-Suite. Vous pouvez également utiliser plusieurs alias pour envoyer des e-mails. Consultez le guide sur la façon d'envoyer des e-mails WordPress à partir d'alias Gmail pour configurer cela.
Étape 5 : Configurer d'autres paramètres SMTP
Après avoir sélectionné Autre SMTP comme messagerie, une nouvelle section apparaîtra appelée Autre SMTP . Ici, vous devrez entrer des détails supplémentaires pour connecter votre site à votre fournisseur de messagerie.
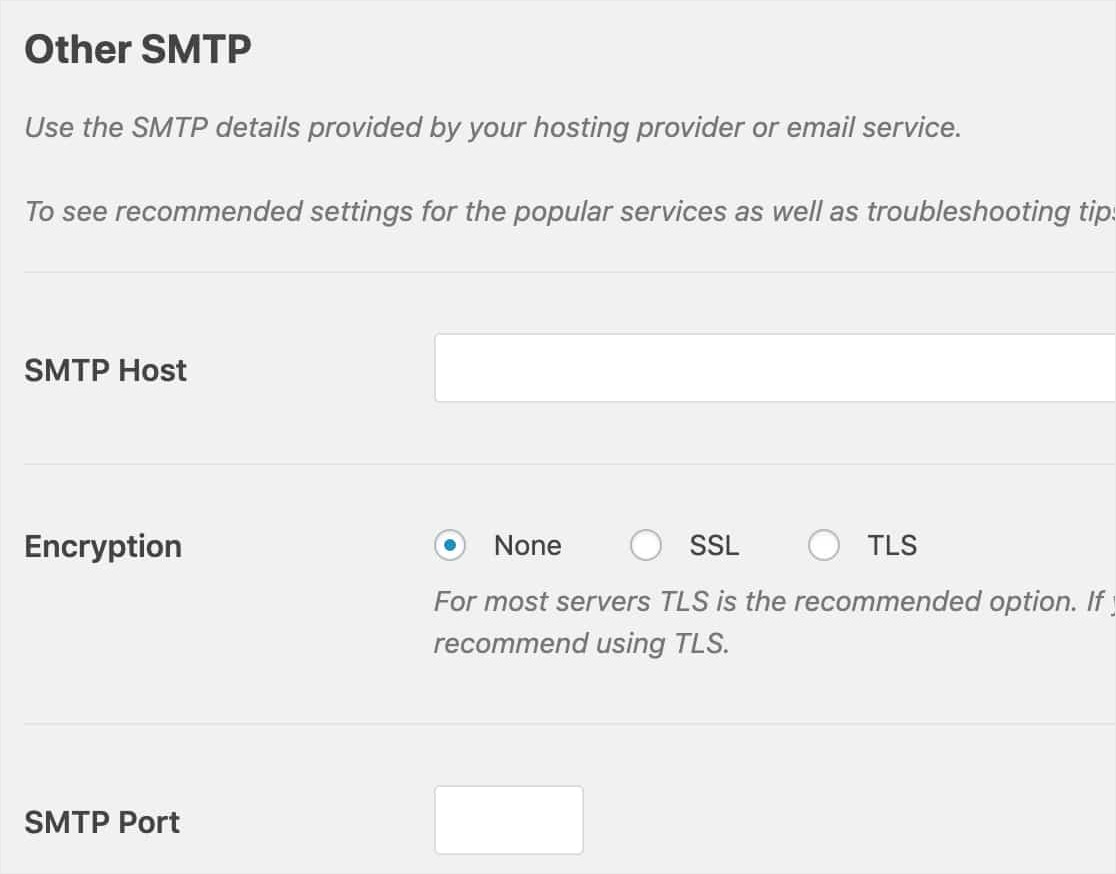
Chaque fournisseur de messagerie requiert des configurations SMTP légèrement différentes. Dans ce didacticiel, nous verrons comment configurer les options pour Gmail, Yahoo et Live/Hotmail.
Lorsque vous saisissez votre nom d'utilisateur et votre mot de passe pour toute option de courrier électronique, veuillez noter que ces informations sont stockées en texte brut. Pour une approche plus sécurisée, vérifiez ci-dessous le champ Mot de passe pour obtenir des instructions sur l'ajout du mot de passe au fichier wp-config.php de votre site.
Pour plus de détails, consultez le didacticiel de WPBeginner pour savoir comment modifier wp-config.

Voici les paramètres SMTP dont vous aurez besoin pour les fournisseurs de messagerie les plus populaires :
- Gmail/G Suite
- Hotmail / En direct
- yahoo Mail
- AOL
Paramètres SMTP de Gmail/G Suite
Si vous souhaitez envoyer des notifications à l'aide de vos comptes Gmail ou G Suite, vous pouvez utiliser les options SMTP ci-dessous.
- Hébergeur : smtp.gmail.com
- Port : 587 (ou 465 en utilisant le cryptage SSL)
- Nom d'utilisateur : l' adresse e-mail de votre compte Gmail (par exemple [email protected])
- Mot de passe : mot de passe de votre compte Gmail
- Cryptage : TLS
Ensuite, entrez votre nom d'utilisateur et votre mot de passe Gmail et enregistrez ces paramètres.

Remarque : Veuillez noter que nous vous recommandons d'utiliser l'intégration Gmail intégrée au lieu de cet autre courrier SMTP moins sécurisé. Si vous utilisez SMTP, n'oubliez pas d'activer les applications moins sécurisées à l'étape suivante.
Paramètres Hotmail / SMTP en direct
Si vous souhaitez envoyer des notifications à l'aide de votre messagerie Hotmail ou Live, vous pouvez utiliser les options SMTP ci-dessous.
- Hébergeur : smtp.live.com
- Port : 587
- Nom d'utilisateur : l' e-mail de votre compte Hotmail (par exemple [email protected])
- Mot de passe : mot de passe de votre compte Hotmail
- Cryptage : TLS
Ensuite, saisissez votre nom d'utilisateur et votre mot de passe Live ou Hotmail, puis cliquez sur Enregistrer les modifications .
Paramètres SMTP de la messagerie Yahoo
Si vous souhaitez envoyer des notifications à l'aide de votre messagerie Yahoo, vous pouvez utiliser les options SMTP ci-dessous.
- Hébergeur : smtp.mail.yahoo.com
- Port : 465
- Nom d'utilisateur : l' e-mail de votre compte Yahoo Mail (par exemple [email protected])
- Mot de passe : mot de passe de votre compte Yahoo Mail
- Cryptage : SSL
Ensuite, entrez votre nom d'utilisateur et votre mot de passe Yahoo et cliquez sur Enregistrer les modifications .
Remarque : Veuillez noter que vous devrez activer les applications moins sécurisées, trouvées à l'étape suivante.
Paramètres SMTP AOL
Si vous souhaitez envoyer des notifications à l'aide de votre e-mail AOL, vous pouvez utiliser les options SMTP ci-dessous.
- Hébergeur : smtp.aol.com
- Port : 587
- Nom d'utilisateur : votre nom d'écran AOL (par exemple, john)
- Mot de passe : le mot de passe de votre compte AOL
- Cryptage : TLS
Une fois ces informations saisies, assurez-vous de cliquer sur le bouton Enregistrer les paramètres .
Étape 6 : Activer les applications moins sécurisées
Pour que SMTP soit utilisé sur votre site WordPress, vous devrez peut-être activer des applications moins sécurisées sur votre compte de messagerie. Ci-dessous, nous vous montrerons comment procéder dans :
- Gmail
- Hotmail/En direct
- Yahoo
Comment activer les applications moins sécurisées dans Gmail
Pour activer des applications moins sécurisées sur Gmail, connectez-vous à votre compte Gmail ou G Suite.
Ensuite, accédez aux applications moins sécurisées en cliquant sur ce lien. À côté de Accès pour les applications moins sécurisées, sélectionnez Activer . (Si vous avez activé l'authentification à deux facteurs, vous devrez la désactiver avant de pouvoir activer cette option.)
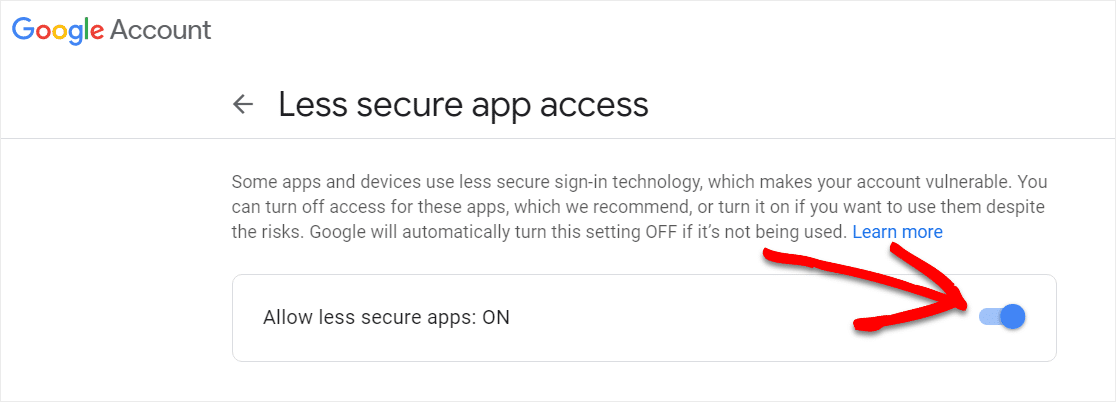
Parfois, pour des raisons de sécurité, Gmail peut bloquer automatiquement la connexion utilisée par SMTP, même avec des applications moins sécurisées activées. Lorsque cela se produit, votre adresse e-mail de récupération recevra un e-mail avec un avertissement de tentative de connexion comme celui-ci :
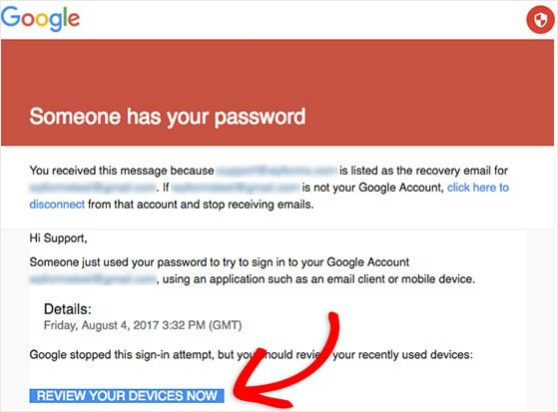
Pour supprimer ce blocage, vous devez cliquer sur le bouton Examiner vos appareils maintenant (ou visiter la page Appareils récemment utilisés de votre compte) et suivre les instructions pour informer Google qu'il s'agit d'une tentative de connexion légitime.
Comment activer les applications moins sécurisées dans Hotmail/Live
Si vous utilisez la messagerie Live ou Hotmail, vous n'avez pas besoin d'activer les applications moins sécurisées sur votre compte pour configurer SMTP sur votre site.
Comment activer les applications moins sécurisées dans Yahoo
Pour activer les applications moins sécurisées sur Yahoo, connectez-vous à votre compte Yahoo.
Ensuite, cliquez ici pour accéder aux paramètres de sécurité du compte.
Faites maintenant défiler jusqu'à Générer le mot de passe de l'application et cliquez dessus.
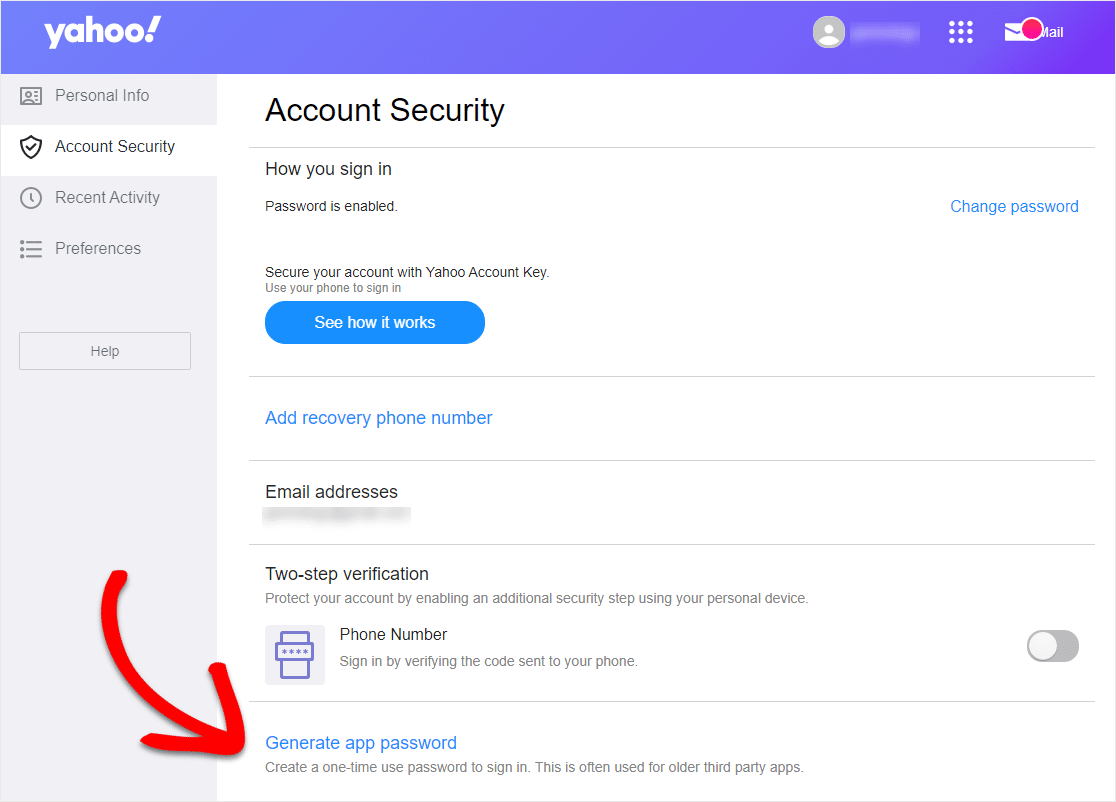
Un écran apparaîtra pour générer votre mot de passe. Dans la liste déroulante, sélectionnez « Autre application ». Nommez-le comme vous le souhaitez et cliquez sur le bouton Générer .
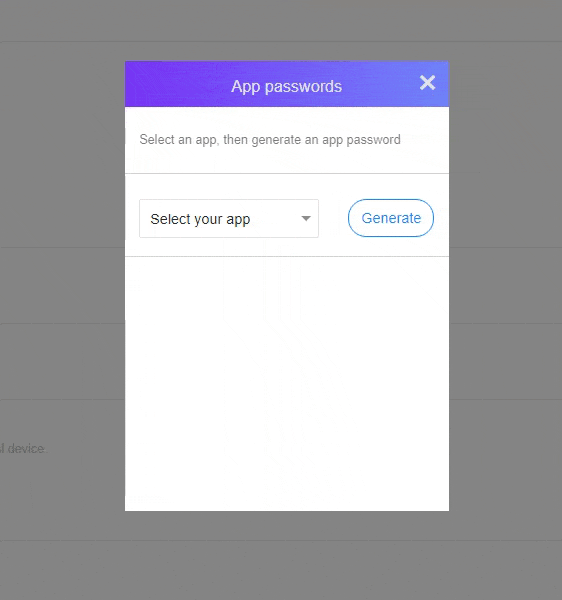
Votre mot de passe sera affiché sur l'écran suivant. Copiez-le et cliquez sur Terminé. Vous en aurez besoin pour le coller dans la zone des paramètres SMTP de WP Mail.
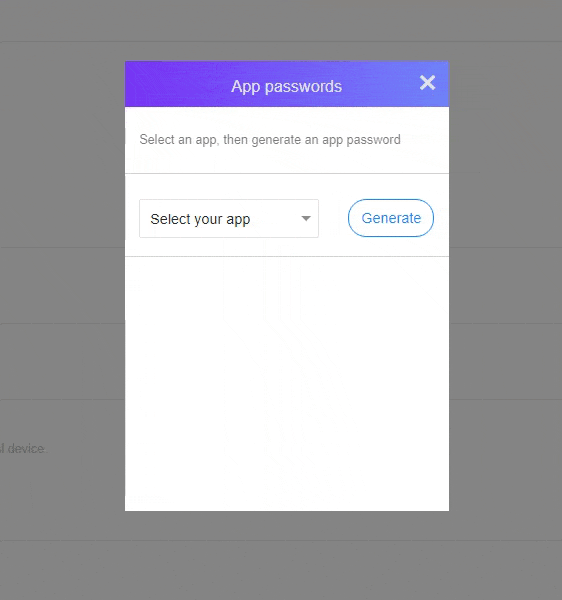
Vous verrez le mot de passe de l'application généré pour vous.
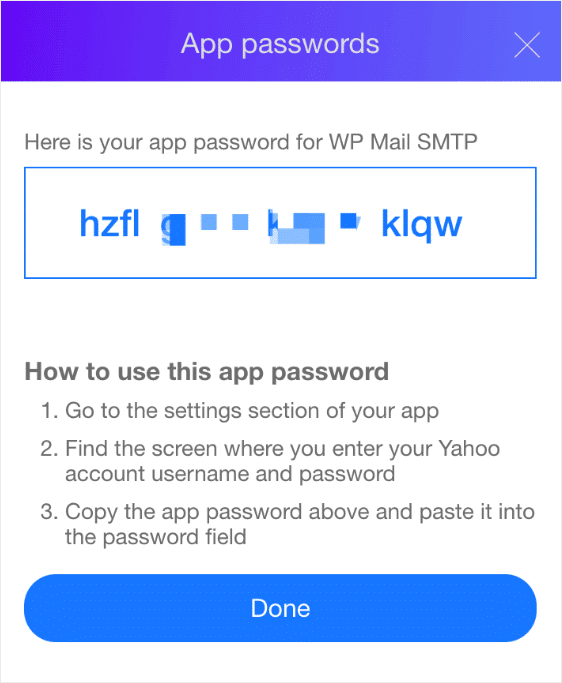
Une fois le mot de passe généré, vous pouvez coller ce mot de passe dans WP Mail SMTP.

Étape 7 : envoyer un e-mail de test
Une fois vos paramètres SMTP ajoutés à WP Mail SMTP, il est important d'envoyer un e-mail de test pour s'assurer que tout fonctionne correctement.
Pour envoyer un e-mail de test, cliquez sur l'onglet Test d'e - mail sur la page des paramètres de WP Mail SMTP.
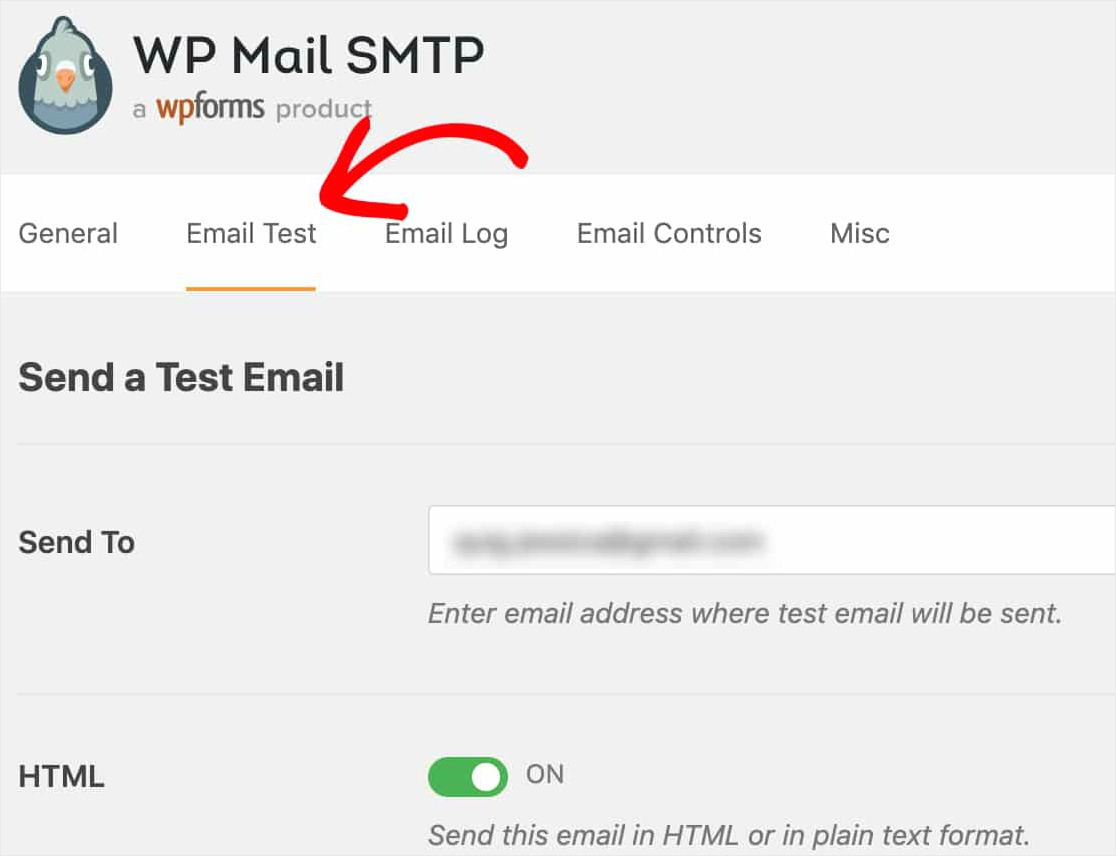
Dans cet onglet, vous pouvez saisir n'importe quelle adresse e-mail à laquelle vous avez accès et cliquer sur le bouton Envoyer un e-mail .
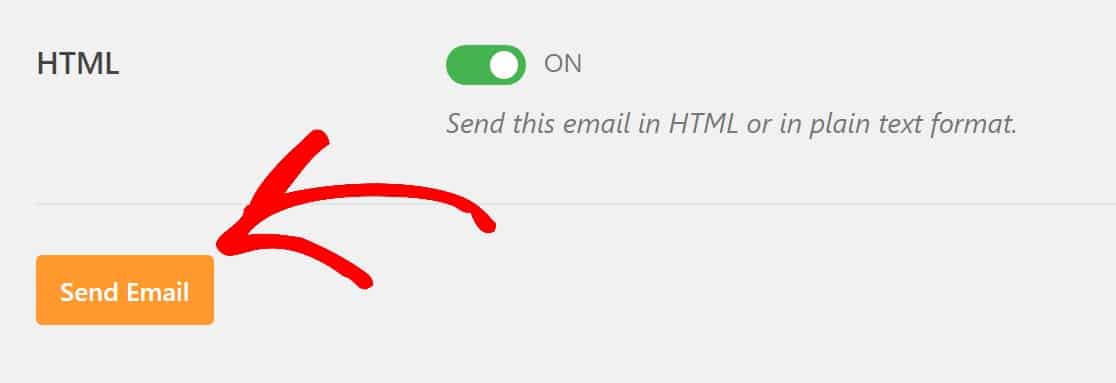
Après avoir envoyé l'e-mail, vous devriez voir un message de réussite.
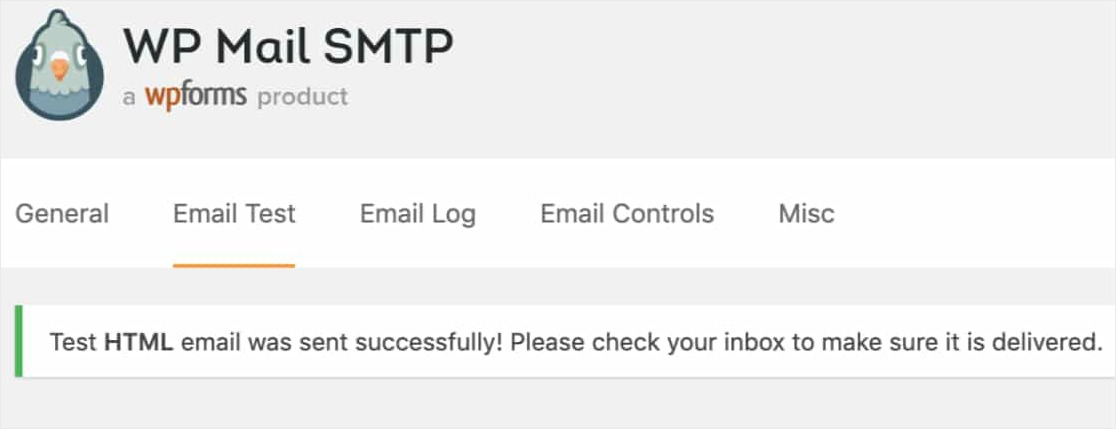
Si vous cochez la boîte de réception de l'adresse e-mail que vous venez d'entrer, vous devriez recevoir l'e-mail pour ce test. Si vous utilisez la messagerie Yahoo, cela peut prendre environ 5 à 10 minutes pour qu'elle arrive dans votre boîte de réception.
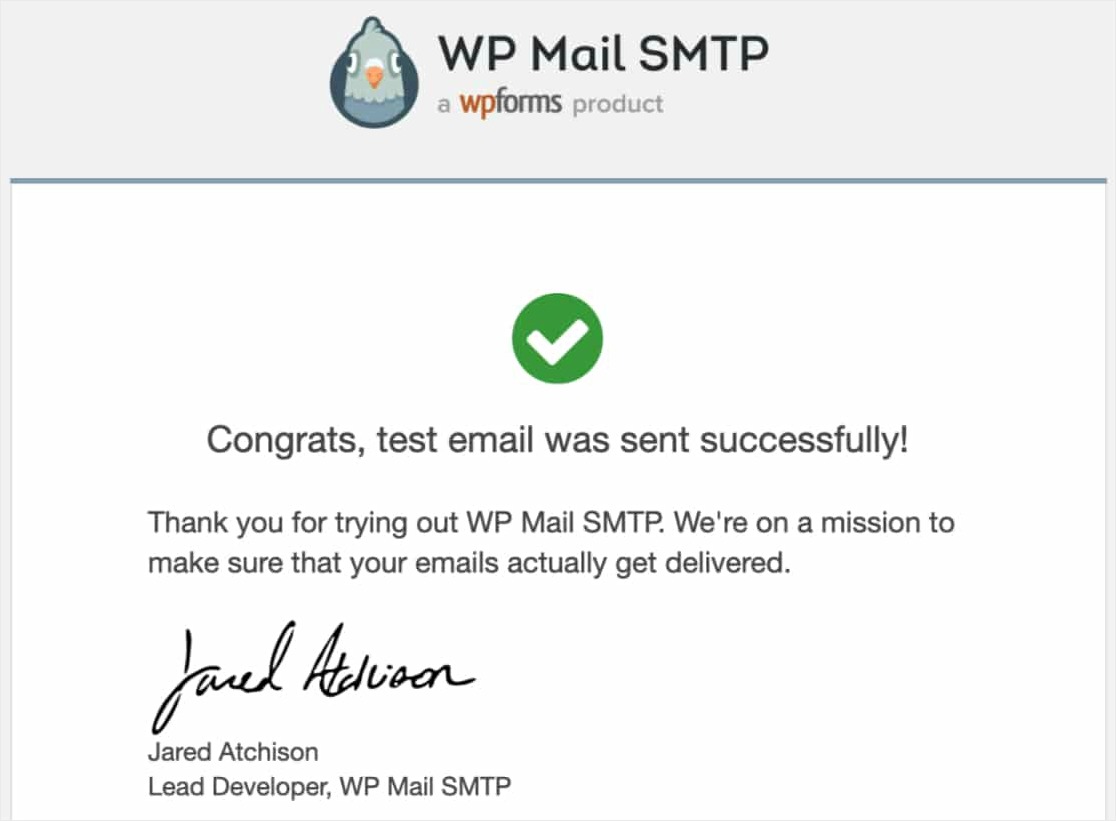
Assurez-vous également de tester vos e-mails de formulaire en soumettant quelques soumissions de test après avoir terminé cette configuration. De cette façon, vous pouvez vérifier que les e-mails sont livrés avec succès.
Et n'oubliez pas de définir l'adresse de courrier électronique dans les paramètres de notification de votre formulaire sur le même courrier électronique avec lequel vous avez configuré ce SMTP.
Dernières pensées
C'est ça! Vous avez configuré avec succès SMTP sur votre site WordPress. Vous allez maintenant commencer à recevoir des notifications de vos formulaires WordPress.
Et maintenant que vos notifications par e-mail fonctionnent correctement, vous pouvez également consulter notre article sur la façon de réduire les abandons de panier d'achat afin d'en savoir plus sur l'envoi d'e-mails de panier abandonné et d'autres conseils.
Qu'est-ce que tu attends? Commencez dès aujourd'hui avec le plugin de formulaires WordPress le plus puissant.
Si vous aimez cet article, suivez-nous sur Facebook et Twitter pour plus de tutoriels WordPress gratuits.
