Comment réparer l'erreur fatale de WordPress – 8 méthodes éprouvées que vous devriez essayer
Publié: 2024-07-12WordPress est désormais un choix privilégié par des millions d’utilisateurs pour créer des sites Web. Son interface conviviale et ses fonctionnalités personnalisables ont révolutionné le développement Web sans code. Mais comme toute autre technologie, WordPress n’est pas à l’abri des problèmes et des erreurs.
Votre site WordPress peut également être confronté à des erreurs fatales, ce qui peut vous frustrer. Mais comme tout problème, ces erreurs fatales ont aussi des solutions. Dans cet article de blog, nous explorerons tout à ce sujet et décrirons étape par étape comment corriger les erreurs fatales de WordPress. Commençons.
Qu’est-ce qu’une erreur fatale WordPress ?
Une erreur fatale est une situation critique dans laquelle il y a un problème grave avec votre site Web qui empêche son bon fonctionnement. Lorsque des erreurs fatales se produisent, elles conduisent généralement à un écran blanc de mort. Cela signifie que votre site Web devient vide et que vous ne pouvez pas accéder à son tableau de bord d'administration.
Des erreurs fatales peuvent survenir sur votre site en raison de divers facteurs. Par exemple, des thèmes ou plugins incompatibles, des erreurs de codage, des conflits entre différents paramètres de configuration, des problèmes avec les fichiers principaux de WordPress, etc. Vous risquez potentiellement de perdre toutes vos données à moins que ces erreurs ne soient correctement vérifiées.
Quelles sont les erreurs fatales courantes de WordPress ?
Différents types d’erreurs se produisent généralement sur les sites WordPress. Ici, nous avons répertorié les erreurs fatales les plus courantes pouvant survenir sur votre site WordPress.
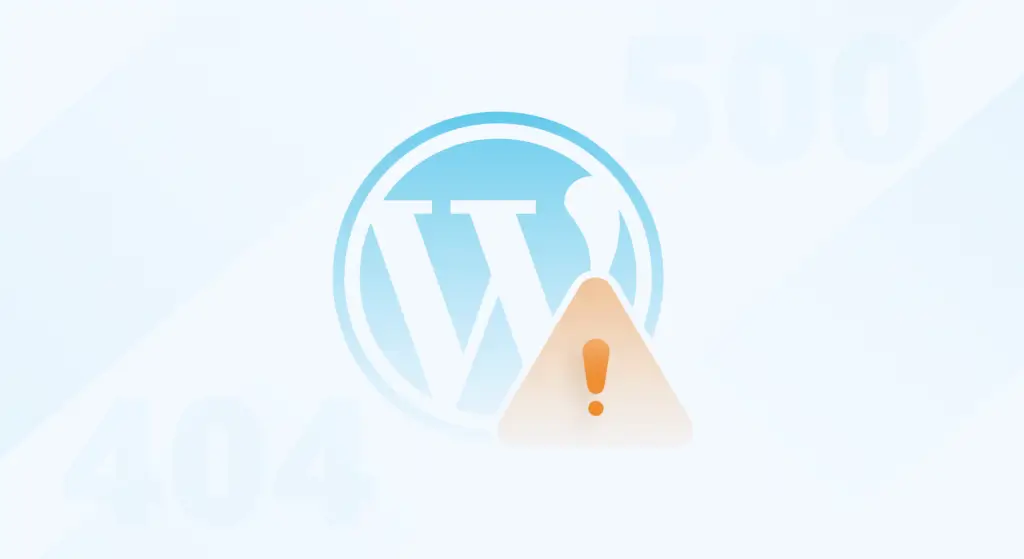
- Écran blanc de la mort
L'écran blanc de la mort est causé par des facteurs tels que des plugins ou des thèmes incompatibles. Cela entraînera votre site dans un écran vide.
- Temps d'exécution maximum dépassé
Lorsque votre script PHP met trop de temps à exécuter une commande, vous serez confronté à cette erreur. Cela se produit lorsque le temps d'exécution prend plus que ce que votre serveur avait défini auparavant.
- Conflit de plugin
Lorsque deux plugins ou plus présentent des problèmes de code ou de fonctionnalités incompatibles, votre site rencontrera des erreurs fatales. Vous devez identifier le plugin en conflit pour résoudre ce problème.
- Ressources de serveur insuffisantes
Des ressources de serveur insuffisantes, telles qu'une mémoire PHP ou des ressources CPU limitées, peuvent entraîner des erreurs fatales.
- Erreurs de connexion à la base de données
En raison d'informations d'identification de base de données incorrectes, votre site WordPress ne parvient plus à établir une connexion avec la base de données.
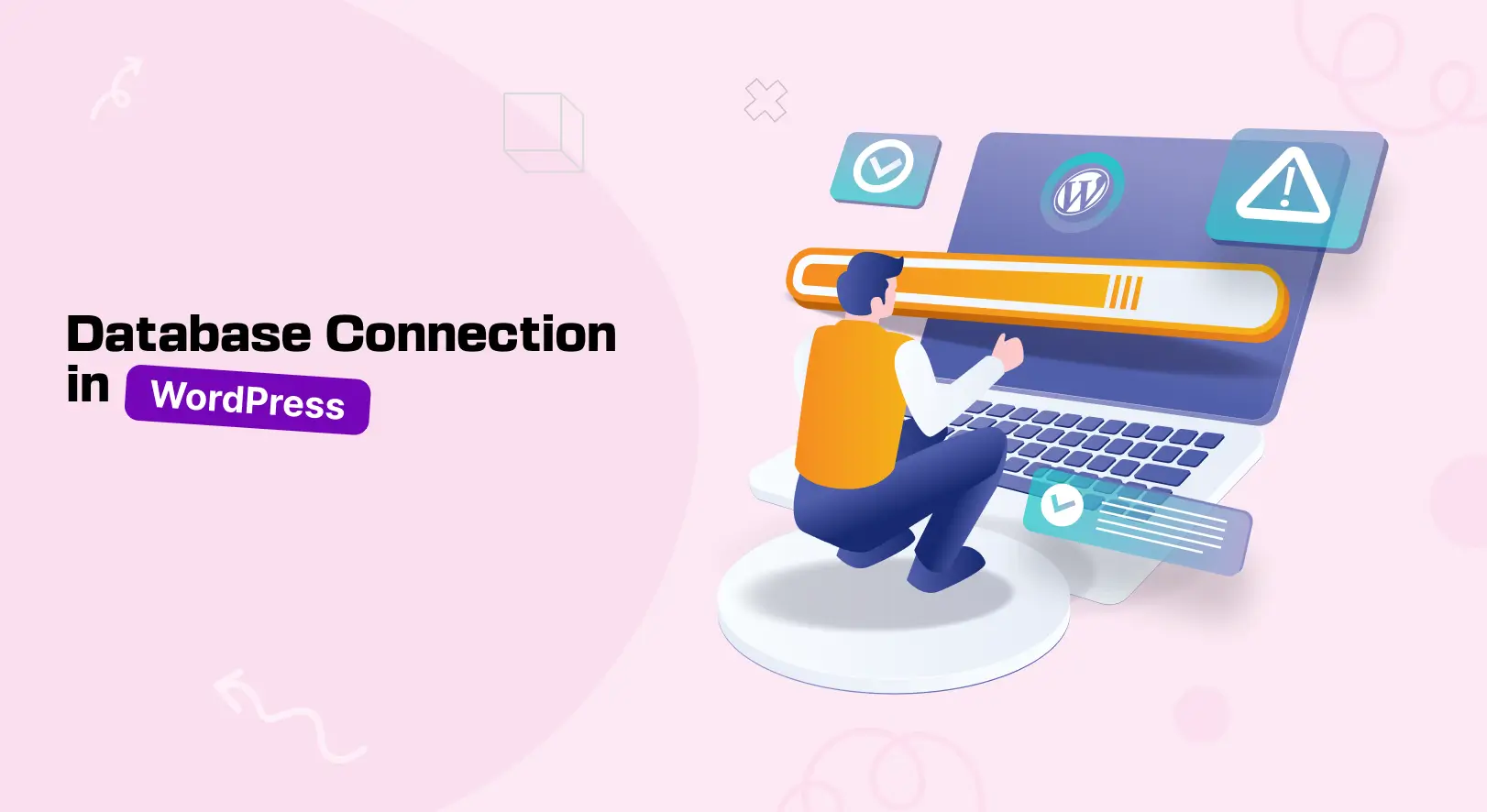
- Erreurs de syntaxe
Lorsqu'il y a des erreurs dans la syntaxe du code, comme des points-virgules manquants, des crochets ou autre, votre site est sûr d'être confronté à des erreurs de syntaxe.
- Problèmes d'autorisation de fichier
Lorsque les fichiers et répertoires de votre serveur ont des autorisations incorrectes, cela peut entraîner des erreurs WordPress fatales. Cet article couvre une section sur la manière de résoudre les problèmes d'autorisation de fichiers.
- Fichiers manquants ou corrompus
Les fichiers manquants ou corrompus peuvent provoquer des erreurs fatales. En restaurant le nouveau fichier à partir de la sauvegarde ou en réinstallant WordPress, vous pouvez résoudre le problème.
Comment réparer les erreurs fatales de WordPress ? Guide étape par étape
Vous connaissez déjà de nombreuses raisons potentielles pour lesquelles des erreurs fatales peuvent survenir sur votre site WordPress. Nous allons maintenant lister et expliquer plusieurs stratégies efficaces par lesquelles vous pouvez corriger les erreurs fatales de WordPress. Explorons-les.
Étape 01 : Désactiver tous les plugins
Parfois, des conflits peuvent survenir entre les plugins, ce qui peut conduire votre site à l'erreur. La désactivation des plugins devrait donc être la première étape essentielle pour résoudre l’erreur.
Accédez à Plugins > Plugins installés . Désactivez tous les plugins. Si le problème est résolu, vous pouvez considérer que le problème provenait d’un plugin.
Maintenant, commencez à installer les plugins un par un. Le problème réapparaît immédiatement après l'installation du plugin qui pose problème. Ainsi, vous pouvez détecter le plugin défectueux.
Solution : Ce que vous devez faire maintenant est de contacter le développeur du plugin et de l'informer du problème. À moins qu’ils ne puissent résoudre le problème, passez à un autre plugin.
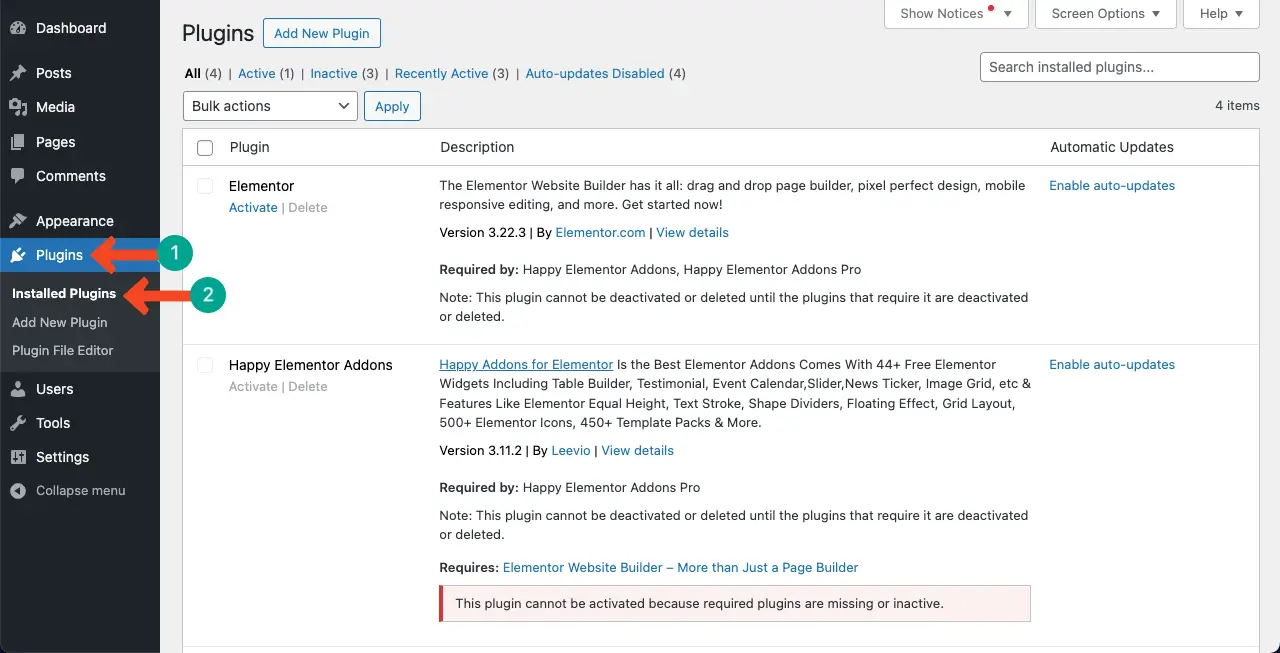
Étape 02 : passer à un thème par défaut
Comme les plugins, les thèmes peuvent souvent présenter des problèmes d’erreur. Parfois, votre thème peut entrer en conflit avec un plugin particulier. Ainsi, le moyen efficace de trouver cette erreur est de basculer votre site Web sur le thème par défaut pendant que tous les plugins sont désactivés en même temps.
Ensuite, installez votre thème. Ensuite, commencez à installer les plugins un par un. Le conflit réapparaîtra juste après l’installation du plugin qui pose problème.
Solution : contactez le développeur du thème des problèmes. Là encore, à moins qu'ils ne parviennent à résoudre le problème, mieux vaut passer à un autre thème.
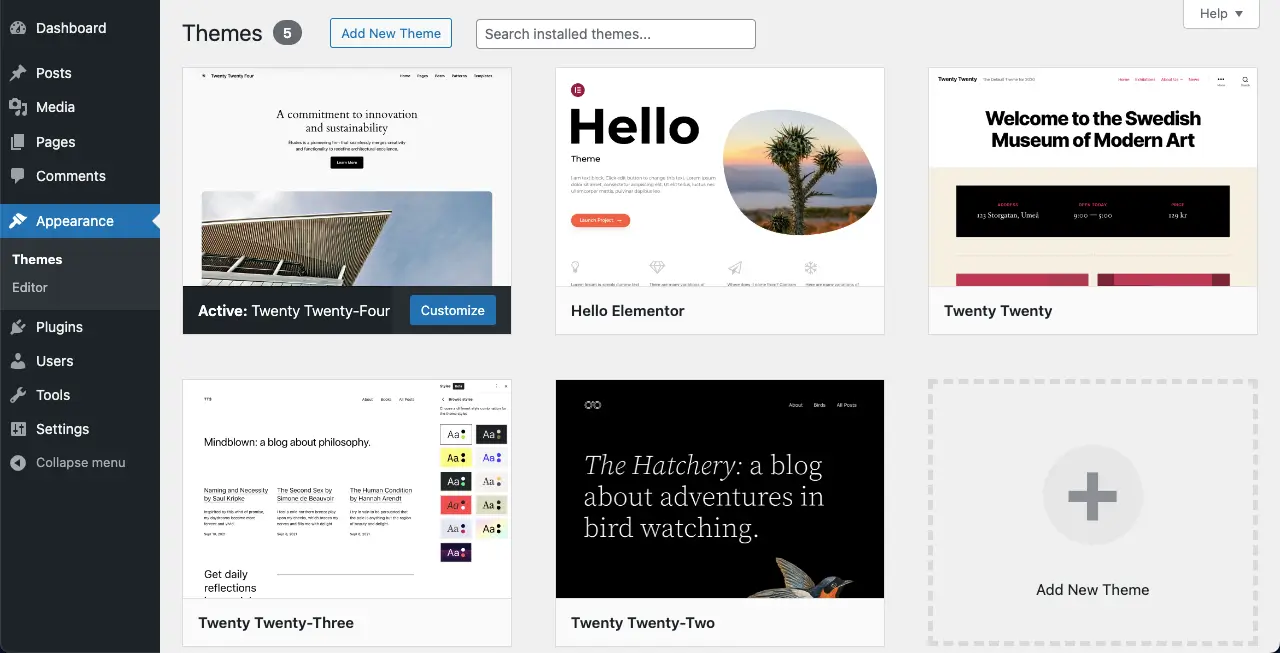
Étape 03 : Augmentez votre limite de mémoire PHP
Une limite de mémoire PHP insuffisante peut entraîner des erreurs fatales. Il existe plusieurs façons d'augmenter la limite de mémoire PHP. L'un des moyens les plus simples consiste à l'augmenter via MultiPHP INI Editor dans le cPanel.
Ouvrez votre cPanel. Recherchez l'éditeur MultiPHP INI dans la section Logiciel. Ouvrez l'éditeur.
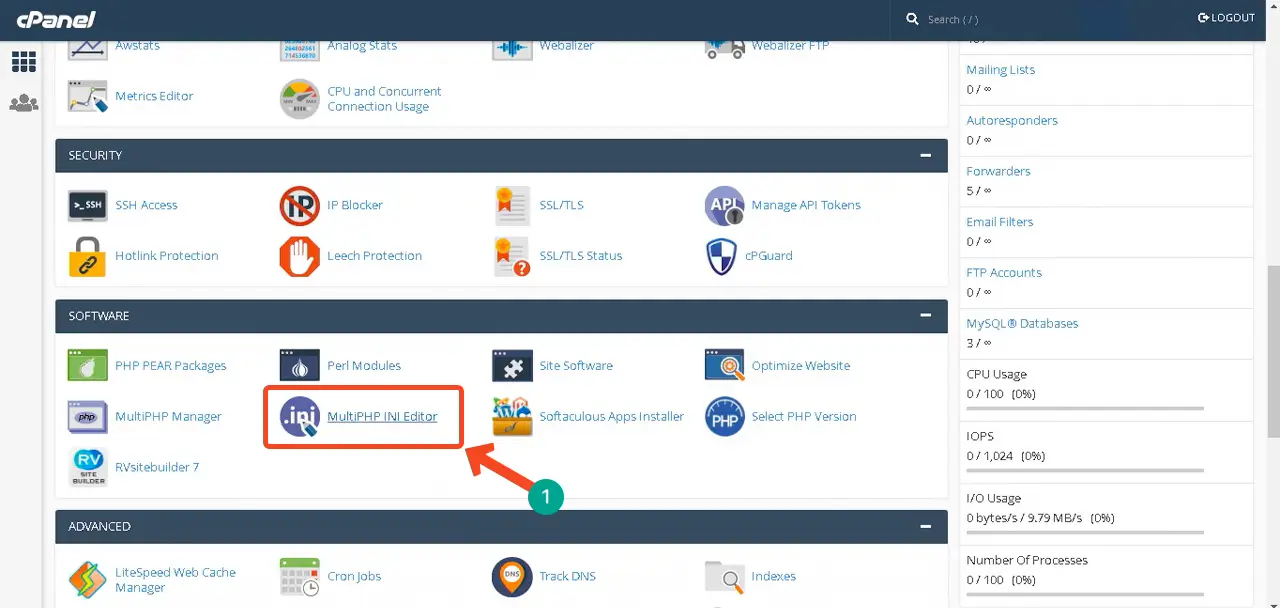
Sélectionnez le domaine dont vous souhaitez configurer les paramètres PHP INI.
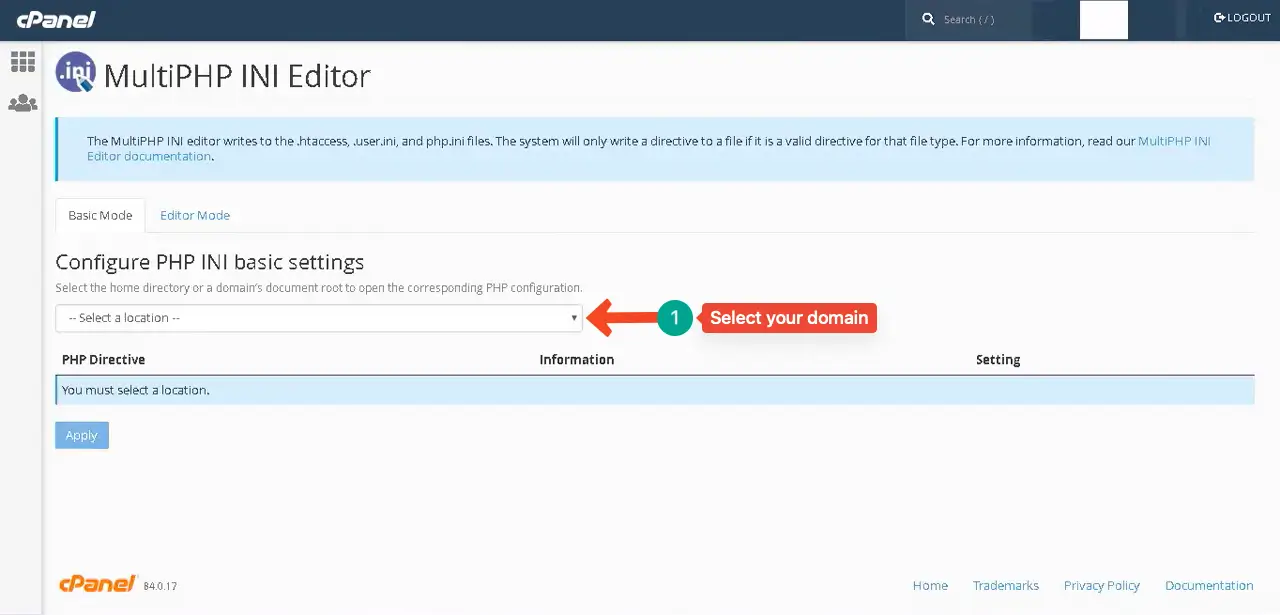
Accédez à l'option upload_max_filesize . Définissez une nouvelle taille maximale de téléchargement de fichiers. Arrivez à la fin en faisant défiler la page. Appuyez sur le bouton Appliquer .
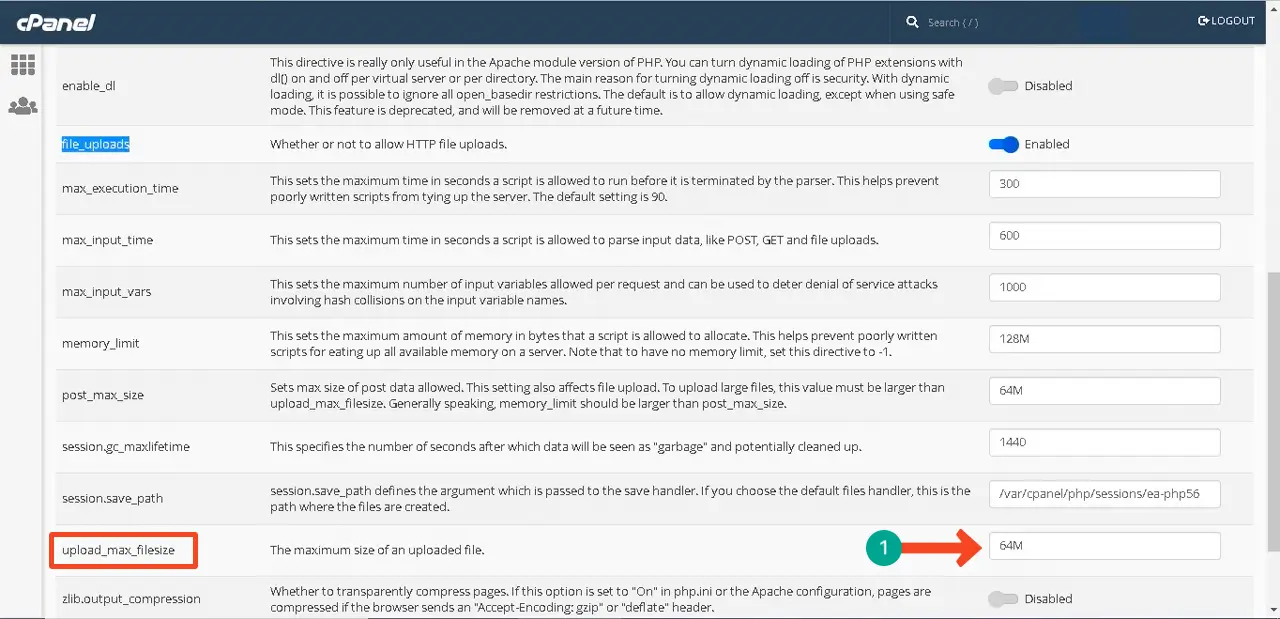
Ainsi, vous pouvez augmenter la limite de mémoire PHP. Si cette méthode ne fonctionne pas sur votre cPanel, suivez ce guide pour savoir comment augmenter la limite de mémoire PHP pour explorer plus de méthodes.
Étape 04 : Effacer les fichiers mis en cache
Les fichiers mis en cache sont des copies temporaires de vos données Web stockées sur les serveurs des navigateurs des utilisateurs. Ils contribuent à augmenter la vitesse de chargement des pages, car les pages n'ont pas besoin d'être chargées à partir de zéro à chaque fois que cela est demandé. S'ils contiennent par erreur un fichier d'erreur sur le serveur, celui-ci peut vous afficher des erreurs fatales jusqu'à ce que ces fichiers soient supprimés.
Effacer les fichiers mis en cache est très simple. Installez un plugin de cache. Nous avons installé le plugin WP Fastest Cache pour expliquer cette partie. Installez le plugin sur votre site Web si vous n'en avez pas.
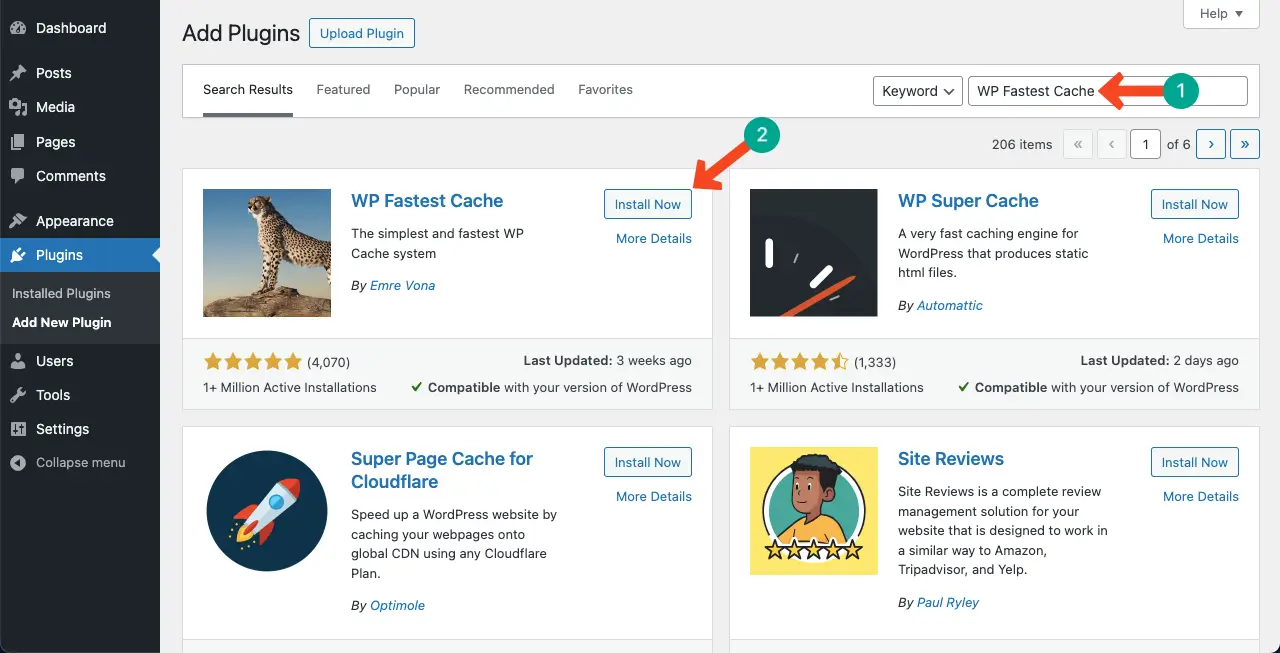
Accédez à WP Fastest Cache > Supprimer le cache . Vous trouverez deux boutons. Cliquez sur celui que vous aimez pour effacer les fichiers mis en cache.
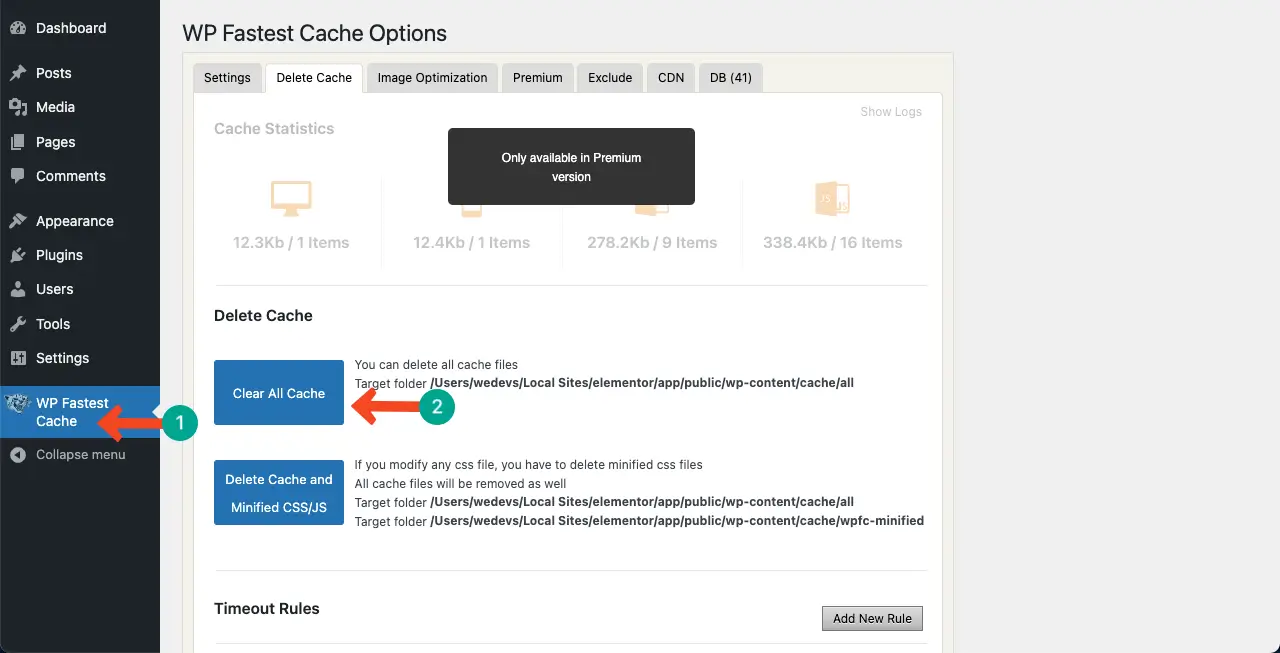
Étape 05 : Supprimez et réajoutez les fichiers WordPress principaux
Votre problème devrait être résolu maintenant. Sinon, vous pouvez essayer de supprimer et de rajouter les fichiers principaux de WordPress.

* Gardez une sauvegarde
Assurez-vous d' avoir une sauvegarde de l'intégralité de votre site Web et de ses bases de données avant d'exécuter cette étape. Connectez-vous à votre cPanel . Accédez à l’ option Sauvegarde et cliquez dessus.
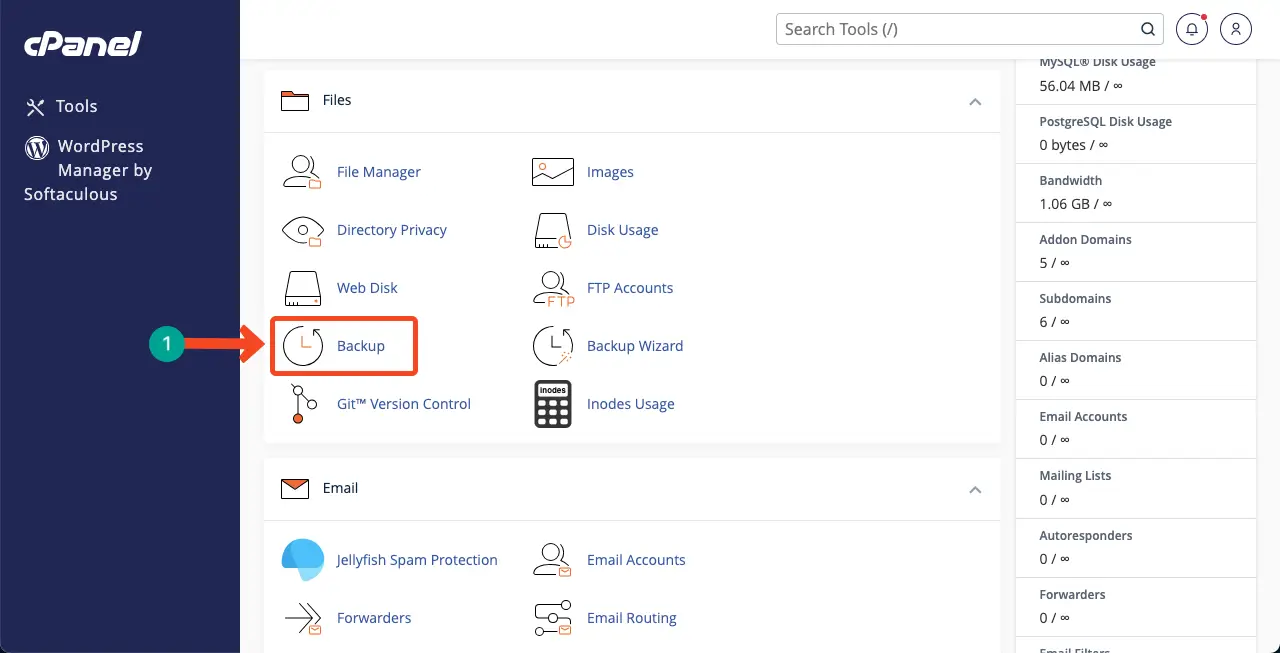
Cliquez sur le bouton Télécharger une sauvegarde complète du compte . Cela téléchargera une sauvegarde de votre site Web.
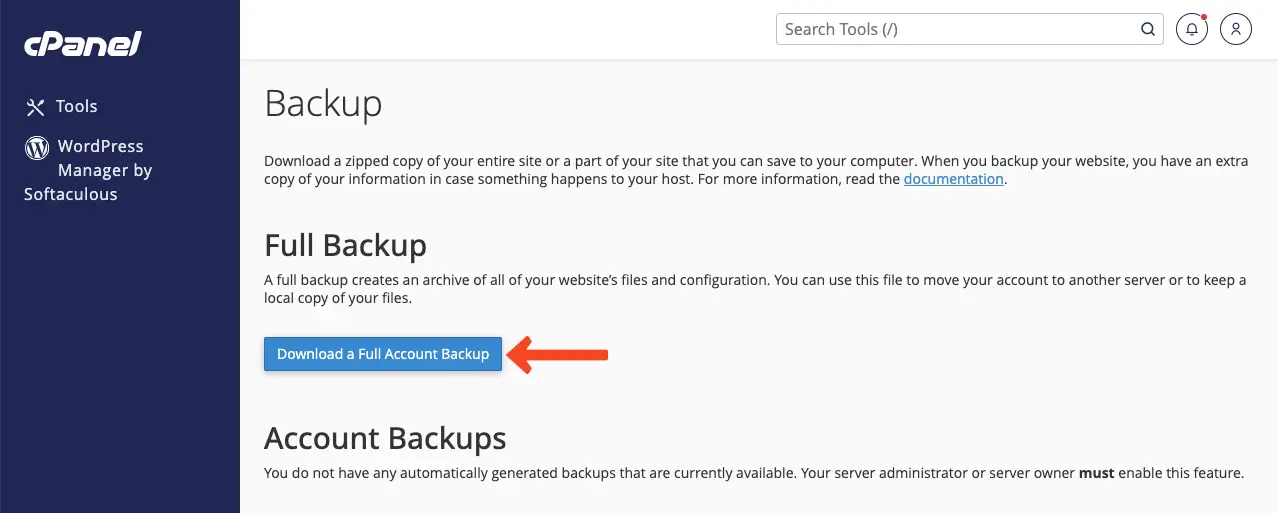
* Supprimer les anciens fichiers WordPress
Accédez au gestionnaire de fichiers sur votre cPanel.
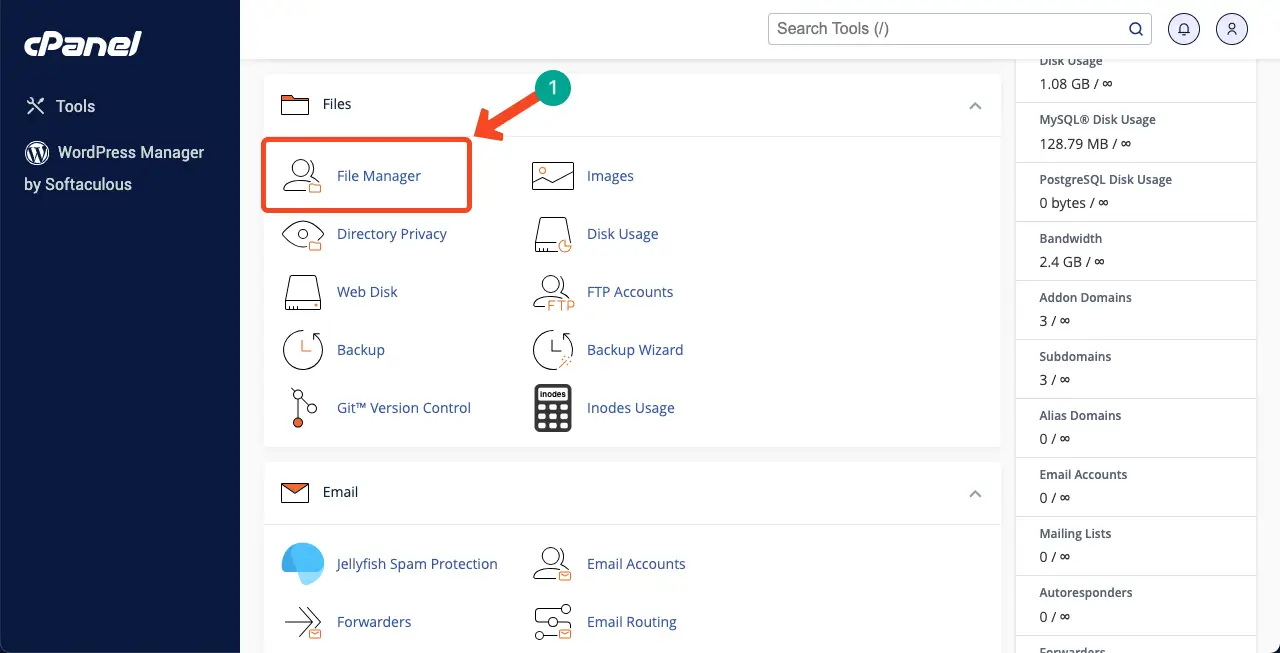
Votre cPanel peut héberger plusieurs sites Web. Alors, sélectionnez le domaine particulier dont vous souhaitez supprimer et rajouter les fichiers WordPress principaux.
Une fois que vous entrez dans le domaine, sélectionnez tous les fichiers sauf wp-content et wp-config . Une fois tous les fichiers sélectionnés, cliquez sur le bouton Supprimer .
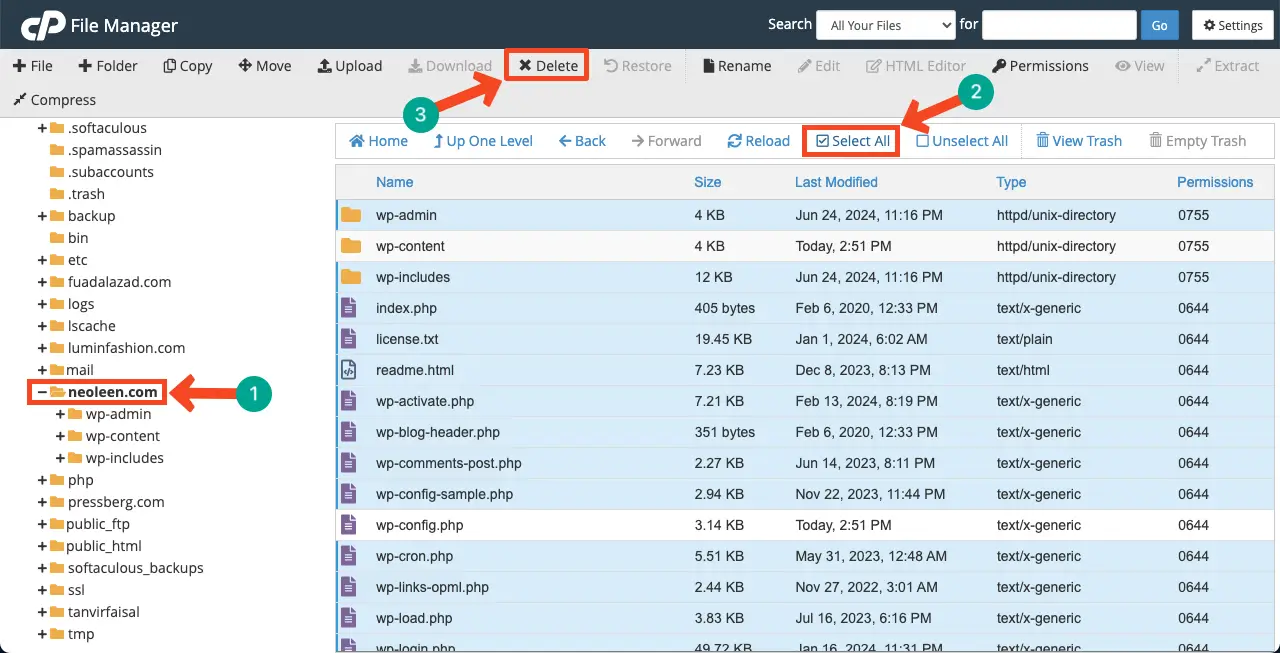
Cochez la case pour supprimer définitivement tous les fichiers. Appuyez sur le bouton Confirmer .
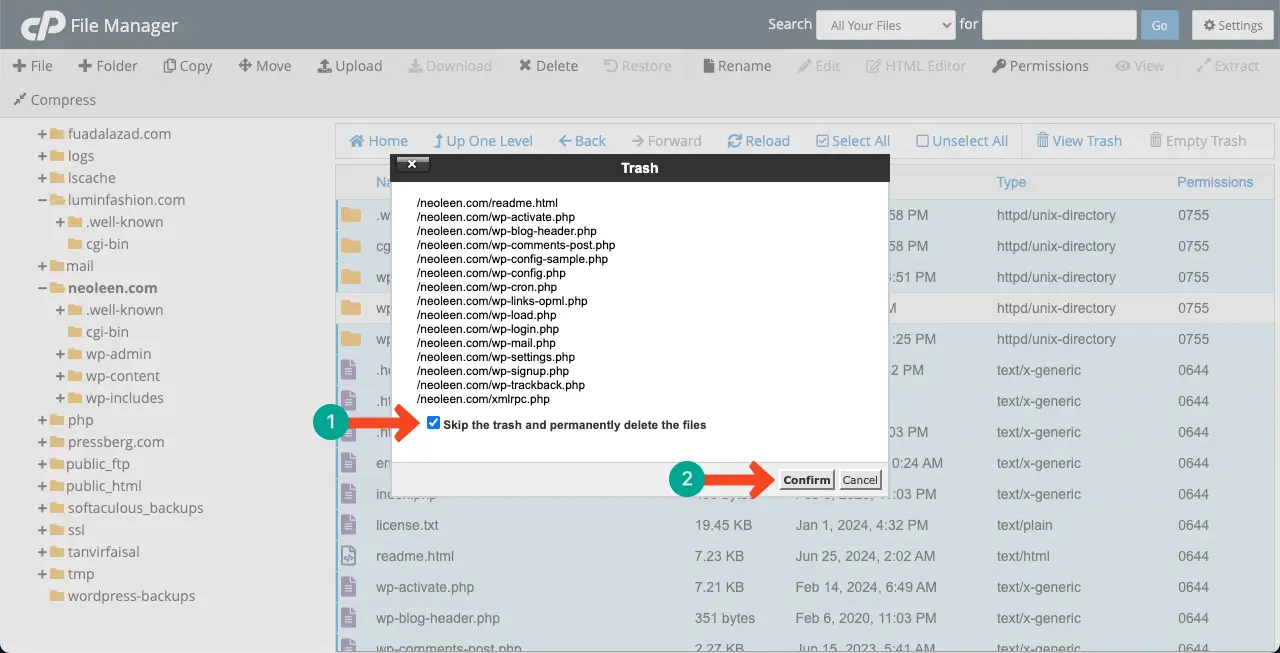
* Téléchargez WordPress
Allez télécharger WordPress. Téléchargez le fichier WordPress en appuyant sur le bouton marqué indiqué dans l'image ci-dessous.
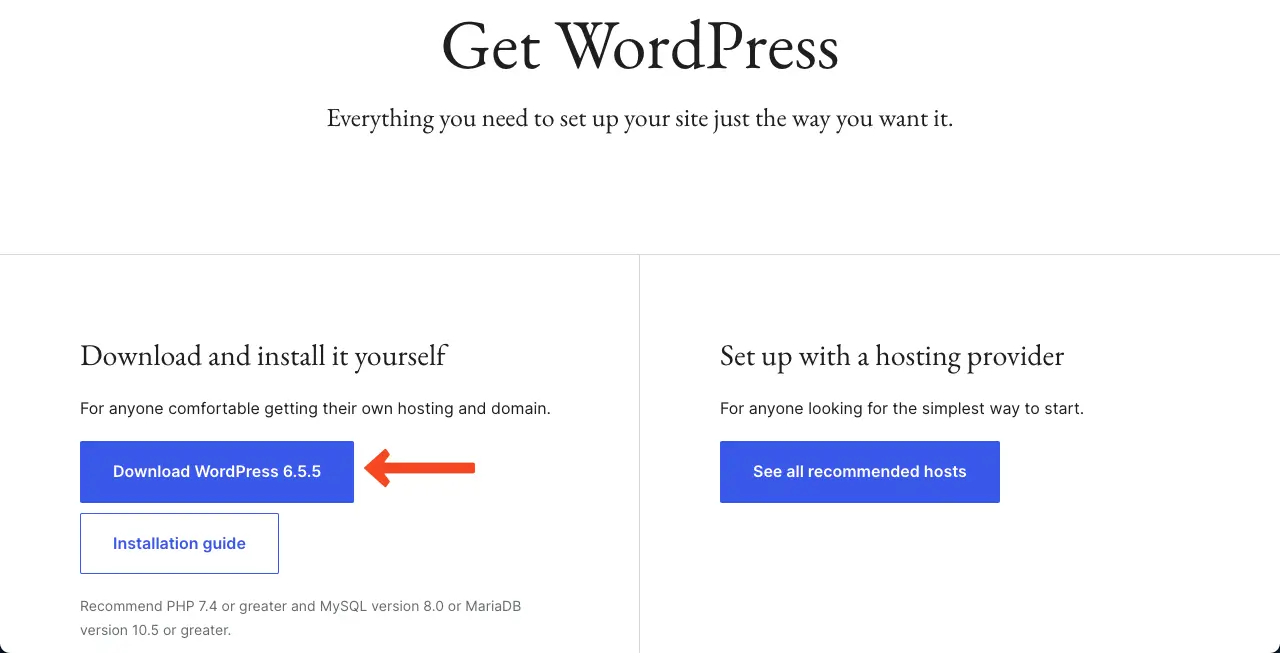
* Téléchargez le fichier WordPress
Cliquez sur le bouton Télécharger .
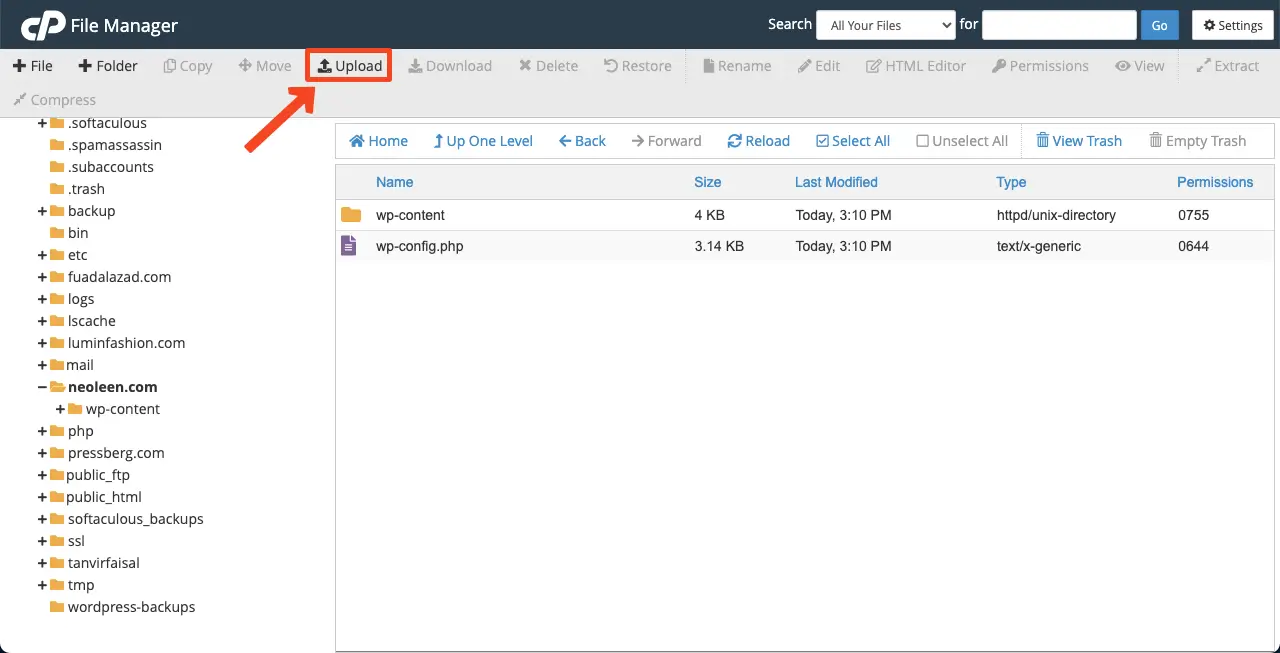
Sélectionnez le fichier WordPress .
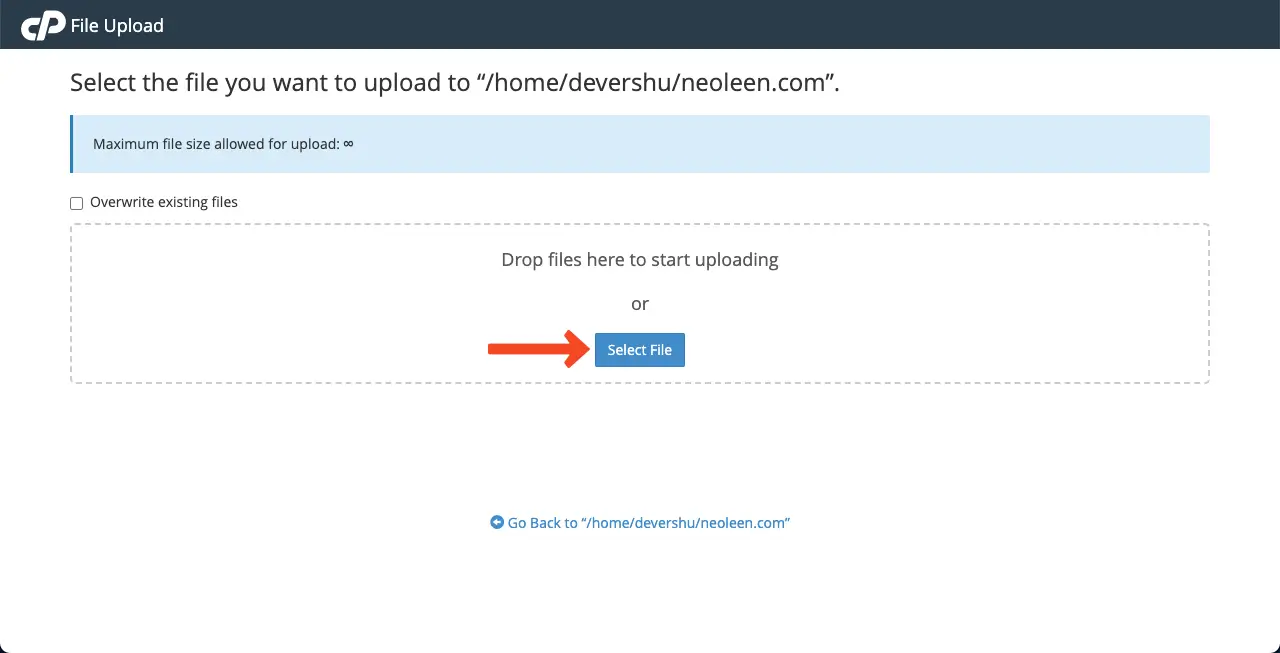
Le fichier sera téléchargé dans quelques secondes. Une fois terminé, cliquez sur l'option Revenir à «/home/…….com .
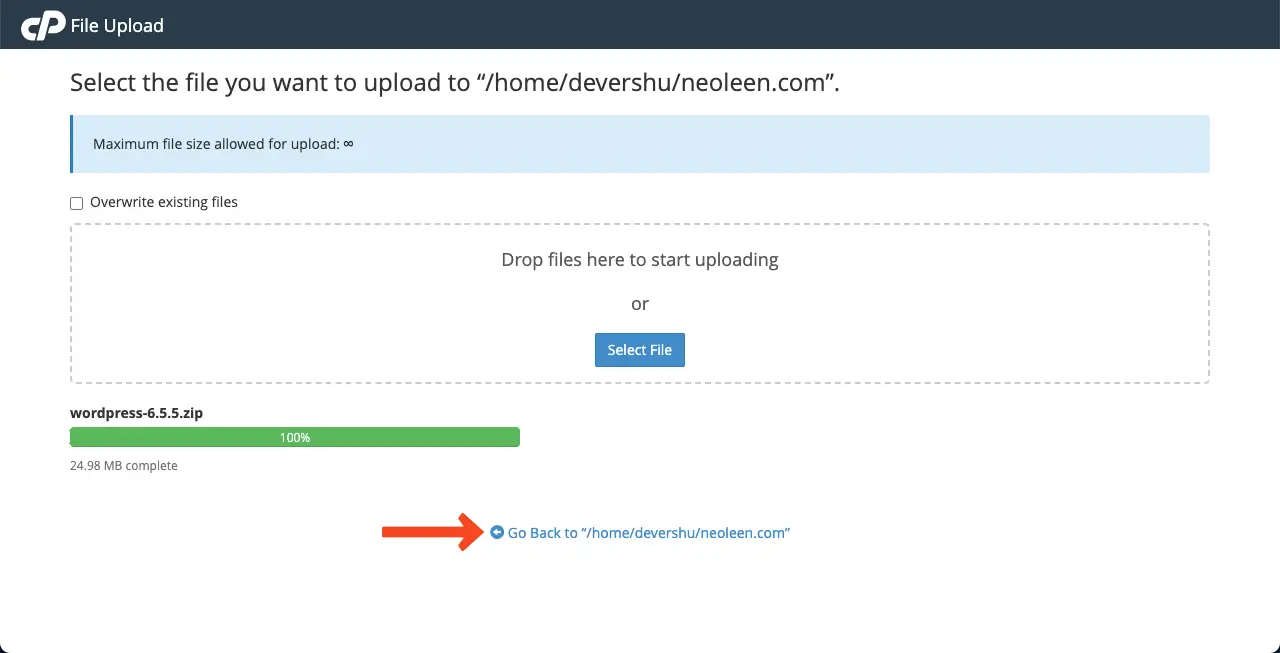
* Extrayez le fichier Zip WordPress dans le gestionnaire de fichiers
Cliquez avec le bouton droit sur le fichier Zip . Une liste s’ouvrira. Sélectionnez l'option Extraire dans la liste.
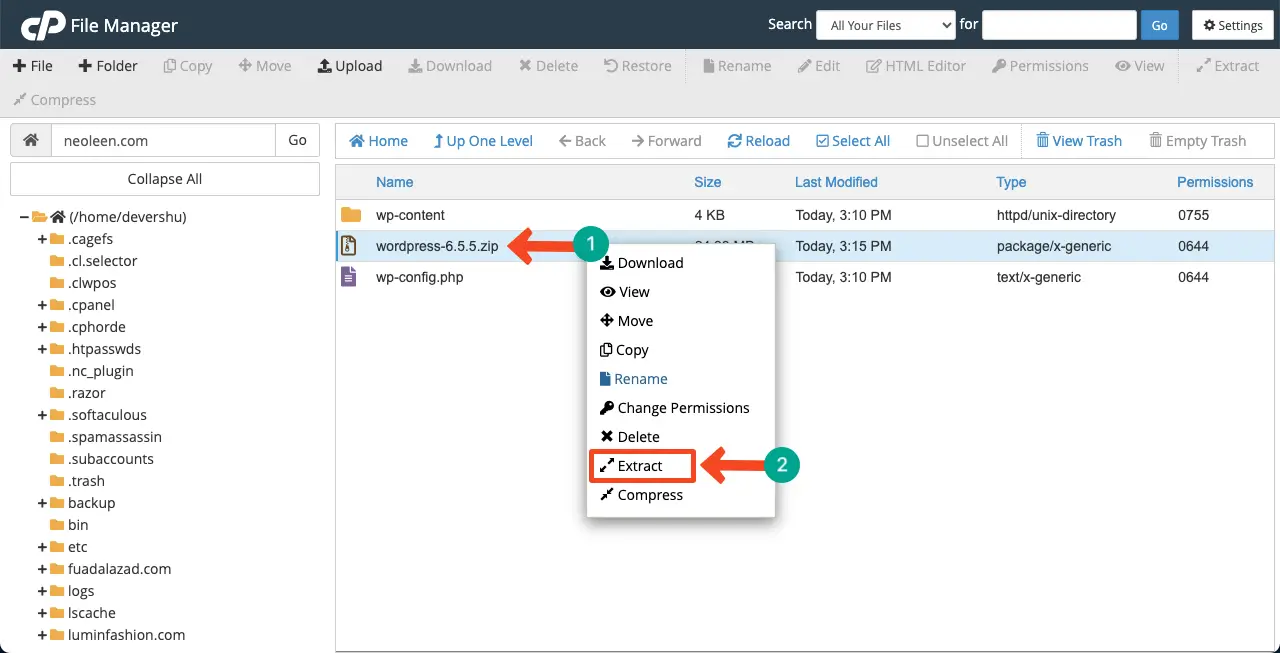
Les fichiers extraits seront enregistrés dans le dossier WordPress. Supprimez le fichier Zip car ce n'est pas nécessaire. Ensuite, allez dans le dossier WordPress .
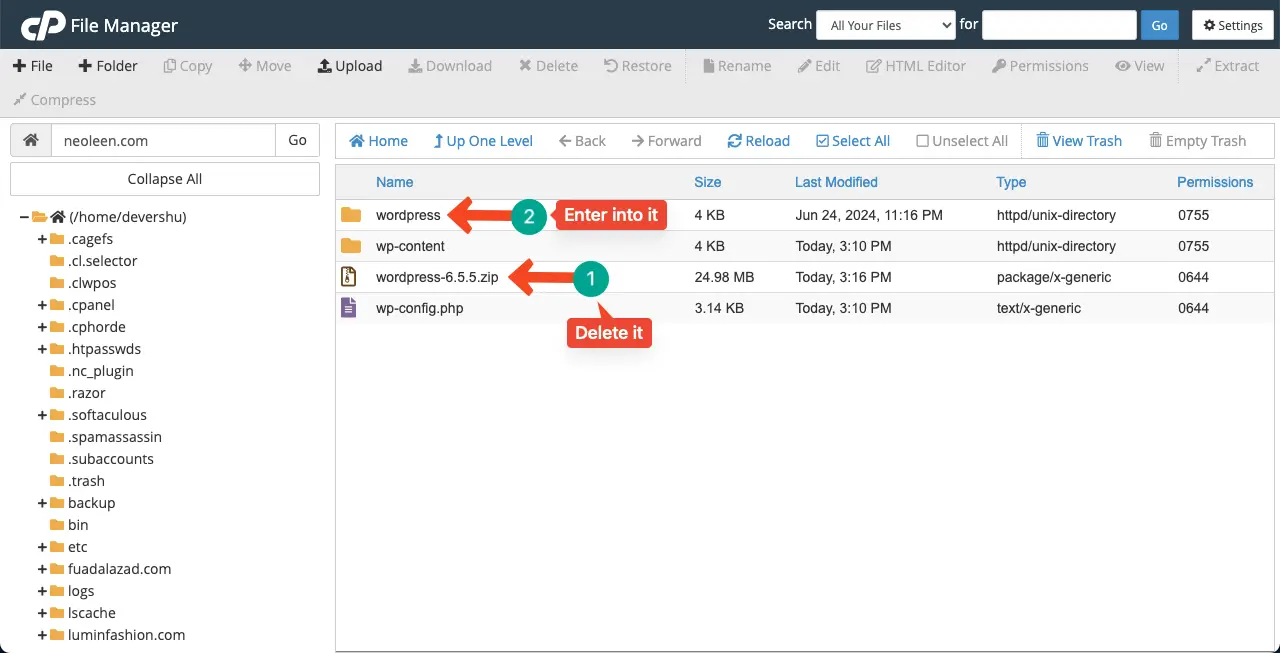
Sélectionnez tous les fichiers extraits sauf wp-content et wp-config . Parce que wp-content et wp-config sont déjà disponibles sur le dossier principal.
Après cela, cliquez sur l'option Déplacer . Entrez le chemin du fichier où vous souhaitez déplacer les fichiers. Renommez-le simplement comme votre nom de domaine . Enfin, cliquez sur le bouton Déplacer les fichiers .
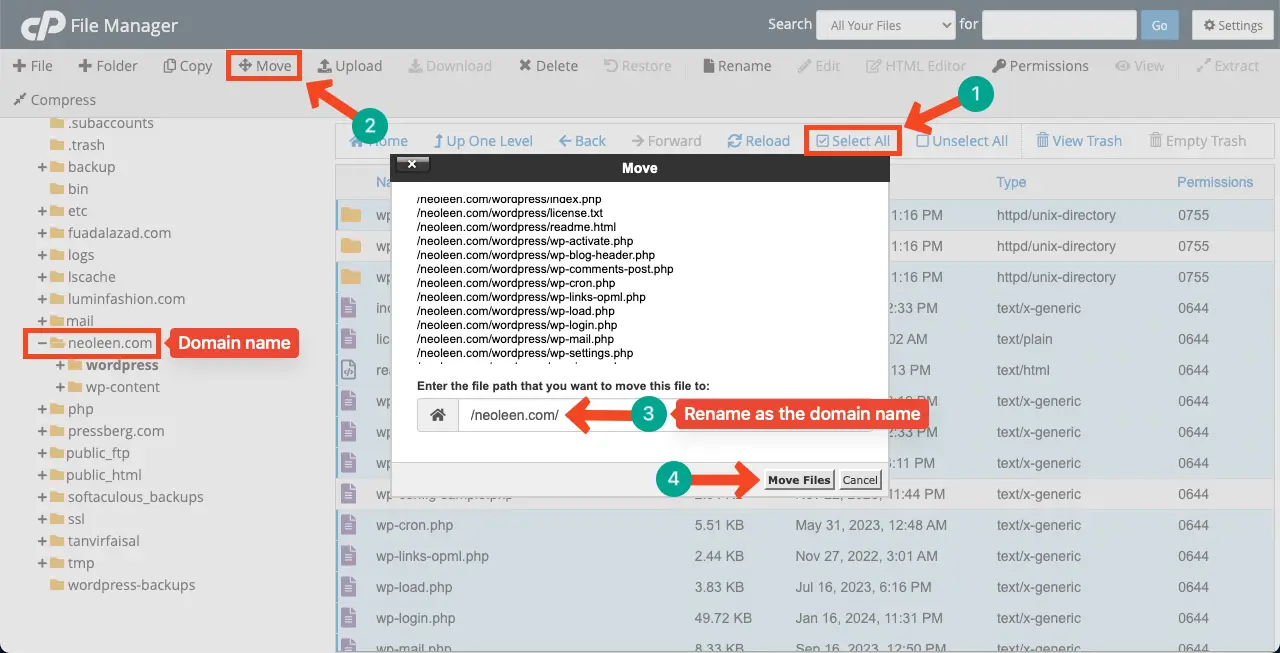
Tous les fichiers seront déplacés vers votre dossier de domaine principal. Supprimez le dossier WordPress , car il n'est plus nécessaire.
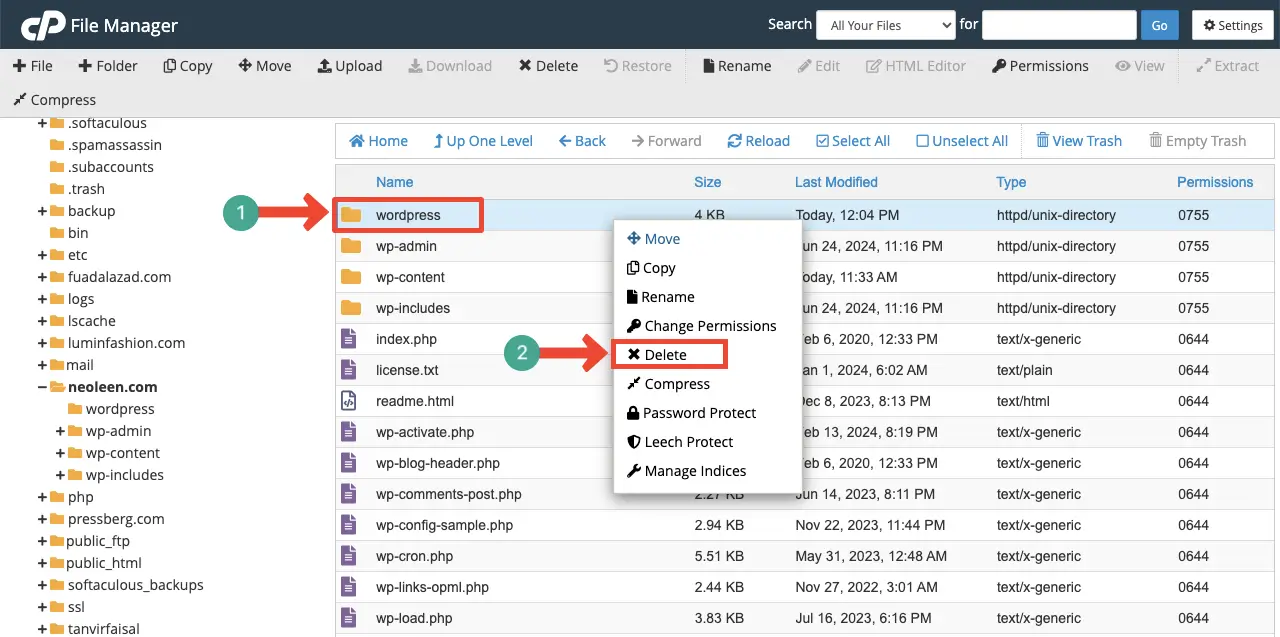
Ainsi, vous pouvez supprimer et rajouter des fichiers WordPress principaux.
Étape 06 : Utilisez un plugin de vérification des erreurs
Il existe de nombreux plugins de surveillance des erreurs sur WordPress.org qui vous avertiront instantanément s'ils identifient un problème fatal sur votre site. En installant l'un de ces plugins, vous pouvez recueillir plus d'informations sur l'erreur et comment les résoudre.
Vous pouvez installer n'importe lequel de ces plugins même après l'apparition de l'erreur sur votre site si vous le souhaitez. Mais il arrive souvent qu’aucun plugin ne puisse plus être installé une fois le problème survenu. Donc, par souci de prudence, il est préférable d’installer un tel plugin au préalable.
Certains de ces plugins sont :
- Notification d'erreur fatale
- Bilan de santé et dépannage
- Moniteur du journal des erreurs
Étape 07 : analysez et supprimez les logiciels malveillants de votre site
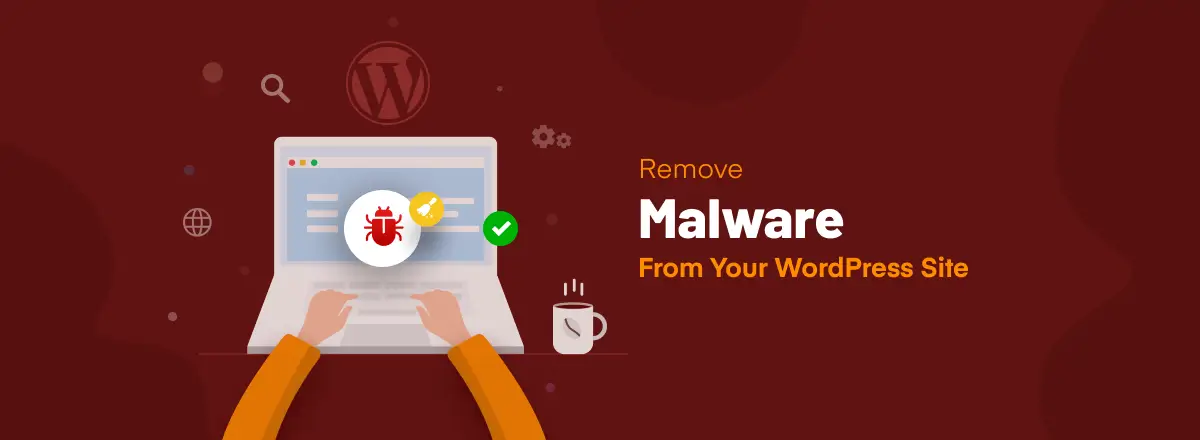
Les logiciels malveillants font référence à un code ou à un logiciel malveillant conçu pour exploiter votre site Web, le rendant vulnérable à la sécurité. Habituellement, les cyberpirates injectent des fichiers et des codes malveillants dans la base de données, les fichiers et les plugins/thèmes de votre site Web.
Ils le font pour obtenir un accès non autorisé à votre site afin de voler des informations sensibles. Chaque fois que Google se rend compte qu'il y a une tentative de piratage sur un site Web, il envoie des signaux via la console de recherche. De plus, votre site cesse de fonctionner.
Nous avons déjà couvert un article détaillé sur le sujet. Explorez cet article pour savoir comment supprimer les logiciels malveillants d'un site WordPress.
Étape 08 : Connectez votre fournisseur d'hébergement
Si toutes les étapes mentionnées ci-dessus ne permettent pas de résoudre vos erreurs fatales, il est recommandé de contacter votre fournisseur d'hébergement. Si vous êtes abonné à un hébergeur renommé, celui-ci sera sûr de vous fournir tous types d'aide liée à l'hébergement et à la maintenance.
En particulier, ils sont experts dans la résolution des problèmes liés au serveur qui pourraient provoquer des erreurs fatales sur votre site Web.
Notes finales !
Des problèmes et des erreurs peuvent survenir sur n’importe quel site. Celles-ci se produisent même souvent sur des sites Web de renommée mondiale et de taille géante. Mais ils disposent d’une équipe technique experte grâce à laquelle ils peuvent résoudre eux-mêmes rapidement tous les problèmes.
Mais vous n’avez peut-être pas ce type d’équipe d’experts sur votre site Web. Et cela peut être très évident si vous exploitez votre site à un niveau très micro. Quel que soit le problème auquel vous êtes confronté, vous devez le résoudre vous-même. J'espère que cet article vous a été d'une grande aide pour accroître votre base de connaissances.
Si vous avez d'autres questions sur ce sujet, n'hésitez pas à nous les poser via la zone de commentaires ci-dessous.
