Comment envoyer des e-mails WordPress avec SparkPost [étape par étape]
Publié: 2021-11-19Voulez-vous envoyer des e-mails WordPress avec SparkPost ?
SparkPost est un fournisseur de messagerie basé sur le cloud qui vous aide à améliorer la délivrabilité des e-mails envoyés depuis votre site Web. Il fournit des solutions fiables de délivrabilité des e-mails et fonctionne parfaitement lorsqu'il est associé à WP Mail SMTP.
Ainsi, dans cet article, nous vous expliquerons étape par étape le processus de configuration de SparkPost sur votre site WordPress à l'aide du plugin WP Mail SMTP.
Voici un bref aperçu des étapes que nous allons suivre :
- Créez votre compte SparkPost
- Ajouter un domaine d'envoi
- Ajoutez le nom de domaine de votre site Web
- Choisissez votre alignement de domaine
- Vérifier votre domaine d'envoi
- Créez votre clé API SparkPost
- Installez le plug-in SMTP de WP Mail
- Assistant de configuration SMTP de WP Mail
- Sélectionnez SparkPost comme expéditeur SMTP
- Configurer les paramètres de messagerie (Ajouter une clé API SparkPost)
- Activer les fonctionnalités de messagerie
- Envoyer un e-mail test
Mais d'abord !
Pourquoi utiliser WP Mail SMTP ?
Par défaut, WordPress utilise la fonction mail de PHP pour envoyer les emails générés par vos plugins de formulaire de contact.
De nombreux serveurs d'hébergement WordPress ne sont pas configurés correctement pour utiliser cette fonction de messagerie PHP, il est donc probable que vos e-mails WordPress, y compris les notifications de formulaire, n'arrivent même pas dans le dossier spam.
La meilleure approche pour que vos e-mails soient livrés directement dans la boîte de réception consiste à configurer les paramètres SMTP (Simple Mail Transfer Protocol) sur vos sites Web WordPress.
Nous vous recommandons d'utiliser le plug-in WP Mail SMTP. Il vous permet de configurer facilement vos paramètres WordPress SMTP sans écrire une seule ligne de code et fournit des solutions puissantes qui garantissent que votre site Web envoie des e-mails de manière fiable.
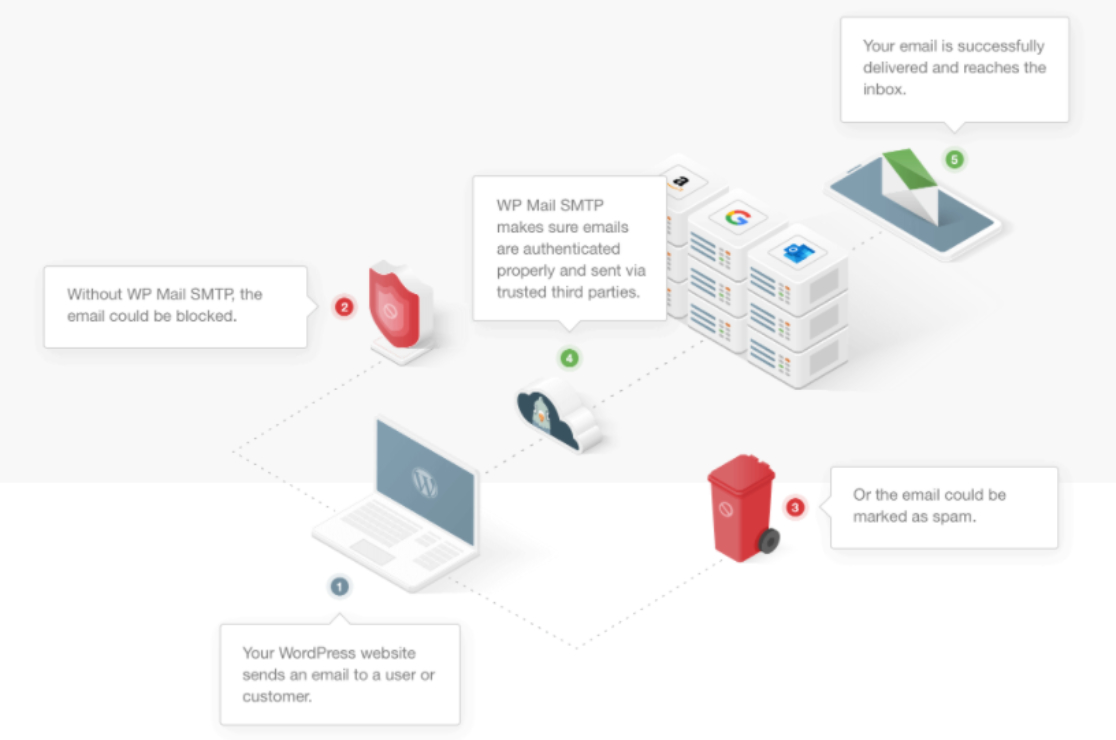
En utilisant le plugin WP Mail SMTP, vous pouvez :
- Envoyez en toute sécurité des e-mails WordPress via Gmail SMTP
- Envoyer des e-mails WordPress avec Mailgun
- Utilisez le compte Outlook comme expéditeur WordPress
- Configurez Sendinblue comme votre expéditeur WordPress
Alors sans plus tarder, commençons !
Comment envoyer des e-mails WordPress avec SparkPost
Suivez ces instructions étape par étape pour configurer correctement vos paramètres SMTP SparkPost.
Étape 1 : Créez votre compte SparkPost
Pour commencer, vous devez d'abord créer un compte SparkPost.
Pour créer votre compte, rendez-vous sur le site Web de SparkPost, faites défiler jusqu'à la section Envoi d'e-mails et cliquez sur le bouton Commencer .
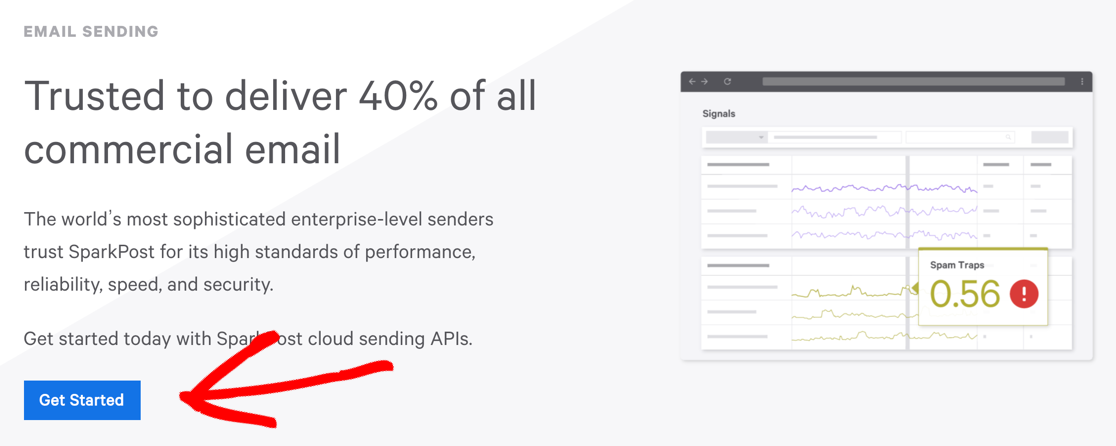
Cela vous mènera à la page de tarification de SparkPost, choisissez votre plan et cliquez sur le bouton Commencer .
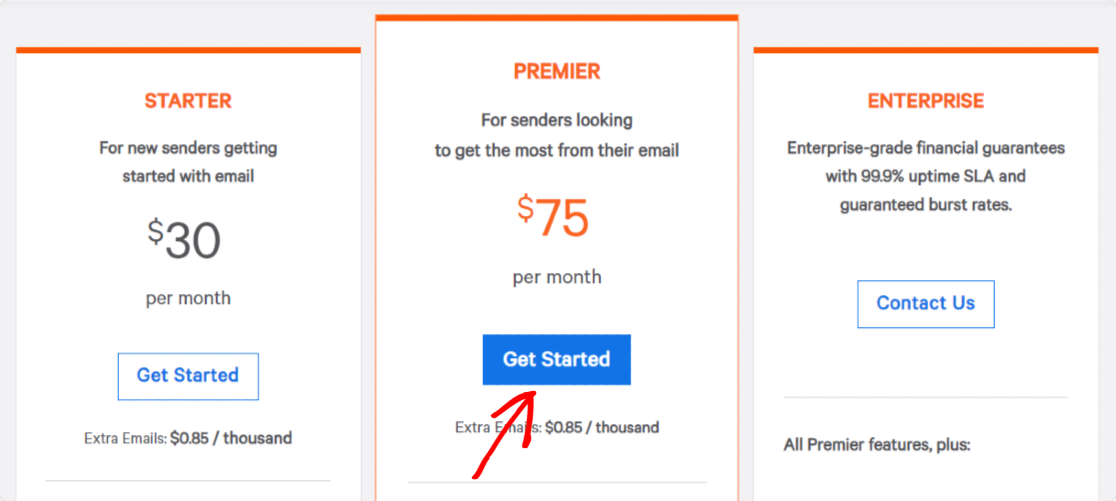
Si vous testez SparkPost dans WordPress, vous pouvez commencer avec son plan de compte de développeur gratuit qui vous permet d'envoyer jusqu'à 500 e-mails par mois sans ajouter de détails de carte de crédit.
Ajouter un domaine d'envoi
Une fois que vous avez terminé de créer votre compte SparkPost, vous devrez configurer certains paramètres pour intégrer SparkPost à votre site Web WordPress.
Tout d'abord, vous devez ajouter le domaine d'envoi à votre compte SparkPost.
Pour ce faire, dans le tableau de bord de votre compte SparkPost, cliquez sur le bouton Ajouter un domaine d'envoi .
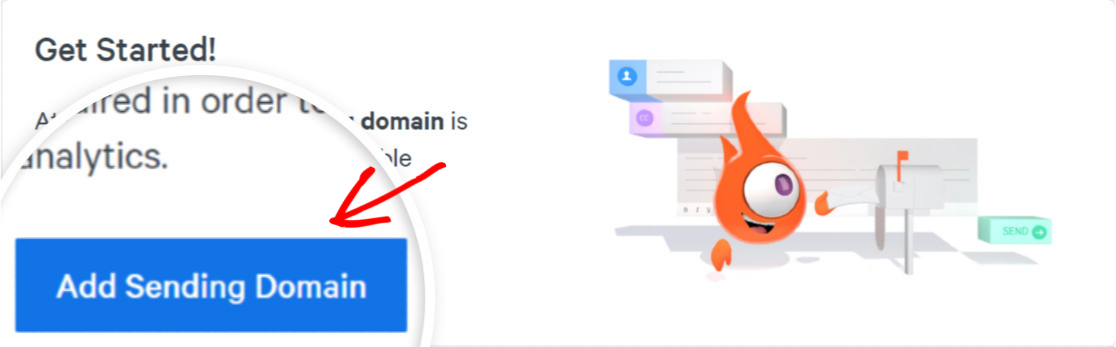
Cliquer dessus vous redirigera vers la nouvelle page; cliquez à nouveau sur Ajouter un domaine d'envoi .
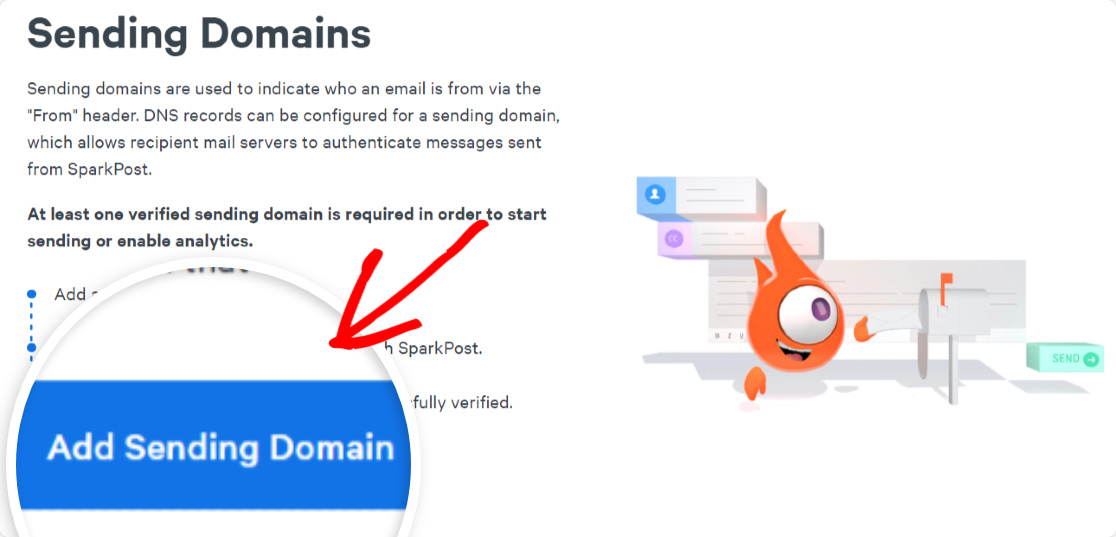
Ensuite, vous devrez sélectionner le type de domaine que vous souhaitez ajouter. Vous avez le choix entre trois options de domaine 3.
Allez-y et sélectionnez l'option Domaine d'envoi .
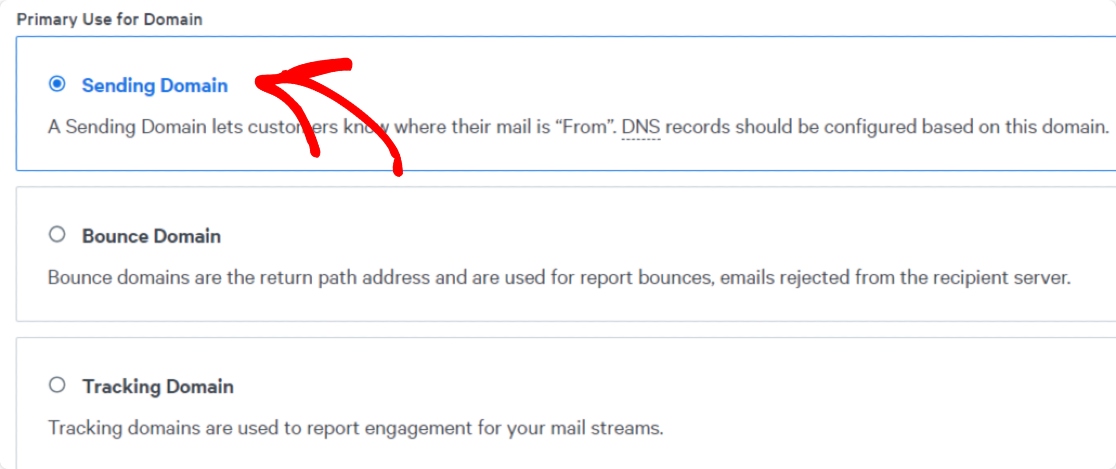
Faites défiler la page jusqu'à ce que vous voyiez l'option Domaine et affectation .
Ajoutez le nom de domaine de votre site Web
Ensuite, entrez le domaine de votre site Web dans le champ Domaine donné.
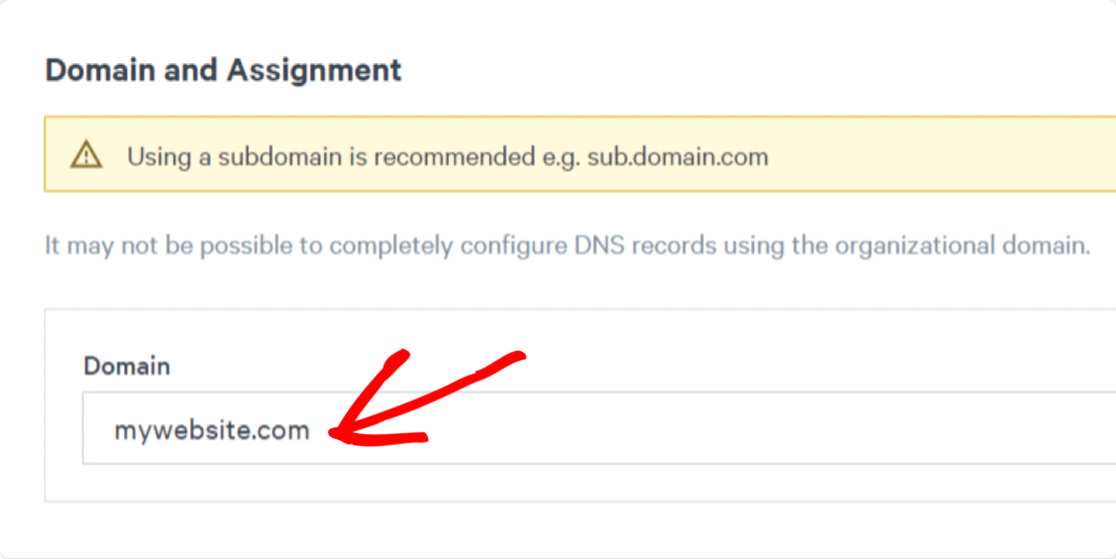
Une fois que vous avez ajouté le domaine de votre site Web, cliquez sur le bouton Enregistrer et continuer .
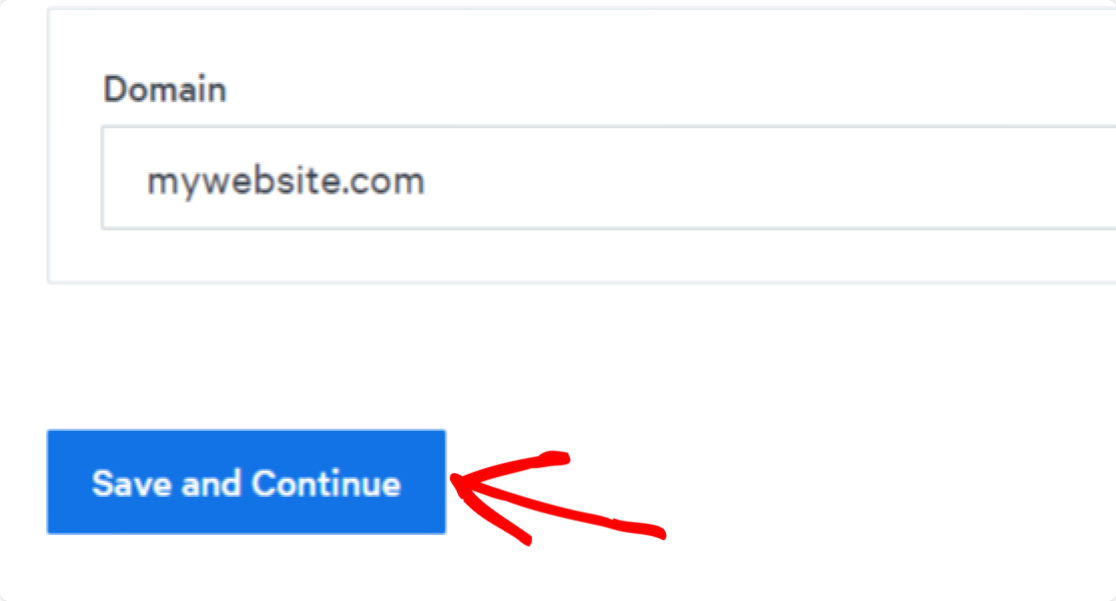
Génial! Vous avez enregistré avec succès votre domaine d'envoi dans SparkPost.
Choisissez votre alignement de domaine
Dès que vous enregistrez votre domaine d'envoi, une fenêtre contextuelle s'ouvre vous demandant de choisir vos préférences d'alignement de domaine.
L'alignement de domaine est un paramètre technique qui aide SparkPost à suivre les e-mails qui rebondissent.
Faites défiler le contenu de la fenêtre contextuelle et vous verrez une option nommée Vérifier le domaine pour le rebond pour un alignement strict.
Sélectionnez Oui et cliquez sur le bouton Enregistrer et continuer.
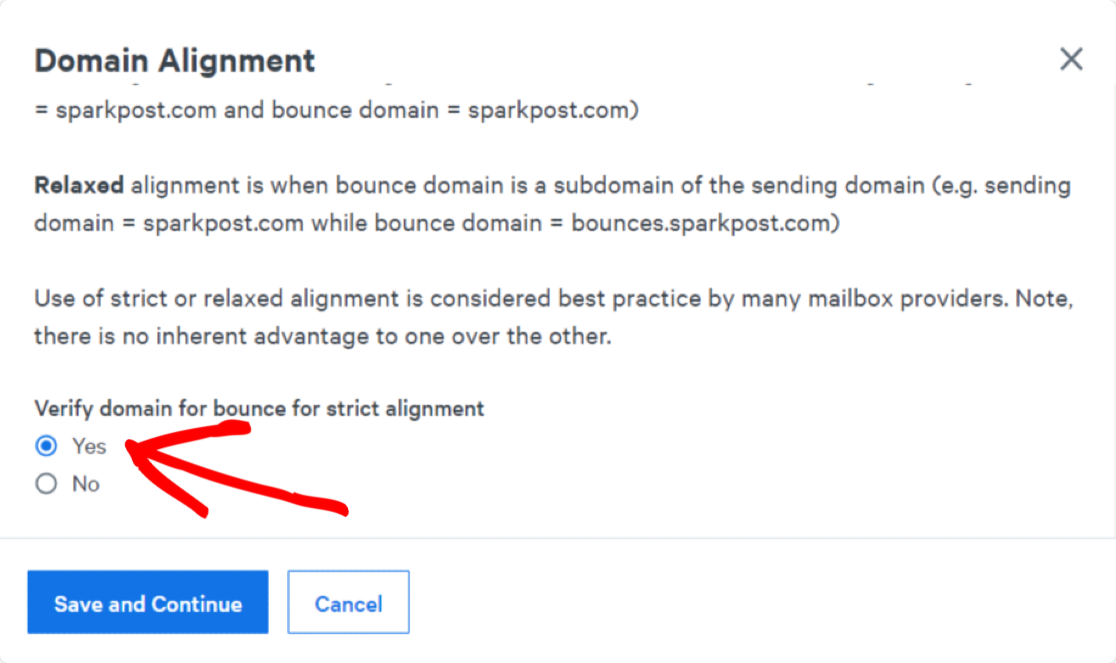
Ensuite, vous devrez vérifier votre domaine d'envoi.
Vérifier votre domaine d'envoi
Après avoir choisi votre alignement de domaine, vous serez redirigé vers une nouvelle page, où vous devrez vérifier votre domaine d'envoi.
Ce processus nécessite que vous ajoutiez des enregistrements DNS aux paramètres DNS de votre compte d'hébergement. Cela vous aidera à autoriser le nom de domaine de votre site Web en tant qu'expéditeur fiable pour les fournisseurs de messagerie.
SparkPost affichera les enregistrements DNS que vous devez ajouter à la section des paramètres de votre fournisseur DNS.
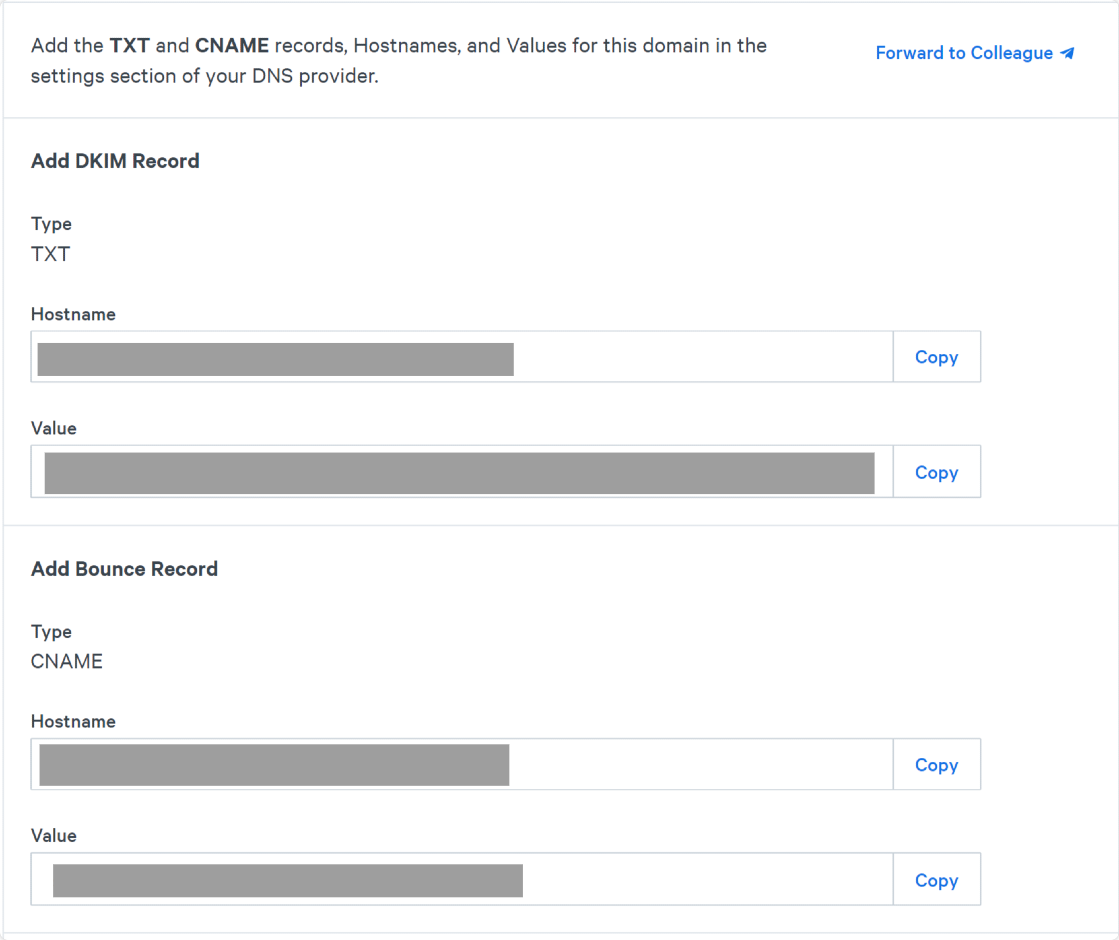
Une fois que vous avez ajouté vos enregistrements DNS, cochez la case à côté de Les enregistrements TXT et CNAME ont été ajoutés au fournisseur DNS, puis cliquez sur le bouton Vérifier le domaine .
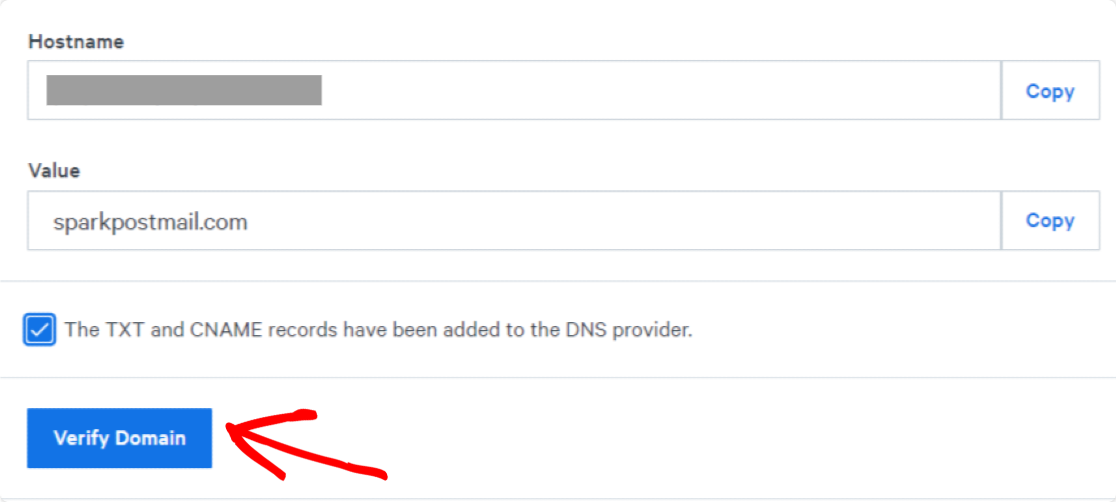
Remarque : Le processus de configuration des paramètres DNS et d'ajout de nouveaux enregistrements peut varier d'un fournisseur d'hébergement à l'autre. Si vous rencontrez des difficultés pour ajouter de nouveaux enregistrements DNS, vous pouvez contacter votre support d'hébergement.
Après cela, SparkPost exécute ses vérifications de conformité pour votre domaine d'envoi. Une fois que votre domaine passe les vérifications, vous verrez le statut Vérifié dans la liste des domaines de votre compte SparkPost.
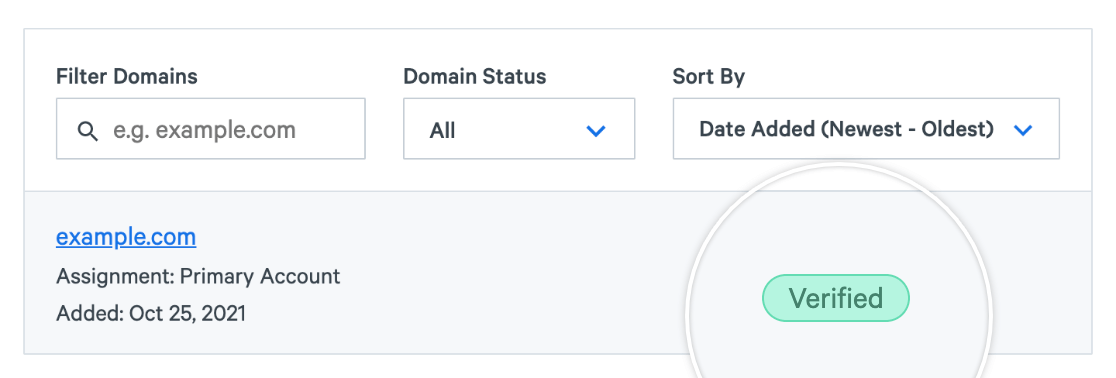
Les modifications DNS prennent environ 12 à 48 heures pour mettre à jour et terminer la configuration appropriée. Donc, si votre domaine n'est toujours pas répertorié comme vérifié, il n'est pas nécessaire d'attendre la fin de ce processus. Vous pouvez passer à l'étape suivante du didacticiel et vérifier plus tard si votre domaine est vérifié ou non.

Créez votre clé API SparkPost
Maintenant, c'est l'étape la plus importante car, pour connecter WP Mail SMTP à votre compte SparkPost, vous aurez besoin d'une clé API.
Pour obtenir votre clé API, cliquez sur l'onglet Clés API présent en haut du tableau de bord de votre compte SparkPost.

Ensuite, cliquez sur le bouton Créer une clé API .
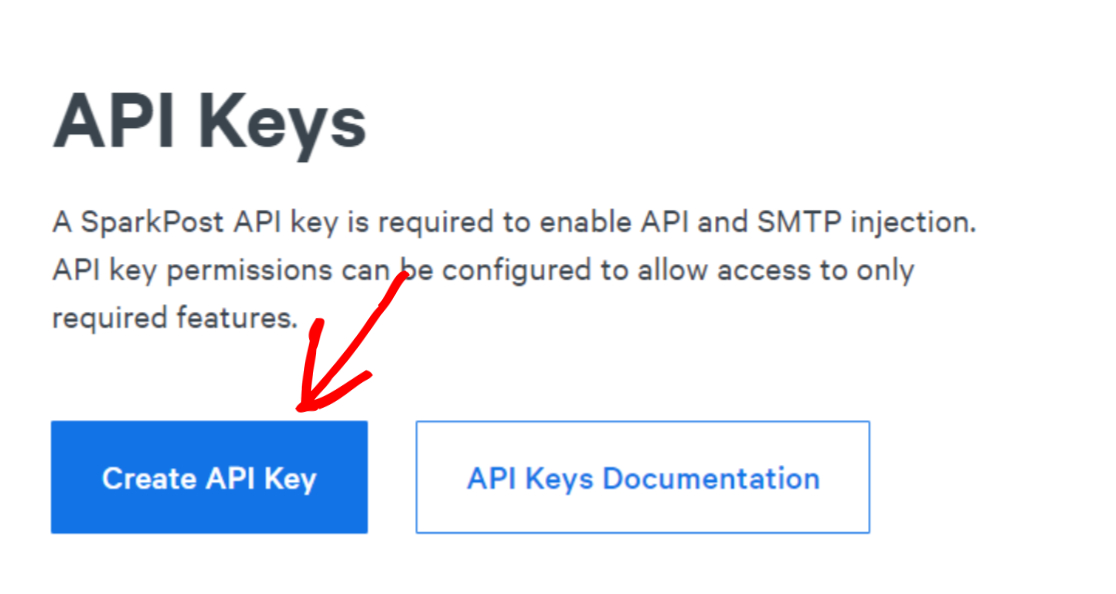
Entrez ensuite un nom de clé API . Vous pouvez ajouter n'importe quel nom car c'est uniquement pour votre référence.
Vous verrez que l'option API Permissions est définie par défaut sur All . Nous vous recommandons de ne pas modifier ce paramètre et de le laisser tel quel.
Et lorsque vous avez terminé, cliquez sur le bouton Créer une clé API en bas de la page.
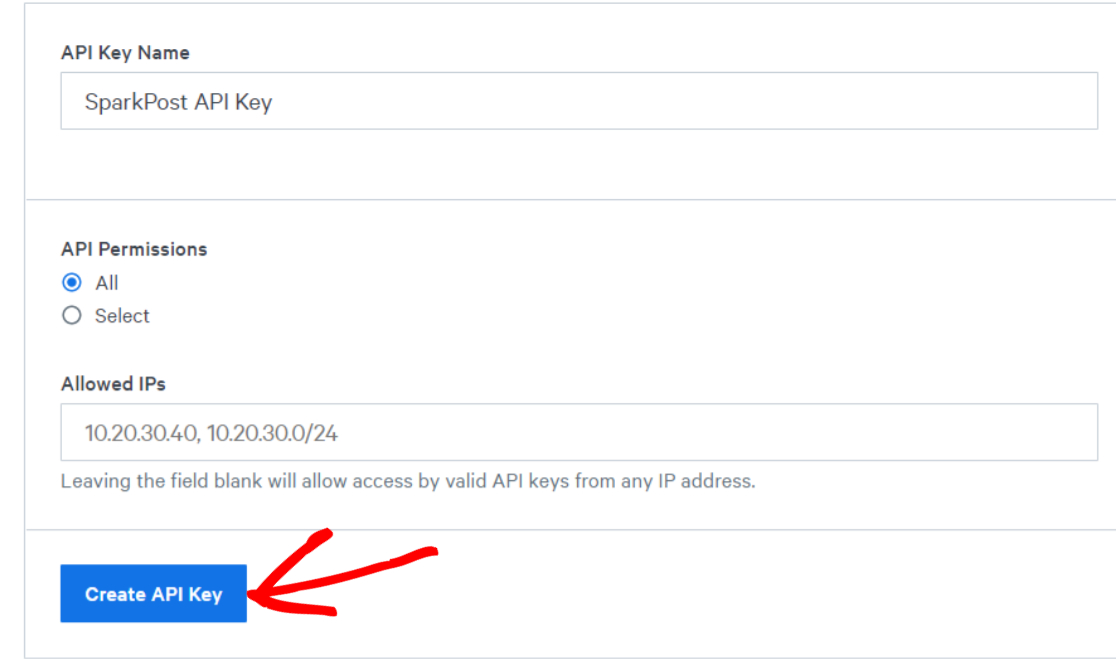
Maintenant, une nouvelle page s'ouvrira avec votre clé API SparkPost.
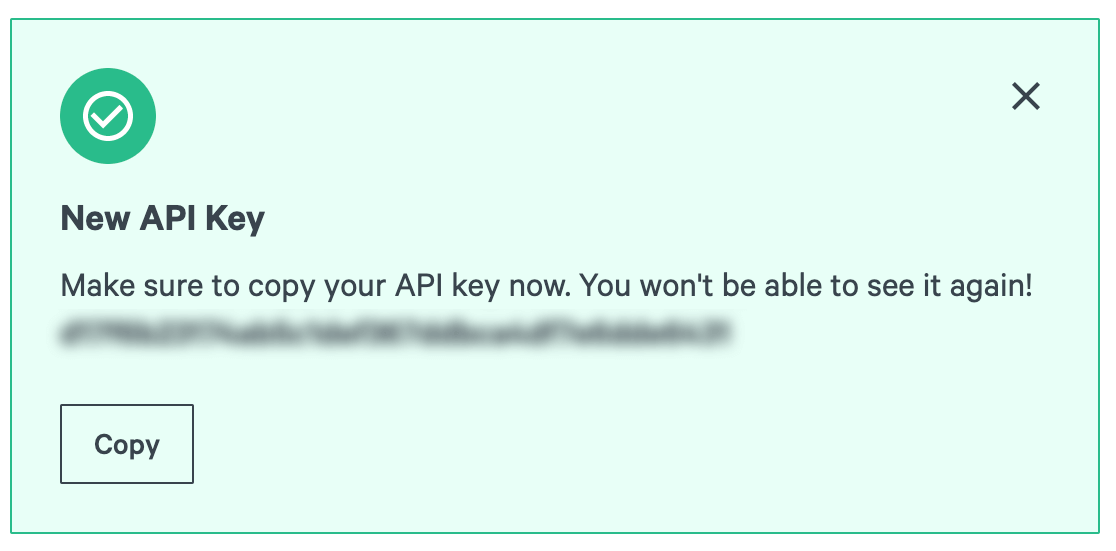
Gardez cette page ouverte dans l'onglet de votre navigateur et revenez à votre site Web WordPress.
Étape 2 : Installez le plug-in SMTP de WP Mail
Maintenant que vous avez créé votre compte SparkPost avec succès, il est temps de connecter votre compte SparkPost à WP Mail SMTP sur votre site WordPress.
Et pour ce faire, vous devez d'abord installer et activer le plugin WP Mail SMTP.
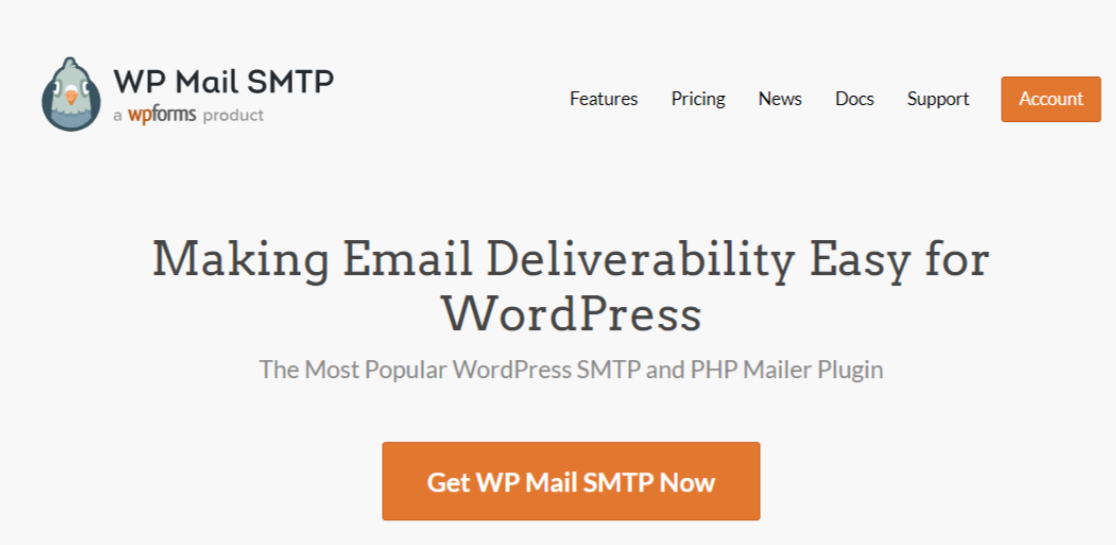
Une fois WP Mail SMTP installé, accédez à votre tableau de bord WordPress et cliquez sur WP Mail SMTP » Paramètres.
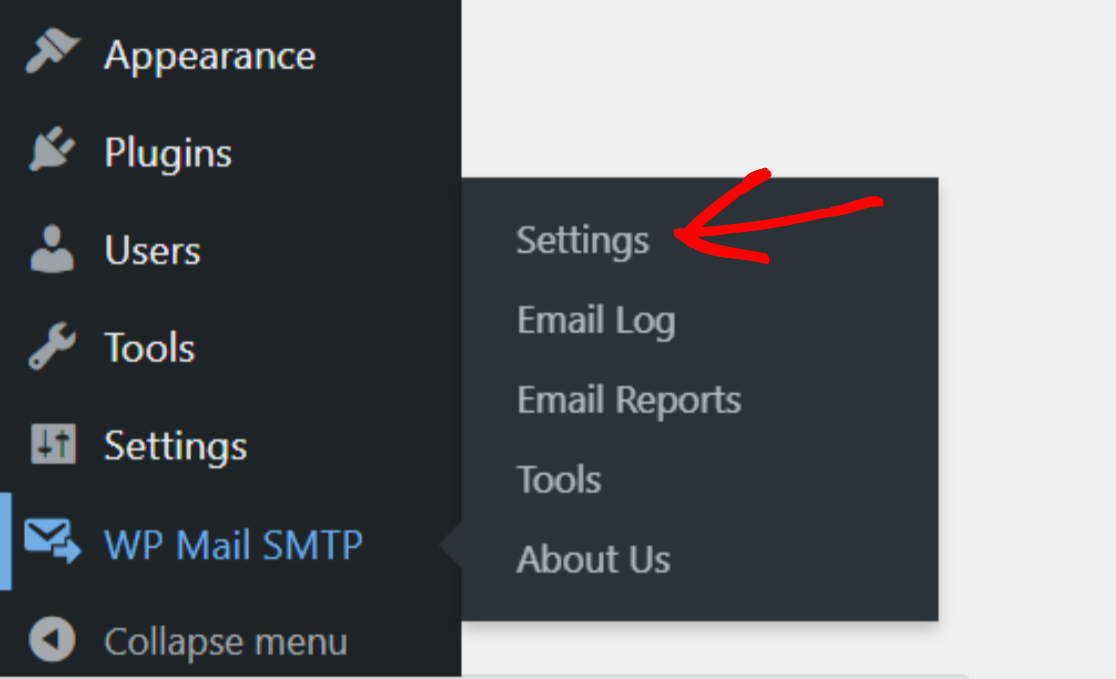
Sur la page des paramètres, vous aurez 2 options pour configurer votre mailer. Soit vous pouvez ouvrir l'assistant de configuration de WP Mail SMTP, soit vous pouvez configurer directement les options de votre messagerie sur la page des paramètres.
Le processus de l'assistant est interactif et rend le processus de configuration assez facile. Il ne vous reste plus qu'à suivre les instructions et le tour est joué !
Étape 3 : Assistant de configuration SMTP de WP Mail
Dès que vous cliquez sur le bouton d'activation, vous serez redirigé vers l'assistant de configuration du plugin WP Mail SMTP. Cliquez sur Commençons pour démarrer l'assistant de configuration.
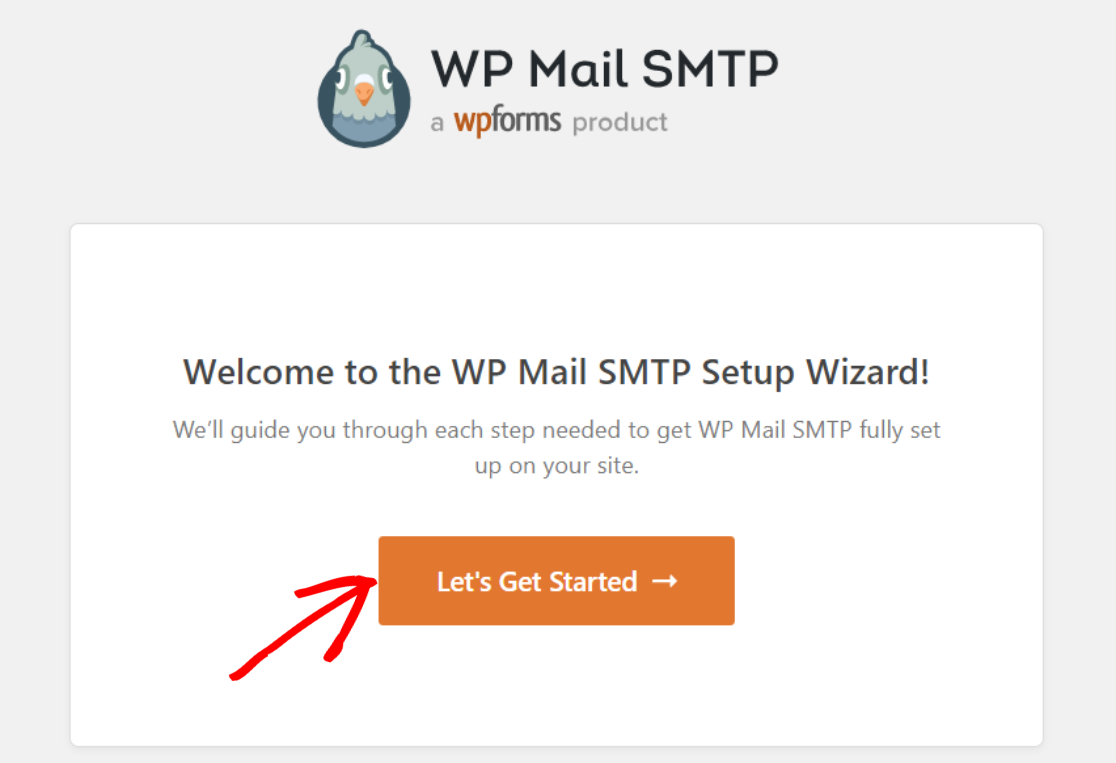
Sélectionnez SparkPost comme expéditeur SMTP
À l'étape suivante, vous devez sélectionner SparkPost comme expéditeur SMTP.
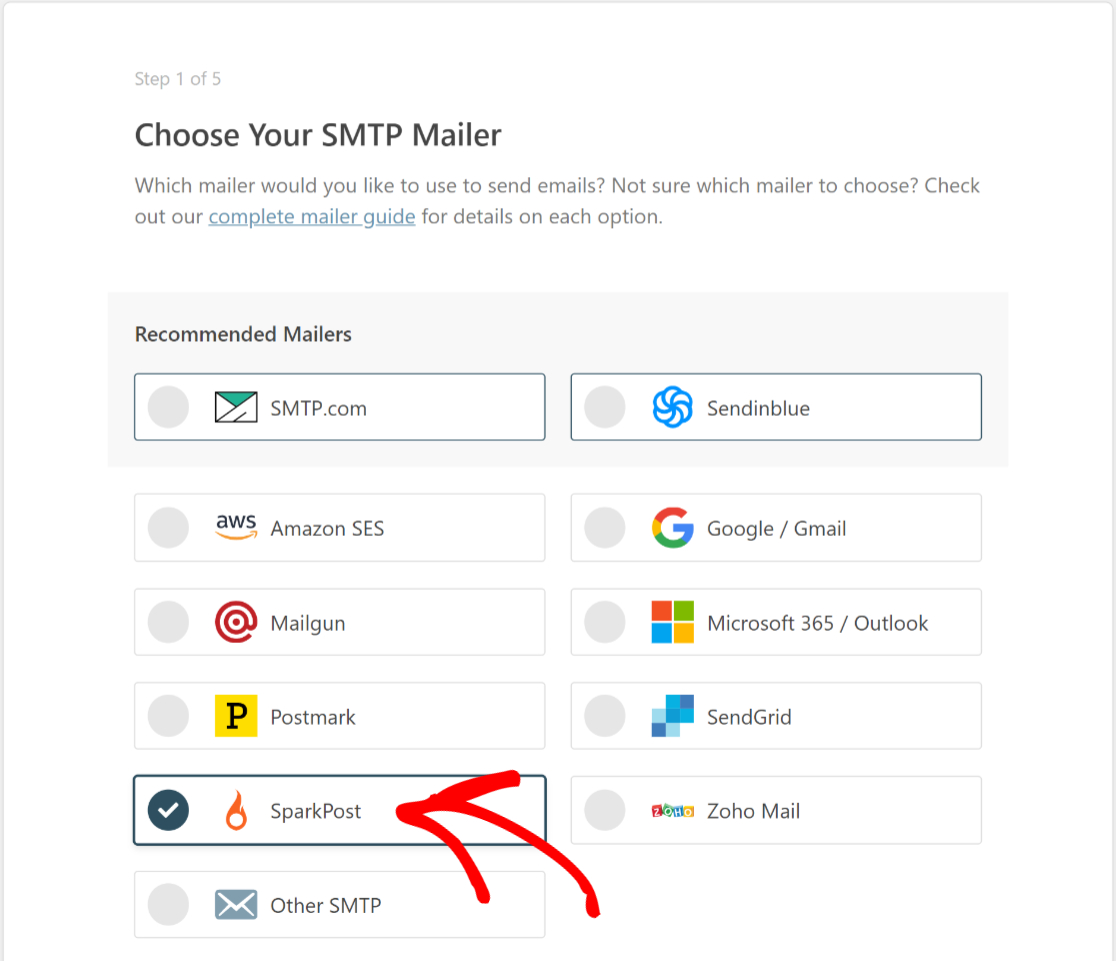
Une fois terminé, cliquez sur le bouton Enregistrer et continuer .
Configurer les paramètres de messagerie (Ajouter une clé API SparkPost)
Sur l'écran suivant, WP Mail SMTP vous demande de configurer les paramètres de messagerie SparkPost. Ces options de configuration sont différentes pour chaque type de messagerie.
Pour l'option SparkPost en tant qu'expéditeur, vous devez renseigner les informations suivantes :
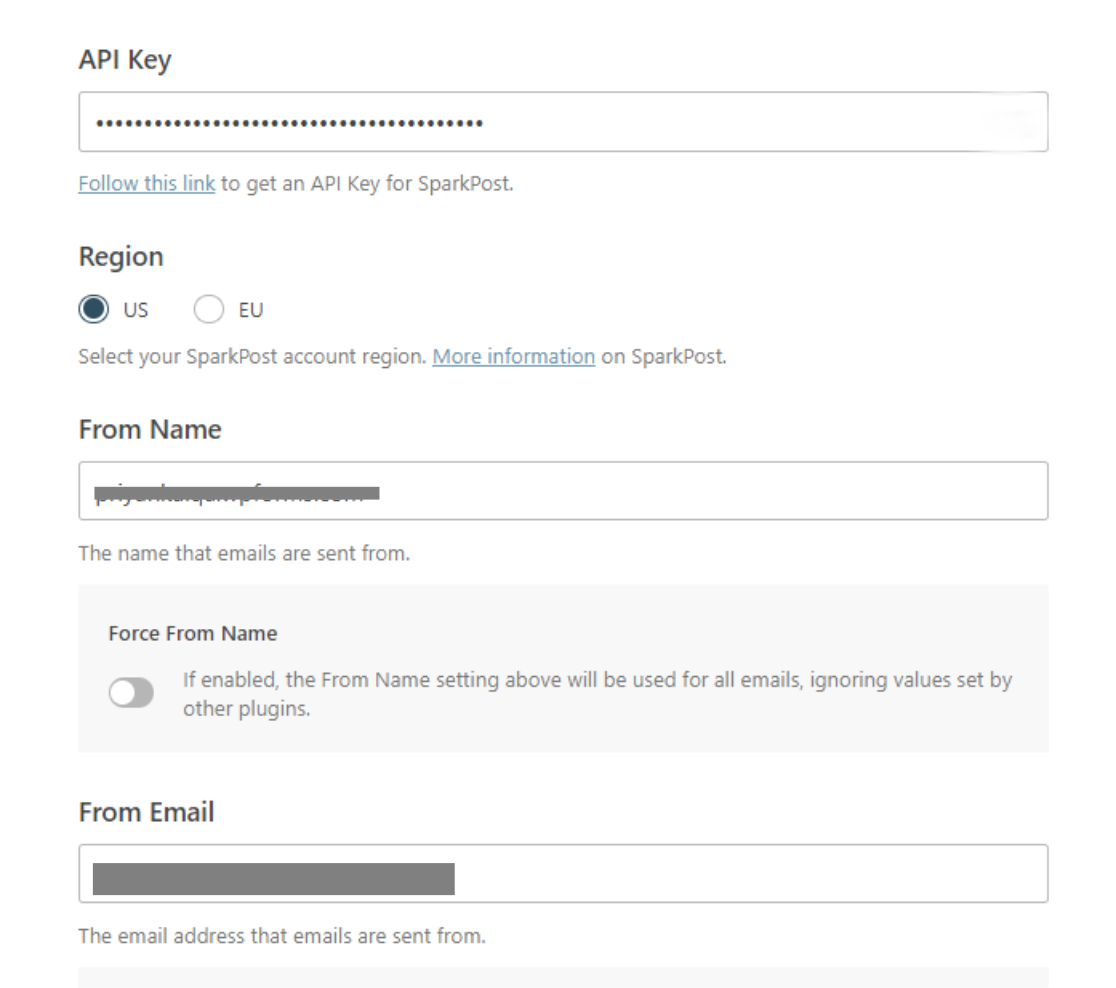
- Clé API : Vous vous souvenez de l'onglet du navigateur SparkPost que nous avons gardé ouvert ? Revenez à l'onglet, copiez votre clé API SparkPost et collez-la ici.
- Région : Sélectionnez l'emplacement du serveur SparkPost (États-Unis ou UE) que vous avez choisi lors de la configuration de votre compte.
- Nom de l'expéditeur : Saisissez le nom de l'expéditeur. Ce nom sera affiché aux destinataires.
- De l'e-mail : entrez le nom qui sera utilisé pour envoyer les e-mails.
Une fois que vous avez terminé ces options, cliquez sur Enregistrer et continuer .
Activer les fonctionnalités de messagerie
Sur l'écran suivant, vous trouverez des options pour choisir les fonctionnalités de messagerie que vous souhaitez activer, y compris la puissante journalisation des e-mails dans WP Mail SMTP.
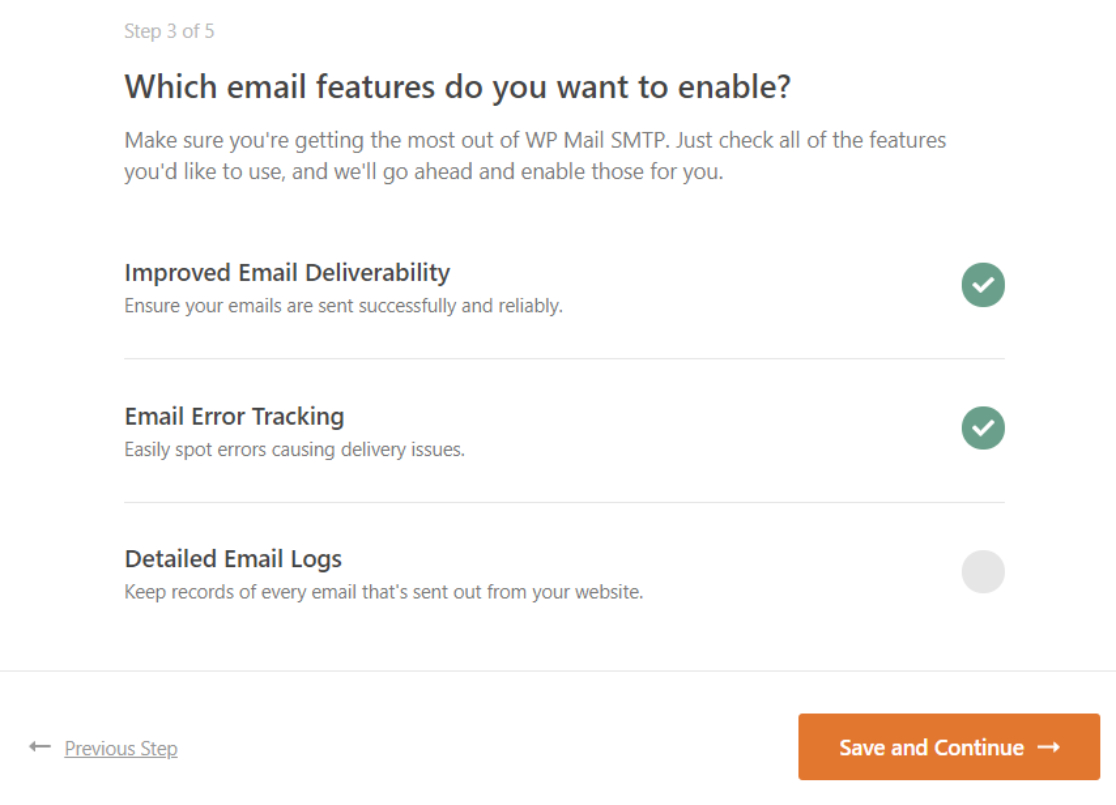
Activez vos fonctionnalités de messagerie et cliquez sur Enregistrer et continuer.
Configuration de l'installation réussie
Une fois le processus de configuration terminé, vous verrez le message de réussite.
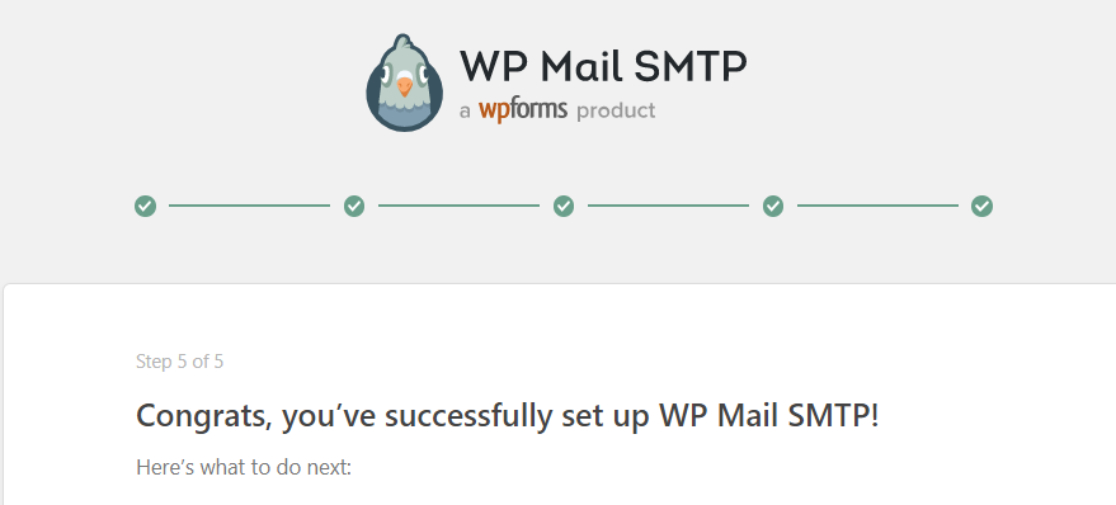
Génial! Vous avez connecté avec succès votre compte SparkPost à WP Mail SMTP.
Étape 4 : Envoyer un e-mail de test
WP Mail SMTP envoie automatiquement un e-mail de test pour confirmer que tout fonctionne. Si vous avez besoin d'envoyer plus d'e-mails de test, nous vous montrerons comment procéder.
Vous pouvez utiliser l'outil de test de messagerie intégré de WP Mail SMTP pour ce faire.
Allez dans WP Mail SMTP »Outils et cliquez sur l'onglet Test de messagerie .
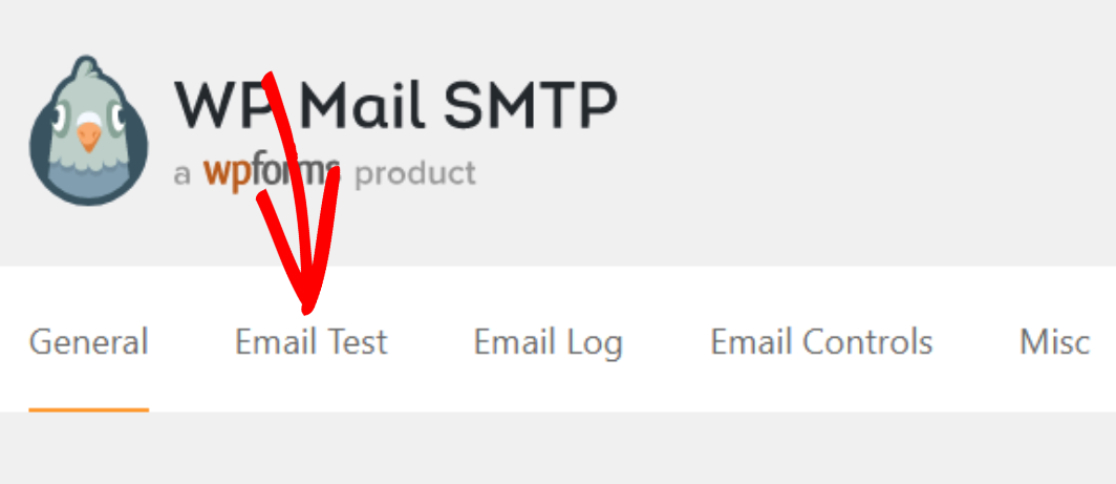
Dans le champ Envoyer , ajoutez n'importe quelle adresse e-mail à laquelle vous avez accès et cliquez sur le bouton Envoyer un e-mail.
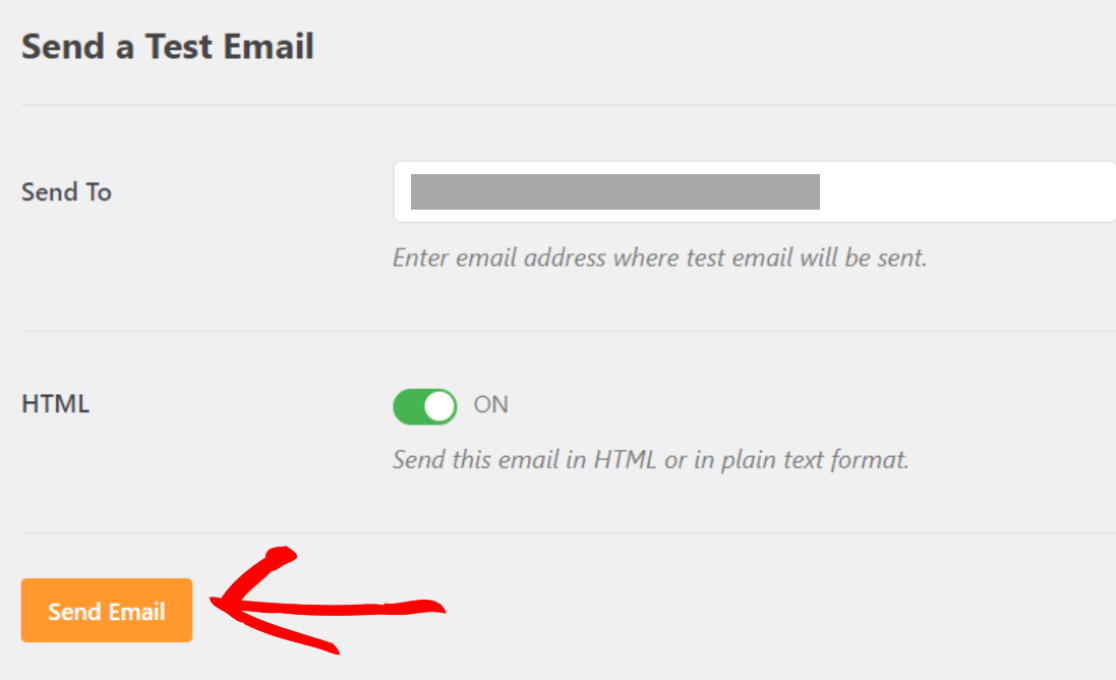
Une fois l'e-mail envoyé, vous verrez un message de réussite.
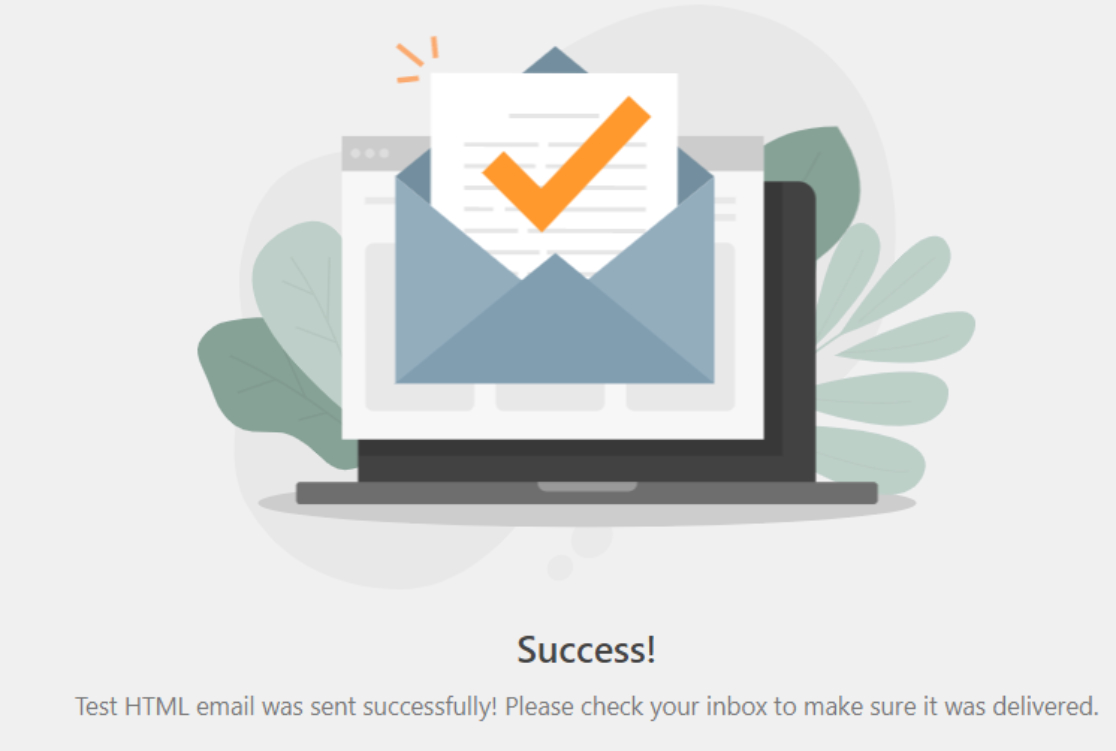
Vérifiez maintenant la boîte de réception de l'adresse e-mail que vous avez saisie pour voir si vous avez reçu l'e-mail de test.
Si SparkPost est configuré correctement, vous verrez l'e-mail de test dans votre boîte de réception.
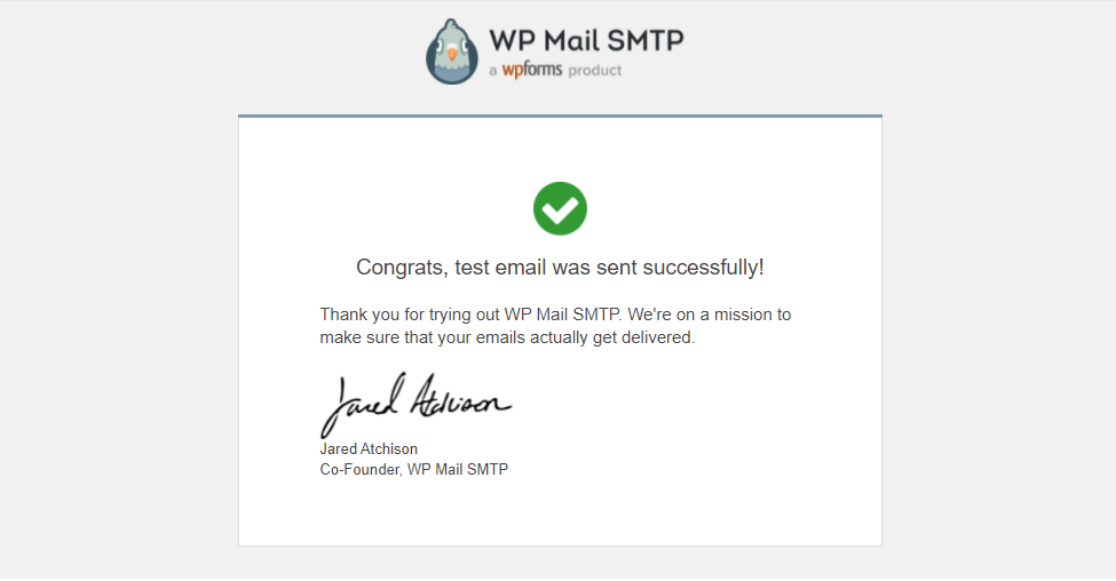
Et c'est tout! Vous connaissez maintenant le processus détaillé d'envoi d'e-mails WordPress avec SparkPost.
Ensuite, configurez les journaux de messagerie WordPress
Nous espérons que cet article vous aidera à configurer SparkPost et WP Mail SMTP pour corriger la délivrabilité de vos e-mails dans WordPress.
Vous cherchez un moyen simple de configurer la journalisation des e-mails sur votre site WordPress ? Vous pouvez également consulter notre guide sur la configuration des journaux de messagerie WordPress pour conserver des enregistrements de chaque e-mail envoyé depuis votre site Web.
Et si vous recherchez un plugin de création de formulaires pour automatiser le processus de création de formulaires de votre site, vous pouvez commencer avec le plugin de création de formulaires WordPress le plus puissant aujourd'hui.
Si vous aimez cet article, suivez-nous sur Facebook et Twitter pour plus de tutoriels WordPress gratuits.
