Comment réparer la recherche WordPress ne fonctionne pas (5 erreurs courantes)
Publié: 2022-05-16Essayez-vous de résoudre les problèmes de recherche WordPress qui ne fonctionnent pas sur votre site Web ?
Bien que WordPress soit livré avec une fonction de recherche de base, il comporte des erreurs et des limitations courantes qui peuvent empêcher vos visiteurs de trouver ce qu'ils recherchent.
Dans cet article, nous vous montrerons comment résoudre les problèmes de recherche WordPress qui ne fonctionnent pas.
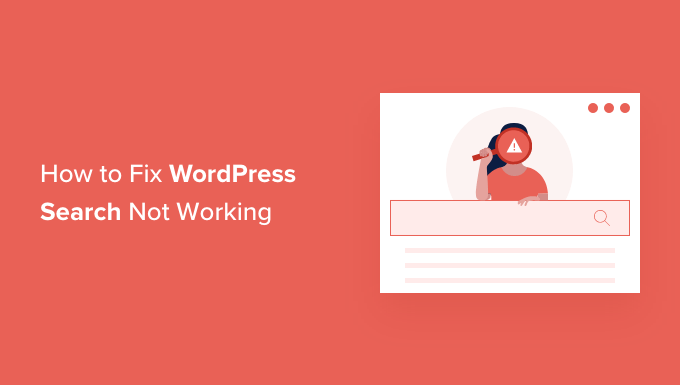
Pourquoi les erreurs de recherche WordPress se produisent -elles ?
La plupart des sites Web ont une fonction de recherche qui aide les visiteurs à trouver du contenu intéressant sur votre blog WordPress ou des produits qu'ils pourraient vouloir acheter sur votre boutique en ligne.
Cependant, la fonction de recherche intégrée de WordPress est très basique.
Par défaut, il ne recherche pas tous les types de contenu tels que les commentaires, les critiques ou les types de publication personnalisés. Cela peut empêcher le visiteur de trouver ce qu'il cherche.
La recherche intégrée se concentre également sur la correspondance des mots de recherche avec le contenu de la publication ou de la page sans prêter attention à des éléments tels que les balises, les catégories ou les champs personnalisés. Il s'agit d'informations importantes qui peuvent aider vos visiteurs à obtenir des résultats de recherche plus précis.
Enfin, il n'y a pas de moyen facile de personnaliser la recherche intégrée. Par exemple, si vous souhaitez donner la priorité aux titres d'un article par rapport à son extrait, ou exclure certaines pages de la recherche WordPress, vous devrez modifier le code.
Dans cet esprit, regardons comment vous pouvez facilement résoudre les problèmes courants avec la recherche WordPress qui ne fonctionne pas. Utilisez simplement les liens rapides ci-dessous pour accéder directement au problème que vous rencontrez avec la recherche WordPress.
- Comment réparer le champ de recherche WordPress qui n'apparaît pas
- Comment réparer la recherche WordPress affichant une erreur 404
- Comment réparer la recherche WordPress affichant des résultats non pertinents
- Comment réparer la recherche de produits WooCommerce qui n'affiche pas de résultats précis
- Comment réparer la recherche lente de WordPress
Comment réparer le champ de recherche WordPress qui n'apparaît pas
Bien que WordPress dispose d'une fonction de recherche intégrée, tous les thèmes peuvent ne pas être dotés d'une conception de barre de recherche. Si votre thème ne comporte pas de barre de recherche, vous pouvez en créer une de plusieurs manières.
Vous pouvez ajouter un bloc de recherche à n'importe quelle zone prête pour les widgets de votre site Web WordPress, comme l'en-tête ou le pied de page. C'est un moyen rapide et facile d'afficher une barre de recherche sur chaque page de votre site WordPress.
Pour ajouter un bloc Recherche, allez simplement dans Apparence » Widgets . Vous pouvez ensuite trouver la zone où vous souhaitez ajouter une barre de recherche et cliquer sur son icône de flèche pour la développer.
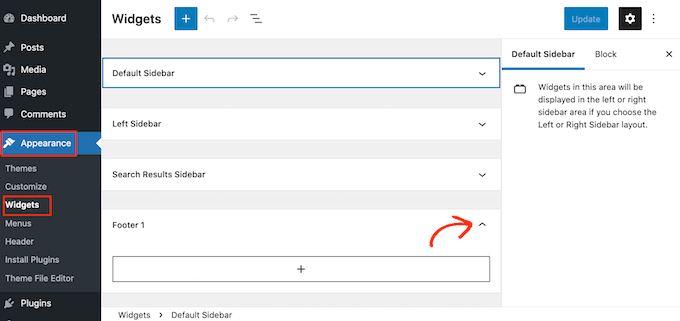
Ensuite, cliquez simplement sur l'icône +.
Dans la popup qui apparaît, tapez 'recherche' puis sélectionnez le bloc Recherche.
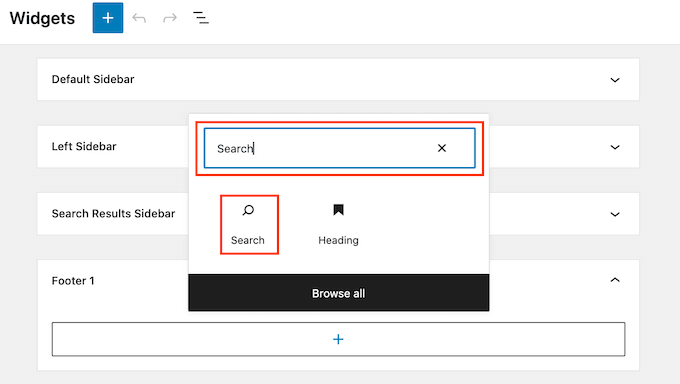
Une fois que vous avez fait cela, vous pouvez personnaliser le bloc de recherche à l'aide de la rangée d'icônes qui apparaît au-dessus du bloc. Cela inclut la modification de la taille du bouton de recherche et l'ajout de texte.
Lorsque vous êtes satisfait de l'apparence de votre bloc de recherche, continuez et cliquez sur le bouton "Mettre à jour". Vous pouvez maintenant visiter votre site Web pour voir la barre de recherche en direct.
Une autre option consiste à ajouter le bloc de recherche à une page ou à un article spécifique. Par exemple, vous pouvez simplement afficher une barre de recherche sur votre page d'accueil ou votre page de destination.
Pour ce faire, il vous suffit d'ouvrir la page ou la publication où vous souhaitez afficher votre barre de recherche. Vous pouvez ensuite cliquer sur l'icône + et ajouter un bloc de recherche en suivant le même processus décrit ci-dessus.
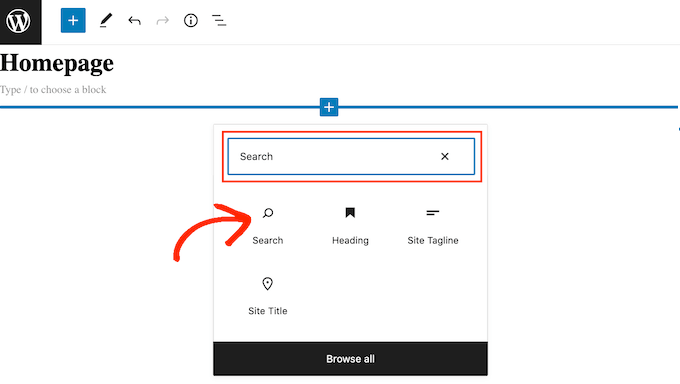
Le bloc de recherche prêt à l'emploi de WordPress est un moyen simple d'ajouter une recherche de base à votre site. Cependant, si vous voulez un contrôle total sur l'apparence et le fonctionnement de votre barre de recherche, vous aurez besoin d'un plugin de création de page.
SeedProd est le meilleur constructeur de pages par glisser-déposer pour WordPress et est livré avec plus de 80 blocs conçus par des professionnels, y compris un bloc de formulaire de recherche. Cela vous permet d'ajouter instantanément une barre de recherche à n'importe quelle zone de votre site Web WordPress.
Tout ce que vous avez à faire est d'ouvrir l'éditeur de SeedProd, puis de faire glisser et de déposer le bloc Formulaire de recherche en place sur la mise en page de votre site Web.
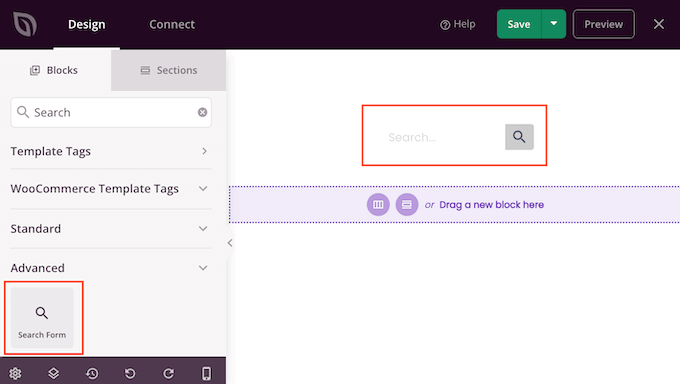
Une fois que vous avez fait cela, vous pouvez le personnaliser en utilisant tous les paramètres du menu de gauche.
Une fois que vous avez ajouté une barre de recherche, vous pouvez utiliser le générateur de thèmes SeedProd pour concevoir une page de résultats de recherche entièrement personnalisée qui correspond parfaitement à votre marque. Pour plus d'informations, veuillez consulter notre guide sur la façon de créer facilement un thème WordPress personnalisé.
Comment réparer la recherche WordPress affichant une erreur 404
Lorsqu'un visiteur effectue une recherche, votre site peut afficher une erreur 404 telle que "Cette page est introuvable !"
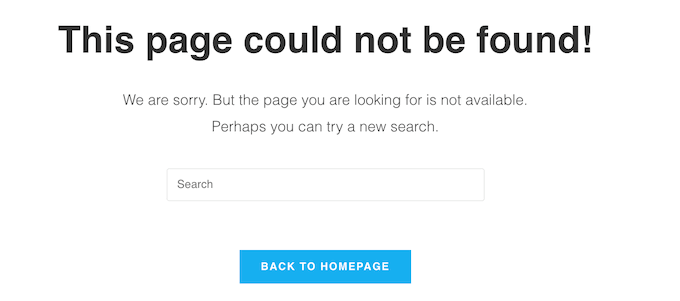
Vous pouvez souvent corriger les erreurs 404 en régénérant vos permaliens. Cela reconstruit et répare la structure du permalien WordPress sans rien changer sur votre site.
Cela peut sembler complexe, mais WordPress fait tout le travail acharné pour vous.
Pour régénérer vos permaliens, il vous suffit d'aller dans Paramètres » Permaliens .
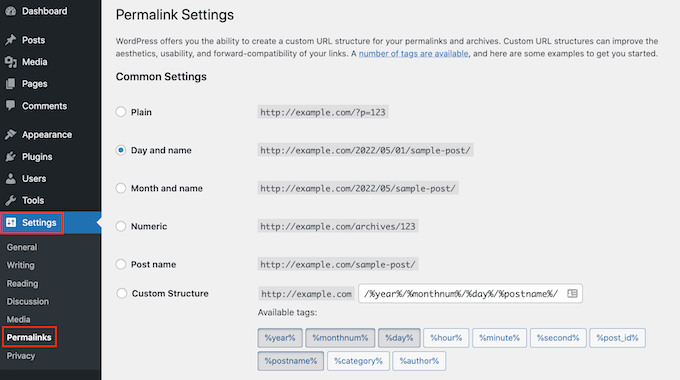
Ensuite, faites défiler vers le bas de la page et cliquez sur le bouton "Enregistrer les modifications".
C'est ça. WordPress va maintenant régénérer votre structure de permaliens. Pour vous assurer que cela a fonctionné, rendez-vous sur votre site et essayez d'effectuer une recherche.
Pour un aperçu plus détaillé de la reconstruction de votre structure de permaliens, consultez notre guide complet sur la façon de régénérer vos permaliens dans WordPress.
Comment réparer la recherche WordPress affichant des résultats non pertinents
Chaque fois qu'un visiteur effectue une recherche, vous souhaiterez afficher des résultats de recherche pertinents. Cela aide les visiteurs à trouver du contenu intéressant, ce qui les maintiendra plus longtemps sur votre site et augmentera vos ventes et vos conversions.
Cependant, la recherche intégrée de WordPress n'affiche pas toujours les résultats les plus précis. En effet, il recherche le terme de recherche uniquement dans le titre et le contenu de votre message.
Dans cet esprit, nous vous recommandons d'installer un plugin de recherche avancée.
SearchWP est le meilleur plugin de recherche personnalisé pour WordPress, utilisé par plus de 30 000 sites Web. SearchWP peut effectuer des recherches dans chaque partie de votre site, y compris les champs personnalisés, les produits WooCommerce, les catégories et les balises, les fichiers PDF, etc.
Vous pouvez utiliser SearchWP pour ajuster l'algorithme de recherche de votre site Web et vous assurer que votre contenu le plus important apparaît en haut des résultats de recherche du visiteur.
La première chose que vous devez faire est d'installer et d'activer le plugin SearchWP. Pour plus de détails, consultez notre guide étape par étape sur la façon d'installer un plugin WordPress.
Lors de l'activation, cliquez sur le nouveau bouton "SearchWP" dans la barre d'outils de votre site Web. Vous pouvez ensuite continuer et cliquer sur "Activer la licence".
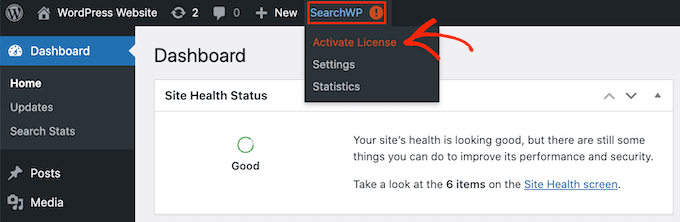
Une fois que vous avez fait cela, cliquez sur l'onglet "Licence".
Vous pouvez maintenant coller ou saisir votre licence dans la case "Licence". Vous trouverez cette clé dans l'e-mail que vous avez reçu lorsque vous avez acheté SearchWP.
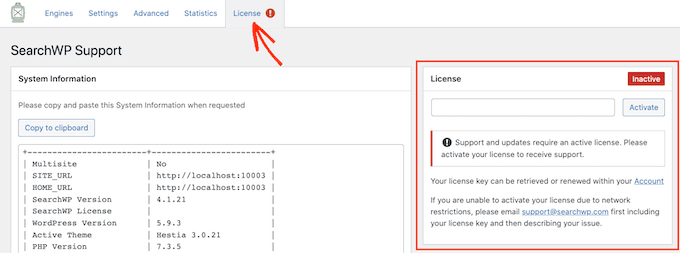
Après cela, allez-y et cliquez sur le bouton "Activer".
SearchWP s'intègre automatiquement à la recherche WordPress, de sorte que votre site commencera immédiatement à afficher des résultats plus précis. Cependant, pour obtenir les meilleurs résultats, vous souhaiterez personnaliser les paramètres du moteur de recherche de SearchWP.
Ici, il est utile de réfléchir à la manière dont les moteurs de recherche tels que Google classent leur contenu.
Ces moteurs de recherche utilisent des algorithmes pour trouver un contenu de haute qualité qui correspond étroitement au terme de recherche. Il classe ensuite ce contenu pour s'assurer que les meilleures correspondances apparaissent en haut de la page des résultats de recherche.
Avec SearchWP, vous pouvez créer vos propres algorithmes et définir vos propres règles, tout comme Google. Cela peut améliorer l'expérience des visiteurs, augmenter vos conversions et vous aider à gagner de l'argent en ligne avec WordPress.

Pour configurer les paramètres de SearchWP, cliquez sur l'onglet 'Moteurs'.
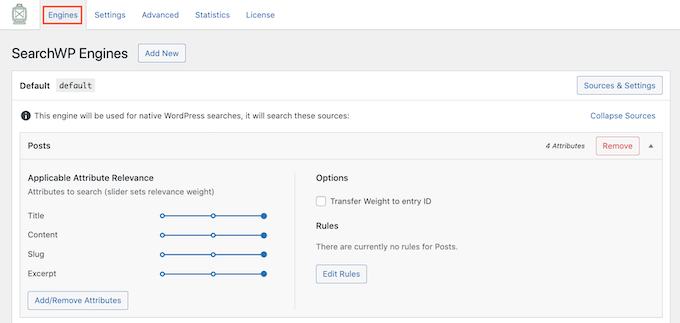
Sur cet écran, vous verrez des sections pour les différents types de contenu WordPress tels que les pages et les publications.
Pour chaque section, SearchWP affiche les attributs qu'il examine lors d'une recherche. Dans l'image suivante, nous pouvons voir que SearchWP recherche le titre, le contenu, le slug et l'extrait de la page.
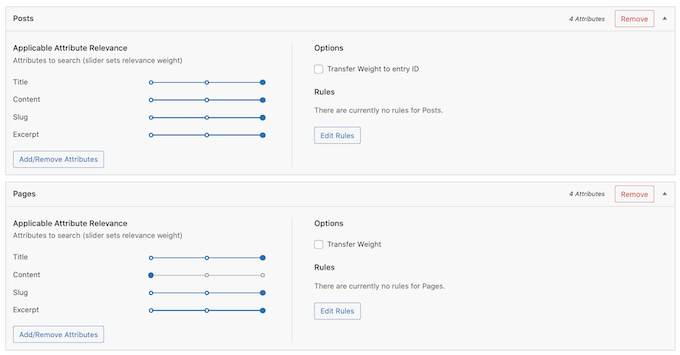
Il existe également une échelle de « pertinence des attributs applicables » pour chaque attribut. Il s'agit du poids que SearchWP attribue à chaque attribut lors du classement de ses résultats de recherche.
Dans l'image suivante, nous pouvons voir que le titre d'un article a plus de poids que son slug d'URL.
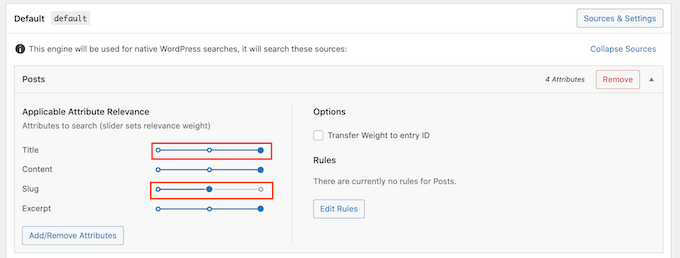
Vous pouvez rendre un attribut plus ou moins pertinent à l'aide de son curseur.
Aucun paramètre n'est garanti pour fournir des résultats précis pour chaque site Web. Dans cet esprit, vous voudrez peut-être essayer différents paramètres de pertinence pour voir ce qui vous donne les résultats de recherche les plus précis.
Vous pouvez également ajouter différents types de contenu à inclure dans vos résultats de recherche. Par exemple, vous pouvez ajouter la recherche et l'indexation PDF dans WordPress si vous avez des fichiers PDF que vous souhaitez que vos visiteurs puissent rechercher.
Si vous avez des taxonomies ou des champs personnalisés, vous pouvez également demander à SearchWP de consulter ce contenu lors de la recherche sur votre site.
Pour ajouter ou supprimer des attributs, cliquez sur le bouton 'Ajouter/Supprimer des attributs'.
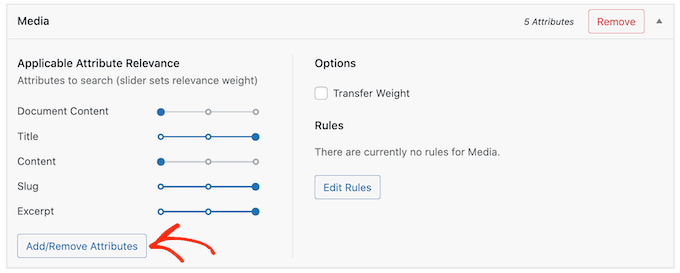
Cela ouvre une fenêtre contextuelle. Pour que SearchWP ignore un attribut, décochez simplement sa case.
Si vous souhaitez ajouter un attribut, cliquez pour cocher sa case.
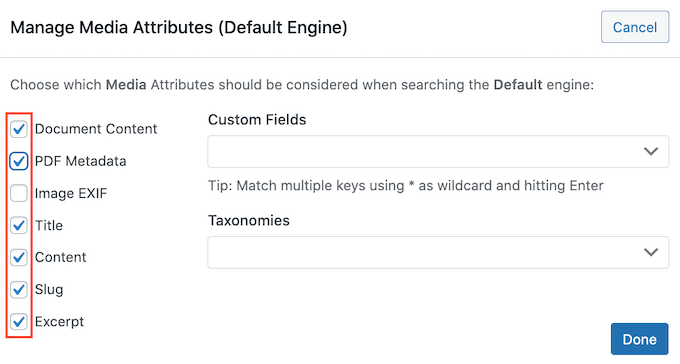
Vous souhaitez inclure un champ personnalisé ou une taxonomie dans vos recherches ?
Tapez simplement le nom de ce champ ou de cette taxonomie, puis sélectionnez-le lorsqu'il apparaît.
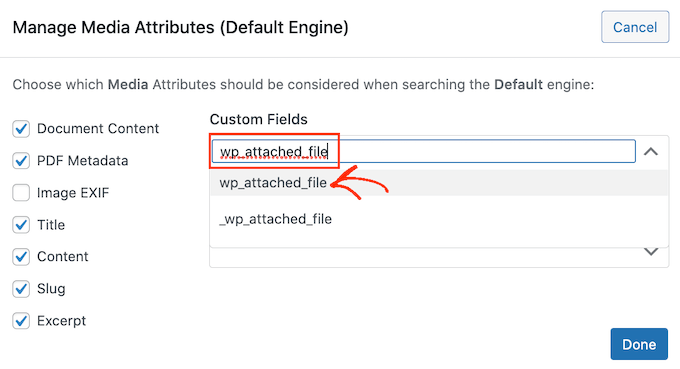
Une fois que vous êtes satisfait de vos attributs, cliquez sur le bouton "Terminé".
Vous pouvez maintenant modifier la pertinence de vos nouveaux attributs en suivant le même processus décrit ci-dessus.
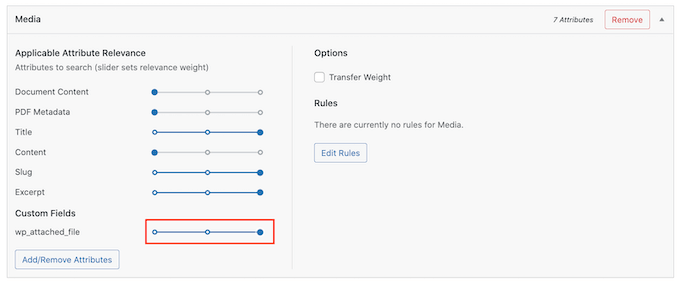
Pour en savoir plus, veuillez consulter notre guide étape par étape sur la façon d'améliorer la recherche WordPress avec le SearchWP.
Une fois que vous avez fini de personnaliser les paramètres de SearchWP, assurez-vous de cliquer sur le bouton "Enregistrer les moteurs" pour enregistrer vos modifications.
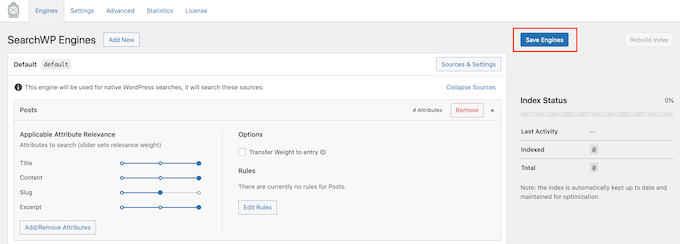
SearchWP utilisera désormais ces nouveaux paramètres pour toutes ses recherches.
Cela vaut la peine de visiter votre site et d'effectuer quelques recherches juste pour vérifier que vous obtenez des résultats précis.
Si vous ne voyez aucune amélioration, votre thème WordPress effectue peut-être sa propre recherche. C'est ce qu'on appelle une recherche redondante.
Le moyen le plus simple de vérifier si cela se produit avec votre thème est d'ouvrir son fichier search.php.
Pour accéder à ce fichier, vous aurez besoin d'un client FTP, ou vous pouvez utiliser le gestionnaire de fichiers de votre hébergement WordPress cPanel. Si c'est la première fois que vous utilisez FTP, vous pouvez consulter notre guide complet sur la façon de vous connecter à votre site en utilisant FTP.
Une fois que vous êtes connecté à votre site, vous pouvez utiliser FTP pour ouvrir le dossier wp-content/themes/.
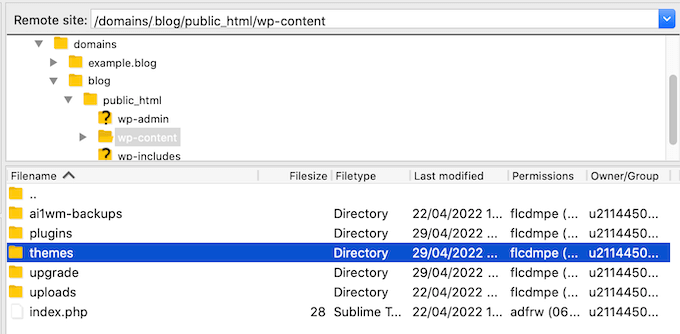
Dans le dossier "thèmes", recherchez le thème que vous utilisez actuellement sur votre site Web WordPress. Vous pouvez ensuite ouvrir ce dossier et trouver le fichier search.php.
Ensuite, cliquez simplement sur le fichier search.php et sélectionnez "Afficher/Modifier".
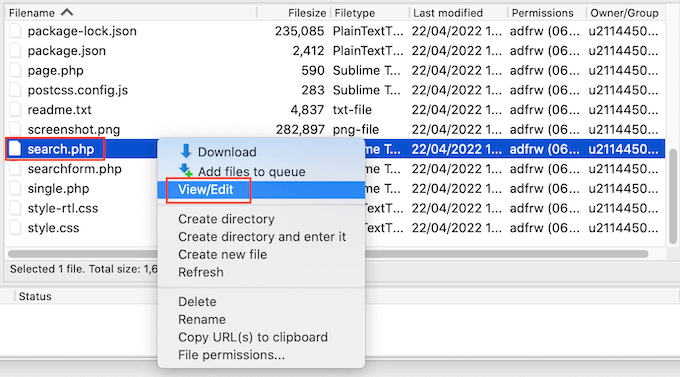
Cela ouvrira search.php dans l'éditeur de texte par défaut de votre ordinateur.
Maintenant, vérifiez ce modèle pour toutes les requêtes contenant query_posts, new WP_Query ou get_posts. Cela signifie généralement que votre thème effectue une recherche redondante.
Si search.php a l'une de ces requêtes, nous vous recommandons de passer à un autre thème WordPress. Pour vous aider, nous avons créé une liste des thèmes WordPress les plus populaires et les meilleurs.
Une autre option consiste à embaucher un développeur WordPress qui peut écrire un nouveau modèle qui n'effectue pas de recherche redondante.
Comment réparer la recherche de produits WooCommerce n'affichant pas de résultats précis
Si vous avez une boutique WooCommerce, les résultats de recherche peuvent aider les clients à trouver des produits à acheter. Pour vendre plus de produits, vous devrez afficher des résultats de recherche de produits précis.
Cependant, par défaut, WordPress ne regarde pas vos avis sur les produits, les attributs ou la description du produit lors de ses recherches.
SearchWP peut facilement résoudre les problèmes de recherche WooCommerce.
Vous pouvez configurer SearchWP en suivant le même processus décrit ci-dessus.
Une fois que vous avez fait cela, allez dans Paramètres » SearchWP . Vous pouvez alors cliquer sur le bouton 'Sources & Paramètres'.
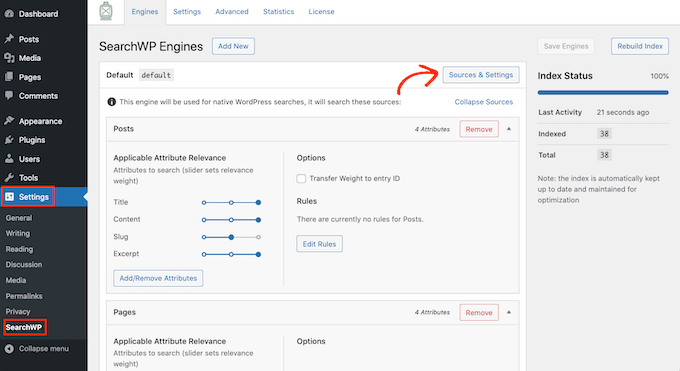
Dans la fenêtre contextuelle, assurez-vous de cocher "Produits".
Après cela, cliquez simplement sur le bouton "Terminé" pour fermer la fenêtre contextuelle.
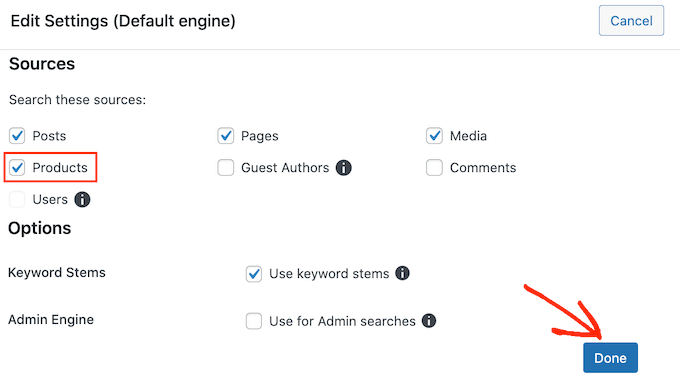
Vous pouvez maintenant faire défiler jusqu'à la nouvelle section "Produits".
Ici, vous pouvez personnaliser les attributs que WordPress utilise dans ses recherches de produits en suivant le même processus décrit ci-dessus.
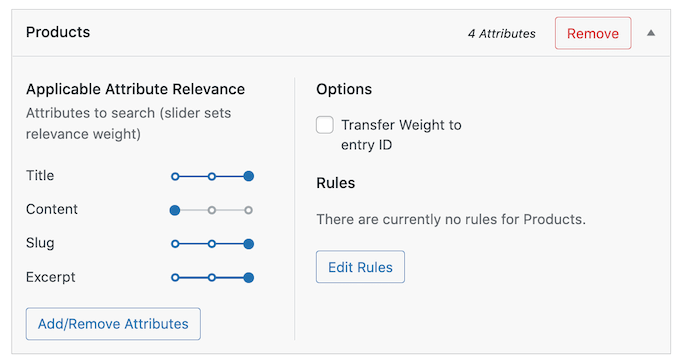
Pour plus d'informations, veuillez consulter notre guide complet sur la façon de faire une recherche intelligente de produits WooCommerce.
Comment réparer la recherche lente de WordPress
La recherche rapide aide les visiteurs à trouver ce qu'ils recherchent en moins de temps. Cela améliorera l'expérience utilisateur et peut augmenter vos pages vues et votre taux de conversion.
Malheureusement, la recherche intégrée de WordPress n'est pas particulièrement rapide. Au fur et à mesure que vous ajoutez du contenu, vous remarquerez peut-être que votre site met de plus en plus de temps à renvoyer les résultats de recherche.
La bonne nouvelle est qu'il existe des moyens d'accélérer la recherche de votre site. Si vous utilisez un plugin de recherche avancée comme SearchWP, vous êtes déjà bien parti.
SearchWP est conçu pour fournir des résultats de recherche rapidement. Il est également entièrement personnalisable, vous pouvez donc ignorer une partie du contenu de votre site lorsque vous effectuez une recherche. Par exemple, vous pouvez dire à SearchWP d'ignorer vos métadonnées multimédias. Cela peut accélérer votre recherche en réduisant la quantité de contenu à parcourir.
Vous pouvez également améliorer l'expérience de recherche en ajoutant une recherche Ajax en direct à votre site WordPress. Il s'agit d'une liste déroulante qui devine ce que les visiteurs recherchent au fur et à mesure qu'ils tapent, ce qui peut rendre vos recherches instantanées.
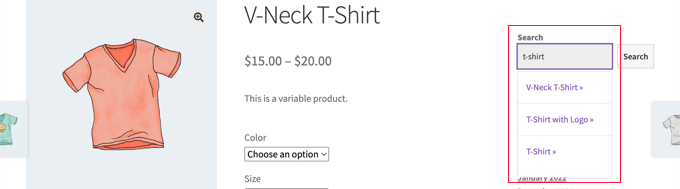
Pour plus d'informations, veuillez consulter notre guide sur la façon d'ajouter la recherche Ajax en direct à votre site.
Tout ce que vous faites pour améliorer les performances globales de votre site Web accélérera également votre recherche. Vous pouvez voir notre guide ultime sur la façon d'accélérer votre site WordPress et d'augmenter les performances.
Nous espérons que cet article vous a aidé à apprendre à résoudre les problèmes de recherche WordPress qui ne fonctionnent pas. Vous pouvez également consulter notre guide sur la façon d'obtenir un certificat SSL gratuit pour votre site Web, ou notre comparaison d'experts du meilleur logiciel de chatbot pour les petites entreprises.
Si vous avez aimé cet article, veuillez vous abonner à notre chaîne YouTube pour les didacticiels vidéo WordPress. Vous pouvez également nous retrouver sur Twitter et Facebook.
