Comment réparer "Votre connexion n'est pas privée" sur WordPress
Publié: 2022-02-16Vous pouvez rencontrer plusieurs erreurs lors de la navigation sur le Web, notamment des codes d'erreur HTTP, des problèmes de certificats et des problèmes de connexion. Souvent, la correction de ces erreurs nécessitera un peu de dépannage de votre part. L'erreur "Votre connexion n'est pas privée" ne fait pas exception.
Cette erreur est généralement (mais pas toujours) due à un problème avec le certificat SSL (Secure Sockets Layer). Il existe plusieurs façons de résoudre le problème, selon qu'il provient de votre site Web ou de votre serveur.
Dans cet article, nous allons examiner de plus près cette erreur de connexion et discuter de ses principales causes. Nous vous montrerons ensuite comment dépanner en fonction de sa cause.
Qu'est-ce que l'erreur "Votre connexion n'est pas privée" ?
En un mot, le message signifie qu'il y a une erreur avec le certificat SSL pour le site Web que vous essayez de visiter ou qu'il n'en a pas du tout. En raison de la pression pour une expérience de navigation plus sécurisée, la plupart des sites réputés disposent de certificats SSL, en particulier s'ils effectuent tout type de commerce en ligne. Ainsi, dans la plupart des cas, l'erreur "Votre connexion n'est pas privée" est causée par un certificat expiré.
Voici à quoi ressemble l'erreur dans Google Chrome :
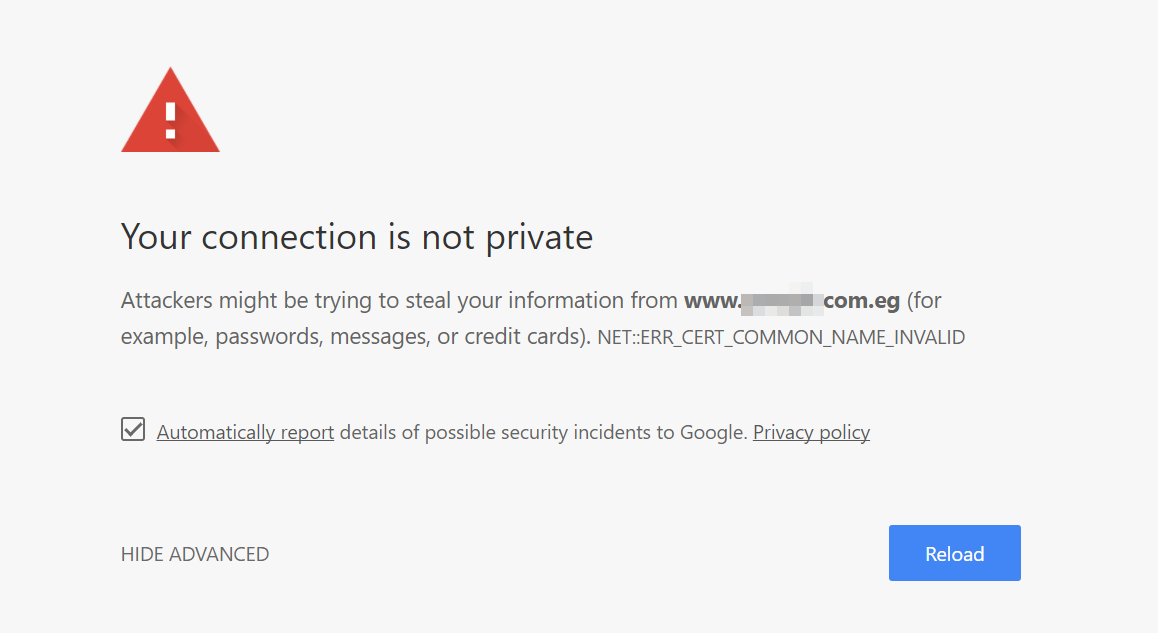
Voici quelques autres raisons pour lesquelles votre navigateur pourrait ne pas être en mesure d'établir une connexion privée avec un site Web :
- La date sur votre ordinateur est erronée.
- Vous utilisez un logiciel antivirus avec un pare-feu.
- Il y a des informations obsolètes dans l'état SSL de votre navigateur.
- Vous utilisez un réseau Wi-Fi public.
Souvent, il peut être difficile de résoudre cette erreur particulière en raison du nombre de causes potentielles. Le message d'erreur change également en fonction du navigateur que vous utilisez. Voici à quoi ressemble l'erreur "Votre connexion n'est pas privée" dans Firefox :
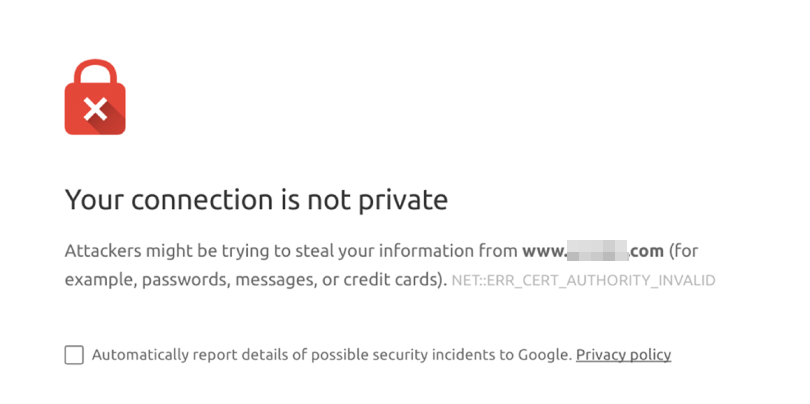
L'erreur "Votre connexion n'est pas privée" peut être particulièrement effrayante, car les navigateurs veillent à vous faire savoir que des connexions non sécurisées peuvent entraîner le vol de données. Si vous voyez ce message d'erreur, ne vous inquiétez pas - vos données sont en sécurité, sauf si vous choisissez d'ignorer l'avertissement et de naviguer sur le site Web de toute façon.
Certains navigateurs vous permettent d'ignorer l'erreur « Votre connexion n'est pas privée » et vous permettent d'accéder au site Web. Dans certains cas, cela peut ne pas être un problème car l'erreur peut apparaître en raison de mauvaises configurations de votre côté.
S'il y a un vrai problème, il y a des risques précis que vous voulez éviter. Nous vous recommandons donc d'essayer de résoudre l'erreur. Si vous voyez ce message sur le site Web de quelqu'un d'autre, vider simplement votre cache peut faire l'affaire.
S'il y a un vrai problème avec le certificat SSL du site (ou s'il n'en a pas du tout), vous ne pouvez pas y faire grand-chose. L'erreur finira par disparaître lorsque le propriétaire du site renouvellera le certificat.
D'un autre côté, si cette erreur bloque l'accès à votre propre site Web, vous devrez apprendre à la corriger. Heureusement, le processus n'est pas aussi difficile qu'on pourrait le penser.
Comment corriger l'erreur "Votre connexion n'est pas privée" dans WordPress (pour les propriétaires de sites Web)
Si vous avez rencontré l'erreur "Votre connexion n'est pas privée" sur votre site WordPress, le problème peut provenir de votre site ou du serveur. Passons en revue les principales approches pour résoudre cette erreur.
1. Obtenez un certificat SSL pour votre site Web
Si vous n'avez pas encore de certificat SSL, c'est le moment idéal pour en obtenir un. Votre site Web essaie peut-être de se charger via HTTPS, mais sans certificat SSL, vous rencontrerez des erreurs telles que "Votre connexion n'est pas privée" (parce que ce n'est pas le cas !).
Obtenir un certificat SSL est remarquablement simple. En fait, de nombreux hébergeurs proposent de configurer des certificats gratuits pour vous, en fonction de votre forfait. Par conséquent, vous voudrez peut-être vérifier quel plan vous utilisez et quelles fonctionnalités il inclut.
Si un certificat SSL est inclus dans votre plan, vous devriez pouvoir le configurer à partir de votre panneau de contrôle d'hébergement. Selon votre fournisseur, vous devrez peut-être consulter sa documentation pour installer votre certificat SSL gratuit.
Vous pouvez également générer un certificat SSL gratuit en utilisant un service tel que Let's Encrypt.
Vous aurez besoin d'accéder à la ligne de commande du serveur pour générer, installer et valider le certificat. Le processus peut sembler intimidant, mais il est en fait très simple.
Une fois que vous avez installé un certificat SSL, vous devrez configurer WordPress pour que votre site Web se charge via HTTPS. Si les utilisateurs tentent d'accéder au site via HTTP, ils peuvent rencontrer des erreurs de confidentialité. Nous vous montrerons comment procéder à l'étape suivante.
2. Utilisez un plugin WordPress SSL
Après avoir installé un certificat SSL, vous devez configurer WordPress pour qu'il se charge toujours via HTTPS. Il y a deux façons de le faire : vous pouvez soit modifier le fichier WordPress .htaccess , soit utiliser un plugin SSL.
Really Simple SSL est une bonne option de plugin, et il porte bien son nom.
Cet outil détectera si votre site possède un certificat SSL et le forcera à se charger via HTTPS. Une fois que vous avez installé et activé le plugin, allez dans Paramètres → SSL . Recherchez l'option qui dit Activer SSL et cliquez dessus.
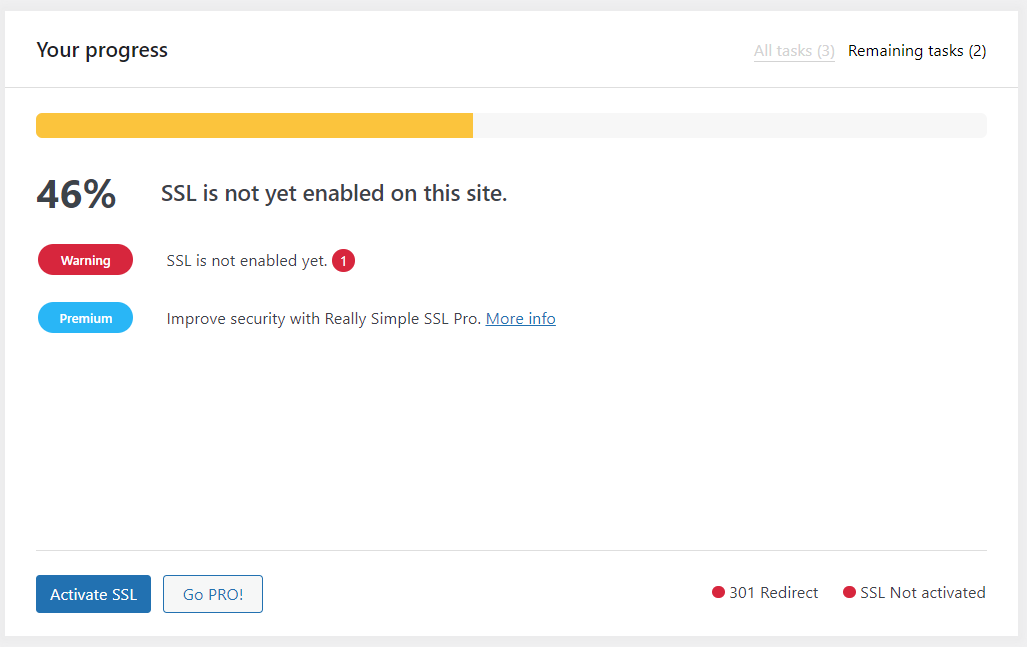
C'est ça! En configurant votre site pour qu'il se charge via HTTPS, l'erreur "Votre connexion n'est pas privée" devrait disparaître. Si ce n'est pas le cas, le problème peut être lié à la date d'expiration du certificat.
3. Vérifiez votre certificat SSL
Vérifier un certificat SSL pour voir s'il est toujours valide est un processus simple. Si vous avez obtenu le certificat via votre hébergeur, vous devriez pouvoir vérifier ses informations à partir du panneau de configuration du fournisseur.
Si vous utilisez un hébergement partagé, vous avez probablement accès à un cPanel. Dans ce cas, connectez-vous à votre compte et accédez à Sécurité → État SSL/TLS dans le panneau.
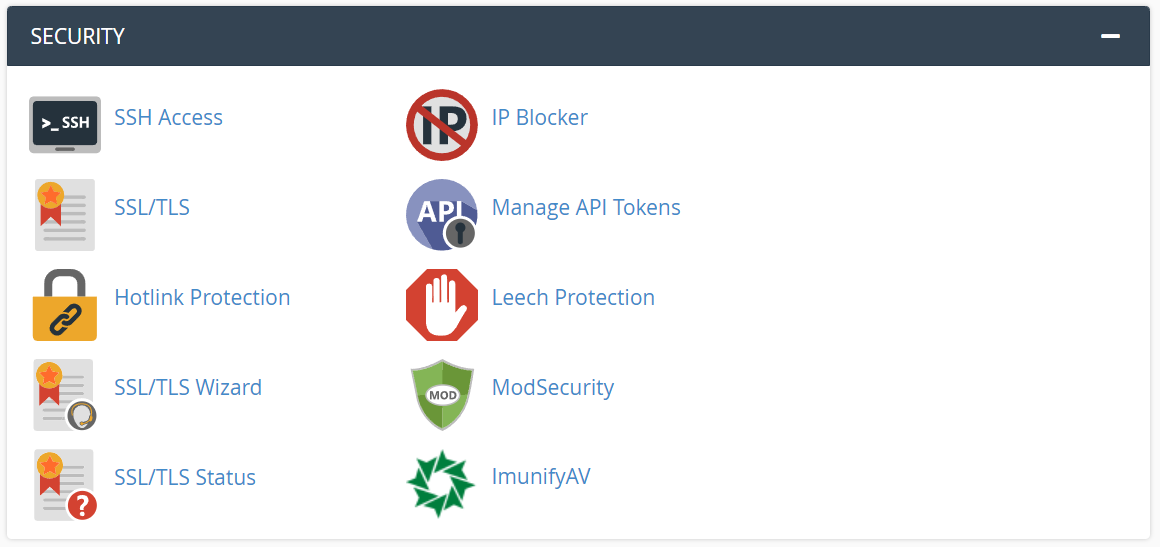
Sur l'écran suivant, recherchez l'option Générer, afficher, télécharger ou supprimer des certificats SSL .
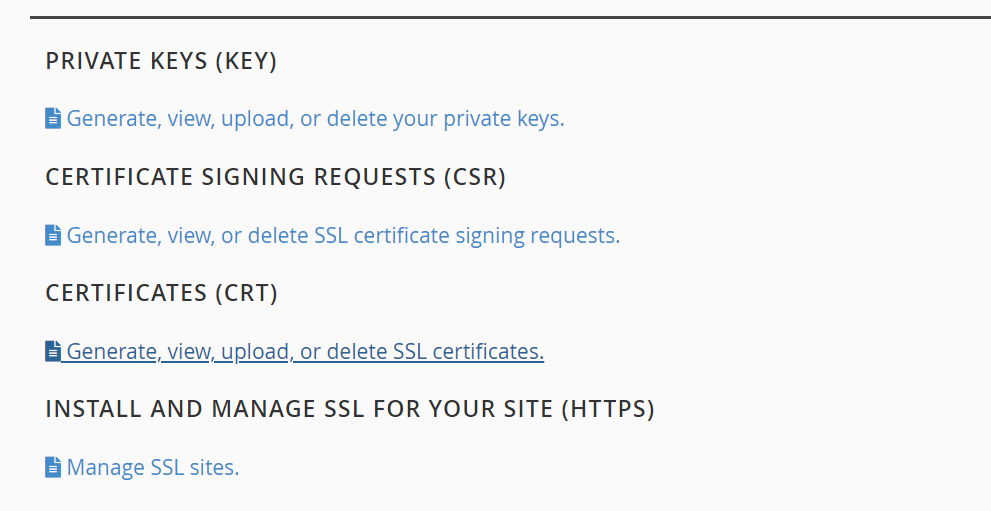
Cliquez sur cette option et vous verrez une page vous permettant d'ajouter des certificats SSL personnalisés pour votre site Web. Vous verrez également une liste de tous les certificats installés sur votre serveur.
Si vous avez suivi les étapes précédentes, il devrait y avoir au moins un certificat dans cette liste. Vous pouvez voir la date d'expiration de chaque certificat sur le serveur. Si vous avez dépassé cette date, vous devrez renouveler le certificat (nous vous montrerons comment dans la section suivante).
Selon votre hébergeur, vous n'aurez peut-être pas accès aux informations SSL via le panneau de configuration. Si tel est le cas, vous pouvez utiliser des outils en ligne gratuits tels que DNS Checker pour voir si votre site Web dispose d'un certificat SSL valide.
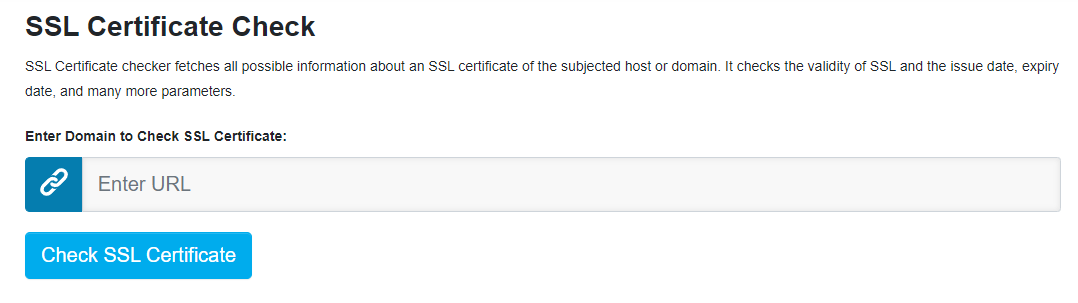
Saisissez l'URL de votre site et cliquez sur Vérifier le certificat SSL . Le service extraira toutes les informations disponibles sur le certificat (toutes les archives publiques), y compris sa date d'expiration.
4. Renouvelez le certificat SSL de votre site Web
Les certificats SSL ont des dates d'expiration, vous devrez donc les renouveler périodiquement. Cela, à son tour, augmente le niveau de sécurité qu'ils offrent puisqu'ils vous obligent à valider la propriété du site Web.
Renouveler un certificat SSL n'est pas difficile. Certains bureaux d'enregistrement de domaine et autorités de certification vous permettent de renouveler automatiquement des types de certificats spécifiques. Cela signifie que le certificat sera renouvelé bien avant son expiration afin de ne pas provoquer d'erreurs de confidentialité pour les visiteurs du site.
Si l'option de renouvellement automatique est disponible, nous vous recommandons de l'utiliser. L'alternative est de ne pas oublier de renouveler les certificats manuellement, ce qui vous oblige souvent à attendre 30 jours avant leur expiration.
Que faire si vous rencontrez l'erreur "Votre connexion n'est pas privée" en tant qu'utilisateur
Dans cette section, nous vous montrerons comment résoudre l'erreur « Votre connexion n'est pas privée » en tant que visiteur du site Web.
1. Vérifiez votre connexion Internet (si vous utilisez un réseau public)
Parfois, les réseaux wifi publics vous obligent à passer par un processus d'inscription ou un écran de connexion avant de pouvoir les utiliser. Vous pourrez peut-être vous connecter au réseau, mais vous ne pourrez pas naviguer sur le Web tant que vous n'aurez pas suivi les étapes décrites pour vous.
Si vous utilisez un réseau Wi-Fi public, essayez d'accéder à un site Web qui n'utilise pas HTTPS. Selon la configuration du réseau, il peut charger une page de connexion à la place.
Vous devrez ensuite suivre les instructions données par le fournisseur. Certains réseaux publics nécessitent des informations d'identification spécifiques que vous ne pouvez obtenir que si vous êtes client d'un établissement. D'autres vous demanderont simplement de vous inscrire avant de pouvoir accéder au Web.
Si vous ne rencontrez pas d'écran de connexion lorsque vous visitez un site via HTTP, vous pouvez supposer que le réseau wifi public n'est pas le problème. Dans ce cas, il est temps de regarder les paramètres de votre propre appareil.
2. Mettez à jour l'horloge de votre appareil
Lorsque vous visitez un site Web via HTTPS, votre navigateur valide le certificat SSL de ce site. Ce processus nécessite que votre navigateur et le site Web échangent des données et valident leur authenticité. Si l'horloge de votre ordinateur n'est pas précise, l'ensemble du processus peut échouer et vous rencontrerez une erreur "Votre connexion n'est pas privée".
Lorsque votre navigateur valide un certificat SSL, les données qu'il reçoit incluent une période de temps spécifique pendant laquelle il reste valide. Si l'horloge de votre appareil est éteinte, il se peut qu'il ne soit pas en mesure de valider ces informations en raison de la non-concordance.
La solution simple à ce problème consiste à confirmer que l'horloge de votre ordinateur ou de votre appareil mobile affiche la bonne heure. Si vous utilisez Windows, vous pouvez cliquer avec le bouton droit sur l'horloge dans la barre des tâches et sélectionner Ajuster la date/l'heure option.
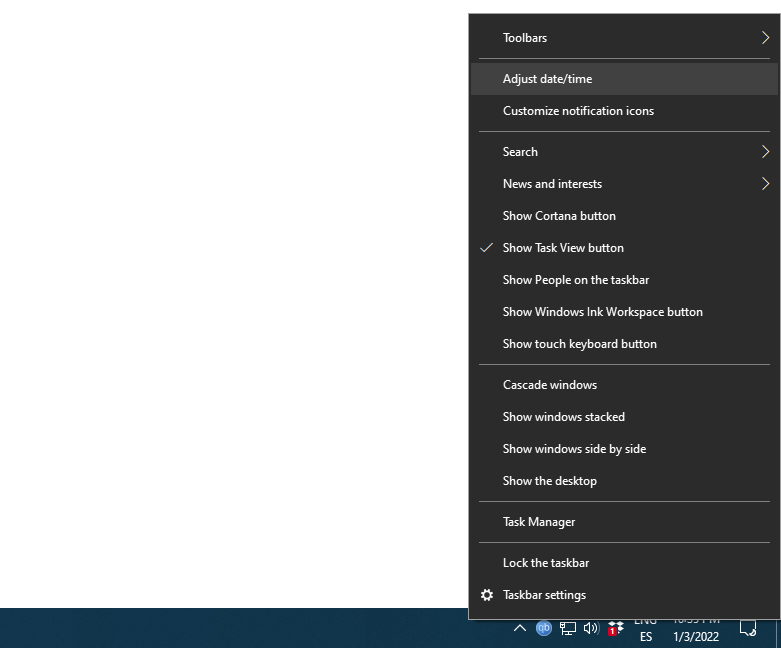
Dans la fenêtre qui s'ouvre, vérifiez si l' option Régler l'heure automatiquement option est activée. Si c'est le cas, Windows devrait automatiquement synchroniser l'heure en fonction du fuseau horaire dans lequel vous vous trouvez. Pour jouer en toute sécurité, assurez-vous que votre système d'exploitation (OS) utilise le bon fuseau horaire avant de fermer la fenêtre.
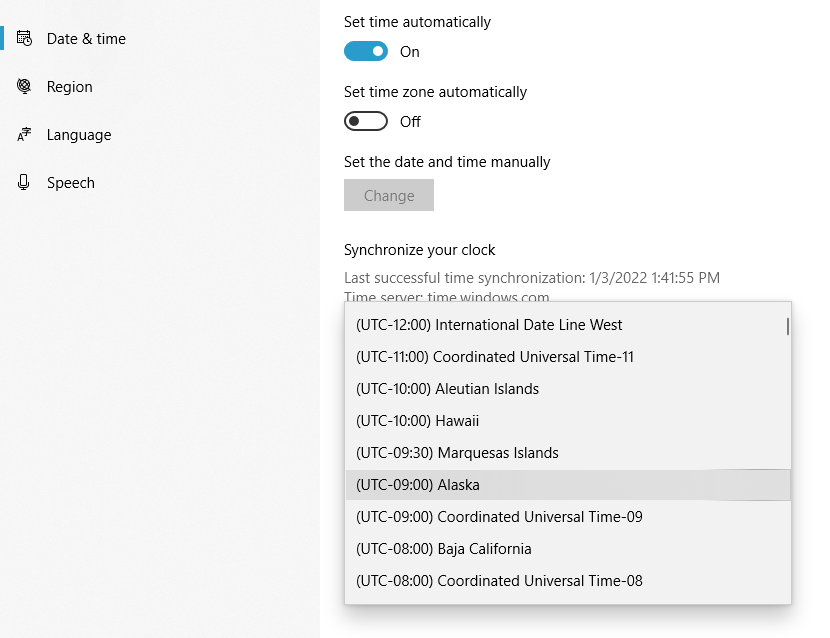
La désactivation de la fonctionnalité de synchronisation automatique de l'heure proposée par Windows peut entraîner plusieurs problèmes, notamment l'erreur "Votre connexion n'est pas privée". Dans ce scénario, vous devrez entrer l'heure et la date manuellement. Cela signifie souvent qu'il ne sera pas précis à la seconde près.

Pour les utilisateurs de macOS, vous pouvez mettre à jour la date et l'heure sur votre appareil en suivant ces instructions :
- Ouvrez les Préférences Système menu.
- Sélectionnez la date et l'heure option.
- Activez le réglage automatique de la date et de l'heure paramètre.
- Assurez-vous que vous utilisez le bon fuseau horaire.
Le processus est à peu près identique avec la plupart des systèmes d'exploitation. Une fois que vous vous êtes assuré que la date et l'heure sont exactes, vérifiez si l'erreur persiste. Si c'est le cas, vous devrez vider le cache et l'état SSL de votre navigateur.
3. Videz le cache de votre navigateur
Vider le cache du navigateur devrait être l'une des premières choses que vous faites chaque fois que vous ne pouvez pas charger un site Web ou que vous rencontrez une erreur. Les navigateurs modernes mettent en cache les données des sites Web afin que vous n'ayez pas à les recharger dans leur intégralité chaque fois que vous les visitez. Parfois, ces données peuvent entrer en conflit avec les versions mises à jour du site, ce qui peut entraîner des messages d'erreur tels que "Votre connexion n'est pas privée".
La méthode que vous utilisez pour vider le cache de votre navigateur dépend du logiciel. Si vous utilisez Chrome, vous devez ouvrir les paramètres menu et sélectionnez le menu Confidentialité et sécurité → Effacer les données de navigation options.
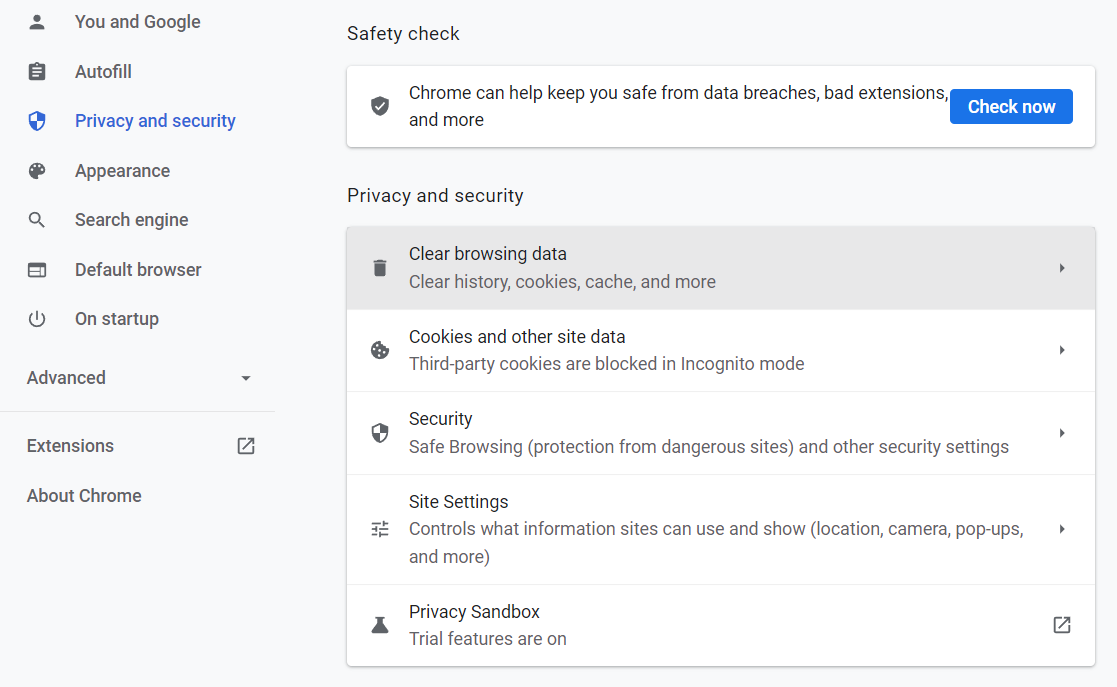
Chrome vous demandera quelles données vous souhaitez effacer. Le navigateur vous permet d'effacer votre historique, vos cookies et vos images et fichiers en cache. Il vous suffit de sélectionner les images et les fichiers mis en cache option.
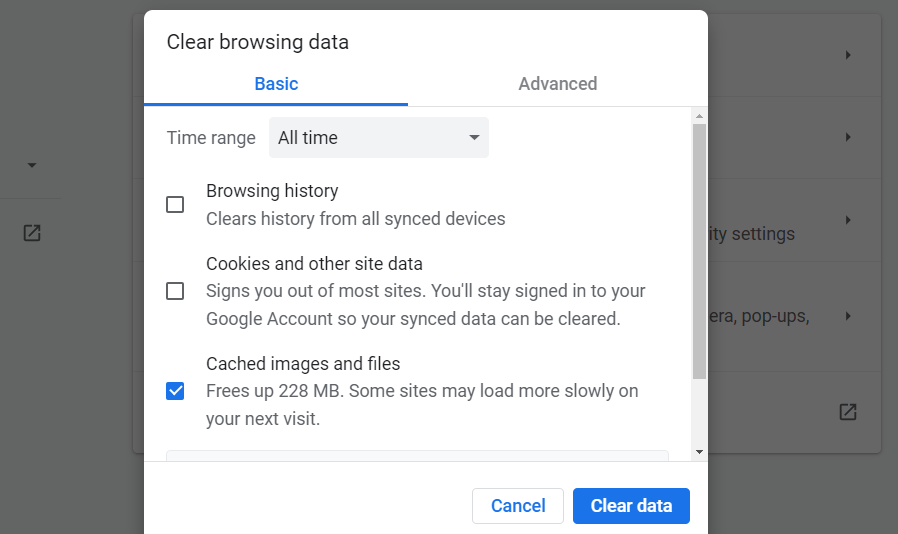
Cliquez sur Effacer les données et vous êtes prêt à partir. Essayez de recharger le site Web qui a affiché l'erreur "Votre connexion n'est pas privée" et vérifiez si elle persiste. Si c'est le cas, le cache du navigateur n'était pas à l'origine du problème.
Si vous utilisez Firefox, vous pouvez vider le cache du navigateur en ouvrant les paramètres menu et accédez à Confidentialité et sécurité . Ensuite, faites défiler jusqu'à Cookies et données de site paramètres et sélectionnez Effacer les données… option.
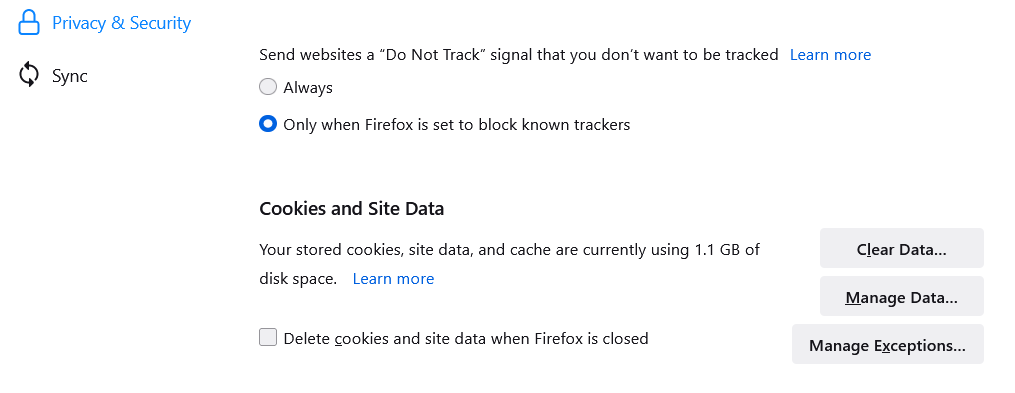
Une fenêtre apparaîtra, vous demandant de sélectionner les données que vous souhaitez supprimer. Il vous suffit de cocher le contenu Web mis en cache option.
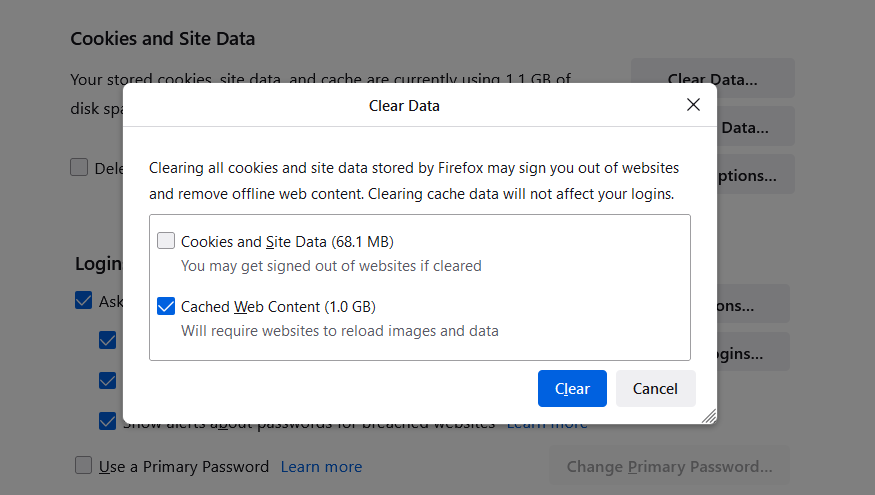
Si vous avez besoin d'instructions pour vider le cache d'autres navigateurs, consultez les guides suivants :
- Comment vider le cache dans Safari
- Comment vider le cache dans Edge
Nous vous recommandons de mémoriser ce processus pour votre navigateur. Vider le cache est une approche de dépannage simple qui vous aidera à résoudre de nombreuses erreurs qui surviennent lorsque vous naviguez sur le Web.
4. Effacez l'état SSL de votre appareil
Parfois, votre ordinateur stocke les informations SSL localement, de la même manière que votre navigateur met en cache les données du site Web. Au lieu d'un cache, cependant, cela s'appelle «l'état» SSL. Si les informations de l'état ne sont pas synchronisées avec un certificat SSL mis à jour, cela peut entraîner l'erreur "Votre connexion n'est pas privée".
Selon votre système d'exploitation, vous devriez pouvoir effacer l'état SSL assez facilement. Pour ce faire sous Windows, ouvrez le menu Démarrer menu et saisissez Options Internet .
Ensuite, sélectionnez l'option qui apparaît - une nouvelle propriété Internet fenêtre apparaîtra. Accédez au contenu onglet et recherchez l' état Effacer SSL option près du haut de la fenêtre.
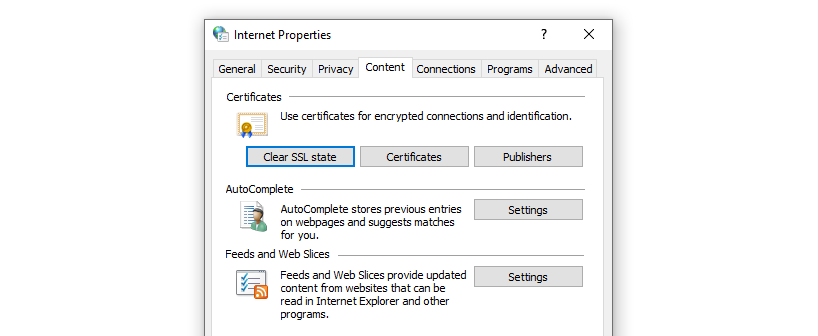
Sélectionnez cette option et c'est tout. Maintenant, essayez de recharger le site Web pour voir si l'erreur "Votre connexion n'est pas privée" continue d'apparaître.
Le processus d'effacement de l'état SSL est un peu plus compliqué si vous utilisez macOS. Le système d'exploitation vous demandera de supprimer manuellement chaque certificat qu'il stocke, au lieu d'offrir une option pour effacer l'état entier en une seule fois.
Pour éviter toute confusion, nous vous recommandons de rechercher spécifiquement le certificat SSL qui correspond à votre site Web, plutôt que de supprimer plusieurs entrées. Une fois que vous avez effacé ce certificat SSL, continuez et rechargez le site Web.
5. Désactivez votre pare-feu et votre programme antivirus
Il n'est pas rare qu'un logiciel antivirus bloque les connexions aux certificats SSL. Cela ne signifie pas pour autant que le certificat SSL de votre site Web n'est pas valide. Cela pourrait simplement indiquer qu'il y a un problème avec l'antivirus et sa fonctionnalité de pare-feu.
Pour exclure le pare-feu en tant que coupable de l'erreur, vous devrez le désactiver temporairement et vérifier si cela vous permet d'accéder au site Web. Il existe différentes façons de désactiver le pare-feu, selon que vous utilisez un outil de système d'exploitation intégré ou un logiciel antivirus qui l'inclut en tant que fonctionnalité.
Sous Windows, vous pouvez désactiver le pare-feu du système d'exploitation en ouvrant le menu et en tapant dans Windows Defender Firewall . Ensuite, sélectionnez l' option Activer le pare-feu Windows Defender Allumé ou éteint option à l'aide du menu de gauche.
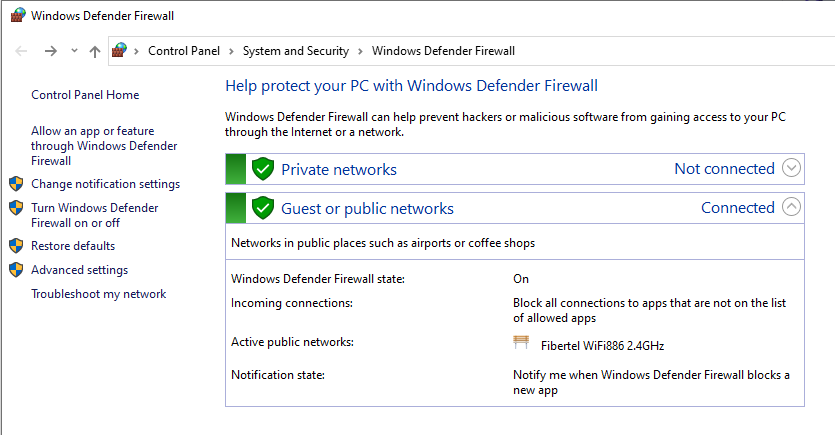
Dans l'écran suivant, cochez l'option qui dit Désactiver le pare-feu Windows Defender (non recommandé) sous les paramètres du réseau privé section.
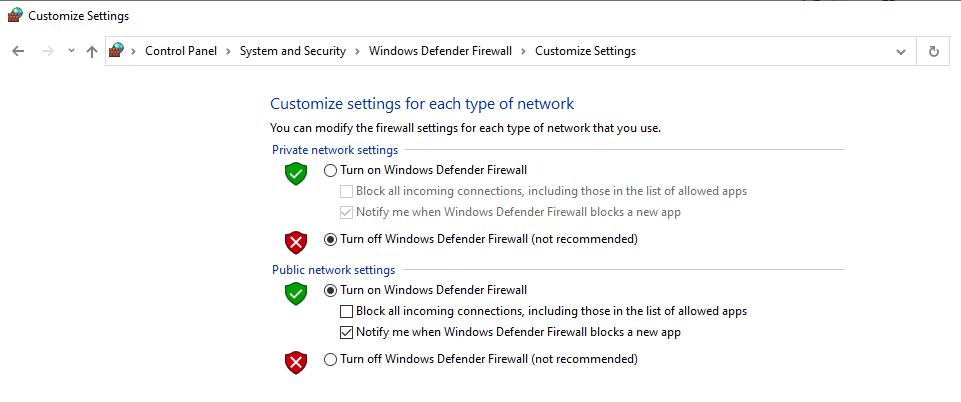
La désactivation du pare-feu du système ne doit être qu'une mesure temporaire. Si l'erreur disparaît après avoir désactivé le pare-feu, vous devrez mettre à jour ses paramètres pour vous assurer qu'il ne bloque pas des certificats spécifiques.
Sur cette même note, nous vous déconseillons de désactiver le pare-feu pour les réseaux publics. Vos informations privées deviennent beaucoup plus vulnérables lorsque vous utilisez Internet public. Par conséquent, il est essentiel que vous ne vous exposiez pas davantage en désactivant le pare-feu du système.
Si vous n'utilisez pas Windows, vous devrez rechercher des instructions pour savoir comment désactiver des antivirus spécifiques et leurs options de pare-feu. Voici comment désactiver le pare-feu sur macOS si c'est ce que vous utilisez.
Foire aux questions sur l'erreur "Votre connexion n'est pas privée"
Examinons quelques-unes des requêtes les plus courantes concernant l'erreur "Votre connexion n'est pas privée".
Que signifie l'erreur "Votre connexion n'est pas privée" ?
L'erreur "Votre connexion n'est pas privée" signifie que votre navigateur ne peut pas se connecter à un site Web spécifique via HTTPS. Dans de nombreux cas, cela est dû à un certificat SSL invalide ou à un problème de configuration de votre système.
Le redémarrage de mon routeur aidera-t-il à corriger l'erreur ?
Dans la plupart des cas, l'erreur "Votre connexion n'est pas privée" a peu à voir avec vos paramètres réseau. Par conséquent, le redémarrage du routeur peut ne pas vous aider à résoudre le problème.
L'erreur « Votre connexion n'est pas privée » signifie-t-elle que mon certificat a expiré ?
Cette erreur ne signifie pas nécessairement que votre certificat SSL a expiré, bien que ce soit une cause potentielle. Pour être sûr, vous pouvez vérifier la date d'expiration de votre certificat auprès de l'autorité qui l'a émis. Souvent, ces informations seront également disponibles dans les e-mails que vous avez reçus lors du processus d'enregistrement SSL.
Dois-je accéder à des sites Web qui affichent le message « Votre connexion n'est pas privée » ?
Nous vous déconseillons d'accéder aux sites Web qui affichent l'erreur "Votre connexion n'est pas privée", sauf si vous êtes sûr à 100 % que le problème est dû à une mauvaise configuration de votre système. Même si c'est le cas, vous feriez mieux de résoudre le problème au lieu de contourner le message d'erreur.
Les navigateurs vous avertiront contre l'accès aux sites Web lorsqu'ils ne peuvent pas valider les certificats SSL, car cela signifie que le site Web pourrait être compromis d'une manière ou d'une autre. Si vous envoyez des informations sensibles via un site Web qui affiche cette erreur, les données ne sont pas transférées via un protocole sécurisé.
Dois-je configurer mon navigateur pour ne pas vérifier les certificats SSL ?
Certains navigateurs, comme Chrome et Firefox, incluent des options pour ne pas vérifier les certificats SSL lorsque vous naviguez sur le Web. Cette fonctionnalité est un outil conçu pour les développeurs Web et à des fins de dépannage. Étant donné que les certificats SSL et le protocole HTTPS rendent la navigation sur le Web beaucoup plus sécurisée, vous ne devez jamais les ignorer complètement.
Si vous rencontrez l'erreur "Votre connexion n'est pas privée", votre meilleur pari est de résoudre le problème en utilisant les méthodes que nous avons décrites précédemment. La désactivation des vérifications de certificat SSL peut vous permettre d'accéder plus facilement au site Web, mais cela signifie également que vos données pourraient être compromises.
Dois-je mettre à jour mon système d'exploitation ou redémarrer mon ordinateur ?
La mise à jour de votre système d'exploitation ne devrait pas avoir d'impact sur l'erreur "Votre connexion n'est pas privée". Cela dit, nous ne recommandons jamais d'utiliser une version obsolète de Windows, macOS ou votre distribution Linux. Si vous l'êtes, allez-y et mettez-le à jour dès que possible.
De même, le redémarrage de votre ordinateur ne corrigera pas l'erreur "Votre connexion n'est pas privée" à moins que vous n'apportiez une modification de configuration qui nécessite un redémarrage.
Protégez vos données utilisateur
Les certificats SSL sont indispensables car ils vous aident à protéger les données de vos visiteurs. L'utilisation de HTTPS peut également être bénéfique du point de vue de l'optimisation des moteurs de recherche (SEO). Malheureusement, cela peut parfois entraîner des erreurs si vous oubliez de renouveler votre certificat SSL ou si vous rencontrez un autre problème.
Si vous avez un site Web WordPress, nous vous recommandons d'utiliser un hébergeur qui propose la configuration et le renouvellement automatiques du certificat SSL. De cette façon, vous n'aurez jamais à vous soucier des certificats expirés.
Si vous souhaitez augmenter la sécurité de votre site Web et protéger les données des utilisateurs, la configuration d'un certificat SSL n'est pas tout ce que vous pouvez faire. Vous pouvez également utiliser un plugin de sécurité WordPress qui propose des sauvegardes automatiques, des analyses de sécurité et une protection anti-spam. Toutes ces fonctionnalités sont disponibles si vous vous inscrivez à Jetpack.
