Comment recevoir des alertes Microsoft Teams à partir de vos formulaires WordPress
Publié: 2024-05-24Avez-vous déjà réfléchi à la manière de recevoir des alertes Microsoft Teams lorsque des personnes soumettent un formulaire sur votre site WordPress ?
Les alertes de vos formulaires WordPress dans Microsoft Teams peuvent fournir des mises à jour en temps réel sur les soumissions en ligne, vous garantissant ainsi de ne jamais manquer d'actions opportunes.
Connectez WPForms avec Microsoft Teams !
Dans ce didacticiel, je vais vous montrer comment activer les alertes Microsoft Teams pour les formulaires en utilisant WPForms et en le connectant à Microsoft Teams via Zapier.
Comment recevoir des alertes Microsoft Teams à partir de vos formulaires WordPress
Zapier vous permet d'envoyer des messages du canal Microsoft Teams pour les nouvelles entrées WPForms sur votre formulaire. Suivez les étapes ci-dessous pour commencer :
Dans cet article
- 1. Installez et activez WPForms Pro
- 2. Créez votre formulaire personnalisé pour WordPress
- 3. Installez le module complémentaire Zapier dans WPForms
- 4. Obtenez l'application Zapier dans Microsoft Teams
- 5. Créez une automatisation dans Zapier
- 6. Configurez votre événement d'action pour le Zap
1. Installez et activez WPForms Pro
Tout d’abord, téléchargez le plugin WPForms et activez-le sur votre site. WPForms est le meilleur plugin pour créer des formulaires de contact dans WordPress.
Il propose plus de 1 800 modèles de formulaires WordPress et modules complémentaires pour personnaliser vos formulaires. Sa polyvalence lui permet également d'envoyer des alertes Microsoft Teams.
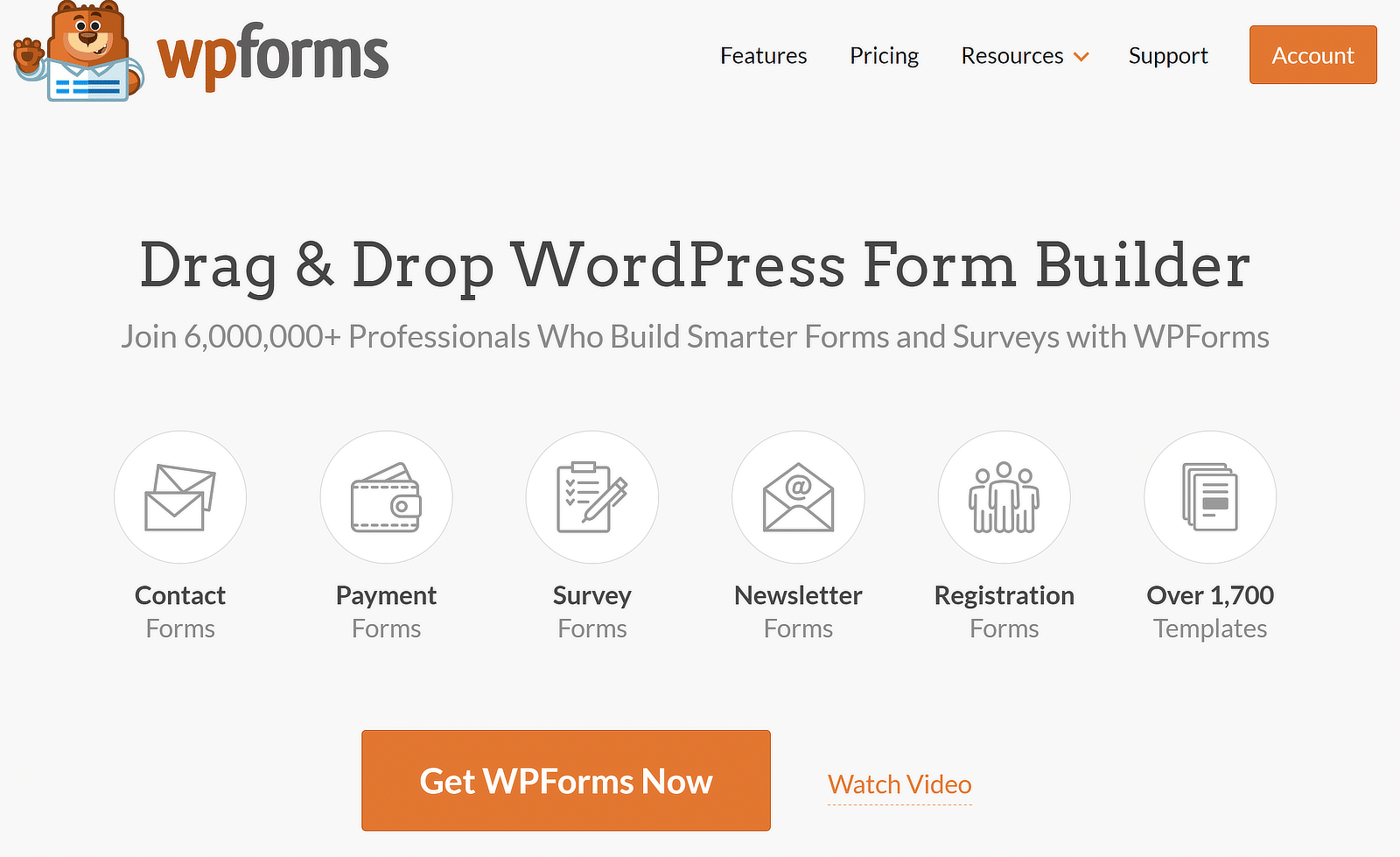
Je recommande d'obtenir WPForms Pro car il inclut le module complémentaire Zapier, nécessaire à l'intégration de WPForms avec Microsoft Teams.
Si vous êtes nouveau dans les plugins WordPress et que vous ne savez pas comment en installer un, consultez ce guide pour connaître les étapes simples sur la façon d'installer un plugin WordPress.
2. Créez votre formulaire personnalisé pour WordPress
Après avoir installé et activé le plugin, accédez à WPForms »Ajouter un nouveau depuis votre tableau de bord WordPress pour créer un nouveau formulaire.
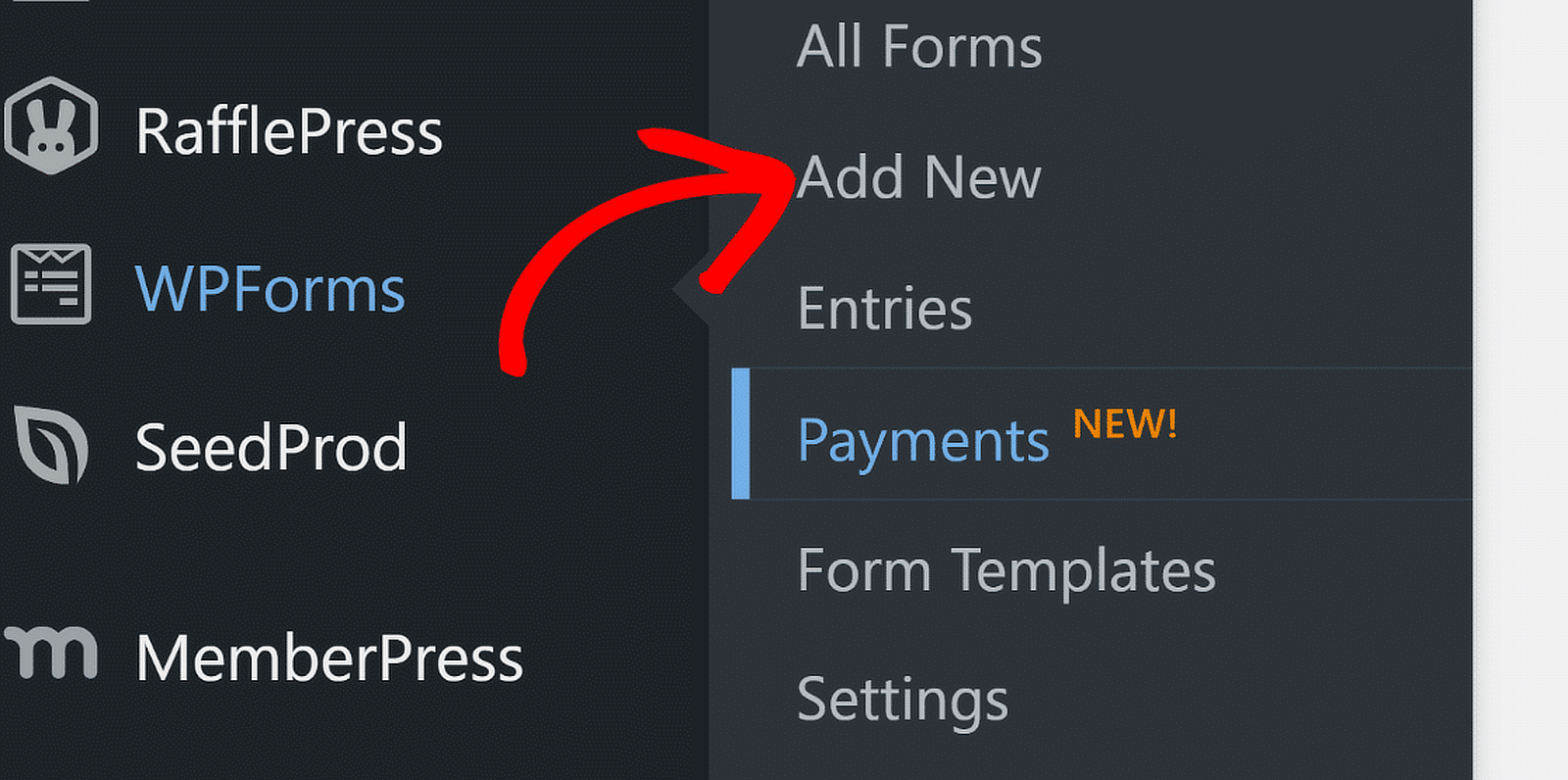
Ensuite, nommez votre formulaire et utilisez le champ de recherche pour trouver un modèle approprié. Je vais sélectionner le formulaire de contact simple pour ce didacticiel et cliquer sur le bouton Utiliser le modèle .
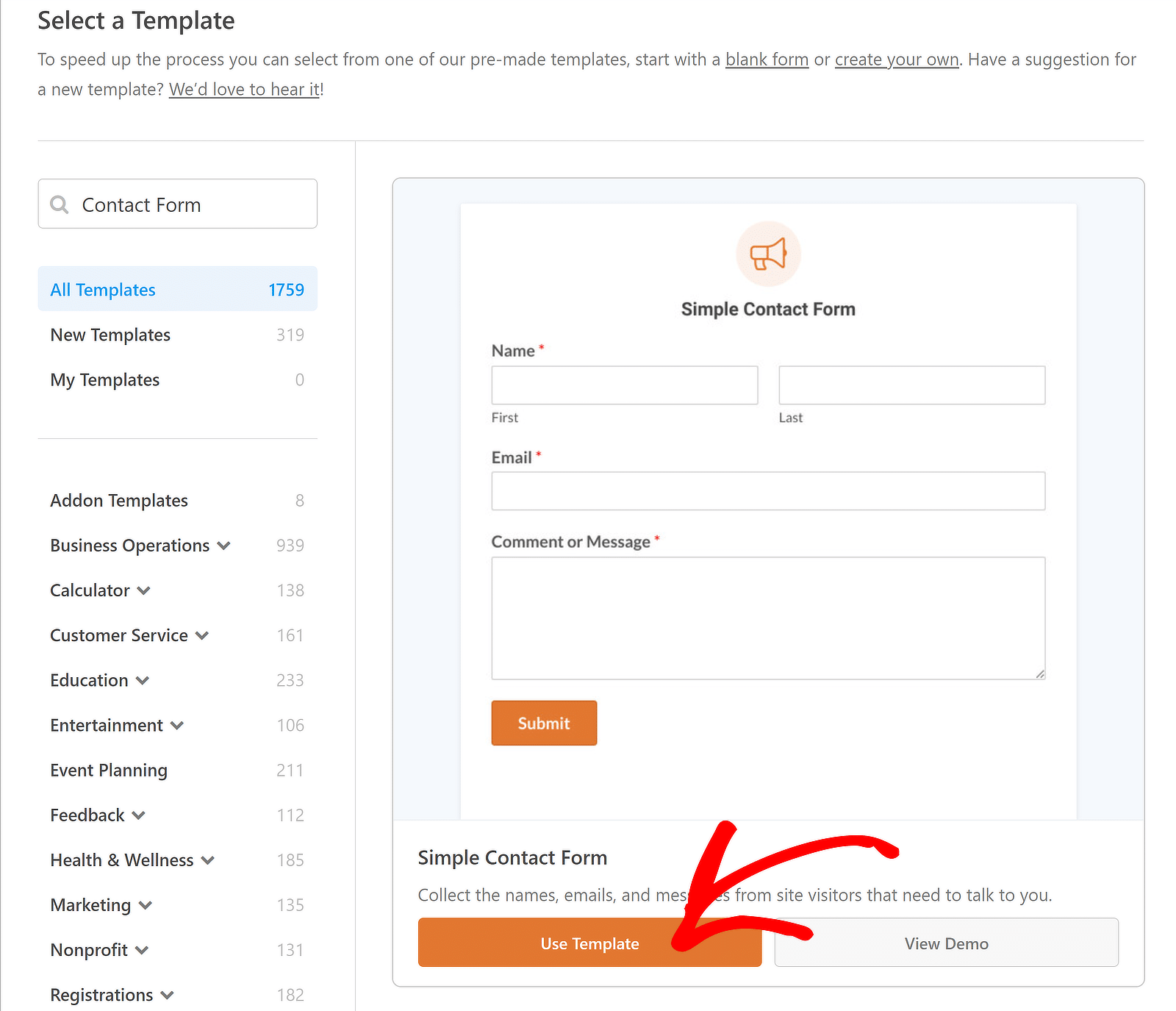
Vous pouvez maintenant voir un aperçu de votre formulaire dans l'interface du générateur de formulaire. N'hésitez pas à ajouter des champs de formulaire et à configurer des notifications par e-mail et des messages de confirmation.
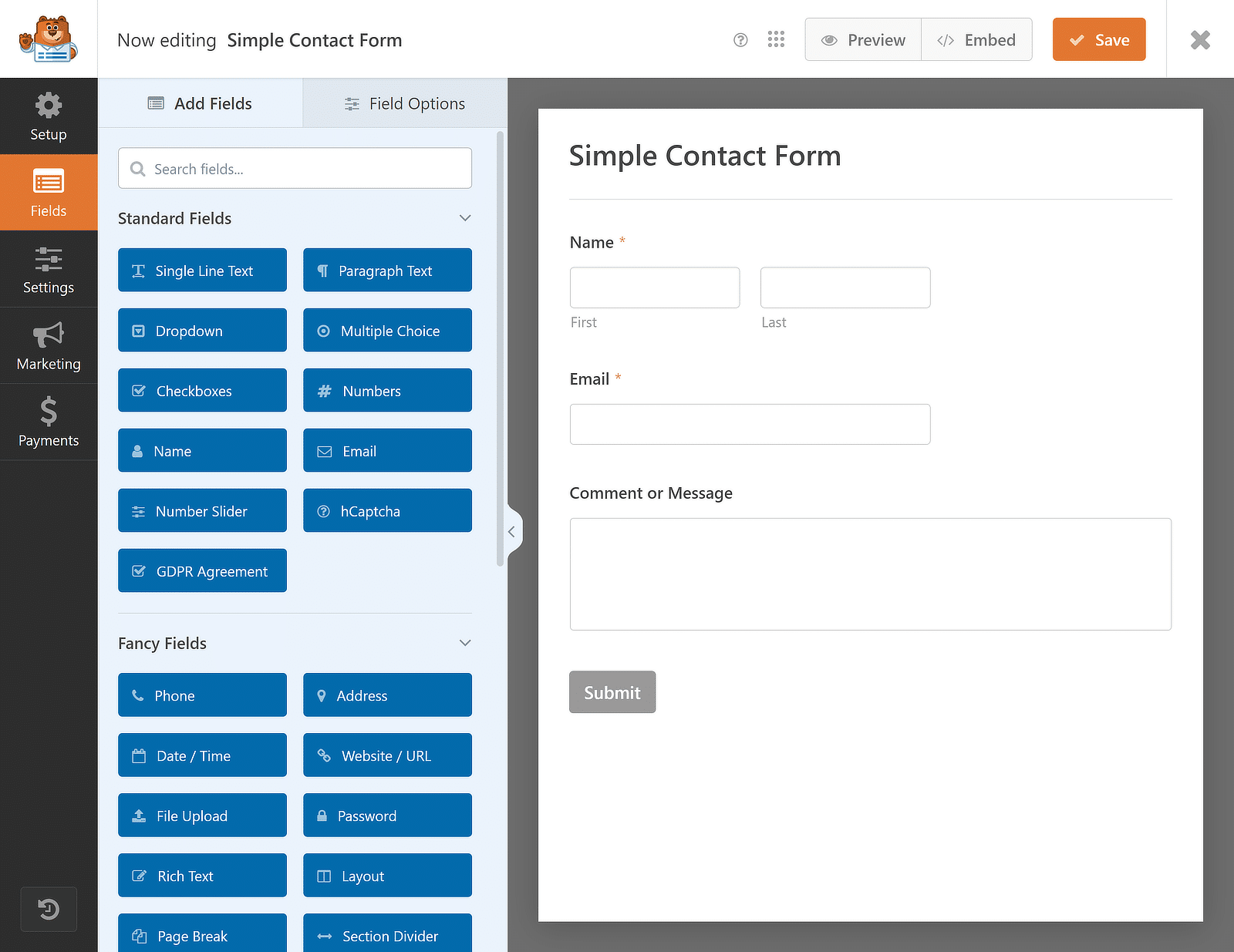
Une fois que vous avez adapté le formulaire à vos besoins à l'aide du générateur glisser-déposer, cliquez sur le bouton Enregistrer et vous pouvez procéder à l'installation du module complémentaire Zapier.
3. Installez le module complémentaire Zapier dans WPForms
Maintenant, installons le module complémentaire Zapier. Pour ce faire, accédez à WPForms depuis votre tableau de bord WordPress et cliquez sur Addons .
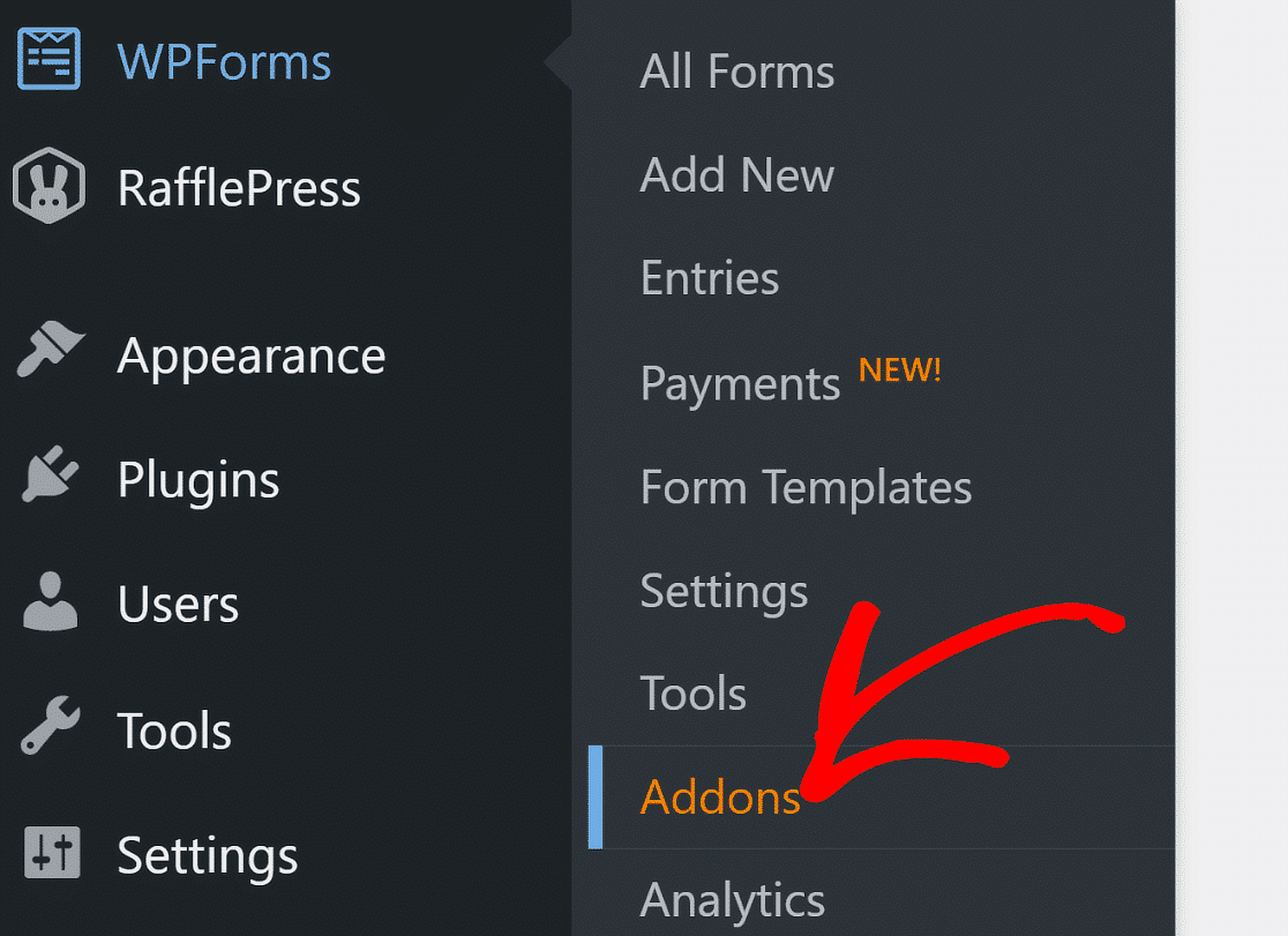
Dans l'écran Addons, tapez « Zapier » dans le champ Rechercher des modules complémentaires . Une fois que vous l'avez trouvé, cliquez sur Installer le module complémentaire.
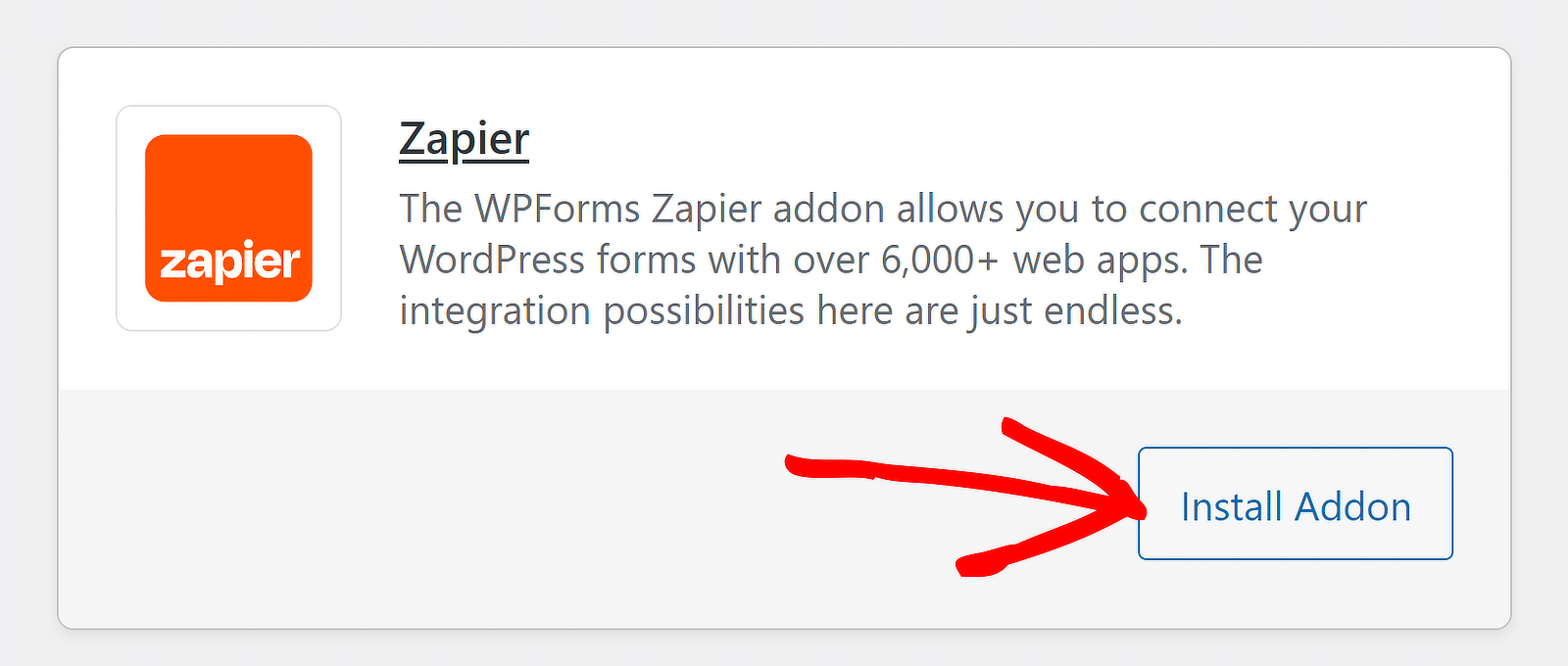
Si vous voyez un statut inactif, appuyez à nouveau sur le même bouton pour l' activer , puis cliquez sur l'option Paramètres pour gérer votre intégration.
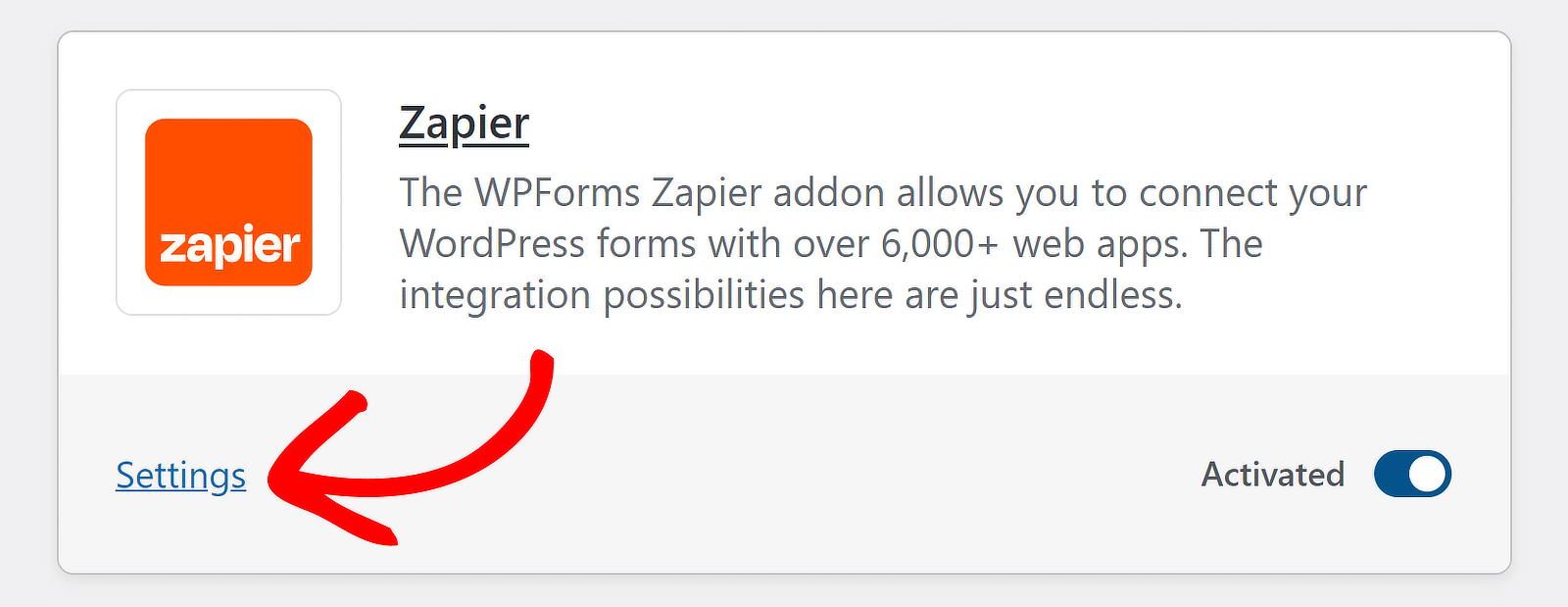
Sur l'écran suivant, cliquez sur Zapier dans la liste des intégrations et gardez cet onglet ouvert pour copier ultérieurement la clé API pour le processus de connexion.

Bon travail jusqu'à présent ! Maintenant, pour préparer la fonctionnalité d'automatisation, il nous suffit d'installer Zapier dans votre compte Microsoft Teams.
4. Obtenez l'application Zapier dans Microsoft Teams
Cliquez sur les trois petits points dans la barre de navigation de gauche dans votre espace de travail Microsoft Teams. Ensuite, tapez « Zapier » dans la barre de recherche et sélectionnez l'application Zapier .
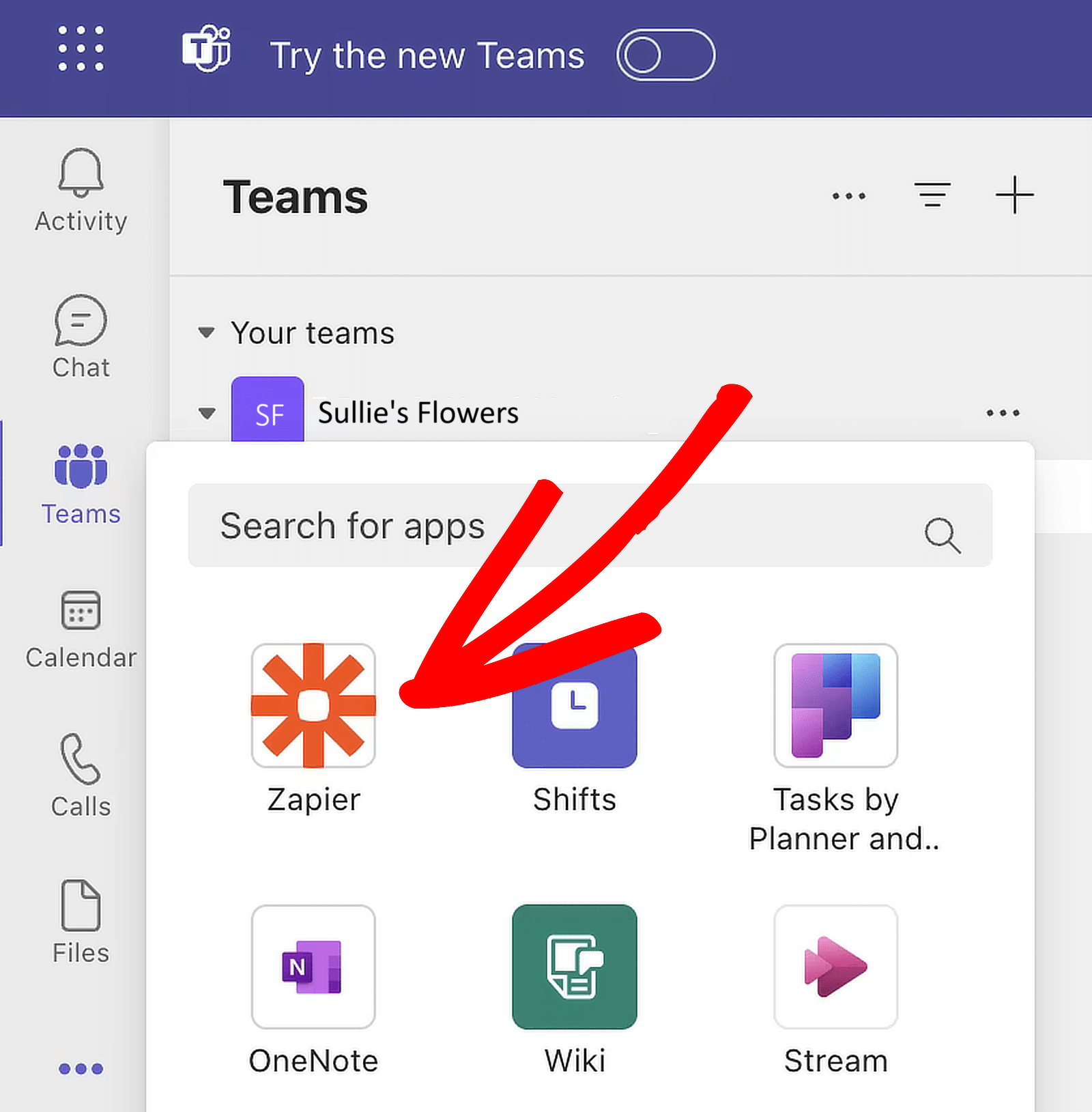
Après avoir sélectionné l'application Zapier, une fenêtre pop-up apparaîtra. Cliquez sur le bouton Ajouter pour l'installer vous-même.
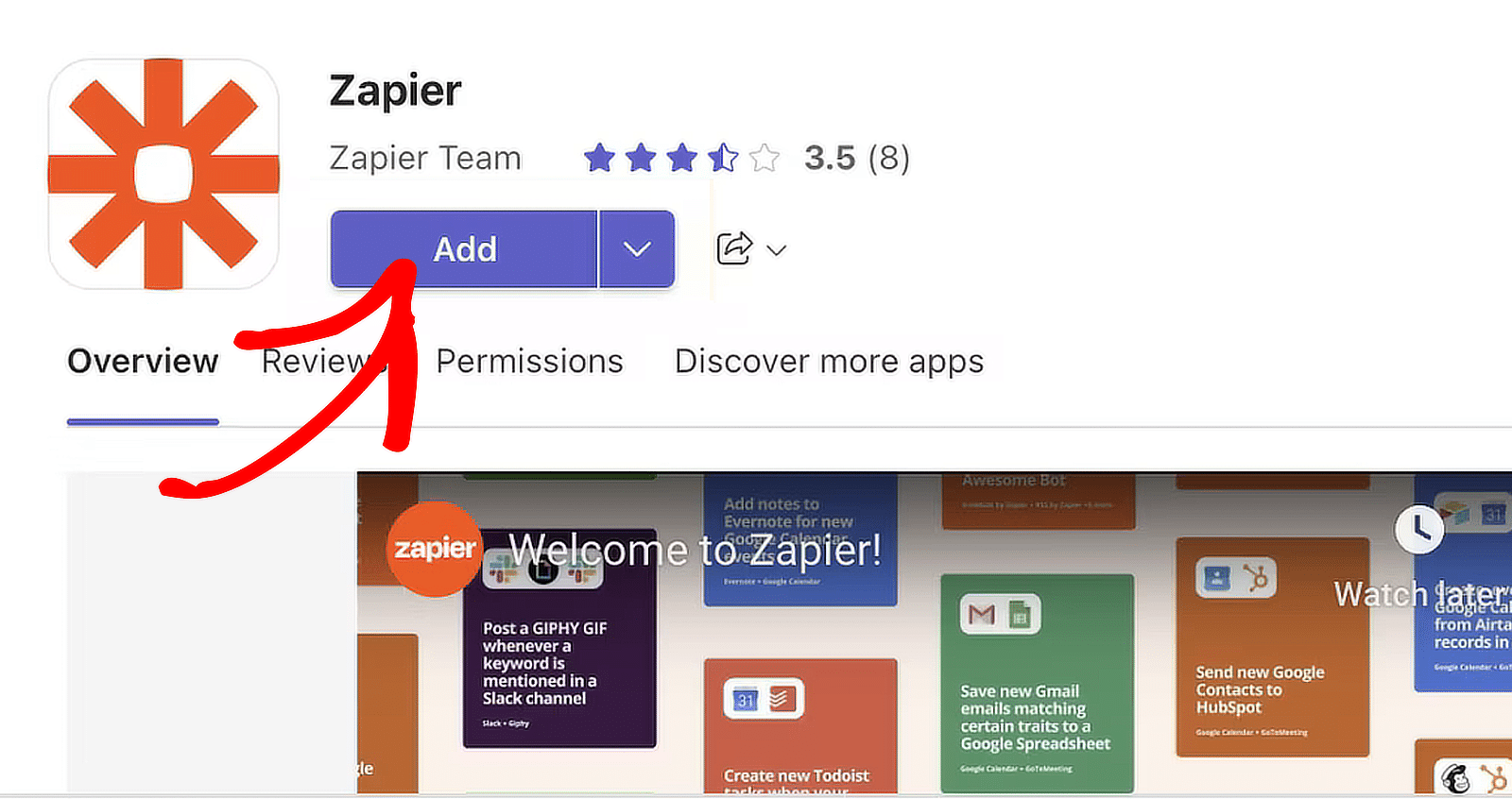
Si vous êtes administrateur de votre espace de travail, vous pouvez installer l'application pour toute votre équipe. Cliquez sur la flèche vers le bas à côté du bouton Ajouter et sélectionnez Ajouter à une équipe .
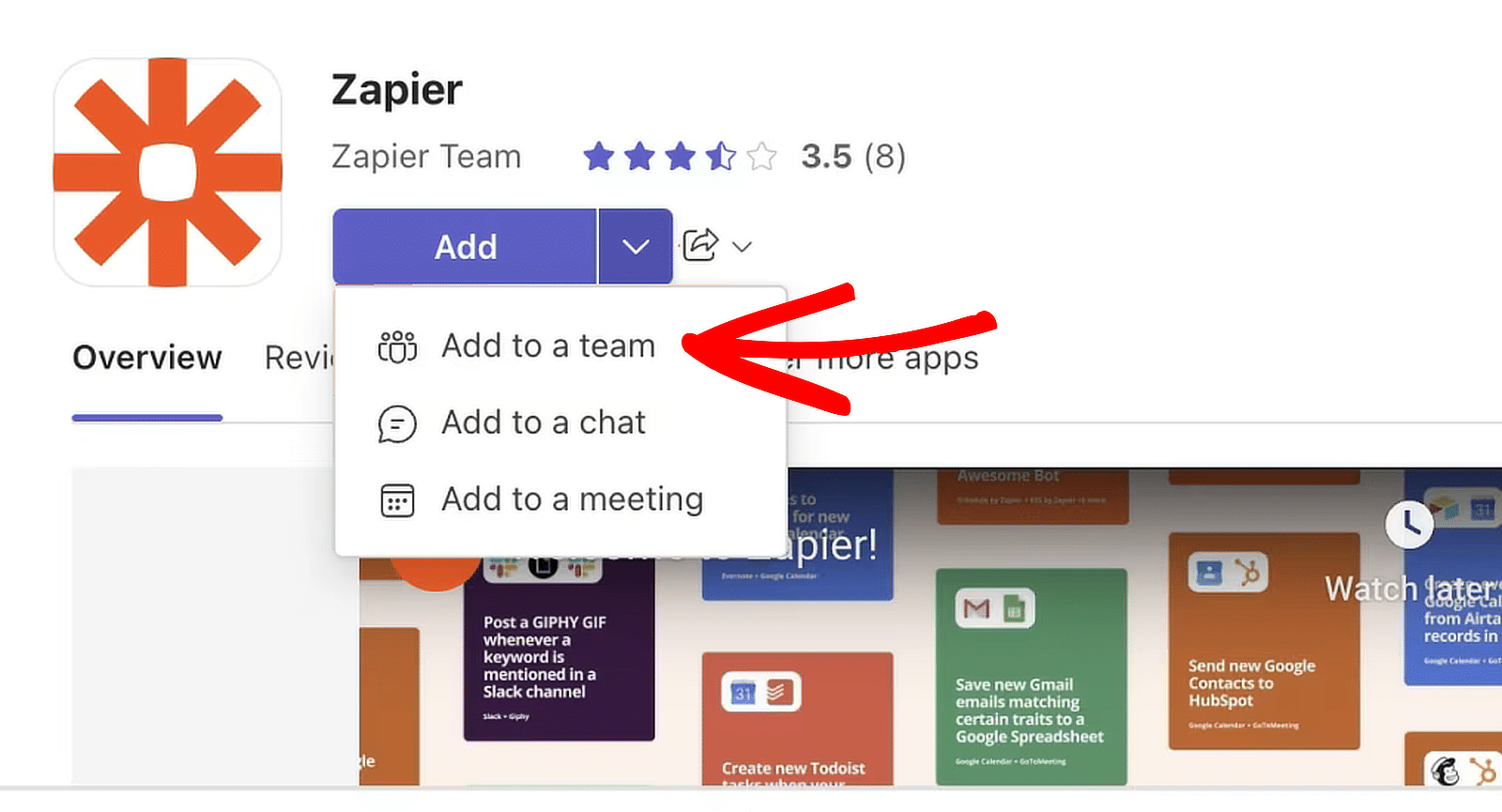
Une fois que vous avez ajouté l'application Zapier, vous serez redirigé vers la page de l'application, où vous pourrez commencer à créer un Zap à partir de zéro.
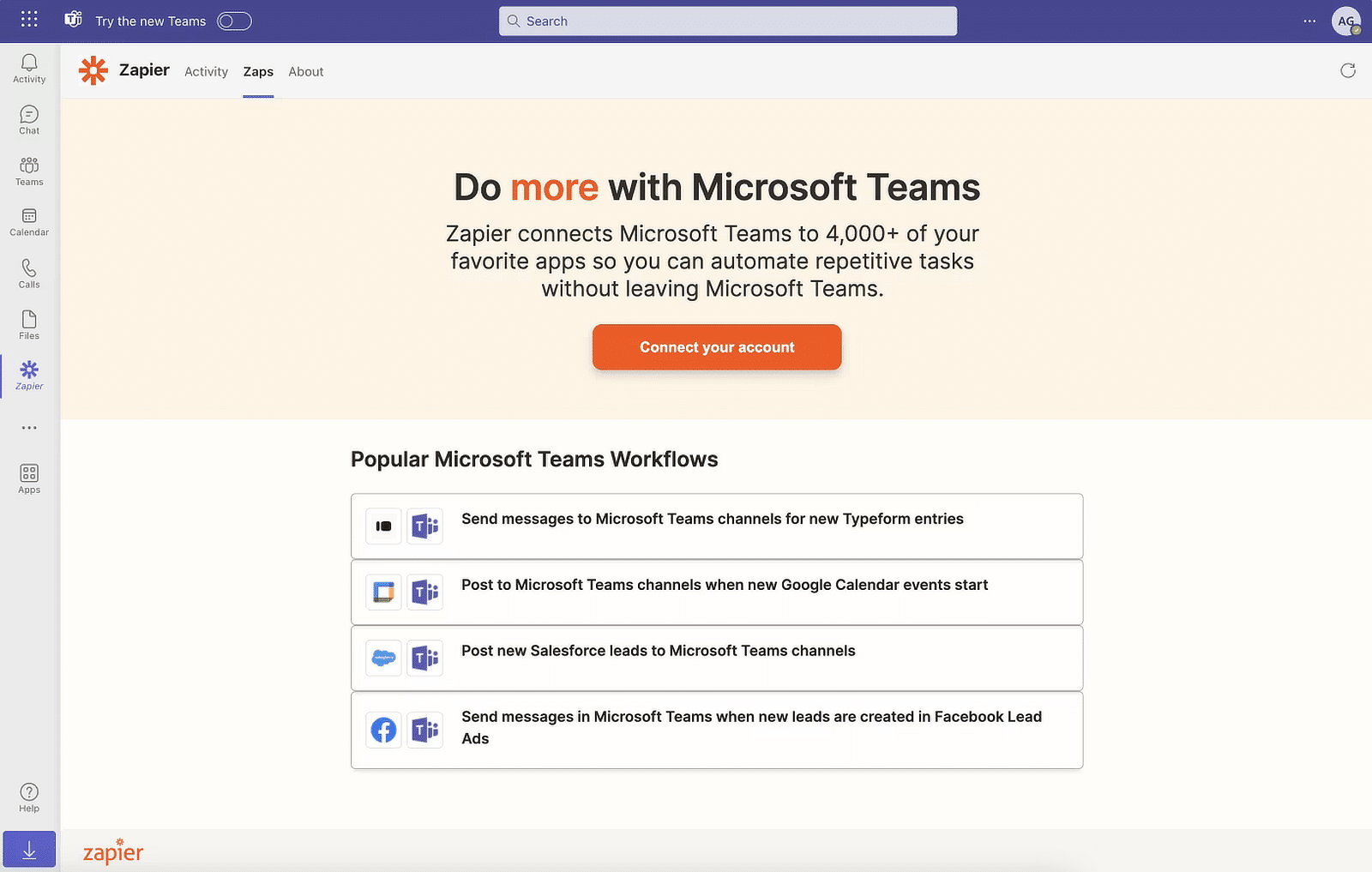
Vous pouvez choisir de connecter votre compte ici, mais nous passerons au tableau de bord Zapier pour configurer l'automatisation et l'authentification.
5. Créez une automatisation dans Zapier
Les automatisations que vous créez avec Zapier sont appelées « zaps ». L'étape suivante consiste donc à créer un zap qui envoie les données de vos formulaires à un service externe.
Connectez-vous à votre compte Zapier pour créer un Zap. Si vous n'avez pas encore de compte, vous pouvez vous inscrire gratuitement (qui prend en charge jusqu'à 100 tâches/mois).
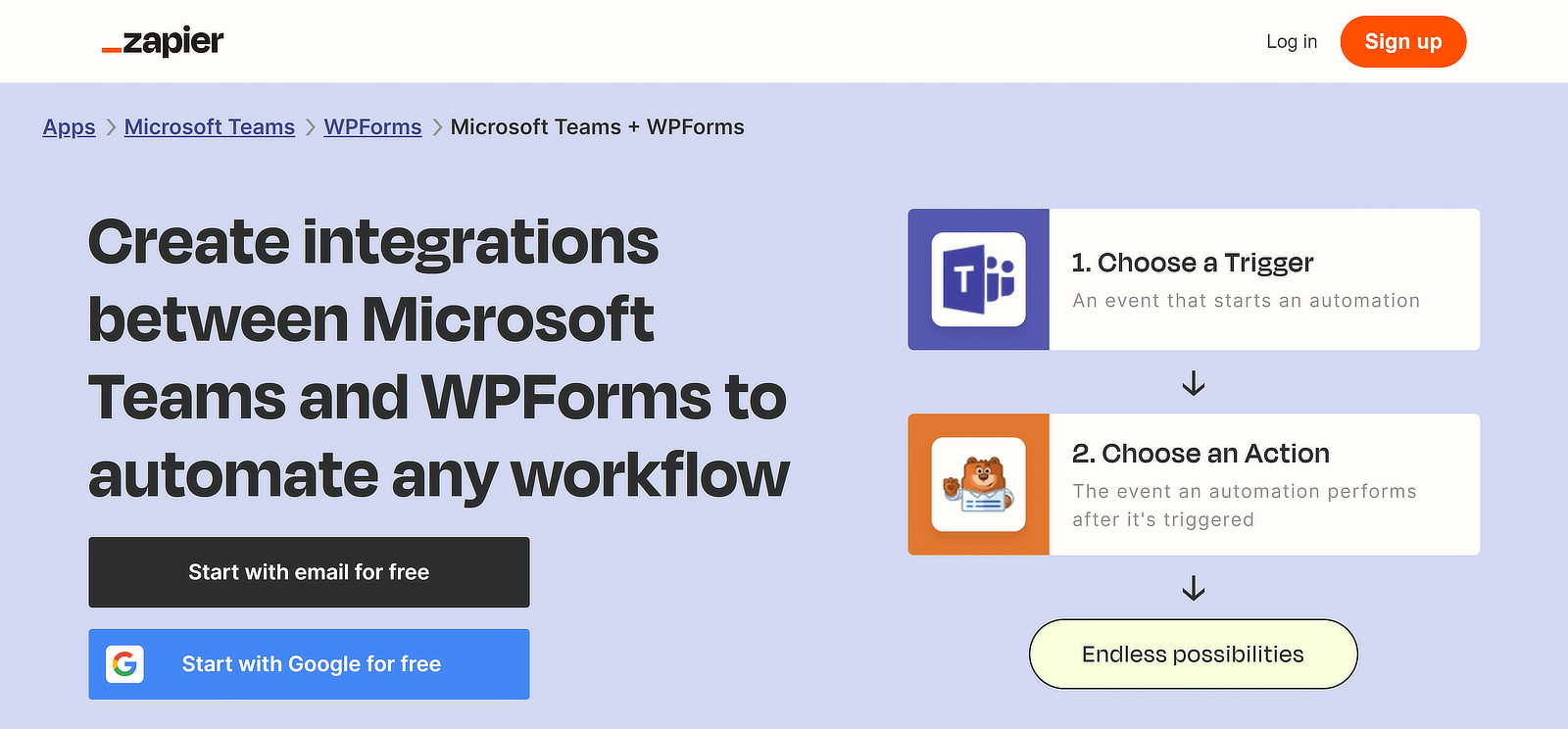
Créer un Zap (flux de travail automatisé)
Une fois connecté, cliquez sur le bouton orange Créer Zap dans le coin supérieur gauche, puis sélectionnez Zaps dans la liste des options.
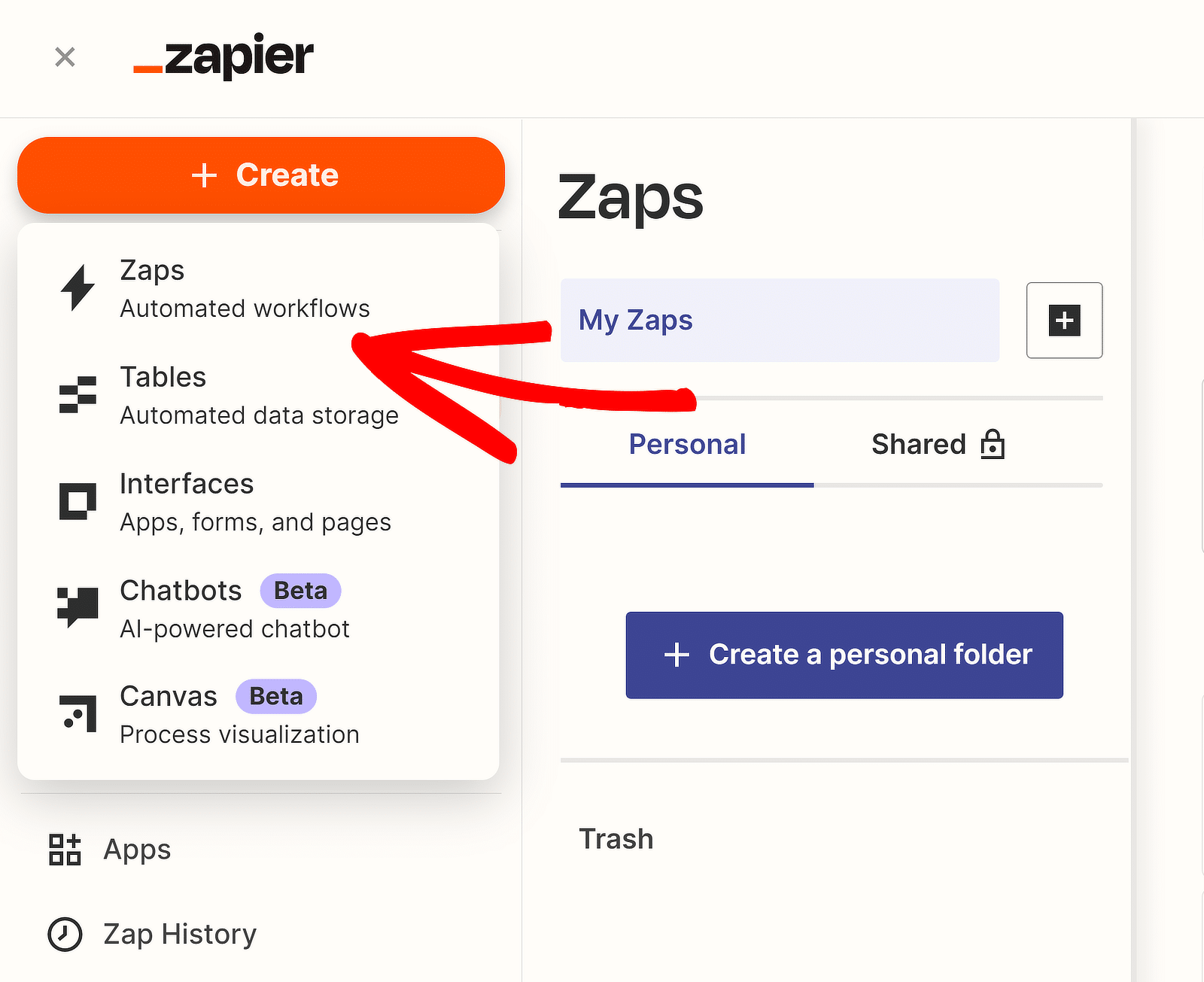
Cela ouvrira la page de configuration de Zap. Vous pouvez renommer votre Zap en cliquant sur Untitled Zap dans le coin supérieur gauche.
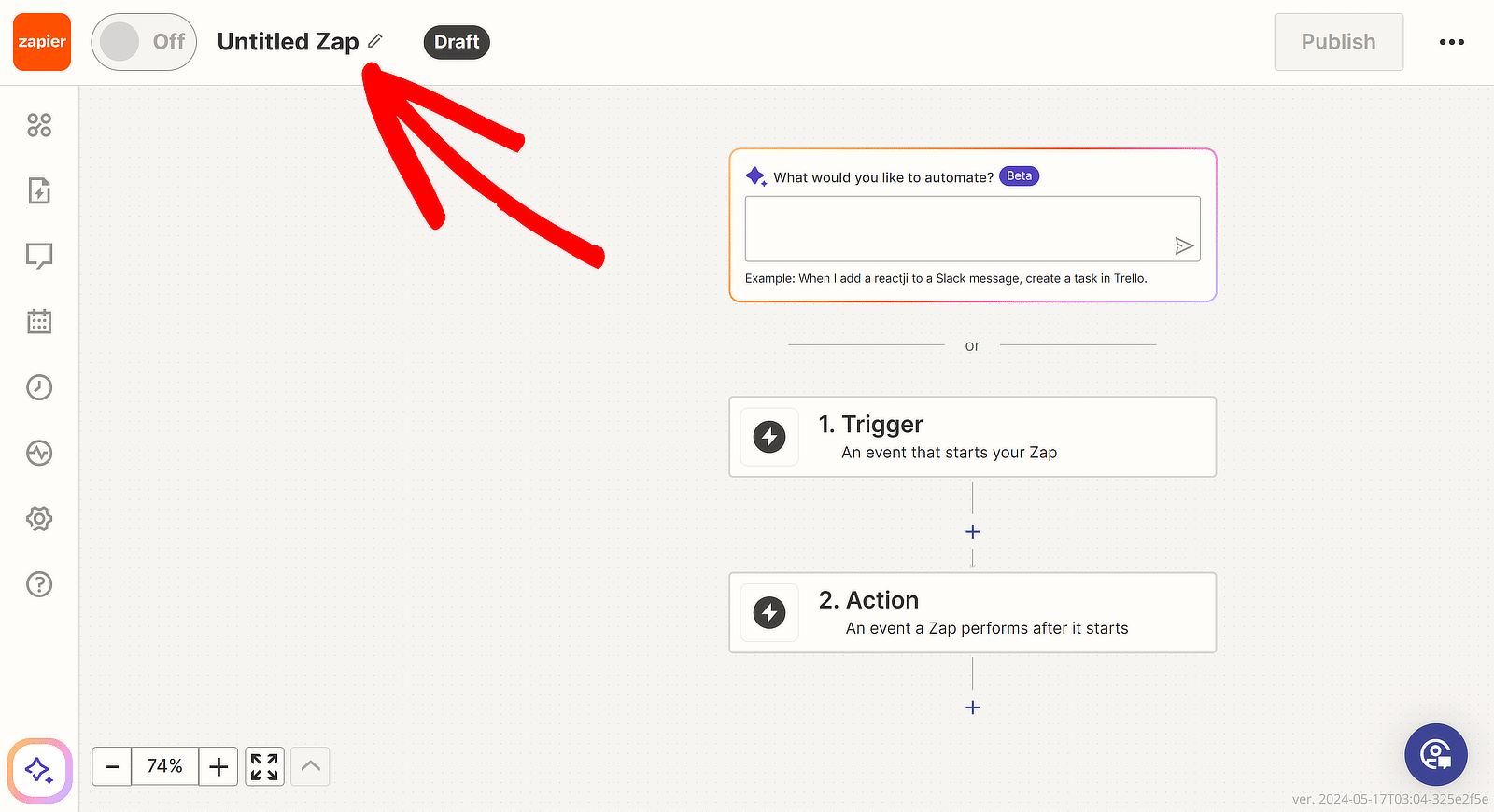
Ensuite, cliquez sur 1. Déclenchez WPForms comme application de déclenchement. Dans la zone de recherche de l’événement App, tapez « WPForms ». Sélectionnez WPForms dans les résultats.
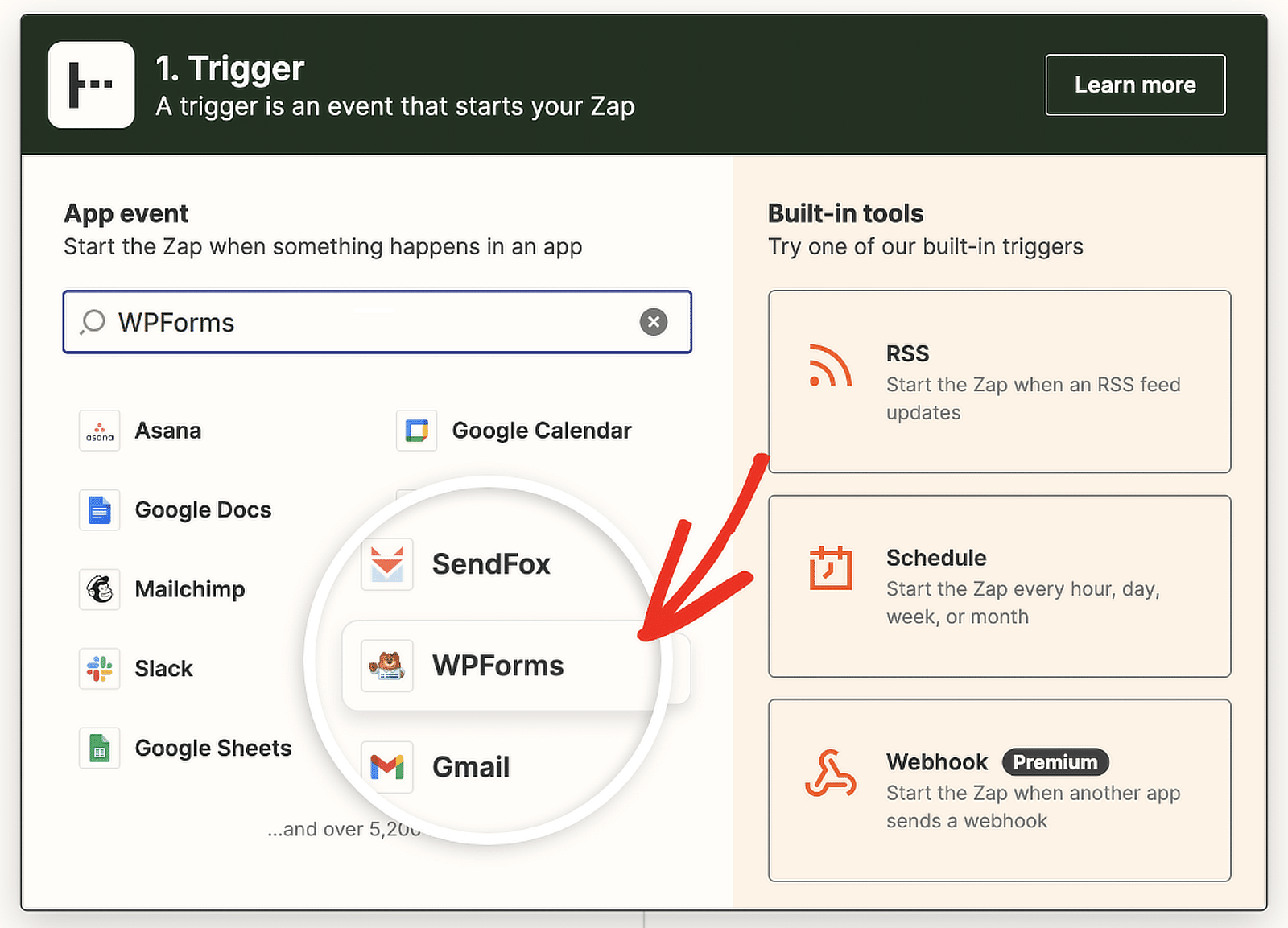
Zapier présentera désormais des options dans la section Déclencheur. Cliquez dans la zone de recherche et sélectionnez Nouvelle entrée de formulaire dans le menu déroulant.
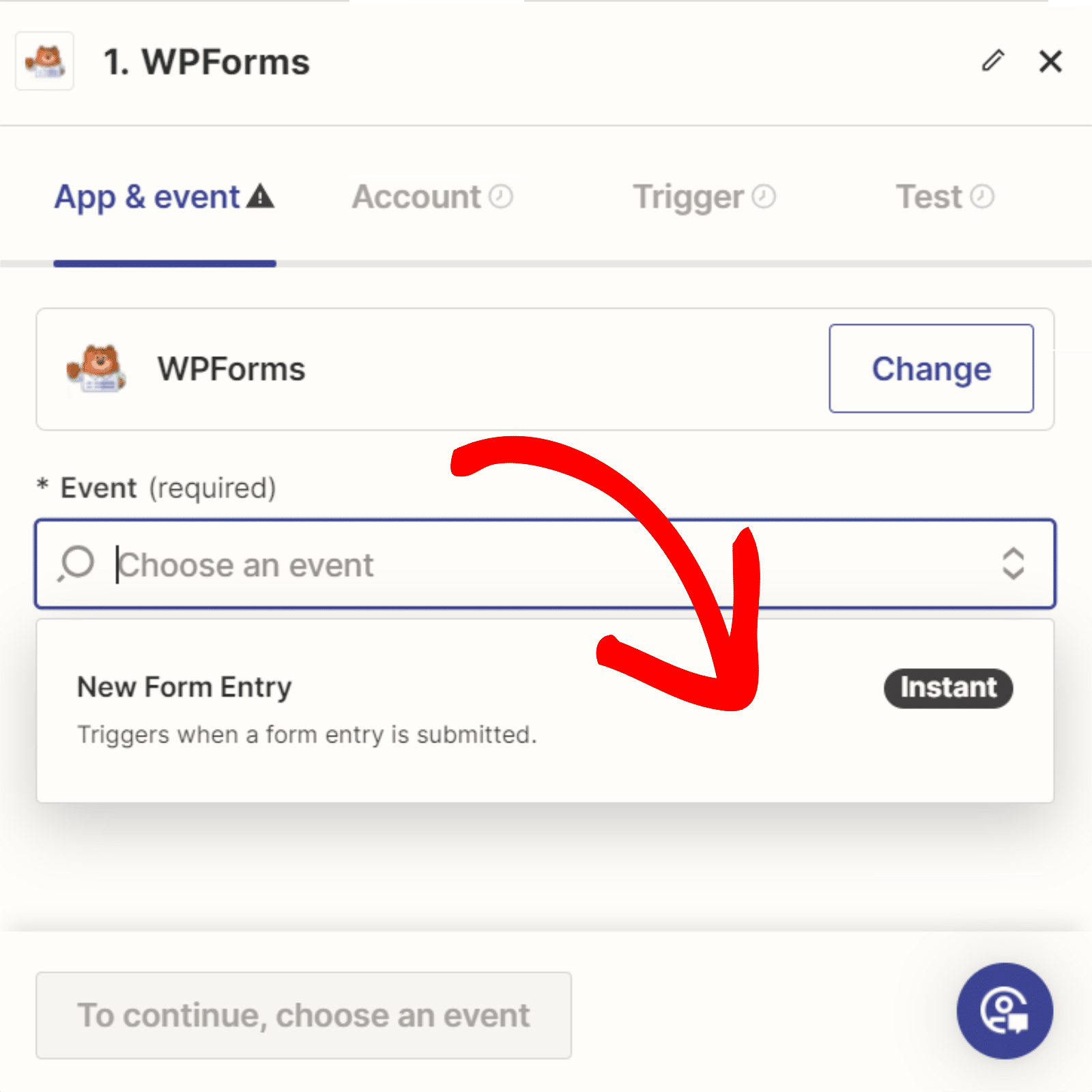
Cliquez sur Continuer . Maintenant, vous devez connecter votre compte WPForms à votre compte Zapier. Cliquez sur le bouton Se connecter .
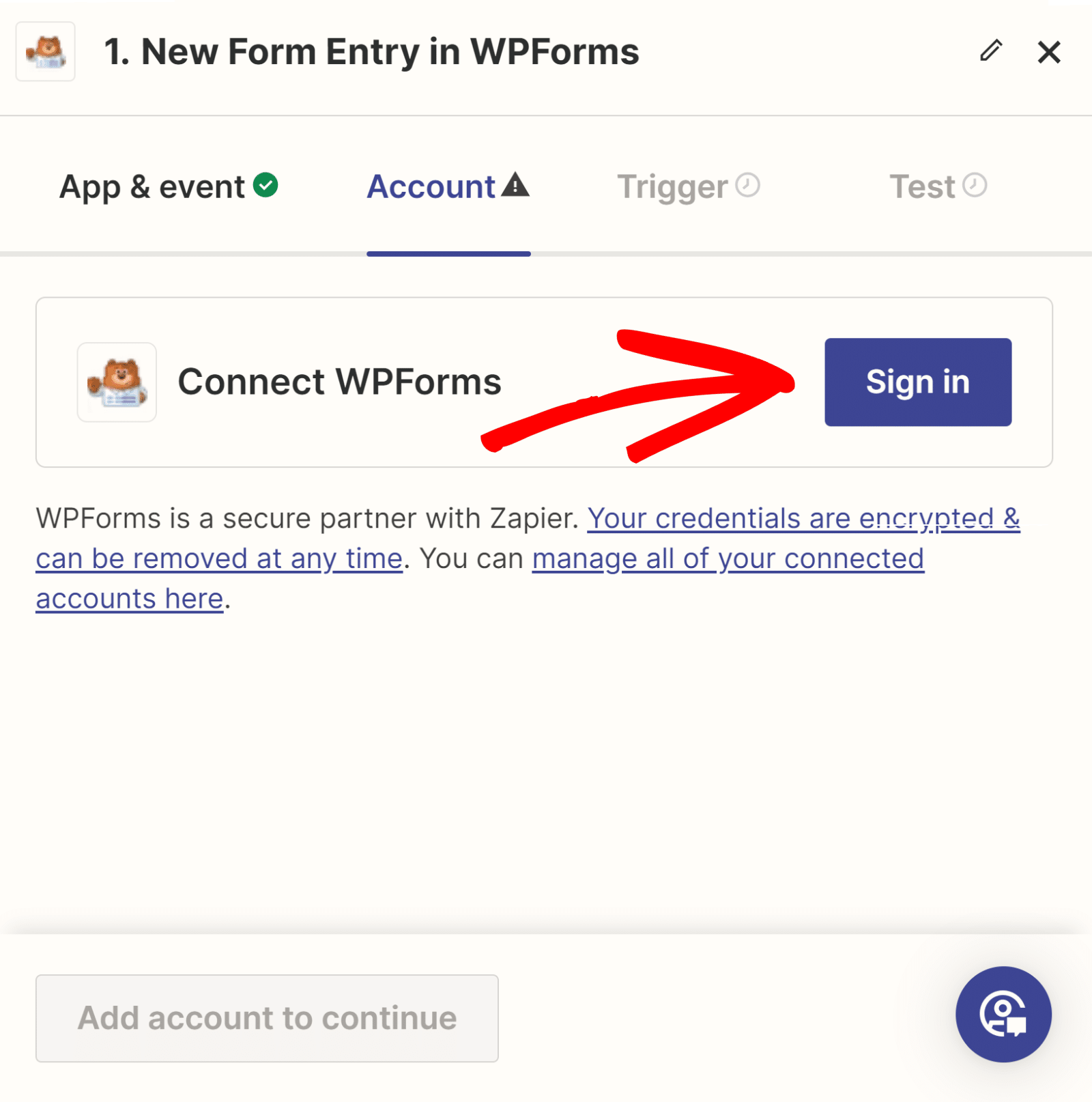

Connectez WPForms au Zap (API)
Une nouvelle fenêtre s'ouvrira dans laquelle vous devrez saisir votre clé API . Revenez à l'onglet où vous configurez vos connexions WPForms pour trouver votre clé API.

Copiez et collez votre clé API dans la fenêtre contextuelle de Zapier. Ensuite, saisissez votre nom de domaine et cliquez sur le bouton Oui, continuer vers WPForms .
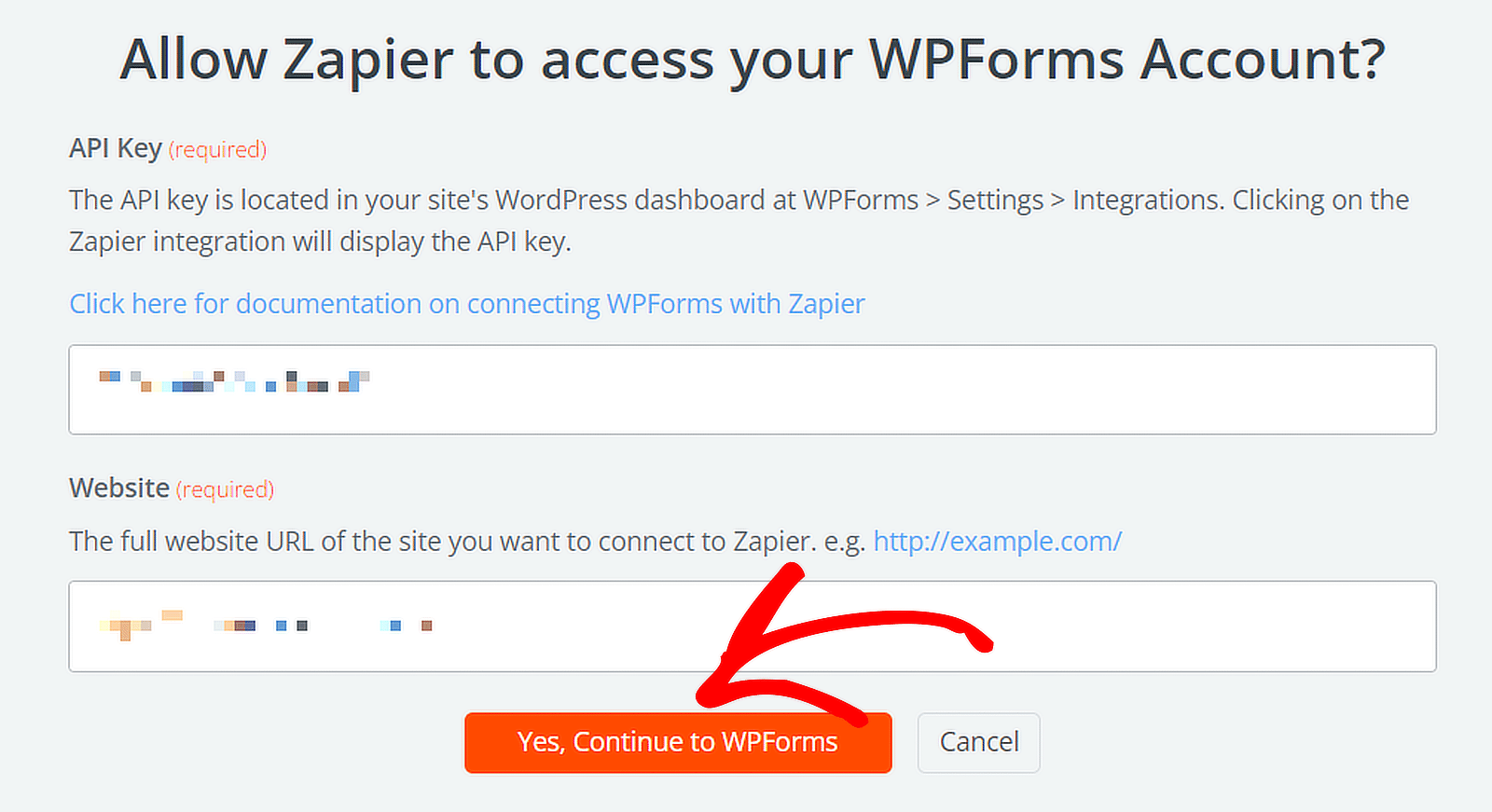
Configurer le déclencheur pour le Zap (formulaire)
Dans le menu déroulant, choisissez le formulaire sous lequel vous souhaitez recevoir les notifications Microsoft Teams et cliquez sur le bouton Continuer .
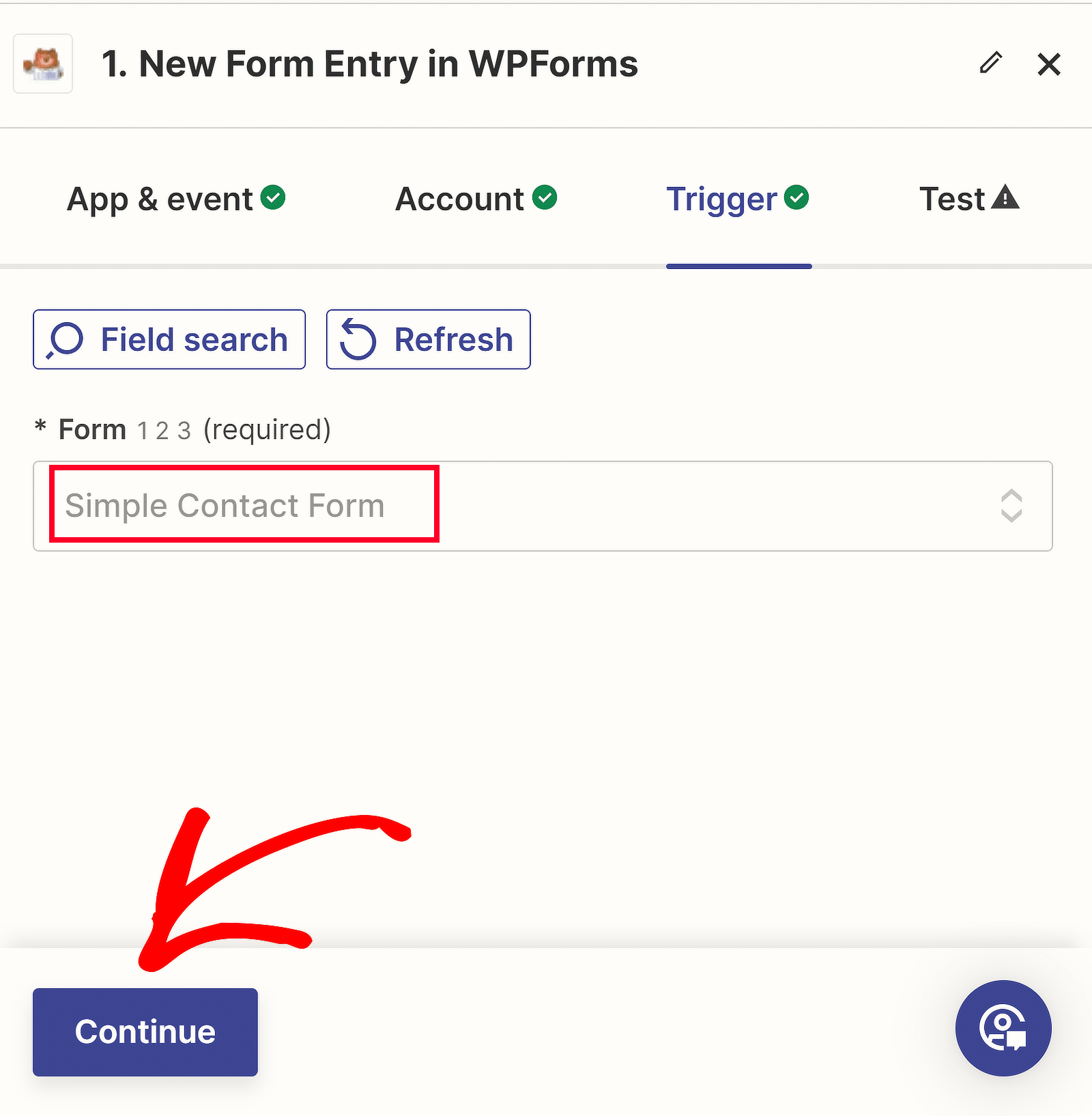
Vous pouvez désormais tester la connexion entre votre formulaire et Zapier. Avant de cliquer sur le bouton Déclencheur de test , soumettez au moins une entrée de test pour votre formulaire.
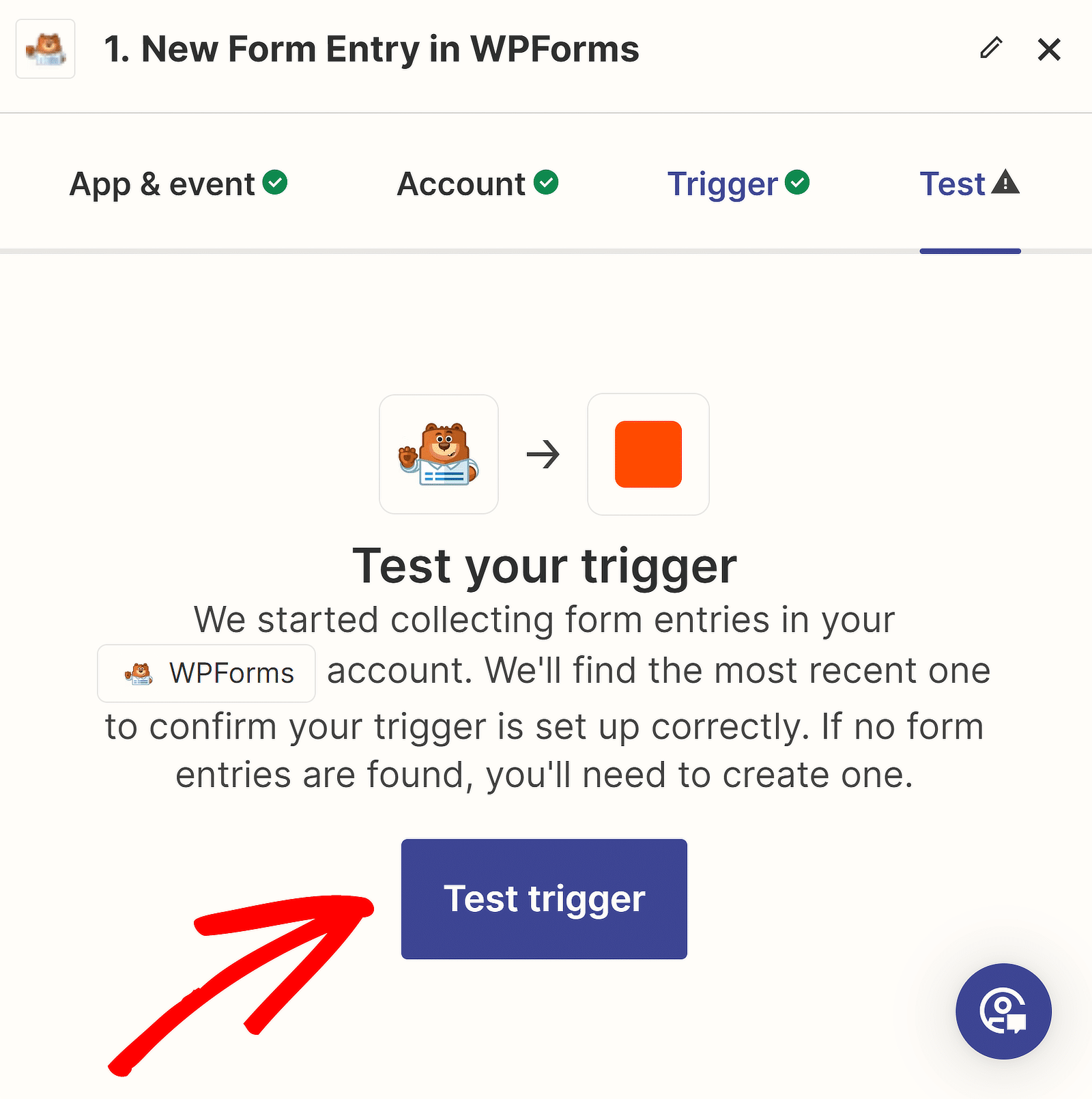
Après un moment, vous verrez un message confirmant le succès de l'action. Vous pouvez également consulter les données que vous avez saisies dans le formulaire.
Cliquez sur Continuer avec l'enregistrement sélectionné pour paramétrer votre action, qui consiste à créer une intégration d'alerte dans WordPress à l'aide de Microsoft Teams.
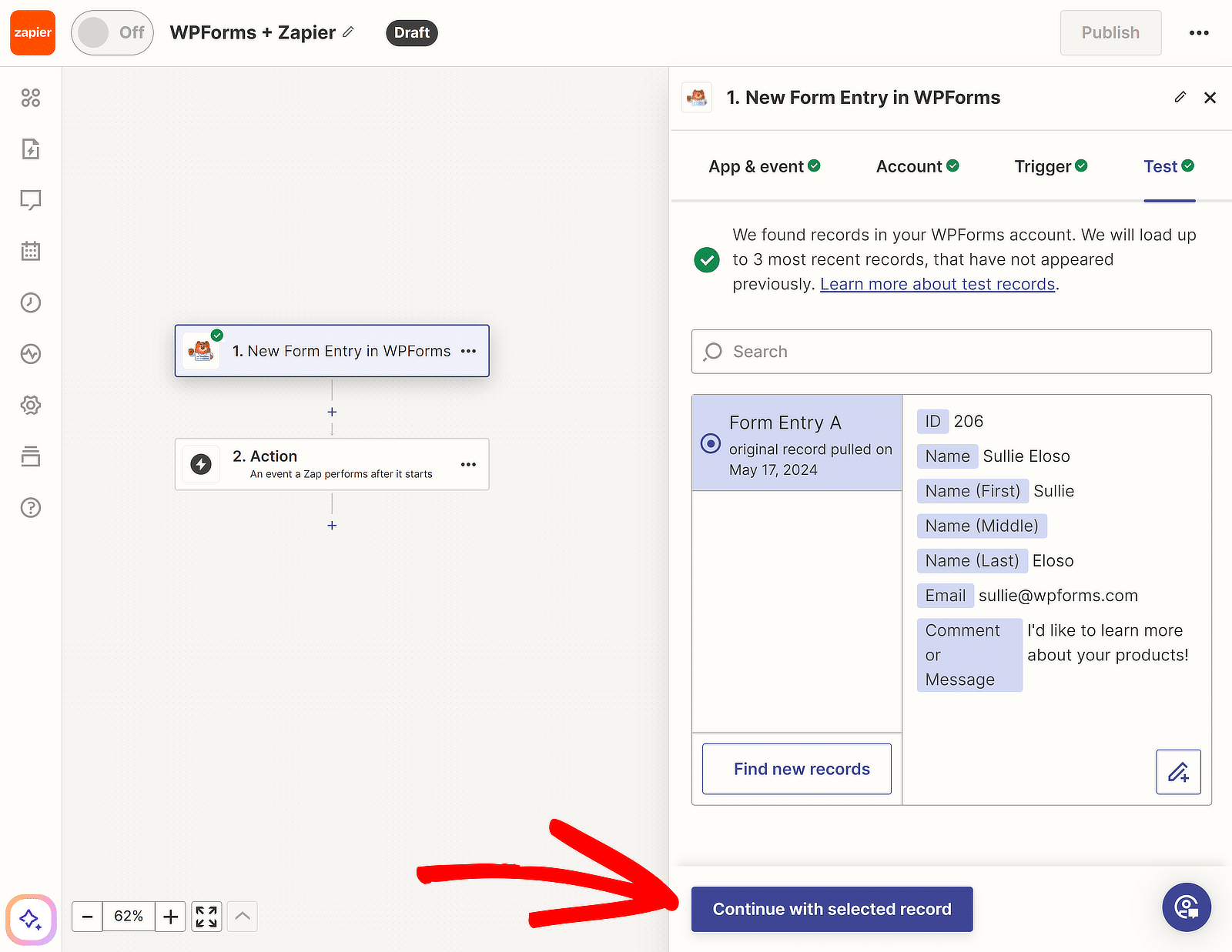
6. Configurez votre événement d'action pour le Zap
Maintenant, nous allons créer notre action, qui est ce que notre Zap effectuera lorsqu'il sera déclenché. Cliquez sur 2. Action dans le générateur Zap.
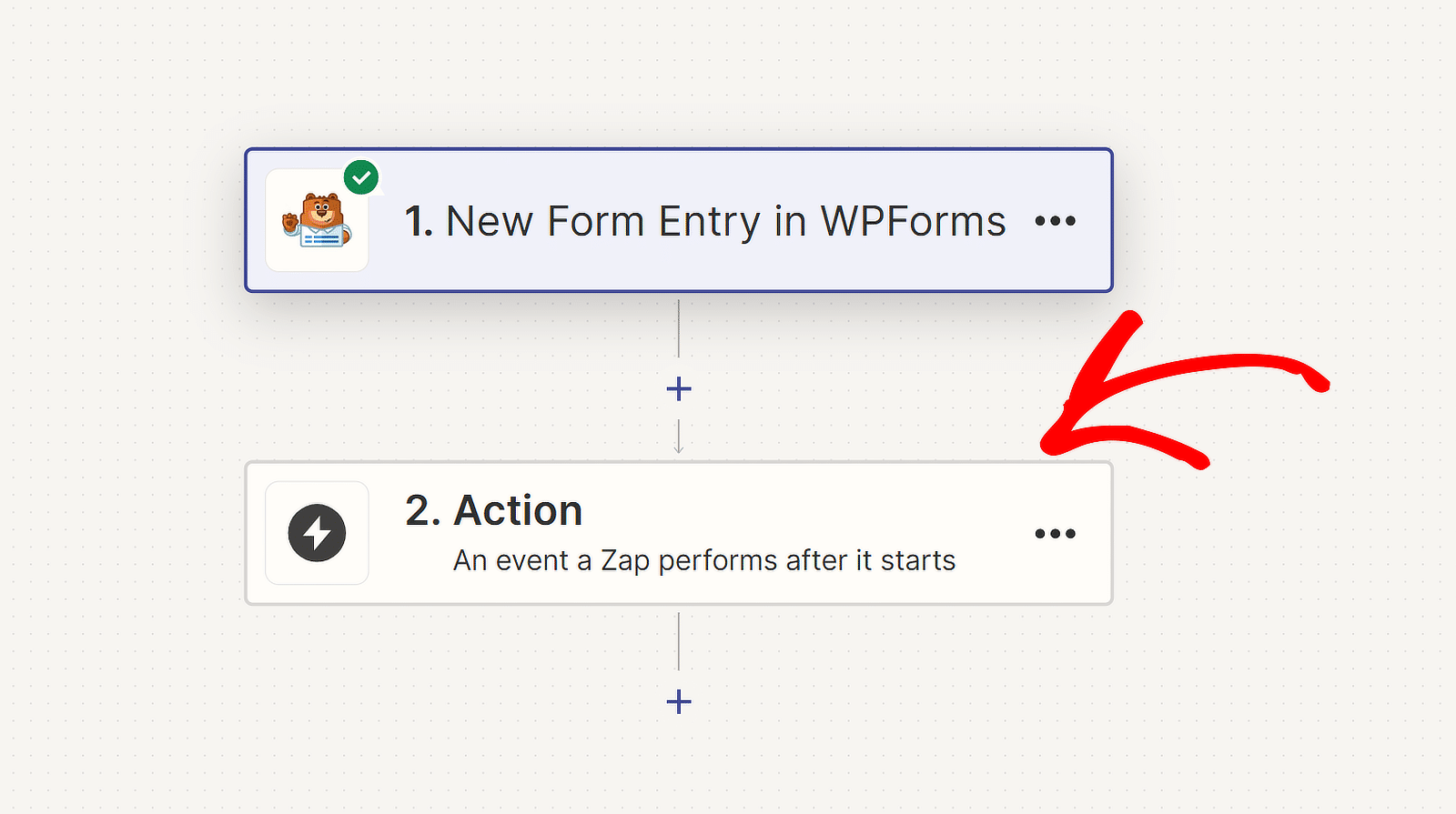
Après cela, choisissez Microsoft Teams comme application et Envoyer un message de chaîne comme événement si vous créez un Zap à partir de zéro. Ensuite, appuyez sur Continuer .
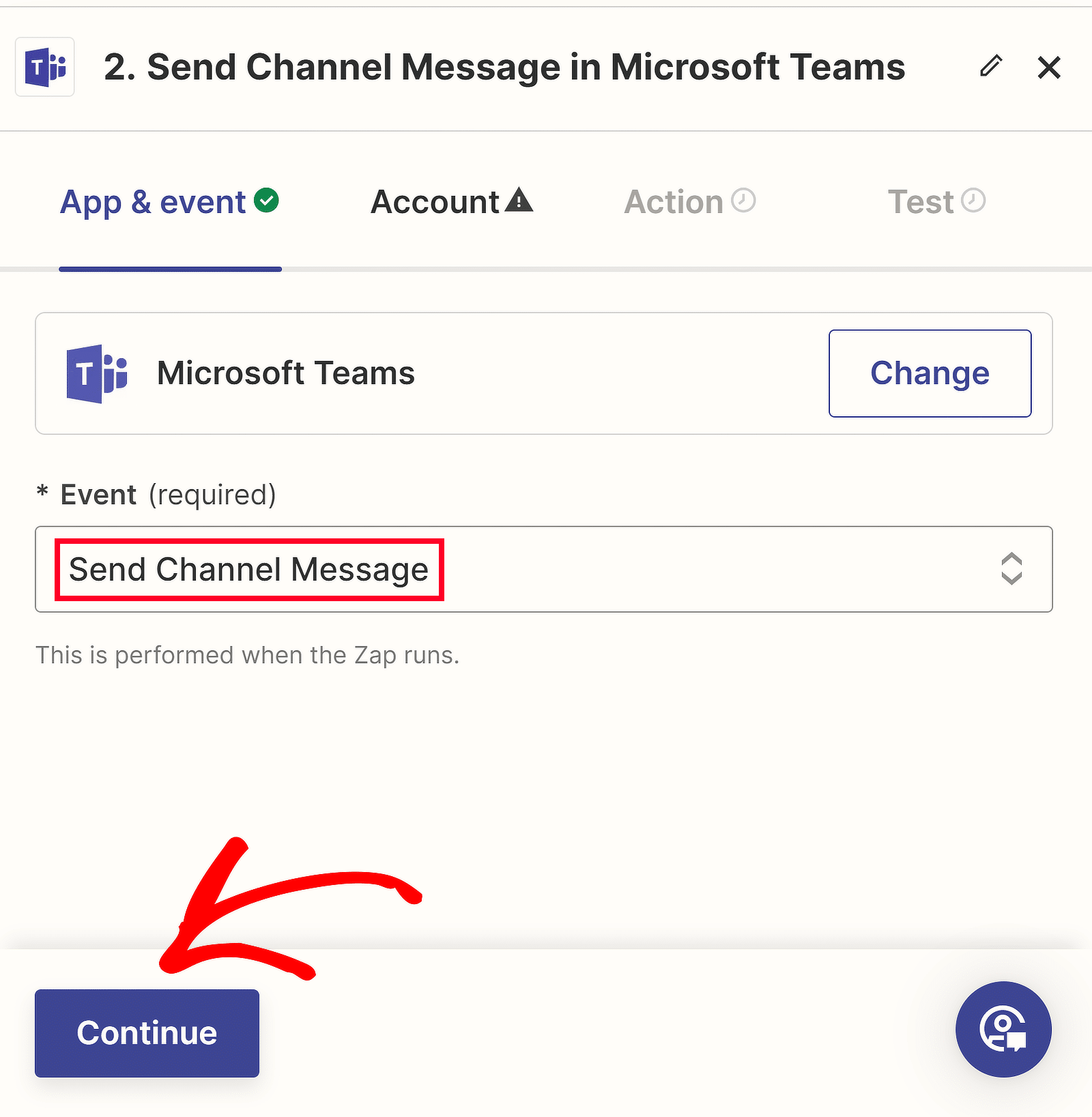
Si vous avez déjà lié votre compte Microsoft Teams à Zapier, vous pouvez sélectionner votre espace de travail dans le menu déroulant.
D'un autre côté, si c'est la première fois que nous connectons Teams à Zapier, nous devrons cliquer sur le bouton Connexion .
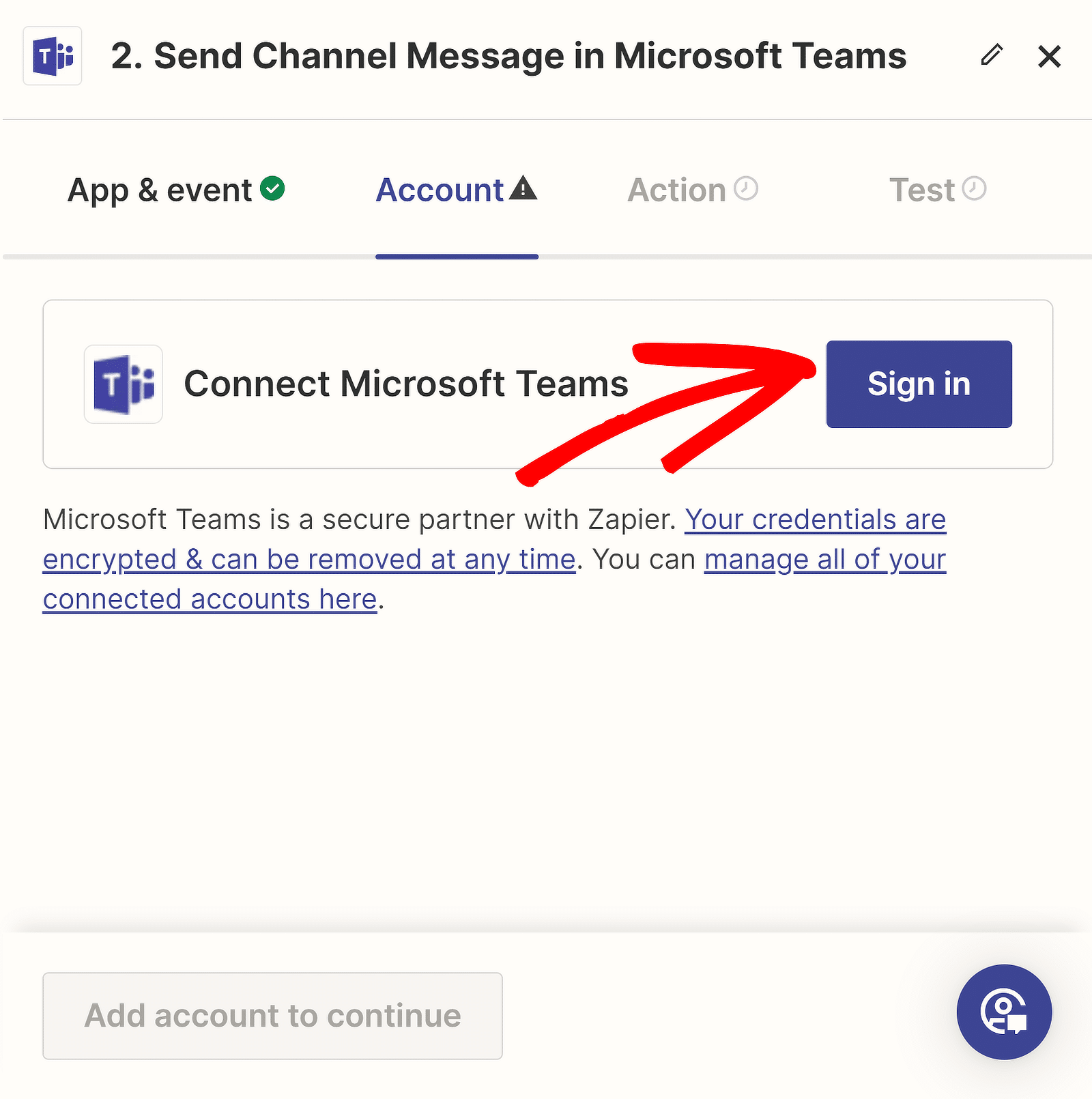
Zapier demandera l'autorisation d'accéder à Microsoft Teams. Cliquez sur le bouton Accepter pour procéder à la création de votre événement d'action.
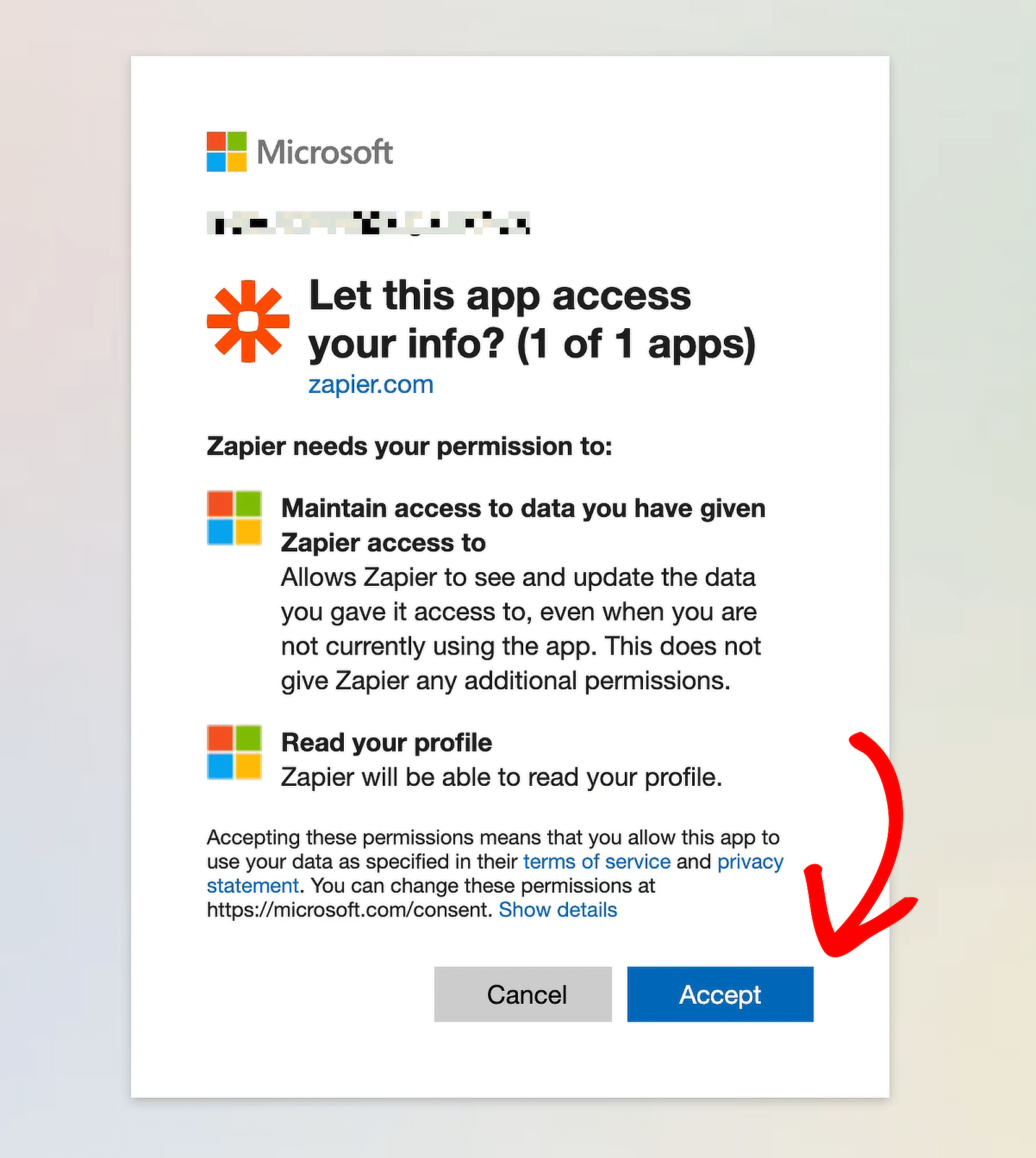
Votre compte Teams sera maintenant sélectionné dans le menu déroulant. Cliquez sur Continuer , puis choisissez votre chaîne dans la liste déroulante sous Équipe.
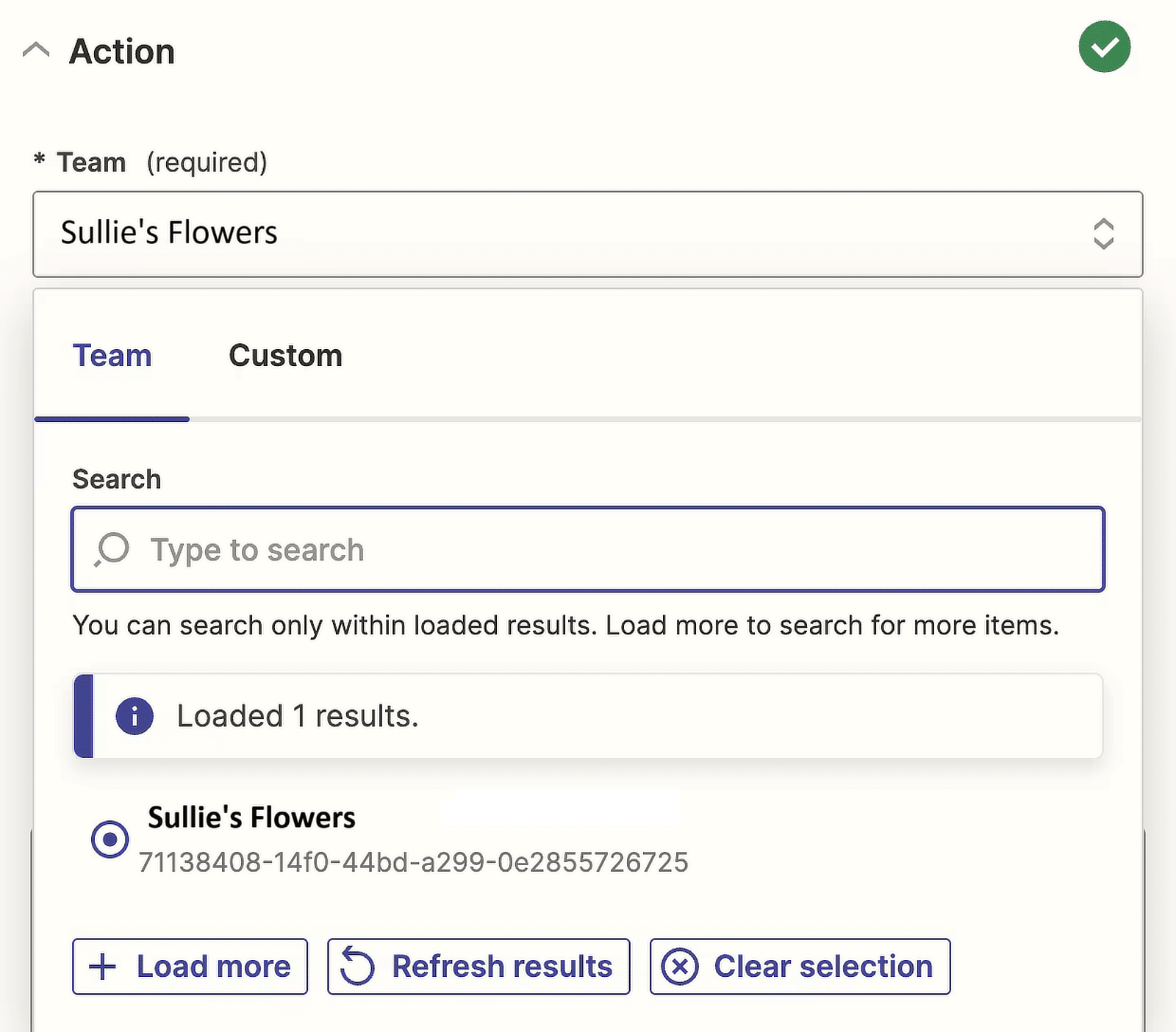
Zapier vous donnera désormais le choix entre Plain, XML et Markdown pour le format de texte du message .
Puisque je souhaite mettre le texte en gras et créer un lien hypertexte, je choisirai l'option Markdown , mais choisirai celle qui vous convient le mieux.
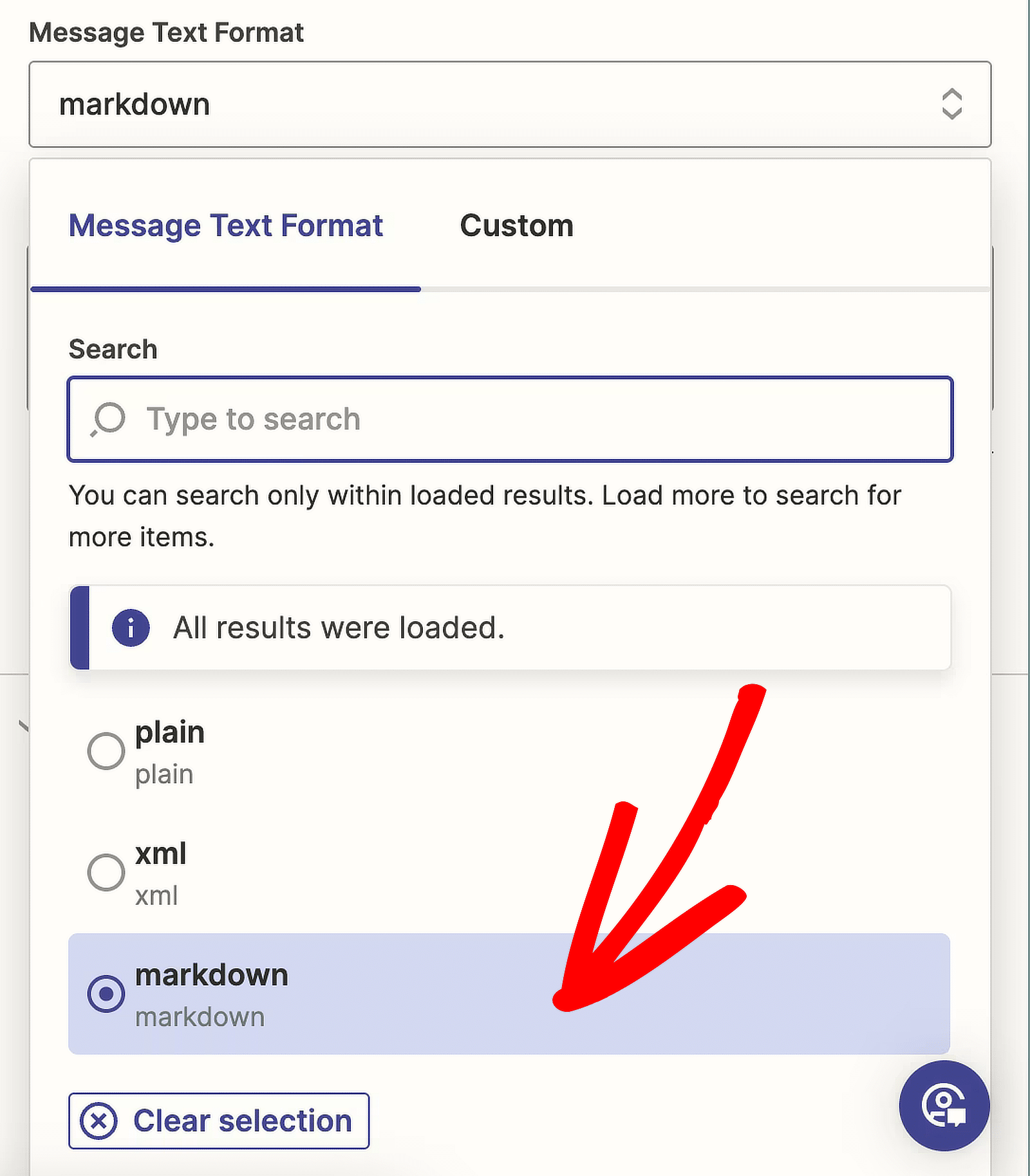
Il est maintenant temps de modifier le texte de notre message. Pour commencer à configurer votre message, cliquez dans le champ Texte du message .
Nous souhaitons également que certaines informations relatives à la soumission du formulaire apparaissent dans notre message afin que nous puissions envoyer les soumissions les plus récentes à notre chaîne.
Si vous faites défiler vers le bas, vous pouvez voir toutes les options de données trouvées par Zapier lors du test du déclencheur WPForms . Vous pouvez également choisir des réponses à des questions spécifiques.
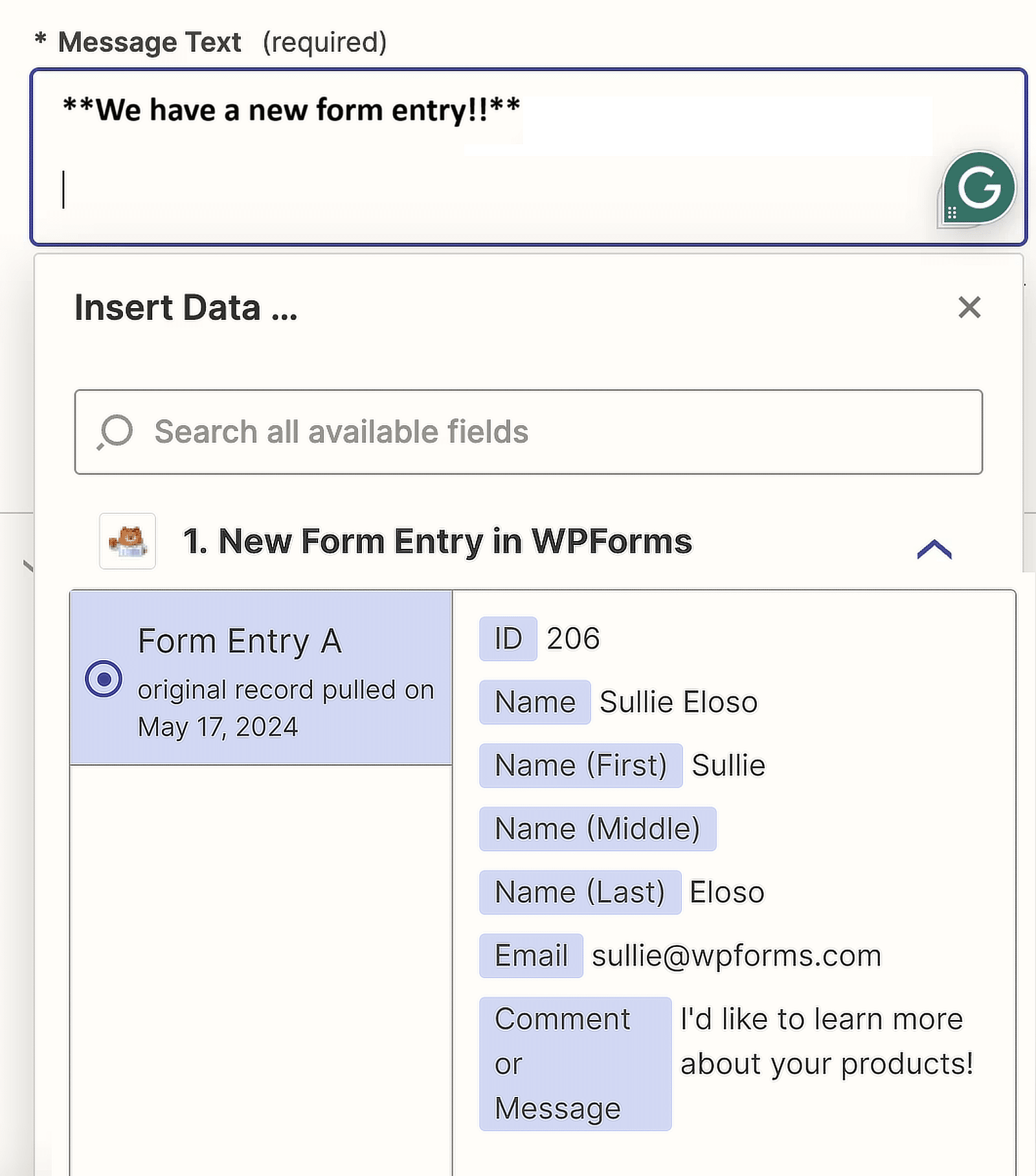
Lorsque vous avez terminé cette étape, cliquez sur Continuer . Pour vous assurer que tout fonctionne correctement, cliquez sur le bouton Étape de test .
Si tout se passe bien, une coche verte devrait apparaître dans le tableau de bord de l'éditeur Zap avant Envoyer un message de canal dans Microsoft Teams .
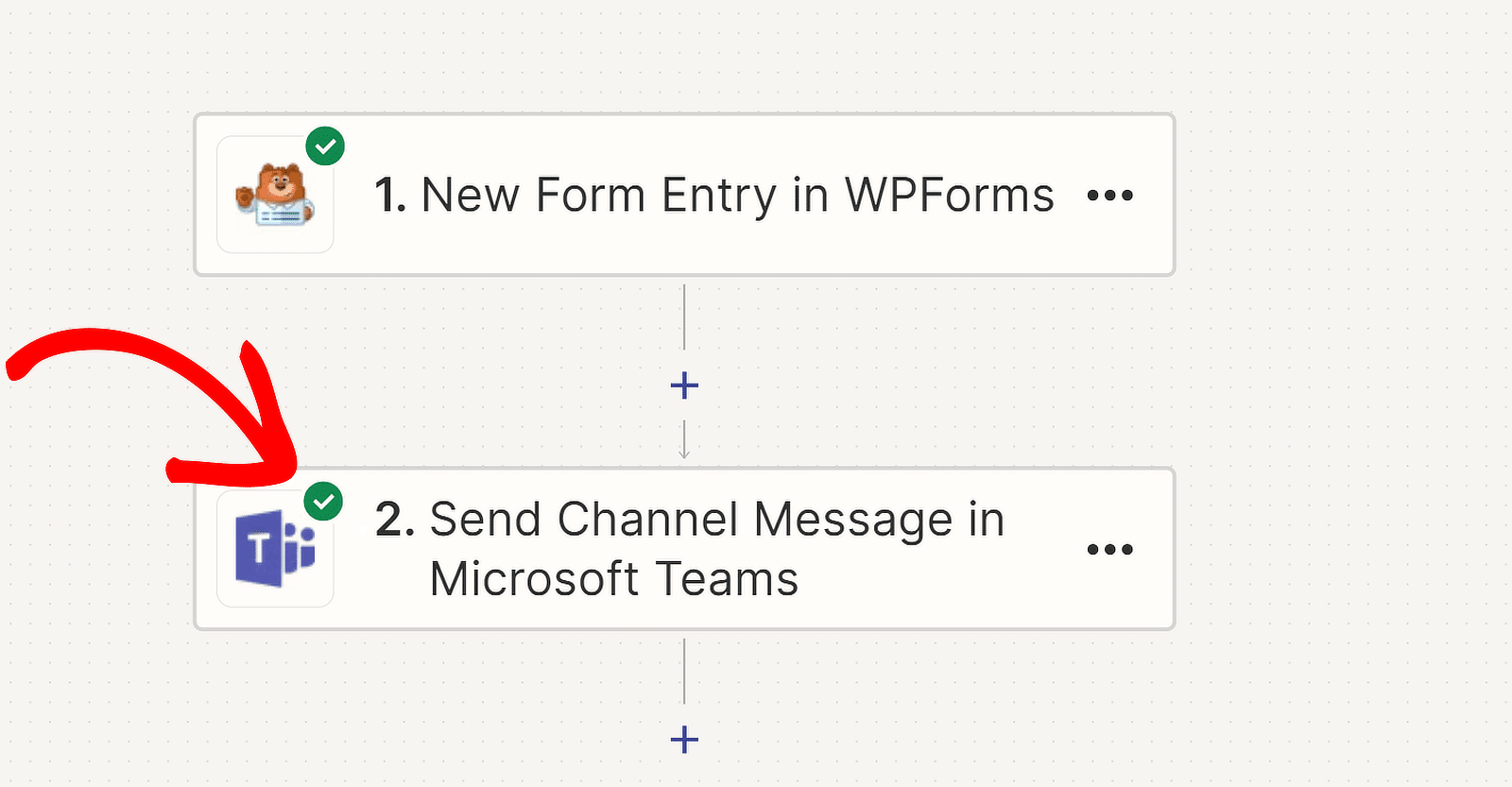
Vous recevrez également l'entrée de test dans Microsoft Teams dans le même canal que vous avez sélectionné pour recevoir l'alerte. Voici à quoi ressemble notre message :
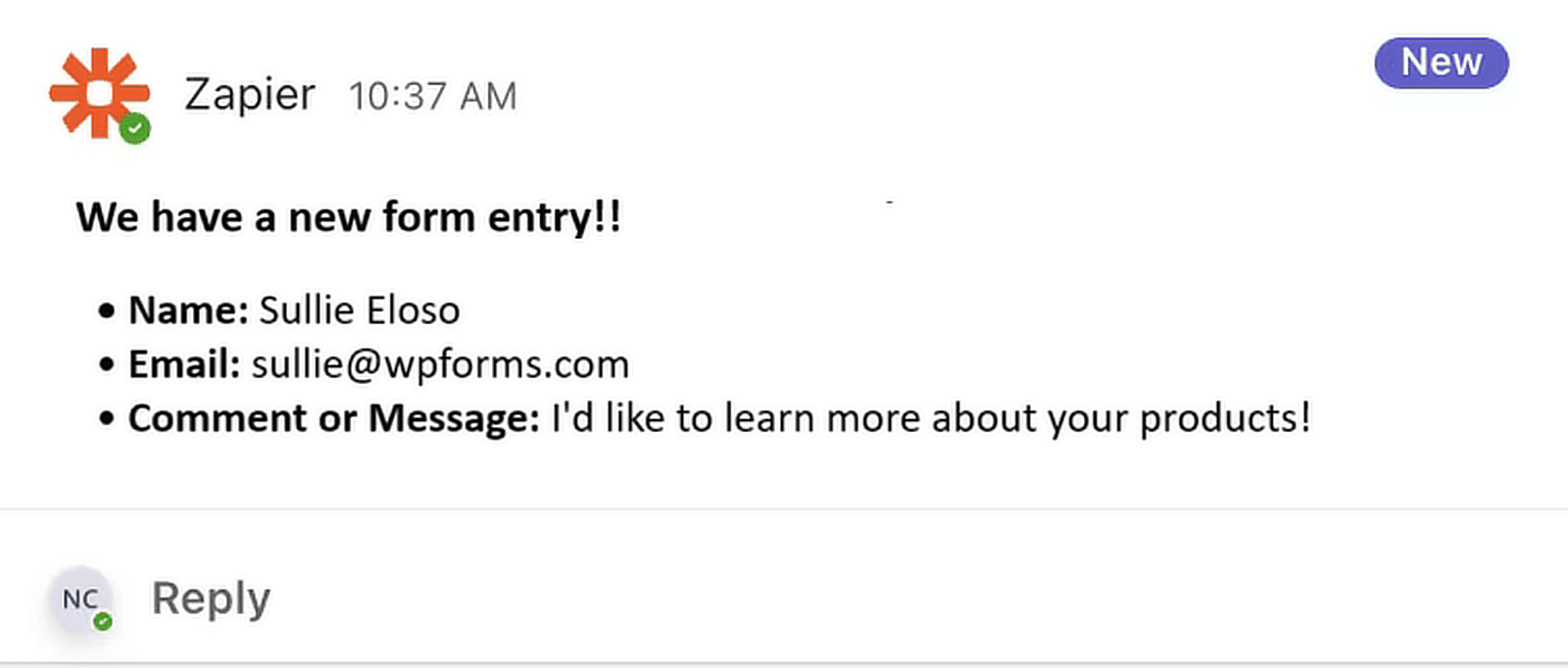
Et voila! Vous avez connecté avec succès WPForms à Microsoft Teams à l'aide de Zapier. Apprécier!
FAQ sur la façon d'obtenir des alertes Microsoft Teams à partir de vos formulaires WordPress
Recevoir des messages Microsoft Teams lorsque des personnes soumettent un formulaire est un sujet populaire parmi les lecteurs. Voici les réponses à quelques questions courantes à ce sujet.
Comment puis-je recevoir des notifications pour la configuration d'un formulaire dans la chaîne de mon équipe ?
Pour recevoir des notifications pour les soumissions de formulaires dans votre canal Microsoft Teams, utilisez WPForms Pro avec le module complémentaire Zapier. Tout d’abord, créez votre formulaire avec WPForms.
Ensuite, configurez un Zap dans Zapier pour connecter WPForms à Microsoft Teams, créant ainsi une action de déclenchement qui envoie une notification à votre canal Teams chaque fois que le formulaire est soumis.
Puis-je recevoir des alertes Microsoft Teams pour les entrées partielles et les prospects ?
Oui, vous pouvez recevoir des alertes Microsoft Teams pour les entrées partielles et les prospects. WPForms Pro, combiné avec le Zapier Addon, vous permet de configurer un déclencheur dans Zapier.
Ce déclencheur peut envoyer des notifications à Microsoft Teams pour les soumissions partielles de formulaires, vous aidant ainsi à suivre les prospects en temps réel.
Existe-t-il un moyen d’envoyer des réponses au formulaire à Microsoft Teams ?
Vous pouvez envoyer des réponses au formulaire directement à Microsoft Teams. En utilisant WPForms Pro et Zapier Addon, vous pouvez créer un Zap qui connecte WPForms à Microsoft Teams.
Cette configuration enverra automatiquement les réponses du formulaire à votre canal Teams dès qu'elles seront soumises.
Comment être averti sur Microsoft Teams ?
Pour recevoir des notifications sur Microsoft Teams, commencez par installer WPForms Pro et le module complémentaire Zapier.
Créez un Zap qui relie WPForms à Microsoft Teams, en configurant une action de déclenchement qui envoie des notifications à votre canal Teams lorsqu'un formulaire est soumis.
Ensuite, découvrez comment recevoir des notifications SMS à partir des formulaires WordPress
Configurer des SMS est un excellent moyen de vous assurer de ne jamais manquer de nouvelles soumissions ! Consultez ce guide pour obtenir des instructions étape par étape sur la façon de configurer les notifications SMS pour les formulaires WordPress.
Créez votre formulaire WordPress maintenant
Prêt à créer votre formulaire ? Commencez dès aujourd’hui avec le plugin de création de formulaires WordPress le plus simple. WPForms Pro comprend de nombreux modèles gratuits et offre une garantie de remboursement de 14 jours.
Si cet article vous a aidé, suivez-nous sur Facebook et Twitter pour plus de didacticiels et de guides WordPress gratuits.
