Comment obtenir des notifications Slack à partir des formulaires WordPress
Publié: 2021-10-04Vous cherchez un moyen simple d'obtenir des notifications Slack depuis vos formulaires WordPress ?
En ajoutant des entrées de formulaire WordPress à votre canal Slack, vous pouvez vous assurer qu'elles sont facilement consultables sur Slack, et qu'aucune entrée de formulaire ne sera enterrée dans votre boîte de réception.
Dans ce didacticiel, nous vous expliquerons comment intégrer vos formulaires WordPress à Slack.
Créez votre formulaire WordPress maintenant
Comment fonctionnent les notifications WordPress Slack
Chaque fois qu'un visiteur soumet votre formulaire, vous pouvez configurer Slack pour qu'il avertisse toute votre équipe ou uniquement une personne spécifique de votre organisation. De cette façon, vous pouvez garder votre équipe au courant des entrées de formulaire.
De plus, au lieu d'envoyer une notification immédiate lorsqu'un formulaire est soumis, vous pouvez définir un rappel afin que Slack ne vous envoie un message qu'à l'heure spécifiée.
Cela peut être une excellente fonctionnalité pour éviter les distractions des notifications d'entrée fréquentes sur Slack.
Comment obtenir des notifications Slack à partir des formulaires WordPress
Voyons un processus étape par étape d'intégration de Slack à vos formulaires WordPress.
Voici un aperçu rapide de notre tutoriel détaillé :
- Installer le plugin WPForms
- Installer le module complémentaire Zapier
- Créer un formulaire avec WPForms
- Connecter WPForms à Zapier
- Connectez Zapier à Slack
- Testez vos notifications WordPress Slack
Alors, commençons!
Étape 1 : Installez le plugin WPForms
La première chose à faire est d'installer et d'activer le plugin WPForms. Voici un guide étape par étape sur la façon d'installer un plugin WordPress.
Vous pouvez intégrer WPForms à Slack uniquement si vous avez activé le package WPForms Pro ou supérieur sur votre site Web WordPress.
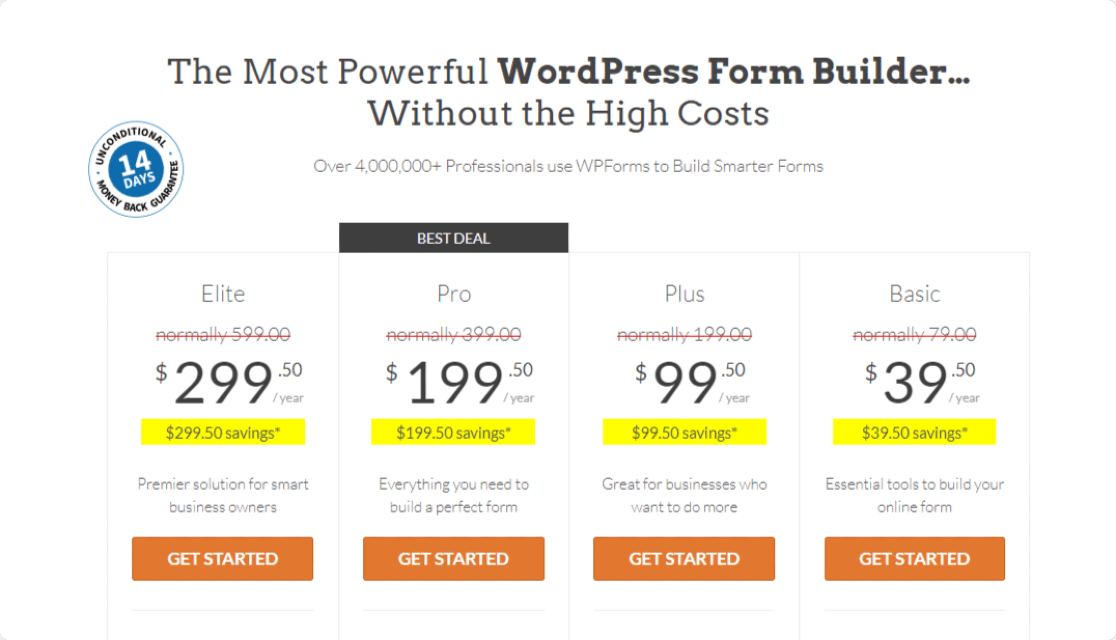
Nous avons pris cette capture d'écran lors d'une vente. Cliquez ici pour voir si la remise est toujours disponible !
Étape 2 : Installez le module complémentaire Zapier
Nous utiliserons le module complémentaire Zapier pour intégrer le plugin WPForms à votre compte Slack.
L'addon Zapier vous permet de connecter vos formulaires de contact à plus de 500 applications Web, y compris Slack, afin que vous puissiez gagner du temps en automatisant différentes tâches. Vous pouvez apprendre à connecter WPForms avec Zapier.
Pour activer l'addon, rendez-vous sur votre tableau de bord WordPress et cliquez sur WPForms » Addons.
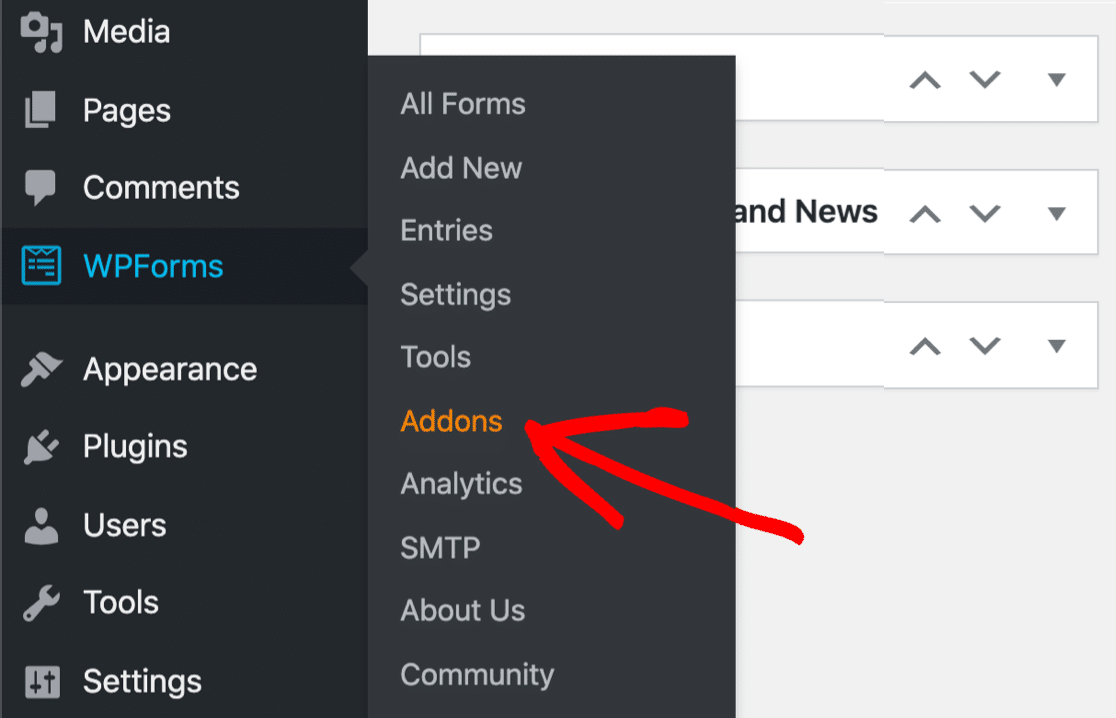
Dans la barre de recherche, tapez Zapier et appuyez sur le bouton Installer le module complémentaire et activer .
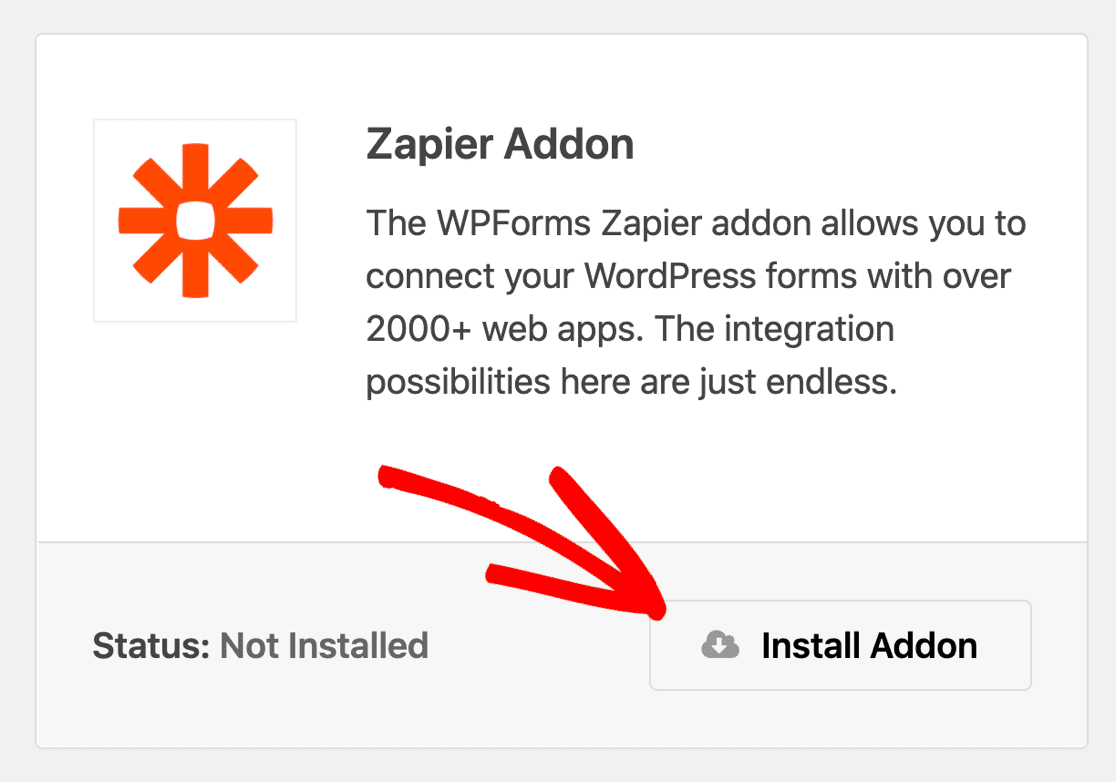
Une fois que vous avez installé avec succès l'addon Zapier, vous devrez créer un nouveau formulaire avec WPForms.
Étape 3 : Créer un formulaire avec WPForms
Pour créer un nouveau formulaire, cliquez sur WPForms » Ajouter un nouveau dans votre tableau de bord WordPress.
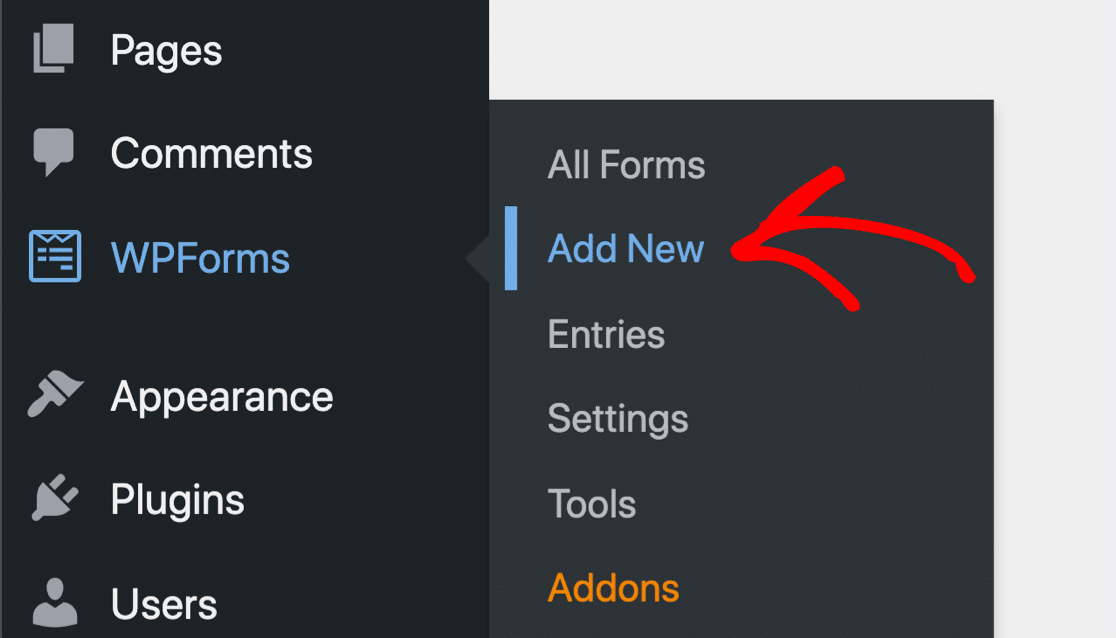
Cela ouvrira un écran de configuration de formulaire. Ici, vous devez ajouter un nom à votre formulaire et sélectionner le modèle de formulaire que vous souhaitez utiliser. Vous pouvez choisir n'importe quel modèle en fonction des besoins de votre entreprise.
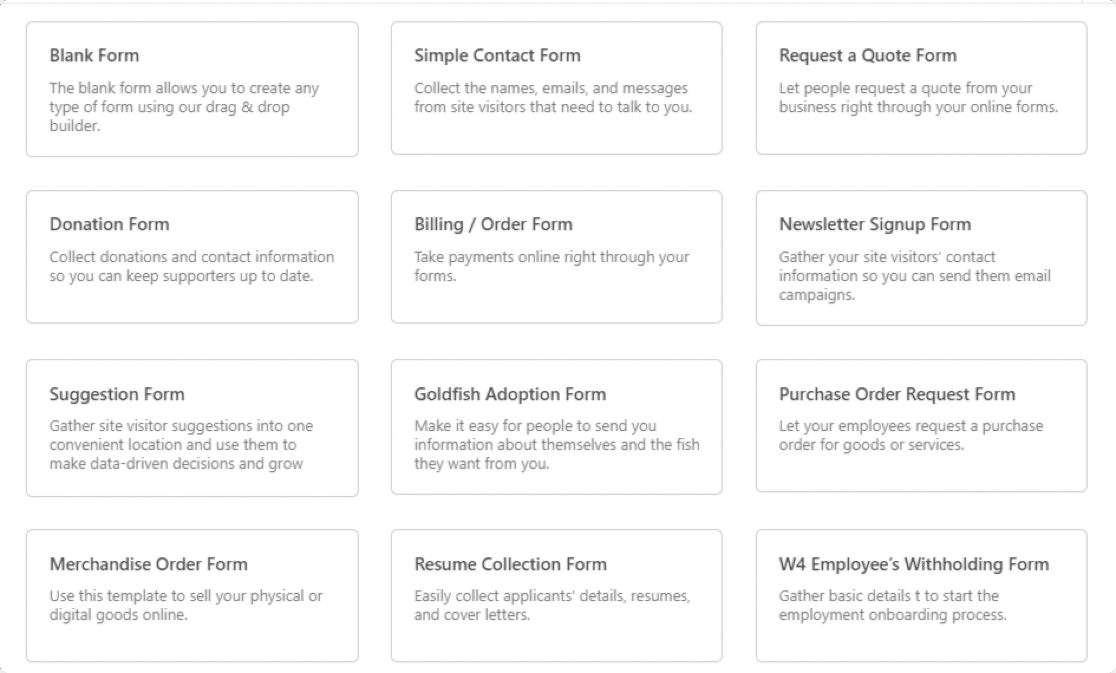
La bibliothèque de modèles WPForms propose plus de 300 modèles de formulaires prédéfinis , notamment :
- Modèle de formulaire de demande de devis pour permettre aux visiteurs de votre site de vous demander facilement un devis.
- Modèle de formulaire de parrainage pour générer des prospects.
- Modèle de formulaire de demande d'entretien pour permettre à vos locataires de faire une demande en ligne pour l'entretien de leur appartement.
- Et beaucoup plus.
Ici, nous allons utiliser un modèle de formulaire de contact simple .
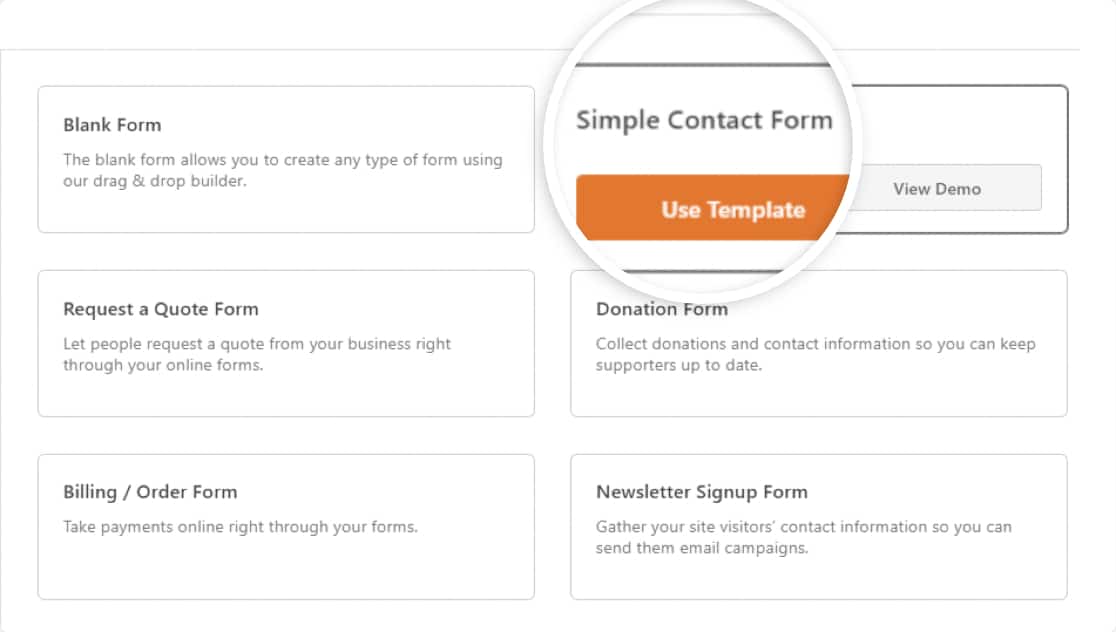
Le modèle de formulaire de contact simple est livré avec 4 champs par défaut :
- Nom
- Adresse e-mail
- URL de site web
- Un message
Voici notre formulaire :
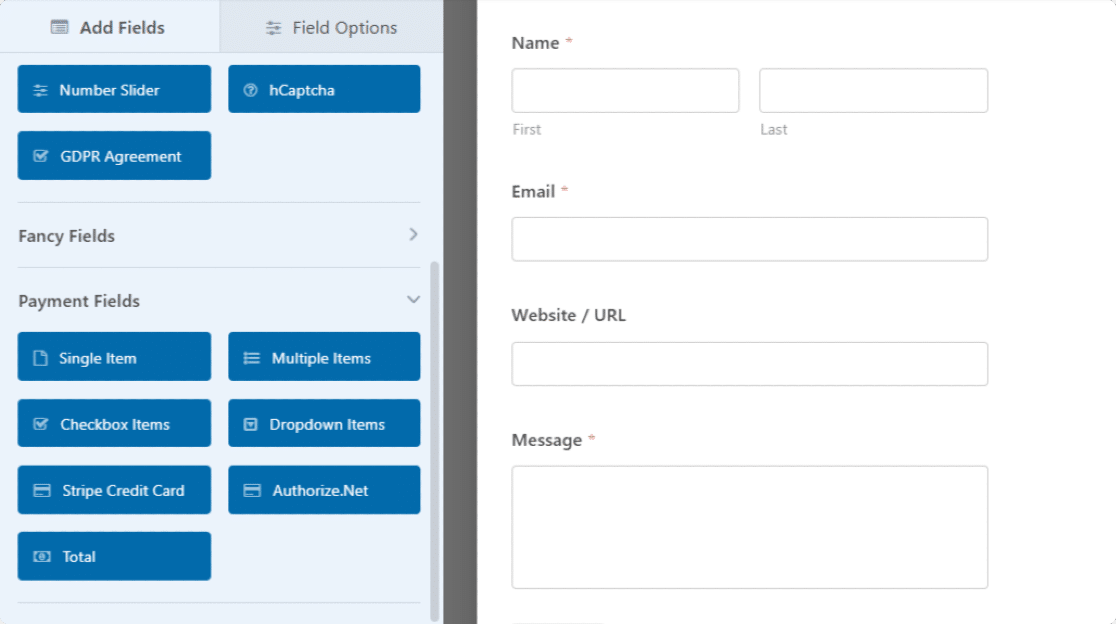
Vous pouvez ajouter plus de champs à votre formulaire en les faisant glisser du côté gauche vers le côté droit.
Une fois vos personnalisations terminées, vous devrez connecter ce formulaire à votre compte Zapier.
Étape 4: Connectez WPForms à Zapier
Pour connecter votre formulaire à Zapier, dans l'éditeur de formulaire, allez dans Marketing » Zapier.
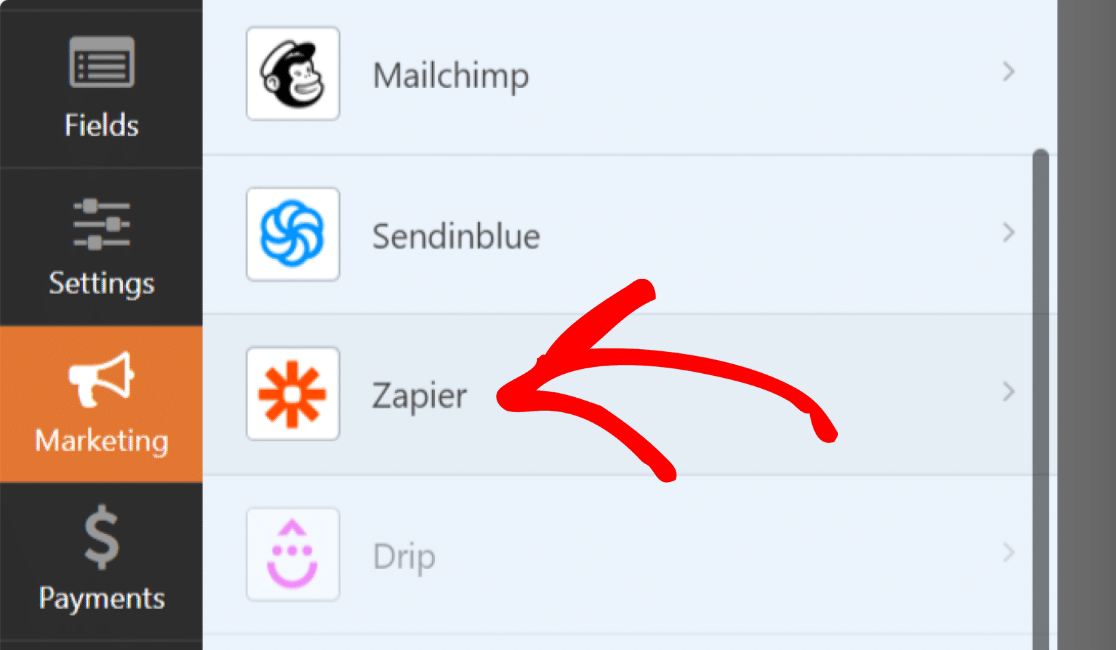
Vous verrez certaines des intégrations populaires que vous pouvez utiliser avec WPForms + Zapier.
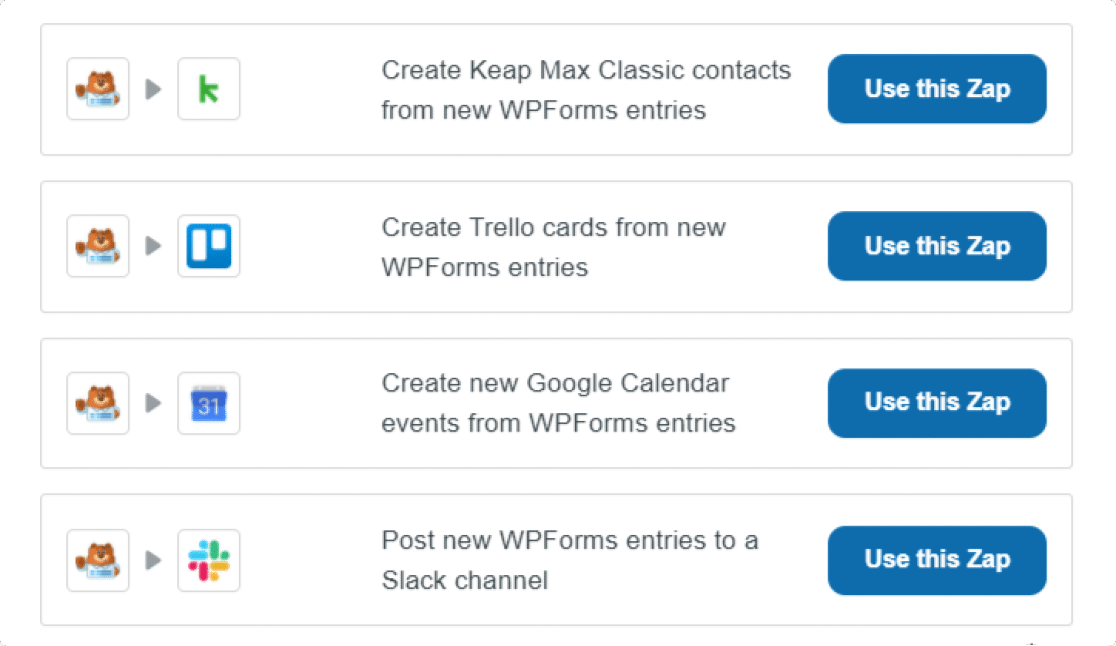
Faites défiler la page jusqu'à ce que vous voyiez une option avec un logo Slack et cliquez sur le bouton Utiliser ce Zap .
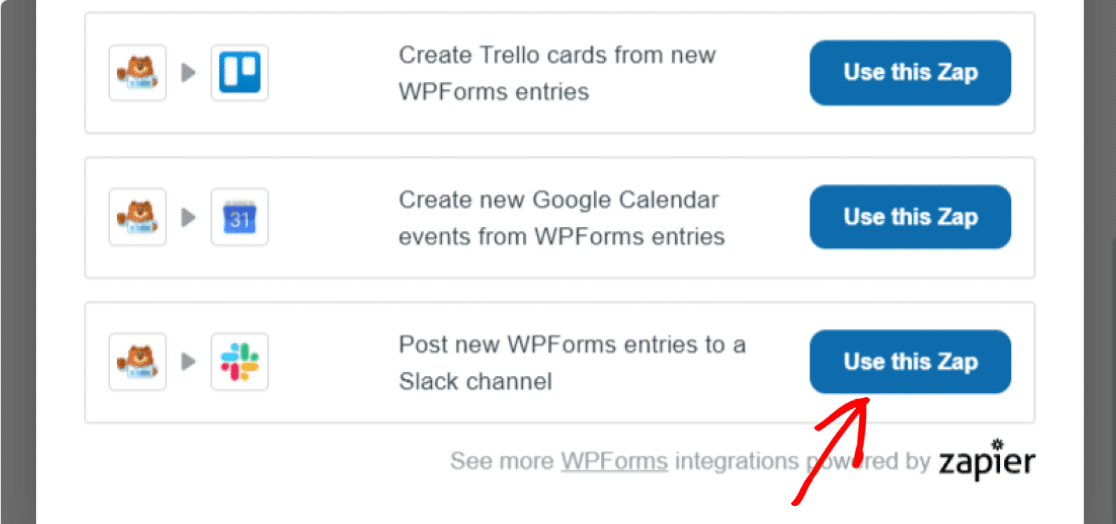
En cliquant dessus, vous serez redirigé vers votre compte Zapier. Assurez-vous d'avoir déjà créé et connecté votre compte Zapier.
Cliquez sur le bouton Commencer .
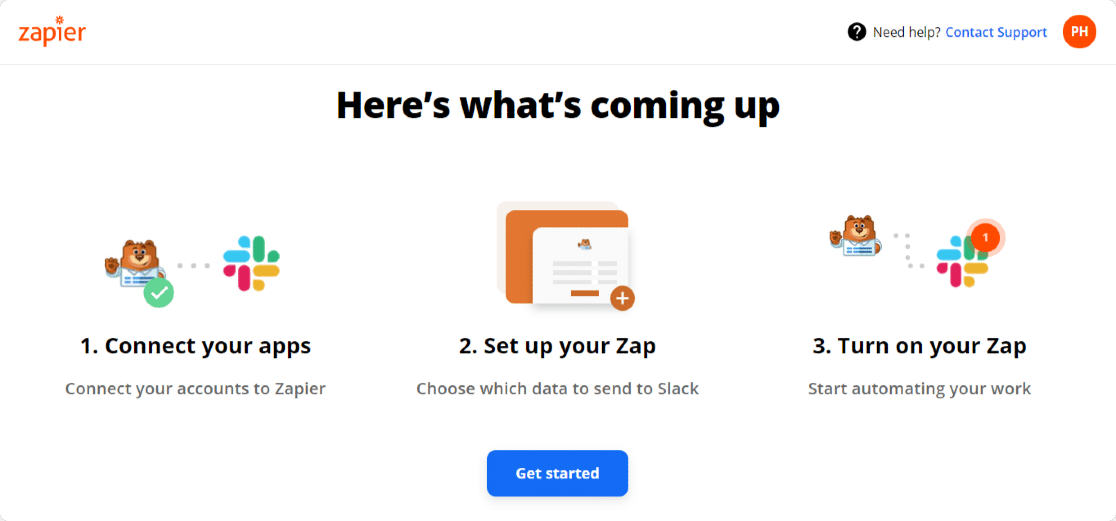

Maintenant, une nouvelle page s'ouvrira où vous verrez des options pour connecter votre compte WPForms à votre compte Zapier.
Pour connecter WPForms à Zapier, vous devrez suivre ces 5 étapes :
- Connectez WPForms
- Connectez Slack
- Personnaliser Zap
- Tester le zapping
- Activer Zap
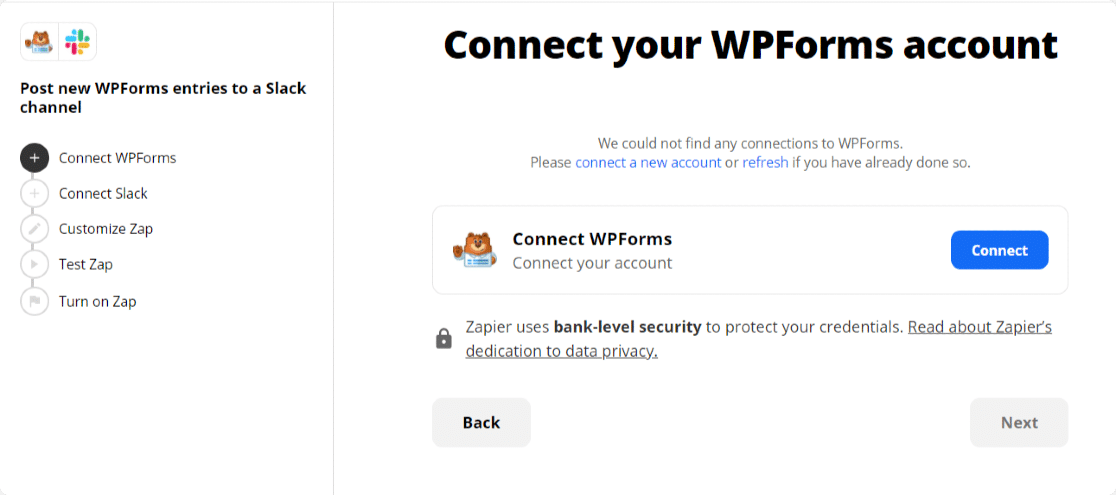
Connectez WPForms
Tout d'abord, cliquez sur le bouton Connecter .
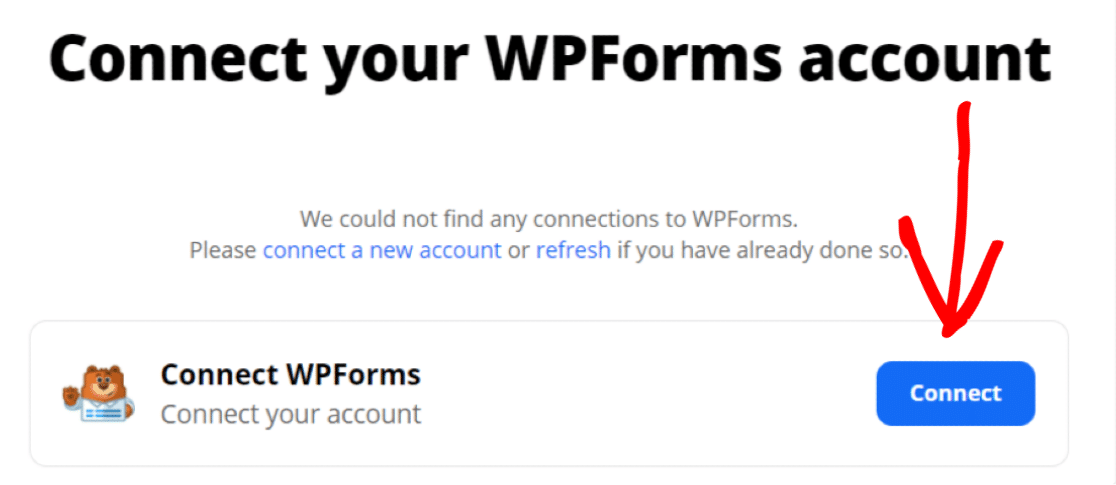
Une nouvelle fenêtre contextuelle s'ouvrira vous demandant d'autoriser Zapier à accéder à votre compte WPForms. Ici, vous devez ajouter votre clé API WPForms et le lien du site Web que vous souhaitez connecter au Zapier.
Ajoutez tous les détails requis et cliquez sur le bouton Oui, Continuer .
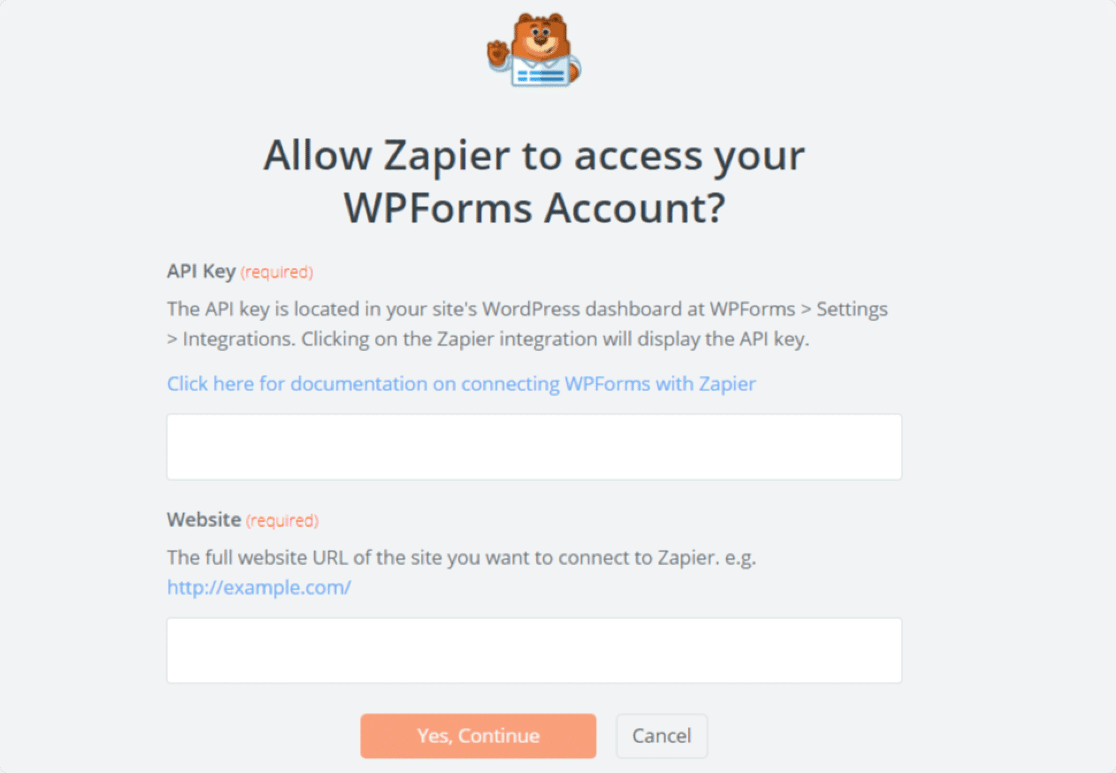
Si vous avez correctement ajouté tous les détails, vous verrez une coche verte à droite.
Cliquez sur le bouton Suivant pour passer à l'étape suivante.
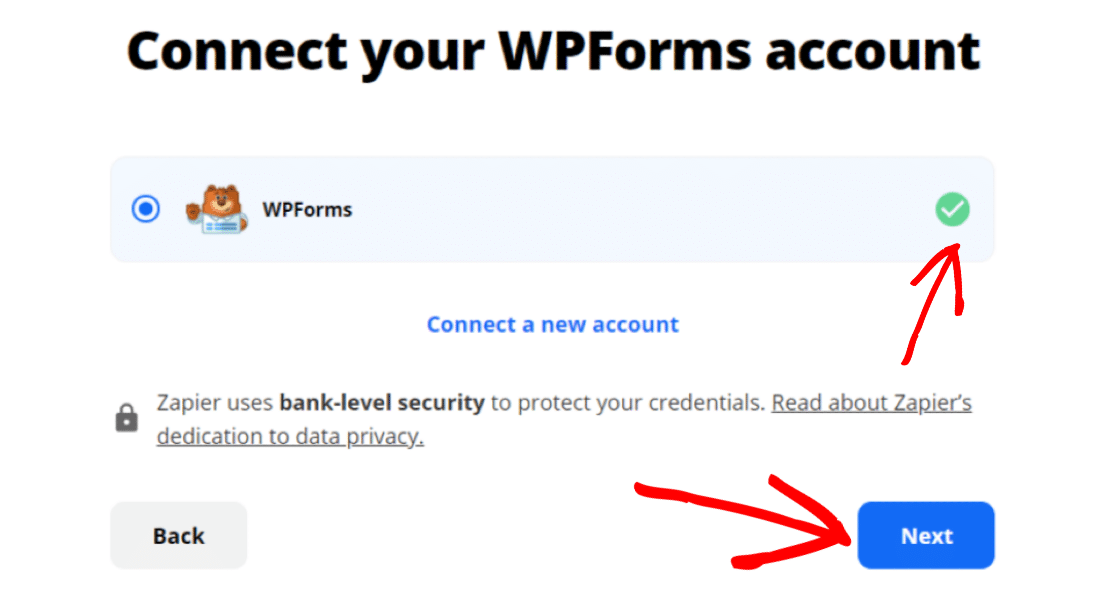
Maintenant, sur l'écran suivant, sélectionnez le formulaire que vous souhaitez intégrer à Slack et Zapier.
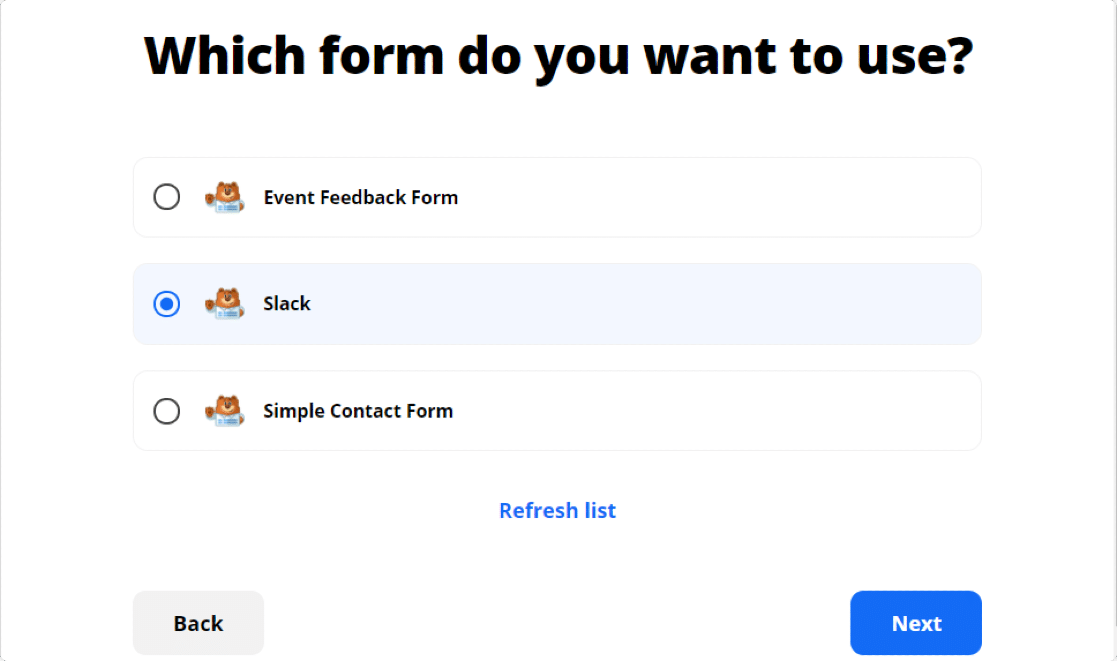
Dans notre exemple, il s'agit du formulaire Slack . Une fois terminé, cliquez sur le bouton Suivant .
Étape 5 : Connectez Zapier à Slack
Maintenant que vous avez connecté Zapier à WPForms, l'étape suivante consiste à connecter votre compte Slack à Zapier. Pour ce faire, vous devez d'abord cliquer sur le bouton Connecter .
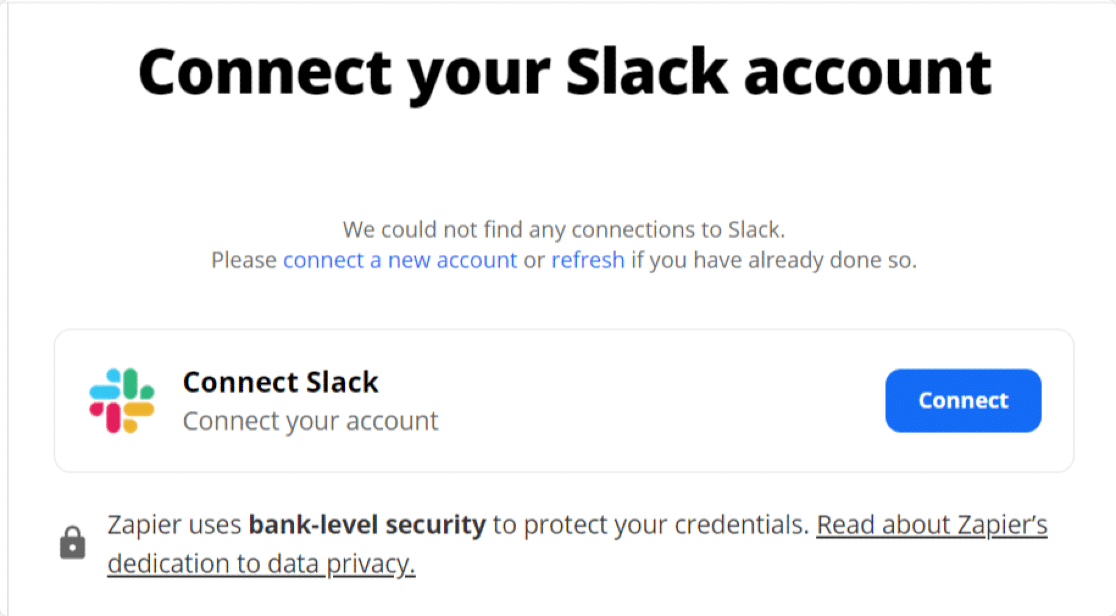
Cela ouvrira une fenêtre contextuelle dans laquelle vous devrez autoriser Zapier à accéder à votre compte Slack. Cliquez sur le bouton Autoriser pour autoriser l' accès.
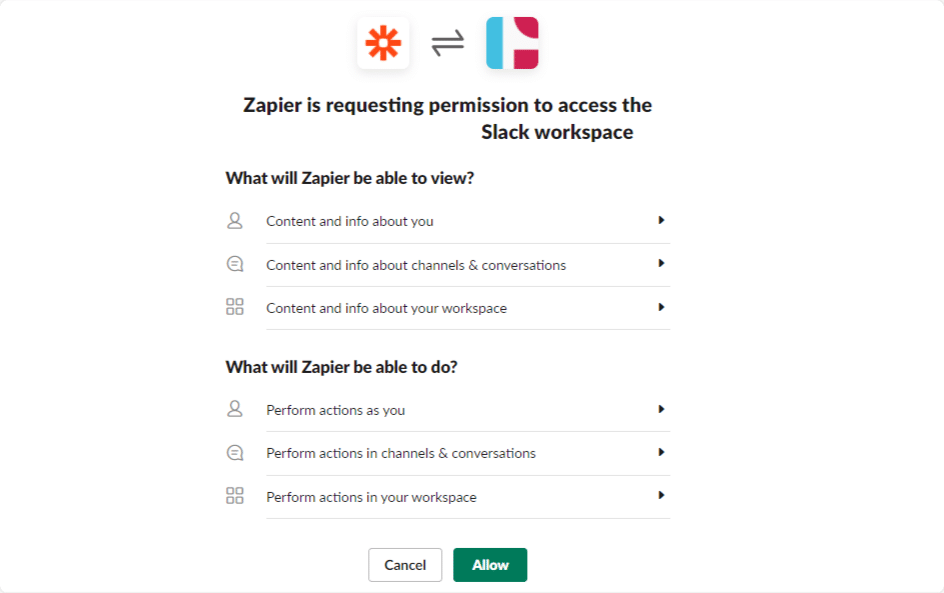
Une fois que vous avez réussi à connecter le compte Slack, passez à l'étape suivante.
Ici, vous verrez la liste de vos chaînes Slack. Comme nous cherchons à envoyer une notification à l'un de vos canaux Slack lorsqu'un formulaire est soumis sur votre site, vous devez sélectionner le canal auquel vous souhaitez envoyer vos notifications de formulaire.
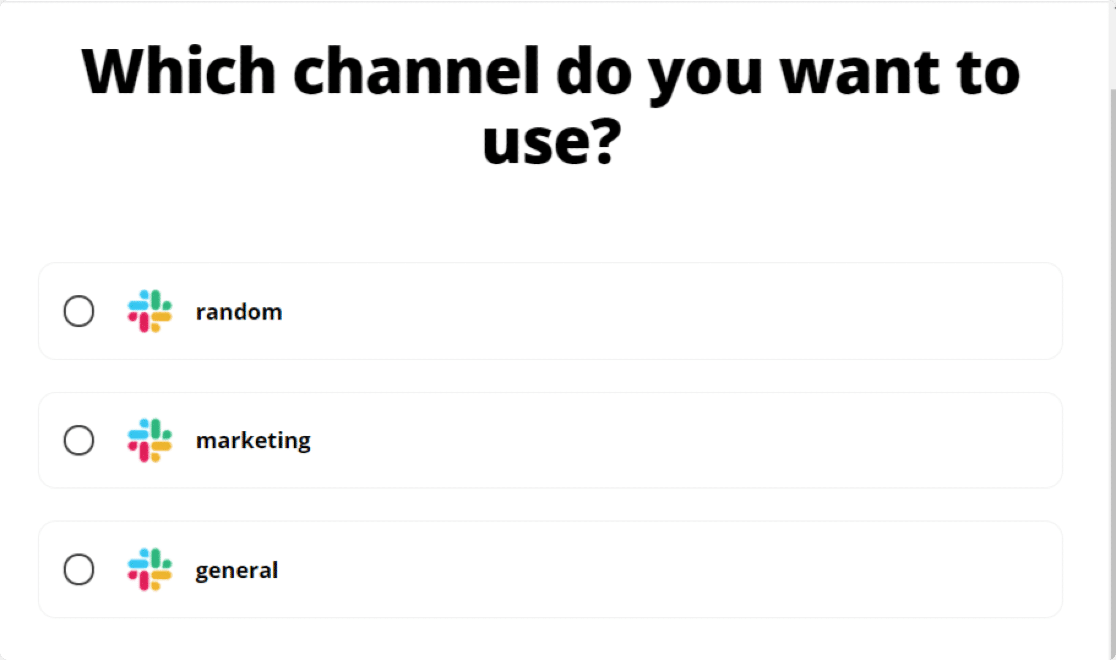
Sélectionnez la chaîne et passez à l'étape suivante.
Personnaliser Zap
Vous trouverez ici plusieurs options pour personnaliser votre Zap. Vous pouvez ajouter un nom de robot, une icône de robot Emoji et également inclure un lien vers votre Zap. Choisissez vos options et cliquez sur Suivant.
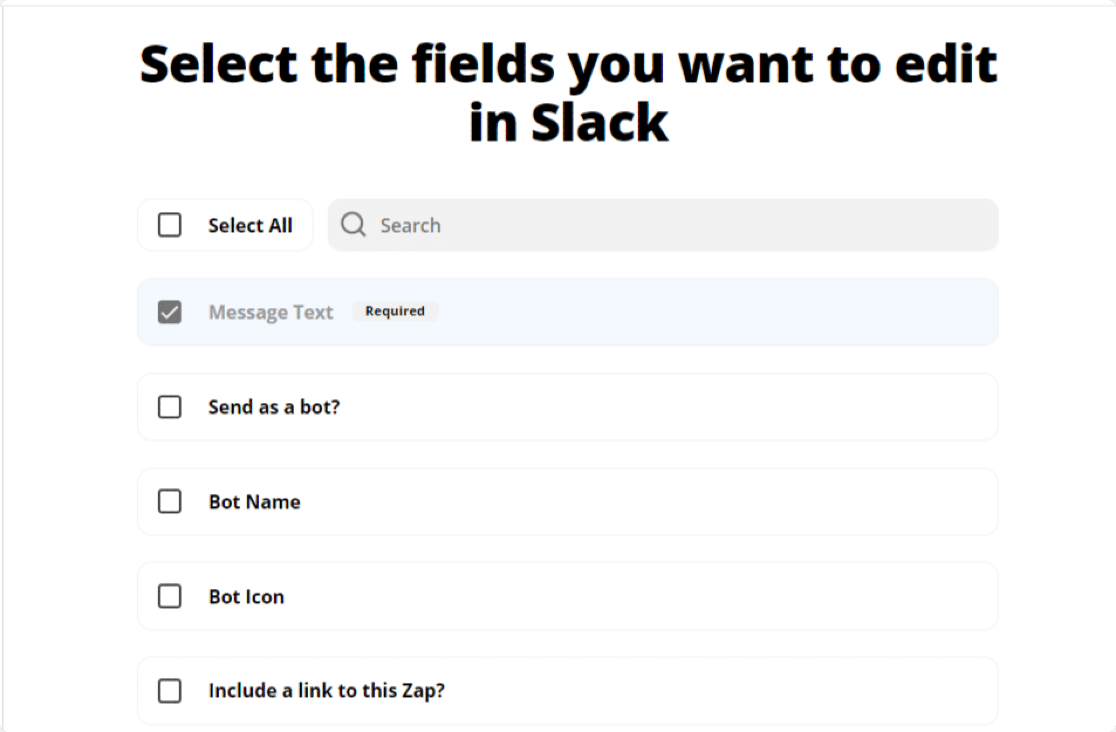
Sur l'écran suivant, vous devrez spécifier le texte du message à envoyer. Comme nous cherchons à envoyer l'entrée du formulaire à Slack, vous devrez sélectionner tous les champs du formulaire.
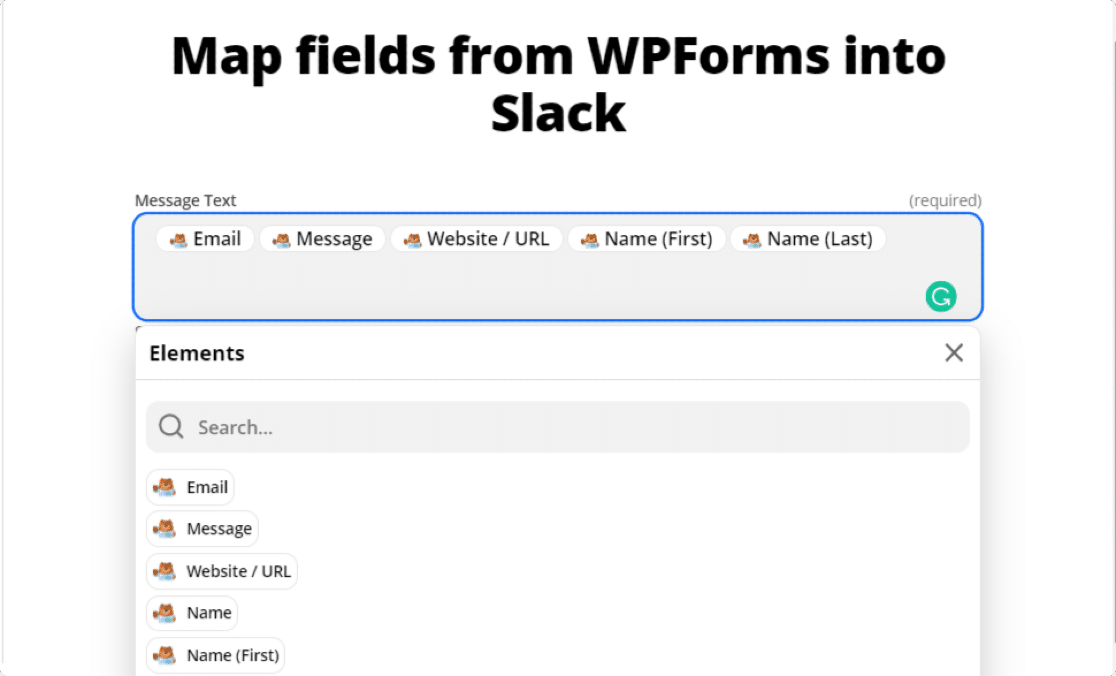
Maintenant, si vous préférez, vous pouvez personnaliser le champ Texte du message et lui donner l'apparence que vous souhaitez dans Slack. Par exemple, regardez la capture d'écran ci-dessous.
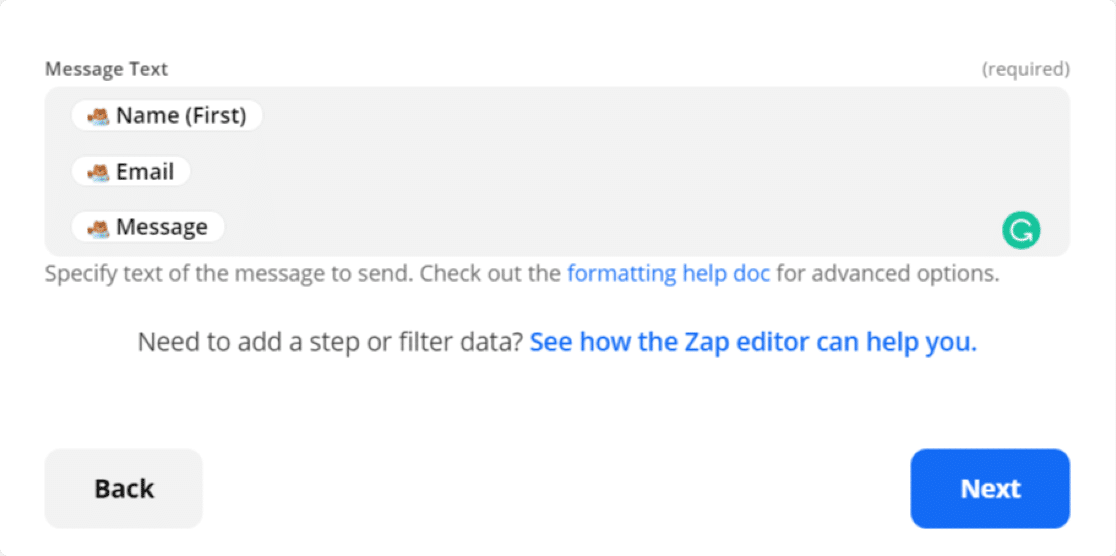
Une fois terminé, sélectionnez Suivant.
Étape 6 : Testez vos notifications WordPress Slack
Toutes vos personnalisations sont maintenant terminées. Testons maintenant votre Zap.
Tester le zapping
Vous verrez le nom de votre chaîne Slack et le texte du message que vous recevrez dans votre chaîne Slack sur l'écran suivant.
Cliquez sur le bouton Envoyer le test .
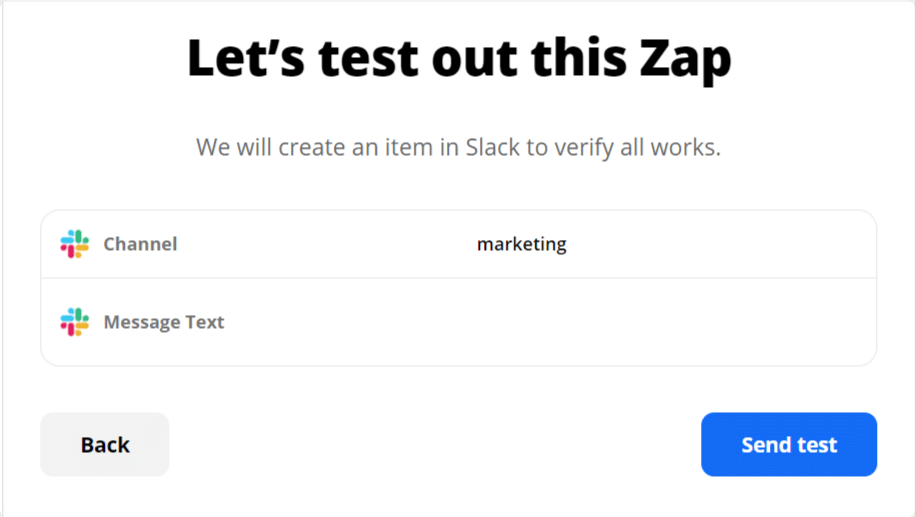
Si vous avez tout configuré correctement, vous recevrez une notification de formulaire de test dans votre chaîne Slack.
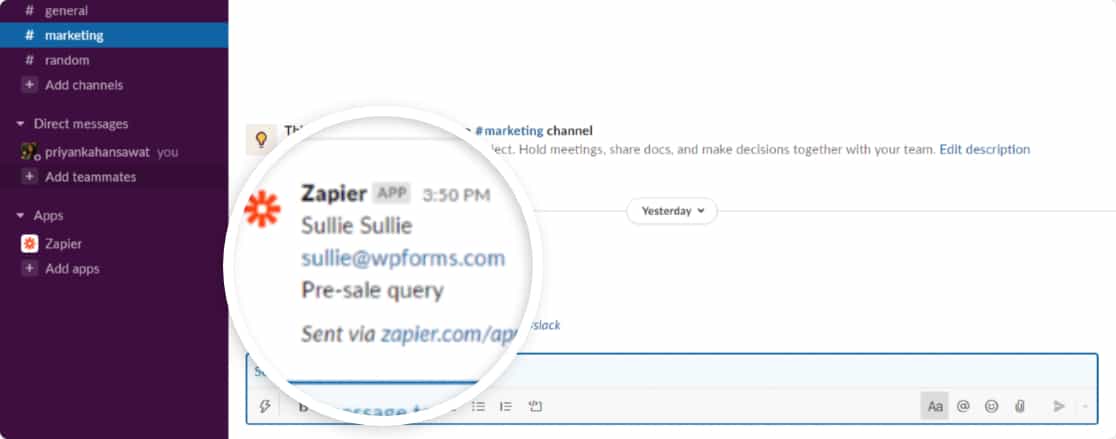
Activer Zap
Enfin, vous devrez revoir votre Zap et l'activer, afin que les futures entrées de formulaire soient automatiquement ajoutées à votre chaîne Slack.
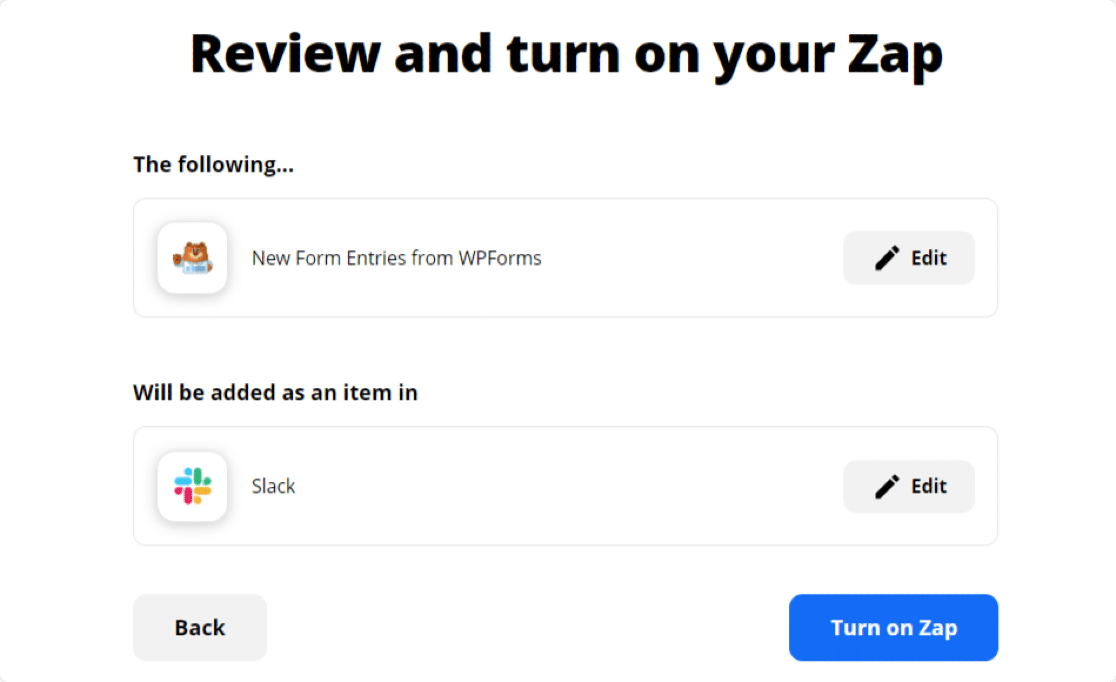
Impressionnant! Vous pouvez désormais recevoir facilement l'intégralité de votre formulaire dans votre chaîne Slack.
Créez votre formulaire WordPress maintenant
Ensuite, créez des formulaires Zoho CRM personnalisés dans WordPress
Nous espérons que ce guide vous a aidé à créer automatiquement des notifications Slack à partir des formulaires WordPress. Ensuite, vous pourriez être intéressé à apprendre à créer des formulaires Zoho personnalisés dans WordPress.
Vous pourriez également être intéressé d'apprendre comment obtenir une notification par SMS à partir de votre formulaire de contact.
Qu'est-ce que tu attends? Commencez dès aujourd'hui avec le plugin de formulaires WordPress le plus puissant.
Si vous aimez cet article, suivez-nous sur Facebook et Twitter pour plus de tutoriels WordPress gratuits.
