Comment masquer des produits dans WooCommerce
Publié: 2022-04-20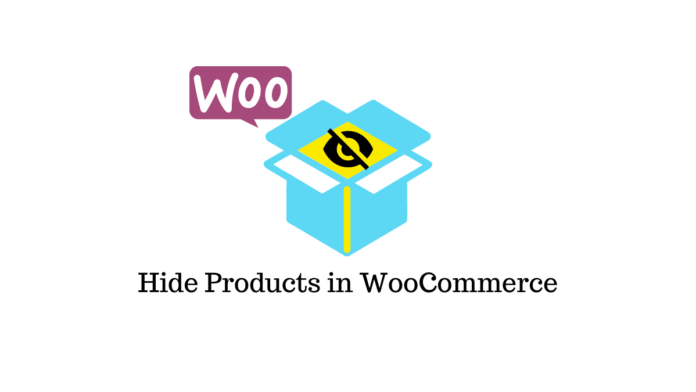
Dernière mise à jour - 11 mai 2022
De nombreux marchands en ligne utilisent WooCommerce pour créer des objets cachés. Ce sont des produits qui ont été téléchargés sur la boutique WooCommerce (et publiés) mais qui ne sont pas visibles sur la page principale de la boutique ou dans les archives des produits.
Nous parlons d'articles qui entrent dans une ou plusieurs des catégories suivantes lorsque nous parlons de produits cachés WooCommerce :
Produits de la page principale de la boutique WooCommerce ou des archives de produits qui ne sont pas visibles par certains (ou tous) les utilisateurs
Produits introuvables via une URL directe
Les moteurs de recherche ne peuvent pas voir vos produits car ils ne sont pas indexables.
Les éléments cachés de WooCommerce sont créés pour un certain nombre de raisons par les propriétaires d'entreprises en ligne. L'objectif de base, cependant, est de limiter la disponibilité d'articles particuliers à des types d'acheteurs spécifiques.
Aperçu
- Instances d'utilisation de produit masquées
- Méthode 1 : Masquer un certain produit WooCommerce
- Méthode 2 : Masquer tout un groupe de produits WooCommerce
- Méthode 3 : Comment rendre votre boutique WooCommerce invisible
Instances d'utilisation de produit masquées
Voici quelques exemples de cas d'utilisation :
- Grossiste : les sites Web WooCommerce et les entreprises B2B qui vendent à la fois aux clients de détail et de gros peuvent avoir besoin d'une technique pour restreindre la disponibilité de certains produits aux seuls clients de gros. Il peut s'agir de lots de produits ou d'articles individuels.
- Entreprises nécessitant un abonnement : les sites d'adhésion à WooCommerce vendent généralement des produits uniques en plus de ceux vendus aux clients réguliers (non-membres). Les exemples incluent les billets d'événement, les articles gravés et les produits en édition limitée.
- Exclusivement pour les magasins des membres : Seuls les consommateurs connectés peuvent acheter des articles dans les magasins réservés aux membres. En d'autres termes, pour voir et acheter quoi que ce soit, vous devez être un membre enregistré.
Méthode 1 : Masquer un certain produit WooCommerce
WooCommerce est livré avec une solution simple pour masquer les produits WooCommerce de la page principale du magasin dès la sortie de la boîte. Le paramètre 'Visibilité du catalogue' vous permet de le faire.
Dans la page "Modifier le produit", sélectionnez le produit que vous souhaitez masquer. Vous pouvez choisir les pages de magasin sur lesquelles le produit sera répertorié en utilisant l'option "Visibilité du catalogue" (dans le widget "Publier" à droite). Choisissez "Masqué" dans le menu déroulant.
Le plus grand inconvénient de cette stratégie est que toute personne disposant d'une URL directe peut toujours accéder aux marchandises. De plus, il n'est pas adapté aux propriétaires de magasins qui doivent dissimuler plusieurs produits car il faut éditer manuellement chaque produit.
Méthode 2 : Masquer tout un groupe de produits WooCommerce
À des fins de démonstration, nous utiliserons le plug-in WooCommerce Protected Categories qui doit être installé et actif sur votre boutique WooCommerce avant de pouvoir commencer. Vous pouvez également utiliser le plugin WooCommerce Members only.
Ensuite, pour vos objets personnels, créez une nouvelle catégorie de produits. Je vais appeler les miens « Produits privés », mais vous pouvez appeler les vôtres comme bon vous semble.
Après avoir créé la catégorie, ajoutez-y les produits que vous souhaitez masquer.
Vous êtes arrivé à l'étape où vous devez décider comment les clients pourront « afficher » les produits de cette catégorie. Vous pouvez effectuer les opérations suivantes :
- Autorisez les consommateurs à accéder aux produits cachés en saisissant un mot de passe.
- Autoriser les utilisateurs ou les rôles d'utilisateur sélectionnés à voir les produits automatiquement.
Comment sécuriser une catégorie WooCommerce cachée avec un mot de passe unique
Accédez à Produits > Catégories et mettez à jour la catégorie que vous avez ajoutée pour vos « produits privés » pour ajouter une protection par mot de passe :
- Faites défiler jusqu'à la section Visibilité.
- Sélectionnez Mot de passe protégé dans le menu déroulant.
- Entrez le mot de passe que vous souhaitez utiliser. Si vous souhaitez fournir à différents utilisateurs des mots de passe distincts, vous pouvez ajouter plusieurs mots de passe pour ouvrir la catégorie.
- Assurez-vous d'enregistrer vos modifications.
Ensuite, sous WooCommerce > Paramètres > Produits > Catégories protégées , vous pouvez personnaliser le fonctionnement de vos catégories protégées par mot de passe. Vous voudrez faire ce qui suit dans ce domaine :
- Pour rendre votre catégorie complètement invisible, décochez les deux cases Visibilité de la catégorie.
- Choisissez une page de connexion de catégorie où les consommateurs peuvent entrer leur mot de passe pour accéder aux catégories/produits cachés.
Vous pouvez également parcourir les autres options pour voir si quelque chose correspond à vos besoins.
Masquer les produits WooCommerce par utilisateur ou rôle d'utilisateur spécifique ?
Si vous préférez offrir à certains individus ou rôles de vente en gros un accès automatique aux produits cachés, procédez comme suit :
- Accédez à Produits > Catégories.
- Modifiez la catégorie des produits cachés que vous avez créés.
- Faites défiler jusqu'à la section Visibilité.
- Choisissez quels utilisateurs et/ou rôles ont accès à vos éléments cachés de WooCommerce en allant dans Protégé > Utilisateurs.
- Assurez-vous de sauvegarder vos modifications.
Ensuite, sous WooCommerce Settings Products Protected Categories, vous pouvez personnaliser le fonctionnement de vos catégories d'utilisateurs et de rôles protégés. Lorsqu'un utilisateur déconnecté ou invité tente d'accéder à une catégorie masquée ou à l'un de ses biens, vous devez décider ce qui doit se passer.
Jetons un coup d'œil au masquage des produits par rôles d'utilisateur à l'aide d'un autre plugin…

Le plug-in Product Visibility by User Role for WooCommerce vous permet d'afficher ou de masquer des éléments WooCommerce en fonction du rôle d'utilisateur du consommateur.
Vous avez la possibilité de dissimuler des marchandises des manières suivantes :
- Les produits de la boutique et les résultats de recherche peuvent être masqués.
- Rendre les articles indisponibles à l'achat.
- Masquez complètement les produits.
À des fins de démonstration, nous utiliserons la version gratuite du plugin. Commencez par installer et activer le plugin comme vous le feriez avec n'importe quel autre plugin. Une fois le plugin activé, cliquez sur Paramètres.
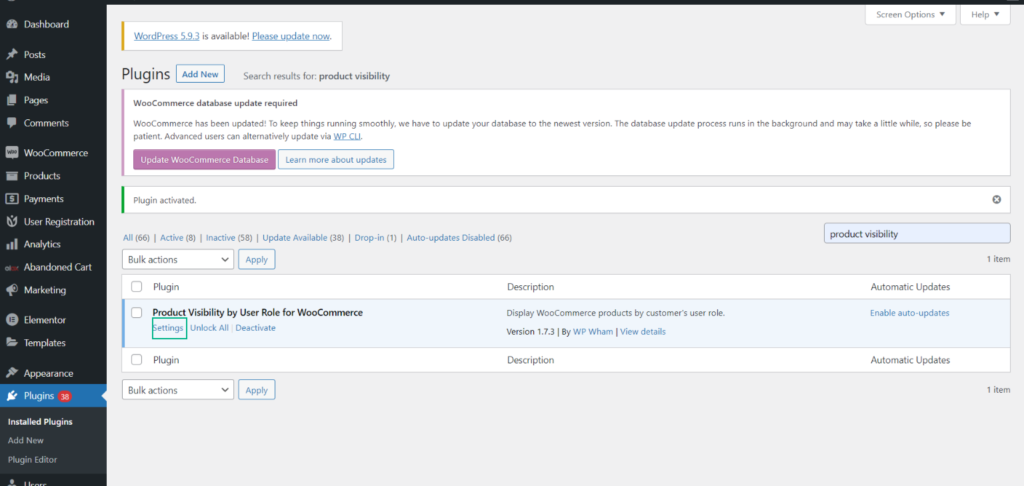
Accédez à Paramètres généraux sous Visibilité du produit . Vous pouvez choisir comment les produits doivent être masqués dans cette section.
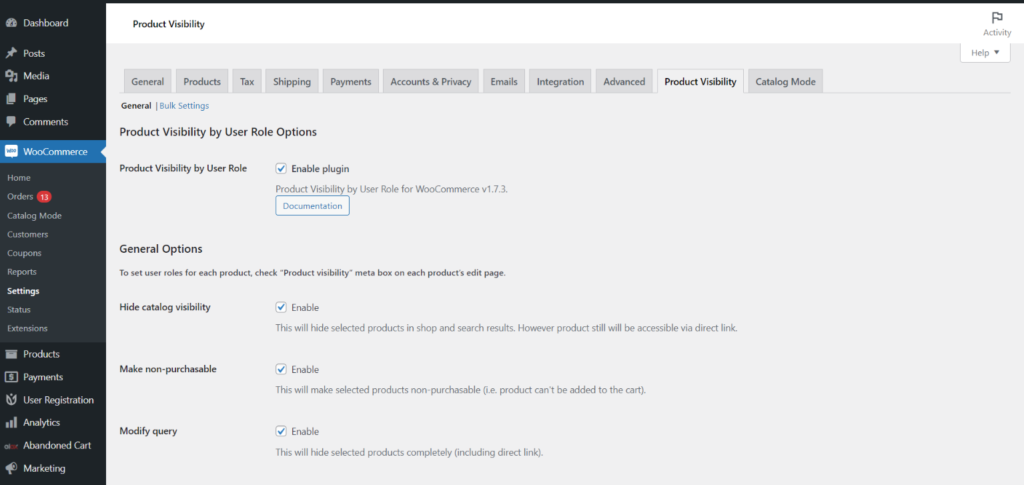
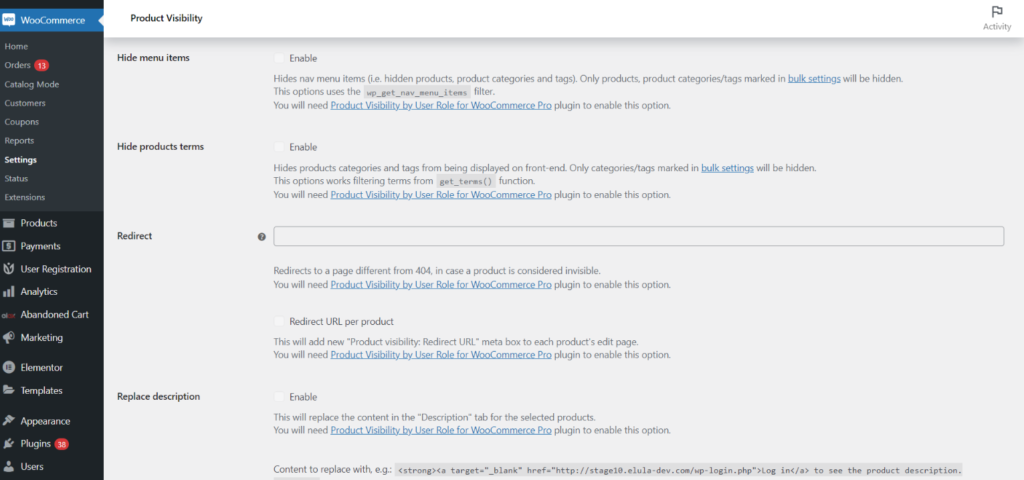
Prenons une brève compréhension de ce que fait chaque paramètre :
- Masquer la visibilité du catalogue : les produits sélectionnés seront masqués dans la boutique et les résultats de recherche en raison de ce paramètre. Le produit restera cependant accessible via une connexion directe.
- Rendre non achetable : cela rendra certains produits indisponibles à l'achat (c'est-à-dire qu'ils ne pourront pas mettre le produit dans le panier).
- Modifier la requête : cela masquera entièrement les produits sélectionnés (y compris le lien direct).
- Masquer les éléments du menu : les éléments du menu de navigation sont masqués (c'est-à-dire les produits, les catégories de produits et les balises masqués). Seuls les produits, les catégories de produits et les balises qui ont été marqués dans les paramètres groupés seront affichés.
- Masquer les termes du produit : supprime les catégories de produits et les balises de l'affichage frontal. Seules les catégories et les balises qui ont été marquées dans les paramètres groupés seront affichées.
- Rediriger : cette option n'est utile que si Modifier la requête est activé. Si un produit est considéré comme invisible, il redirigera vers une page autre que 404.
- Rediriger - URL de redirection par produit : la page d'édition de chaque produit inclura désormais une nouvelle méta-boîte "Visibilité du produit : URL de redirection".
- Remplacer la description : pour les produits sélectionnés, cela remplacera les informations de l'onglet « Description ».
- Remplacer la description - Contenu à remplacer par :
- Remplacer la description courte : pour les produits sélectionnés, cela remplacera les informations de l'onglet « Description courte du produit ».
- Remplacer la description - Contenu à remplacer par :
Une fois que vous avez terminé de personnaliser les paramètres ci-dessus selon vos besoins, cliquez sur Enregistrer les modifications.
Passons maintenant à la section suivante de notre article…
Méthode 3 : Comment rendre votre boutique WooCommerce invisible
Il est maintenant temps de passer à la troisième méthode de masquage des produits WooCommerce. Si vous souhaitez garder tous vos articles cachés au public, vous devrez installer et activer le plugin WooCommerce Private Store.
Ensuite, pour configurer le plugin, rendez-vous dans WooCommerce > Paramètres > Private Store .
Vous pouvez masquer votre boutique via deux méthodes, tout comme vous pouvez masquer certaines catégories de produits :
- Pour afficher le magasin, les utilisateurs doivent être tenus de fournir un mot de passe.
- Afficher automatiquement la boutique pour les utilisateurs connectés.
Protection par mot de passe du magasin caché
Pour ajouter un mot de passe pour accéder à la boutique masquée, procédez comme suit :
- Dans la zone Stocker les mots de passe, saisissez un mot de passe (ou plusieurs mots de passe).
- Dans la case "Le mot de passe expire après", choisissez la durée pendant laquelle le mot de passe doit afficher le magasin (en jours).
- Dans la zone URL de redirection, saisissez l'URL vers laquelle les utilisateurs doivent être redirigés après s'être connectés.
- Personnalisez les paramètres du formulaire de connexion.
Donner accès à votre boutique privée aux utilisateurs connectés
Cochez simplement l'option Déverrouiller automatiquement la boutique pour les utilisateurs connectés si vous souhaitez que les utilisateurs connectés puissent voir votre boutique privée. Vous pouvez choisir les rôles d'utilisateur pour lesquels déverrouiller la boutique en faisant défiler vers le bas. Ceci est utile si vous souhaitez que seuls des rôles d'utilisateur particuliers, tels que les administrateurs et les responsables de magasin, aient accès. Vous pouvez également spécifier si le formulaire de connexion doit être masqué ou non.
Conclusion
Vous cherchez un moyen de dissimuler des articles WooCommerce sur votre site Web ? Parfois, surtout si vous exploitez un magasin B2B/de gros ou réservé aux membres, vous ne voulez pas que tous les produits soient disponibles pour le grand public. Que vous souhaitiez dissimuler un seul produit, un groupe de produits ou l'ensemble de votre boutique WooCommerce, l'une des solutions listées ci-dessus devrait suffire.
Lectures complémentaires
- Comment masquer la fourchette de prix pour les produits variables WooCommerce ? (avec vidéo)
- Comment réorganiser des produits dans WooCommerce (avec vidéo)
- Comment personnaliser la page de connexion WooCommerce
- Comment changer le prix dans WooCommerce
