Comment masquer votre site WordPress jusqu'à ce qu'il soit prêt (tutoriel simple)
Publié: 2021-03-01Voulez-vous masquer votre site WordPress jusqu'à ce qu'il soit prêt ?
Cacher votre site vous donnera beaucoup de temps pour y travailler sans montrer à vos visiteurs des pages inachevées ou cassées.
Dans cet article, nous allons vous montrer le moyen le plus simple de masquer votre site WordPress jusqu'à ce qu'il soit prêt avec un plugin. Nous vous montrerons également comment masquer facilement des sections spécifiques de votre site, ce qui est pratique si vous devez apporter d'autres modifications après la mise en ligne de votre site.
Puis-je mettre mon site WordPress hors ligne ?
Oui! Vous pouvez facilement mettre votre site WordPress hors ligne en utilisant SeedProd.
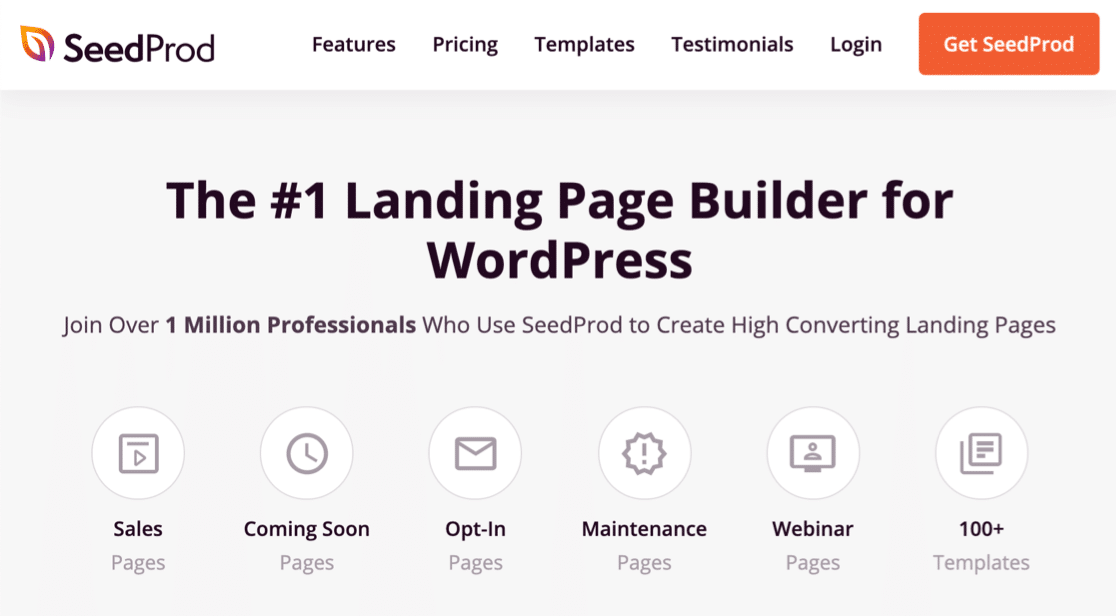
SeedProd vous permet de cacher l'intégralité de votre site derrière une page à venir. Il dispose d'un générateur de page de destination génial que vous pouvez utiliser pour créer vos propres conceptions de page personnalisées.
Avec SeedProd, vous pouvez facilement faire :
- Prochainement pages : utilisez ce paramètre pour masquer votre site WordPress jusqu'à ce qu'il soit prêt. Ceci est parfois appelé une « page en construction ».
- 404 pages : créez votre propre page personnalisée qui s'affichera si quelqu'un essaie de visiter une page supprimée de votre site Web.
- Pages en mode maintenance : concevez une page à afficher si vous devez mettre votre site hors ligne pour maintenance.
- Pages de destination personnalisées : créez vos propres formulaires de page de destination sans distraction pour les inscriptions à la newsletter, les webinaires, etc.
Mieux encore, il vous permet de masquer tout votre site ou uniquement les articles et pages spécifiques sur lesquels vous devez travailler. Cela signifie que vos visiteurs n'auront jamais à voir du contenu cassé ou inachevé.
Vous n'avez pas besoin de déplacer ou de supprimer votre site pour afficher une page « à venir » avec SeedProd, et les moteurs de recherche verront toujours une page valide lors de leur visite.
Mieux encore, vous pouvez ajouter un formulaire d'inscription à la newsletter afin que vous puissiez continuer à obtenir des abonnés pendant que votre site WordPress est hors ligne. Vous pouvez en savoir plus sur ces fonctionnalités dans notre revue complète de SeedProd.
Pour l'instant, suivez le tutoriel ci-dessous pour découvrir comment masquer votre site WordPress jusqu'à ce qu'il soit prêt à être lancé.
Créez votre formulaire de contact WordPress maintenant
Comment masquer votre site WordPress jusqu'à ce qu'il soit prêt
Êtes-vous prêt à commencer à travailler sur votre site ? Nous allons le parcourir étape par étape.
- Configurez votre nouveau site WordPress
- Installer le plugin SeedProd
- Créez votre page WordPress à venir
- Personnalisez votre modèle de page à venir
- Choisissez quand afficher votre page à venir
- Cachez votre site WordPress
Commençons par vérifier que votre hébergement est configuré et prêt.
1. Configurez votre nouveau site WordPress
Lorsque vous commencerez avec WordPress, vous voudrez acheter un hébergement Web. Nous vous recommandons de consulter Bluehost.
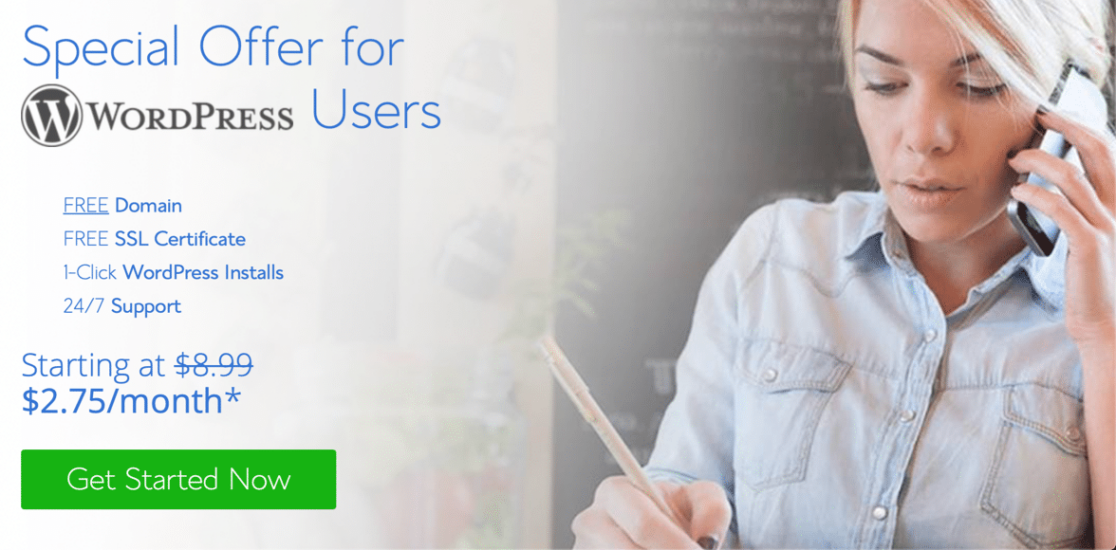
Avec Bluehost, vous pouvez obtenir un hébergement WordPress super abordable et un nom de domaine gratuit en 1 plan. Et Bluehost vous permet également de créer une adresse e-mail professionnelle gratuite sur votre domaine.
Si vous êtes nouveau sur WordPress, Bluehost est une excellente option car il configurera automatiquement WordPress pour vous.
Pour plus d'aide pour démarrer, lisez ce guide sur la façon de démarrer un blog WordPress.
Maintenant que votre compte d'hébergement est configuré, installons le plugin SeedProd pour masquer votre site WordPress jusqu'à ce qu'il soit prêt.
Étape 2 : Installez le plugin SeedProd
Installons le plugin que nous allons utiliser pour masquer votre site WordPress jusqu'à ce qu'il soit prêt.
Tout d'abord, rendez-vous sur le site Web de SeedProd et récupérez votre copie du plugin. Vous pouvez télécharger le fichier zip depuis l'onglet Téléchargements de votre compte SeedProd.
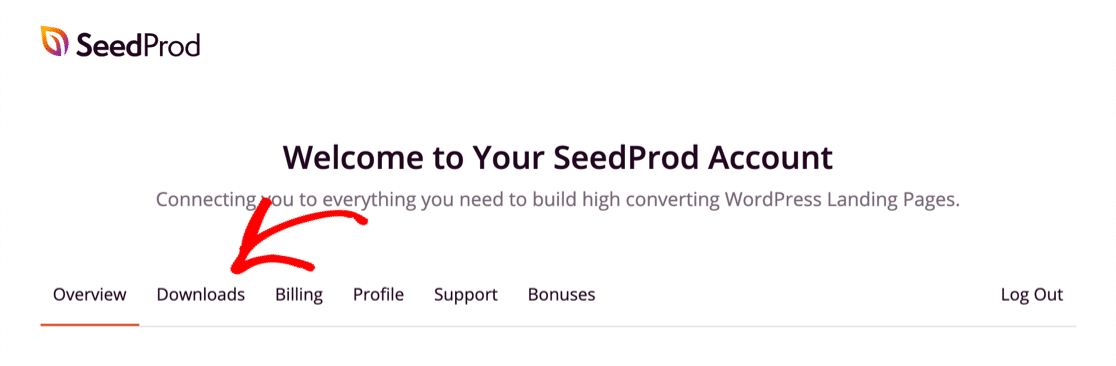
Vous ne savez pas comment utiliser le fichier zip ? Découvrez comment installer un plugin WordPress si vous n'avez jamais installé de plugin auparavant.
Lorsque vous activez le plugin, vous devez également coller votre clé de licence SeedProd. Cela débloque toutes les fonctionnalités de la version Pro.
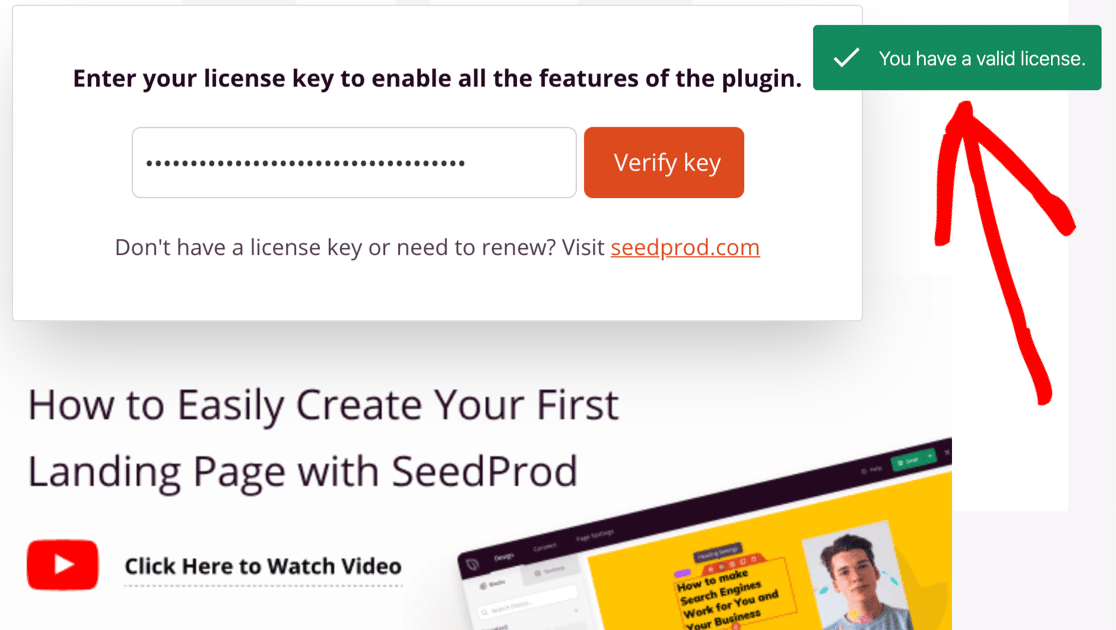
Ensuite, nous créerons la page à venir qui s'affichera lorsque les visiteurs tenteront d'accéder à votre nouveau site.
Étape 3 : Créez votre page « À venir » dans SeedProd
Dans cette étape, nous allons utiliser le générateur de glisser-déposer pour créer une page « à venir » entièrement personnalisée.
Les pages SeedProd sont totalement séparées de votre thème WordPress, vous pouvez donc essayer différents thèmes sur le backend sans affecter votre page « à venir bientôt ».
Tout d'abord, regardez à gauche dans le tableau de bord WordPress. Pour commencer à créer votre page, cliquez sur SeedProd » Pages.
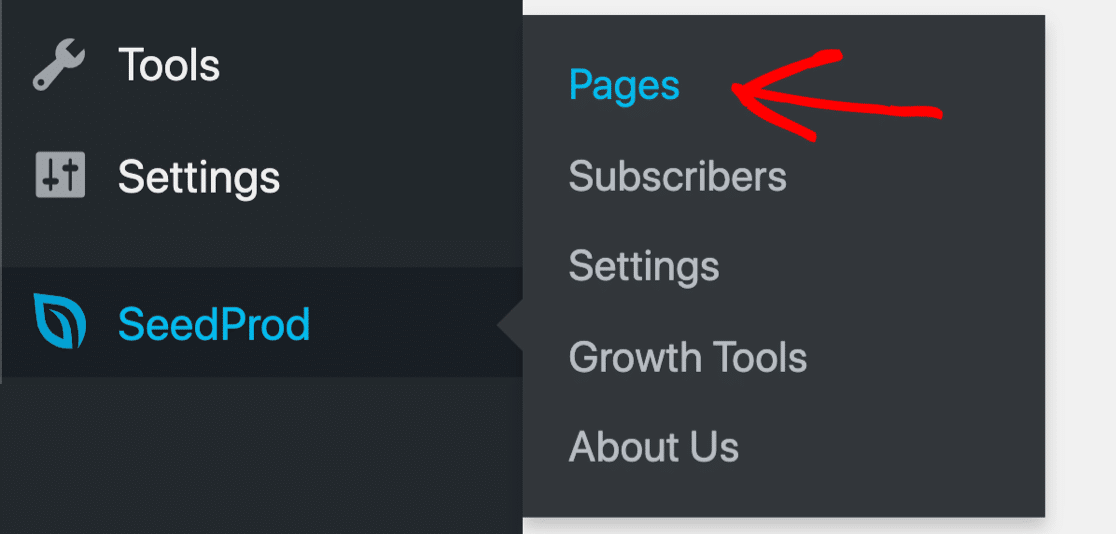
En haut, vous verrez différents types de modèles que vous pouvez utiliser dans SeedProd :
- À venir
- Mode de Maintenance
- 404 pages
- Page de connexion
- Page de destination
Pour masquer votre site WordPress jusqu'à ce qu'il soit prêt, configurons une page Coming Soon.
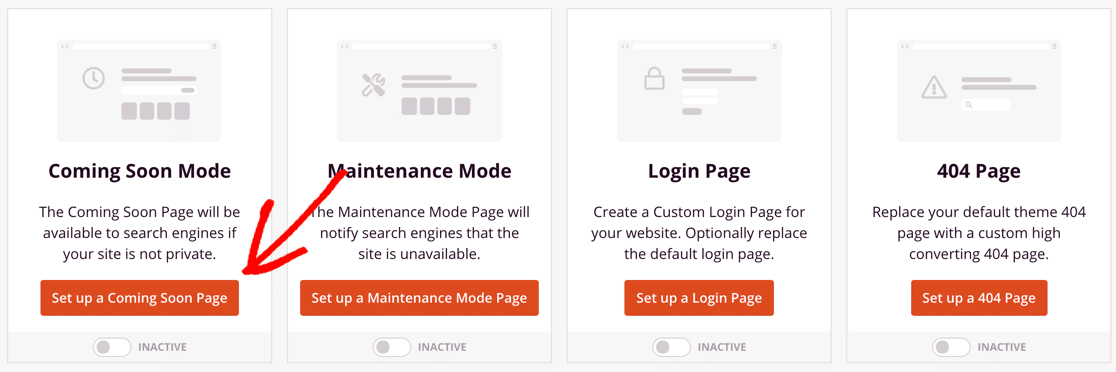
Choisissez maintenant votre design préféré parmi les modèles et cliquez dessus pour l'ouvrir en taille réelle. Dans cet exemple, nous utiliserons le modèle City Coming Soon Page.
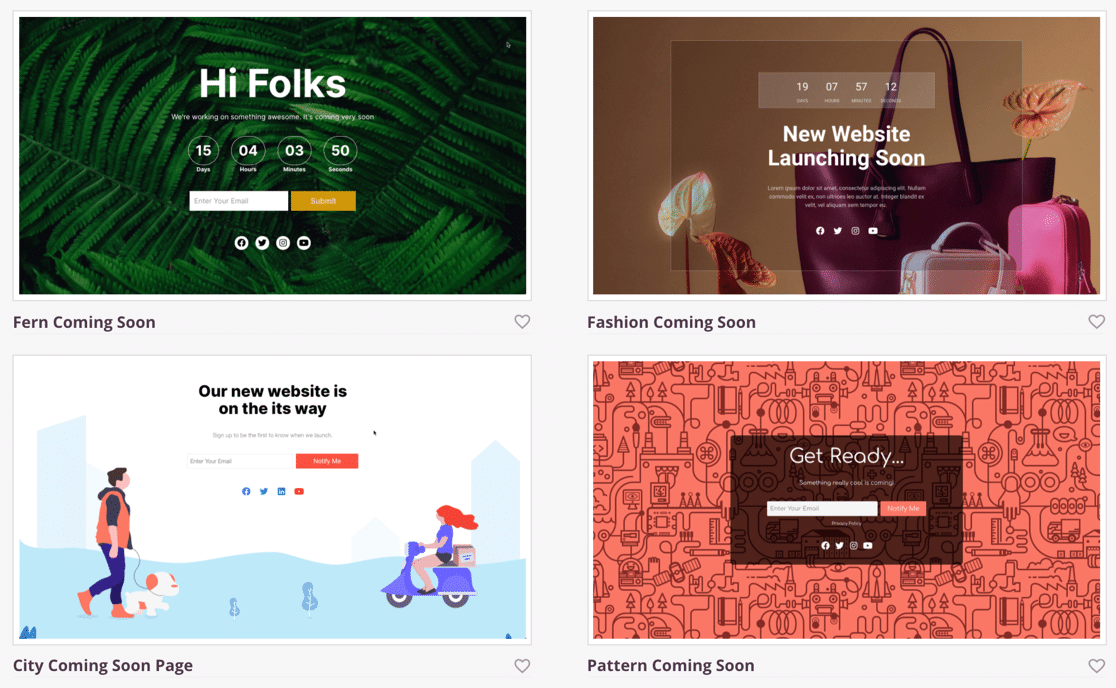
Dans la fenêtre contextuelle, saisissez un nom pour votre page. SeedProd créera automatiquement l'URL, mais vous pouvez la personnaliser ici si vous le souhaitez.
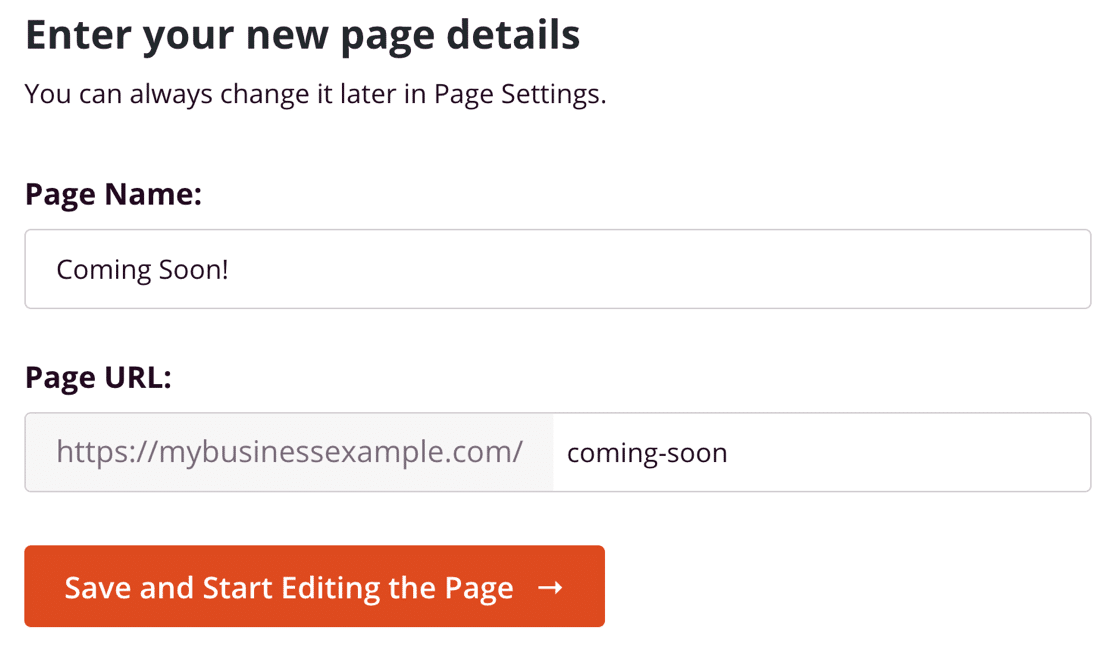
Nous sommes maintenant prêts à personnaliser votre nouvelle page.
Étape 4 : Personnalisez votre page à venir
Nous sommes maintenant dans le générateur de page SeedProd. Prenons une seconde pour voir comment cela fonctionne.
Sur la gauche, vous verrez tous les différents éléments que vous pouvez faire glisser sur votre page. Sur la droite, il y a un aperçu en direct. Vous pouvez cliquer sur n'importe quelle partie de l'aperçu pour le modifier.
Vous pouvez créer une page qui correspond à votre nouveau site ou créer quelque chose de totalement unique.
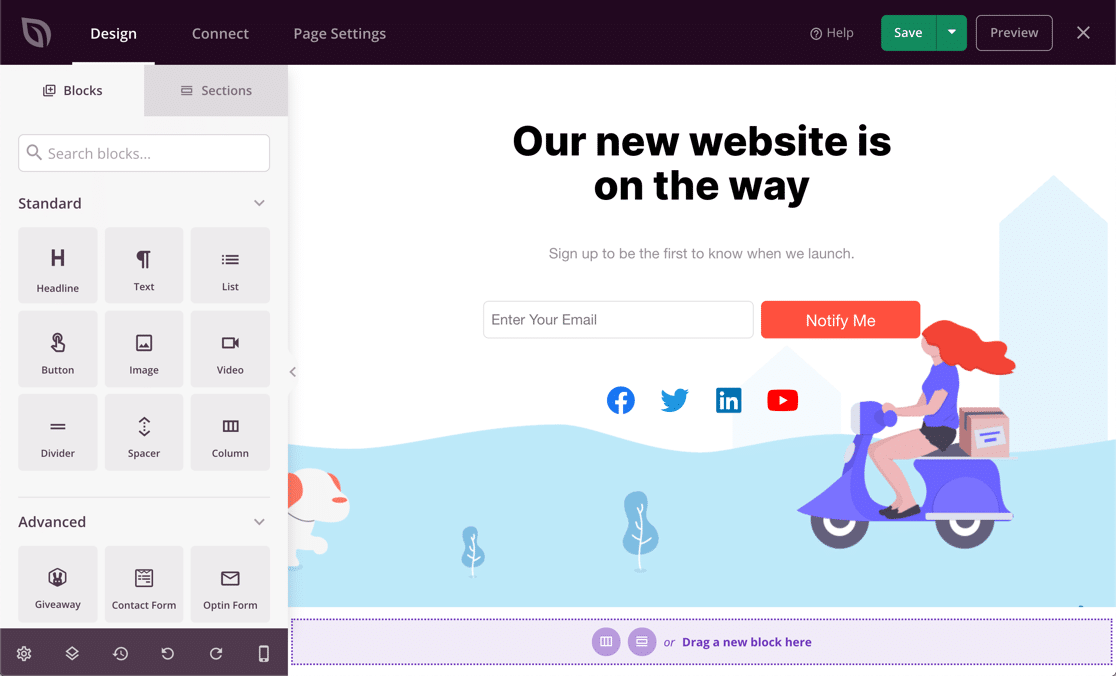
SeedProd vous permet d'ajouter 2 types de contenu différents à votre page : des blocs et des sections . Vous pouvez y accéder en utilisant les onglets en haut à gauche.
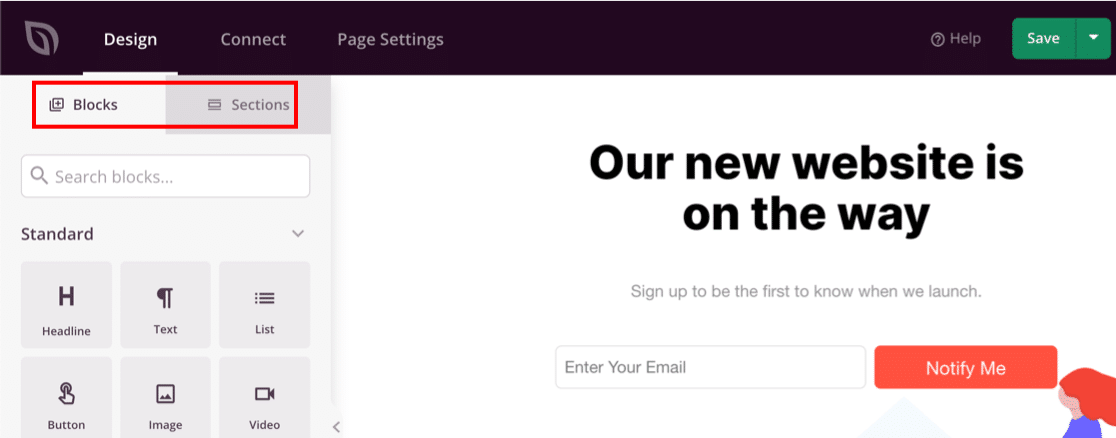
Vous pouvez facilement créer votre page en utilisant des blocs pour :
- Texte
- Images d'arrière-plan
- Formes
- Boutons d'appel à l'action
- Compte à rebours
- Liens vers les réseaux sociaux
- Vidéos
- Tirages au sort presse
- FAQ
- Barres de progression
- Et plus.
Choisissez simplement un élément et faites-le glisser sur votre page. Lorsque vous cliquez sur le bloc, vous pouvez facilement modifier les couleurs et les paramètres.
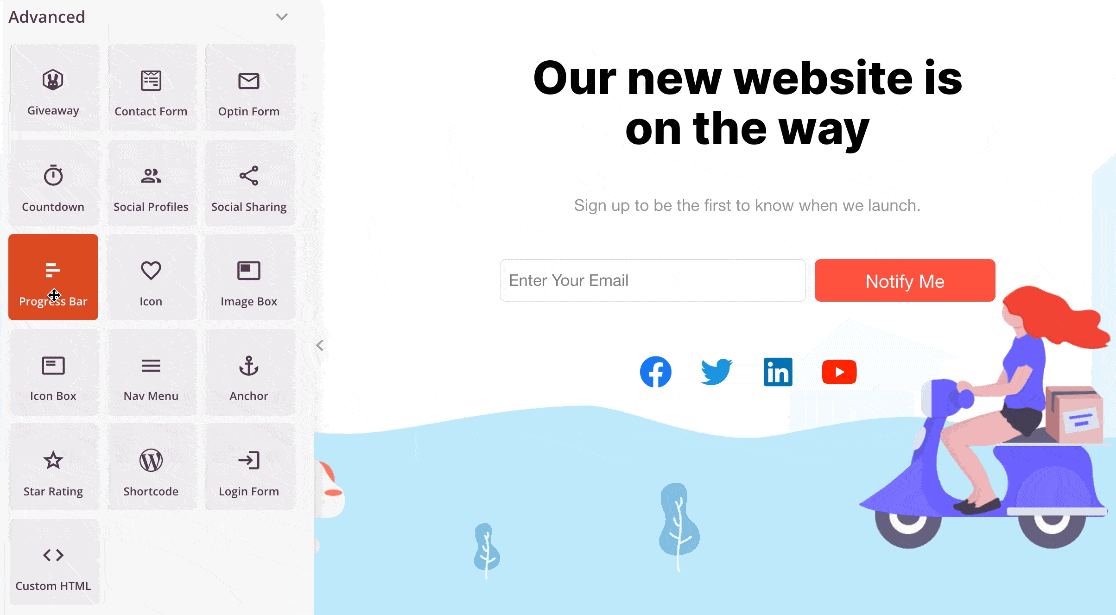
Essayons d'ajouter un compte à rebours afin que nous puissions dire aux gens quand le site sera lancé. Nous pouvons facilement le faire sans écrire de code HTML ou PHP.

Tout d'abord, faites défiler jusqu'aux blocs avancés et faites glisser le compte à rebours sur votre page.
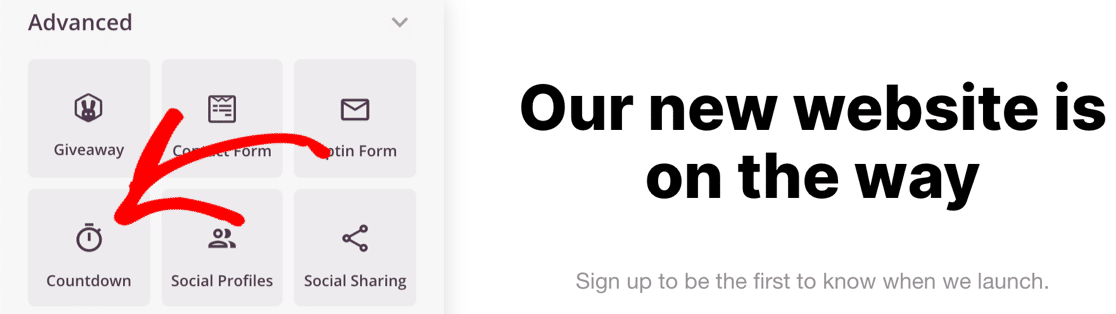
Ensuite, cliquez sur le bloc de compte à rebours pour ouvrir les paramètres.
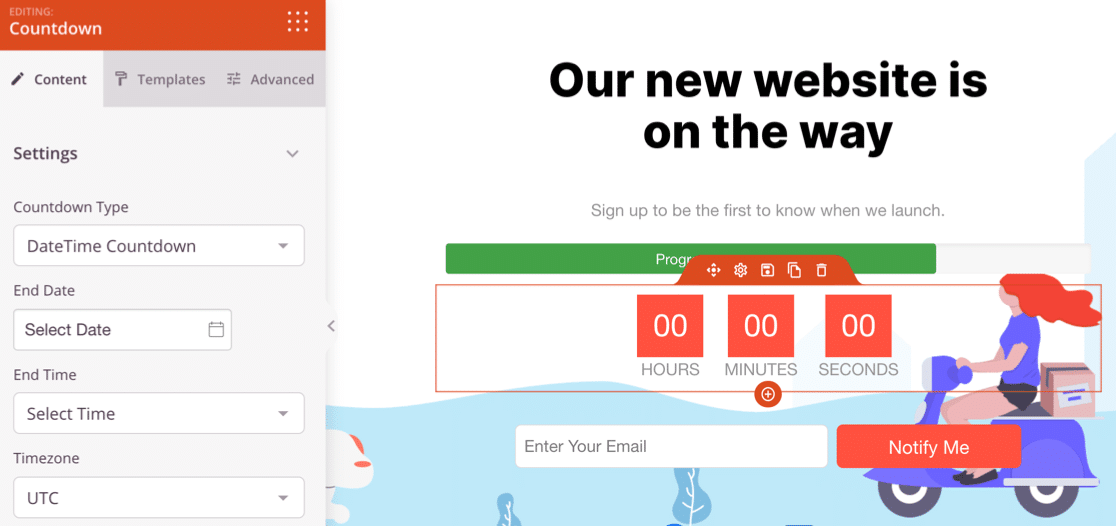
Utilisez maintenant les paramètres sur la gauche pour choisir un style de compte à rebours. Vous pouvez également définir la date de lancement réelle de votre site Web.
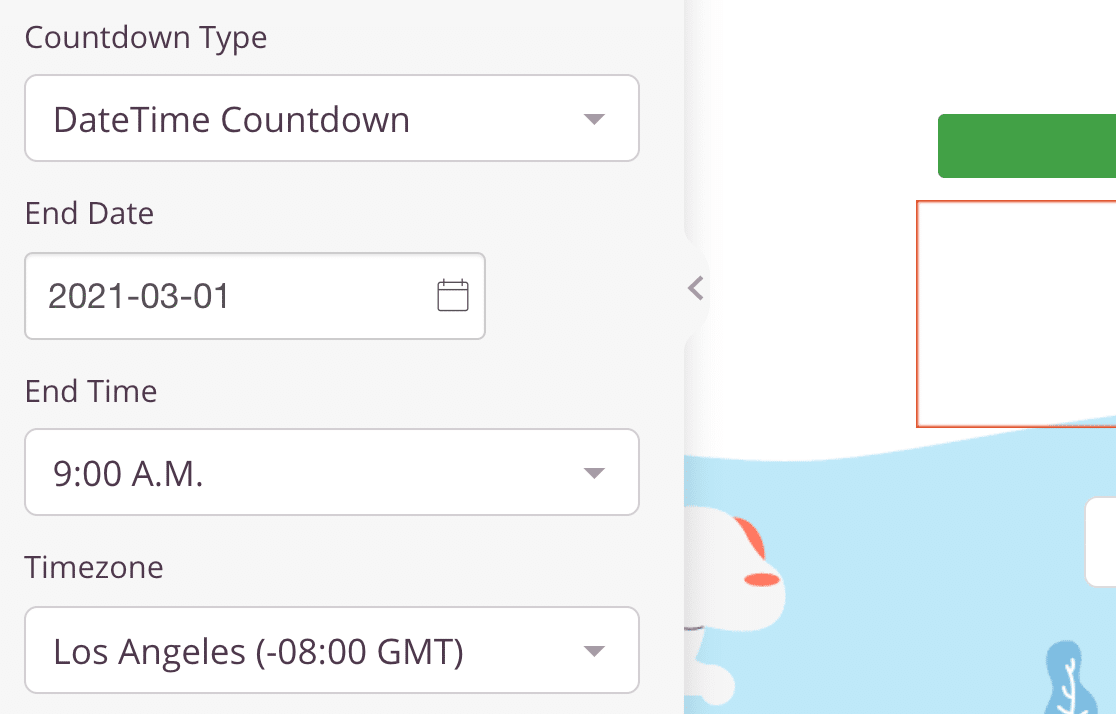
Supprimons maintenant les parties de la page dont nous n'avons pas besoin.
Nous pouvons supprimer n'importe quel élément en le survolant et en cliquant sur la corbeille.
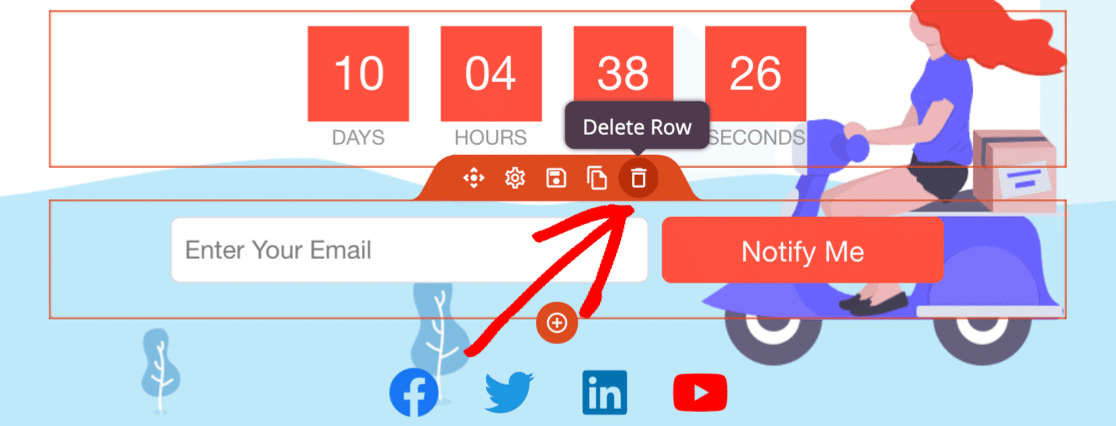
Continuez à personnaliser votre page jusqu'à ce qu'elle soit prête à être publiée. N'oubliez pas d'appuyer sur le bouton vert Enregistrer en haut pour enregistrer votre progression jusqu'à présent.
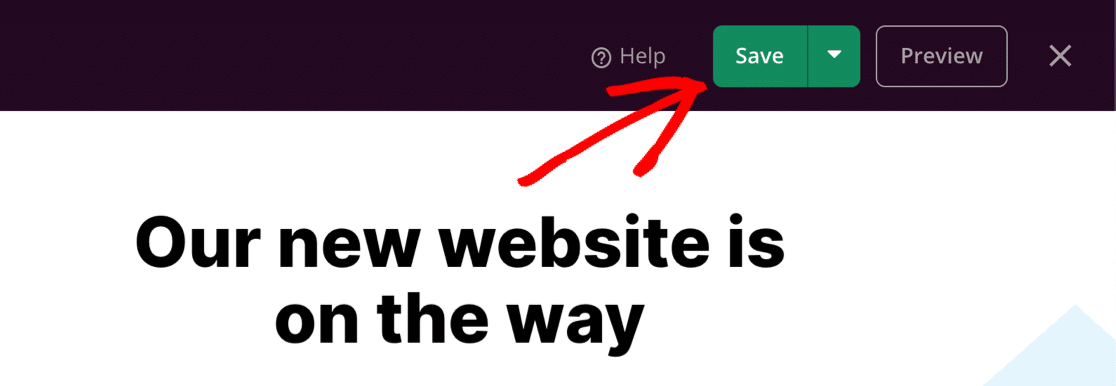
Examinons maintenant certains des paramètres que vous pouvez modifier sur votre nouvelle page WordPress à venir.
Étape 5 : Choisissez quand afficher votre page à venir
De nombreux plugins en mode maintenance ont une page à venir qui s'affiche pour l'ensemble de votre site.
SeedProd est plus avancé car il vous permet de contrôler exactement les pages que vous souhaitez masquer.
Pour l'instant, vous voudrez probablement masquer l'intégralité de votre site jusqu'à ce qu'il soit prêt. Mais à l'avenir, vous voudrez peut-être masquer des pages ou des articles spécifiques. Ainsi, l'apprentissage de ce paramètre sera vraiment utile pour le développement futur.
Pour contrôler quand votre page à venir apparaîtra sur votre site Web, cliquez sur Paramètres de la page en haut du générateur SeedProd.
Cliquez ensuite sur Contrôle d'accès pour ouvrir les paramètres.
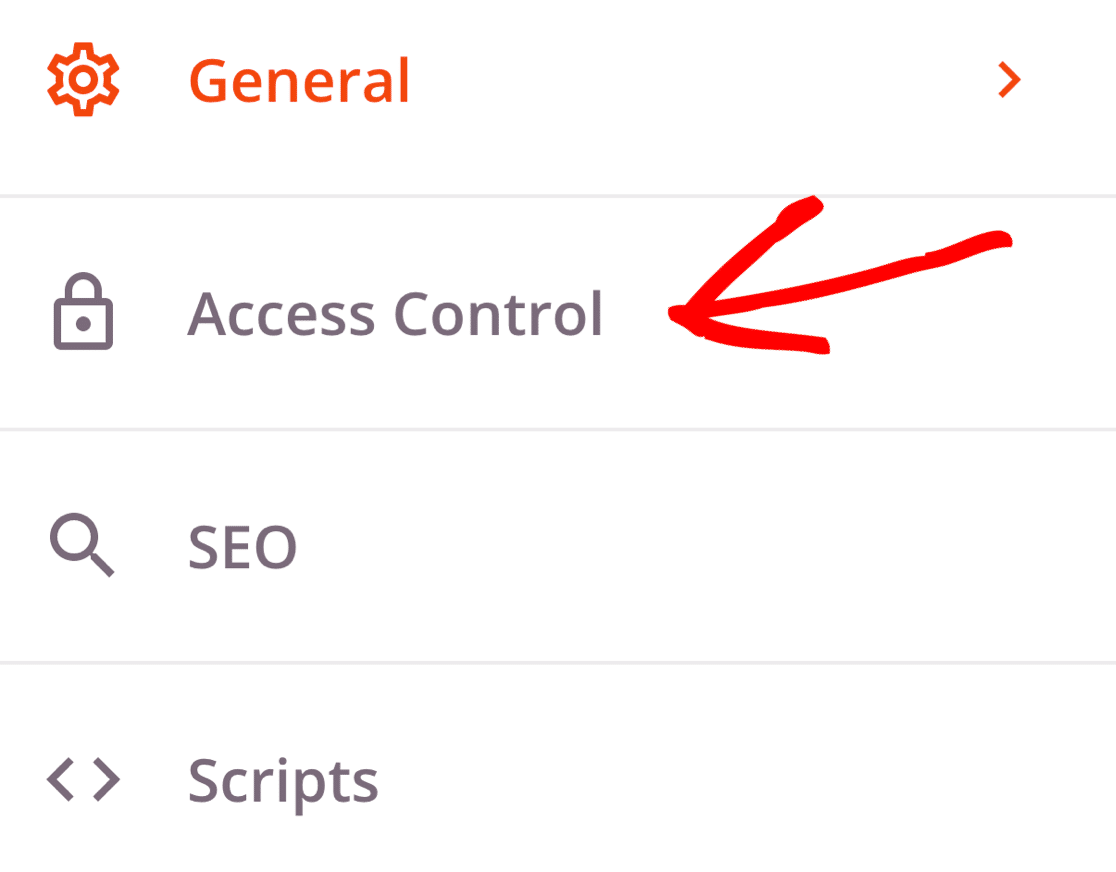
Faisons maintenant défiler jusqu'à la section Inclure/Exclure les URL . C'est ici que nous dirons à SeedProd comment masquer votre site.
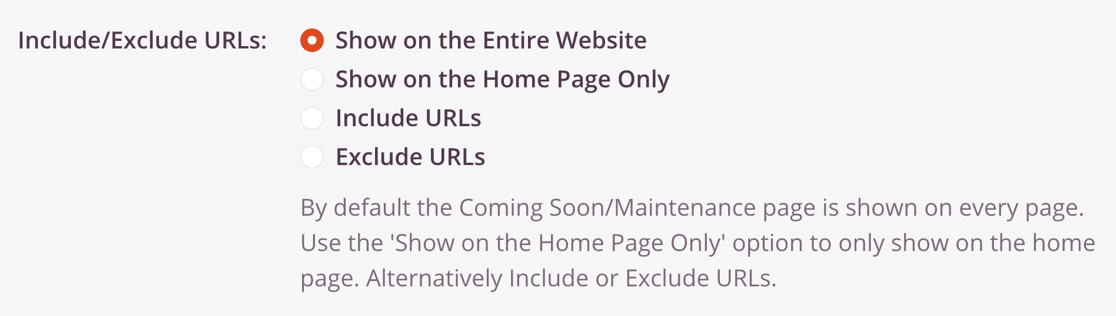
Voici la signification des paramètres de contrôle d'accès :
- Afficher sur l'ensemble du site Web : Il s'agit du paramètre par défaut, et c'est le meilleur choix si vous souhaitez masquer votre site WordPress jusqu'à ce qu'il soit prêt. Quiconque essaie d'afficher une page de votre site verra la page à venir sur le front-end.
- Afficher uniquement sur la page d'accueil : vous pouvez l'utiliser pour afficher votre nouvelle page uniquement sur la page d'accueil de votre site Web. Toutes les autres pages et publications seront toujours visibles par le public.
- Inclure les URL : utilisez ce paramètre si vous souhaitez choisir des pages spécifiques pour votre prochaine page à afficher. Par exemple, si vous écrivez simplement du nouveau contenu pour l'une de vos pages, vous pouvez masquer uniquement cette page et laisser tout le reste du site visible.
- Exclure les URL : ce paramètre fait le contraire de Inclure les URL. Il masque l'intégralité du site, à l' exception des pages que vous spécifiez. Choisissez cette option si vous souhaitez garder certaines pages accessibles tout en masquant le reste.
Autoriser l'accès à un site WordPress caché
Si vous travaillez sur un site Web pour un client ou un ami, vous souhaiterez peut-être leur donner accès afin qu'ils puissent examiner vos progrès.
C'est aussi facile dans SeedProd. Il vous permet de masquer votre site WordPress jusqu'à ce qu'il soit prêt tout en permettant à des personnes spécifiques de voir le vrai site.
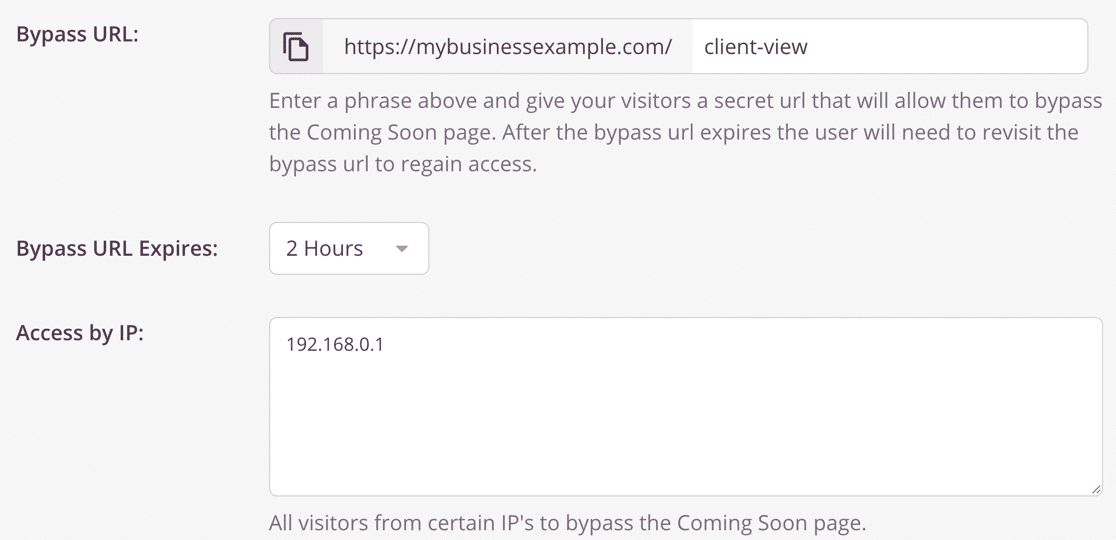
Il y a 3 façons de permettre aux gens de contourner la page à venir :
- URL de contournement : L'URL de contournement est une URL secrète qui permet à votre visiteur de contourner votre page à venir. Vous pouvez partager cette URL avec toute personne ayant besoin de voir le site. L'expiration de l'URL de contournement détermine la durée pendant laquelle une personne peut consulter le site après avoir visité votre URL de contournement secrète.
- Accès par IP : Si vous connaissez l'adresse IP de votre client, vous pouvez la saisir ici pour qu'il ne voie pas la page à venir.
- Accès par rôle : Avec ce paramètre, vous pouvez autoriser les utilisateurs WordPress connectés à voir le vrai site s'ils ont un rôle d'utilisateur correspondant. Par exemple, si vous souhaitez autoriser vos rédacteurs de contenu à voir le site et qu'ils sont configurés en tant qu'éditeurs , ajoutez le rôle d' éditeur ici.
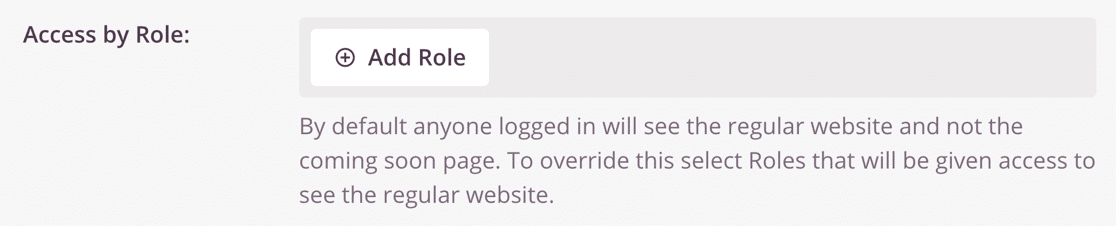
Ce serait le moment idéal pour vérifier le reste des paramètres de page à venir s'il y a autre chose que vous devez modifier.
Tout est prêt ? Cliquez sur le bouton vert Enregistrer en haut pour enregistrer vos paramètres.
Étape 6 : Cachez votre site Web WordPress
Super! Maintenant, la page est configurée et nous sommes prêts à masquer votre site WordPress jusqu'à ce qu'il soit prêt.
Pour commencer, cliquez sur la liste déroulante à côté du bouton Enregistrer et sélectionnez Publier .
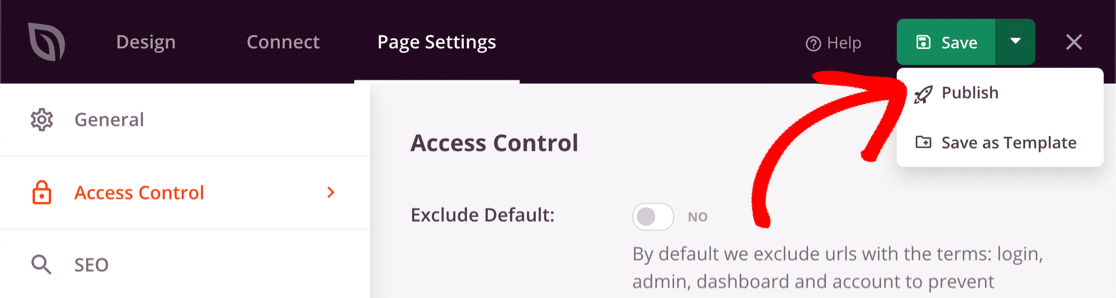
Ensuite, cliquez sur Voir la page en direct pour voir la page à venir telle que vos visiteurs la verront.
Enfin, cliquez sur le X dans le coin supérieur droit pour revenir au tableau de bord WordPress. La dernière étape consiste à activer la page dans le menu SeedProd » Pages .
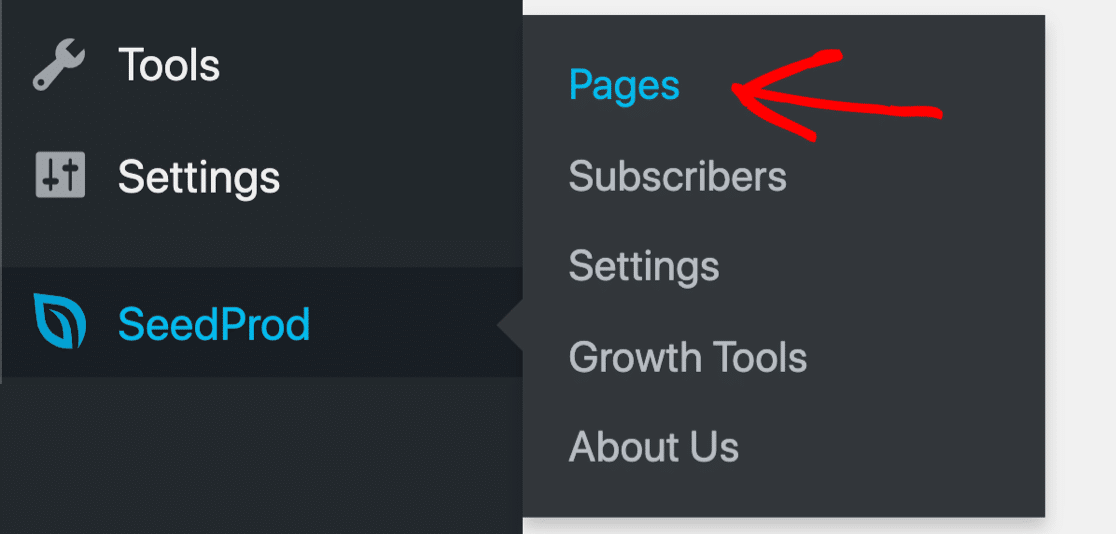
Prêt à masquer votre site ? Cliquez simplement sur le commutateur sous Coming Soon Mode pour qu'il soit Actif .
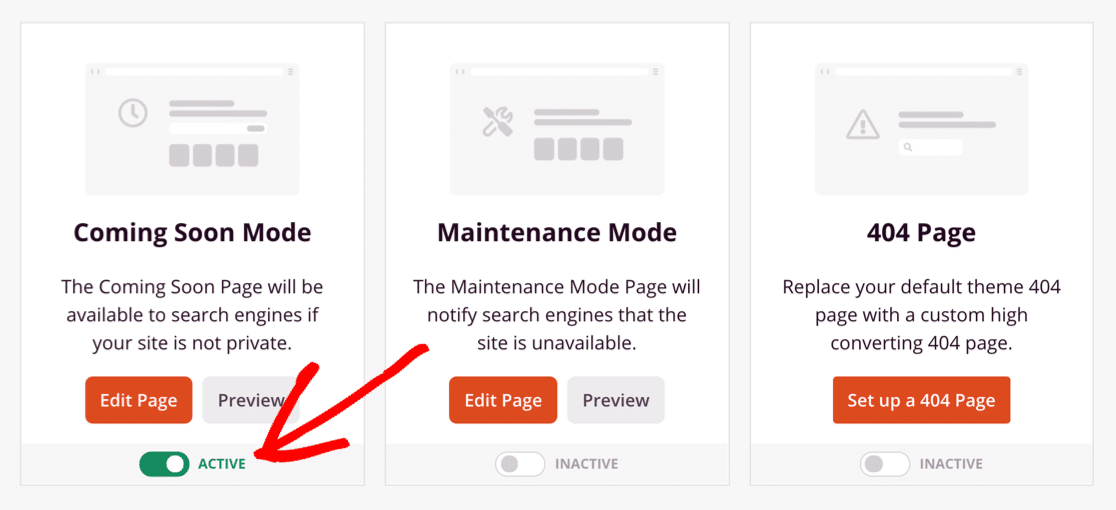
Et c'est tout. Vous savez maintenant comment masquer votre site WordPress jusqu'à ce qu'il soit prêt avec SeedProd !
Créez votre formulaire de contact WordPress maintenant
Étape suivante : ajouter un formulaire à votre page de destination
Saviez-vous que vous pouvez facilement ajouter des formulaires de contact à votre page de destination ? L'ajout d'un formulaire de contact signifie que n'importe qui peut entrer en contact avec vous même lorsque vous avez masqué votre site WordPress.
Pour commencer, suivez notre guide pour créer un formulaire de contact simple que vous pouvez facilement intégrer à l'aide de SeedProd.
Si vous n'êtes pas sûr du plugin de création de formulaire à utiliser sur votre nouveau site Web, nous avons créé un guide sur WPForms Lite vs Contact Form 7 qui vous aidera à prendre une décision.
Prêt à créer votre formulaire ? Commencez dès aujourd'hui avec le plugin de création de formulaires WordPress le plus simple. WPForms Pro comprend de nombreux modèles gratuits et offre une garantie de remboursement de 14 jours.
Si cet article vous a aidé, veuillez nous suivre sur Facebook et Twitter pour plus de tutoriels et guides WordPress gratuits.
