Comment héberger plusieurs sites Web sur un seul serveur (Guide du débutant)
Publié: 2023-09-08Souhaitez-vous héberger plusieurs sites WordPress sur un seul serveur ?
Vous pouvez facilement gérer plusieurs domaines à partir d'un seul endroit en les hébergeant sur un seul serveur. De plus, cela permet de réduire les coûts car vous n'aurez pas besoin d'acheter des serveurs distincts pour chaque site Web.
Dans cet article, nous allons vous montrer comment héberger plusieurs sites Web sur un seul serveur.
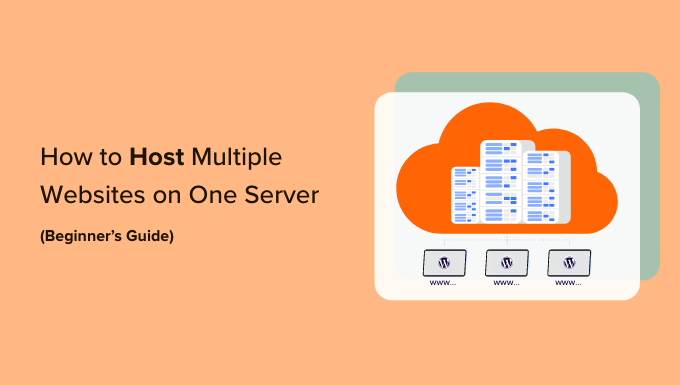
Pourquoi héberger plusieurs sites Web sur un seul serveur ?
Si vous envisagez d'étendre votre entreprise d'un site Web à plusieurs, il est alors possible de les héberger sur un seul serveur.
C'est parce qu'il est plus facile de les gérer à partir d'un seul endroit. Il peut être fastidieux et peu pratique de se connecter et de se déconnecter de plusieurs sites Web WordPress sur différents serveurs. Si tous vos sites Web se trouvent sur un seul serveur, vous pouvez simplement basculer entre eux à partir du même tableau de bord.
L'hébergement de plusieurs sites sur un seul serveur permettra également d'économiser et d'être plus économique pour votre entreprise.
De nombreux fournisseurs d'hébergement proposent un hébergement dédié où vous avez un contrôle total sur le serveur et vous permettent de créer plus d'un site Web.
Au lieu d'acheter des plans d'hébergement individuels pour chaque site, vous pouvez choisir un plan qui autorise plusieurs sites WordPress sur un seul serveur. Cela vous permettra également d'utiliser pleinement les ressources de votre serveur.
Cela dit, voyons comment héberger plusieurs sites Web sur un seul serveur.
Sélectionnez un service d'hébergement et achetez des domaines
Avant de pouvoir ajouter un site Web à un serveur, la première étape consiste à acheter un service d'hébergement et des noms de domaine pour vos sites Web.
Choisir un fournisseur d'hébergement WordPress
Il existe de nombreux services parmi lesquels choisir, mais nous recommandons Hostinger. Il s'agit d'un fournisseur d'hébergement Web à croissance rapide qui propose différents types d'options d'hébergement.
Par exemple, vous pouvez obtenir un hébergement partagé premium, un hébergement WordPress, un hébergement VPS, un hébergement cloud, un hébergement géré, etc.
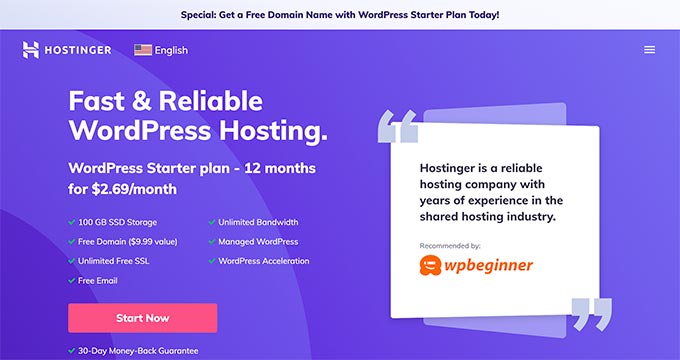
Dans le plan Hostinger WordPress Starter, vous pouvez ajouter jusqu'à 100 sites Web, obtenir un courrier électronique gratuit, un certificat SSL, une bande passante illimitée, un WordPress géré et bien plus encore. Vous obtenez également 1 nom de domaine gratuit, mais vous devrez acheter d'autres domaines.
La meilleure partie est que les utilisateurs de WPBeginner peuvent obtenir jusqu'à 81 % de réduction sur les plans d'hébergement WordPress. Cliquez simplement sur le lien ci-dessous pour réclamer l'offre.
Un autre avantage de l’utilisation des forfaits Hostinger WordPress est que WordPress est préinstallé. Vous n'êtes pas obligé d'installer manuellement WordPress pour vos sites Web.
Si vous recherchez des alternatives, vous pouvez également utiliser Bluehost ou SiteGround pour ajouter plusieurs sites à un seul serveur.
Achat de noms de domaine pour votre site Web
Après avoir choisi une plateforme d'hébergement Web, l'étape suivante consiste à acheter des noms de domaine que vous devrez héberger sur un serveur.
Hostinger vous permet d'acheter un nouveau domaine ou de transférer un domaine existant. Pour acheter un domaine, accédez simplement à l'onglet « Domaines » de votre tableau de bord Hostinger.
À partir de là, sélectionnez simplement l'option « Obtenir un nouveau domaine ».
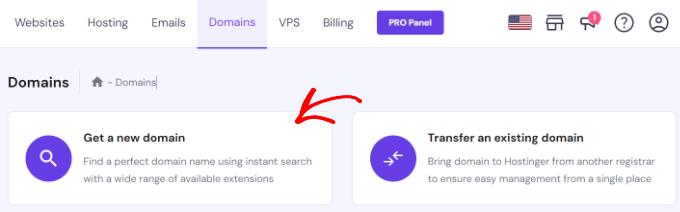
Ensuite, vous pouvez rechercher un nom de domaine.
Allez-y et saisissez un mot-clé ou un nom de marque dans la barre de recherche.
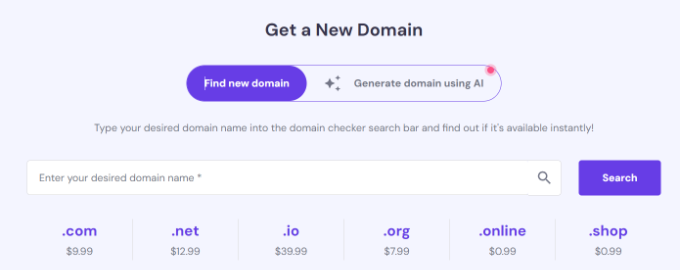
À partir de là, vous verrez une liste d'options d'URL ainsi que différentes extensions de domaine et prix.
Sélectionnez simplement une option souhaitée et cliquez sur le bouton « Acheter un domaine ».
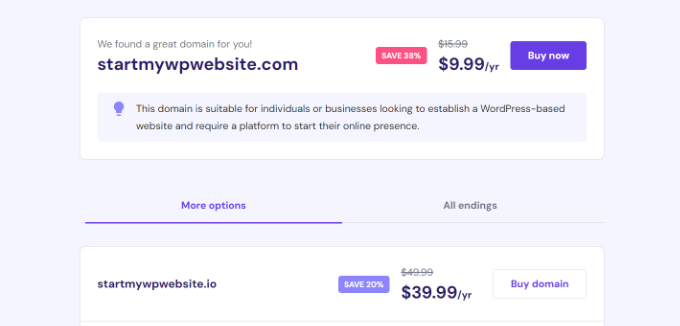
Ensuite, une fenêtre contextuelle s'ouvrira avec différentes périodes de facturation pour votre nom de domaine.
Allez-y et choisissez une période de facturation.
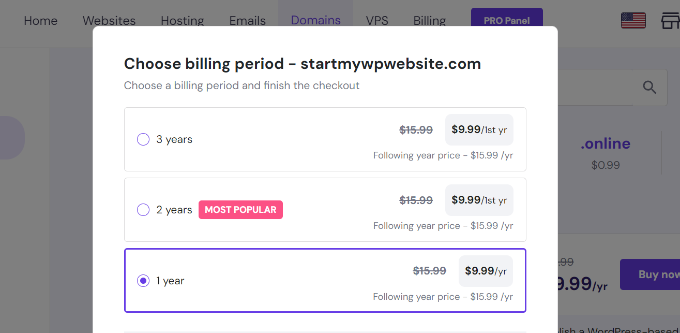
Après cela, vous pouvez terminer le processus de paiement en choisissant un mode de paiement et en achetant le nom de domaine.
Vous pouvez répéter ce processus pour acheter autant de domaines supplémentaires que vous le souhaitez.
Méthode alternative : Si vous ne souhaitez pas acheter de domaine auprès de Hostinger, il existe de nombreux bureaux d'enregistrement de domaine qui vous permettent d'enregistrer facilement un nom de domaine. Par exemple, vous pouvez utiliser Domain.com car il propose des extensions de premier niveau, un processus d'enregistrement de domaine simple et de nombreuses fonctionnalités.
Ajout de plusieurs sites WordPress à un seul serveur
Après avoir sélectionné un fournisseur d'hébergement et acheté des noms de domaine, vous pouvez ajouter plusieurs sites à un seul serveur.
Depuis votre tableau de bord Hostinger, vous pouvez accéder à l'onglet « Sites Web » et cliquer sur l'option + Créer ou migrer un site Web .
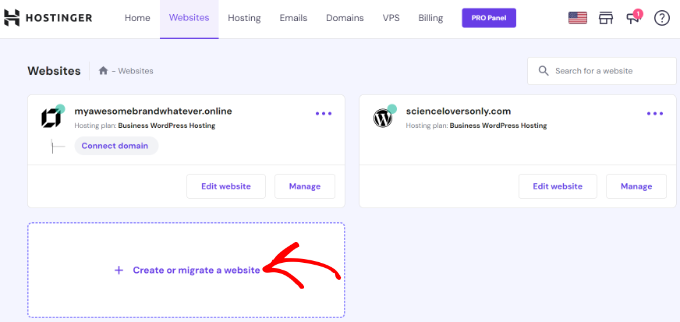
Ensuite, Hostinger vous guidera tout au long du processus de création d'un nouveau site Web sur le même serveur.
Par exemple, vous pouvez sélectionner un type de site Web. Cela inclut une boutique en ligne, un blog, une entreprise, un portefeuille et d’autres types.
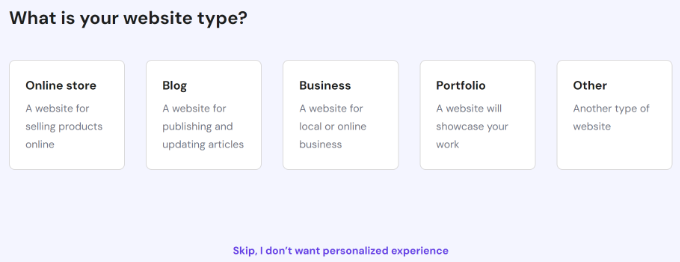
Après cela, vous devrez choisir si vous souhaitez créer ou migrer un site Web.
Si vous possédez déjà un site Web sur une autre plateforme d’hébergement, vous pouvez le transférer vers Hostinger. Sélectionnez simplement l'option « Migrer mon site Web » et suivez les étapes.
Pour ce tutoriel, nous sélectionnerons l'option « Créer un nouveau site Web ».
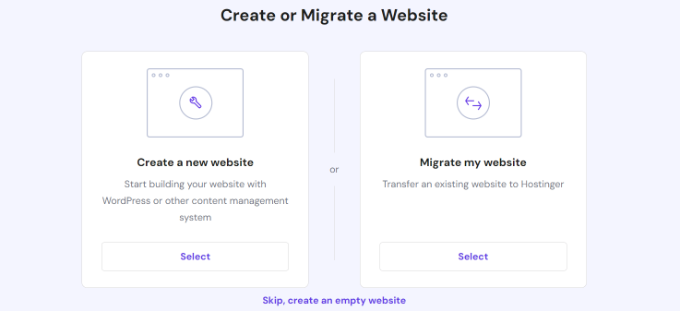
Ensuite, vous pouvez sélectionner une plate-forme pour créer un nouveau site Web. Hostinger proposera 2 méthodes, dans lesquelles vous pourrez utiliser WordPress avec l'intelligence artificielle (IA) ou utiliser le constructeur de sites Web de Hostinger avec l'IA pour créer un site.
Allez-y et choisissez l'option « WordPress avec AI ».

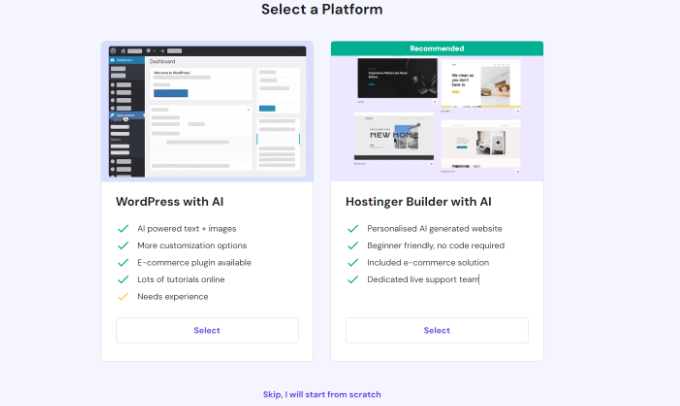
À partir de là, vous devrez saisir les informations de connexion de votre compte.
Choisissez simplement une langue, sélectionnez une adresse e-mail d'administrateur, entrez un mot de passe et cliquez sur le bouton « Continuer ».
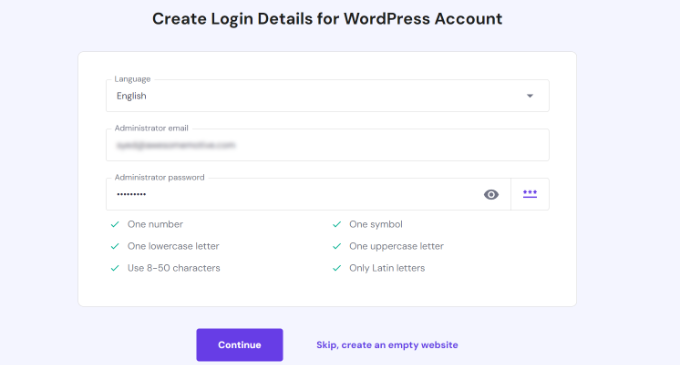
À l'étape suivante, Hositnger vous demandera d'ajouter des plugins WordPress à votre site.
Vous pouvez simplement sélectionner les plugins que vous souhaitez installer et cliquer sur le bouton « Continuer ».
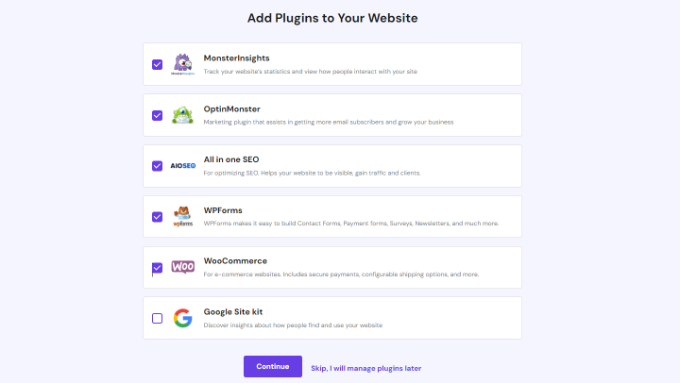
Après cela, vous devrez sélectionner une conception de site Web.
Hostinger chargera le thème par défaut, mais vous pouvez cliquer sur l'option « Parcourir plus de modèles » pour afficher plus de modèles.
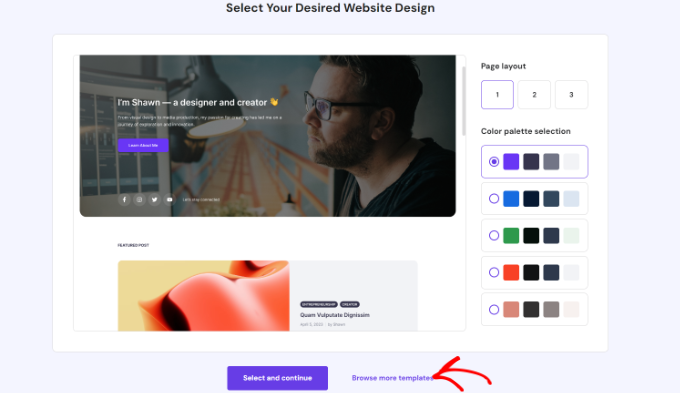
À partir de là, vous pouvez choisir un thème différent pour votre site Web.
Vous pouvez également cliquer sur le bouton « Afficher plus » en bas pour charger plus de modèles.
Une fois que vous avez terminé, choisissez simplement un design et cliquez sur le bouton « Sélectionner ».
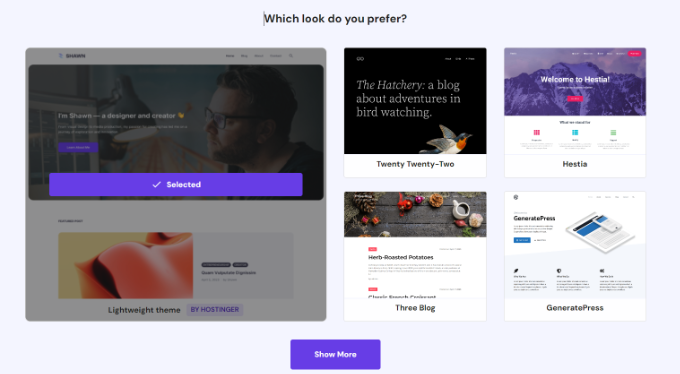
Ensuite, Hostinger vous demandera de saisir un nom de marque et une description de votre entreprise.
Il utilise ChatGPT pour générer quelques éléments de contenu pour votre site Web. Une fois que vous avez terminé, cliquez simplement sur le bouton « Continuer ».
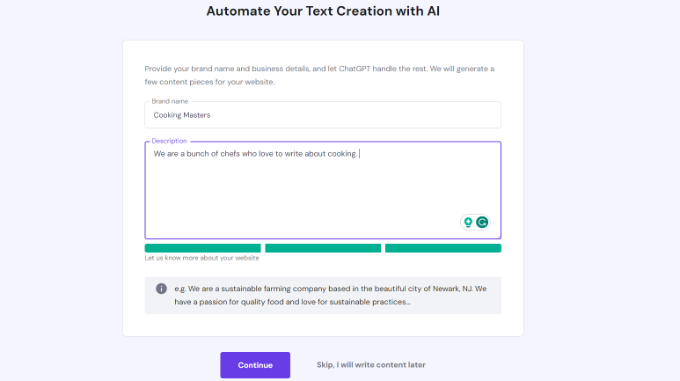
Vous pouvez également ignorer cette étape en saisissant un nom et une brève description, puis en cliquant sur l'option « Ignorer, j'écrirai le contenu plus tard » en bas.
Après cela, vous devrez saisir un nom pour votre site Web. Hostinger affichera 2 options, vous pouvez soit sélectionner l'option « acheter un domaine », soit « utiliser un domaine existant ».
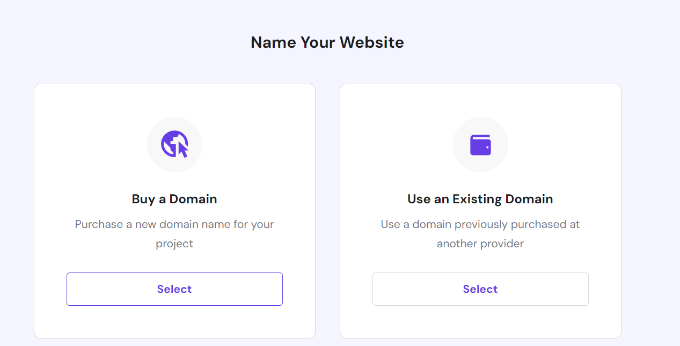
Si vous n'avez pas encore acheté de nom de domaine, vous pouvez sélectionner l'option « Acheter un domaine » et en obtenir un avec Hostinger.
Cependant, si vous disposez déjà de plusieurs domaines chez un autre fournisseur, vous pouvez sélectionner l'option « Utiliser un domaine existant ».
Pour ce tutoriel, choisissons l'option « Utiliser un domaine existant ».
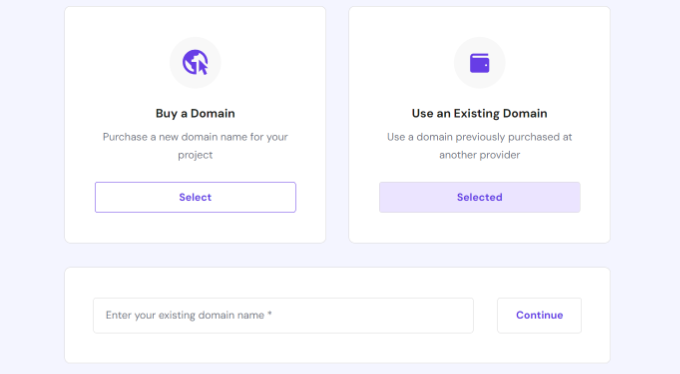
Ensuite, vous devrez saisir le nom de domaine et cliquer sur le bouton « Continuer ».
Une fenêtre contextuelle s'ouvrira maintenant avec des détails pour pointer le domaine vers les serveurs de noms Hostinger.
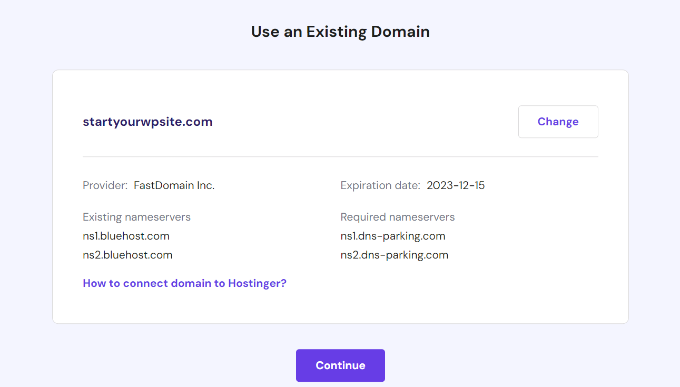
Vous pouvez voir les serveurs de noms existants de votre domaine et les serveurs de noms requis que vous devrez modifier dans le service d'enregistrement de domaine. Les instructions varient en fonction du registraire de domaine que vous utilisez.
Si vous avez besoin d'aide pour le transfert de domaine, Hostinger propose des guides et de la documentation étape par étape. Vous pouvez également contacter leur support pour obtenir de l’aide supplémentaire.
Remarque : vous devrez également vous assurer que le domaine que vous transférez n'est pas verrouillé par le registraire actuel et que 60 jours se sont écoulés depuis l'enregistrement initial.
Après avoir noté les serveurs de noms, vous pouvez cliquer sur le bouton « Continuer ».
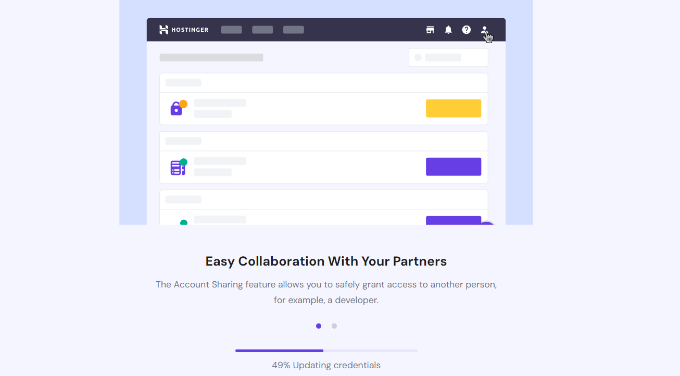
Hostinger commencera alors à configurer votre site Web. La configuration prendra quelques minutes.
La dernière étape consiste à cliquer sur le bouton « Connecter » sous l'option Connecter votre domaine après avoir défini les serveurs de noms dans votre registraire de domaine.
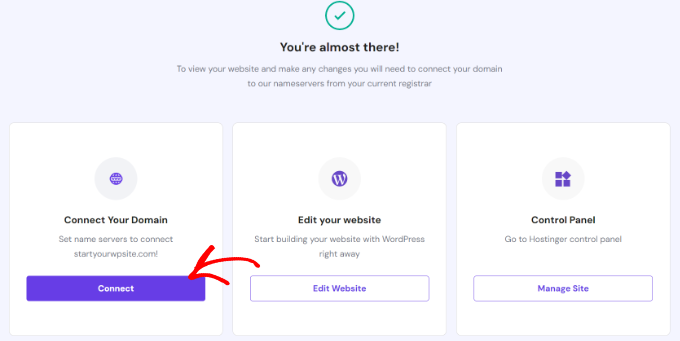
Une fois connecté, vous pouvez visualiser votre site Web depuis le tableau de bord Hostinger.
Visitez simplement l'onglet « Sites Web » pour voir votre site nouvellement ajouté.
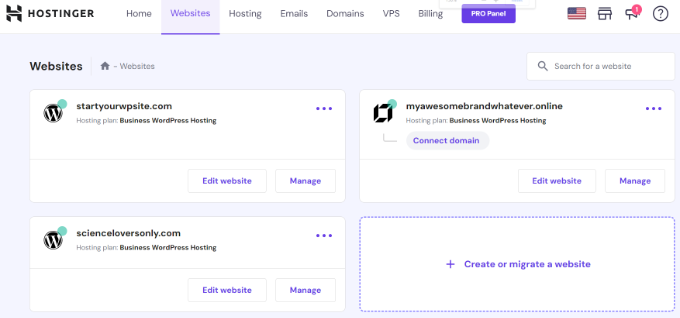
Vous pouvez maintenant répéter ces étapes et cliquer sur l'option « + Créer ou migrer un site Web » pour ajouter autant de sites Web que vous le souhaitez sur un seul serveur.
Bonus : Comment créer plus de sites à l'aide de WordPress Multisite
Un multisite WordPress vous permet d'exécuter et de gérer plusieurs sites Web à partir d'une seule installation WordPress. Vous verrez des réseaux multisites utilisés par de grandes entreprises qui ont besoin de domaines distincts pour chaque département, universités et écoles, médias, entreprises en ligne, etc.
Il existe une légère différence entre l’hébergement de plusieurs sites sur un seul serveur et un multisite WordPress.
Dans un multisite, vous avez le même domaine parent (exemple.com) et les nouveaux sites sont des sous-domaines (blog.exemple.com). Ils peuvent partager des plugins, des utilisateurs et d'autres éléments en fonction de vos paramètres.
D’un autre côté, héberger plusieurs sites sur un seul serveur signifie que vous disposez de noms de domaine différents pour chaque site Web. Ils sont tous complètement séparés les uns des autres.
Vous pouvez facilement configurer un multisite WordPress en utilisant n'importe quel service d'hébergement Web, y compris Hostinger. Une fois configuré, vous pourrez ajouter plusieurs sites au réseau et les gérer à partir du même tableau de bord sur un seul serveur.
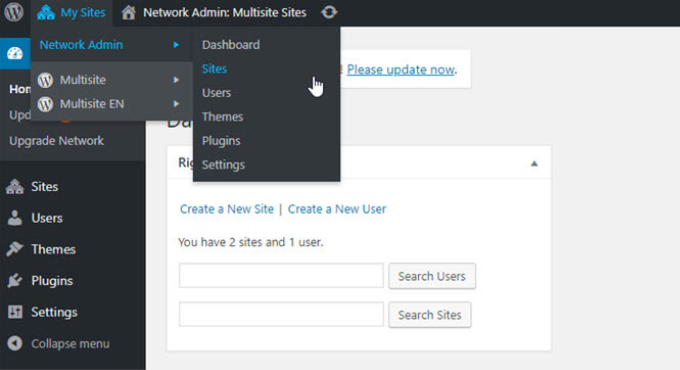
Pour en savoir plus, veuillez consulter notre guide sur la façon d'installer et de configurer un réseau multisite WordPress.
Nous espérons que cet article vous a aidé à apprendre comment héberger plusieurs sites Web sur un seul serveur. Vous voudrez peut-être également consulter notre guide sur le coût de la création d’un site Web WordPress et les meilleures alternatives GoDaddy.
Si vous avez aimé cet article, abonnez-vous à notre chaîne YouTube pour les didacticiels vidéo WordPress. Vous pouvez également nous trouver sur Twitter et Facebook.
