Comment importer des entrées de formulaires gravitationnels : le guide ultime
Publié: 2024-07-04Allons droit au but : si vous souhaitez importer des entrées Gravity Forms sur votre site Web WordPress, deux des meilleures solutions disponibles sont GravityImport et GravityMigrate. Avec GravityImport, vous pouvez facilement importer des entrées d'un fichier CSV vers Gravity Forms, ce qui facilite la migration des données. GravityMigrate vous permet de déplacer vos formulaires, entrées, paramètres et autres données liées à Gravity Forms d'un site à un autre. Combiné, vous disposez d’un excellent moyen de déplacer et d’importer les entrées Gravity Forms à votre guise.
Dans ce guide, nous approfondirons ces outils puissants et leurs fonctionnalités. À la fin, vous saurez si les deux modules complémentaires Gravity Forms répondent à vos besoins.
À propos des plugins GravityImport et GravityMigrate
GravityImport et GravityMigrate sont des modules complémentaires premium pour Gravity Forms. Ce sont deux des nombreux modules complémentaires de GravityKit : un développeur certifié Gravity Forms.
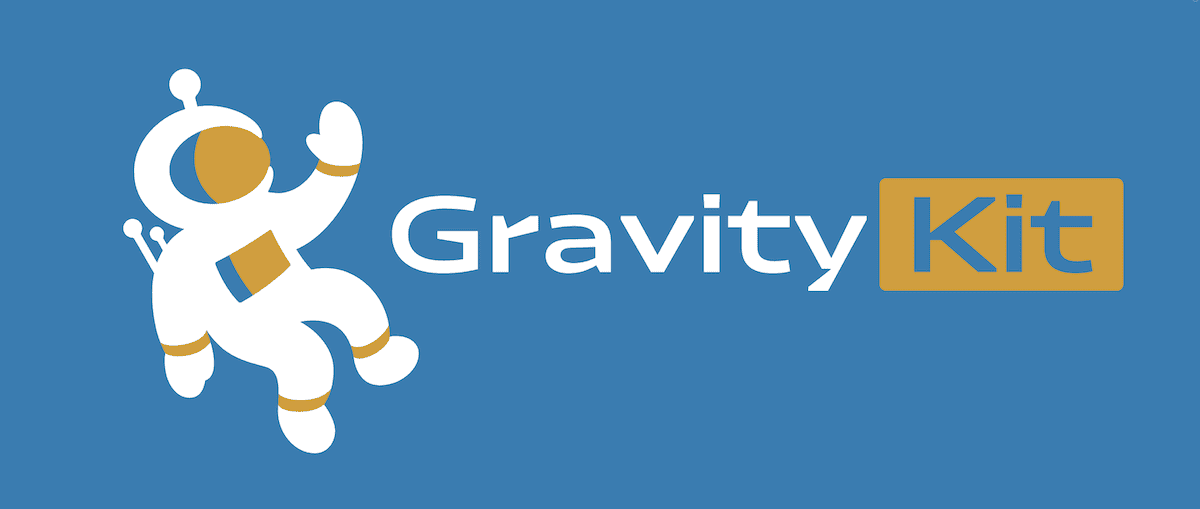
Les deux modules complémentaires effectuent des tâches légèrement différentes. Par exemple, GravityImport vous permet d'importer des entrées Gravity Forms d'un fichier CSV vers un formulaire nouveau ou existant. Si vous optez pour un nouveau formulaire, GravityImport le créera à partir des données de votre fichier.
En revanche, GravityMigrate vous permet de déplacer toutes les données Gravity Forms d'un site Web à un autre. Le plugin regroupe toutes vos données importantes (y compris les formulaires, les entrées, les fichiers, les paramètres, etc.) dans un fichier ZIP. À partir de là, l’importer sur votre nouveau site prend quelques minutes.
Pourquoi utiliseriez-vous GravityImport pour importer des entrées de formulaires Gravity
GravityMigrate et GravityImport vous évitent d'avoir à reconstruire vos formulaires à partir de zéro et à reconfigurer vos flux de travail lors d'une migration. Pour l'instant, regardons GravityImport. L’utilisation de ce plugin présente de nombreux avantages, outre la possibilité d’importer des entrées Gravity Forms :
- Il s'agit d'un module complémentaire certifié « officiel ». GravityImport est un module complémentaire certifié pour Gravity Forms. Cela signifie que l'équipe Gravity Forms le recommande : un grand honneur !
- Il existe une intégration complète avec Gravity Forms. GravityImport s'intègre pleinement à Gravity Forms, avec un processus d'importation simple et intuitif qui s'aligne sur son plugin parent.
- Vous bénéficiez d’une myriade d’options de personnalisation. Le plugin comprend de nombreuses options de personnalisation pour l'importation. Il existe un filtrage, la possibilité de déclencher des flux, une journalisation des erreurs et bien plus encore.
- Le plugin est idéal pour les importations groupées. Avec GravityImport, vous pouvez importer des milliers d'entrées dans Gravity Forms à la fois, en un temps record.
Au cours des prochaines sections, nous vous montrerons comment utiliser GravityImport. À partir de là, nous examinerons de plus près GravityMigrate.
Comment importer des entrées de formulaires gravitationnels (en 4 étapes)
Passons aux choses sérieuses et vous montrons comment importer des entrées Gravity Forms. Bien sûr, vous devrez installer Gravity Forms et GravityImport sur votre site. Ces deux plugins premium suivent le même processus : rendez-vous sur la page Plugins > Ajouter un nouveau plugin dans WordPress ; cliquez sur le bouton Télécharger le plugin ; sélectionnez les liens Installer maintenant puis Activer .
Avec les deux plugins actifs sur votre site, vous pouvez commencer le processus d'importation.
1. Téléchargez votre fichier CSV
Avant de démarrer une nouvelle importation, assurez-vous d'utiliser le format CSV pour vos données de saisie. La plupart des plugins de formulaire devraient avoir une option pour exporter les soumissions de formulaires au format CSV, bien que vous deviez consulter la documentation de votre plugin spécifique.
Si vous souhaitez déplacer des entrées existantes de Gravity Forms vers un autre site Web, vous pouvez les exporter via l'option Formulaires > Importer/Exporter . Ensuite, sélectionnez Exporter les entrées , choisissez un formulaire dans le menu déroulant, puis sélectionnez les champs que vous souhaitez exporter :
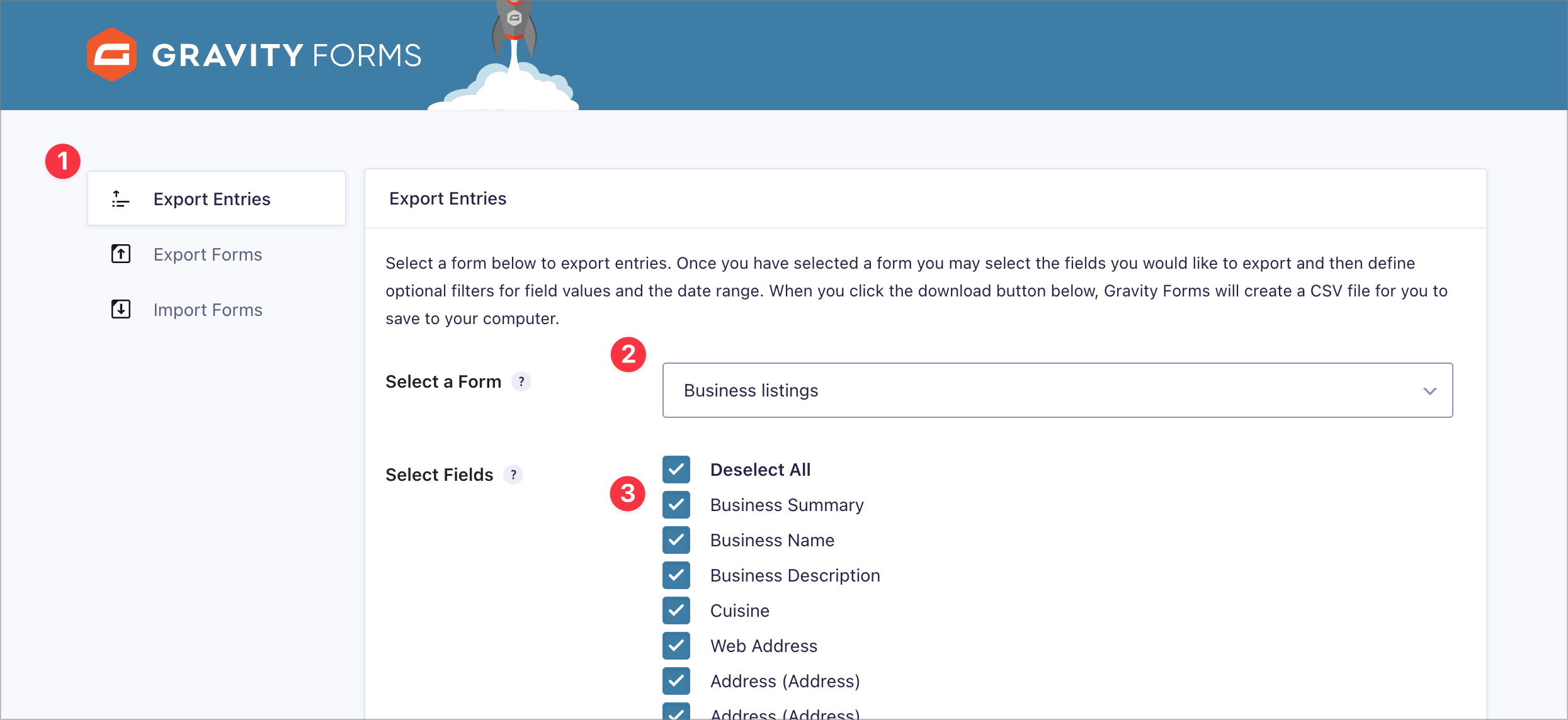
Pour terminer, faites défiler vers le bas et cliquez sur Télécharger le fichier d'exportation ; vos entrées de formulaire seront ensuite enregistrées dans un fichier CSV.
Pour démarrer une nouvelle importation, survolez Forms et cliquez sur Import/Export . Ensuite, cliquez sur Importer les entrées . Vous verrez l'écran d'importation avec une barre de progression. Votre première tâche consiste à télécharger le fichier CSV de vos données d'entrée en le glissant-déposant dans la boîte ou en utilisant l'explorateur de fichiers :
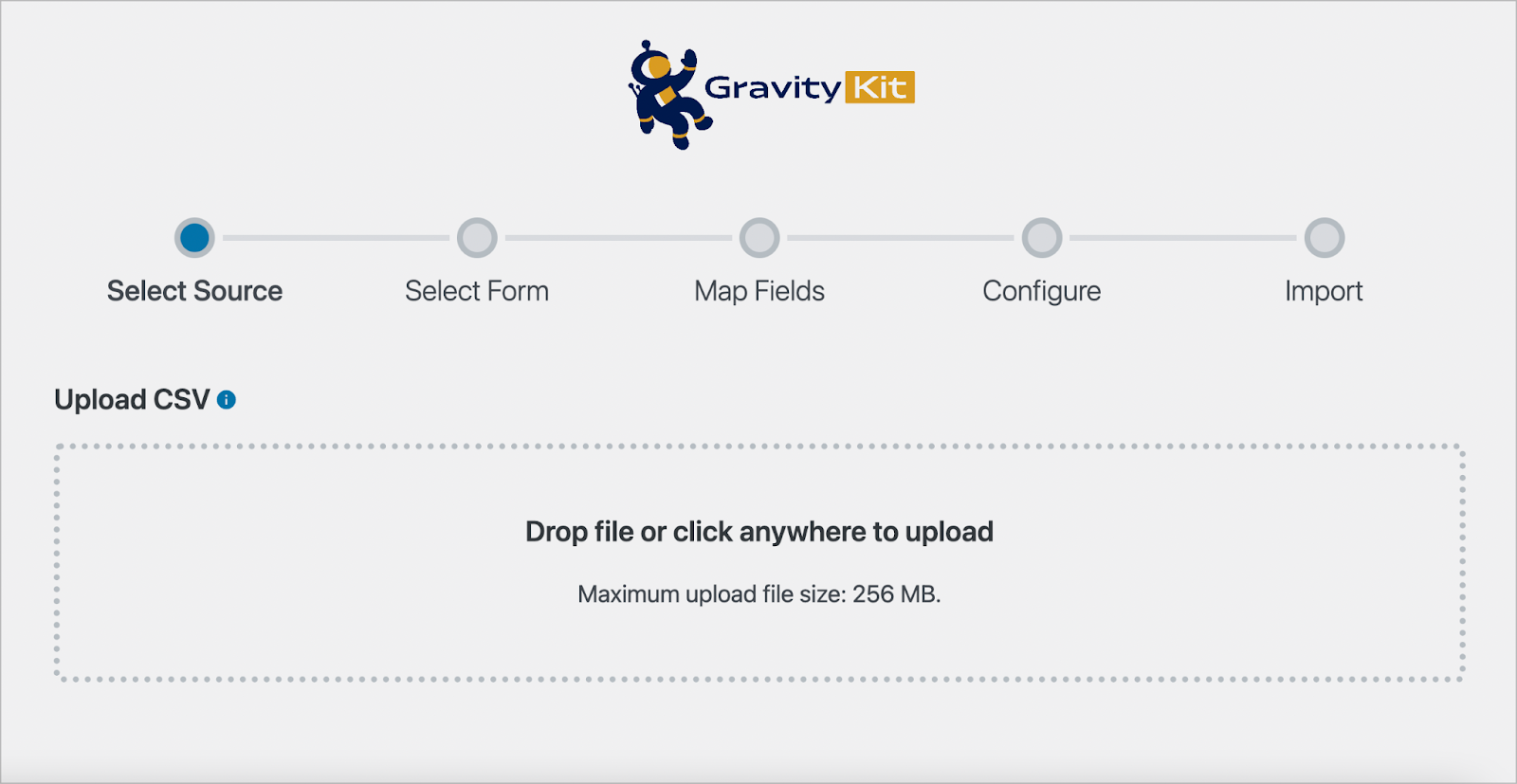
Une fois cette opération terminée, GravityImport vous demandera si vous souhaitez importer les données dans un formulaire existant ou dans un nouveau formulaire. Si vous sélectionnez un formulaire existant, assurez-vous de définir les types de champs corrects pour les données que vous souhaitez importer :
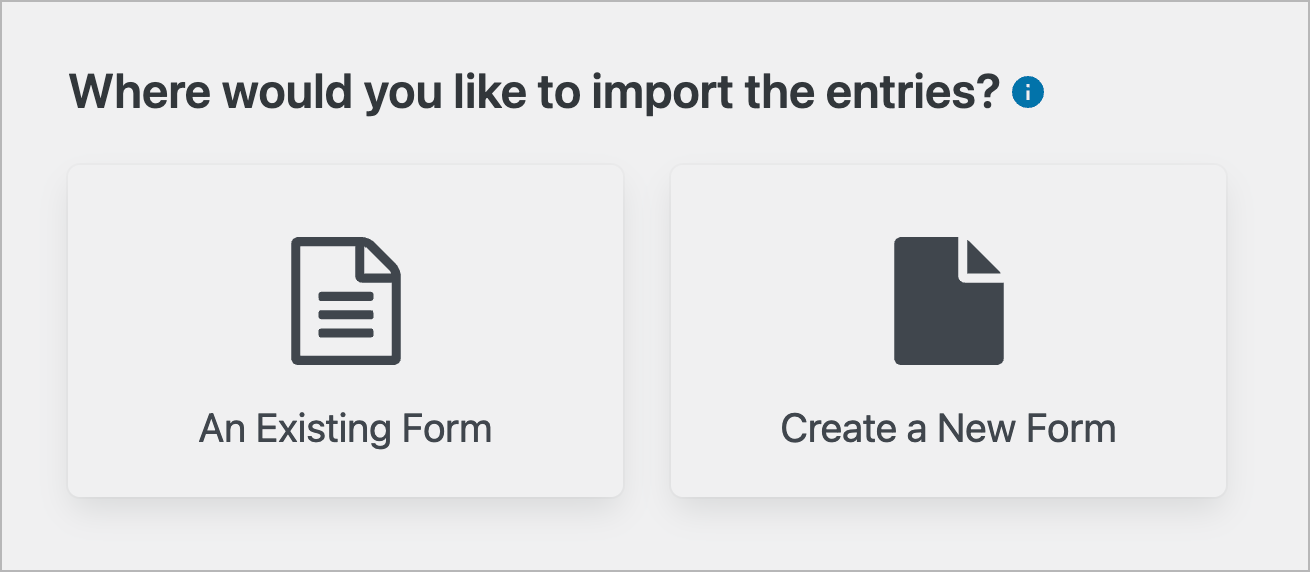
Si vous choisissez de créer un nouveau formulaire, GravityImport créera automatiquement un formulaire pour vous en fonction des données de votre fichier. Quelle que soit l'option que vous choisissez, l'étape suivante consiste à mapper les colonnes de votre fichier CSV aux types de champs correspondants dans Gravity Forms.
2. Cartographiez vos champs dans des formulaires gravitationnels
Cette étape est importante pour garantir que vos données de saisie sont importées et mappées aux champs de formulaire corrects. Tandis que GravityImport tentera de détecter le type de champ correct en fonction des données de votre CSV, vous pouvez facilement modifier le mappage en cliquant sur le champ du menu déroulant Importer vers… et en choisissant un autre champ :
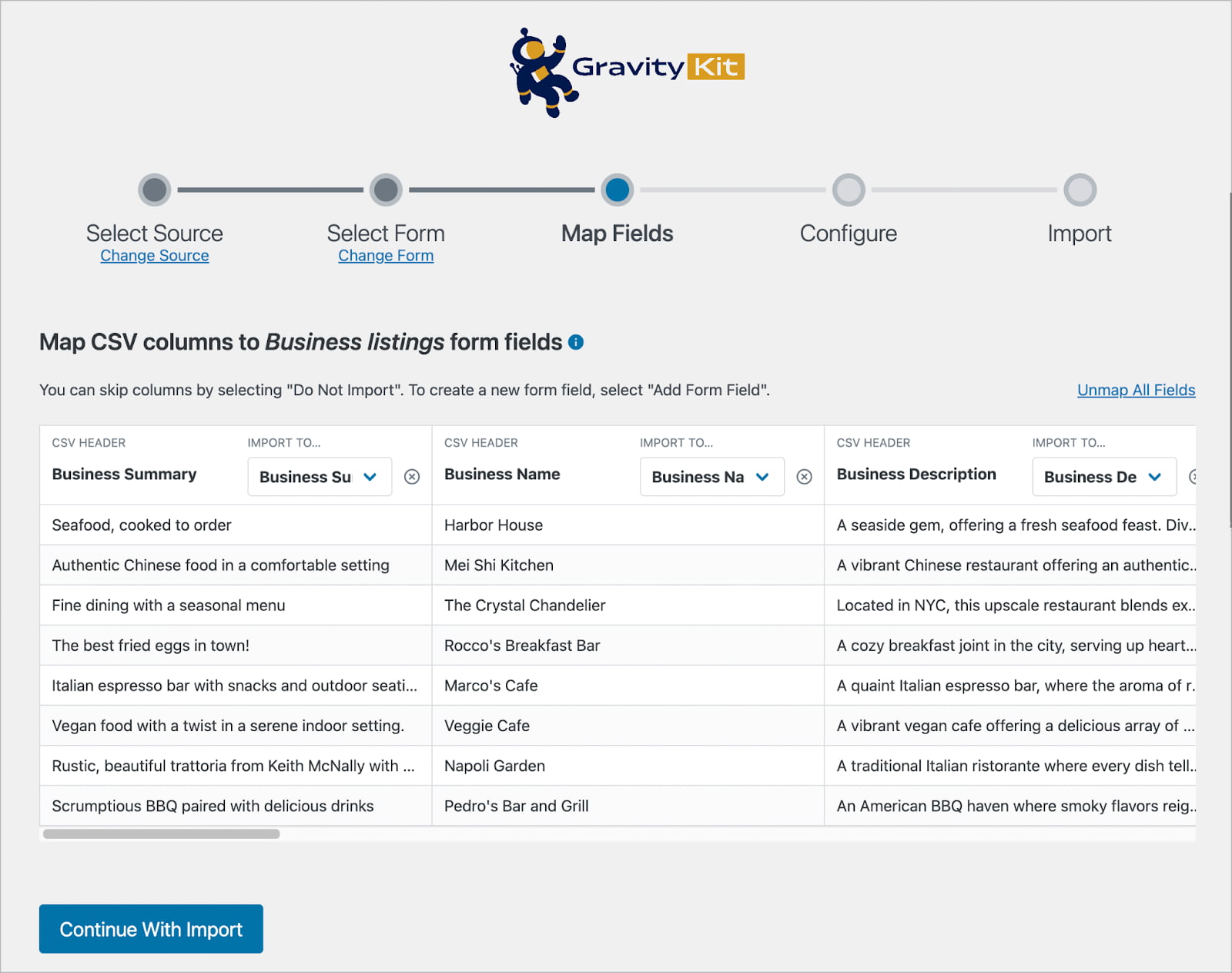
S'il y a des colonnes dans votre fichier CSV que vous ne souhaitez pas importer, vous pouvez les ignorer en cliquant sur l'icône X :
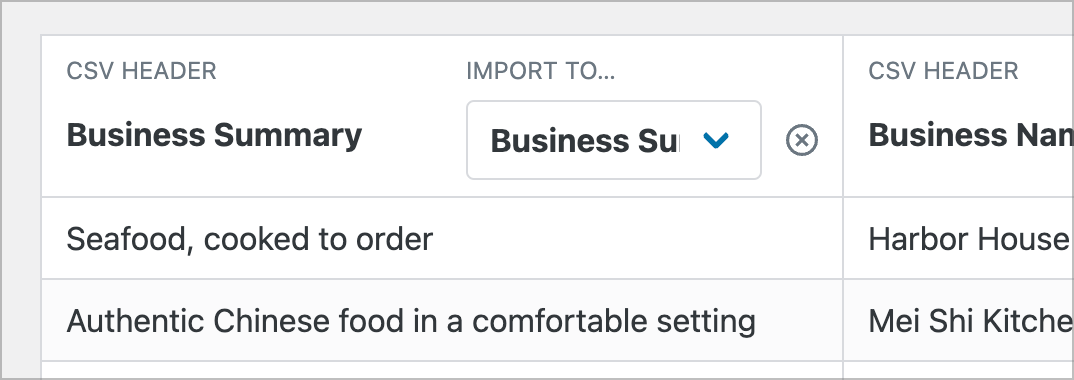
Après avoir mappé vos champs, cliquez sur Continuer avec l'importation pour passer à l'étape suivante.
3. Personnalisez votre importation
GravityImport comprend plusieurs options de configuration, vous permettant de personnaliser le processus d'importation :
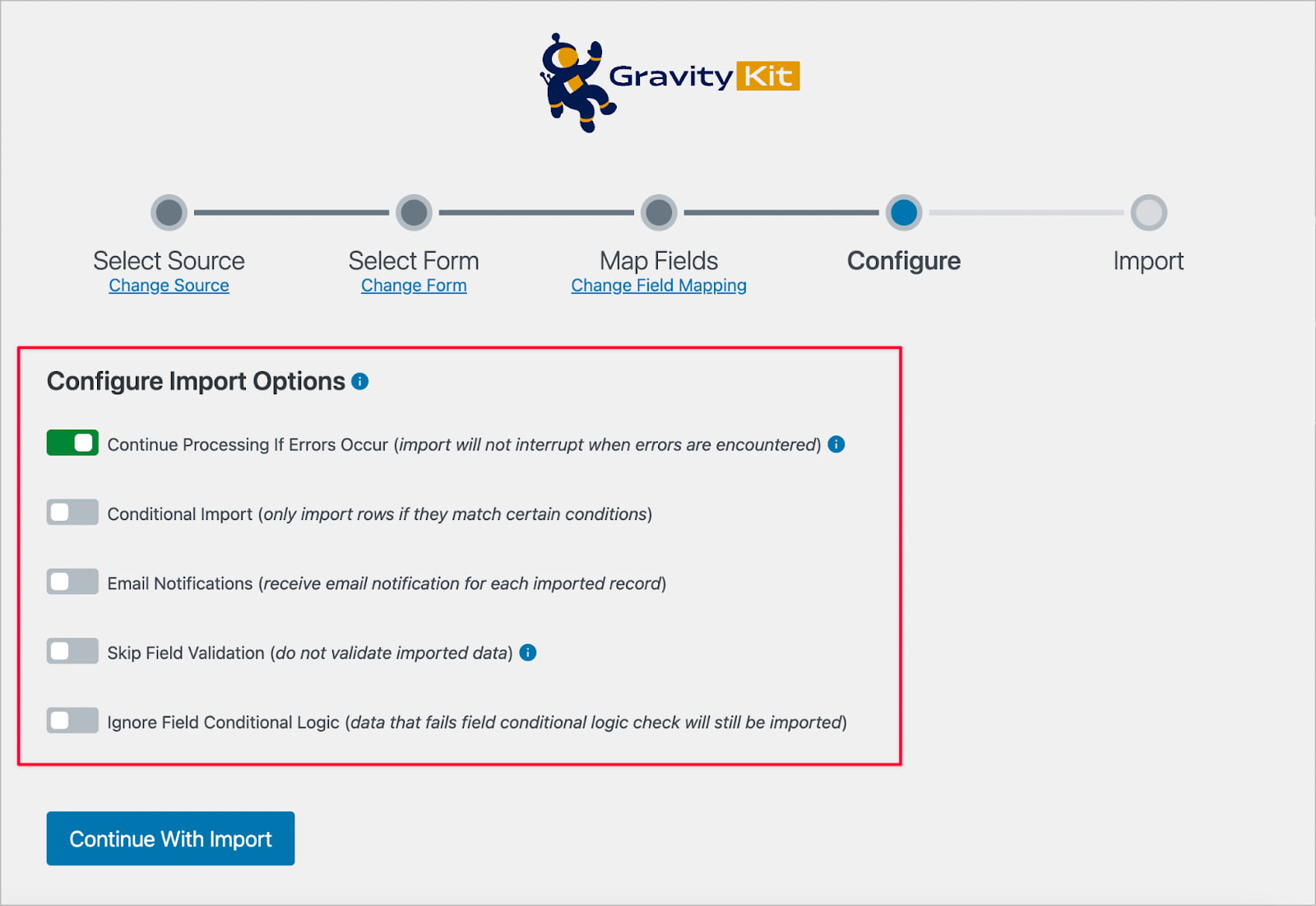
Ceux-ci vous permettent de poursuivre l'importation même si des erreurs se produisent, de filtrer les enregistrements importés à l'aide d'une logique conditionnelle, d'envoyer des notifications par courrier électronique pour chaque entrée importée, d'ignorer la validation des champs lors de l'importation, et bien plus encore.
L'option d'importation conditionnelle est particulièrement utile car elle vous permet de filtrer les enregistrements importés à l'aide de règles. Par exemple, vous pouvez ajouter une règle pour importer uniquement les entrées dont le champ e-mail est une adresse e-mail GravityKit :
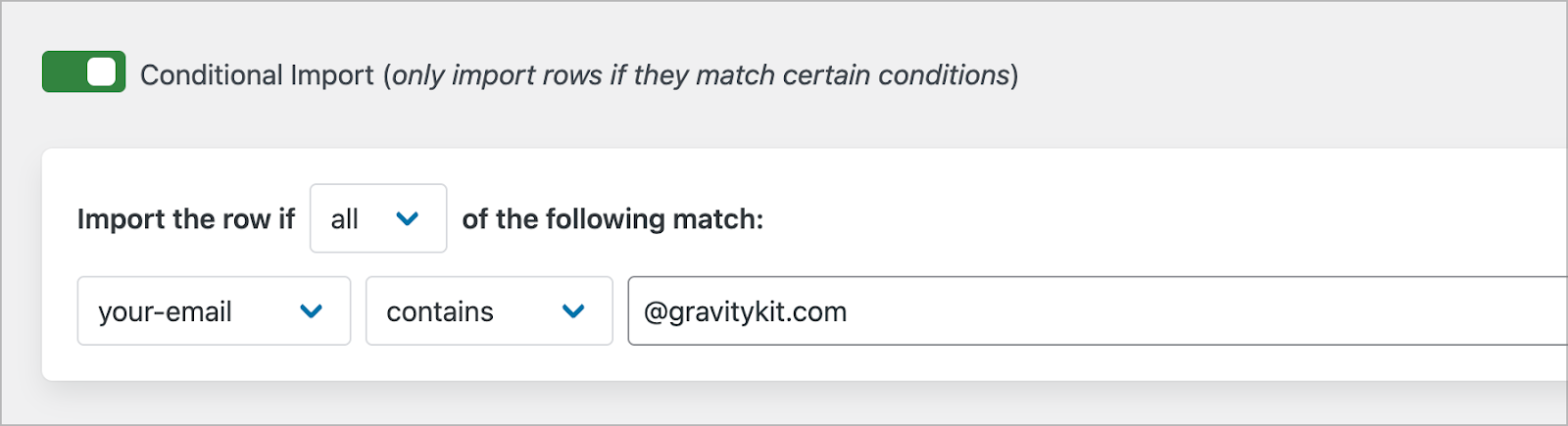
Dans Gravity Forms, un « flux » est un processus automatisé qui vous permet de gérer ou de manipuler les données de saisie une fois que vous soumettez un formulaire. Si vous importez des entrées dans un formulaire existant et qu'un ou plusieurs flux sont déjà configurés, vous pouvez déclencher leur exécution pour chaque entrée importée.
Par exemple, si votre formulaire inclut un flux d'inscription d'utilisateur , vous pouvez le déclencher lors de l'importation pour enregistrer un nouvel utilisateur sur votre site pour chaque entrée importée :
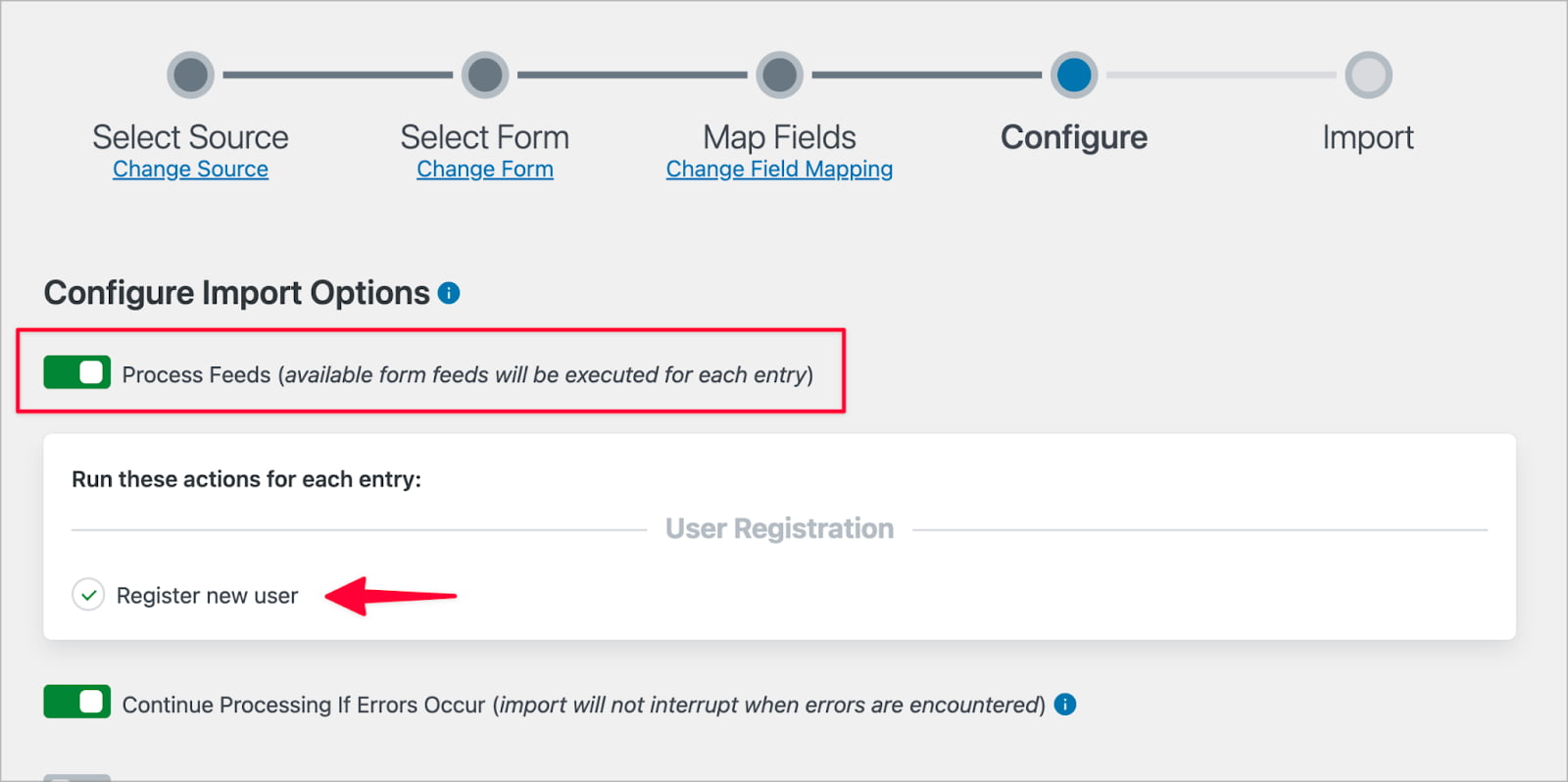
Après avoir configuré les options d'importation, la dernière étape consiste à exécuter l'importation.
4. Confirmez et exécutez l'importation
En cliquant sur Continuer avec l’importation, le processus d’importation commencera. Une fois l'opération terminée, vous verrez une notification vous indiquant l'état du traitement et les statistiques sur les enregistrements concernés :

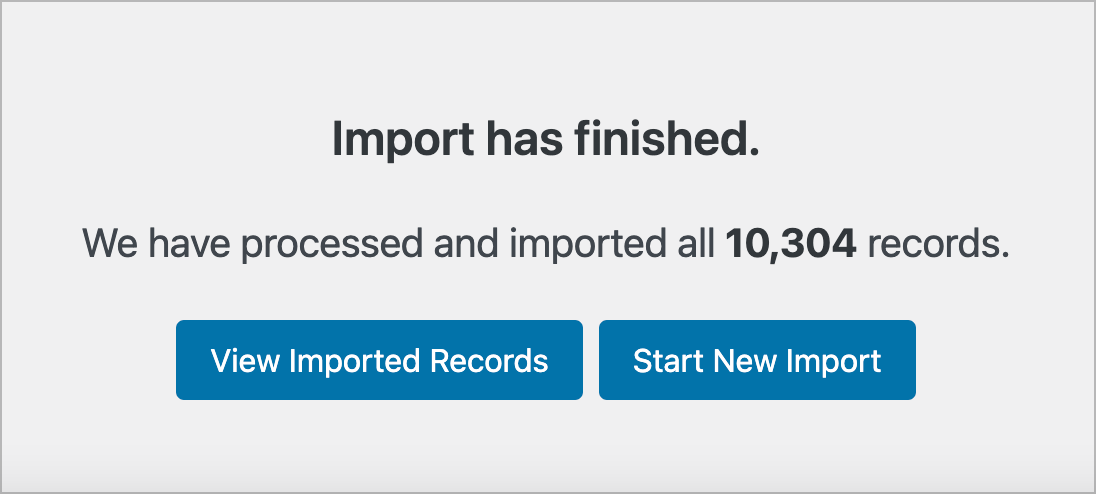
En cliquant sur Afficher les enregistrements importés, vous ouvrirez la page Entrées dans Gravity Forms, où vous pourrez parcourir tous vos enregistrements nouvellement importés :
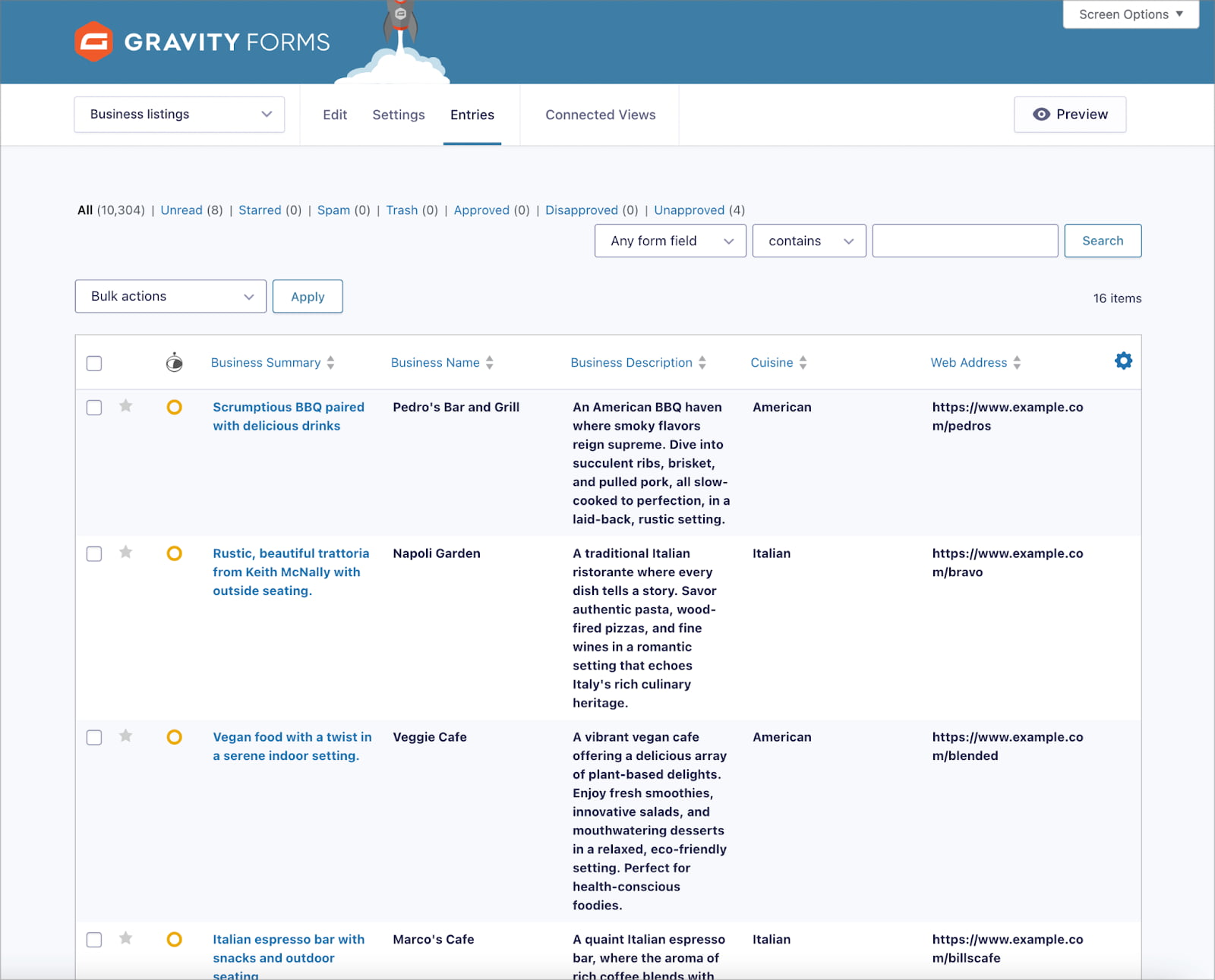
Avec cela, vous devriez avoir vos entrées dans Gravity Forms et pouvoir passer à d'autres tâches !
Comment migrer des formulaires Gravity vers un nouveau site Web
Gravity Forms fait plus que simplement collecter les soumissions de formulaires. Il vous permet de post-traiter les données de saisie, de configurer des flux de travail automatisés, et bien plus encore. Si vous souhaitez migrer vos formulaires, entrées, paramètres et flux existants d'un site à un autre, vous devrez utiliser GravityMigrate au lieu de GravityImport.
GravityMigrate vous permet de déplacer l'intégralité de votre configuration Gravity Forms d'un site Web à un autre, y compris les formulaires, les entrées, les paramètres, les flux, les données complémentaires, les flux de travail, les vues, etc. Nous verrons ensuite comment utiliser GravityMigrate.
1. Exportez vos données de formulaires gravitationnels
Tout d’abord, connectez-vous à votre tableau de bord WordPress et accédez au lien GravityKit > GravityMigrate :
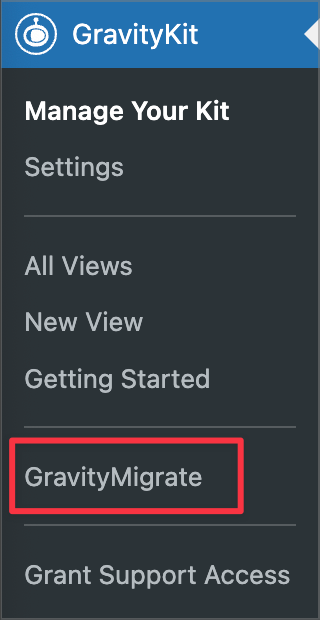
Cela vous amènera à l'écran de configuration de GravityMigrate. Dans la section Exporter , vous pouvez sélectionner les données que vous souhaitez migrer – en commençant par choisir un ou plusieurs formulaires :
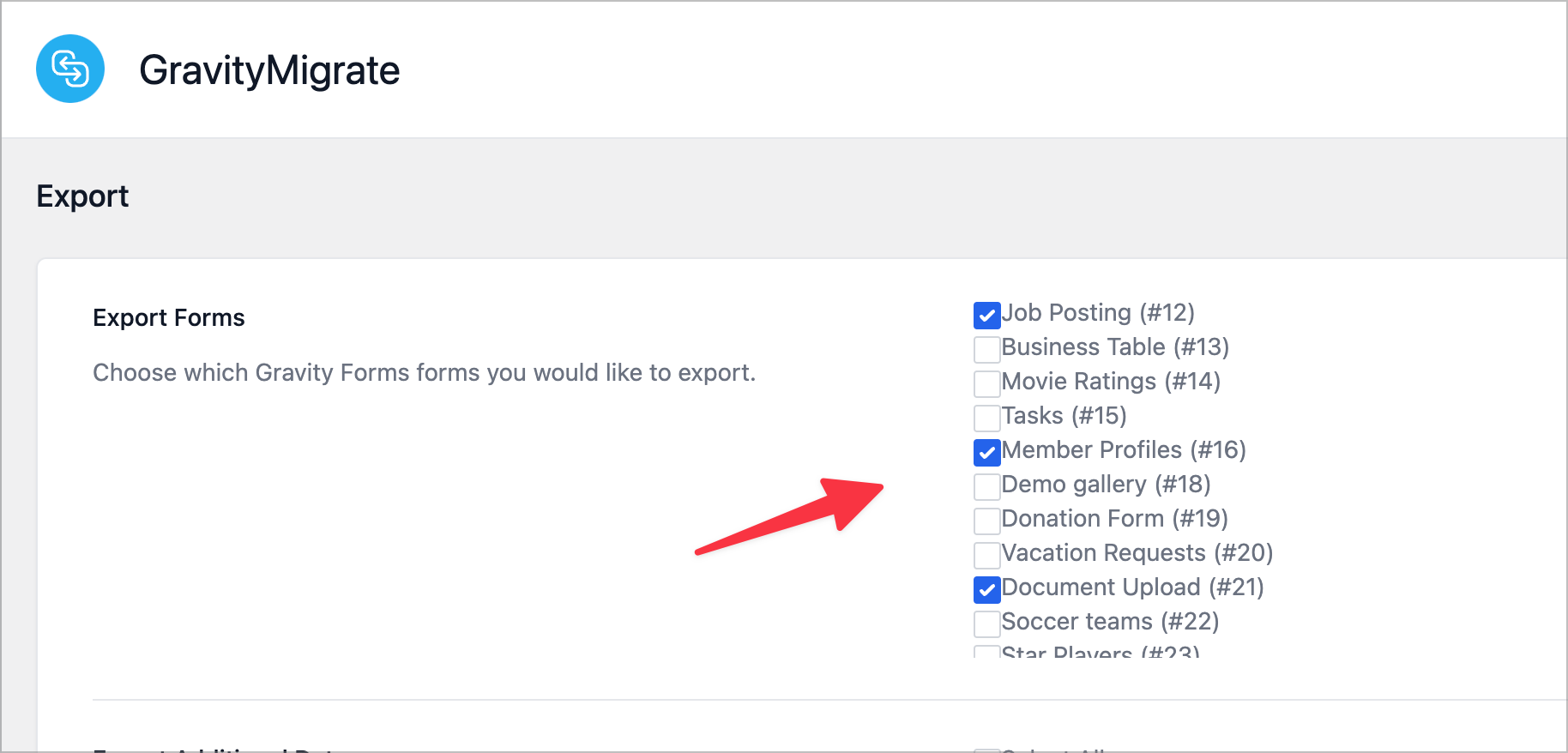
Ensuite, choisissez les données supplémentaires que vous souhaitez migrer, telles que les entrées, les vues, les flux, les paramètres des modules complémentaires, les flux de travail ou une autre des options :
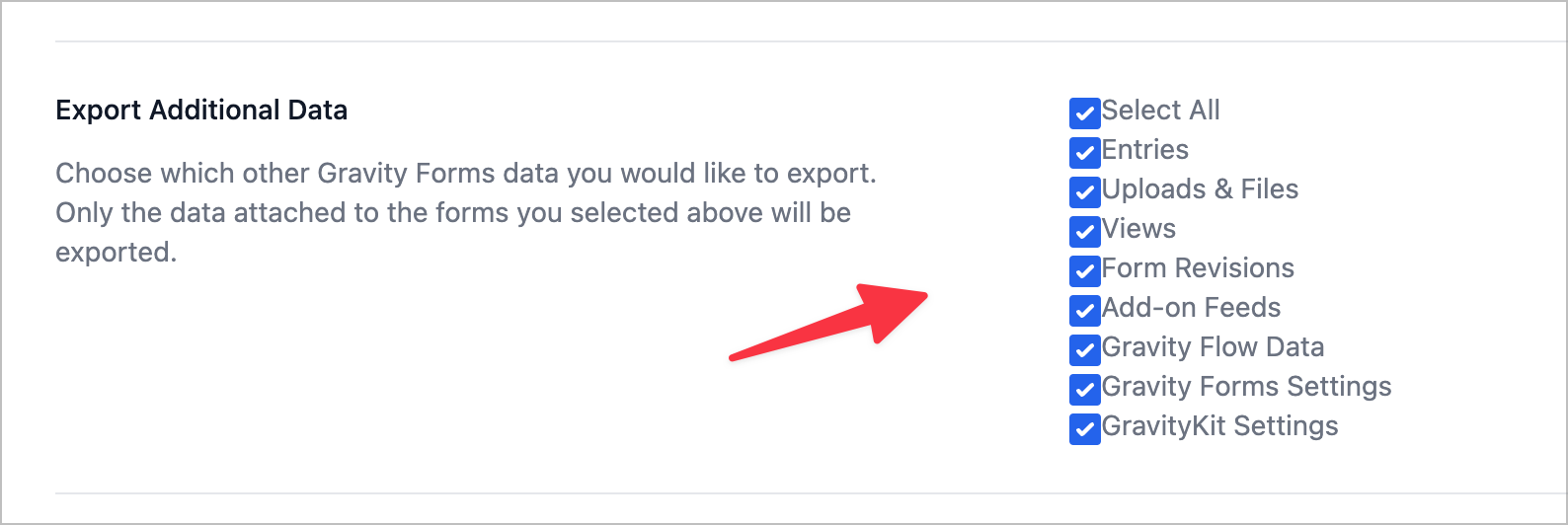
À partir de là, faites défiler vers le bas pour configurer les options restantes. Ici, vous pouvez limiter les entrées par une plage de dates ou définir un mot de passe sécurisé pour le fichier d'exportation. Ces deux paramètres sont facultatifs.
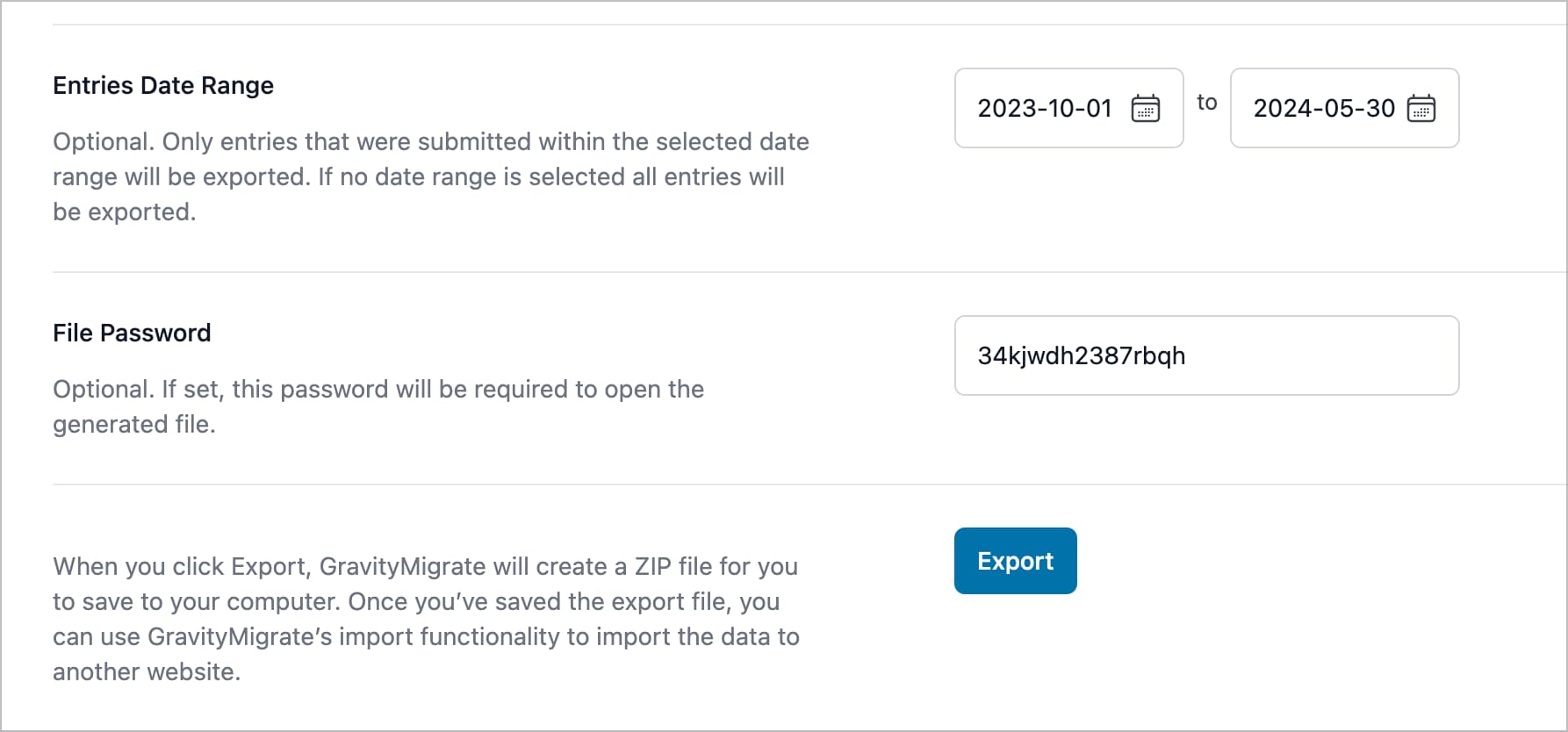
Une fois que vous avez cliqué sur le bouton Exporter , GravityMigrate générera un fichier ZIP contenant votre exportation de données. Assurez-vous de sauvegarder ceci dans un endroit sûr !
2. Importez les données sur votre nouveau site
Maintenant, connectez-vous à votre nouveau site – vous devrez peut-être réinstaller Gravity Forms et tous les modules complémentaires. Dans le lien GravityKit > GravityMigrate , faites glisser et déposez votre fichier ZIP vers le téléchargeur de fichiers sous la section Importer :
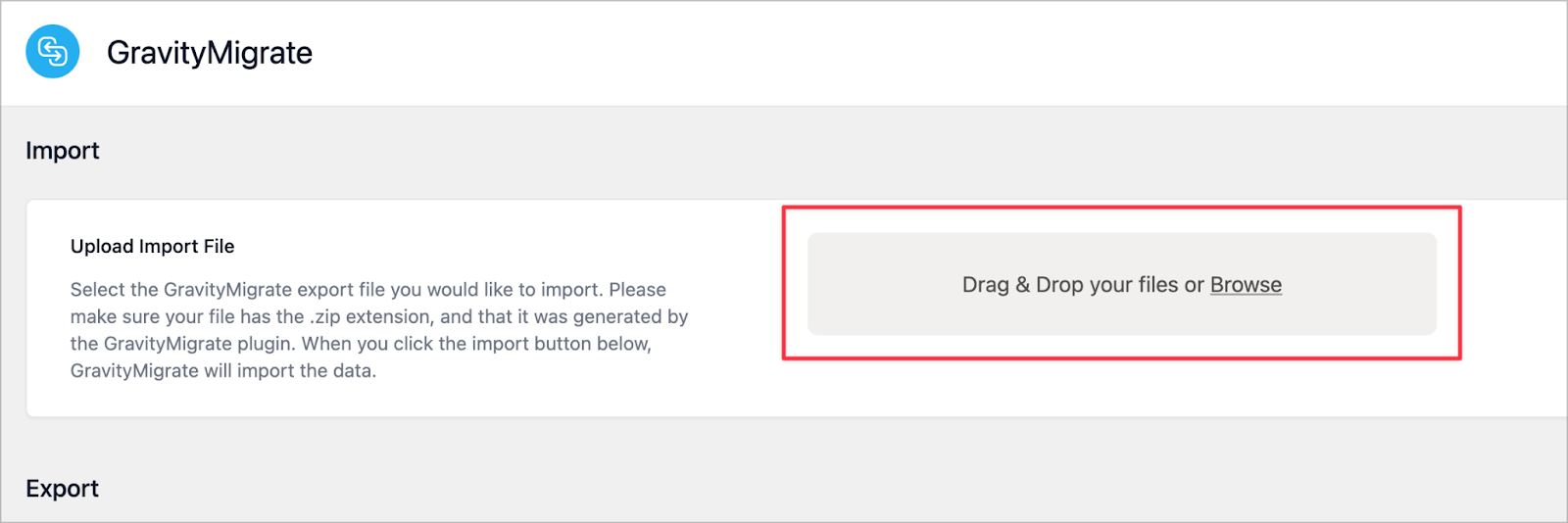
Une fois le téléchargement terminé, GravityMigrate détectera les différents formulaires et données associées que vous tentez d'importer. Vous aurez alors une dernière chance de choisir ce qui sera importé sur votre site Web. Si vous souhaitez tout importer, vous pouvez le faire avec l'option Sélectionner tout :
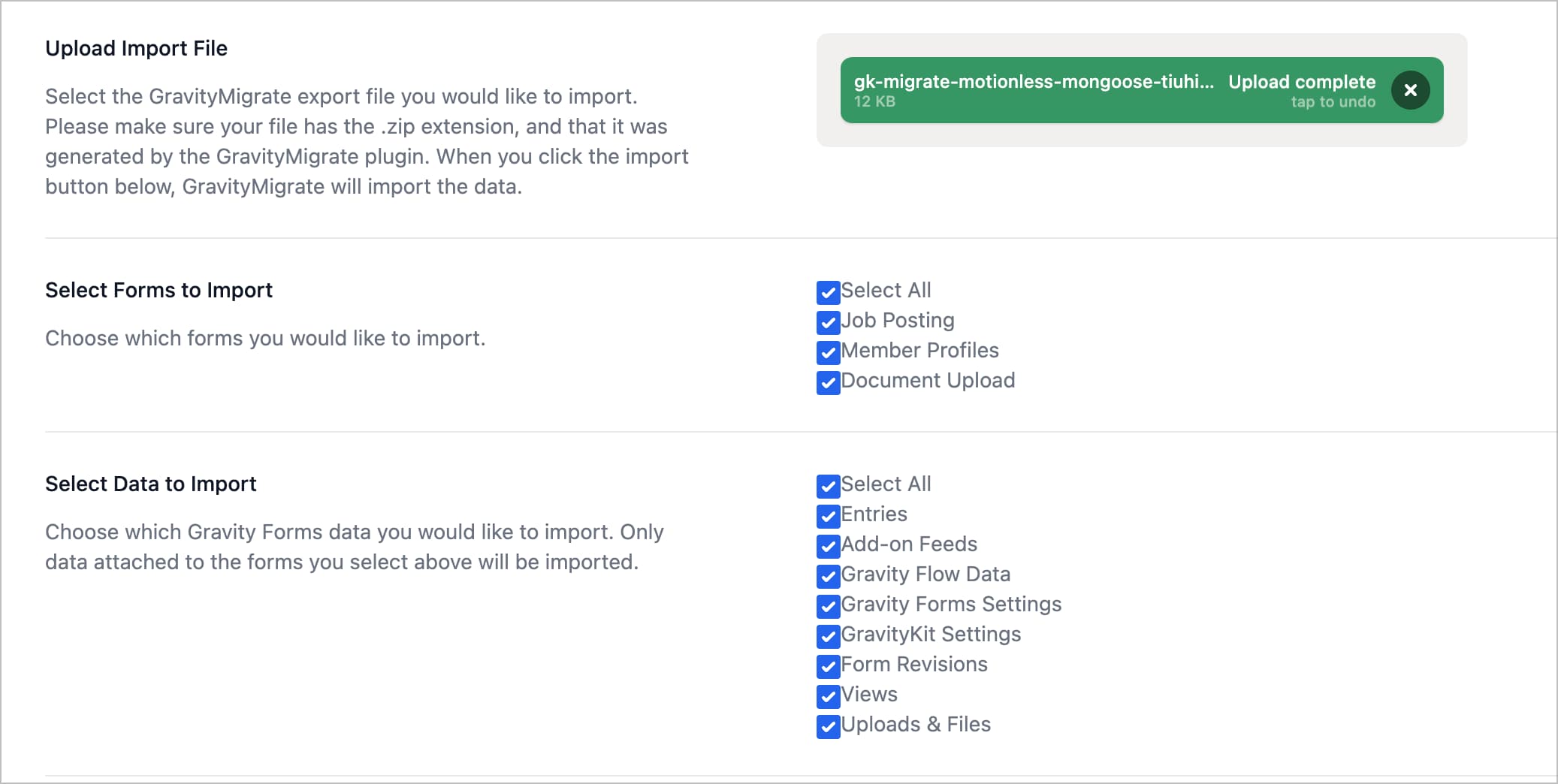
Une fois que vous avez cliqué sur le bouton Importer , GravityMigrate commencera le processus d'importation complet et garantira que tout sur votre nouveau site reflète celui de votre ancien site.
Foire aux questions (FAQ) sur l'importation et la migration de données Gravity Forms
Cet article ne peut pas faire grand-chose pour répondre à vos questions sur la façon de migrer ou d'importer des entrées Gravity Forms. Ci-dessous, nous avons quelques questions courantes et typiques sur l'utilisation de Gravity Forms. Si vous en avez d'autres, nous serions ravis d'en entendre parler dans la section commentaires à la fin de l'article.
Où puis-je trouver mes entrées de formulaire gravitationnel ?
Les soumissions Gravity Forms sont enregistrées dans la base de données de votre site Web, que vous trouverez sur le serveur de votre site. Vous pouvez accéder à toutes les entrées à partir du lien Formulaires > Entrées dans le tableau de bord WordPress.
Comment puis-je voir toutes les entrées dans les formulaires gravitationnels ?
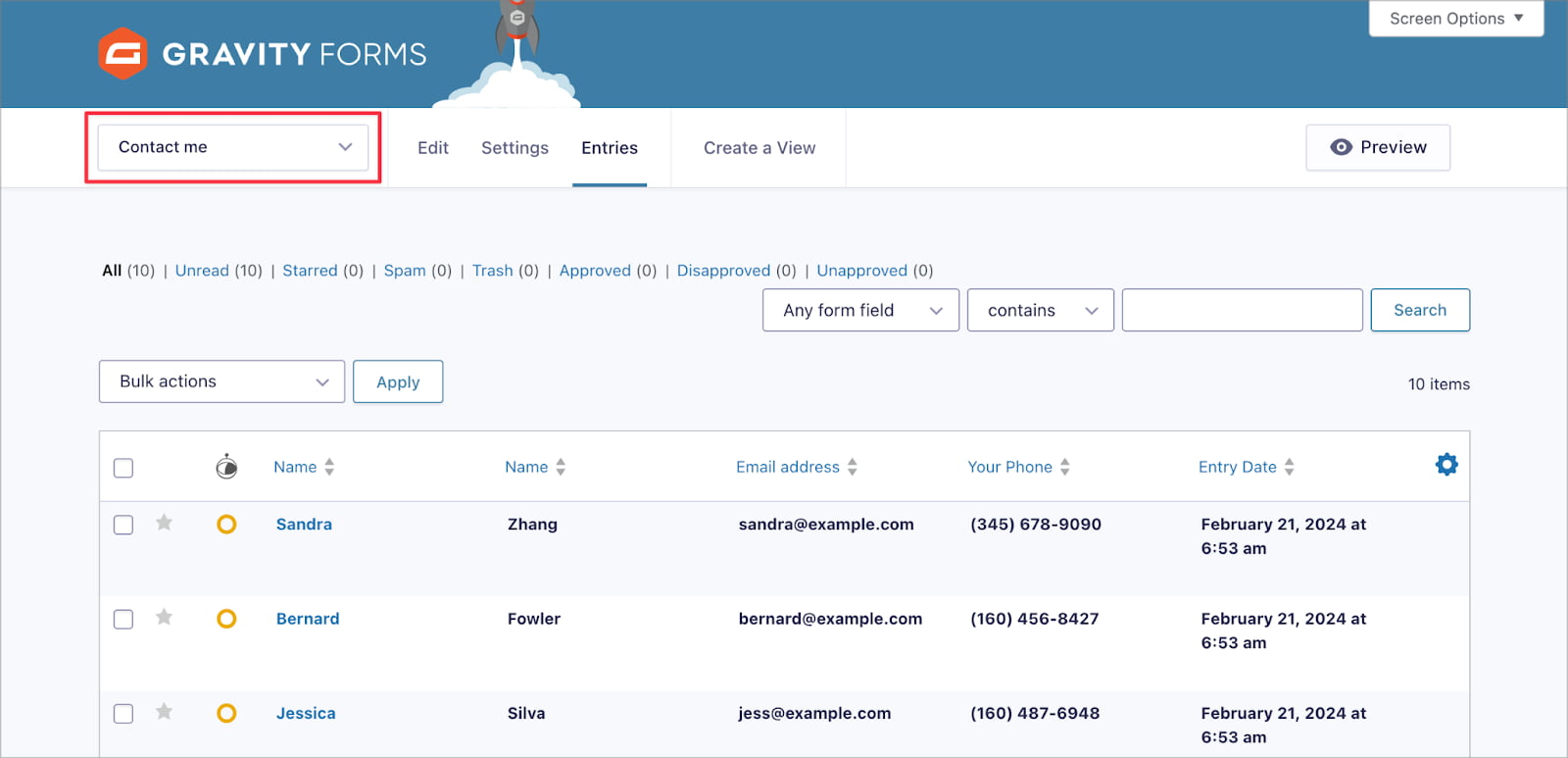
Vous pouvez afficher toutes vos soumissions de formulaires via l’écran Formulaires > Entrées dans WordPress. Si vous souhaitez uniquement voir les entrées d'un formulaire particulier, sélectionnez un formulaire dans le menu déroulant en haut à gauche de l'écran.
Comment puis-je enregistrer mes entrées de formulaires Gravity au format CSV ?
Vous pouvez exporter des entrées existantes de Gravity Forms au format CSV via l'option Formulaires > Importer/Exporter . Ensuite, sélectionnez Exporter les entrées et choisissez un formulaire dans le menu déroulant. Vous pouvez ensuite sélectionner les champs que vous souhaitez exporter :
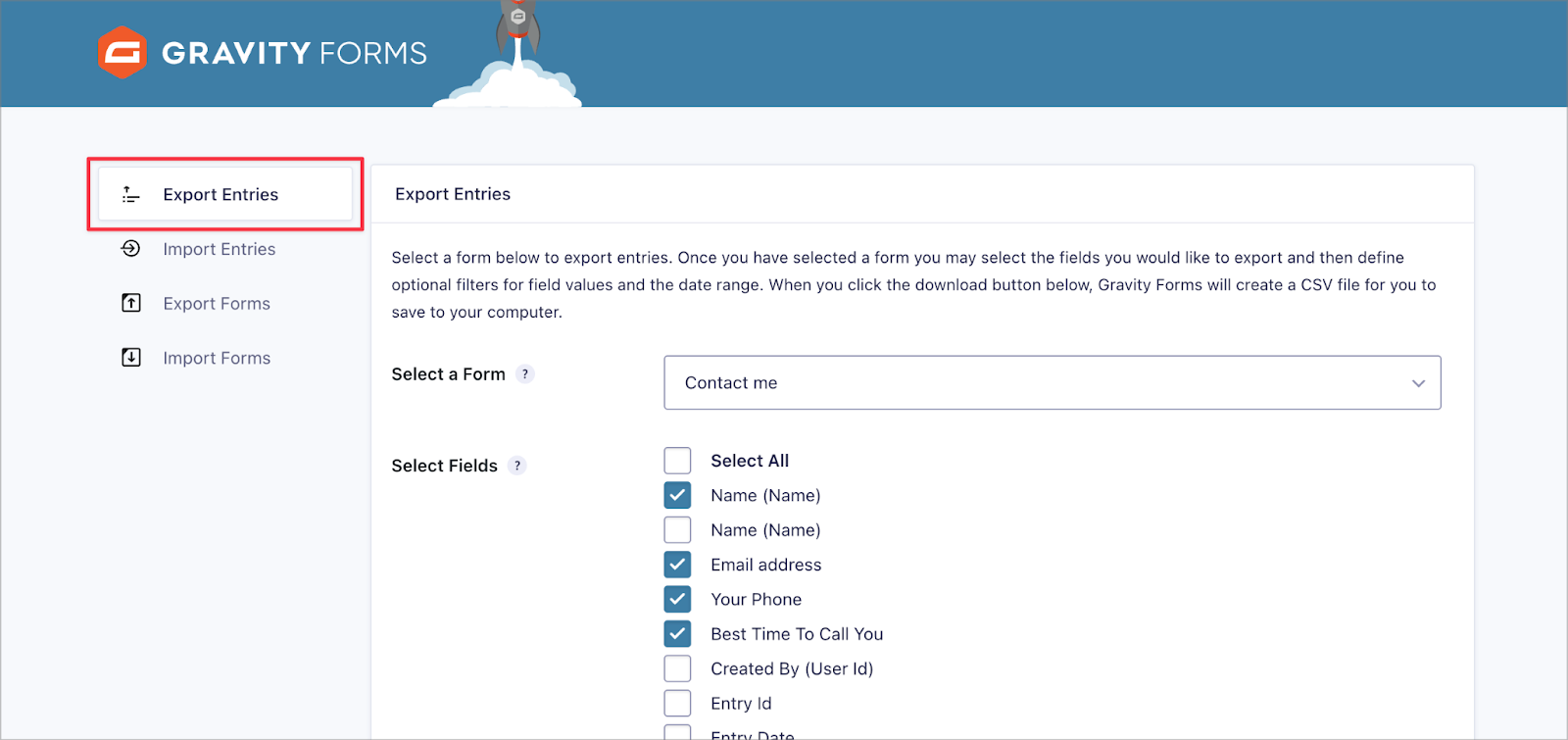
Pour terminer, cliquez sur Télécharger le fichier d'exportation et vous enregistrerez le tout dans un fichier CSV qui apparaîtra dans le dossier Téléchargements de votre ordinateur.
Comment importer un formulaire gravitationnel dans WordPress ?
Il existe deux façons de migrer vos formulaires d'un site WordPress à un autre : en utilisant les options d'importation/exportation intégrées de Gravity Forms ou en utilisant le module complémentaire GravityMigrate.
Pour exporter un formulaire, accédez à l'option Formulaires > Importer/Exporter , puis choisissez Exporter les formulaires . La sélection d'un formulaire l'exportera sur votre ordinateur sous forme de fichier JSON.
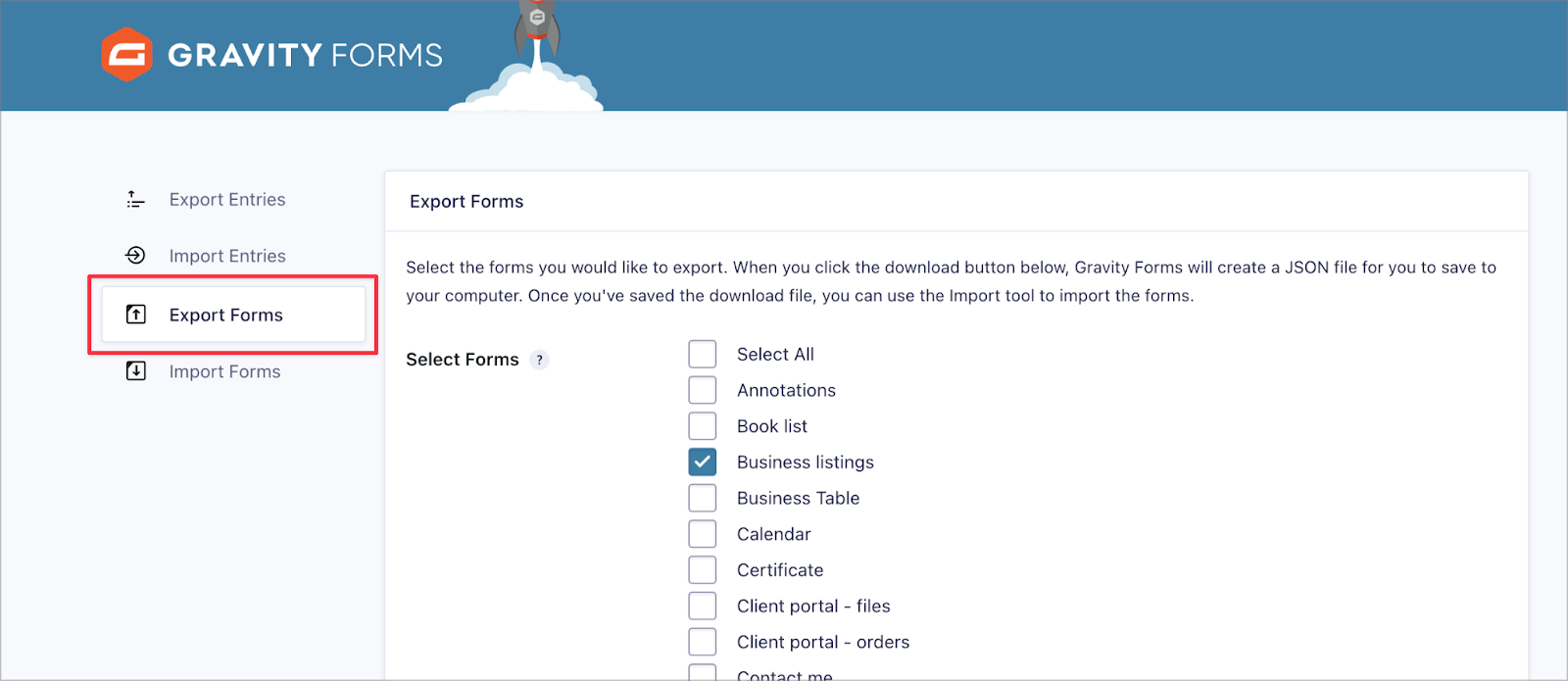
Pour télécharger ce fichier JSON, choisissez l'option Forms > Import/Export dans votre nouveau site, puis sélectionnez Import Forms . Une fois que vous avez choisi votre fichier dans la boîte de dialogue, Gravity Forms importera les données.
L'utilisation de GravityMigrate est préférable si vous souhaitez importer d'autres données avec vos formulaires (telles que des flux, des paramètres ou des modules complémentaires). Pour l'utiliser, choisissez GravityKit > GravityMigrate dans WordPress, puis les formulaires et données supplémentaires à exporter. Comme auparavant, dirigez-vous maintenant vers votre nouveau site, installez GravityMigrate, puis importez vos données.
Rationalisez la gestion de vos données Gravity Forms
GravityImport et GravityMigrate sont des solutions utiles et conviviales pour transférer vos données Gravity Forms. GravityImport vous permet d'importer des entrées à partir d'un fichier CSV, tandis que GravityMigrate permet une migration transparente des formulaires, entrées, paramètres et autres données d'un site à un autre.
Si vous cherchez un moyen de migrer ou d'importer vos entrées Gravity Forms, ces outils font partie des meilleures options disponibles. Les deux plugins sont
Avez-vous d'autres questions sur la façon d'importer des entrées Gravity Forms ? Faites-nous savoir dans la section commentaires ci-dessous!
