Comment installer un plugin WordPress (Guide du débutant)
Publié: 2024-05-14Voulez-vous commencer à utiliser des plugins sur votre site WordPress ? Vous voulez connaître la meilleure façon d’installer un plugin ?
Dans le monde de WordPress, les plugins sont des outils (ou des logiciels) que vous pouvez ajouter à votre site pour obtenir de nouvelles fonctionnalités et rendre les choses plus fluides.
Il existe des milliers de plugins disponibles et chacun répond à un objectif spécifique et peut vous aider à atteindre différents objectifs.
Dans ce guide du débutant, nous allons vous montrer comment installer un plugin WordPress de 4 manières différentes.
Nous avons conçu ce didacticiel pour les débutants afin que vous n'ayez pas à vous soucier du jargon technique et des étapes complexes. Voici ce que nous allons couvrir :
- Installer des plugins à partir du tableau de bord WordPress
- Télécharger un plugin via le tableau de bord WordPress
- Installer un plugin via FTP
- Installer un plugin à l'aide de cPanel
Vous souhaitez découvrir les tenants et les aboutissants de WordPress en un peu moins de 2 heures ? Commencez avec nos didacticiels vidéo gratuits, puis débloquez le reste avec un All-Access Pass.
Inscrivez-vous à WordPress 101
Passons maintenant à ce didacticiel étape par étape et optimisons votre site Web WordPress avec des plugins géniaux !
Installation de plugins à partir du tableau de bord WordPress
Il s’agit du moyen le plus courant et le plus convivial d’installer des plugins.
WordPress facilite l'accès à la bibliothèque de plugins directement dans votre tableau de bord d'administration. Tout ce que vous avez à faire est une simple recherche et un clic sur un bouton pour installer le plugin.
Remarque : ce didacticiel est destiné aux sites Web auto-hébergés utilisant WordPress.org. Si vous utilisez WordPress.com, vous n'aurez probablement pas accès à l'installation de plugins sur votre site. L'installation du plugin n'est disponible que sur les forfaits Business et eCommerce.
Dans votre panneau d'administration WordPress, vous verrez un menu sur la gauche. Ici, vous pouvez accéder à l'onglet Plugins .
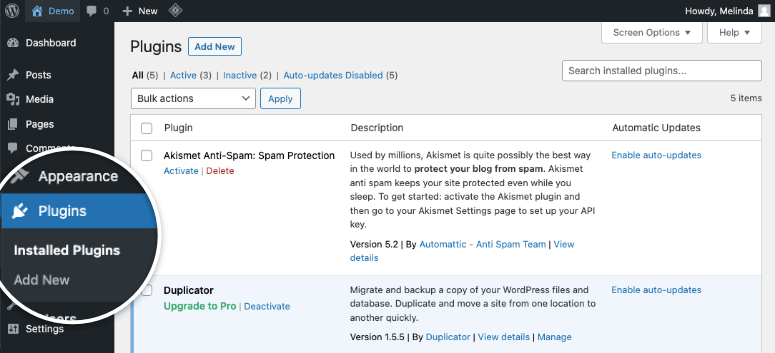
Sur cette page, vous verrez tous les plugins déjà installés sur votre site. En haut, il y a un bouton Ajouter un nouveau .
Cela vous mènera au répertoire des plugins WordPress où vous verrez une barre de recherche dans le coin supérieur droit. Vous utilisez cette recherche de plugins pour trouver les nouveaux plugins que vous souhaitez installer.
Vous pouvez soit saisir un mot-clé tel que « formulaire de contact », soit le nom du plugin que vous recherchez, tel que « Elementor ». Ensuite, WordPress affichera les plugins les plus pertinents dans les résultats de recherche.
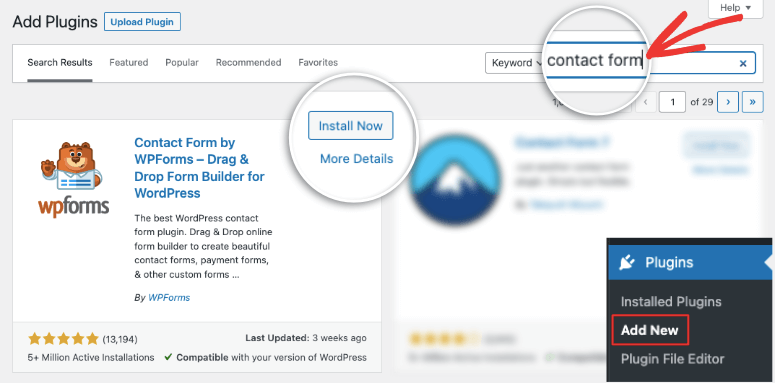
Cliquez sur n’importe quel plugin ici comme WPForms et vous pourrez voir tous les détails du plugin.
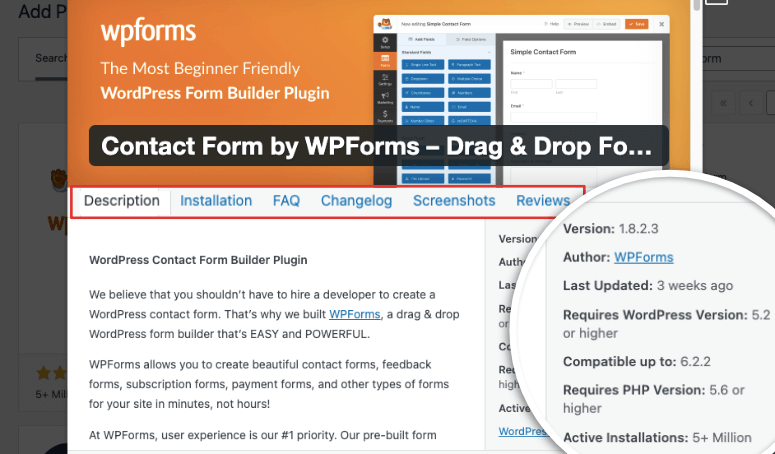
Il existe un menu supérieur dans lequel vous pouvez lire la description du plugin, apprendre à l'installer et consulter la FAQ. Vous pouvez également afficher des captures d’écran du plugin pour avoir une idée de son apparence et de son fonctionnement. Et enfin, vous pouvez également lire les critiques pour voir ce que d’autres utilisateurs ont vécu avec le plugin.
Conseil d'expert : faites attention aux détails du plugin sur la droite. Vous pouvez voir quand le plugin a été « dernière mise à jour ». S'il a été mis à jour récemment, vous savez que les développeurs maintiennent le plugin. Vous pouvez également voir si le plugin est compatible avec la version de WordPress que vous utilisez.
De plus, si le plugin a de nombreuses installations actives, vous savez qu’il est approuvé par les autres utilisateurs de WordPress. Ainsi, par exemple, WPForms compte plus de 5 millions d’installations actives, vous savez donc que c’est un plugin fiable.
Lorsque vous avez choisi votre plugin, cliquez sur le bouton Installer maintenant . Cela ne prendra que quelques secondes, puis vous verrez apparaître un bouton Activer .
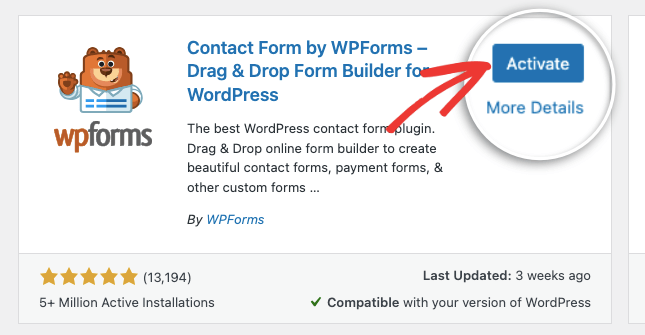
WordPress vous permet d'installer des plugins puis de décider si vous souhaitez les activer sur votre site. Il peut également arriver que vous souhaitiez désactiver un plugin sur votre site sans le supprimer. Cela vous permet de tester des choses ou de résoudre des erreurs.
Pour pouvoir utiliser le plugin, vous devrez cliquer sur le bouton Activer .
Maintenant, vous êtes prêt à utiliser le plugin.
La plupart des plugins lancent immédiatement une page d'accueil. De plus, vous pouvez également accéder au plugin à tout moment depuis le menu wp-admin comme ceci :
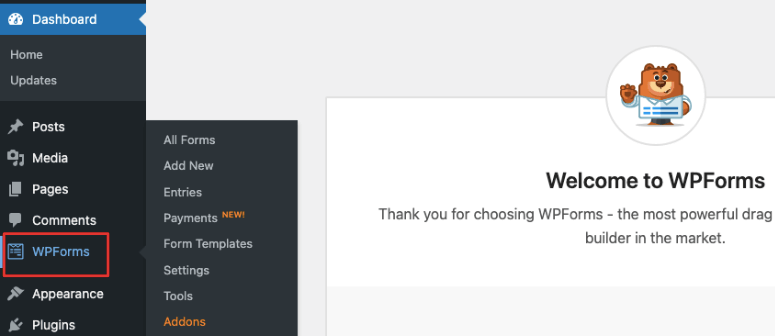
Certains plugins n'apparaissent pas sous forme d'onglets séparés dans le menu latéral. Vous devrez peut-être accéder au plugin à partir des onglets « Outils » ou « Paramètres ». Par exemple, si vous installez le plugin de mise en cache LiteSpeed Cache, vous le trouverez sous l'onglet Paramètres comme ceci :
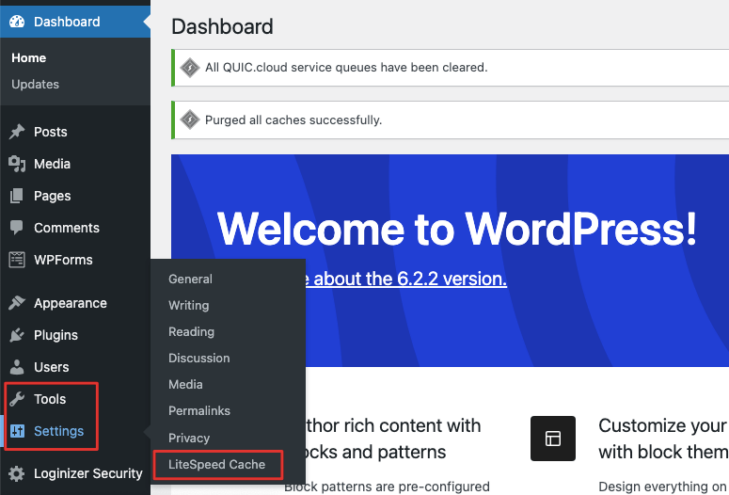
Vous avez installé avec succès un plugin ! C'est si simple!
Si vous rencontrez des problèmes avec le plugin, vous pouvez demander de l'aide sur les forums d'assistance dans la section plugin WordPress.org.
Vous ne savez pas quels plugins installer sur votre site ? Consultez nos avis sur ces plugins WordPress indispensables à tout site Web.
Recommandation d'experts : plugins WordPress indispensables
Il existe plus de 55 000 plugins disponibles pour WordPress. Pour vous aider à affiner cela, nous examinons régulièrement les plugins WordPress les plus populaires et les meilleurs qui vous aident à créer et à développer votre site Web. Voici nos meilleures critiques que vous pouvez utiliser pour trouver les bons plugins pour votre site Web WordPress :
Plugins pour créer votre site Web :
- Meilleurs constructeurs de pages WordPress
- Meilleurs plugins à venir et mode maintenance
- Meilleurs plugins de galerie d'images WordPress
- Meilleurs plugins de traduction WordPress
- Meilleurs créateurs de formulaires WordPress
- Meilleurs plugins d'adhésion WordPress
- Meilleurs plugins WordPress SMTP pour résoudre les problèmes de messagerie
- Meilleurs plugins pour accélérer votre site
- Meilleurs plugins de recherche pour rendre votre site consultable
Plugins pour développer votre site Web :
- Meilleurs plugins WordPress Google Analytics
- Meilleurs plugins de référencement WordPress
- Meilleurs plugins de curseur
- Meilleurs plugins contextuels WordPress
- Meilleurs plugins cadeaux WordPress
- Meilleurs plugins de génération de leads WordPress
- Meilleurs plugins d'autoblogging pour un contenu rapide
Plugins pour vous connecter avec votre audience :
- Meilleurs services de téléphonie professionnelle VoIP
- Meilleurs plugins de chat en direct
- Meilleurs plugins de médias sociaux WordPress
- Meilleurs plugins Facebook pour booster les médias sociaux
- Meilleurs plugins et services de marketing par e-mail
- Meilleurs plugins de calendrier
Plugins pour sécuriser votre site internet :
- Meilleurs plugins de sécurité WordPress
- Meilleurs plugins de sauvegarde WordPress
- Meilleurs plugins WordPress Captcha
Plugins pour monétiser votre site Web :
- Meilleurs plugins LMS pour les cours en ligne
- Meilleurs plugins de téléchargement numérique WordPress
- Meilleurs plugins de marketing d'affiliation
- Meilleurs plugins de réservation et de rendez-vous
- Meilleurs plugins de financement participatif
- Meilleurs plugins de paiement en ligne
- Meilleurs plugins WooCommerce pour les boutiques en ligne
Désormais, il peut arriver que vous souhaitiez utiliser des plugins qui ne sont pas disponibles dans la bibliothèque de plugins gratuite. Les développeurs tiers créent leurs propres plugins et thèmes et les mettent à disposition sur leurs propres sites Web ou sur les places de marché WordPress. Nous vous montrerons ensuite comment télécharger un plugin.
Télécharger un plugin via le tableau de bord WordPress
Lorsque vous vous inscrivez à un plugin tiers, vous obtenez un fichier de plugin premium que vous devez télécharger sur votre site. Pour vous donner une idée de ces plugins, voici une liste de certains des meilleurs plugins premium disponibles :
- SeedProd – Le meilleur constructeur de thèmes et de pages pour WordPress
- MonsterInsights – Le meilleur plugin Google Analytics pour suivre les performances de votre site
- OptinMonster – Créez des campagnes promotionnelles pour obtenir plus de prospects et d'abonnés par e-mail
- Duplicateur – Planifiez des sauvegardes régulières de votre site
- Téléchargements numériques faciles – Permettez aux utilisateurs de télécharger des fichiers et des produits numériques
- Smash Balloon – Affichez les flux de médias sociaux sur votre site
Pour ce tutoriel, nous allons installer All in One SEO Pro – le meilleur plugin SEO WordPress pour optimiser votre contenu et générer du trafic vers votre site.
Mais gardez à l’esprit que presque tous les plugins professionnels suivent un processus similaire, donc les étapes ne varieront pas trop ici.
Lorsque vous vous inscrivez à un plugin pro, vous aurez accès à votre propre compte où vous pourrez télécharger le fichier zip du plugin. Vous verrez également une clé de licence que vous devez copier et conserver pour plus tard.
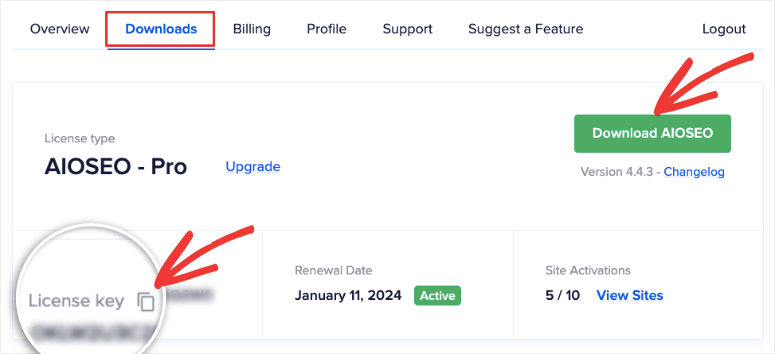
Dans certains cas, le développeur vous enverra par courrier électronique le fichier et la clé de licence.
Accédez maintenant à votre tableau de bord WordPress et ouvrez l'onglet Plugins »Ajouter un nouveau . Sélectionnez le bouton Télécharger le plugin et vous verrez une option pour « choisir un fichier ». Vous pouvez sélectionner le fichier du plugin depuis votre ordinateur.
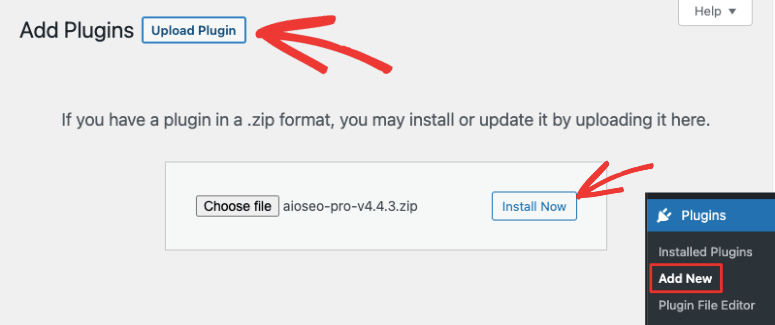
Une fois que vous avez choisi le fichier zip du plugin, cliquez sur le bouton Installer maintenant .

Cela peut prendre quelques secondes à quelques minutes selon la taille du fichier du plugin. Vous serez redirigé vers une nouvelle page où vous verrez les détails de l'installation du plugin.
Une fois installé, vous verrez apparaître un bouton Activer le plugin .
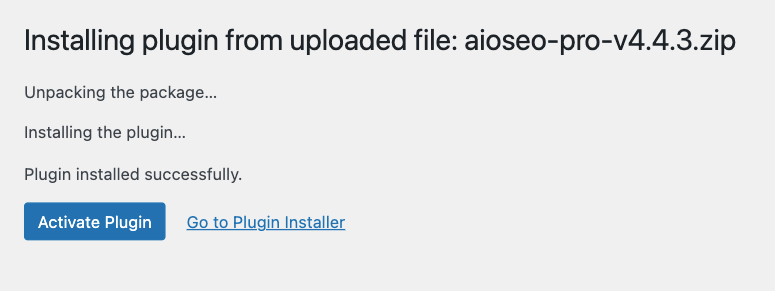
Après avoir cliqué sur activer, vous êtes prêt à utiliser le plugin.
Désormais, la plupart des plugins professionnels vous amèneront automatiquement à leur page de plugin où vous pourrez saisir votre clé de licence.
Si vous ne voyez pas cette page, vous devrez trouver le plugin dans le menu de gauche de votre tableau de bord WordPress. Sous l'onglet Paramètres du plugin, vous devriez avoir la possibilité de saisir votre clé de licence.
Pour vous donner un exemple, voici comment ajouter la clé de licence pour WP Simple Pay – un plugin de paiement qui facilite si facilement l'acceptation de paiements sécurisés sur votre site :
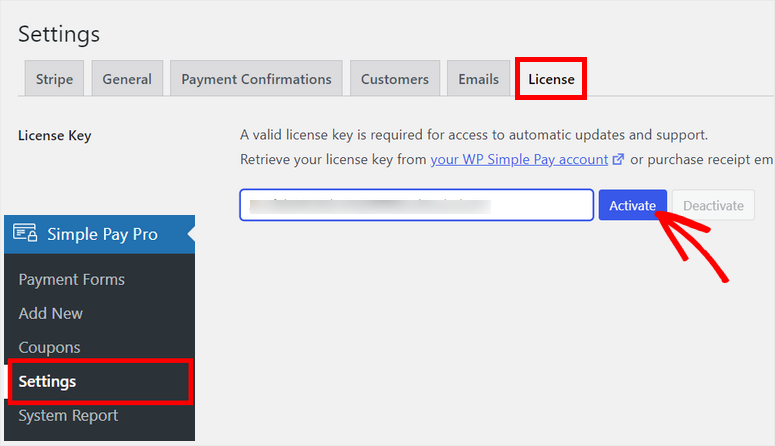
Avec cela, vous avez appris comment installer et télécharger un plugin sur votre site WordPress. Ce sont les méthodes les plus sûres et les plus simples à utiliser.
Il existe 2 autres méthodes pour ajouter des plugins à votre site en externe. Cela signifie que vous n'avez pas besoin d'être connecté à votre tableau de bord d'administration WordPress. Cependant, nous devons vous dire de l’utiliser avec prudence. Ces méthodes sont techniques et la moindre erreur peut entraîner des erreurs ou un site cassé.
Vous n’aurez probablement jamais besoin d’utiliser ces méthodes, mais dans les rares cas où vous le feriez, vous pouvez ajouter ce guide à vos favoris et le conserver à portée de main lorsque vous en aurez besoin.
Il est préférable de sauvegarder votre site Web avant d'essayer ces méthodes. Si le plugin provoque une panne de votre site, vous pouvez rapidement restaurer la sauvegarde, puis commencer à résoudre le problème.
Dans les didacticiels ci-dessous, nous allons vous montrer comment ajouter un plugin à votre site à l'aide de FTP et cPanel.
Installer un plugin via FTP
L'utilisation de FTP (File Transfer Protocol) pour télécharger un plugin dans WordPress peut être utile dans certaines situations où vous pourriez rencontrer des limitations avec le tableau de bord WordPress standard ou des problèmes de compatibilité.
Ainsi, si vous ne parvenez pas à vous connecter à votre tableau de bord WordPress, FTP fournit une méthode alternative pour gérer directement les fichiers et dossiers de votre site Web.
Qu’est-ce que FTP exactement ? Il signifie File Transfer Protocol et il vous aide à connecter votre ordinateur au serveur de votre site Web afin que vous puissiez transférer des fichiers et des données.
Avant de commencer, vous devez télécharger un client SFTP ou FTP comme Filezilla sur votre ordinateur.
Ensuite, vous devez obtenir vos informations d'identification FTP à partir de votre compte d'hébergement WordPress. Si vous ne savez pas où le trouver, demandez à l'assistance de votre hébergeur.
Enfin, nous vous recommandons d'extraire le fichier zip du plugin dans son propre dossier sur votre ordinateur local. Cela facilite la recherche et le téléchargement une fois que vous êtes dans FTP.
Vous êtes maintenant prêt à lancer le logiciel FTP que vous avez téléchargé. Nous utilisons Filezilla.
Une fois ouvert, vous verrez deux panneaux : à gauche se trouve un site local où vous pouvez accéder aux fichiers de votre ordinateur, et à droite se trouve un site distant qui est votre serveur Web.
Tout d'abord, vous devez saisir vos informations d'identification FTP qui incluent le nom d'hôte, le nom d'utilisateur et le mot de passe, puis cliquer sur Quickconnect .
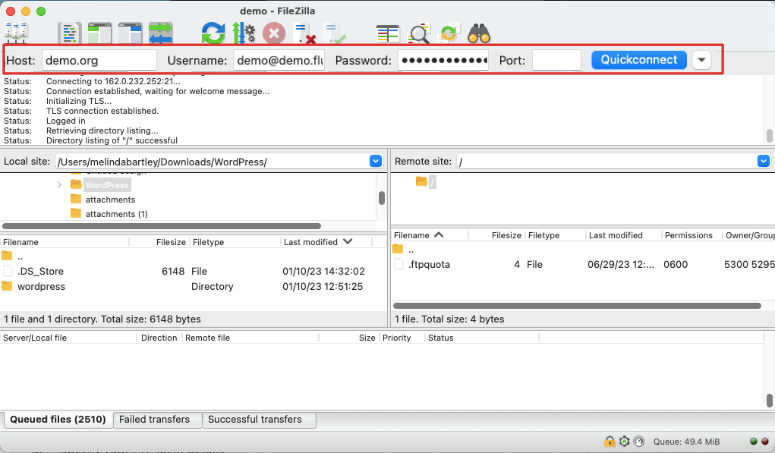
Un rapport d'état s'affichera et une fois que vous aurez établi une connexion avec succès, les dossiers de votre site Web apparaîtront dans le panneau de droite.
Ce sont vos fichiers principaux WordPress qui doivent être traités avec soin. Accédez au dossier des plugins public_html » wp-content » .
Maintenant, dans le panneau de gauche (votre site local), recherchez le dossier du plugin que vous avez extrait, cliquez avec le bouton droit et téléchargez-le.
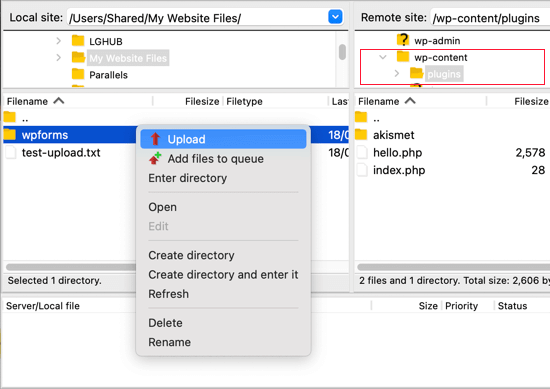
C'est ça. Vous pouvez accéder au menu Plugins de votre tableau de bord WordPress où vous devez activer le plugin pour commencer à l'utiliser.
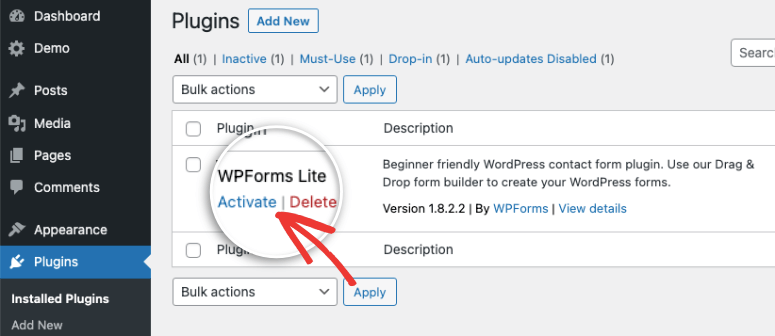
La connexion à FTP n'est pas une tâche facile. Si vous ne disposez pas des informations d'identification appropriées, vous ne pourrez pas établir de connexion. Si vous rencontrez des problèmes, vous devez contacter votre support d'hébergement. Vous pouvez également suivre ce guide utile : Comment utiliser FTP pour télécharger des fichiers sur WordPress pour les débutants.
C'est tout pour cette méthode ! Ensuite, nous allons vous montrer comment faire la même chose en utilisant une plateforme appelée cPanel.
Installer un plugin à l'aide de cPanel
cPanel est un panneau de contrôle dans lequel vous pouvez apporter des modifications au backend de votre site Web, y compris les paramètres de votre serveur, les fichiers de votre site Web, la base de données et le nom de domaine, ainsi que ses configurations.
Si vous utilisez un service d'hébergement renommé comme Hostinger, SiteGround et Bluehost, vous devriez pouvoir accéder à cPanel depuis votre compte d'hébergement.
Si vous ne parvenez pas à trouver cPanel dans votre compte d'hébergement, contactez l'équipe d'assistance de votre hébergeur ou suivez la documentation dont il dispose pour y accéder.
Pour ce didacticiel, nous utiliserons Bluehost, mais gardez à l'esprit que cPanel est assez similaire sur tous les hébergeurs Web populaires, les étapes seront donc les mêmes.
Nous sommes connectés à notre tableau de bord Bluehost et dans le menu de gauche, nous pouvons accéder à cPanel en cliquant sur l'onglet Avancé .
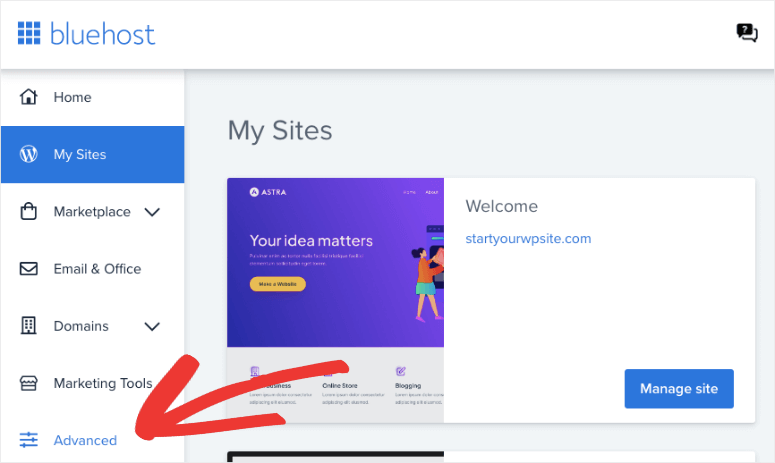
Si vous utilisez un autre hébergeur comme Namecheap, vous le trouverez directement dans votre tableau de bord sous votre domaine principal :
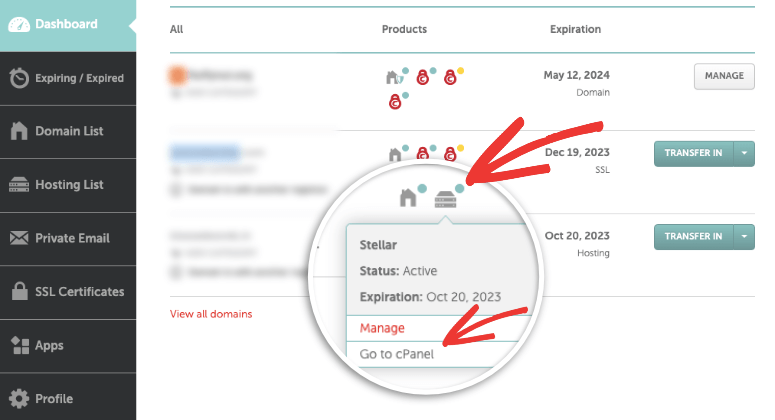
Une fois que vous avez ouvert cPanel, vous devez faire défiler jusqu'à la section Fichiers et ouvrir le Gestionnaire de fichiers .
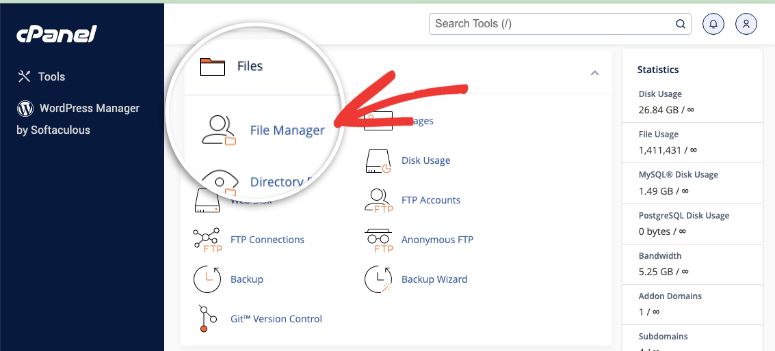
Le gestionnaire de fichiers est l'endroit où vous pouvez ajouter, modifier et supprimer des fichiers WordPress. À l’intérieur, vous devez localiser le dossier de votre site Web. Par défaut, votre site WordPress est stocké dans le dossier public_html , à moins que vous ou un développeur ne l'ayez placé manuellement à un autre endroit.
Par exemple, nous avons créé un site appelé demo.com pour ce didacticiel. Par défaut, notre installation WordPress a été créée dans le public_html .
Donc, depuis le menu de gauche, nous allons dans le dossier public_html » demo.com . Vous devez ouvrir le dossier contenant le nom de votre site Web.
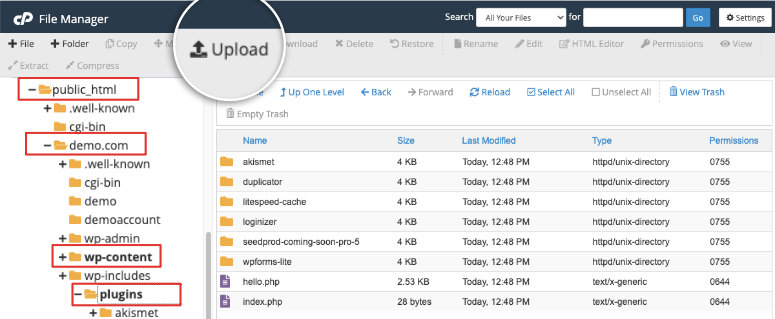
Vous saurez que vous êtes dans le bon dossier si vous voyez 3 autres dossiers – wp-admin, wp-content et wp-includes .
Ouvrez maintenant le dossier wp-content »plugins . C'est ici que nous voulons ajouter le fichier du plugin.
Vous pouvez utiliser l'option Télécharger et sur la page suivante, faites simplement glisser et déposez le fichier zip de votre plugin ici.
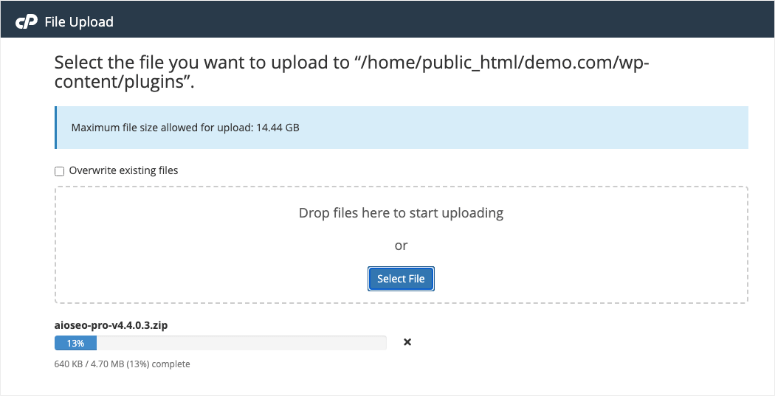
Une fois téléchargé, vous devrez extraire le contenu du fichier zip. Tout ce que vous avez à faire est de cliquer avec le bouton droit sur le fichier et vous verrez une option pour l' extraire .
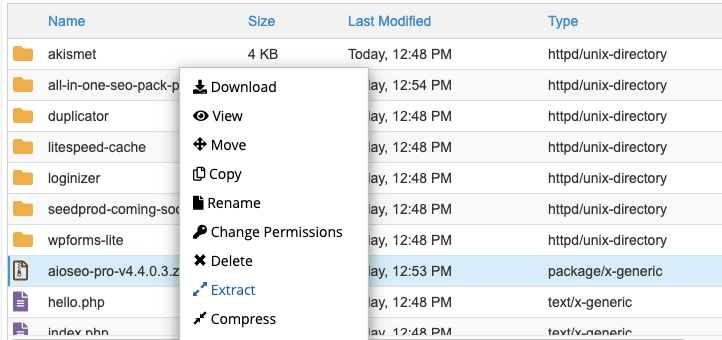
Vous pouvez continuer et supprimer le fichier zip ici car vous n’en aurez plus besoin.
Ce menu vous donne le pouvoir de télécharger du contenu depuis votre site, de renommer des fichiers et des dossiers, de modifier les autorisations, de déplacer des fichiers, etc. Encore une fois, nous vous conseillons de l’utiliser avec prudence. Vous ne voulez pas toucher à quoi que ce soit ici inutilement car cela pourrait endommager votre site.
Maintenant que le plugin est téléchargé, vous devrez l'activer dans votre zone d'administration WordPress. Sur la page Plugins , vous devriez voir le plugin apparaître ici et vous pouvez l'activer comme ceci :
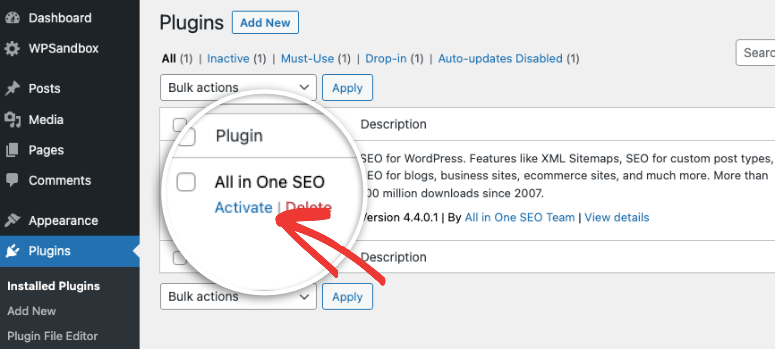
Dans la même page, vous pouvez également désinstaller les plugins WordPres. Appuyez sur le bouton « Désactiver » pour désactiver temporairement le plugin sur votre site.
Utilisez le bouton « Supprimer » pour le désinstaller complètement de votre site.
Avec cela, vous savez comment installer un plugin de 4 manières différentes. Nous espérons que vous avez trouvé ce guide étape par étape utile.
Si vous avez aimé ce tutoriel, vous allez adorer nos cours vidéo qui vous apprennent à utiliser WordPress comme un professionnel.
Consultez notre cours WordPress 101. Il regorge de didacticiels vidéo WordPress pour vous aider à apprendre à utiliser WordPress de manière organisée. Vous apprendrez comment créer et développer votre site Web de la bonne manière !
Afficher les détails du cours
