Comment installer le thème WordPress - Les 3 meilleures méthodes
Publié: 2023-04-13WordPress a facilité la création de sites Web. Grâce à la tonne de thèmes et de plugins WordPress gratuits, les utilisateurs ayant peu ou pas de savoir-faire technique peuvent facilement créer des sites WordPress. C'est le constructeur de sites Web le plus populaire de la date d'aujourd'hui.
En parlant de thèmes et de plugins pour les sites WordPress, lorsque vous créez un site Web WordPress, certains plugins et thèmes par défaut sont installés automatiquement. Les thèmes par défaut de vos sites WordPress sont généralement plutôt basiques. Ils peuvent ne pas répondre à vos besoins. Vous pouvez cependant choisir d'utiliser l'un des nombreux thèmes gratuits ou premium disponibles. Une fois que vous avez trouvé le bon thème ou créé un thème enfant qui répond à toutes vos exigences, l'étape suivante est l'installation du thème.
Avant d'installer un thème WordPress
Avant de plonger directement dans le guide complet, une mise en garde ! L'installation d'un nouveau thème peut casser votre site Web. La raison peut être n'importe quoi - d'une erreur dans le code à des plugins WordPress en conflit. Mais on peut facilement éviter de tels incidents en installant le thème dans un environnement de mise en scène. Sur un site de développement, vous pouvez tester, choisir et installer votre thème WordPress. Si le thème est défectueux et qu'il casse votre site, vous verrez un écran blanc de la mort. Lorsque cela se produit, vous pouvez simplement choisir un thème complètement différent.
Le processus étape par étape d'installation d'un thème WordPress sur un site de développement est le même que son installation sur un site en direct. Il existe trois méthodes et nous allons toutes les couvrir une par une. Dans cet article, nous vous montrons comment installer et activer des thèmes WordPress en toute sécurité.
- Méthode I : Ajouter un nouveau thème à partir du tableau de bord
- Méthode II : Télécharger un nouveau thème
- Méthode III : Ajouter un nouveau thème via FTP
Conseil de pro : il est possible que le thème que vous choisissez d'utiliser soit corrompu.Il est peu probable que cela se produise si vous utilisez un thème du référentiel WordPress.Mais si vous l'avez téléchargé ou acheté ailleurs, nous vous recommandons vivement d'exécuter une analyse du thème, puis de l'installer sur votre site Web.
Activez d'abord le thème sur votre site de développement, exécutez une analyse avec un plugin de sécurité, puis installez le thème sur votre site Web en direct.
Si vous n'avez pas installé de plugin de sécurité, vous pouvez consulter cette liste de plugins de sécurité gratuits.
Guide du débutant sur l'installation du thème WordPress :
Méthode I : Ajouter un nouveau thème à partir du tableau de bord
Étape 1 : Connectez-vous à votre site Web WordPress et dans le panneau latéral de gauche, sélectionnez Apparence . Quelques options apparaissent. Choisissez la première, c'est-à-dire l'option Thèmes . Cela vous mènera à la page Thèmes.
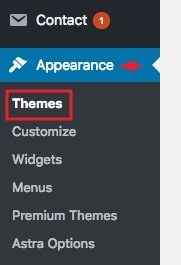
Étape 2 : En haut de la page du thème, vous remarquerez une option indiquant Ajouter nouveau . Sélectionnez-le et il vous amènera à une page à partir de laquelle vous pourrez rechercher et ajouter de nouveaux thèmes.
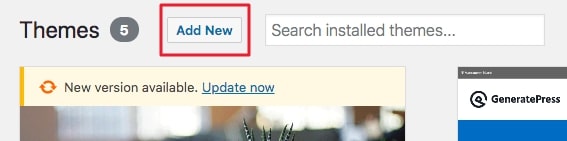
Étape 3 : Faites défiler la nouvelle page et voyez si vous trouvez un thème qui correspond à vos besoins. Si vous avez déjà un thème en tête, rendez-vous dans l' onglet de recherche dans le coin droit de la fenêtre et recherchez le thème.
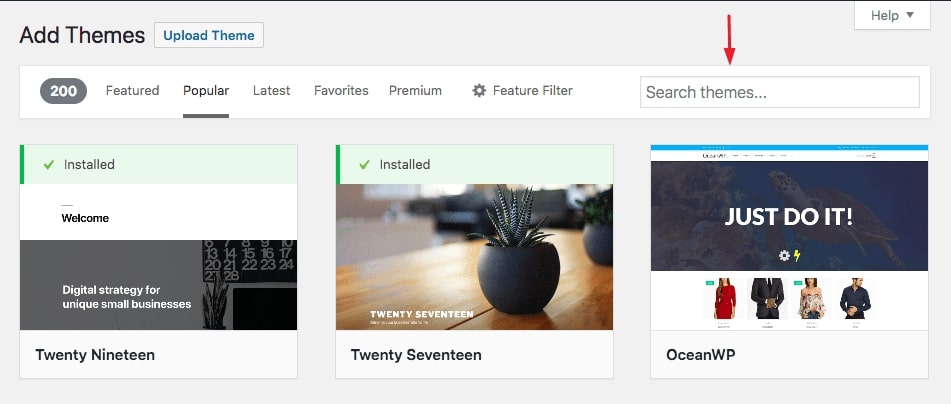
Une fois que vous avez choisi le thème, passez votre curseur dessus et vous verrez apparaître quelques options (reportez-vous à l'image ci-dessous). Cliquez sur Installer puis sur Activer .
Et c'est tout. Vous avez installé un nouveau thème sur votre site Web.
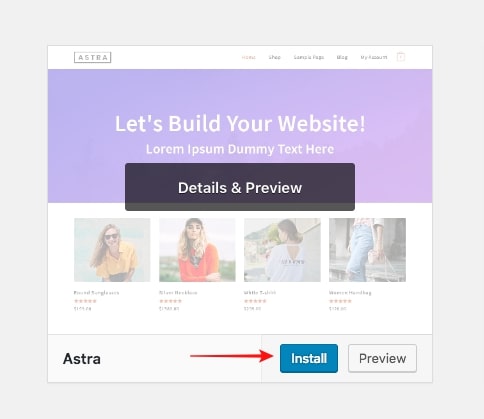
Remarque : Si vous n'êtes pas sûr du thème, vous pouvez d'abord prévisualiser le thème. Pour ce faire, sélectionnez Aperçu . Il vous montrera un aperçu du thème.
Mais si vous souhaitez voir un aperçu du thème sur votre site Web , cliquez sur Installer et un bouton Aperçu en direct apparaît. Sélectionnez Aperçu en direct .
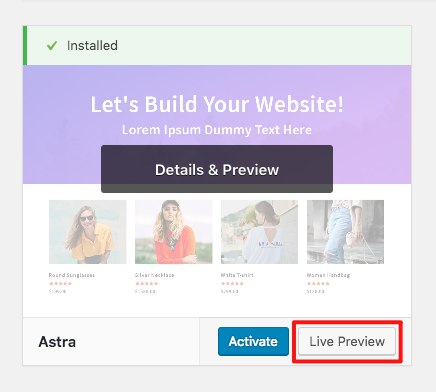
Méthode II : Télécharger un nouveau thème
Si vous ne parvenez pas à suivre la méthode précédente, voici une autre méthode. Dans celui-ci, vous apprendrez à télécharger un thème à partir du référentiel WordPress, puis à l'installer manuellement.
Étape 1 : Ouvrez le site Web officiel de WordPress et parmi les options disponibles en haut de la fenêtre, sélectionnez Thèmes .
Cela vous mènera au répertoire de thèmes à partir duquel vous pourrez sélectionner un thème de votre choix.
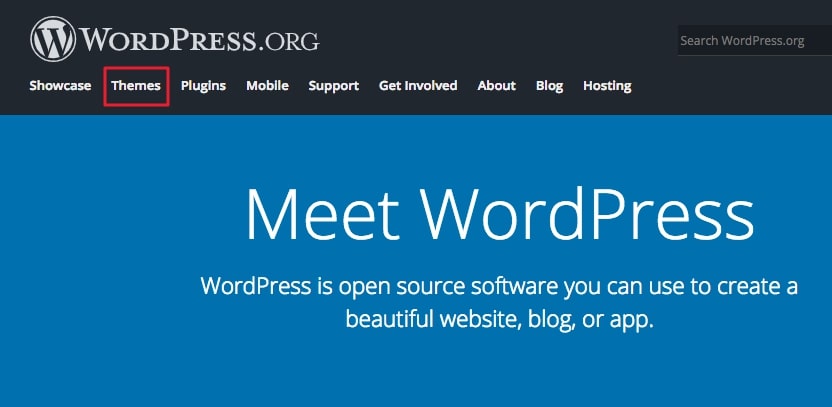
Étape 2 : Dans le répertoire des thèmes, cliquez sur le thème que vous souhaitez prévisualiser ou télécharger. Si vous n'êtes pas sûr du thème, vous pouvez le prévisualiser avant de le télécharger. Pour ce faire, cliquez simplement sur Aperçu . Une fois que vous êtes satisfait de votre choix, cliquez sur Télécharger pour procéder à son installation sur votre site Web.
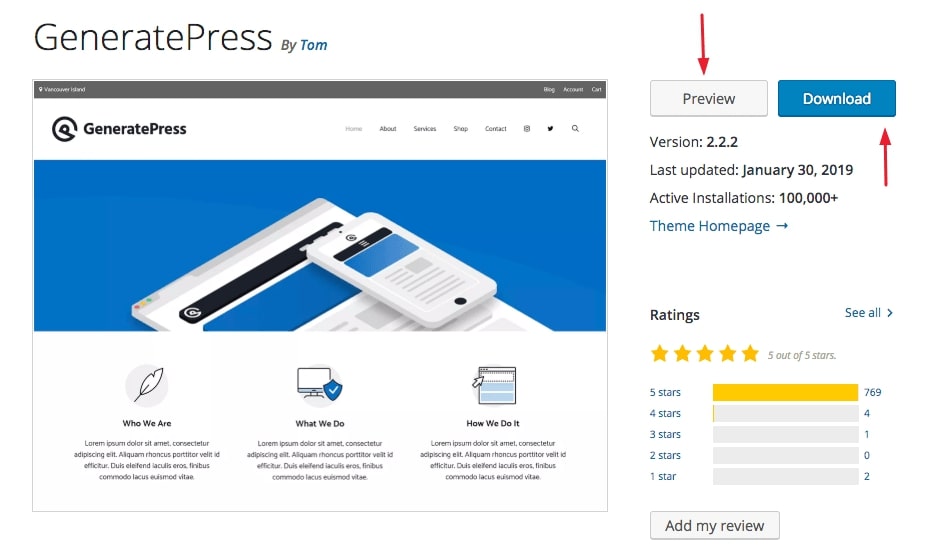
Étape 3 : Ensuite, depuis votre tableau de bord WordPress, allez dans Apparence puis Thèmes (comme nous l'avons fait à l'étape 1 de la Méthode 1), et sélectionnez l'option Ajouter un nouveau .
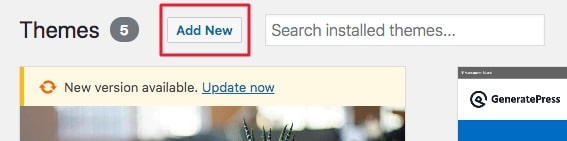
Cela vous amènera à une nouvelle page et à partir de cette page, sélectionnez Télécharger le thème .

Cliquez ensuite sur Choisir un fichier pour sélectionner le fichier de thème que vous venez de télécharger. Appuyez ensuite sur le bouton Installer maintenant .
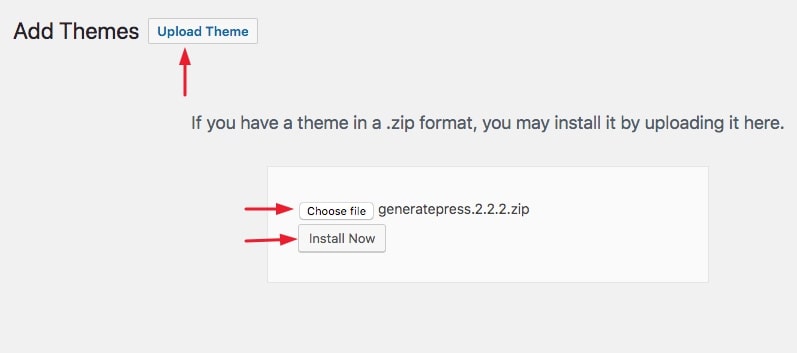
Et c'est tout. Le thème sera installé sur votre site WordPress. Après avoir activé le thème sur votre site, assurez-vous de vérifier s'il fonctionne correctement.
(Notez que si le thème ne parvient pas à être téléchargé, il est possible que le thème soit déjà présent sur votre site Web. Il vous suffit de l'activer. Pour vérifier si le thème est déjà présent, accédez à Apparence → Thèmes . Trouvé le thème que vous êtes à la recherche ? Génial ! Maintenant, pour activer votre thème, cliquez sur le bouton Activer .)
Méthode III : Ajout d'un nouveau thème WordPress via FTP
Si les deux méthodes échouent, il existe une autre façon d'installer un thème sur votre site Web. Il s'agit de savoir utiliser un client FTP.
Étape 1 : La première étape consiste à télécharger le thème de votre choix sur le site Web officiel de WordPress. Accédez au site Web WordPress et, parmi les options disponibles en haut de la fenêtre, sélectionnez Thèmes .
Cela vous mènera au répertoire de thèmes à partir duquel vous pourrez sélectionner un thème de votre choix.
Cliquez sur le thème que vous souhaitez prévisualiser ou télécharger. Ensuite, si vous souhaitez prévisualiser le thème, sélectionnez Aperçu . Ou cliquez simplement sur Télécharger et le dossier du thème sera téléchargé dans un fichier zip.
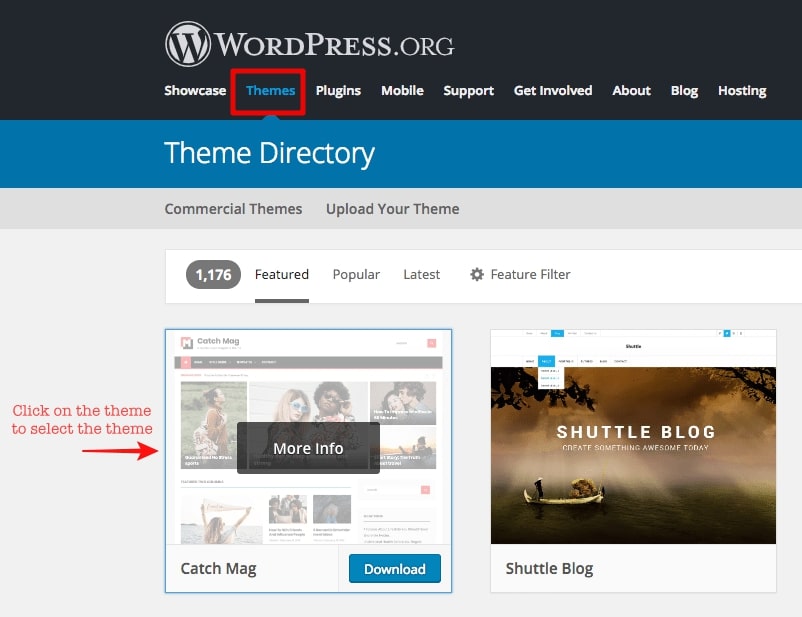
Étape 2 : Ensuite, ouvrez votre client FTP (nous utilisons Filezilla). Pour connecter votre client FTP au serveur de votre site Web, insérez l' hôte , le nom d'utilisateur , le mot de passe et le port (facultatif) et appuyez sur Quickconnect (voir l'image ci-dessous).
[Vous pouvez obtenir vos identifiants FTP depuis votre compte d'hébergeur. Pour vous aider à trouver vos informations d'identification FTP, nous avons réalisé les vidéos suivantes pour un guide étape par étape rapide/des didacticiels vidéo - SiteGround, 1 & 1 Hosting, HostGator, DreamHost et GoDaddy. Si vous n'utilisez aucun de ces hébergeurs Web, mieux vaut contacter votre hébergeur Web pour connaître vos informations d'identification FTP.]

Étape 3 : Après avoir établi la connexion entre le client FTP et le serveur de votre site Web, il est temps de télécharger le thème que vous avez téléchargé à l'étape précédente.
Vous devrez télécharger le thème dans un dossier spécifique appelé thèmes . Comment trouvez-vous ce dossier sur le client FTP ?
Client FTP recommandé – FileZilla
Il existe de nombreux clients FTP et dans cet exemple, nous utilisons FileZilla - l'un des clients FTP les plus connus.
Sur FileZilla, il existe une section appelée Site distant . Et sous cette section, vous pouvez voir tous les fichiers du site (voir image ci-dessous). Le site distant est essentiellement le site Web WordPress sur lequel nous voulons télécharger le thème.
Dans la section Site distant, sélectionnez le dossier HTML public (/public_html) et une liste déroulante apparaît. Dans le menu déroulant, sélectionnez le fichier wp-content (/wp-content) . Une autre liste déroulante apparaît et à partir de cette liste déroulante, sélectionnez le dossier des thèmes (/themes) . Dans ce dossier, vous trouverez tous les fichiers de thème de votre site Web.
Site distant → /public_html → /wp-content → /themes
REMARQUE : Le dossier HTML public indique où WordPress est installé. Si vous ne trouvez pas le dossier /wp-content ou /themes sous HTML public, cela signifie que WordPress n'est pas installé dans le dossier HTML public. Dans ce cas, contactez votre hébergeur WordPress.
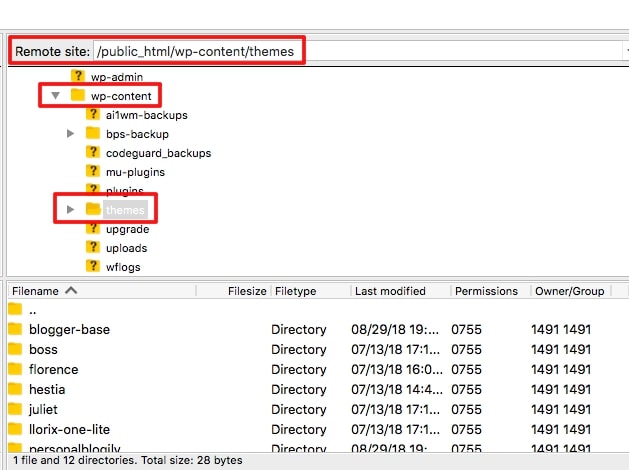
Étape 4 : Décompressez le dossier Thème que vous avez téléchargé. Faites ensuite glisser et déposez le dossier du thème dans le client FTP, dans la section nommée Nom de fichier (voir image ci-dessous).
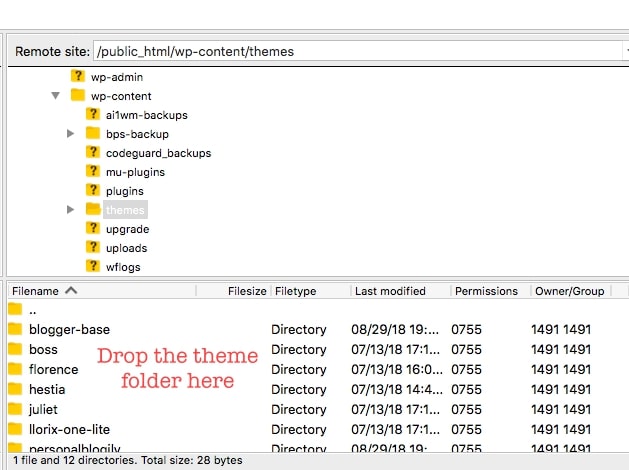
Une fois téléchargé, le thème devrait apparaître dans le dossier Thème.
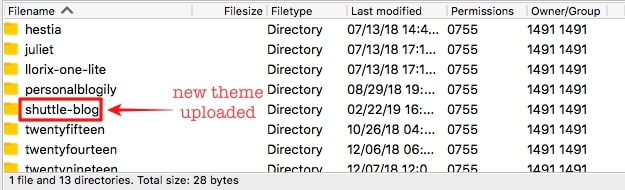
Étape 5 : Maintenant, ouvrez le tableau de bord de votre site Web WordPress et accédez à Apparences → Thèmes . Vous avez trouvé le thème que vous venez de télécharger ? Maintenant, l'activation de votre thème est facile. Cliquez simplement sur le bouton Activer .
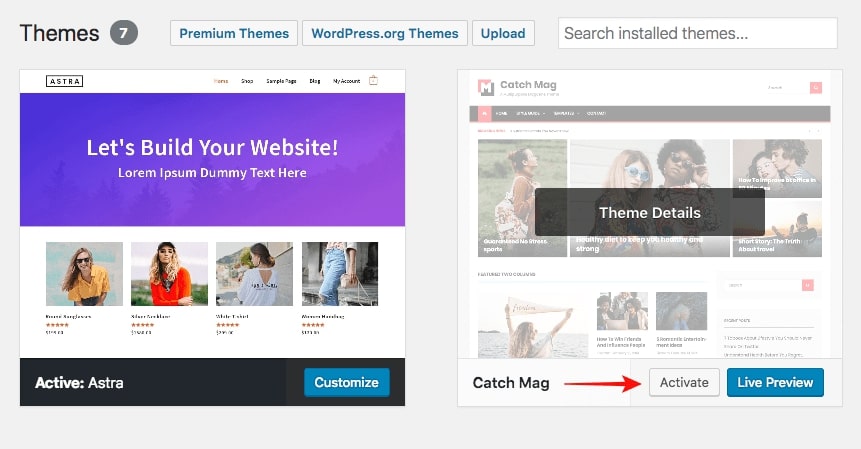
Et voilà comment installer un thème via FTP. Après avoir installé votre thème, assurez-vous de vérifier à quoi ressemble le thème sur votre site en direct. Pensez également à mettre à jour votre WordPress pour des raisons de sécurité de temps en temps. Nous vous recommandons vivement de vous procurer un plugin de sécurité WordPress.
Conclusion
Nous espérons que vous avez trouvé ce guide facile à suivre. Si vous avez des questions ou si vous souhaitez que nous couvrons les didacticiels WordPress de votre choix, veuillez nous contacter. Nous aimerions avoir de vos nouvelles! Pour en savoir plus, consultez notre blog WordPress.
