Comment installer et configurer WP Super Cache : notre guide du débutant
Publié: 2022-10-09Pour les sites Web rapides, la mise en cache est une tactique importante. Il stockera les fichiers très utilisés dans une partie de la mémoire, ce qui est plus rapide à rappeler que de les charger depuis le serveur. En tant que tel, il existe de nombreux plugins WordPress disponibles. Une option pérenne est WP Super Cache, pour plusieurs raisons.
Contrairement à d'autres plugins tels que W3 Total Cache, WP Super Cache est super simple. Dans de nombreux cas, vous utiliserez une configuration à clic minimal qui vous donnera toujours un coup de pouce à la vitesse de votre site. Cependant, il y a plus de paramètres sous le capot, et cela peut répondre à vos besoins malgré tout.
Pour cet article, nous allons expliquer comment installer et configurer le plugin WP Super Cache. En cours de route, nous chercherons à expliquer presque tout ce que vous devez savoir sur le plugin.
Ce que fait le plugin WP Super Cache pour votre site
Le serveur de votre site Web contient de nombreux fichiers différents, dont certains se chargeront plus souvent que d'autres. Un principe fondamental d'Internet est que les fichiers se déplacent entre les serveurs, souvent à travers le monde. Cependant, cette distance couplée au flux de chargement constant des données peut ralentir votre site et le paralyser dans le pire des cas.
C'est là qu'intervient un plugin tel que WP Super Cache. Il se connecte à votre site pour fournir une option de stockage temporaire pour les fichiers que votre serveur chargera fréquemment. Ce "cache" extrait les fichiers en cas de demande, ce qui réduit le temps de chargement. C'est une fonctionnalité quasi essentielle que vous pouvez implémenter en quelques minutes.
Il existe de nombreux plugins de mise en cache WordPress disponibles. Par exemple, le blog WPKube utilise WPRocket. Cependant, WP Super Cache a son propre charme, ainsi qu'un ensemble de fonctionnalités astucieux.
Regard sur les fonctionnalités et fonctionnalités du plugin WP Super Cache
WP Super Cache est presque aussi vieux que WordPress lui-même. C'est une option de longue date pour mettre en cache les fichiers, et c'est aussi un plugin "première partie". Cela signifie qu'Automattic s'occupe de son développement et de sa maintenance, tout comme WordPress lui-même.
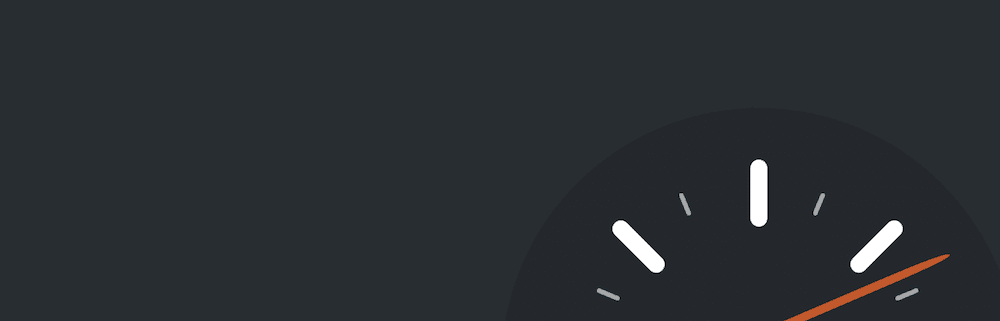
Ce plugin prend vos fichiers WordPress "dynamiques" et les transforme en fichiers HTML "statiques". Les fichiers PHP contrastés seront lourds et lents à se déplacer. La « copie » HTML est en quelque sorte légère et vous donnera le même niveau d'interactivité dans la plupart des cas. Voici ce qu'il peut offrir d'autre :
- Il propose deux modes : Simple et Expert . Ceux-ci conviendront à différents types d'utilisateurs. En fait, la plupart choisiront probablement l'option Simple et ne regarderont jamais en arrière.
- Il existe également une option WP-Cache , qui gère le processus de mise en cache pour les utilisateurs connus, certaines URL et autres. C'est plus complexe et plus lent que les options de mise en cache typiques, mais cela offre également un plus grand niveau de dynamisme en ce qui concerne votre contenu.
- Vous pouvez connecter un réseau de diffusion de contenu (CDN) compatible si vous en utilisez un, et WP Super Cache peut tirer parti de ses fonctionnalités.
Il y a beaucoup plus à découvrir sur WP Super Cache, mais la meilleure façon de le savoir est de l'utiliser. Dans le reste de l'article, nous verrons comment procéder.
Comment installer et configurer WP Super Cache (en 3 étapes)
WP Super Cache est si simple que dans de nombreux cas, vous n'aurez pas besoin d'un tutoriel. Cependant, il y a bien plus dans le plugin que de sélectionner le mode Simple et de le laisser seul.
Les prochaines étapes porteront sur les éléments suivants :
- Le processus d'installation et comment trouver l'écran des paramètres généraux.
- Paramètres avancés, comment les utiliser et où les trouver.
- Ajout d'un CDN à votre configuration, ce qui est facultatif pour les objets de valeur.
Cependant, vous devrez installer et activer le plugin avant toute autre chose. Traitons cela d'abord.
1. Installer le plugin et trouver ses paramètres généraux
Au début, vous devrez installer et activer le plugin WP Super Cache. Parce que c'est gratuit, vous pouvez le faire directement depuis votre tableau de bord WordPress. Nous avons un guide détaillé sur la façon de le faire sans tracas.
Une fois le plugin en ligne sur votre site, rendez-vous sur l'écran Paramètres > WP Super Cache :
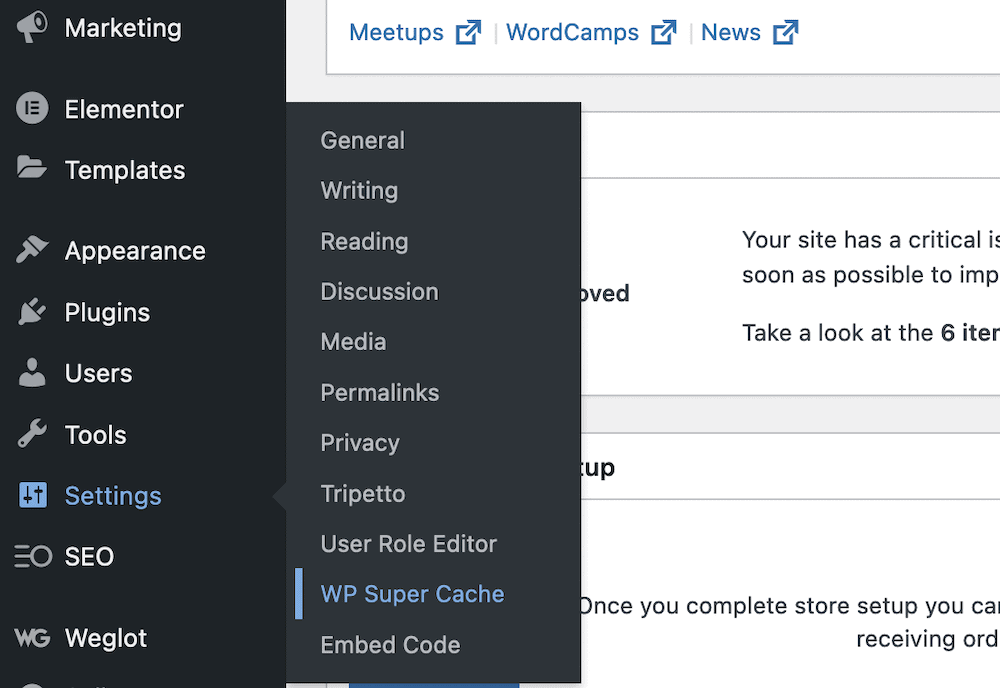
Vous allez apparaître sur l'onglet Facile . Le premier bouton radio ici vous donnera la possibilité d'activer ou de désactiver la mise en cache :
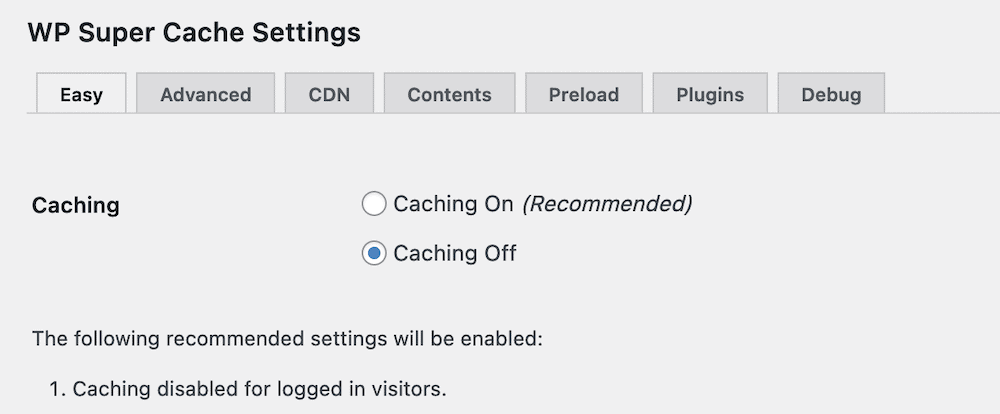
Cependant, nous vous recommandons de garder cette option désactivée pour le moment. En effet, vous voudrez modifier tous les paramètres nécessaires et pertinents avant d'appuyer sur la gâchette. En parlant de cela, nous pouvons examiner cela dans la section suivante.
2. Personnalisation des paramètres avancés de WP Super Cache
Le véritable écran principal des paramètres de WP Super Cache est l'onglet Avancé. Celui-ci contient presque toutes les options dont vous aurez besoin, mais nécessite une utilisation intensive de votre molette de défilement :
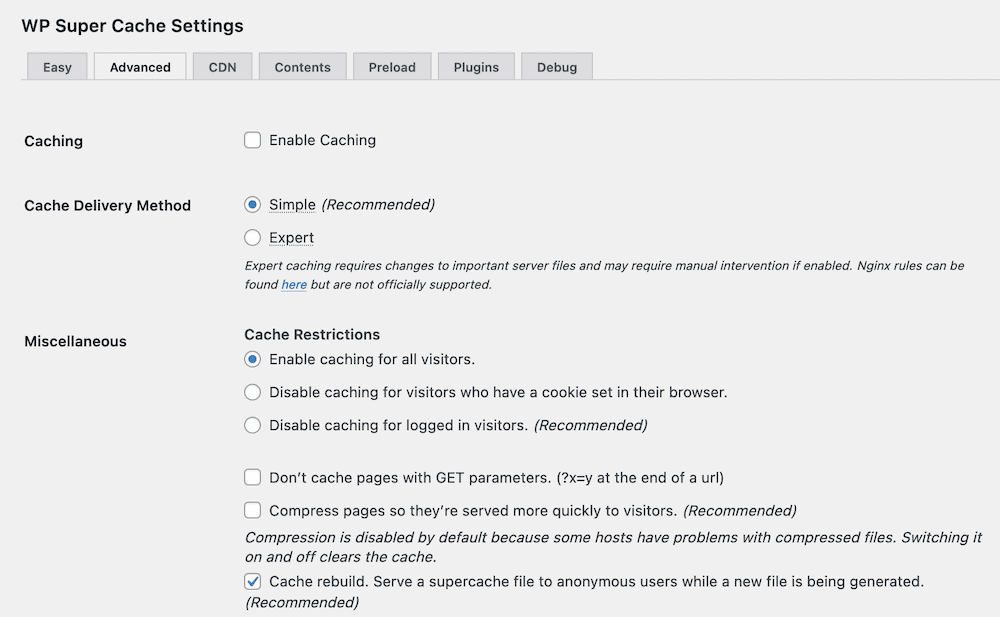
Les premières options sont simples à comprendre. Il existe une option pour activer la mise en cache, puis pour choisir la méthode de livraison appropriée :
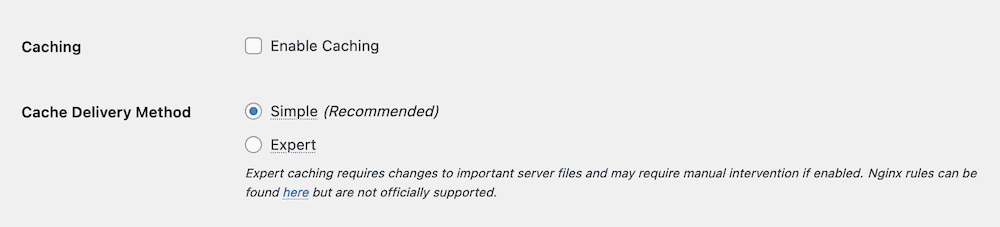
La différence entre les méthodes de livraison peut être complexe, mais Simple utilise PHP pour servir les fichiers en cache, tandis qu'Expert utilise votre fichier .htaccess ou les règles Nginx. Cela permet également à quelques autres options de tirer parti.
Si vous utilisez des permaliens personnalisés, vous n'aurez peut-être pas besoin de modifier les fichiers de votre serveur. Cependant, le mode Expert nécessite tout de même quelques connaissances techniques pour bien l'implémenter. Bien que ce soit plus rapide, les points négatifs pourraient l'emporter sur les points positifs. Notre conseil est d'utiliser le mode Simple , à moins que vous ne soyez à l'aise de fouiller dans les fichiers de WordPress.
Quant aux autres sections de l'écran Avancé , examinons-les tour à tour.
Divers
Cette section vous aidera à déterminer le fonctionnement de la mise en cache pour différents utilisateurs. L'approche recommandée consiste à désactiver la mise en cache (et les fonctionnalités associées) pour les utilisateurs qui se connectent à votre site. C'est parce que la fonctionnalité dynamique est importante pour eux.
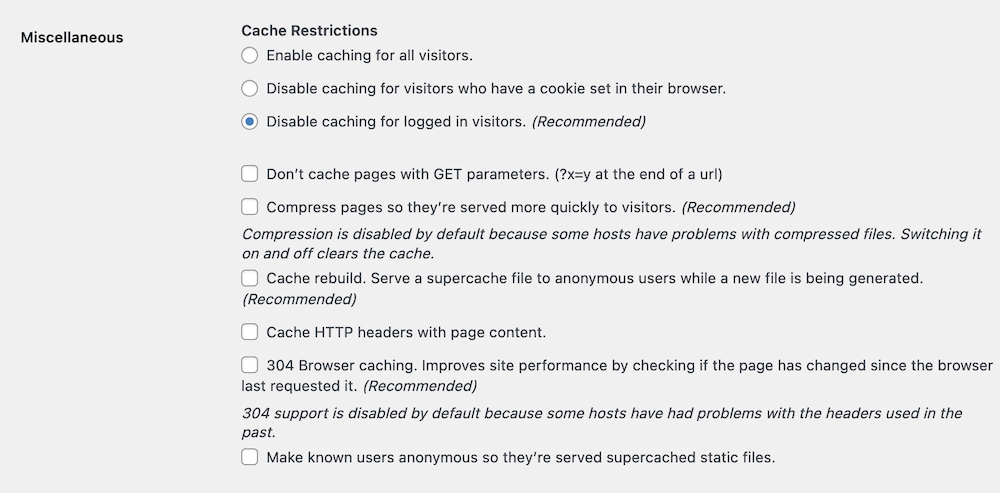
Le plugin fait un bon travail pour noter les options que vous devez cocher – tout ce qui indique son recommandé est une bonne idée. Voici une liste rapide d'options à choisir :
- Désactiver la mise en cache pour les utilisateurs connectés.
- Compressez les pages afin qu'elles soient servies plus rapidement aux visiteurs.
- Reconstruction du cache.
- 304 Mise en cache du navigateur.
En ce qui concerne les autres paramètres, le seul paramètre facultatif que vous définissez est Don't Cache Pages with GET Parameters . Ces types de pages s'afficheront par utilisateur. En tant que tel, vous voudrez préserver la nature dynamique de ce contenu.

De là, vous pouvez passer à la section Avancé .
Avancé
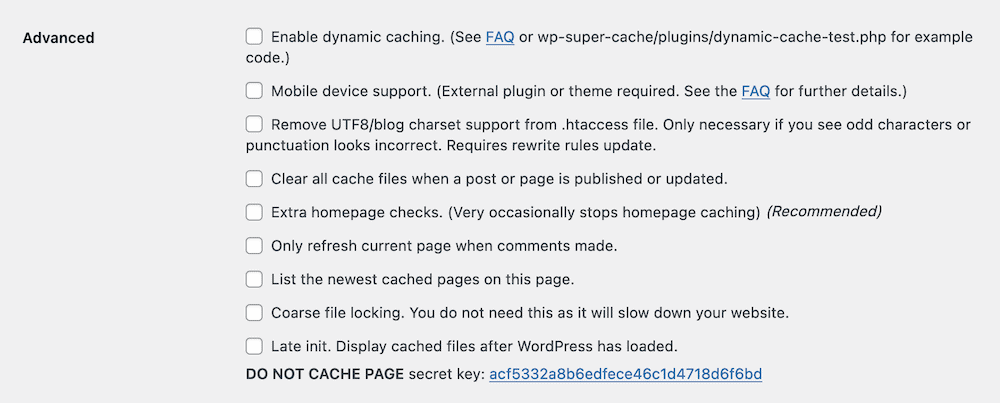
Il n'y a qu'une seule option recommandée à définir ici : vérifications supplémentaires de la page d'accueil . Cependant, il existe quelques autres paramètres facultatifs que nous vous suggérons de prendre en compte :
- Activer la mise en cache dynamique . Cela générera des versions statiques de contenu telles que des publicités et des compteurs de partage, ou des compteurs de visites si vous vivez dans les années 90.
- Effacez tous les fichiers en cache lorsqu'un article ou une page est publié ou mis à jour . Ce paramètre automatise l'effacement de votre cache lorsque vous apportez des modifications à une publication ou à une page en direct. Cela aidera les utilisateurs finaux à voir le contenu actuel plutôt que l'ancien.
- N'actualiser la page actuelle que lorsque des commentaires ont été faits . Dans la même veine que ci-dessus, ce paramètre garantira que les visiteurs voient l'état actuel de vos sections de commentaires, plutôt que les anciennes versions.
Combiné, cela garantira que vous pouvez fournir le contenu le plus récent malgré l'utilisation de fichiers HTML statiques. Cependant, vous souhaiterez également examiner la durée de stockage des fichiers dans le cache, qui fait l'objet de la section suivante.
Délai d'expiration et collecte des ordures
En termes simples, cette section vous aidera à déterminer quand WP Super Cache recherche l'ancien contenu à remplacer sur votre site. Avec les paramètres de la section Avancé , vous atténuerez le besoin de trop répondre à ces options. Cependant, ils servent toujours un but.
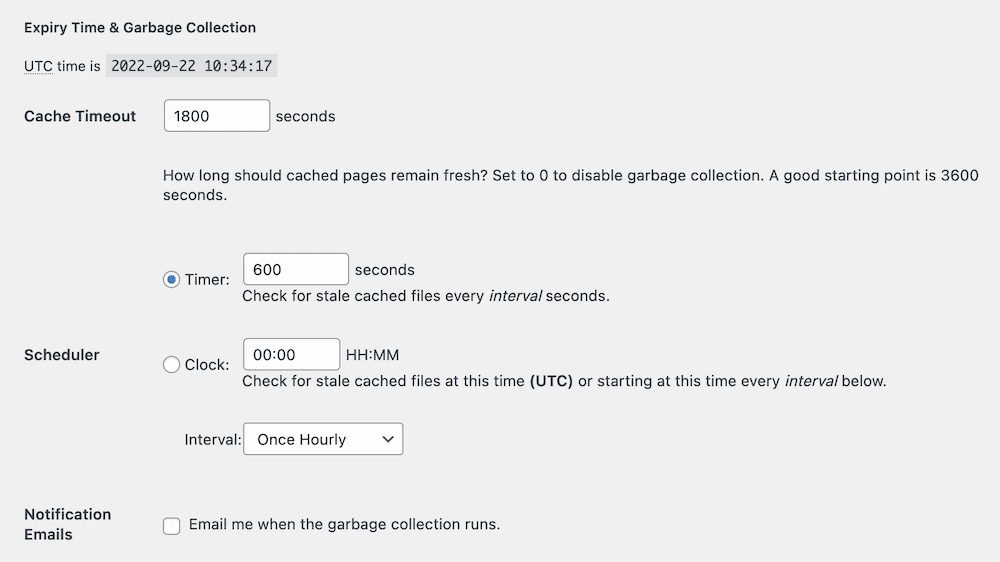
La valeur par défaut est de stocker les fichiers en cache pendant 30 minutes, puis de générer une nouvelle version. Comme le note l'info-bulle sur l'écran des paramètres, vous pouvez augmenter cela jusqu'à une heure (ou 3 600 secondes) sans accroc.
Vous disposez également d'autres paramètres pour ajuster la durée de la vérification. Par exemple, vous pouvez utiliser le temps au lieu des secondes et définir un autre interne. Cependant, nous vous recommandons de les laisser par défaut, car ils fonctionnent bien avec la plupart des sites.
Noms de fichiers acceptés et URI rejetés
Cette dernière section vous permet de choisir les types de fichiers, les pages et les publications que vous ne mettez pas en cache.
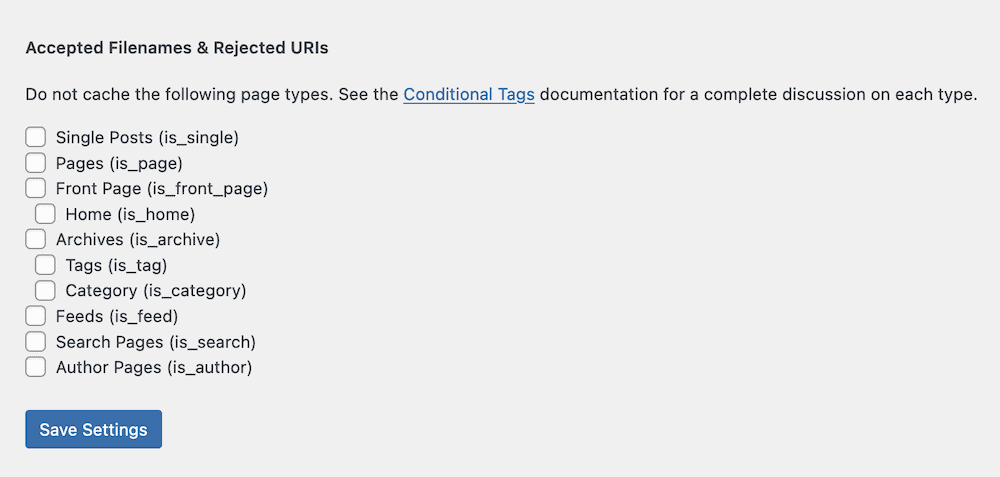
Les types de fichiers que vous choisissez ici seront uniques à vos besoins. Cependant, une bonne règle de base consiste à vous assurer que vous mettez en cache un contenu plus "permanent" - les pages et les publications en sont deux bons exemples. Les pages d'auteur seront également mises en cache en toute sécurité.
Cependant, vous ne voudrez peut-être pas mettre en cache certaines pages dynamiques telles que les paiements ou les flux. En effet, vous devrez leur proposer le contenu le plus récent et le plus performant. Si un utilisateur voit d'anciennes informations alors qu'il ne le devrait pas, vous risquez de nuire à la convivialité de votre site et à l'expérience globale.
Vous avez également la possibilité de ne pas mettre en cache certaines "chaînes". Il existe quelques champs différents pour les cookies et les chaînes d'URL, ainsi que la possibilité de toujours mettre en cache certains noms de fichiers. Ce sera bon pour le contenu qui a une date dans l'URL, par exemple.
En tant que tel, vous pouvez choisir de ne pas mettre en cache ces pages et ces publications. Cependant, si vous ajoutez un nom de fichier dans la zone Toujours mettre en cache les noms de fichiers, cela remplacera tous les paramètres que vous définissez ailleurs. Cela donne à WP Super Cache un niveau de flexibilité pour les utilisateurs avancés, tandis que vous pouvez garder les choses simples si la mise en cache vous semble écrasante.
3. Activez un CDN si vous en utilisez un
WP Super Cache peut également fonctionner avec un certain nombre de CDN, pour vous aider à fournir un contenu de site rapide et cohérent aux utilisateurs, où qu'ils se trouvent. Vous trouverez les paramètres pertinents sous l'écran Paramètres > WP Super Cache > CDN :
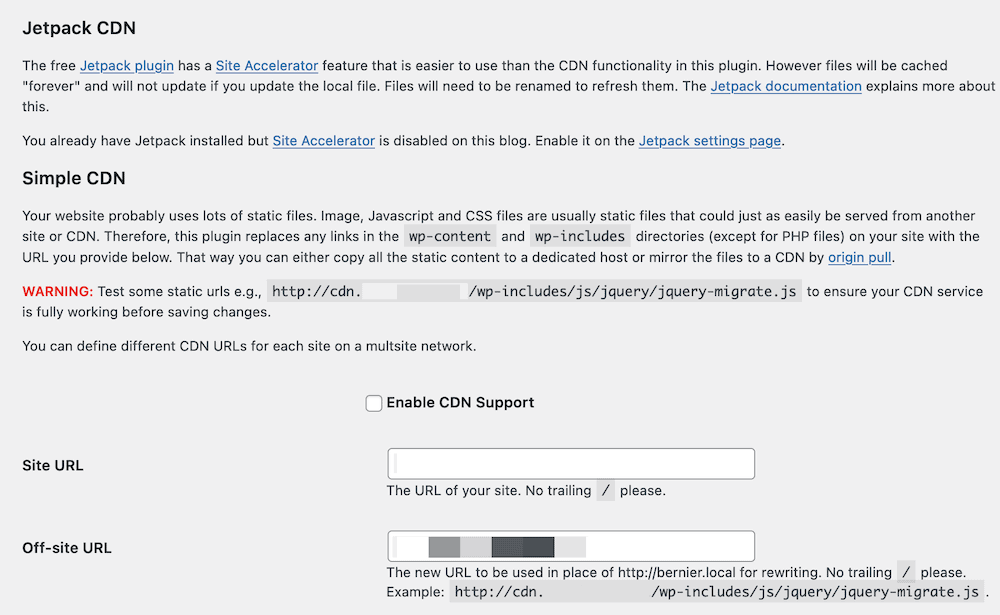
C'est sans doute la partie la plus technique de l'utilisation du plugin de mise en cache, et il existe un processus de configuration différent pour différents CDN. Par exemple, Cloudflare n'utilise pas d'URL hors site ou de zone en soi , ce qui est une exigence ici. Cependant, des solutions telles que KeyCDN le font.
Notre conseil ici est de vérifier auprès du support le CDN de votre choix. Ils pourront vous dire s'il est compatible avec WP Super Cache, et vous diriger vers les bonnes instructions pour mettre les choses en place. Dans l'ensemble, si vous avez une zone d'URL hors site, vous la saisirez dans le champ correspondant et enregistrerez vos modifications.
Comment vider votre cache avec WP Super Cache
Conformément au reste de WP Super Cache, vider votre propre cache est facile. Deux boutons sont disponibles. Il y en a un sur l'écran Paramètres > WP Super Cache > Facile , sous la section Supprimer les pages en cache :
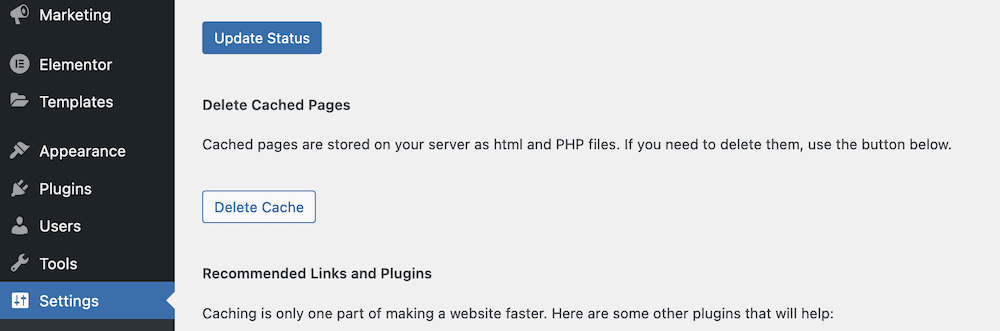
L'endroit le plus accessible se trouve dans la barre d'outils d'administration de WordPress. Vous verrez le lien Supprimer le cache . Si vous cliquez dessus, vous lancerez le processus :
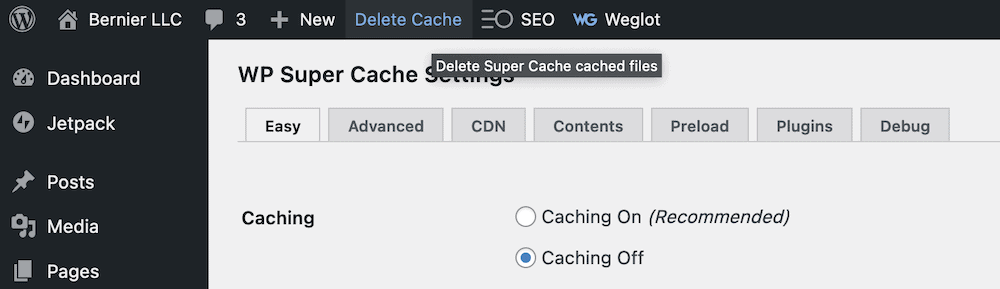
Vous utiliserez cette option lorsque vous verrez des informations ou du contenu anciens sur le front-end de votre site. Dans la plupart des cas, vous n'aurez pas besoin d'actualiser ou de supprimer le cache. Cependant, il peut toujours être judicieux de le faire après avoir installé quelque chose de nouveau sur votre site ou mis à jour la conception.
Conclusion
Un site Web rapide qui se charge de manière cohérente pour tous les utilisateurs doit utiliser la mise en cache. Cela crée un espace de stockage temporaire pour les fichiers que le serveur fournit régulièrement. À son tour, cela peut accélérer votre site, car il y a moins à traiter, à récupérer et à afficher.
Un plugin de mise en cache WordPress aide à l'implémenter sur votre site, et WP Super Cache est l'un des meilleurs plugins disponibles. Il a le sceau d'approbation d'Automattic et vous offre une option en un clic (en utilisant le mode simple ) pour implémenter la fonctionnalité de mise en cache de l'alimentation. Cependant, pour les utilisateurs avancés, il y a beaucoup de possibilités de bricoler. Vous pouvez même ajouter votre propre CDN pour vous aider à connecter tous vos outils d'économie de vitesse.
Avez-vous des questions sur l'utilisation de WP Super Cache ? Demandez dans la section des commentaires ci-dessous!
