Comment installer WordPress et créer un site Web d'entreprise
Publié: 2022-09-08Construire votre propre site Web peut être amusant, facile et vous faire économiser beaucoup d'argent. Vous aurez également un réel sentiment d'accomplissement personnel et apprendrez de nombreuses compétences utiles en cours de route.
Que vous démarriez une entreprise ou mettiez à niveau un site Web existant, ce guide vous aidera à chaque étape du processus.
Pour vous assurer que votre temps est bien utilisé, nous vous montrerons la manière simple d'installer WordPress. Nous vous montrerons ensuite comment créer votre site Web à l'aide du thème Astra et des modèles de démarrage.
Vous aurez besoin d'un nom de domaine et d'un hébergement Web, nous vous expliquerons donc comment vous pouvez enregistrer un nom de domaine et configurer un compte d'hébergement Web en même temps.
Nous vous expliquerons également comment configurer les choses si vous utilisez différentes sociétés pour l'hébergement et la gestion des noms de domaine.
À la fin, vous saurez tout ce que vous devez savoir sur l'installation de WordPress et la création d'un site Web pour votre entreprise.
Ok, nous avons beaucoup à couvrir, alors commençons !
- L'option de nom de domaine et d'hébergement Web tout-en-un
- Comment installer WordPress sur un hébergeur
- Création d'une page coming soon dans WordPress
- Comment installer le thème WordPress
- Création de site web d'entreprise avec WordPress
- Modification des paramètres par défaut dans WordPress
- Installation de plugins WordPress
- Résumé et "mise en ligne"
L'option de nom de domaine et d'hébergement Web tout-en-un
Avec l'option d'hébergement Web tout-en-un, vous pouvez enregistrer un nom de domaine et vous inscrire à l'hébergement Web en même temps. C'est de loin le moyen le plus simple de créer un site Web et de le faire fonctionner.
Si vous avez un nom de domaine pré-enregistré auprès d'une autre société, vous pouvez transférer votre nom de domaine à votre hébergeur pendant le processus d'inscription.
Pour transférer un nom de domaine vers un nouveau registrar, vous aurez besoin du code AUTH de votre nom de domaine.
Il s'agit d'un code de lettres et de chiffres aléatoires qui est attribué à un nom de domaine. Le code agit comme une « clé » qui autorise les transferts de nom de domaine.
Vous pourrez le trouver dans le tableau de bord de votre domaine. Demandez à leur service client si vous n'êtes pas sûr.
Une fois le transfert de nom de domaine terminé, la société d'hébergement sera à la fois votre registraire de nom de domaine et votre fournisseur d'hébergement Web.
Choisir un hébergeur
L'hébergement Web est une entreprise mondiale. Les sociétés d'hébergement peuvent avoir leur siège social dans un pays et leurs centres de données situés dans de nombreux autres pays.
Au cours du processus d'inscription à l'hébergement Web, de nombreuses entreprises vous offrent la possibilité de choisir l'emplacement de votre centre de données.
Un centre de données est l'endroit où les serveurs Web sont physiquement situés. Choisissez un centre de données le plus proche de votre marché cible, car cela peut rendre le site Web plus rapide pour les visiteurs.
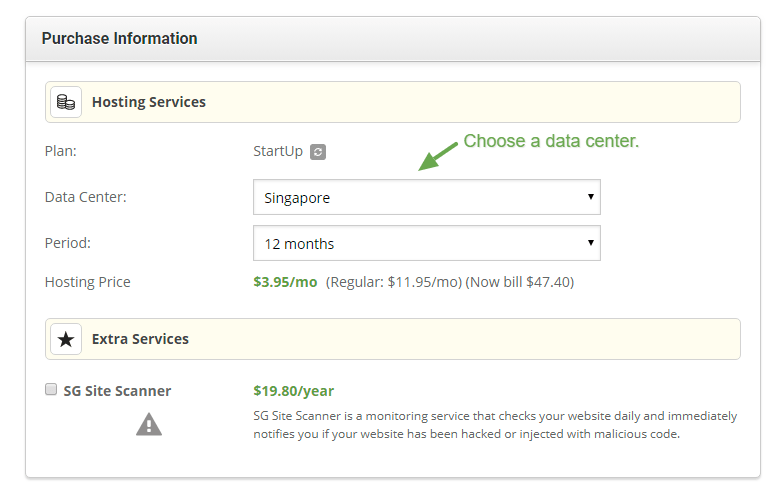
Voici trois sociétés d'hébergement Web qui proposent une solution d'hébergement et de gestion de domaine "tout en un":
- SiteGround
- BlueHost
Choisir votre plan d'hébergement
La plupart des hébergeurs proposent au moins trois plans d'hébergement Web différents. Au fur et à mesure que les plans deviennent plus chers, vous obtiendrez plus d'espace disque, de données et de fonctionnalités.
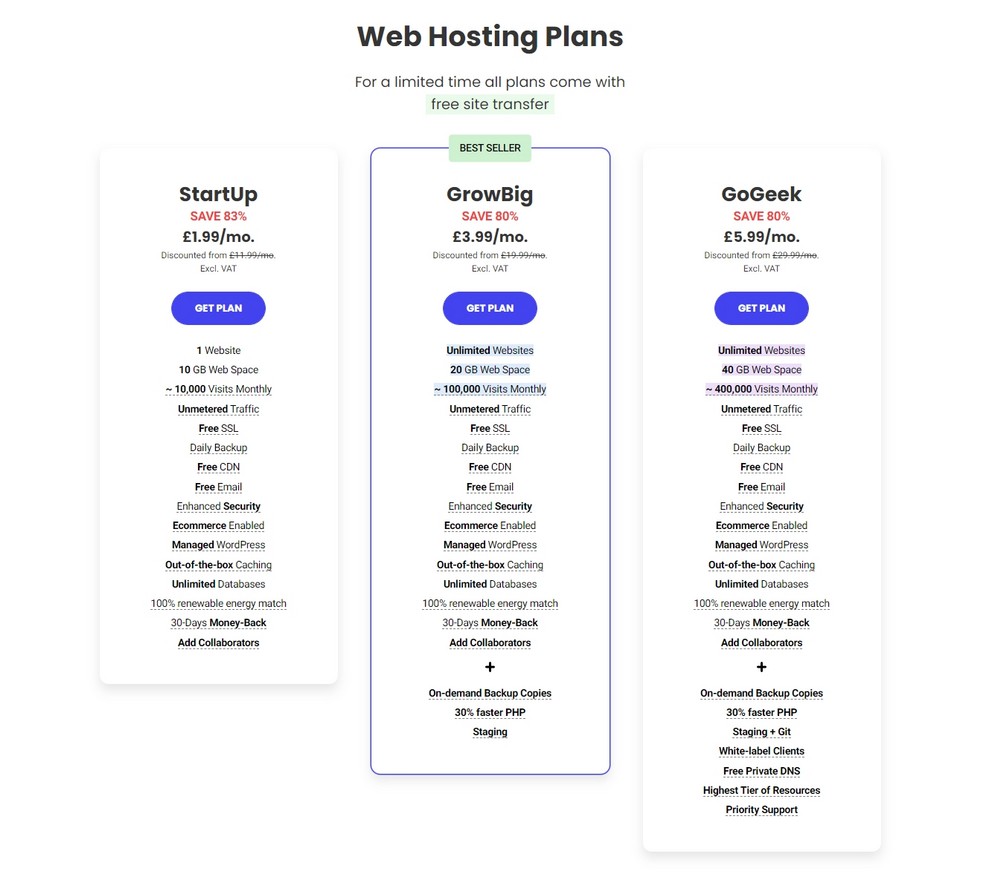
Si vous avez un site Web de petite entreprise, la plupart des plans d'hébergement partagé d'entrée de gamme seront suffisants. Par exemple, le plan StartUp de SiteGround répondra aux besoins de la plupart des sites Web de petites entreprises.
Si les exigences changent ou si vous souhaitez héberger plusieurs sites Web, vous pouvez toujours passer à un plan plus important ultérieurement.
Lors de l'évaluation d'un hôte, vérifiez toujours l'explication plus complète du plan d'hébergement. Si vous n'êtes pas sûr de quoi que ce soit, demandez au support de vente en ligne.
Si vous souhaitez effectuer une installation automatique de WordPress, assurez-vous que votre hébergeur préféré propose un service d'installation WordPress en un clic. La plupart des hébergeurs ont cette fonctionnalité, mais il peut être utile de vérifier.
Souscrire à un plan d'hébergement
Avant de vous engager dans un plan, vérifiez le prix, car un prix réduit peut vous être proposé si vous payez un an à l'avance, le prix augmentant à la fin de cette période.
La plupart des sociétés d'hébergement facilitent l'inscription.
Cliquez simplement sur le bouton d'inscription sous le plan que vous avez choisi. Suivez les instructions à l'écran et attribuez un nom de domaine au plan d'hébergement.
Vous pouvez soit enregistrer un nouveau nom de domaine à ce stade, soit transférer votre nom de domaine existant.
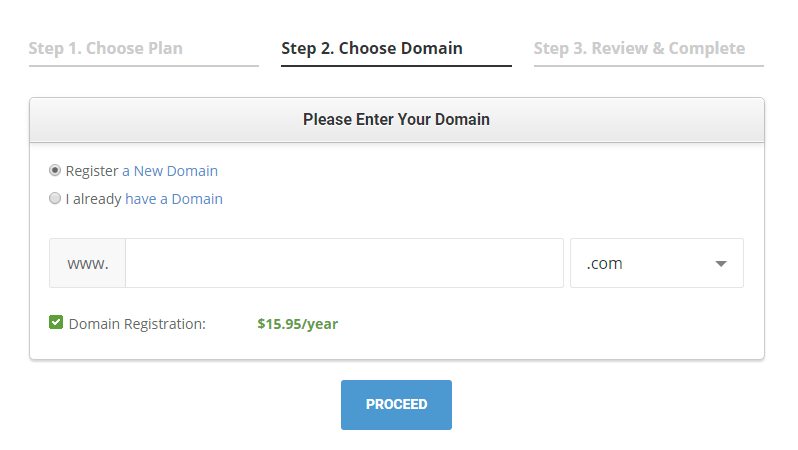
Une fois que vous avez terminé l'inscription au compte, vous recevrez les informations de connexion pour votre compte. La connexion vous donnera accès à votre panneau de contrôle d'hébergement Web.
Depuis le panneau de contrôle de votre hébergement Web, il y aura généralement une option pour effectuer une installation en un clic de WordPress.
L'emplacement de l'option en un clic peut différer d'une société d'hébergement Web à l'autre. Recherchez tout ce qui dit Applications, Installateurs ou Logiciels.
Conseils pour enregistrer votre nom de domaine
Choisir le bon nom de domaine est beaucoup plus difficile que l'acte de l'enregistrer. Vous voudrez un nom de domaine qui correspond au nom de votre entreprise et qui soit facile à taper et à lire en ligne.
Si votre entreprise opère au niveau national ou local ou sur un territoire économique, vous devriez envisager d'utiliser votre code pays (par exemple, co.uk pour les entreprises situées au Royaume-Uni, .de pour l'Allemagne, .es pour l'Espagne, etc. ).
Certains territoires limitent qui peut utiliser leur code de pays, alors vérifiez d'abord que votre entreprise est éligible pour l'utiliser.
Il existe également les options de nom de domaine traditionnelles comme .com que tout le monde peut enregistrer.
Une fois que vous avez une liste restreinte d'options de noms de domaine, il est temps de découvrir ce qui est disponible.
Vous pouvez le faire en recherchant un registraire de nom de domaine. Si vous souhaitez un nom de domaine spécifique à un pays, vous devrez peut-être enregistrer votre nom de domaine auprès d'un registraire local.
Avec la plupart des bureaux d'enregistrement de domaine, le processus est :
- Tapez votre nom de domaine souhaité dans une boîte de recherche, c'est-à-dire mon nom d'entreprise. Assurez-vous de ne pas faire de fautes de frappe.
- Sélectionnez votre extension de domaine (par exemple .com, .net, .au).
- Cliquez sur le bouton de recherche.
- Les résultats de la recherche indiqueront si le nom de domaine est disponible et ce qu'il en coûtera pour l'enregistrer.
- Sélectionnez le domaine que vous souhaitez enregistrer.
- Vérifiez l'orthographe du nom de domaine que vous avez choisi, juste au cas où.
- Créez un compte auprès du bureau d'enregistrement et payez pour le nom de domaine pendant une période déterminée (généralement un an ou deux).
- Vous recevrez les informations de connexion pour votre compte de nom de domaine. La connexion au compte vous permettra de renouveler le nom de domaine chaque année et d'éditer les fiches techniques de votre nom de domaine.
Pour vérifier si votre nom de domaine est "actif" sur Internet, saisissez le nom de domaine dans votre navigateur Web et appuyez sur Entrée.
Si le nom de domaine est actif, vous verrez une page de parking avec un message de votre registraire de domaine.
Si vous ne voyez pas le message tout de suite, continuez la configuration car cela peut prendre un peu de temps pour que tout soit visible sur le Web.
Faire pointer votre nom de domaine vers votre compte d'hébergement web
Par « pointage », nous entendons que lorsque vous saisissez votre nom de domaine dans un navigateur Web, il accède à la page de stationnement de votre hébergement Web.
Si vous avez enregistré votre nom de domaine auprès de votre hébergeur, votre nom de domaine pointera automatiquement vers votre compte d'hébergement. Si ce n'est pas le cas, renseignez-vous auprès de votre hébergeur.
Si vous avez utilisé des sociétés distinctes pour l'hébergement Web et l'enregistrement du nom de domaine, vous devrez créer ou modifier l'enregistrement « A » pour votre nom de domaine. Le « A » signifie « adresse » et fait partie des paramètres DNS (système de noms de domaine) de vos noms de domaine.
Pour modifier l'enregistrement 'A' de votre nom de domaine, connectez-vous à votre compte auprès de votre bureau d'enregistrement de nom de domaine. Localisez les paramètres de gestion de zone du nom de domaine. Cela peut également être appelé vos paramètres DNS.
Une fois que vous avez trouvé les paramètres de zone, faites en sorte que la 'valeur' de l'enregistrement A de votre nom de domaine soit l'adresse IP (Internet Protocol) de votre compte d'hébergement Web.
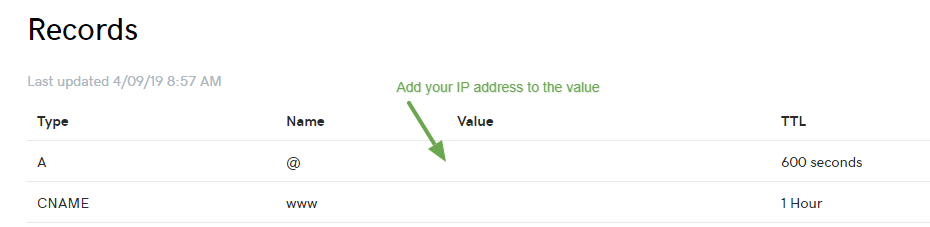
Une adresse IP est un nombre séparé par des points. Vous pouvez obtenir l'adresse IP de votre compte d'hébergement auprès de votre société d'hébergement.
Votre hébergeur vous enverra très probablement l'adresse IP de votre compte d'hébergement Web dans son e-mail de bienvenue. L'adresse IP est également souvent affichée dans votre panneau de contrôle d'hébergement.
Si vous souhaitez utiliser la version www de votre nom de domaine avec votre site Web, vous aurez besoin d'un enregistrement CNAME. Tapez votre nom de domaine dans la case CNAME.
Cela peut prendre jusqu'à 24 heures pour que tout changement prenne effet, mais de nombreux hôtes fonctionnent plus rapidement que cela.
Comment installer WordPress sur un hébergeur
Comme la plupart des choses liées à WordPress, il existe souvent plusieurs façons d'obtenir le même résultat. L'installation de WordPress peut se faire de deux manières, vous pouvez l'installer manuellement ou utiliser un outil d'installation en un clic.
Pour une expérience relativement sans stress, nous recommandons l'option d'installation WordPress en un clic.
Si vous souhaitez essayer l'installation manuelle de WordPress, nous avons inclus de brèves instructions, ainsi qu'un lien vers le guide d'installation officiel de WordPress.
Connaître la méthode d'installation manuelle de WordPress est utile si vous devez résoudre quoi que ce soit plus tard. Nous apprécions que ce n'est pas pour tout le monde.
Si vous n'aimez pas la méthode d'installation manuelle, passez à "Comment installer automatiquement WordPress".
Méthode 1 : Installer manuellement WordPress
C'est la méthode la plus technique d'installation de WordPress. Les instructions suivantes supposent que votre nom de domaine pointe vers votre compte d'hébergement Web et que vous avez vos informations de connexion à portée de main.
Pour effectuer une installation manuelle de WordPress :
- Téléchargez les fichiers WordPress à partir de la page de téléchargement officielle de WordPress à l'adresse https://wordpress.org/download/ (il s'agira d'un fichier ZIP contenant des dossiers et des fichiers).
- Décompressez le fichier sur votre ordinateur. Notez l'endroit où vous avez décompressé le fichier
- Connectez-vous à votre panneau de contrôle d'hébergement Web
- Localisez l'option de l'assistant de base de données
- Créer une nouvelle base de données et un utilisateur de base de données avec "tous les privilèges"
- Copiez le nom de la base de données, le nom de l'utilisateur et le mot de passe des utilisateurs dans un fichier texte, car vous devrez copier et coller ces détails plus tard
- Localisez le fichier WordPress décompressé sur votre ordinateur et ouvrez-le
- Renommez le fichier wp-config-sample.php en wp-config.php
- Ouvrez le fichier wp-config.php dans un éditeur de texte comme Notepad
- Trouvez les paramètres MySQL dans le fichier wp-config.php
- Entrez le nom de la base de données, le nom d'utilisateur et le mot de passe, ainsi que le nom d'hôte que vous avez saisis précédemment. Le nom d'hôte sera généralement 'localhost'
- Enregistrer les modifications
- À l'aide d'un programme FTP, connectez-vous à votre compte d'hébergement Web
- Téléchargez tous les fichiers WordPress de votre ordinateur vers le dossier www ou public_html de votre serveur Web
- Tapez votre nom de domaine dans un navigateur Web et appuyez sur Entrée
Vous verrez maintenant l'écran ci-dessous où vous pouvez choisir votre langue d'installation
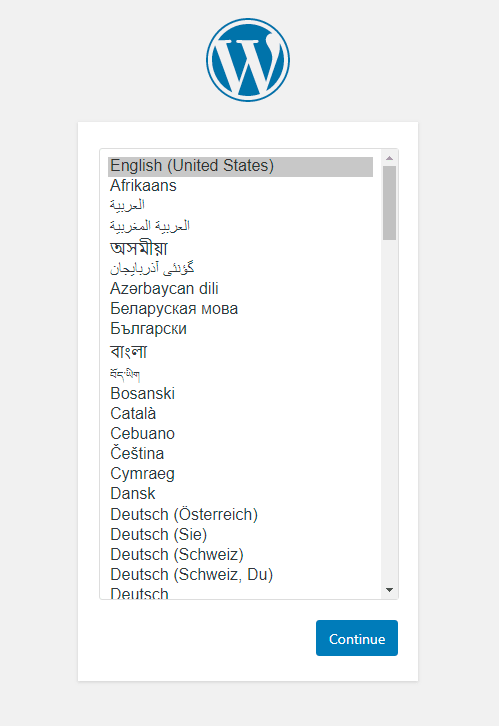
Écran de bienvenue – ensuite, vous verrez l'écran ci-dessous. Il s'agit de la "fameuse installation de WordPress en cinq minutes".
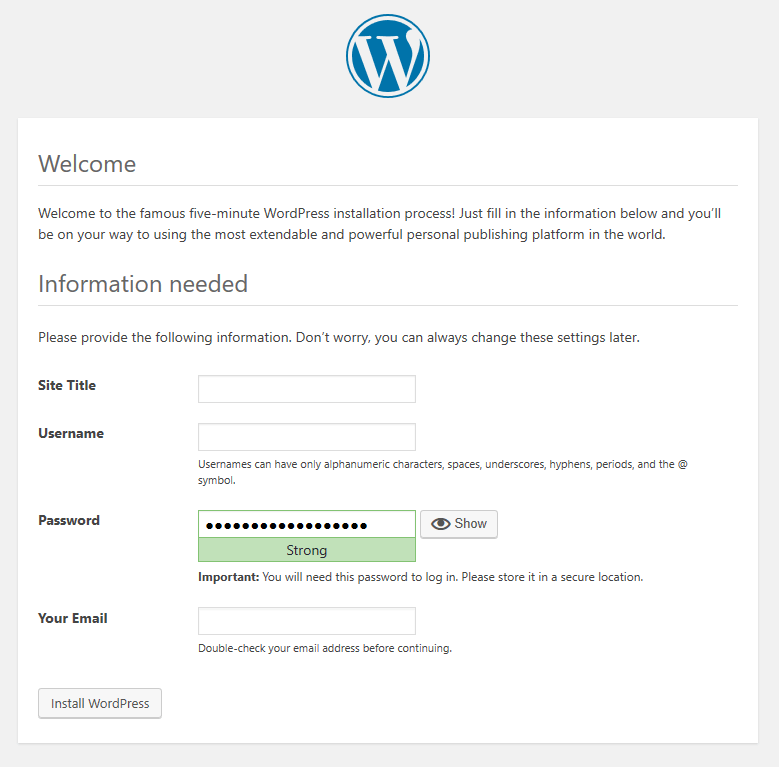
Le titre du site est le nom de votre site Web. Entrez un nom d'utilisateur pour votre connexion (n'utilisez pas d'administrateur) et utilisez un mot de passe fort. Ajoutez votre adresse e-mail et vérifiez qu'elle est correcte.
Copiez et enregistrez votre nom d'utilisateur et votre mot de passe WordPress dans un endroit sûr, comme un gestionnaire de mots de passe.
Cliquez sur le bouton Installer WordPress . WordPress va maintenant être installé et vous devriez voir l'écran suivant :
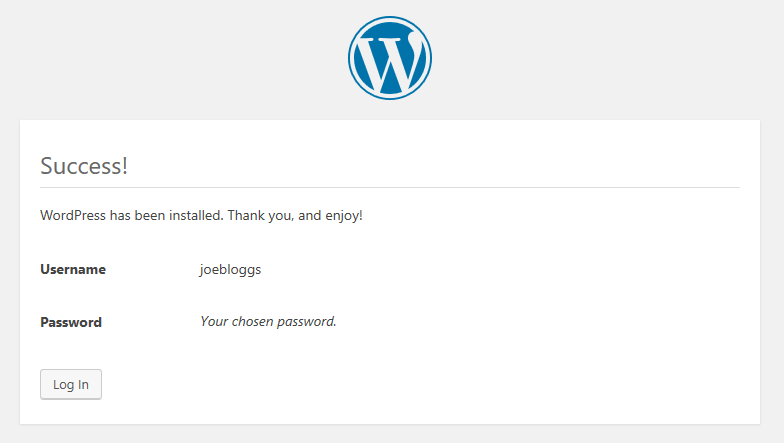
Cliquez sur le bouton Connexion pour vous connecter au tableau de bord d'administration de votre site Web
Votre URL de connexion sera www.votresiteweb.com/wp-admin mais ce bouton vous amènera cette fois à votre tableau de bord.
Pour des instructions détaillées sur WordPress, vous pouvez également visiter https://wordpress.org/support/article/how-to-install-wordpress/.
Le guide d'installation officiel de WordPress inclut le dépannage des problèmes d'installation courants.
La plupart des problèmes d'installation sont causés par un problème de connexion à la base de données ou des fichiers WordPress manquants.
Si vous rencontrez un problème de connexion à la base de données, revenez en arrière et vérifiez le nom, le nom d'utilisateur, le mot de passe et le nom d'hôte de votre base de données.
Méthode 2 : Installer automatiquement WordPress
L'installation automatique de WordPress est également appelée l'installation WordPress en un clic. Il y a un peu plus qu'un clic, mais c'est quand même assez facile.
Vous aurez besoin des informations de connexion de votre hébergement Web pour pouvoir accéder à votre panneau de contrôle d'hébergement Web.
Les panneaux de contrôle d'hébergement Web incluent Plesk ou cPanel, bien que certaines sociétés d'hébergement créent les leurs.
Pour installer automatiquement WordPress :
Connectez-vous à votre panneau de contrôle d'hébergement Web
Trouvez le programme d'installation automatique des applications - Ceci est souvent appelé Softaculous . Vous pouvez avoir quelque chose de similaire avec un nom différent
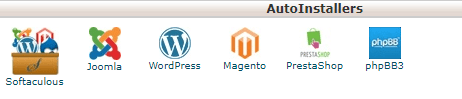
Cliquez sur le logo WordPress. Vous serez redirigé vers un écran comme celui ci-dessous. Il répertorie les informations sur la version de WordPress que vous allez installer.
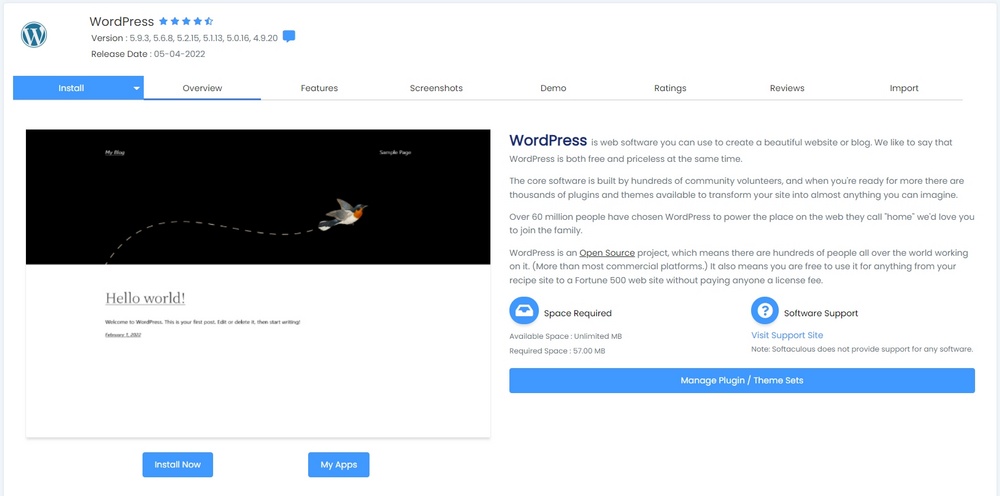
Cliquez sur le bouton Installer maintenant
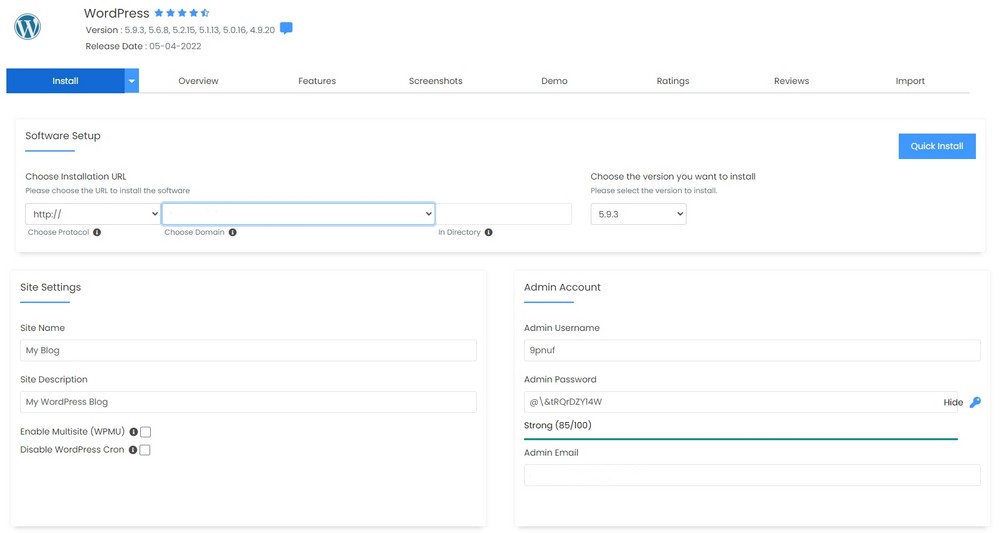
- Choisissez la version de WordPress – Cela sera par défaut la dernière version de WordPress, qui est celle que vous voulez
- Choisissez le protocole (l'URL d'installation) - Si vous avez installé un certificat sécurisé, choisissez le protocole https://
- Choisissez le domaine - Vos options ici seront les versions www ou non-www de votre domaine
- Choisissez un répertoire pour l'installation - Laissez cette case vide car vous souhaitez idéalement que WordPress soit installé sur http://www.votresiteweb.com et non dans un sous-répertoire
Paramètres du site :
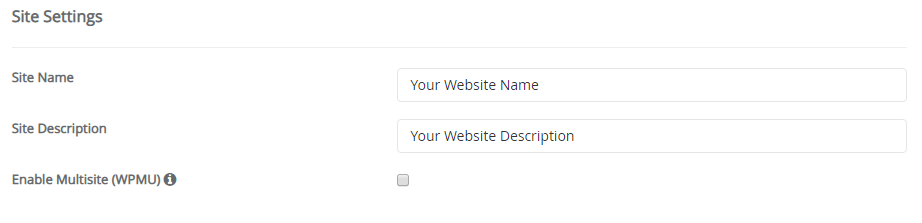
- Nom du site – Ce sera généralement le nom de votre entreprise. Cela peut être changé plus tard
- Description du site – Il peut s'agir d'un mot-clé qui décrit votre entreprise. Il peut également être modifié ultérieurement
- Multisite – Gardez l'option multisite décochée
Administrateur du compte – Le compte administrateur est votre connexion WordPress, vous souhaitez donc conserver un enregistrement du nom d'utilisateur et du mot de passe dans un endroit sûr
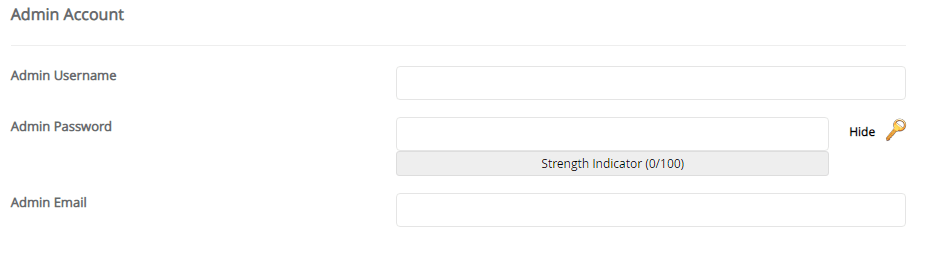
- Nom d'utilisateur de l'administrateur – Entrez un nom d'utilisateur pour votre compte. N'utilisez pas admin pour votre nom d'utilisateur car cela rend votre site moins sécurisé
- Mot de passe administrateur - Entrez un mot de passe fort dans la case ou utilisez le générateur de mot de passe en cliquant sur l'icône de la clé
- E- mail de l'administrateur - Entrez votre adresse e-mail. C'est l'adresse qui recevra toutes les notifications WordPress. C'est également l'adresse e-mail qui recevra une notification de réinitialisation de mot de passe si vous oubliez votre mot de passe et en demandez un nouveau.
- Choisissez la langue – WordPress peut être configuré pour différentes langues. La langue par défaut est l'anglais
- Sélectionnez les ensembles de plugins - Il s'agit d'une étape facultative qui vous permet d'installer une série de plugins aux côtés de WordPress. Vous pouvez également le faire plus tard
- Options avancées - Cette section contient des extras facultatifs concernant la sécurité et les mises à jour. Si vous n'êtes pas sûr, vous pouvez les ignorer en toute sécurité et utiliser les valeurs par défaut
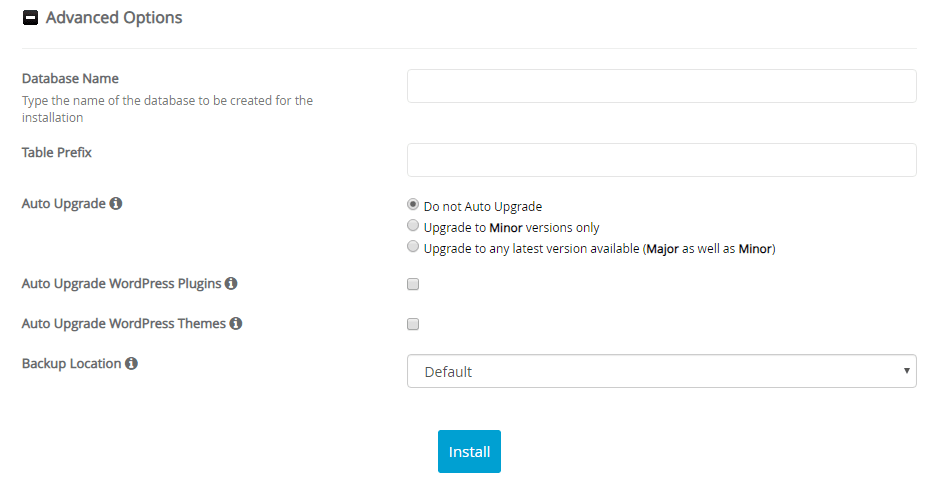
Si vous décidez de remplir cette section, voici ce que vous devez savoir :
- Nom de la base de données – Vous permet de remplacer le nom de la base de données par défaut. Cela peut aider à la sécurité. Vous pouvez également laisser ce champ vide pour utiliser la valeur par défaut
- Préfixe de table – Vous pouvez modifier le préfixe utilisé pour vos tables de base de données. Cela peut également aider à la sécurité. Vous pouvez également laisser ce champ vide
- Mise à jour automatique – Si WordPress doit se mettre à jour automatiquement. Les options de mise à niveau sont :
- Ne pas mettre à jour automatiquement - Vous devrez vous connecter et mettre à jour WordPress chaque fois qu'il y a une mise à jour mineure ou majeure
- Mise à niveau vers les versions mineures uniquement – Cela mettra à jour automatiquement les versions de WordPress qui se trouvent entre les mises à jour majeures. Des mises à jour mineures sont souvent publiées pour résoudre les problèmes de sécurité
- Mise à niveau vers les versions majeures et mineures – Cela signifie que WordPress sera automatiquement mis à niveau lorsque des mises à jour majeures et mineures seront disponibles
- Plugins de mise à niveau automatique - Si coché, vos plugins seront automatiquement mis à jour lorsque de nouvelles versions seront disponibles. Cela peut améliorer la sécurité de votre site Web. Les mises à jour de plugins peuvent parfois casser un site Web, il peut donc être bon de les gérer avec soin
- Thèmes de mise à jour automatique – Les thèmes WordPress seront automatiquement mis à jour lorsque de nouvelles versions seront disponibles
- Envoyer les détails d'installation par e-mail à - Entrez votre adresse e-mail
- Installer - cliquez sur le bouton d'installation - Cela lancera le processus d'installation de WordPress
Félicitations, vous l'avez fait. WordPress est maintenant entièrement configuré !

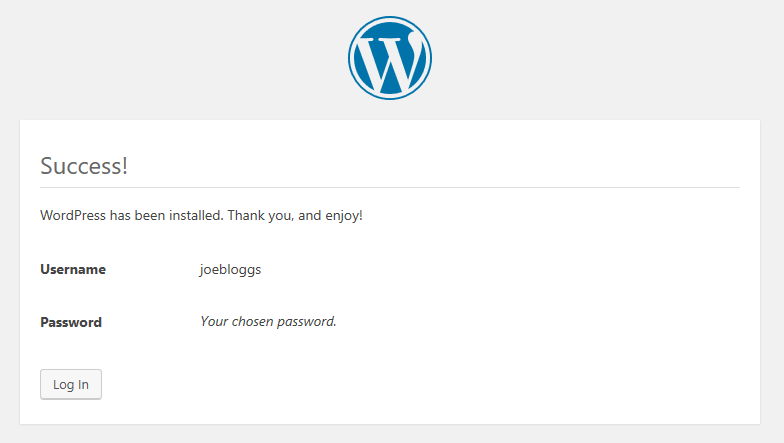
Ce que verront les visiteurs de votre site Web
Toute personne visitant l'adresse de votre site Web immédiatement après l'installation de votre WordPress verra Hello World.
Il s'agit d'un article de blog factice affiché sur la page d'accueil de votre site Web.
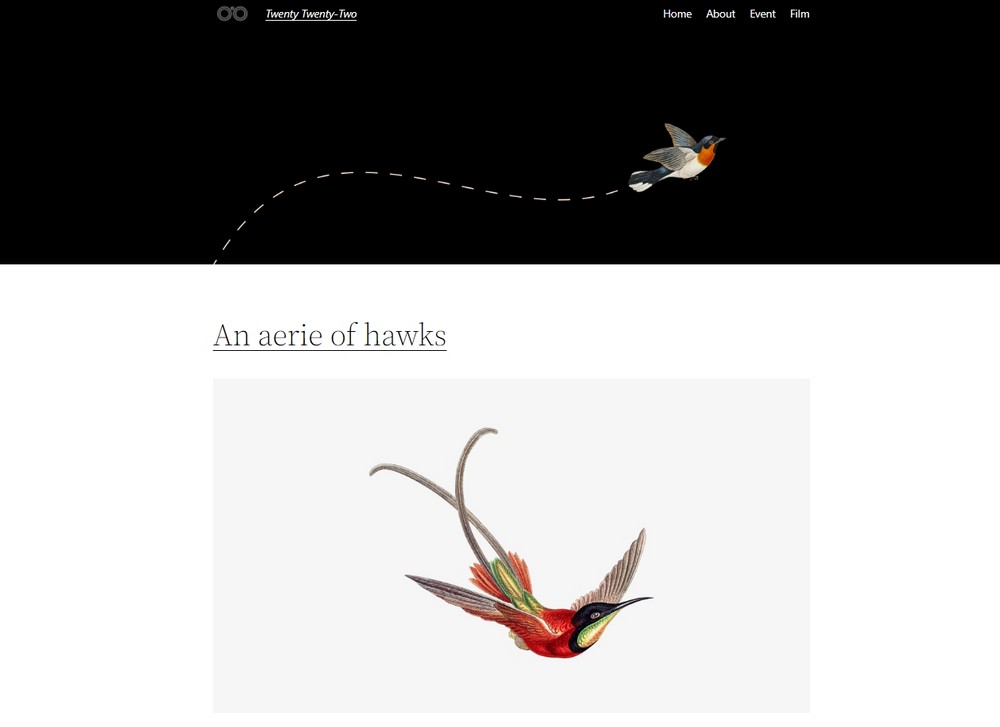
Le thème WordPress par défaut sera également actif. Il semble assez basique en ce moment, nous devons donc remplacer ce billet de blog par une belle page "à venir".
Création d'une page coming soon dans WordPress
Votre site Web WordPress est maintenant en direct sur le Web pour que tout le monde puisse le voir.
Vous voudrez peut-être changer la page principale de l'article de blog par défaut "Hello World" en ce qu'on appelle une page "à venir".
La page à venir cache le reste du site Web à la vue du public afin que vous puissiez créer votre site Web en privé. Il indique également aux visiteurs ce qui se passe et quand s'attendre à un site Web fonctionnel.
Vous pouvez ajouter votre logo et un message de bienvenue à la page coming soon.
Pour configurer une page bientôt disponible :
- Connectez-vous à WordPress sur www.votresiteweb.com/wp-admin
- Dans le menu de gauche, choisissez Plugins > Ajouter un nouveau
- Tapez "à venir" dans la zone de mot-clé
- Localisez le plugin Coming Soon Page de SeedProd
- Cliquez sur le bouton Installer maintenant
- Cliquez sur le bouton Activer
Le plugin SeedProd sera maintenant installé et actif sur votre site.
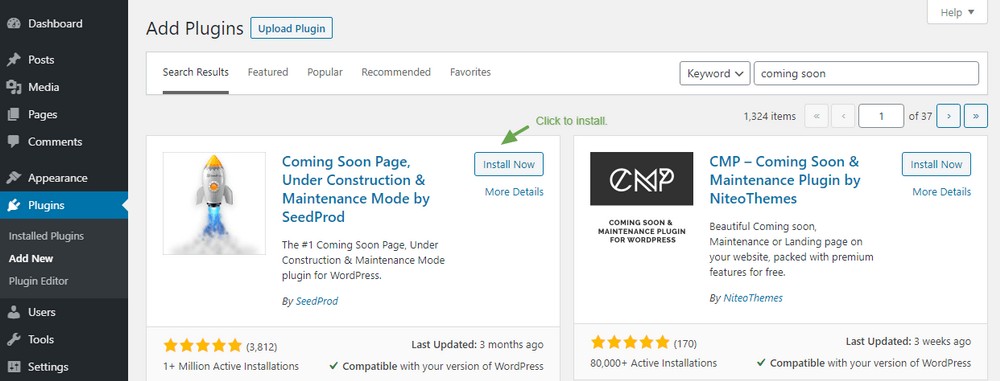
Options de la page à venir
Nous devons maintenant parcourir les onglets afin que les visiteurs de votre site Web reçoivent un message de bienvenue agréable.
Chaque onglet vous donnera différentes options. À moins que vous n'ayez la version pro du plugin, vous ne pourrez pas configurer l'onglet Abonnés.
Visitez le site Web de SeedProd pour en savoir plus sur les fonctionnalités professionnelles supplémentaires.

Contenu > Général
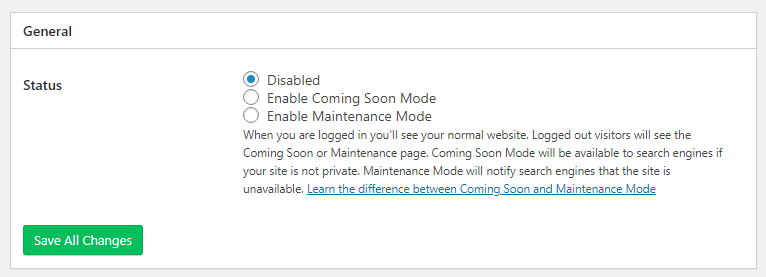
- Statut - changez le statut de 'Désactivé' à ' Activer le mode Coming Soon '.
- Cliquez sur Enregistrer toutes les modifications .
La page à venir sera désormais la page publique de votre site Web.
Ensuite, nous ajouterons un logo et votre texte de bienvenue. Nous le faisons à partir de la section Paramètres de la page trouvée dans Contenu > Paramètres de la page.
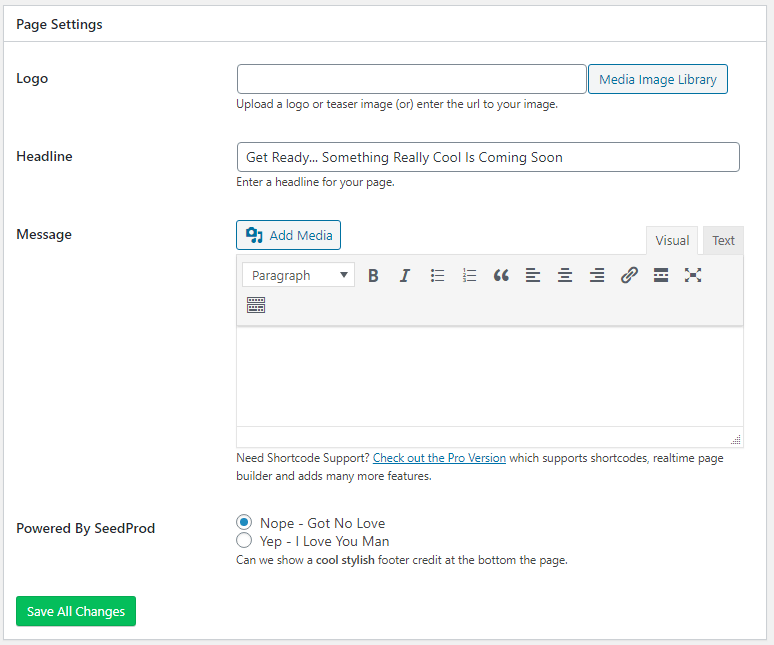
- Logo – Téléchargez votre logo ou une autre image
- Titre – Le titre principal de la page
- Message – Votre texte de bienvenue affiché sous le titre
Contenu > En-tête
À partir de l'onglet En- tête , vous pouvez configurer l'optimisation des moteurs de recherche de la page à venir. Vous pouvez également ajouter un Favicon et le code de suivi Google Analytics.
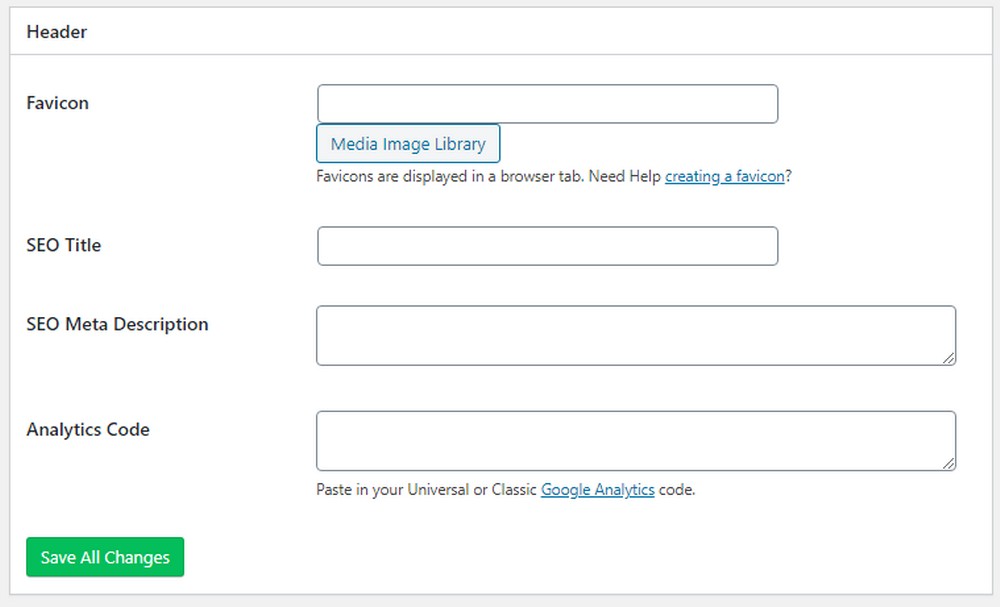
- Favicon - Un graphique qui s'affiche dans la barre d'emplacement du navigateur
- Titre SEO – Ajoute une balise de titre SEO pour les moteurs de recherche. Utilisez une phrase clé pour décrire votre entreprise avec le nom de votre entreprise
- SEO Meta Description – Rédigez un court paragraphe qui décrit votre entreprise
- Google Analytics – Ajoutez votre code de suivi si vous souhaitez suivre les visiteurs
Onglet Conception
L'onglet de conception contrôle l'apparence de la page à venir.
Votre page à venir peut avoir une couleur d'arrière-plan ou vous pouvez télécharger une image pour l'arrière-plan. Si vous utilisez une image d'arrière-plan, elle doit mesurer au moins 1920 pixels de large, car elle doit couvrir toute la largeur d'un écran de bureau.
Si vous choisissez une image d'arrière-plan sombre, accédez aux options de texte et définissez les couleurs du texte, du titre et du lien sur blanc.
Cliquez sur l'onglet Aperçu en direct pour voir à quoi ressemble la page à venir.
Maintenant que vous avez configuré une belle page à venir, nous pouvons passer à l'étape suivante de l'installation d'un thème WordPress !
Comment installer le thème WordPress
En ce qui concerne les thèmes WordPress, vous avez beaucoup de choix. Il existe des milliers de thèmes gratuits que vous pouvez installer à partir de la section Apparence > Thèmes de WordPress.
Vous pouvez également acheter des thèmes WordPress premium directement auprès d'un développeur de thèmes. Les thèmes Premium sont généralement fournis sous forme de fichier ZIP que vous téléchargez dans votre section de thèmes.
Lorsque vous avez installé WordPress (automatiquement ou manuellement), le thème WordPress par défaut a également été installé et activé sur votre site Web.
Le thème WordPress par défaut porte le nom de l'année de sa sortie. Donc si vous faites ce travail en 2022, le thème Twenty Twenty Two sera le thème actif.
Pour installer n'importe quel thème WordPress gratuit :
Cliquez sur Apparence > Thèmes > Ajouter un nouveau
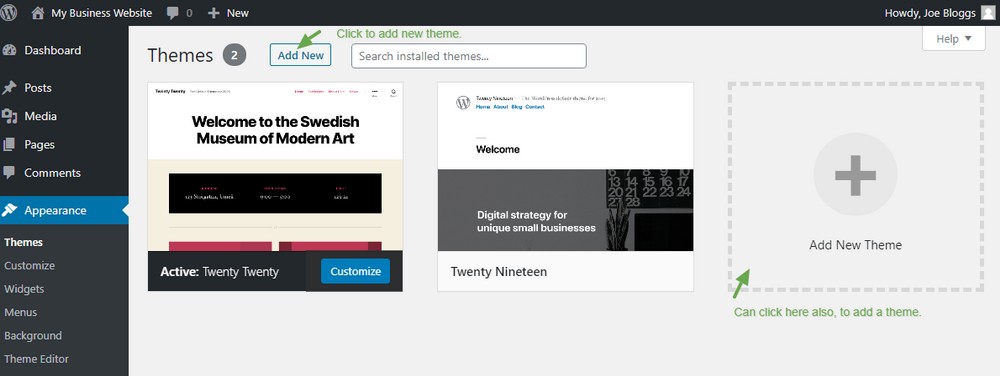
Ensuite, vous verrez un écran avec des options de thème
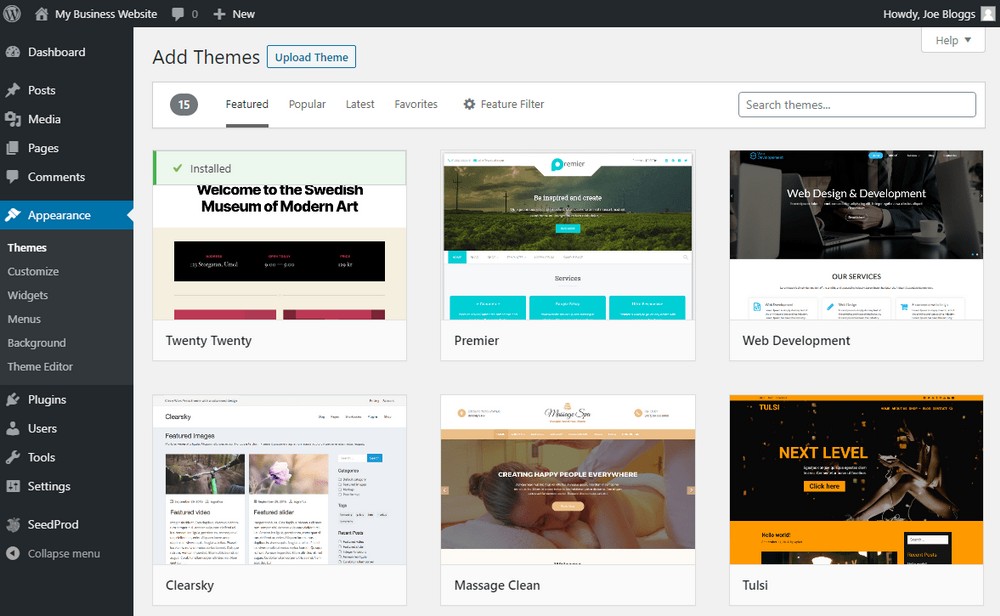
Survolez chaque vignette de thème et cliquez sur le bouton d'aperçu pour voir à quoi il ressemblera sur votre site
Cliquez sur le bouton Installer pour installer le thème
Cliquez sur le bouton Activer pour activer le thème
Ce thème contrôlera désormais l'apparence de votre site Web
Pour que les choses restent agréables et faciles, nous vous recommandons d'installer le thème Astra.
Astra propose des modèles de page professionnels que vous pouvez importer sur votre site Web. Les modèles peuvent créer l'apparence complète de votre site Web et vous permettre de vous connecter rapidement.
Installation du thème Astra WordPress
- Allez dans Apparence > Thèmes
- Cliquez sur le bouton Ajouter nouveau .
- Dans la zone Thèmes de recherche , saisissez le mot Astra .
- L'image miniature du thème Astra s'affichera
- Cliquez sur le bouton Installer et le thème sera installé
- Cliquez sur Activer pour activer le thème Astra
- Vous verrez maintenant les thèmes avec un message vous remerciant d'avoir installé Astra
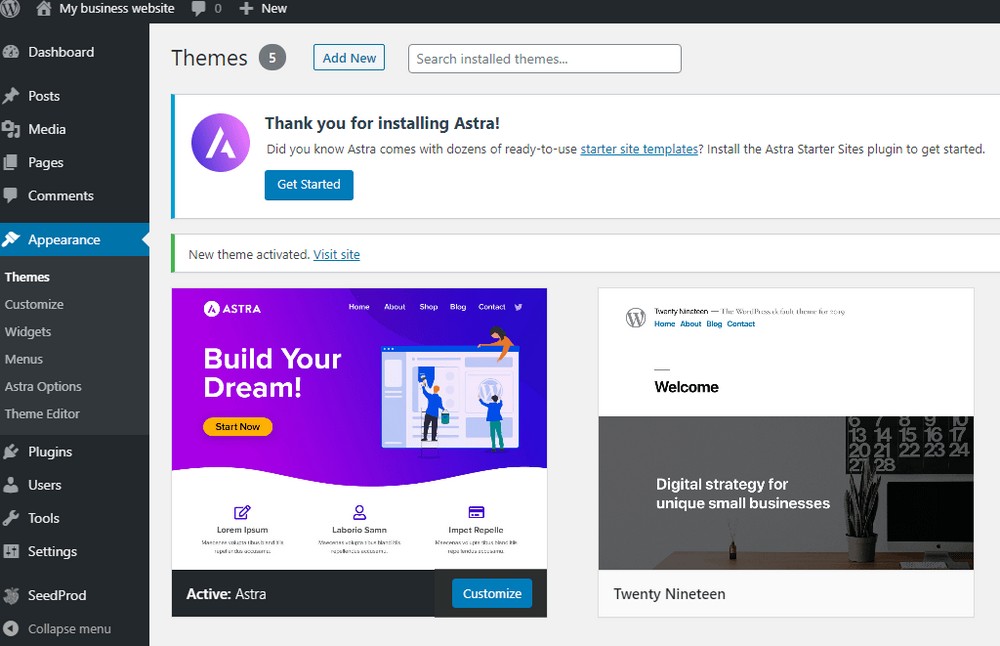
Ensuite, nous allons installer le plugin Astra Starter Sites, afin que vous puissiez importer des modèles de sites Web prêts à l'emploi.
Création de site web d'entreprise avec WordPress
Accélérez la création de votre site Web en utilisant des modèles de page conçus par des professionnels d'Astra. Les modèles Astra sont compatibles avec les principaux plugins de création de pages.
Lorsque vous installez un Astra Starter Templates, il sera également ;
- Importez automatiquement tous les plug-ins supplémentaires dont les modèles de page ont besoin.
- Créez automatiquement plusieurs pages avec du texte factice et des images que vous pouvez modifier.
- Et, si vous avez déjà importé un modèle de démarrage, vous pouvez le supprimer lorsque vous en importez un nouveau.
Pour importer le modèle de démarrage, nous devons d'abord installer le plugin Starter Templates.
Dans la section Plugins , cliquez sur ajouter nouveau et recherchez Starter Templates .
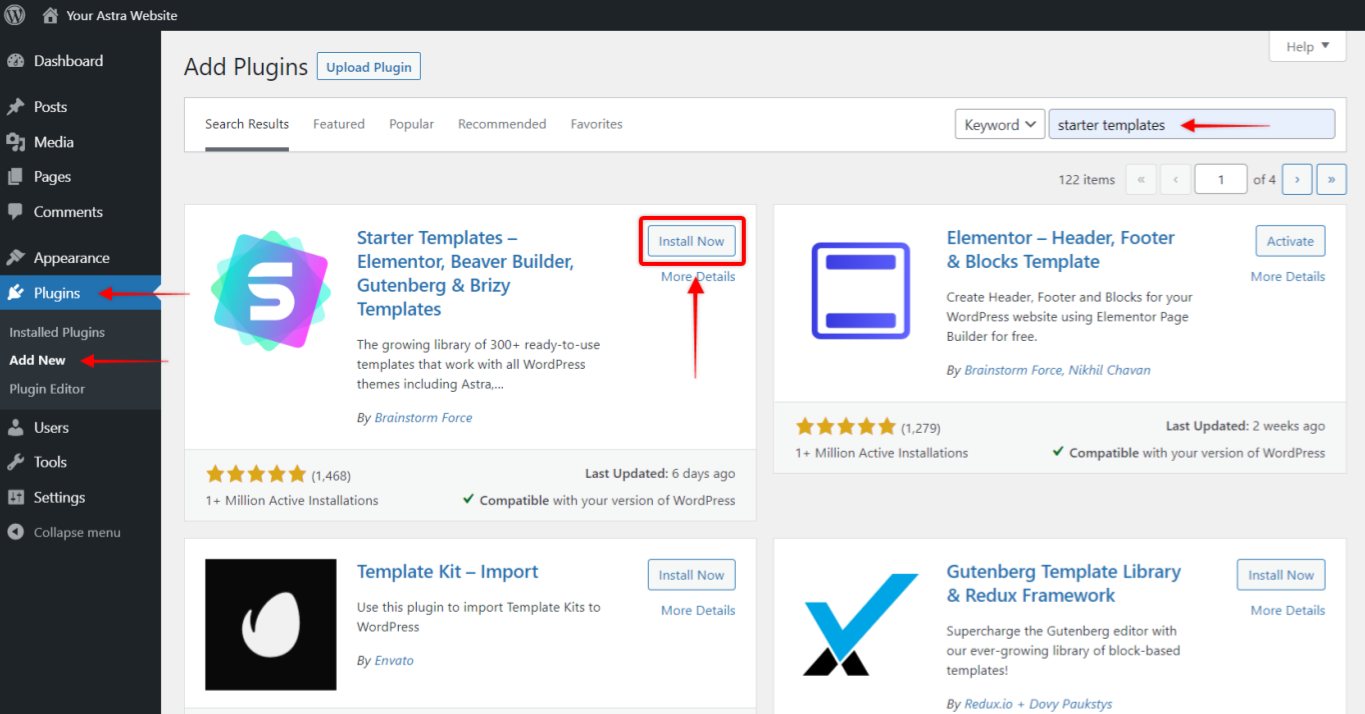
Cliquez sur installer maintenant et activez le plugin.
Vous verrez un écran de bienvenue avec l'option de sélection du constructeur de page. Un constructeur de page vous permet de glisser-déposer des blocs de contenu ou des modules sur une page Web.
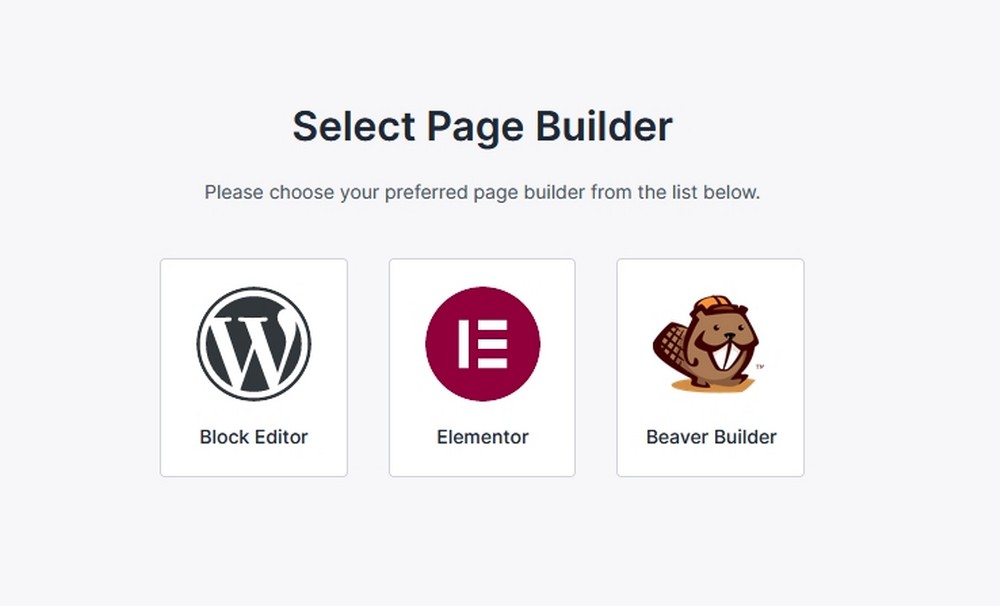
Choisissez votre constructeur de page préféré. Si vous sélectionnez Elementor ou Beaver Builder, la version gratuite du plugin sera installée. Elementor et Beaver Builder ont également des versions de plug-in payantes que vous pouvez mettre à niveau ultérieurement, mais c'est entièrement facultatif.
Vous allez maintenant être redirigé vers l'écran du modèle. Si vous disposez d'une licence d'agence, vous pouvez installer un modèle d'agence. Sinon, vous devrez utiliser les gratuits
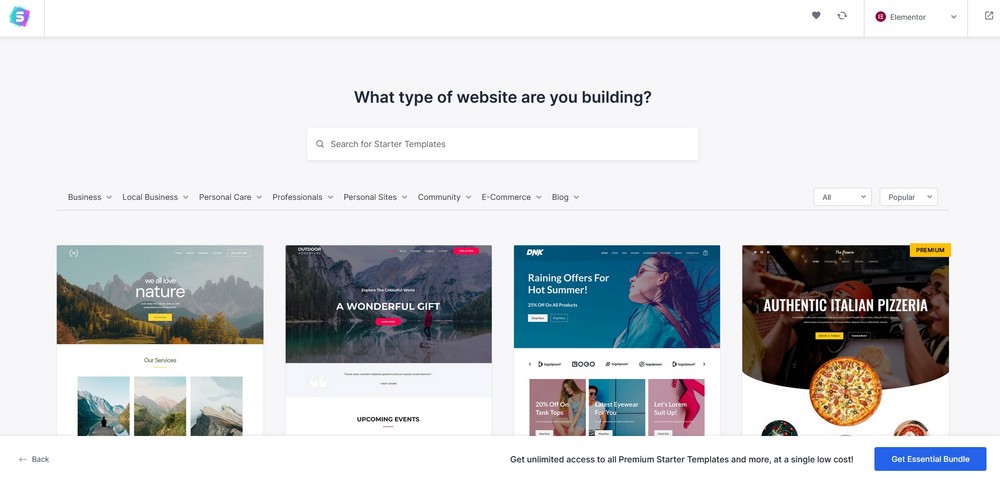
Passez la souris sur chaque vignette pour obtenir une vue déroulante de ce à quoi elle ressemble. Ou cliquez sur le bouton Aperçu
Une fois que vous avez trouvé celui que vous aimez, cliquez sur la vignette
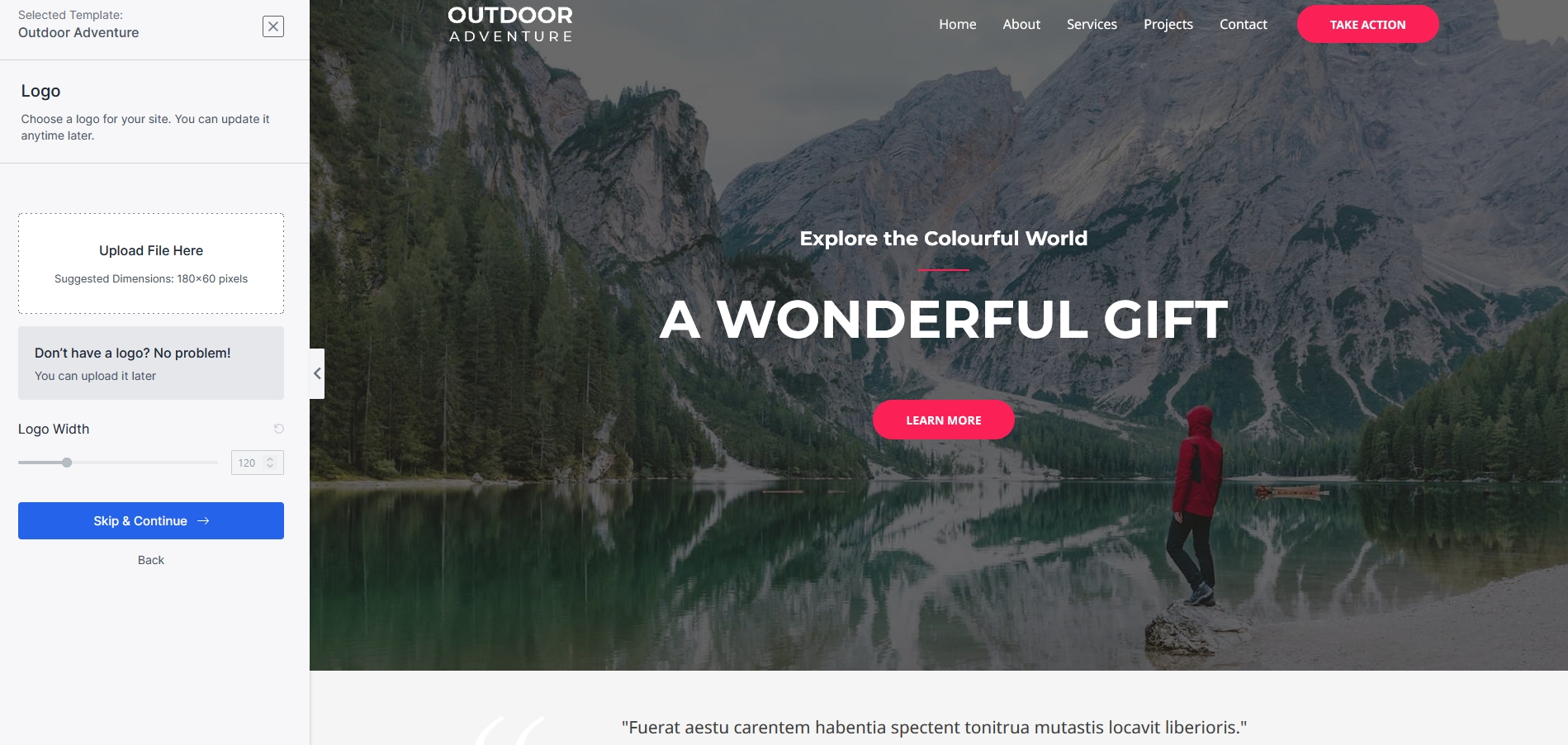
Choisissez un logo sur la page suivante ou utilisez le bouton bleu Passer et continuer
Sélectionnez la couleur et les polices par défaut de votre site, puis sélectionnez le bouton bleu Continuer
Entrez quelques détails dans l'écran suivant, puis sélectionnez Soumettre et créer mon site Web
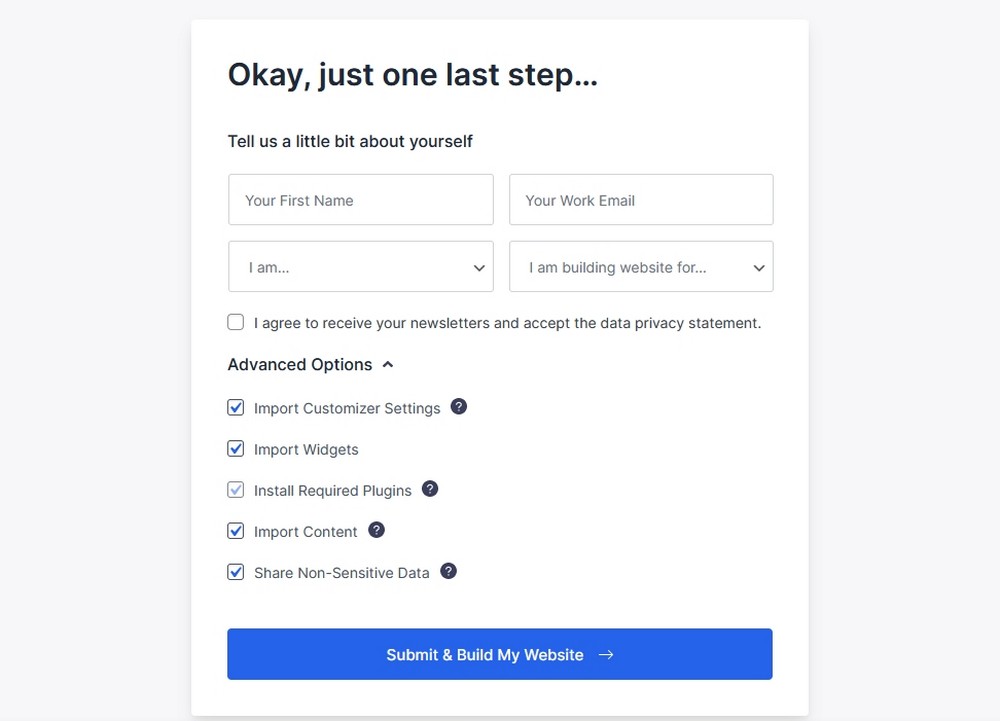
Attendez que tout soit importé. Gardez la fenêtre de votre navigateur ouverte pendant ce processus. Cela peut prendre une minute ou deux pour terminer
Une fois l'importation terminée, vous verrez le message ci-dessous :
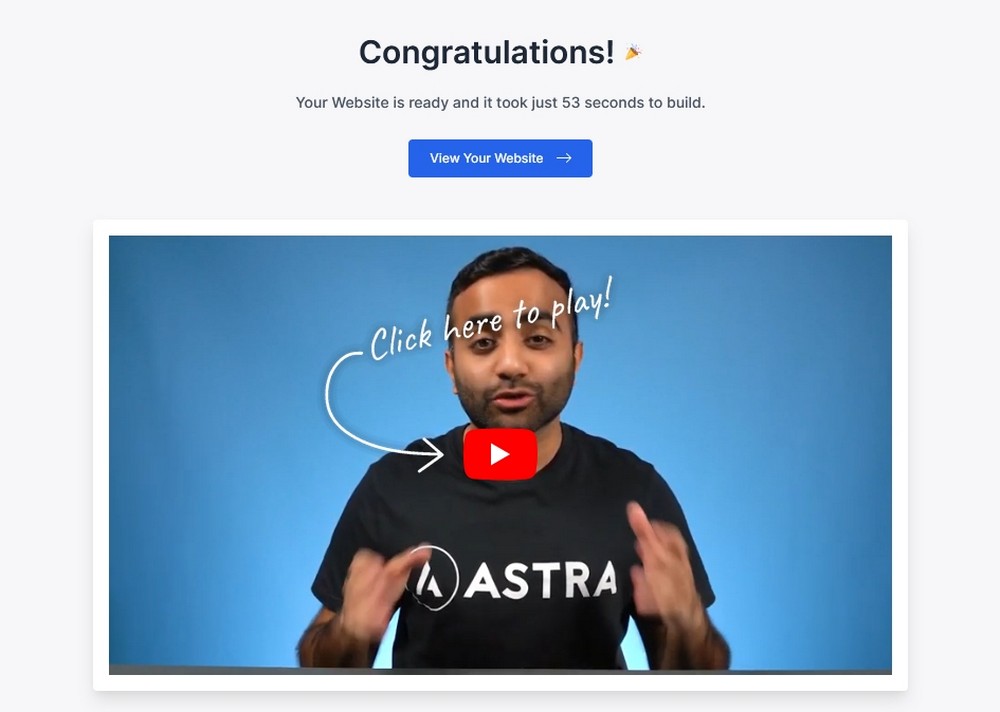
Cliquez sur le bouton Afficher votre site Web pour voir à quoi ressemble votre nouveau site Web
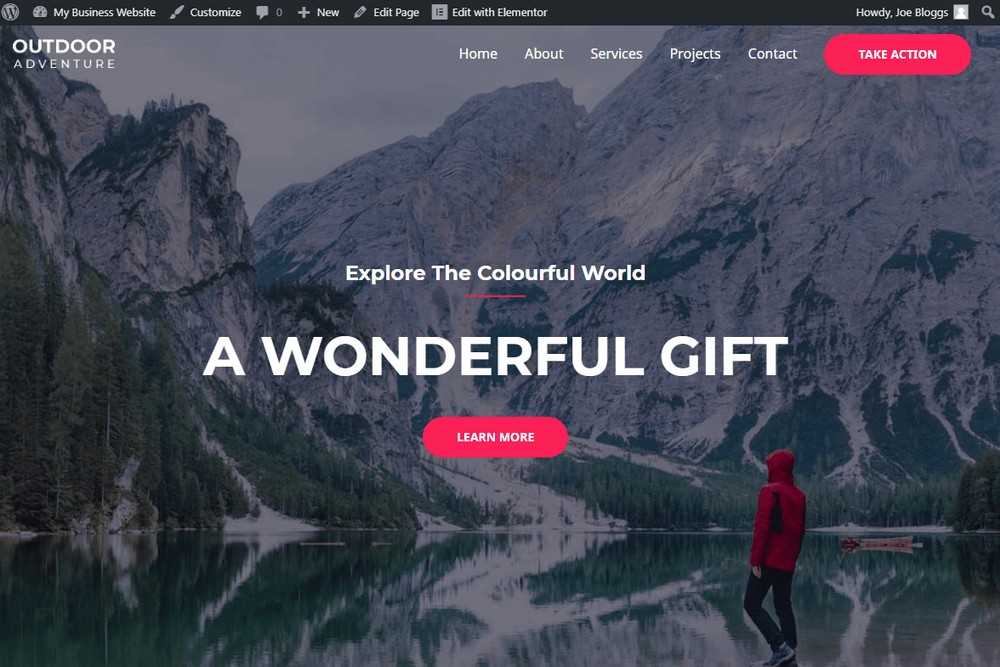
Personnalisation de votre site Web
Pour vous approprier le site de démarrage, commencez par ajouter votre logo.
Dans le menu du haut, cliquez sur Personnaliser

Téléchargez votre logo à partir de l'en- tête > Identité du site > Logo du site .
Pour des instructions plus détaillées, consultez la documentation en ligne sur https://wpastra.com/docs-category/astra-customizer-settings/
Modification du contenu de votre page
Vous pouvez modifier chaque page à l'aide du générateur de page qui a été installé avec le modèle de démarrage.
Sélectionnez simplement Pages> Modifier avec Elementor ou le constructeur de page que vous avez sélectionné
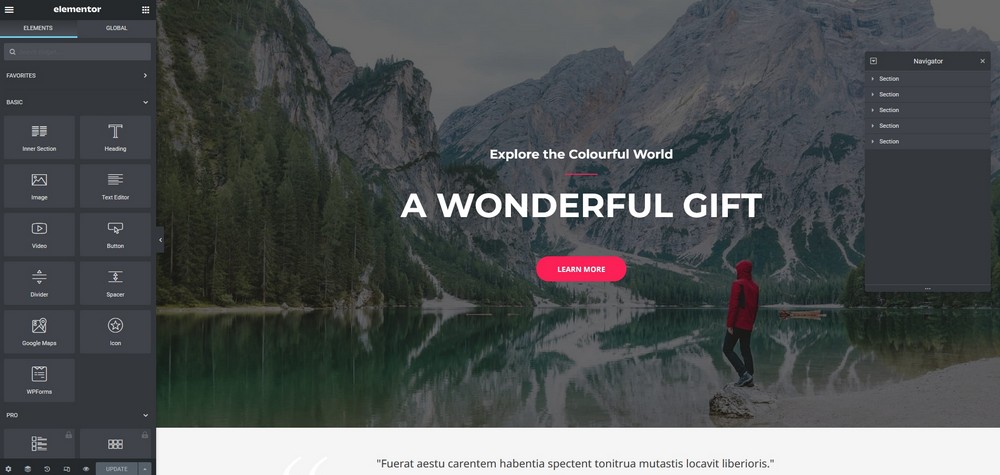
Vous verrez les blocs de création de page sur la gauche et vous pouvez sélectionner n'importe quel élément de la page et le personnaliser individuellement.
Modification des paramètres par défaut dans WordPress
Lorsque WordPress s'installe, il est livré avec certains paramètres par défaut. Ceux-ci peuvent ne pas être adaptés à vos besoins (tels que la langue et le fuseau horaire). Vous devriez revoir les paramètres et vous adapter à vos besoins.
Paramètres > Général
Vous trouverez ci-dessous les paramètres que vous souhaitez modifier.
Cliquez sur l'option Paramètres> Général dans le menu de gauche de votre tableau de bord WordPress
- Titre du site – Le titre du site apparaît dans la fenêtre du navigateur lorsque quelqu'un consulte votre site. Il s'agit généralement du nom de votre entreprise
- Slogan - Une brève description de ce qu'est votre site Web. Il peut s'agir d'une signature commerciale
- Langue du site – Définissez sur l'anglais des États-Unis. Si vous voulez que l'administrateur WordPress soit dans votre propre langue, vous pouvez le changer ici
- Fuseau horaire – Définissez le fuseau horaire afin que la date de publication soit correcte pour vos publications et vos pages. Cela se fait en choisissant une ville dans votre fuseau horaire ou en choisissant une heure UTC
- Format de date – Définissez selon vos préférences personnelles. Si vous avez un lectorat international, le réglage par défaut évitera toute confusion
Paramètres d'écriture
- Ceux-ci peuvent rester les mêmes, sauf si vous souhaitez configurer la publication via le service de messagerie. Cela vous permet de créer une publication par e-mail et nécessite un compte de messagerie secret
Paramètres de lecture
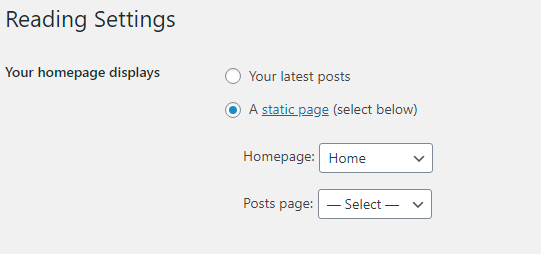
- Votre page d'accueil s'affiche - Définissez les articles de blog par défaut. Pour les sites Web d'entreprise, vous souhaiterez probablement le remplacer par votre page d'accueil
- Les pages de blog s'affichent au maximum - Définit le nombre d'articles de blog qui seront affichés sur les pages d'archives de blog

- Visibilité dans les moteurs de recherche – Si vous souhaitez que votre site apparaisse dans les moteurs de recherche, assurez-vous que cette case n'est pas cochée
Paramètres de discussion
- Les paramètres de discussion contrôlent le fonctionnement des commentaires sur votre site Web. Vous pouvez conserver les paramètres par défaut, sauf si vous souhaitez approuver manuellement chaque commentaire avant qu'il n'apparaisse sur votre site Web.
- Avatars – Images affichées à côté du nom d'une personne lorsqu'elle laisse un commentaire. Vous pouvez définir une cote d'audience pour les Gravatars ou les désactiver complètement. Pour afficher un avatar avec leurs commentaires, vos visiteurs auront besoin d'un compte avec Gravatar
Paramètres multimédias
- Lorsque vous téléchargez une image sur WordPress, il crée automatiquement une version miniature de l'image, ainsi qu'une version d'image moyenne et grande.
- Vous pouvez conserver les tailles de pixel par défaut ou modifier vos besoins
Permaliens
- Ce paramètre modifie la structure de l'URL de chaque page ou publication sur votre site Web
- La modification de la structure de l'URL peut aider à rendre votre site Web convivial pour les moteurs de recherche
- Le paramètre "Plain" est le moins convivial pour les moteurs de recherche
- Le paramètre "Nom de publication" est généralement recommandé pour les sites Web d'entreprise.
Intimité
- La plupart des pays ont mis en place une législation sur la confidentialité, il est donc important de comprendre vos obligations
- Pour vous aider à démarrer, WordPress crée une page de confidentialité passe-partout que vous pouvez utiliser avec vos propres modifications.
Installation de plugins WordPress
Les plugins WordPress peuvent ajouter de nombreuses nouvelles fonctionnalités à votre site Web, en ajoutant de nouvelles fonctionnalités, en le rendant plus sécurisé et en vous aidant à sauvegarder votre site Web.
Il existe des milliers de plugins gratuits que vous pouvez installer sur votre site Web via la section plugins.
Ils sont créés par des développeurs tiers et de nombreux plugins auront une version commerciale que vous pouvez acheter directement auprès du développeur.
Ce choix peut être bon et mauvais.
C'est bien d'avoir autant de choix, mais cela peut être déroutant et il y a toujours la possibilité qu'un plugin développe des problèmes de sécurité, ou devienne incompatible avec votre version de WordPress (ou un autre plugin).
Il vaut la peine d'être conservateur avec vos choix de plugins.
Voici nos meilleurs conseils pour vous aider à naviguer dans votre choix de plugins :
- Installez uniquement les plugins qui se trouvent dans le référentiel officiel de plugins WordPress. Vous pouvez les trouver en ligne sur https://wordpress.org/plugins/ ou dans la section plugins de votre tableau de bord WordPress
- Avant d'acheter un plugin commercial, vérifiez qu'il dispose d'une version gratuite dans le référentiel de plugins. Vérifiez s'ils ont une politique de remboursement
- Lire les critiques d'un plugin. Quelques problèmes d'utilisateur ici et là peuvent être attendus. Il vaut mieux éviter un plugin avec principalement de mauvaises critiques
- Assurez-vous que le plugin a été testé avec votre version de WordPress.
- Utilisez des plugins qui ont beaucoup d'installations actives (des dizaines de milliers)
- Supprimez tous les plugins inutilisés
Nous recommandons les plugins WordPress suivants :
- Sécurité - Protégez votre site Web contre les tentatives d'intrusion - essayez WordFence, iThemes, Sucuri
- Optimisation des moteurs de recherche – Rendez votre site Web plus convivial pour les moteurs de recherche, essayez Yoast SEO, All in One SEO
- Formulaires de contact - Vous permet de créer et d'ajouter un formulaire sur votre site Web - essayez le formulaire de contact 7, WPForms
- Sauvegardes - Créez une sauvegarde secondaire de votre site Web (en plus de toutes les sauvegardes d'hébergement) - essayez UpdraftPlus, Duplicator, All-in-One WP Migration
- Mise en cache - Accélérez le temps de réponse de votre site Web - essayez W3 Total Cache, WP Super Cache
- Compression d'image - Réduisez la taille des images pour accélérer le chargement de votre site Web - essayez Imagify, Smush, ShortPixel
Comment installer le plugin WordPress
Depuis votre tableau de bord d'administration WordPress :
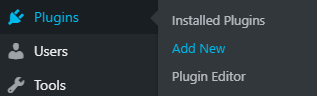
- Cliquez sur Plugins> Ajouter un nouveau
- À partir de l'écran Ajouter des plugins , tapez le nom du plugin que vous souhaitez installer dans la zone de recherche des plugins
- Les détails du plugin seront affichés à l'écran
- Cliquez sur le bouton Installer maintenant . Le plugin sera installé sur votre site Web. Le bouton d'installation se transformera en bouton d' activation une fois installé
- Cliquez sur le bouton Activer pour commencer à utiliser le plugin
- Le plugin s'activera et ajoutera un lien vers ses paramètres dans votre menu d'administration WordPress
- Si vous décidez de ne pas utiliser le plugin, désactivez-le et supprimez-le
Résumé et "mise en ligne"
Si vous avez parcouru chaque étape de ce guide pratique, vous devriez avoir une excellente base pour mettre en ligne un tout nouveau site Web sous votre nom de domaine.
Comme vous avez une page "à venir" masquant le reste du site Web, vous pouvez prendre votre temps pour modifier chaque page avec votre propre texte et vos propres images.
Lorsque vous êtes connecté à votre site Web en tant qu'administrateur, vous pouvez afficher le reste du site Web et vérifier chaque page au fur et à mesure.
Lorsque vous êtes prêt à « mettre en ligne », désactivez la page bientôt disponible en modifiant l'état de la page bientôt disponible sur Désactivé .
Vérifiez également que vos paramètres de lecture WordPress ne sont pas configurés pour décourager les moteurs de recherche – ou vous risquez de ne jamais être trouvé en ligne.
Ça y est, votre site Web est maintenant en ligne pour que le monde entier puisse le voir !
