Comment installer WordPress dans le bon sens : 4 méthodes expliquées
Publié: 2022-12-27WordPress est le système de gestion de contenu (CMS) le plus populaire, utilisé par plus de 40 % de tous les sites Web connus. Si vous êtes intéressé par son interface conviviale, sa philosophie open source et ses nombreuses options de personnalisation, vous envisagez peut-être d'installer et d'utiliser WordPress pour votre nouveau site Web.
Il existe plusieurs façons d'installer WordPress. Ces méthodes vont du choix d'un fournisseur d'hébergement qui gérera le processus pour vous, à l'installation manuelle du logiciel et à sa configuration vous-même.
Dans cet article, nous expliquerons comment installer WordPress de quatre manières différentes. Nous répondrons également à certaines questions fréquemment posées que vous pourriez avoir sur le processus d'installation. Commençons!
Pourquoi devriez-vous envisager d'installer WordPress ?
Comme nous l'avons mentionné précédemment, WordPress est le CMS le plus populaire disponible. Il y a plusieurs raisons à sa popularité. Certains d'entre eux incluent:
- Convivialité : WordPress est assez facile à apprendre et à utiliser. Vous gérerez tout à partir d'un tableau de bord centralisé et vous pourrez utiliser l'éditeur de blocs intuitif pour créer toutes vos pages. De plus, vous n'aurez pas besoin de toucher une seule ligne de code (sauf si vous le souhaitez).
- Options de personnalisation : WordPress est construit à l'aide d'un logiciel open source. Cela signifie que vous êtes libre de personnaliser votre site comme bon vous semble. De plus, vous aurez accès à de nombreux plugins et thèmes gratuits et payants pour étendre davantage votre site Web et ajuster son apparence.
- Assistance : WordPress dispose d'une communauté active d'utilisateurs qui fournissent une assistance dans les forums et tutoriels officiels (comme celui-ci !), ainsi qu'une assistance spécifique aux développeurs pour les thèmes et les plugins. De plus, de nombreux hébergeurs offrent une expertise WordPress et une aide pour vos besoins individuels.
- Abordabilité : Le logiciel principal de WordPress est entièrement gratuit, ce qui signifie que vous n'aurez qu'à dépenser de l'argent pour l'hébergement, un domaine et tous les plugins ou thèmes premium que vous souhaitez pour votre site.
WordPress est un CMS si diversifié que vous pouvez l'utiliser pour toutes sortes de sites Web, des simples blogs aux sites commerciaux d'entreprise. Il facilite également la monétisation de votre contenu, notamment la création d'une boutique de commerce électronique, d'un site Web d'adhésion, de cours en ligne, etc.
Quelles sont les conditions requises pour installer WordPress ?
Tout d'abord, vous aurez besoin d'un serveur pour installer et exécuter WordPress. Dans la plupart des cas, il est logique de s'associer à un hébergeur qui fournira l'espace serveur et d'autres ressources pour mettre votre site en ligne. Alternativement, vous pouvez opter pour WordPress hébergé (WordPress.com), que nous explorerons plus tard dans cet article.
Vous aurez également besoin d'un nom de domaine pour votre site WordPress. Généralement, votre fournisseur d'hébergement (ou WordPress.com) peut vous aider à acheter un domaine.
Avant d'installer WordPress, vous devez vous assurer que votre serveur (ou le serveur de votre hébergeur) prend en charge le logiciel. Sinon, le CMS risque de ne pas fonctionner comme il se doit.
Voici les exigences officielles pour exécuter WordPress :
- PHP 7.4 ou supérieur. PHP est le langage de programmation sur lequel WordPress est construit. Il nécessite également des mises à jour fréquentes et des correctifs de sécurité pour fonctionner correctement, c'est pourquoi vous devriez envisager d'opter pour la dernière version de PHP.
- MySQL 5.7 ou supérieur (alternativement, vous pouvez utiliser MariaDB 10.3 ou supérieur). Ce système de gestion de base de données traite toutes les données contenues dans votre installation WordPress.
- Prise en charge de HTTPS. Ce protocole de transfert de données sécurisé assure la protection des données entre les navigateurs et votre site WordPress.
Vous voudrez également vous assurer que le serveur que vous avez choisi fournit au minimum les ressources suivantes :
- 1 Go d'espace disque
- 512 Mo de RAM
- Processeur 1,0 GHz
Dans la plupart des cas, un serveur Apache ou Nginx sera votre meilleur pari pour exécuter WordPress. Pourtant, vous pouvez théoriquement utiliser n'importe quel logiciel serveur tant qu'il prend en charge PHP et MySQL.
Comment installer WordPress
Il existe plusieurs façons d'installer WordPress. Le meilleur choix dépendra de votre niveau d'expérience et de la solution d'hébergement choisie. Commençons par explorer l'approche d'installation manuelle.
Méthode 1 : Installer WordPress manuellement
La méthode d'installation manuelle de WordPress est celle qui prend le plus de temps. L'avantage est que vous pouvez tout contrôler pendant le processus.
N'oubliez pas que vous aurez besoin d'un client FTP (File Transfer Protocol) pour suivre cette partie du didacticiel. Si vous n'en avez pas encore installé sur votre ordinateur, FileZilla est une option simple (et gratuite !) que vous pourriez envisager d'utiliser.
Avant de commencer, vous devez également connaître les informations d'identification FTP de votre serveur Web. Si vous ne trouvez pas ces détails dans votre tableau de bord d'hébergement, il vaut la peine de contacter directement votre fournisseur d'hébergement ou de consulter sa documentation officielle.
Étape 1 : Téléchargez et extrayez le package WordPress
La première étape de ce didacticiel d'installation manuelle de WordPress consiste à télécharger le package WordPress. Il s'agit d'une collection des fichiers de base qui composent une installation WordPress.
Pour commencer, rendez-vous sur la page de téléchargement de WordPress et cliquez sur le bouton Télécharger sous l'en-tête Télécharger et installez-le vous -même. Par défaut, WordPress fournira la dernière version de son logiciel de base ici :
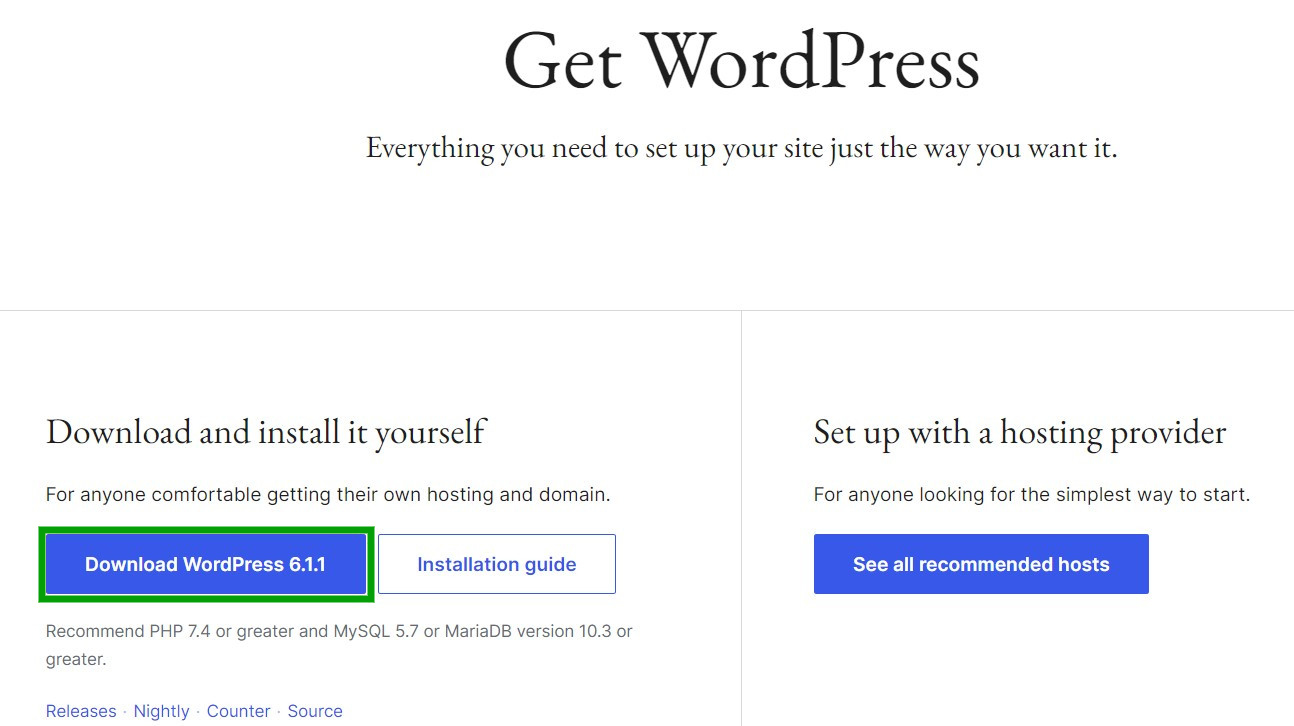
Cela devrait commencer à télécharger WordPress en tant que fichier .zip sur votre ordinateur. Une fois cela fait, extrayez les fichiers avant de passer à l'étape suivante.
Étape 2 : Créer une base de données et un utilisateur
Si vous vous êtes inscrit auprès d'un fournisseur d'hébergement WordPress, vous avez peut-être déjà une base de données associée à votre site Web. Alors, commencez par ouvrir votre panneau de contrôle d'hébergement pour voir si une base de données est disponible. Si vous ne savez pas comment accéder à votre panneau de contrôle, vous pouvez contacter votre hébergeur pour obtenir des instructions.
Une fois que vous êtes connecté à votre panneau de contrôle, faites défiler jusqu'à Bases de données et cliquez sur Bases de données MySQL .
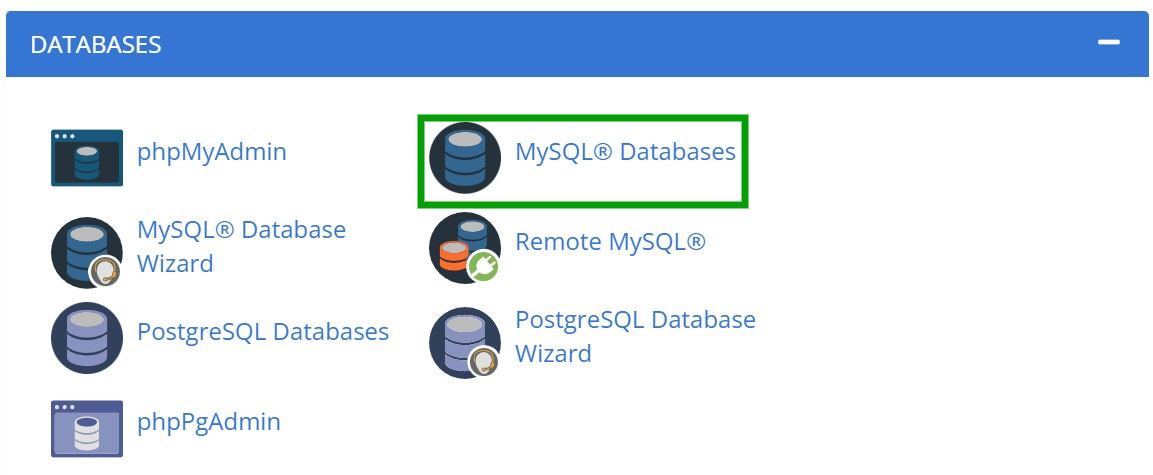
Tapez maintenant un nom pour votre base de données dans la case prévue et cliquez sur Créer une base de données .
Vous devez également créer un compte utilisateur pour votre base de données WordPress. Faites défiler jusqu'à Ajouter un nouvel utilisateur et entrez un nom d'utilisateur et un mot de passe. Vous pouvez également utiliser le générateur de mot de passe pour créer des informations d'identification sécurisées.
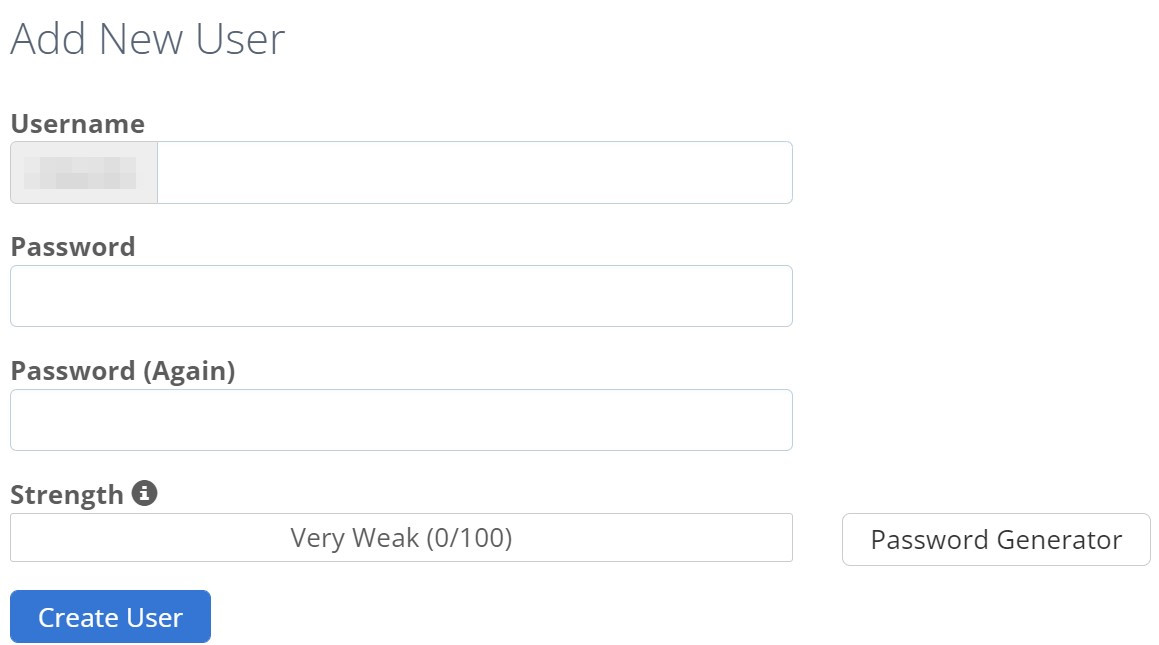
Appuyez sur Créer un utilisateur lorsque vous êtes prêt. Cela créera un nouveau profil utilisateur pour votre base de données, mais l'utilisateur n'aura pas automatiquement accès à la base de données et aux autorisations associées. Vous devrez le configurer manuellement.
Pour ce faire, accédez à Ajouter un utilisateur à la base de données et sélectionnez à la fois la nouvelle base de données que vous avez créée et le profil utilisateur dans les menus déroulants.
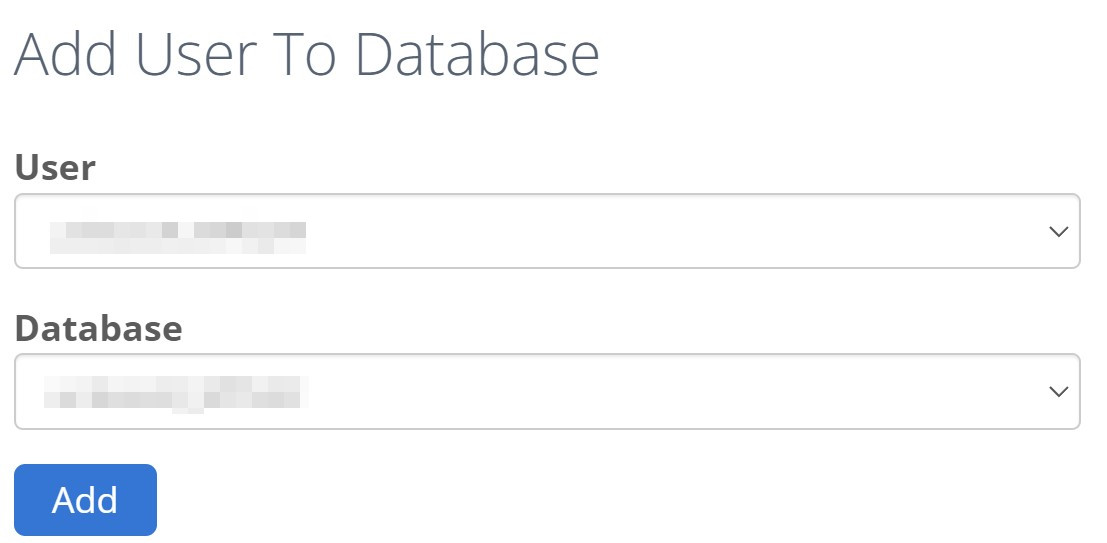
Une fois vos sélections effectuées, cliquez sur le bouton Ajouter . Vous serez maintenant invité à choisir des privilèges pour ce rôle d'utilisateur. Activez-les tous et appuyez sur Apporter des modifications pour appliquer vos paramètres.
Vous devriez maintenant pouvoir voir le nom et le mot de passe de la base de données MySQL. Notez ces détails car vous en aurez besoin plus tard dans le didacticiel.
Étape 3 : Modifier le fichier wp-config.php
Le fichier wp-config.php contient tous les paramètres de configuration essentiels pour votre site Web WordPress. Ceux-ci incluent votre nom de base de données, votre nom d'utilisateur, votre mot de passe et votre hôte.
Par défaut, il existe un fichier wp-config-sample.php dans le package WordPress que vous avez téléchargé précédemment, mais il ne contient pas les détails spécifiques de la base de données pour votre site. Nous vous recommandons donc de le renommer en « wp-config.php » et de mettre à jour son contenu.
Ouvrez le fichier dans un éditeur de texte et mettez à jour les valeurs suivantes avec les détails de votre nouvelle base de données WordPress :
- DB_NAME : le nom de la base de données.
- DB_USER : le nom d'utilisateur de la base de données.
- DB_PASSWORD : le mot de passe de la base de données.
- DB_HOST : le nom d'hôte de la base de données (il s'agit généralement de "localhost").
Il vaut également la peine d'ajouter de nouvelles clés secrètes et sels à ce fichier. Ces outils de cryptage rendent plus difficile pour les pirates de décoder vos informations de connexion et de pénétrer potentiellement dans votre site. Vous pouvez les générer à l'aide du générateur de clé de sécurité WordPress. Remplacez simplement toutes les valeurs existantes dans votre fichier wp-config.php .
Assurez-vous d'enregistrer toutes les modifications lorsque vous avez terminé. Notez que si vous ne suivez pas cette étape, WordPress tentera de créer son propre fichier wp-config.php lors de l'installation. Mais vous devrez toujours fournir les détails de votre base de données, il peut donc être utile de le faire dès le départ.
Étape 4 : Téléchargez les fichiers dans le répertoire ou le sous-répertoire de votre site Web
Il est maintenant temps d'ajouter les fichiers du package WordPress à votre site Web. Vous utiliserez le client FTP pour cette partie du didacticiel, alors assurez-vous de l'avoir ouvert et connecté à votre base de données à l'aide de vos informations d'identification FTP.
Vous avez ici deux options :
- Téléchargez les fichiers dans votre répertoire. Cela installera WordPress sur votre domaine principal (par exemple, http://www.examplesite.com). Dans ce cas, vous devrez ajouter les fichiers à votre répertoire racine, généralement appelé /public_html/ .
- Téléchargez les fichiers dans un sous-répertoire. Cette option installera WordPress dans un sous-dossier (par exemple, http://www.examplesite.com/blog/). Dans ce scénario, ajoutez les fichiers à votre dossier de sous-répertoire.
Ajoutez simplement les fichiers au dossier de votre choix et attendez que le processus se termine. Il est alors temps de passer à l'étape finale !
Étape 5 : Exécutez le script d'installation de WordPress
Enfin, vous devrez exécuter le script d'installation de WordPress pour terminer l'ensemble du processus. Si vous avez téléchargé les fichiers dans votre répertoire racine à l'étape précédente, saisissez cette adresse dans votre navigateur, en remplaçant l'exemple par votre nom de domaine : "http://examplesite.com/wp-admin/install.php".
Sinon, si les fichiers se trouvent dans un sous-répertoire, remplacez votre nom de domaine et votre dossier dans cette adresse : "http://examplesite.com/blog/wp-admin/install.php".
Si vous n'avez pas mis à jour le fichier wp.config.php à l'étape trois, vous devriez maintenant voir un écran de bienvenue vous demandant les détails de votre base de données. Cliquez sur C'est parti , et saisissez les informations dans le formulaire suivant :
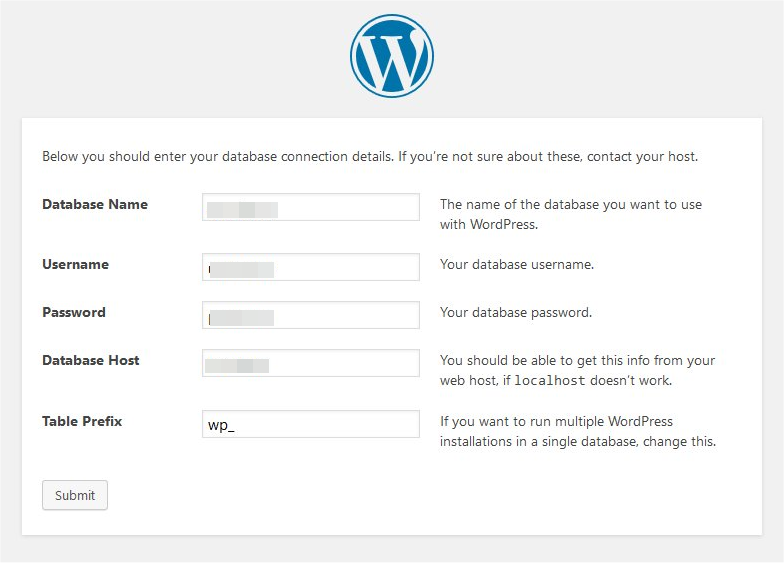
Sélectionnez Soumettre et vous devriez voir un écran de bienvenue où vous pouvez ajouter le titre, le nom d'utilisateur, le mot de passe et l'adresse e-mail de votre site Web WordPress. Vous utiliserez ces informations pour vous connecter à votre tableau de bord d'administration.
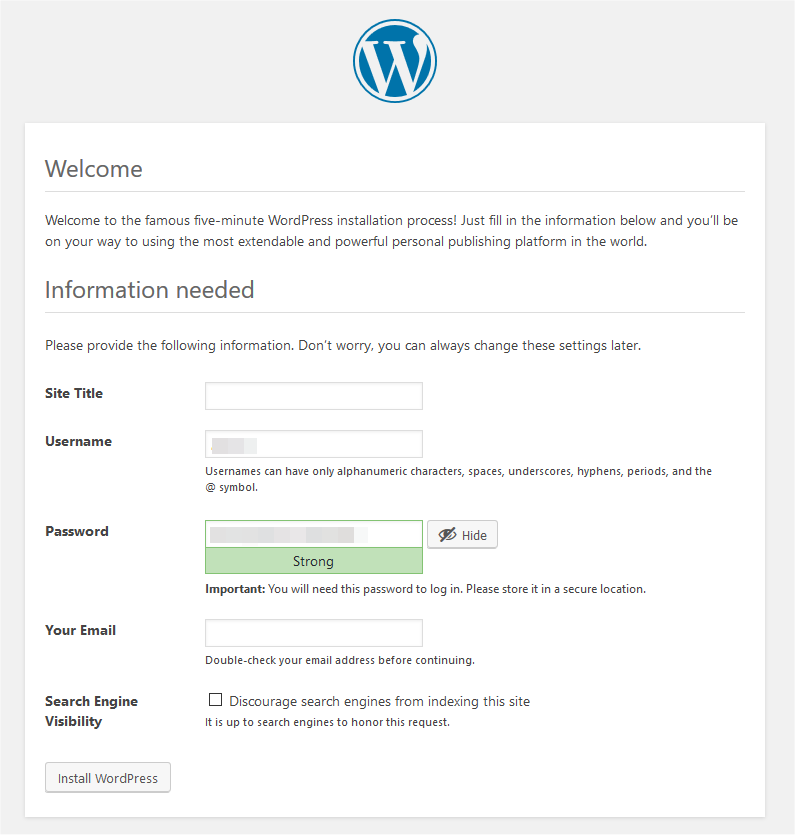
Vous pouvez également décourager les moteurs de recherche d'indexer votre site. Les gens peuvent ne pas être en mesure de trouver votre contenu en ligne si vous choisissez cette option.
Enfin, cliquez sur Installer WordPress et attendez la fin du processus. Vous devriez voir le formulaire de connexion administrateur pour accéder à votre site Web si vous avez terminé l'installation correctement.
Méthode 2 : Installer WordPress dans cPanel
De nombreux hébergeurs utilisent cPanel pour leurs tableaux de bord d'hébergement. Cet outil peut gérer la base de données de votre site Web, les fichiers du site, les comptes de messagerie associés, etc. De plus, certains hébergeurs incluent des installateurs WordPress dans leurs cPanels.
Softaculous est un logiciel d'installation automatique que vous pouvez utiliser pour lancer différentes applications, notamment WordPress, cPanel et DirectAdmin. Il possède une interface conviviale et simple qui vous guide tout au long du processus d'installation en quelques étapes seulement.
Vous pouvez trouver le programme d'installation de Softaculous dans cPanel en accédant à Logiciels ou Installateurs automatiques . Le nom de cette section peut être légèrement différent selon votre hébergeur. Ensuite, sélectionnez WordPress Manager par Softaculous .
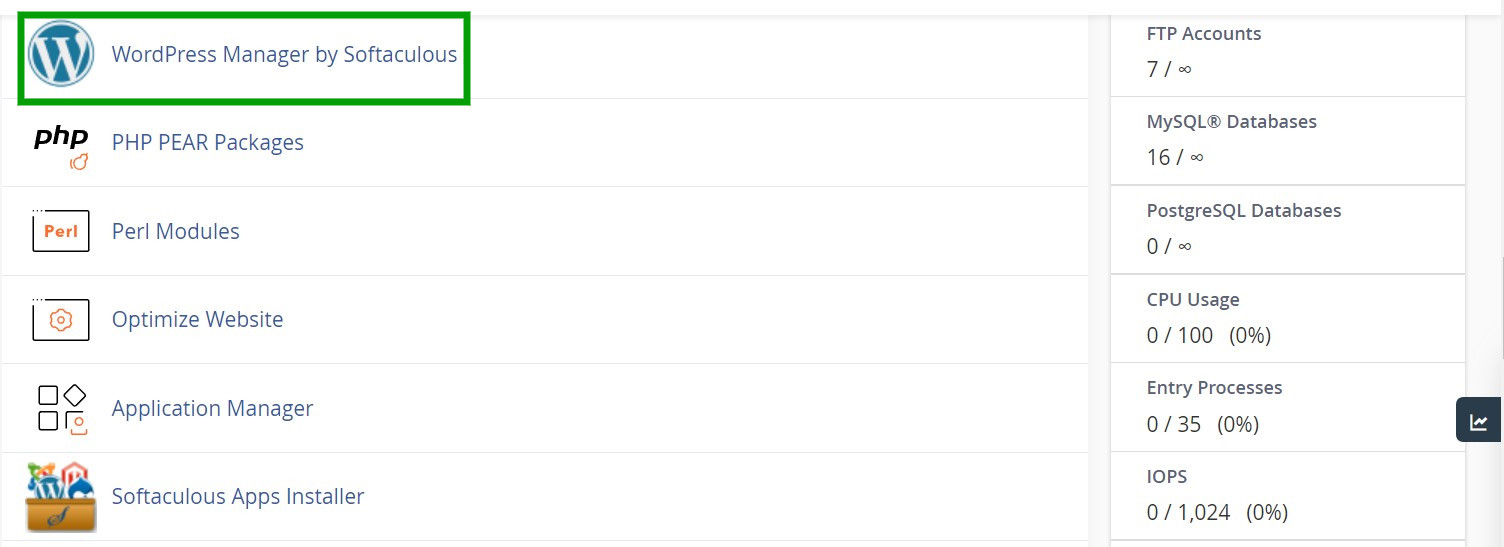
Sélectionnez maintenant Installer dans le menu du haut.
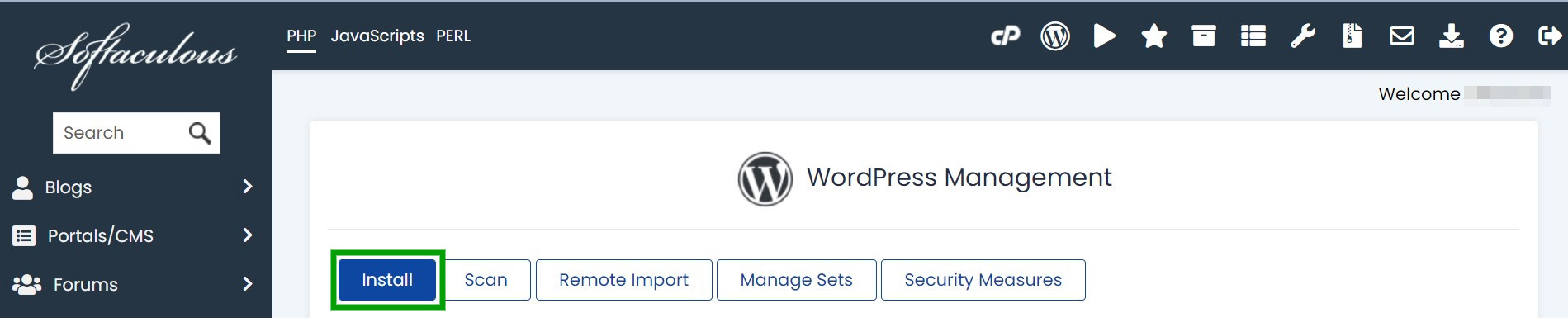
Sous Configuration du logiciel , vous devrez entrer l'URL de votre site Web, le sous-répertoire (le cas échéant) et la version de WordPress que vous souhaitez installer.
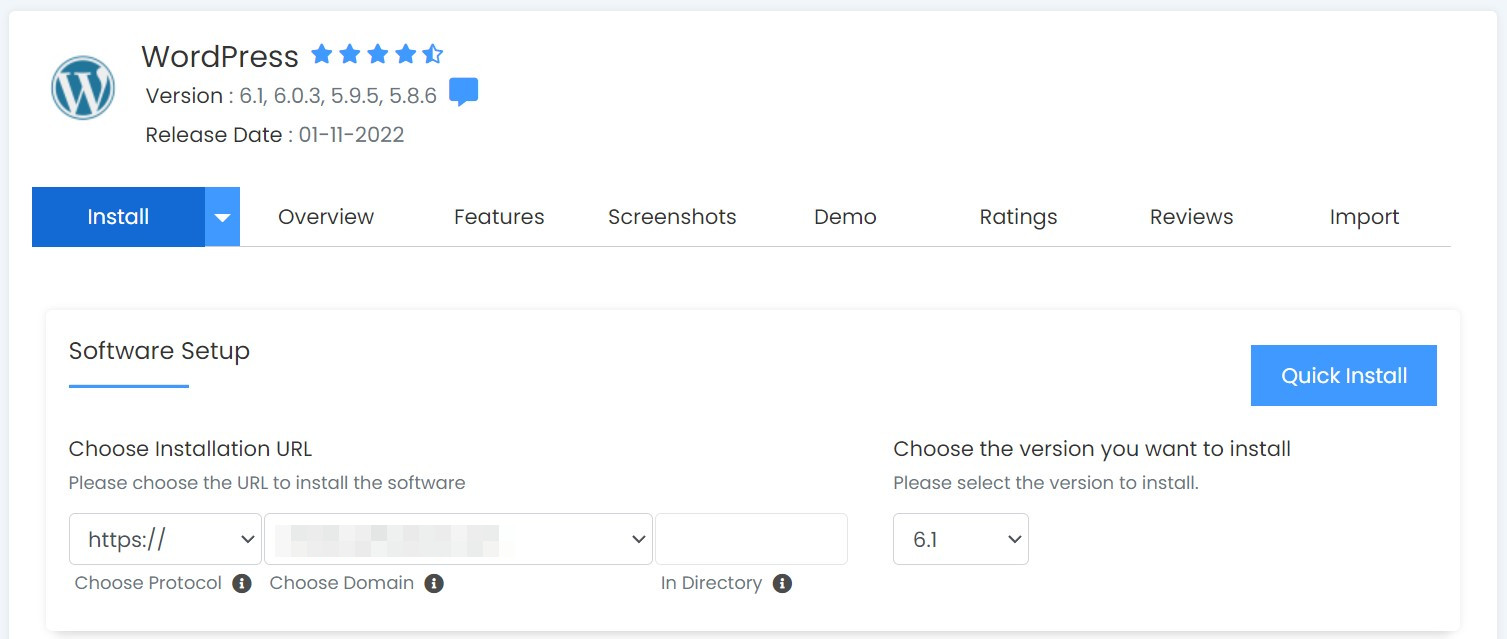
Sous Paramètres du site , entrez le nom et la description de votre site Web. Vous pouvez également activer le multisite WordPress ou désactiver WordPress Cron. Ensuite, ajoutez votre nom d'utilisateur, votre mot de passe et votre adresse e-mail d'administrateur sous Compte administrateur .
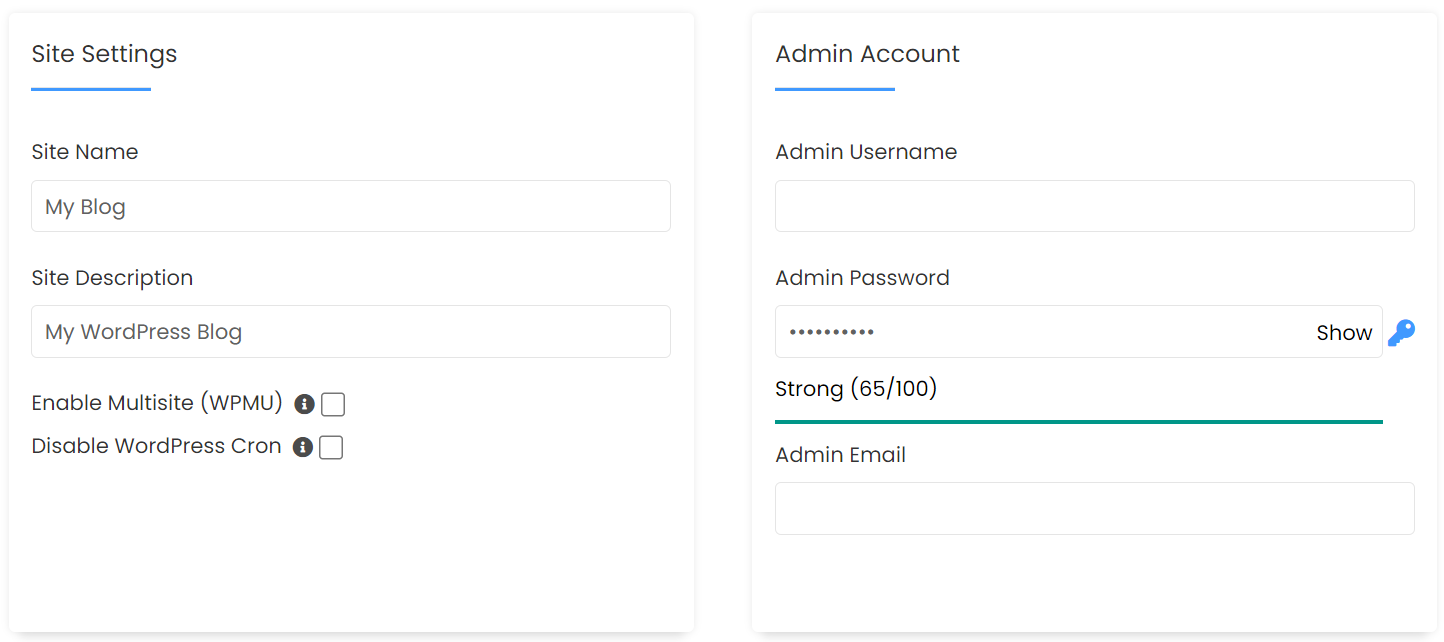
Maintenant, choisissez la langue de votre site Web WordPress et sélectionnez les plugins que vous souhaitez installer automatiquement.
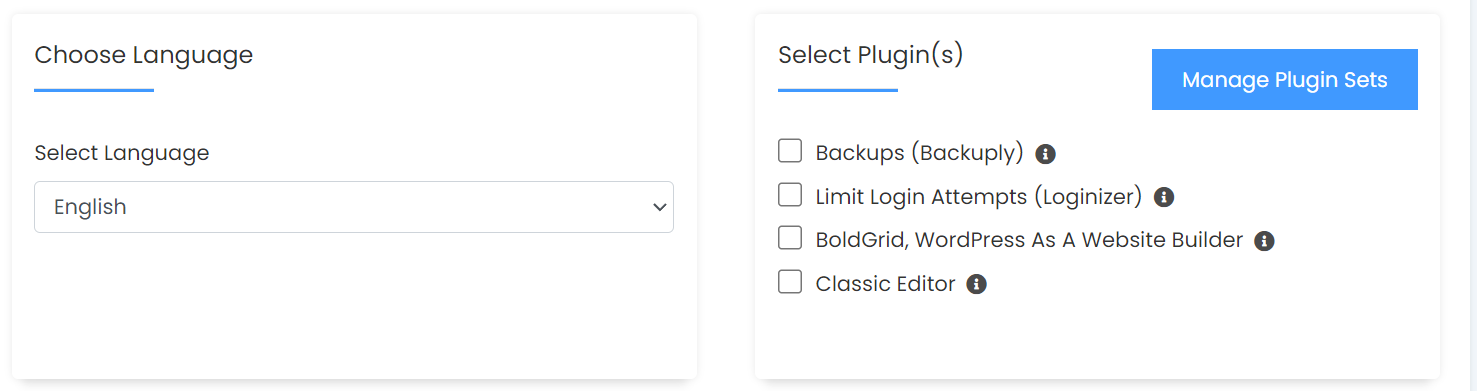
Enfin, sous Options avancées , vous pouvez modifier le nom de votre base de données, sélectionner un emplacement de sauvegarde et activer ou désactiver la mise à niveau automatique.
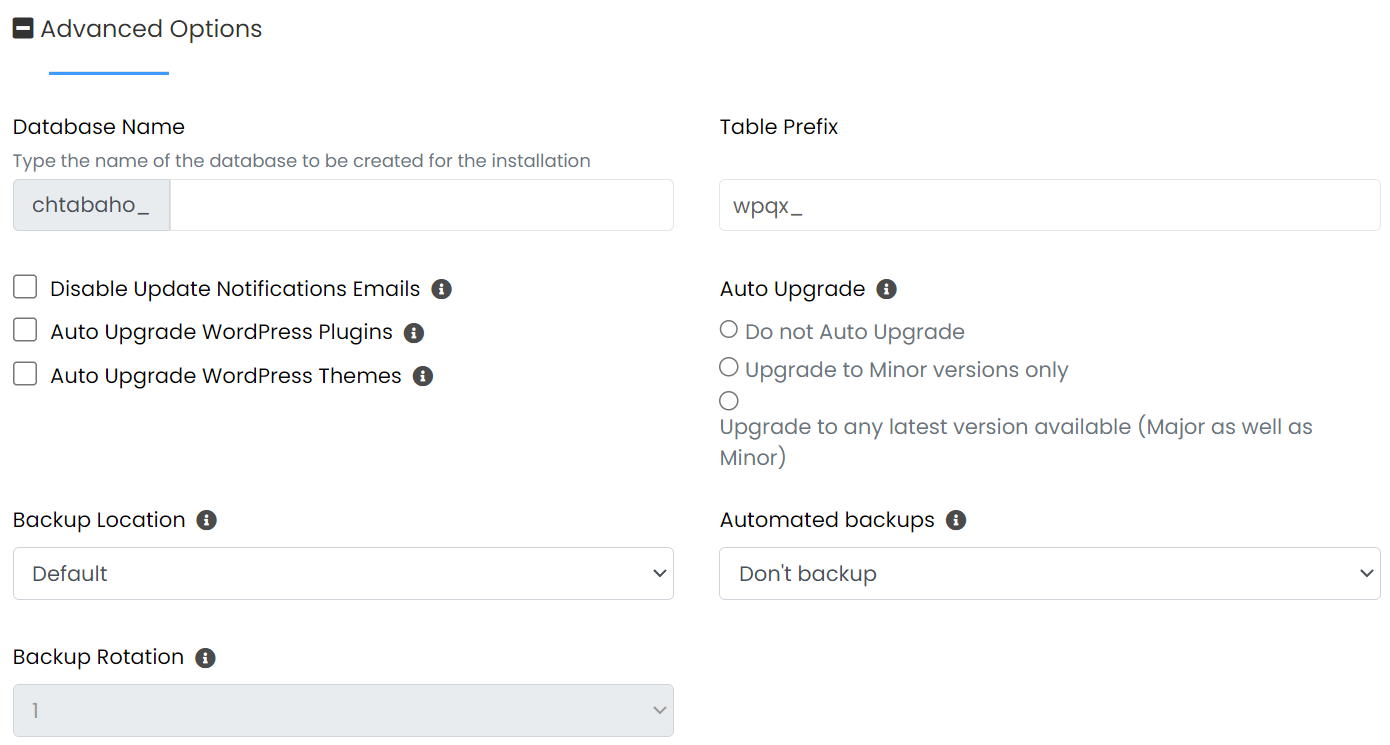
Lorsque vous êtes satisfait de vos sélections, cliquez sur Installer en bas de la page. Softaculous va maintenant prendre quelques minutes pour configurer votre installation WordPress. Vous devriez voir un message de réussite lorsque c'est fait, ainsi que des liens pour vous connecter à votre nouveau site WordPress !
Méthode 3 : Créez votre site sur WordPress.com
WordPress.com est la version hébergée de WordPress. Essentiellement, avec cette option, vous aurez accès à un tableau de bord et à une interface très similaires à ceux de WordPress.org, mais vous n'aurez pas besoin de trouver un hébergement tiers. Une grande partie du "travail lourd" est prise en charge pour vous, automatiquement. Vous pouvez choisir parmi plusieurs plans, qui incluent diverses fonctionnalités.
Étape 1 : Choisissez un nom de domaine
La première étape consiste à choisir un nom de domaine. Pour commencer, accédez à la page d'accueil de WordPress.com et cliquez sur Commencer .
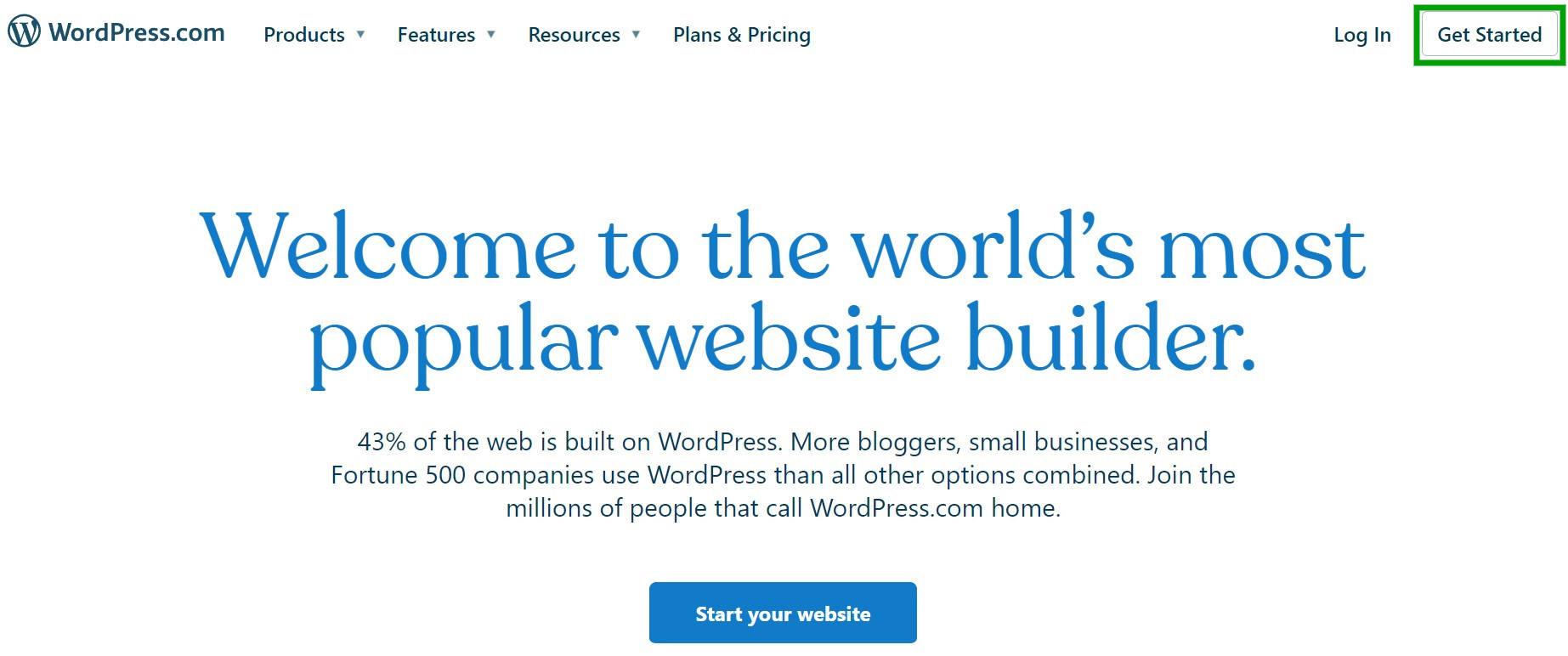
Vous serez maintenant invité à créer un nouveau compte WordPress.com ou à vous connecter avec un compte existant.
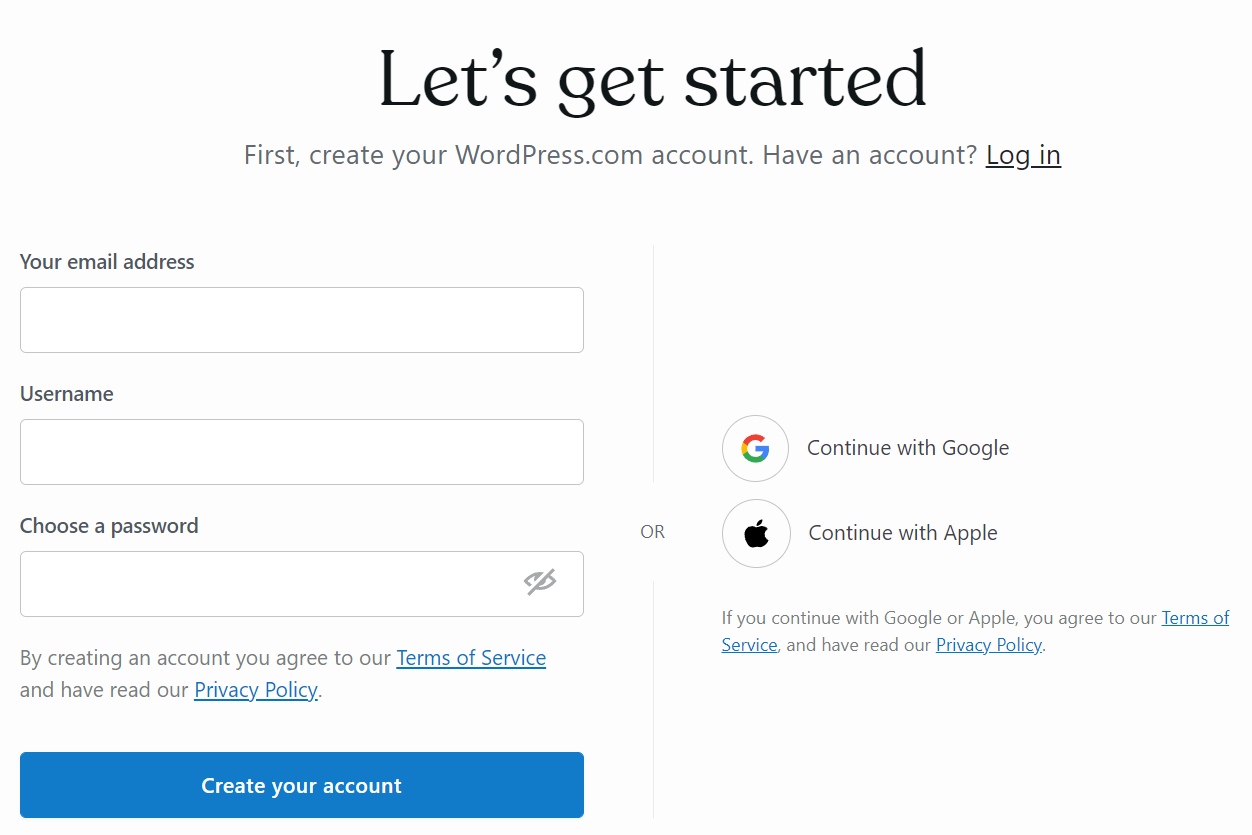
Vous devrez saisir l'adresse e-mail, le nom d'utilisateur et le mot de passe que vous souhaitez associer à ce compte. Ensuite, appuyez sur Créer votre compte .

WordPress.com vous demandera maintenant de choisir un nom de domaine pour votre nouveau site Web. Commencez par taper quelques mots-clés dans la case, et vous devriez voir une variété d'options payantes et gratuites.
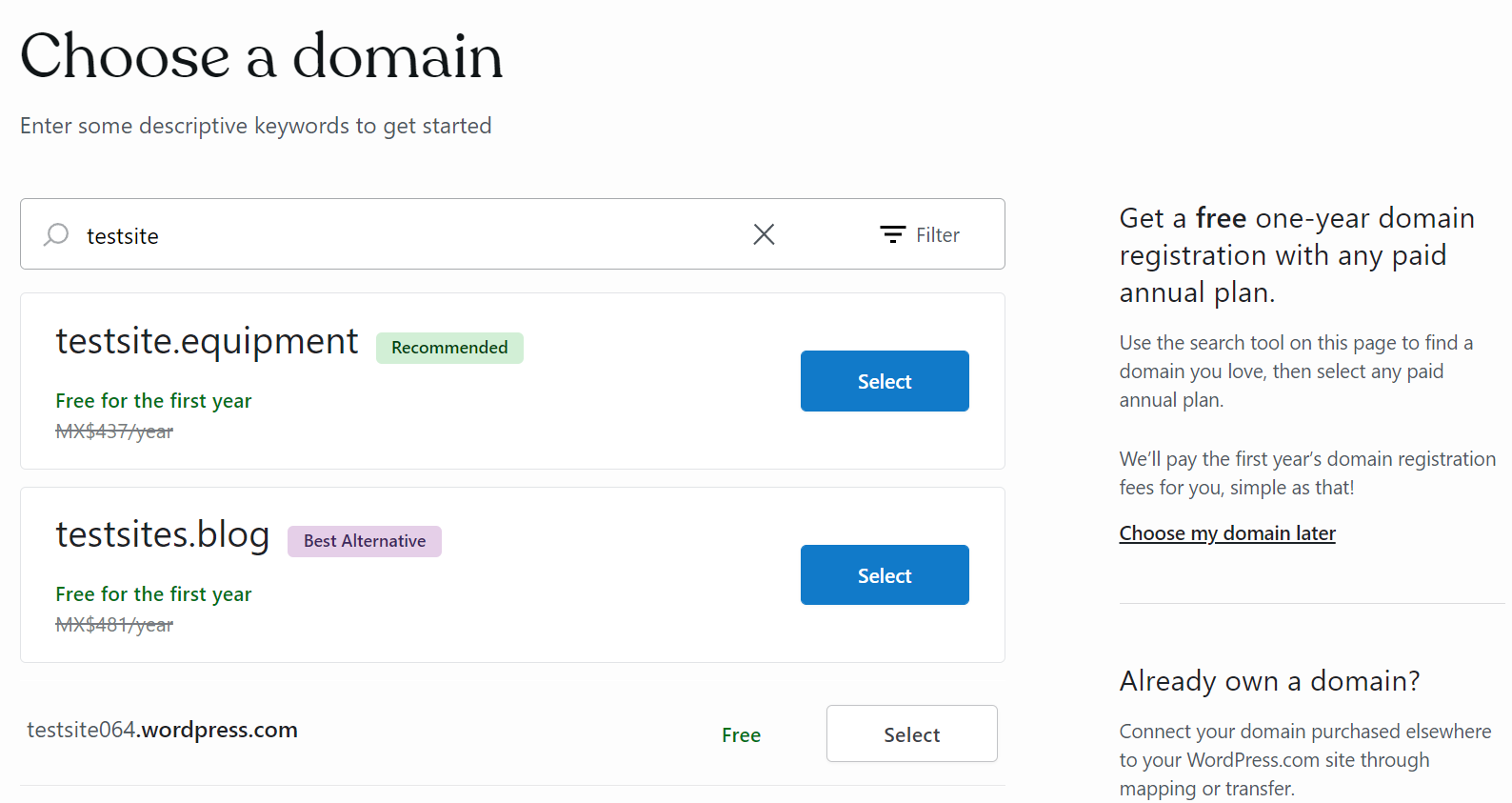
Étant donné que vous recevez un nom de domaine gratuit pendant un an avec n'importe quel forfait payant, vous pouvez voir Gratuit pour la première année à côté de certaines options. N'oubliez pas que vous devrez commencer à payer une cotisation annuelle une fois la première année expirée.
Vous devriez également voir une option entièrement gratuite avec une extension d'URL WordPress.com . Gardez à l'esprit que si vous optez pour un forfait gratuit, cette extension sera votre seul choix.
Lors du choix d'un nom de domaine, cela vaut la peine de passer un peu de temps à prendre la décision. Après tout, cela informera les visiteurs du contenu de votre site et influencera votre image de marque. Il est recommandé de choisir un nom de domaine court, descriptif, mémorisable et facile à épeler afin que les utilisateurs puissent trouver votre contenu plus facilement.
Étape 2 : Choisissez un forfait WordPress.com
Il vous sera maintenant demandé de choisir un forfait WordPress.com.
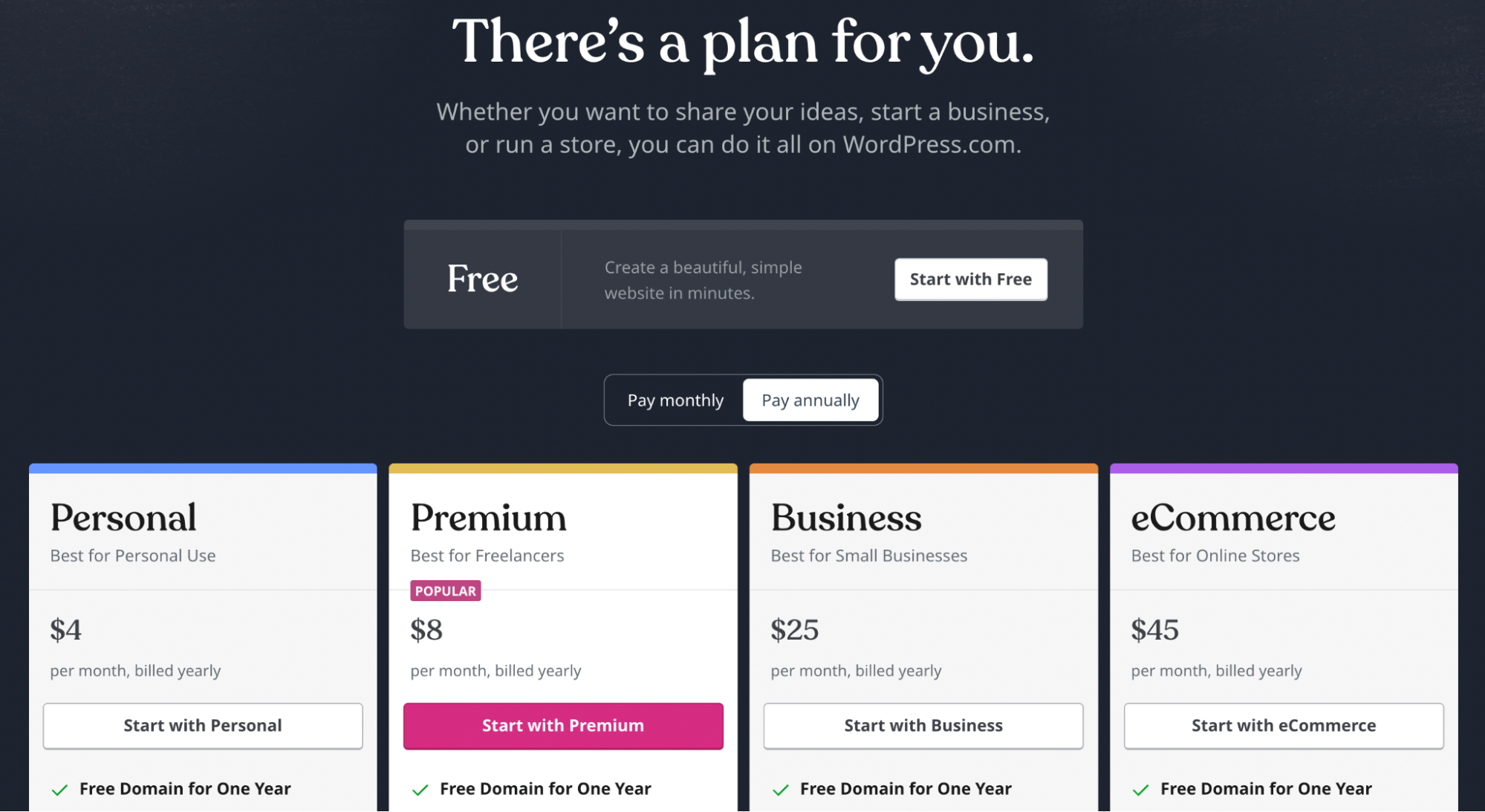
WordPress.com vous permet de créer un site Web gratuit ou d'opter pour l'un des forfaits payants. Avec un abonnement payant, vous aurez accès à des fonctionnalités telles qu'un domaine gratuit pendant un an, la prise en charge des plugins, des outils d'optimisation pour les moteurs de recherche (SEO), des fonctionnalités de commerce électronique, etc.
Appuyez sur Sélectionner sous le plan que vous souhaitez utiliser ou cliquez sur Démarrer avec un site gratuit en haut de la page. WordPress.com prendra alors quelques secondes pour traiter votre demande.
Étape 3 : Ajoutez des informations sur votre site
Maintenant, vous pouvez saisir certains objectifs pour votre site Web, comme la vente de produits en ligne, la publication de contenu ou la promotion de votre entreprise. Cocher les cases à côté des objectifs applicables aidera WordPress.com à personnaliser le processus de configuration de votre site.
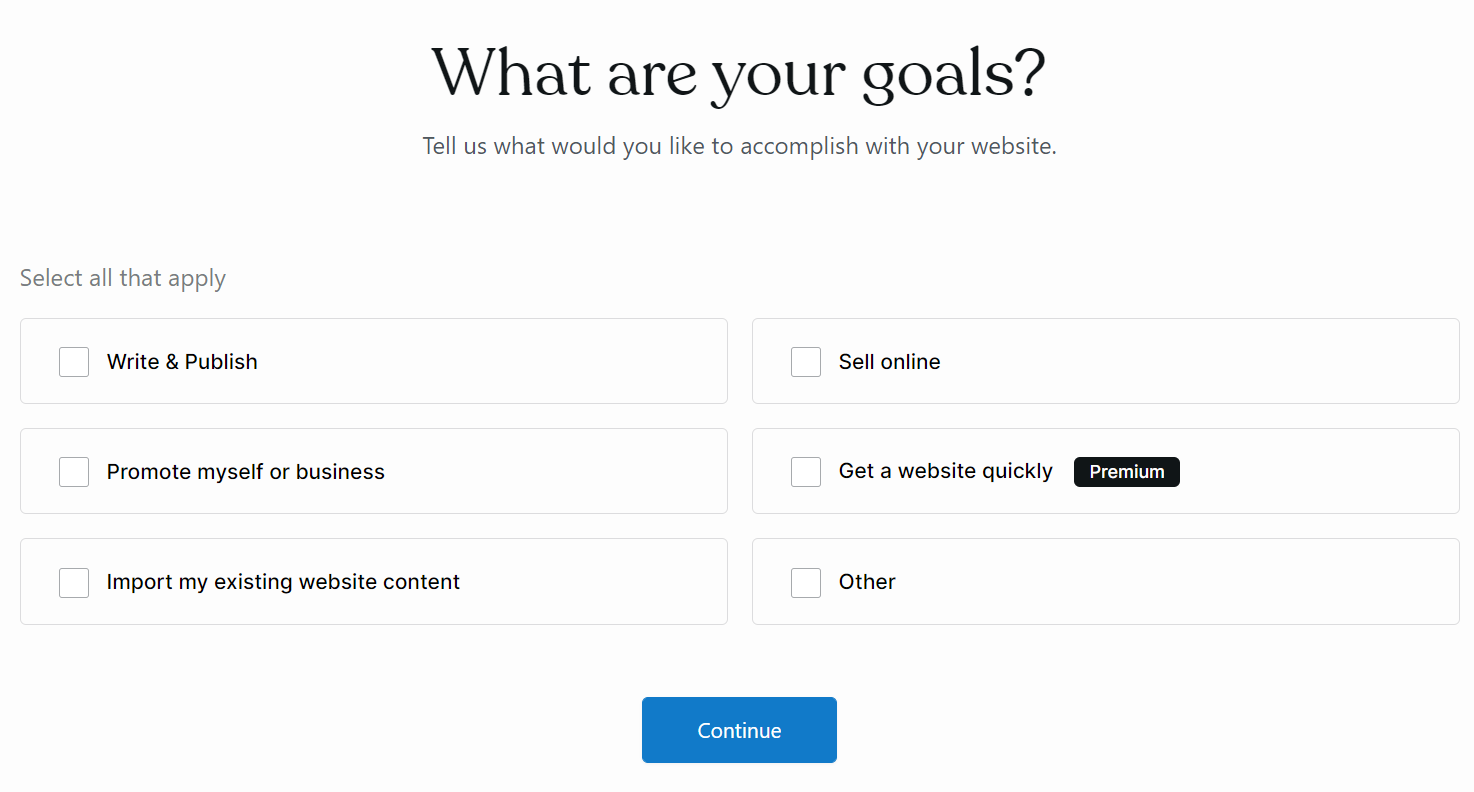
Appuyez sur Continuer pour passer à l'écran suivant. Ensuite, choisissez une catégorie pour votre site WordPress en tapant dans la case ou en ouvrant le menu déroulant.
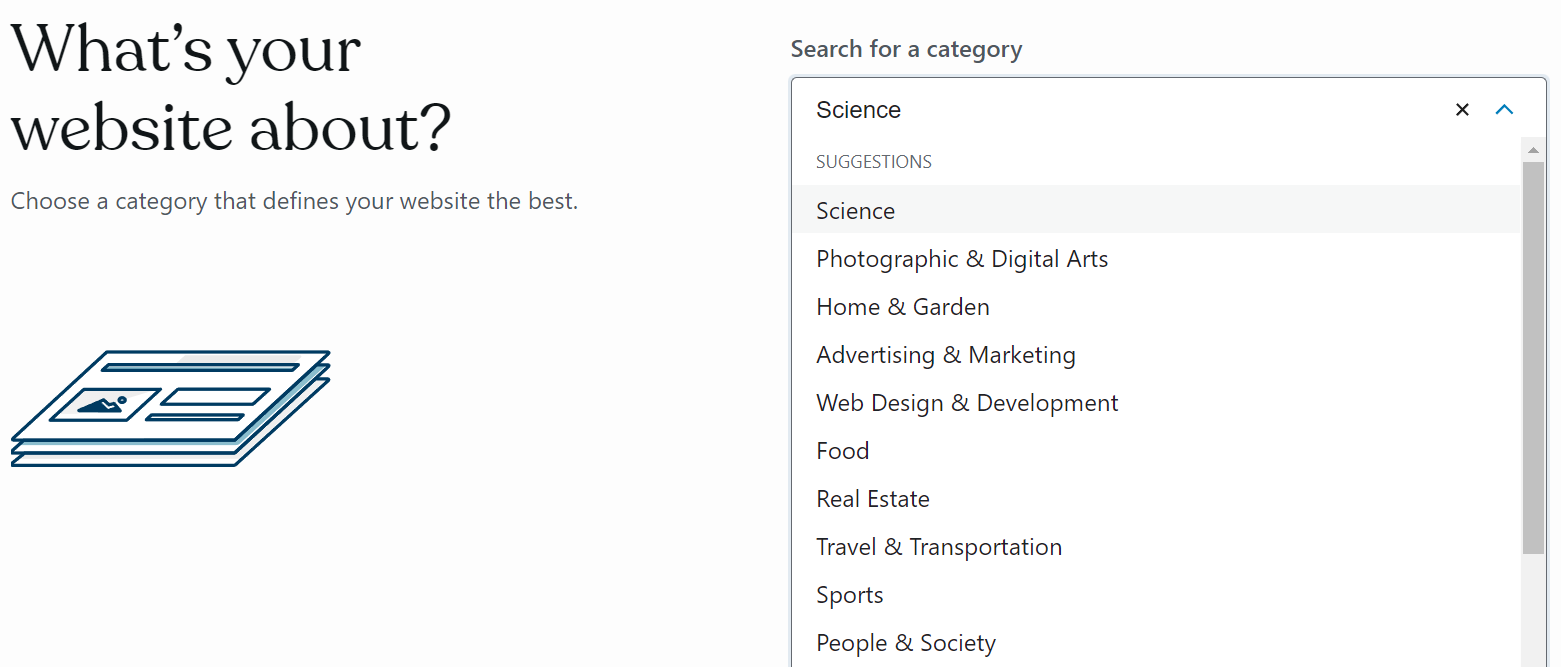
Ensuite, il est temps de nommer votre site Web et de lui donner un slogan. Le texte que vous entrez ici apparaîtra en haut de votre site sous forme d'en-tête. Gardez à l'esprit que vous pouvez le changer plus tard.
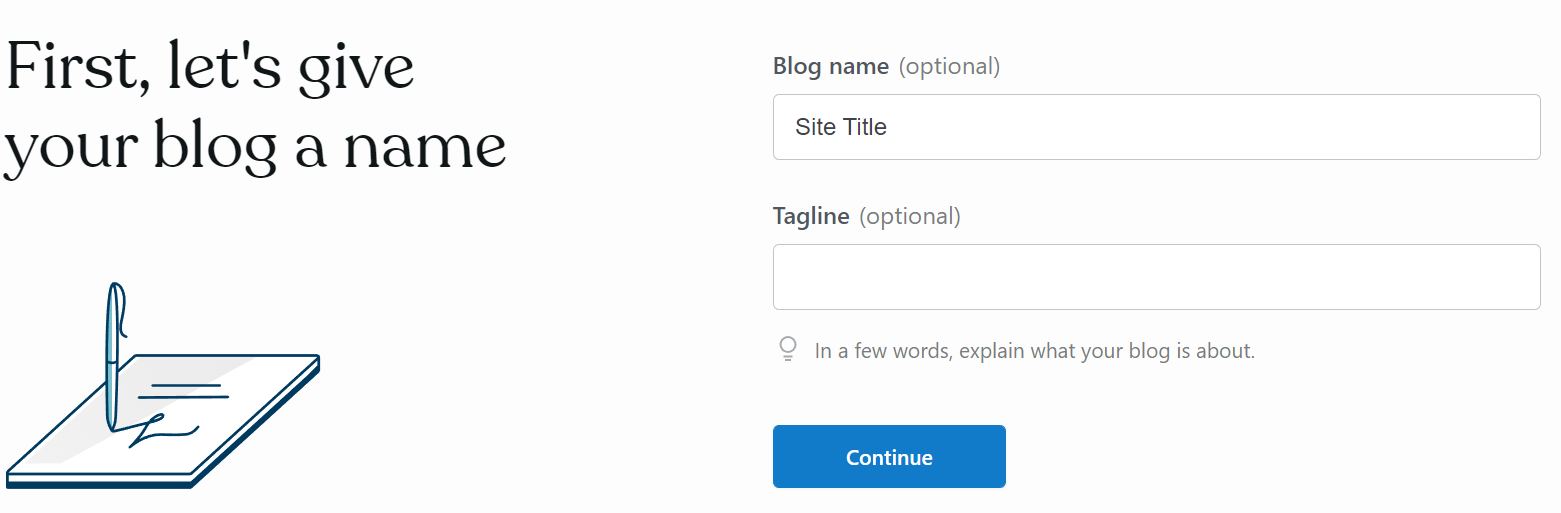
Cliquez sur Continuer lorsque vous avez terminé. Vous devriez maintenant voir un écran vous demandant d'écrire votre premier article de blog, de regarder des vidéos sur les blogs et de choisir un design pour votre site Web.
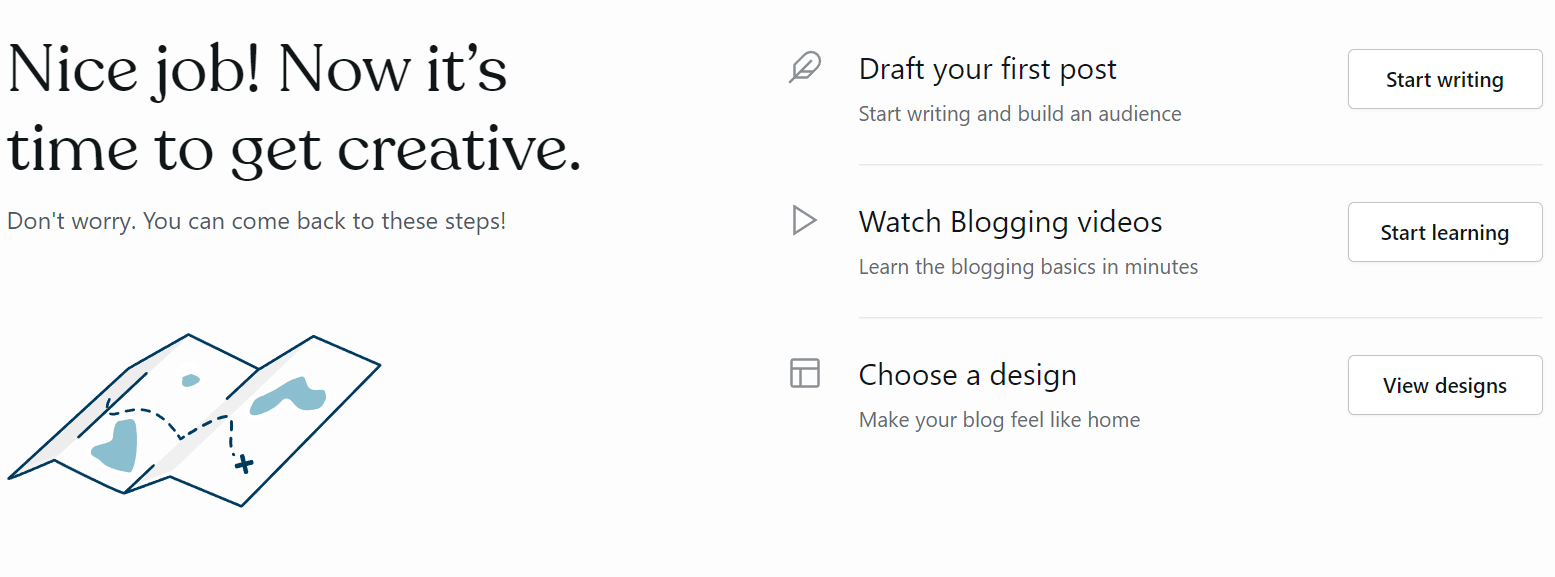
Vous voudrez peut-être explorer l'un de ces choix. Sinon, appuyez sur Passer au tableau de bord pour accéder à votre tableau de bord WordPress.com. Il ne vous reste plus qu'à apprendre l'interface, créer du contenu et concevoir le site Web de vos rêves !
Méthode 4 : Choisissez un hébergeur avec WordPress pré-installé
Cette méthode est de loin la plus simple. Si vous choisissez un fournisseur d'hébergement avec WordPress pré-installé, vous pouvez avoir votre nouveau site opérationnel en quelques minutes.
Par exemple, le processus d'installation de WordPress est très simple avec Bluehost. Une fois que vous avez souscrit à un plan d'hébergement et choisi votre nom de domaine, cliquez sur Mes sites → Ajouter un site → Créer un nouveau site .
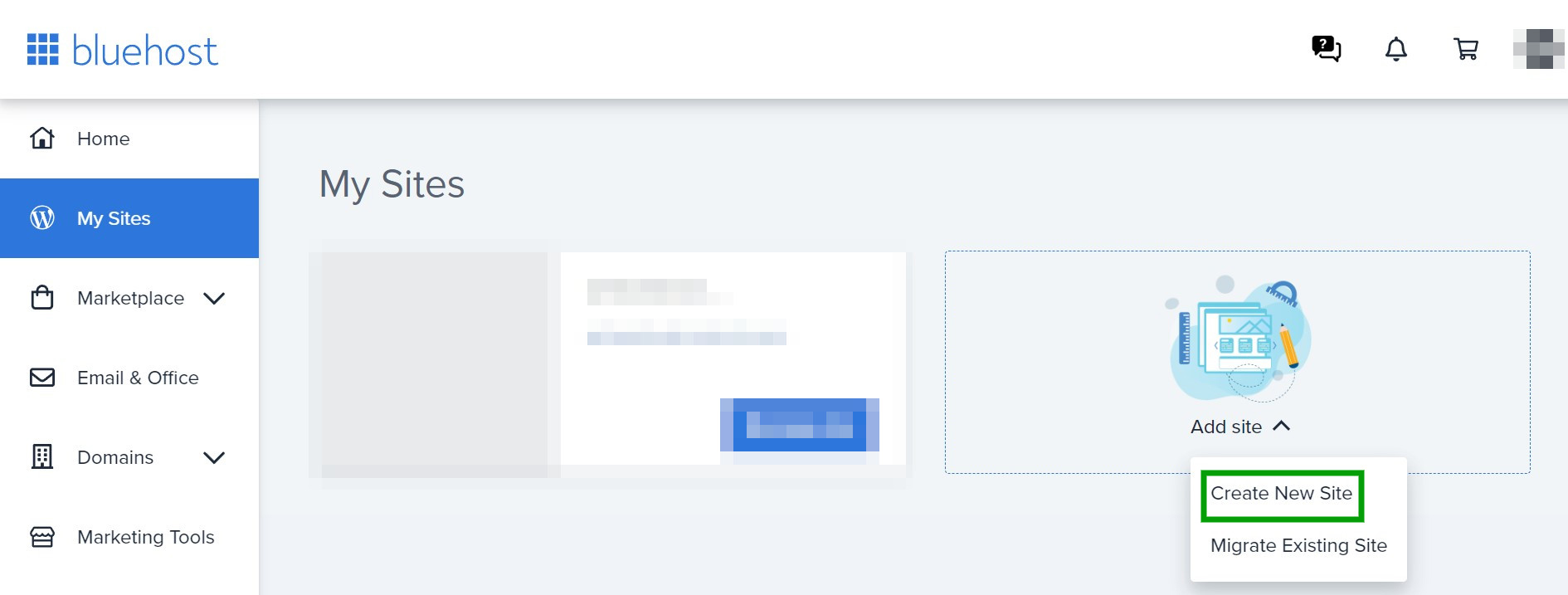
Vous serez invité à entrer un nom et un slogan pour votre site Web WordPress,
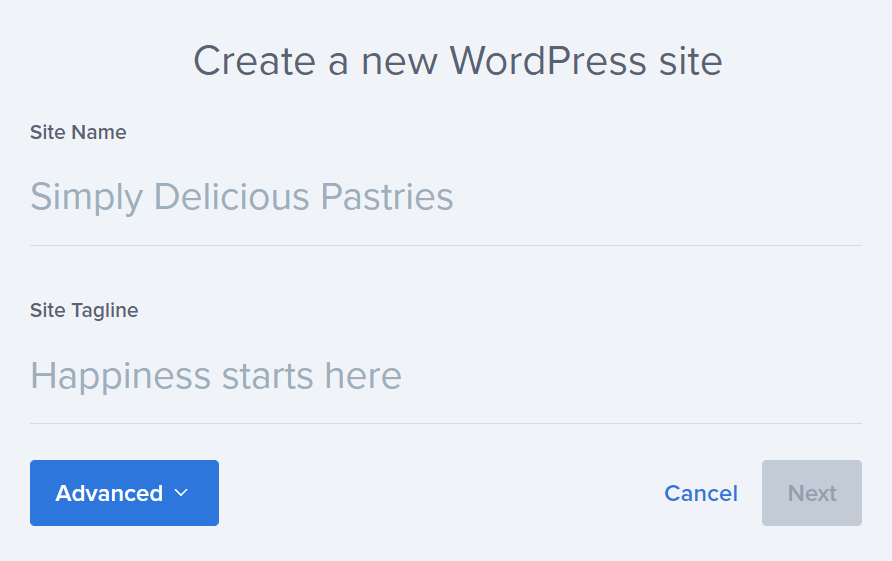
Lorsque vous êtes prêt, appuyez sur Suivant . Maintenant, choisissez votre domaine dans le menu déroulant et entrez votre sous-répertoire (le cas échéant). Vous pouvez également choisir d'installer automatiquement quelques plugins pratiques comme WP Forms ou Monster Insights.
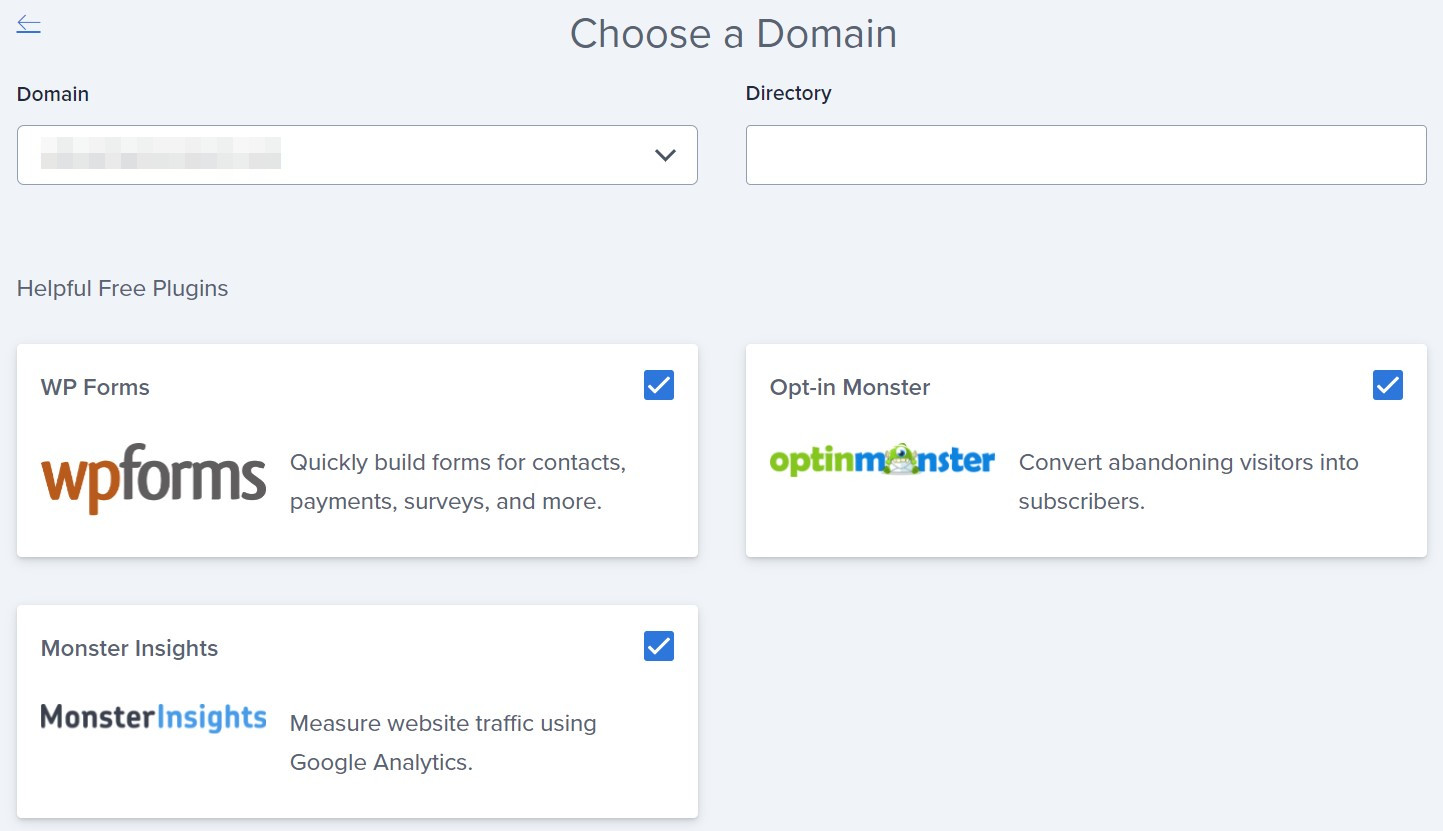
Enfin, cliquez sur Suivant . Bluehost va maintenant installer WordPress et vous montrer un message de réussite lorsque le processus est terminé.
Vous pouvez accéder à votre nouvelle installation WordPress en vous rendant sur Mes sites → Gérer le site . Maintenant, cliquez simplement sur Se connecter à WordPress et vous serez redirigé vers le formulaire de connexion.
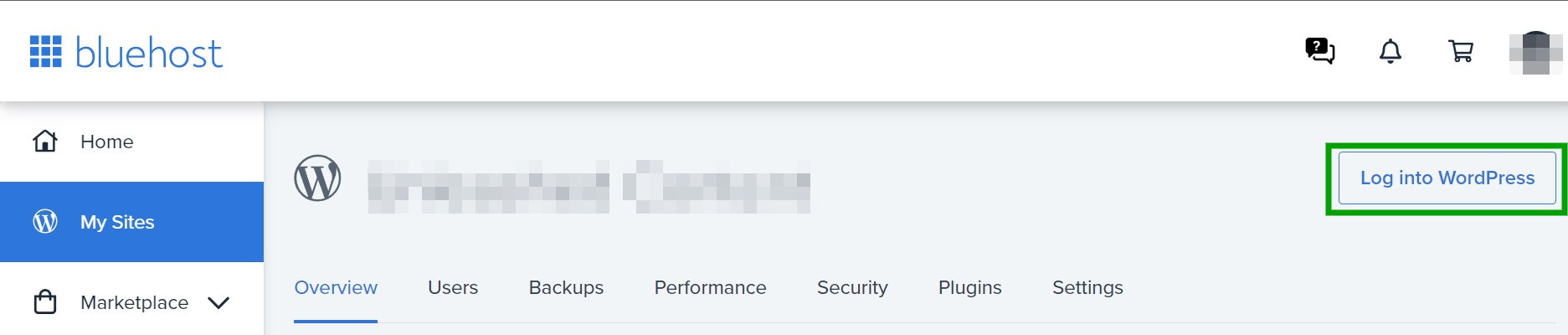
C'est si facile! Le processus peut différer légèrement si vous utilisez l'un des autres hébergeurs WordPress recommandés, mais devrait rester très simple.
Problèmes courants d'installation de WordPress
Parfois, les choses peuvent mal tourner pendant le processus d'installation de WordPress. Voici quelques problèmes que vous pourriez rencontrer et comment les résoudre !
Vous pouvez voir une liste d'annuaires au lieu de votre site Web
Si vous pouvez voir une liste de répertoires au lieu de votre site Web WordPress, vous devrez ajouter une directive à votre serveur Web. Cela lui dira de voir index.php et, par conséquent, d'afficher votre site.
Vous pouvez le faire avec les serveurs Apache en créant un fichier nommé .htaccess puis en ajoutant la directive suivante :
DirectoryIndex index.phpAssurez-vous d'enregistrer vos modifications et de télécharger à nouveau ce fichier via FTP. Vous pouvez également ajouter la directive au fichier de configuration de votre serveur Web.
Il y a des erreurs "En-têtes déjà envoyés"
Si vous avez mal modifié le fichier wp-config.php lors de l'installation de WordPress, vous pourriez voir des erreurs "En-têtes déjà envoyés". Ces messages indiquent que vous avez fait des erreurs de syntaxe dans le fichier.
Dans ce cas, ouvrez le fichier wp-config.php avec votre éditeur de texte et vérifiez les erreurs suivantes :
- Texte ou espace avant l'ouverture <?php
- Texte ou espace après la fermeture ?>
- Marques d'ordre d'octet (BOM)
De plus, <?php et ?> doivent être seuls sur leurs première et dernière lignes respectives, sans autre contenu. Assurez-vous d'enregistrer toutes les modifications dans le fichier, de le télécharger à nouveau sur WordPress et d'actualiser le navigateur pour voir si le problème a été résolu.
La page contient beaucoup de balises "<?php ?>"
Lorsque vous avez terminé le processus d'installation de WordPress, vous devriez voir le formulaire de connexion pour le tableau de bord. Mais, dans certains cas, vous pourriez voir une page qui ressemble à du charabia avec plusieurs balises <?php ?> .
Cela indique que PHP ne fonctionne pas correctement sur votre serveur. En un mot, il ne s'exécute pas avant d'envoyer le fichier HTML au navigateur.
Dans ce scénario, votre serveur peut ne pas être capable d'exécuter PHP. Alternativement, il peut être mal installé ou mal configuré. Vous devrez contacter votre fournisseur d'hébergement et demander de l'aide.
Vous pouvez voir un message "Erreur de connexion à la base de données"
Si vous continuez à voir un message "Erreur de connexion à la base de données", vos identifiants de base de données ne correspondent pas à ceux nécessaires pour vous connecter. Si vous avez vérifié que le nom d'utilisateur est correct, il peut être utile de changer le mot de passe de votre base de données MySQL.
Ouvrez phpMyAdmin dans votre tableau de bord d'hébergement. Ensuite, ouvrez votre base de données et accédez à SQL .
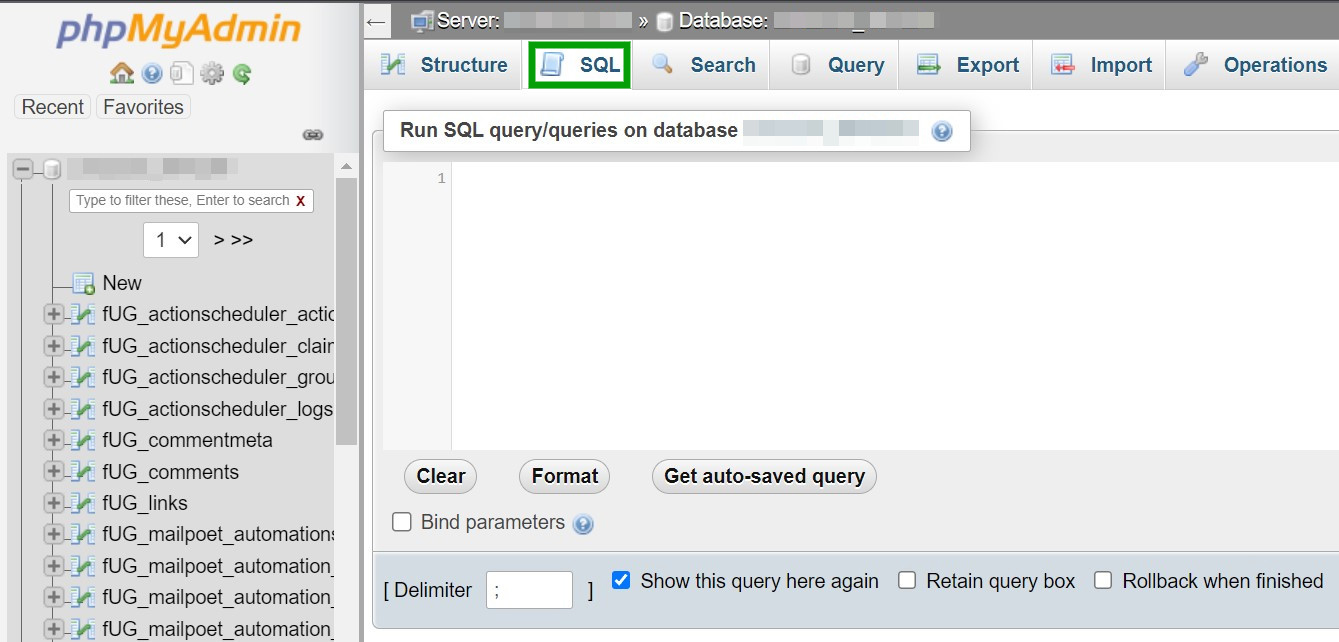
Maintenant, saisissez la commande suivante en tant que requête SQL :
SET PASSWORD FOR 'wordpressusername'@'hostname' = OLD_PASSWORD('password');Assurez-vous de remplacer les noms génériques par ceux qui correspondent à votre base de données. Cliquez ensuite sur Go dans le coin inférieur droit de l'interface utilisateur.
Vous pouvez également modifier votre mot de passe manuellement si vous préférez ne pas utiliser de commande. Dans cPanel, ouvrez les bases de données MySQL et faites défiler jusqu'à Utilisateurs actuels .
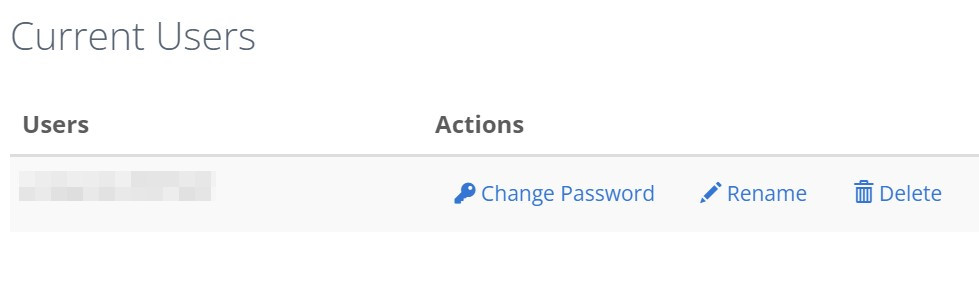
Sélectionnez Modifier le mot de passe et saisissez ou générez une nouvelle valeur. Assurez-vous de copier le nouveau mot de passe car vous devrez mettre à jour la valeur dans votre fichier wp-config.php .
Ensuite, ouvrez wp-config.php et remplacez la valeur sous DB_PASSWORD par le nouveau mot de passe. N'oubliez pas de l'enregistrer et de le télécharger à nouveau via FTP, et vérifiez si vous pouvez maintenant accéder à la zone d'administration de WordPress.
Il y a un message "Votre installation PHP semble manquer l'extension MySQL requise par WordPress"
Si vous pouvez voir "Votre installation PHP semble manquer l'extension MySQL requise par WordPress", il y a un problème avec le plugin MySQL.
Dans ce cas, vous devrez vérifier que MySQL est installé et configuré correctement sur votre serveur Web. Dans la plupart des cas, il vaut la peine de contacter votre fournisseur d'hébergement pour obtenir une assistance technique. Nous avons également créé un guide sur la façon de corriger cette erreur d'extension PHP manquante MYSQL.
Vous voyez une erreur 403
À la fin du processus d'installation de WordPress, vous verrez peut-être un message similaire à celui-ci :
Vous n'êtes pas autorisé à afficher cette page. Vous n'êtes peut-être pas autorisé à afficher ce répertoire ou cette page à l'aide des informations d'identification que vous avez fournies. Si vous pensez que vous devriez être en mesure d'afficher ce répertoire ou cette page, veuillez essayer de contacter le site Web en utilisant une adresse e-mail ou un numéro de téléphone qui peut être répertorié sur la page d'accueil examplewebsite.com. Vous pouvez cliquer sur Rechercher pour rechercher des informations sur Internet. Erreur HTTP 403 - Interdit
L'erreur 403 est la plus courante avec les serveurs Apache. Cela peut indiquer que vous ne disposez pas des autorisations suffisantes pour exécuter cette requête sur votre serveur. Alternativement, Apache peut ne pas être en mesure d'accéder aux fichiers WordPress.
Dans ce scénario, il est préférable de contacter votre hébergeur. À moins que vous n'ayez un accès root à votre serveur, vous ne pourrez peut-être pas résoudre ce problème par vous-même.
Questions fréquemment posées
Comme nous l'avons vu dans ce tutoriel, l'installation de WordPress est relativement facile. S'il vous reste des questions sur le processus, nous y répondrons ici !
WordPress est-il gratuit à télécharger et à installer ?
Oui, WordPress est entièrement gratuit à télécharger et à installer ! Néanmoins, vous devrez payer un fournisseur d'hébergement et un nom de domaine pour mettre votre site Web en ligne.
Alternativement, vous pouvez créer un site WordPress.com. Avec cette plate-forme, vous pouvez lancer et maintenir un site Web de base entièrement gratuit. Il existe également de nombreux plans payants disponibles lorsque vous êtes prêt à effectuer une mise à niveau pour des fonctionnalités plus avancées.
PHP est-il requis pour WordPress ?
WordPress est écrit en utilisant le langage de programmation PHP (Hypertext Preprocessor). Par conséquent, vous ne pouvez pas installer et exécuter le CMS sans PHP. Heureusement, de nombreux serveurs et hébergeurs sont compatibles avec PHP, ce qui vous permet de configurer une installation WordPress en un rien de temps.
Puis-je installer WordPress sur une base de données existante ?
Oui, vous pouvez installer WordPress en utilisant une base de données existante. Vous aurez juste besoin d'importer une sauvegarde de base de données à la place de votre « nouvelle base de données » pendant le processus d'installation. Vous aurez également besoin d'accéder aux informations d'identification de l'ancienne base de données.
Puis-je installer WordPress localement sur mon ordinateur ?
Oui, vous pouvez installer WordPress localement sur votre ordinateur. Cette configuration stockera tous les fichiers du site Web sur votre appareil au lieu d'une base de données en ligne.
Avec une installation locale, vous disposerez d'un environnement de développement entièrement alimenté par votre ordinateur. Vous n'aurez pas besoin d'accéder à Internet ou à un fournisseur d'hébergement, ce qui vous permettra de développer et de perfectionner votre site sur un hôte local avant de le déplacer vers un serveur en direct.
Il existe plusieurs environnements de serveurs locaux disponibles pour le développement WordPress. Certaines options populaires incluent WAMP et MAMP.
Puis-je installer WordPress sur un serveur Ubuntu ?
Vous pouvez installer WordPress sur un serveur Ubuntu (et de nombreux autres systèmes d'exploitation). Heureusement, le processus est également assez simple, avec des scripts automatisés pour accélérer les choses.
De plus, certains hébergeurs proposent des installations WordPress en un clic pour les systèmes Ubuntu. Pour plus d'informations, consultez le guide complet d'installation de WordPress sur Ubuntu.
Que dois-je faire après avoir installé WordPress ?
Une fois que vous avez installé WordPress, il est temps de créer votre site Web ! Vous devez d'abord vous connecter au tableau de bord d'administration de votre site. Ensuite, passez du temps à vous familiariser avec l'interface et à apprendre où se trouvent tous les différents paramètres.
Après cela, vous pouvez commencer à personnaliser la conception et les fonctionnalités de votre site. Votre site Web sera configuré avec un thème WordPress par défaut, mais vous êtes libre de le modifier. Le référentiel de thèmes WordPress est un endroit idéal pour parcourir des thèmes gratuits pour toutes sortes de sites Web, des boutiques en ligne aux blogs personnels.
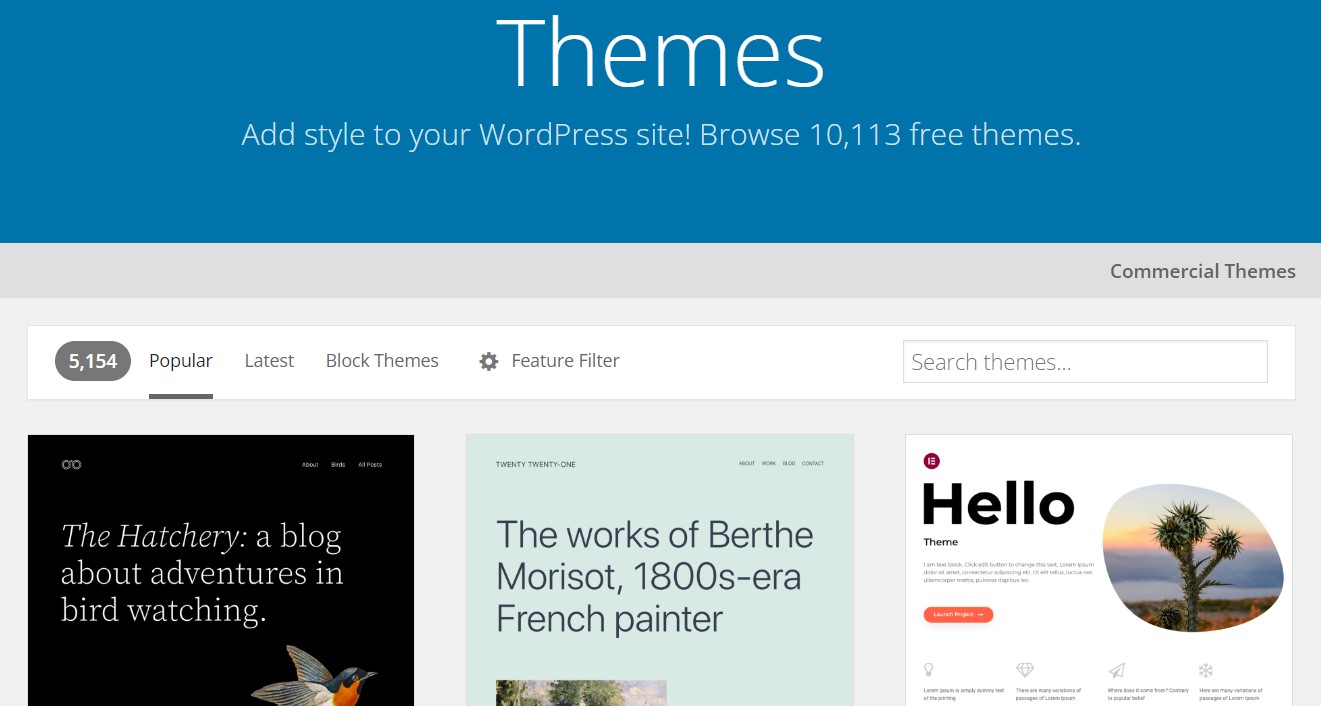
Vous pouvez également installer quelques plugins WordPress. Ces modules complémentaires peuvent apporter de nouvelles fonctionnalités à votre site, notamment des améliorations de performances, une sécurité supplémentaire, des outils de conception, etc. Vous pouvez consulter une liste de plugins WordPress indispensables pour trouver les meilleurs outils pour votre site Web.
Une fois que vous maîtrisez l'utilisation de WordPress, vous pouvez commencer à créer et à modifier les pages de votre site. Envisagez d'ajouter une page d'accueil, un formulaire ou une page de contact, un blog, une page À propos et une boutique en ligne si vous envisagez de vendre des produits en ligne. Ensuite, il suffit d'écrire du contenu, d'ajouter des images et de partager votre site Web avec le monde !
Commencez à utiliser WordPress dès aujourd'hui
WordPress est le système de gestion de contenu (CMS) le plus populaire, et pour cause. Il vous permet de créer et de gérer un blog ou un site Web personnalisé à partir d'un tableau de bord convivial. De plus, il est relativement facile d'installer WordPress.
Vous pouvez installer WordPress manuellement à l'aide du protocole de transfert de fichiers (FTP). Alternativement, votre tableau de bord d'hébergement peut fournir une option d'installation en un clic ou un accès à des outils d'installation comme Softaculous. Enfin, WordPress.com est une option qui simplifie le processus d'installation et de gestion du site Web.
Une fois que votre site Web WordPress est opérationnel, vous voudrez vous assurer qu'il fonctionne à son plein potentiel. Avec la suite d'outils Jetpack, vous pouvez améliorer les performances de votre site, le protéger contre les menaces de sécurité, sauvegarder votre contenu, etc.
