Comment installer WordPress [Guide du débutant étape par étape]
Publié: 2023-08-02Essayez-vous de comprendre comment installer WordPress? Il existe plusieurs méthodes que vous pouvez utiliser, chacune étant détaillée dans ce guide.
À la fin de ce guide d'installation de WordPress, vous devriez avoir un site WordPress fonctionnel et être prêt à commencer à ajouter du contenu.
Avant tout, pourquoi existe-t-il différentes méthodes pour installer WordPress en premier lieu ? La réponse est simple. WordPress est connu comme le CMS le plus populaire au monde. Il alimente plus de 43% de tous les sites Web sur Internet. En raison de son utilisation répandue, WordPress dispose d'un certain nombre d'outils d'assistance qui facilitent l'installation de la plate-forme sur de nombreux serveurs et hôtes différents. En conséquence, il existe plusieurs méthodes différentes pour installer WordPress plutôt qu'une seule.
Dans ce guide, nous allons explorer quelques méthodes différentes pour installer WordPress.
Commençons!
Méthode 1 : Choisissez un hébergeur qui inclut WordPress pré-installé
Le moyen le plus simple d'installer WordPress consiste simplement à choisir un hébergeur qui le gère pour vous. De nombreux fournisseurs d'hébergement spécifiques à WordPress vous offrent la possibilité d'avoir WordPress pré-installé. Cela signifie que vous pouvez commencer à utiliser votre site WordPress dès que vous vous inscrivez à l'hébergement. Dans ce cas, le sujet « comment installer WordPress » est complètement inutile !
Voici quelques hébergeurs qui préinstalleront WordPress pour vous :
- Bluehost – À partir de 2,95 $/mois.
- Hostinger – À partir de 2,99 $/mois.
- DreamHost – À partir de 2,99 $/mois.
- SiteGround – À partir de 2,99 $/mois.
Ne vous inquiétez pas si vous avez déjà choisi un autre hébergeur. La plupart des autres hébergeurs simplifient encore l'installation de WordPress.
Méthode 2 : Comment installer WordPress depuis cPanel
cPanel est le panneau d'administration d'hébergement que la plupart des hébergeurs Web fournissent à leurs utilisateurs. Lorsque vous vous inscrivez à l'hébergement, votre hébergeur doit vous donner les informations de connexion cPanel. Et, pour la majorité des hébergeurs, l'interface cPanel se ressemble. Le style de votre interface peut être différent, mais la disposition de base sera la même :
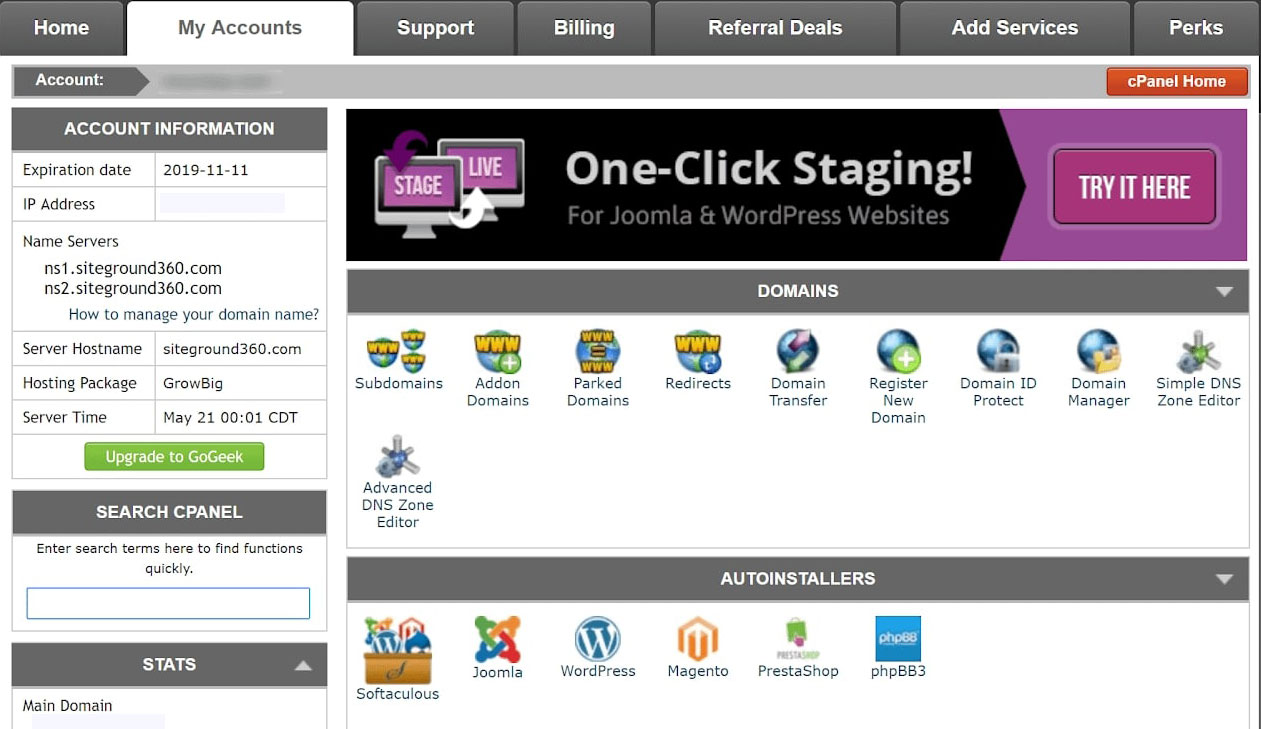
Dans votre interface cPanel, votre hébergeur doit vous donner accès à un ou plusieurs installateurs automatiques. Fondamentalement, les installateurs automatiques automatisent l'ensemble du processus d'installation de WordPress, que nous verrons dans la section suivante. Au lieu d'avoir à installer manuellement WordPress, il vous suffit de fournir quelques informations de base, d'appuyer sur un bouton et le programme d'installation automatique le fait pour vous.
Voici quelques installateurs automatiques WordPress les plus courants :
- Fantastique
- Softaculous
- Installation rapide
Bien qu'il puisse y avoir des différences d'interface mineures, tous les installateurs automatiques fonctionnent de la même manière. Nous allons vous montrer un exemple d'installation de WordPress sur cPanel à l'aide de Softaculous. Cependant, l'interface exacte de votre programme d'installation automatique spécifique peut être légèrement différente.
Comment installer WordPress avec Softaculous
Pour commencer, connectez-vous simplement à votre compte cPanel et recherchez l'icône d'installation Softaculous ou WordPress . Vous les trouverez dans la section Installateurs automatiques.

En cliquant sur l'une de ces icônes, l'auto-installateur Softaculous pour WordPress sera lancé. Ensuite, sélectionnez l'onglet Installer maintenant .
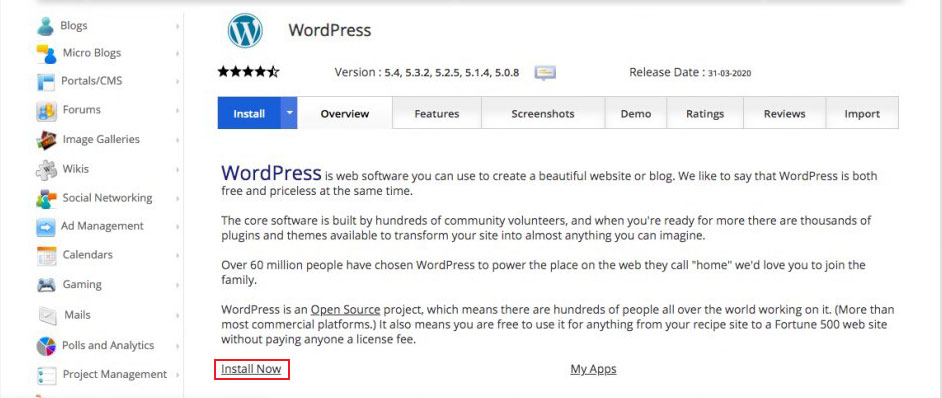
Softaculous va maintenant vous demander où vous souhaitez installer WordPress. Vous devez choisir http:// ou http://www. comme protocole.
Cependant, si votre site est sécurisé avec SSL et HTTPS, vous pouvez utiliser https:// ou https://www. comme protocole.
Après cela, choisissez le nom de domaine sur lequel vous souhaitez installer WordPress. La plupart des utilisateurs préfèrent installer WordPress dans le répertoire racine de leur domaine, tel que example.com. Dans ce cas, assurez-vous que le champ Dans le répertoire est vide.
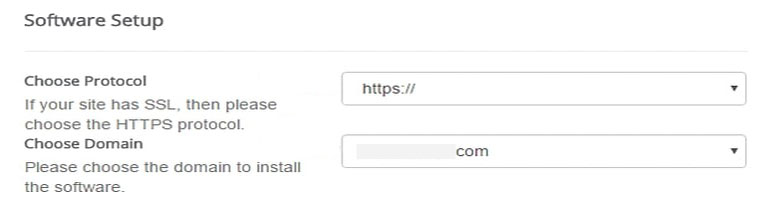
Maintenant, faites défiler vers le bas pour trouver la section des paramètres du site.
Ici, vous devez entrer un titre et une description pour votre site WordPress. Ne t'inquiète pas; vous pouvez les modifier après l'installation via votre espace d'administration WordPress.
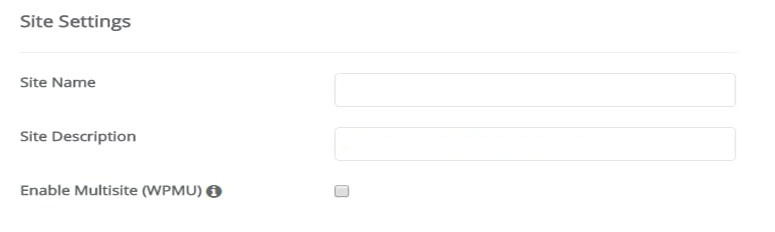
Activez WordPress multisite uniquement si vous envisagez de créer un réseau multisite.
Ensuite, entrez un nom d'utilisateur, un mot de passe et une adresse e-mail d'administrateur. Softaculous remplira automatiquement les champs de nom d'utilisateur et de mot de passe pour vous. Vous pouvez cependant les modifier si vous le souhaitez.
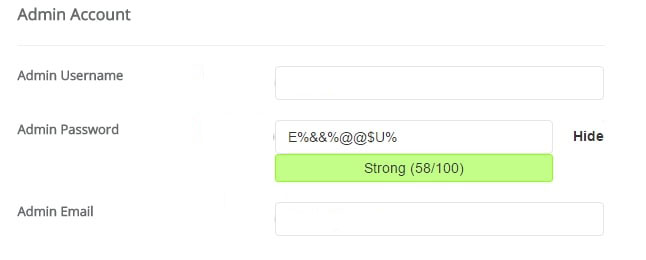
Les autres paramètres à l'écran sont facultatifs.
Une fois que vous avez rempli tous les champs, cliquez sur le bouton Installer en bas de l'écran. L'exécution peut prendre environ une minute. Après cela, vous devriez recevoir une confirmation, et c'est tout. Voici comment utiliser un programme d'installation automatique pour installer WordPress sur cPanel. Vous pouvez maintenant visiter votre site WordPress en vous rendant sur example.com/wp-admin .
Vous ne trouvez pas votre page de connexion WordPress, consultez notre guide sur les URL de connexion WordPress.
Méthode 3 : Comment installer WordPress manuellement
Pour exécuter la fameuse installation de WordPress en 5 minutes, vous aurez besoin d'un programme FTP pour télécharger les fichiers. Nous utilisons FileZilla, mais il existe de nombreux programmes FTP gratuits de qualité que vous pouvez utiliser.
Pour commencer, téléchargez la dernière version de WordPress sur wordpress.org :
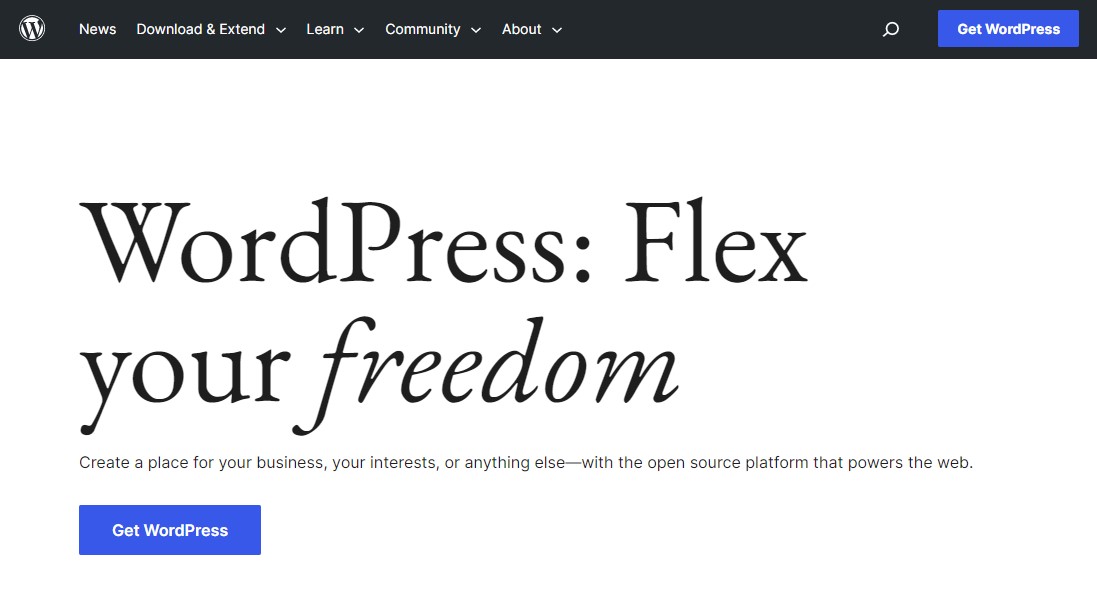
WordPress se présente sous la forme d'un fichier Zip. Vous devrez décompresser le fichier, qui contient un dossier WordPress. Ce dossier contient tous les fichiers WordPress que vous devrez télécharger sur votre serveur Web.
Maintenant, connectez le client FTP à votre serveur d'hébergement. Une fois connecté, utilisez le programme FTP pour télécharger les fichiers WordPress de votre système vers le serveur de votre site Web.
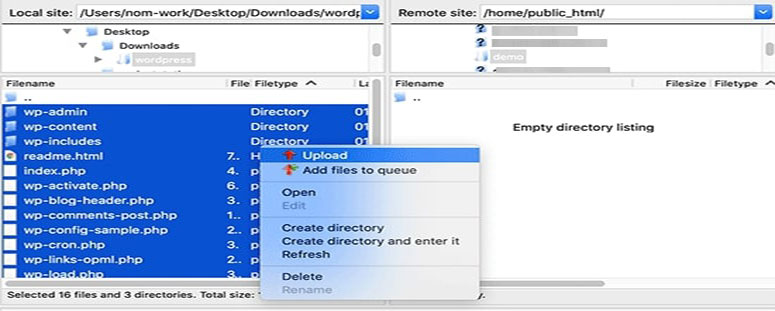

Si vous souhaitez installer WordPress sur votre nom de domaine racine (par exemple, example.com), vous devez télécharger les fichiers WordPress dans le répertoire racine de votre site Web. Ce répertoire est généralement appelé /public_html/ .
Une fois que vous avez terminé de télécharger WordPress, accédez à votre panneau de contrôle d'hébergement et créez une base de données.
Sur le tableau de bord cPanel, cliquez sur l'icône Bases de données MySQL .

Vous devriez voir l'option Créer une nouvelle base de données . Donnez un nom à votre base de données et cliquez sur Créer une base de données :
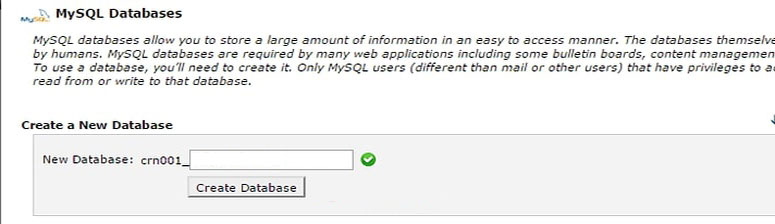
Ensuite, créez un utilisateur pour votre base de données. Faites simplement défiler jusqu'à Utilisateurs MySQL et créez un nouvel utilisateur :
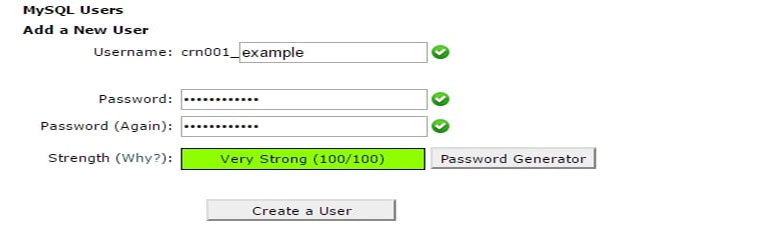
Une fois que vous avez créé l'utilisateur, donnez-lui accès à la base de données que vous avez créée :

Sur l'écran suivant, attribuez tous les privilèges à ce nom d'utilisateur et cliquez sur le bouton Apporter des modifications .
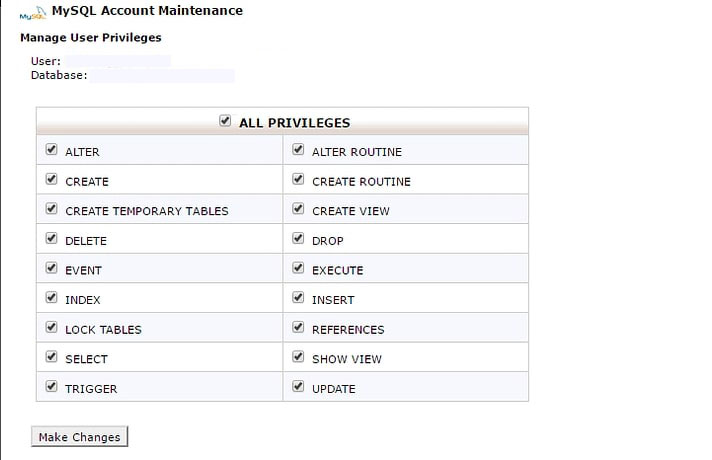
C'est ça! Vous avez créé votre base de données et votre utilisateur MySQL.
Maintenant, accédez à votre nom de domaine (par exemple, example.com) pour terminer le processus d'installation. Lorsque vous accédez à votre domaine, vous devriez voir l'assistant d'installation de WordPress. Sélectionnez simplement votre langue, puis cliquez sur le bouton Continuer .
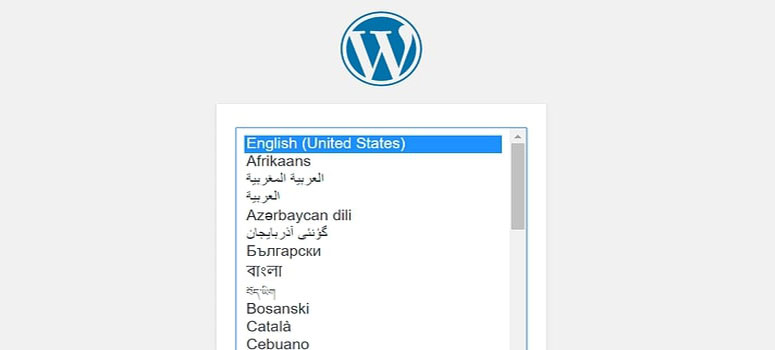
Vous verrez maintenant quelques instructions d'installation. WordPress va maintenant vous informer qu'il a besoin de votre nom de base de données, de votre mot de passe et des informations d'hôte MySQL.
Pour continuer, cliquez sur le bouton Allons-y .
WordPress va maintenant afficher un formulaire. Entrez simplement les informations de la base de données que vous avez créées précédemment.
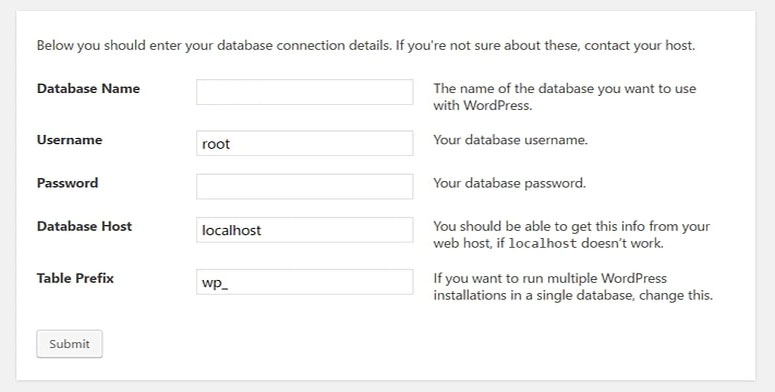
Une fois terminé, cliquez sur le bouton Soumettre . WordPress va maintenant connecter votre base de données et afficher un message de réussite.
Ensuite, cliquez sur le bouton Exécuter l'installation pour continuer.
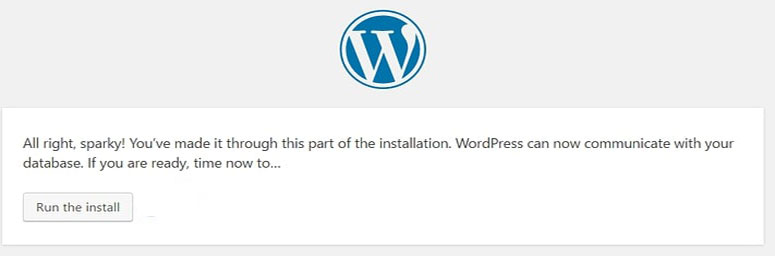
Donnez maintenant quelques informations à WordPress pour configurer votre site. Cela inclut le titre du site, le nom d'utilisateur, le mot de passe, l'adresse e-mail de l'administrateur, la visibilité du moteur de recherche, etc. Une fois tous les champs remplis, cliquez sur le bouton Installer WordPress .
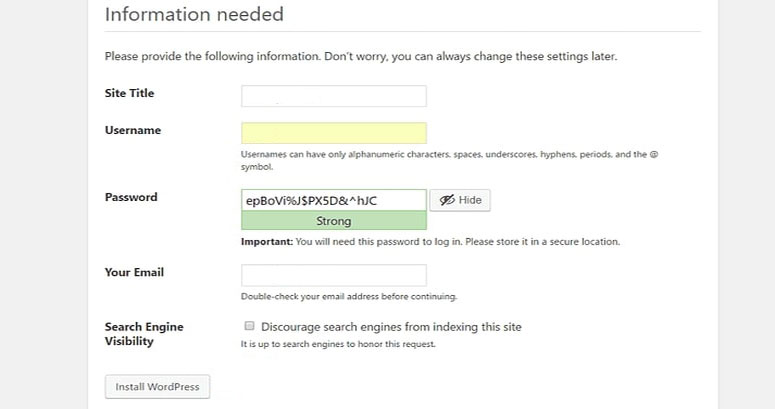
Maintenant, WordPress va configurer et terminer l'installation pour vous.
Vous recevrez un message de réussite avec votre nom d'utilisateur. Cliquez simplement sur le bouton Connexion pour vous connecter à votre site WordPress.
C'est ça! Vous venez d'apprendre à installer manuellement WordPress en moins de cinq minutes.
Choses à faire après l'installation de WordPress
Maintenant que vous avez installé WordPress avec succès, voici quelques éléments pour vous aider à démarrer avec votre nouveau site WordPress.
Choisissez un thème WordPress
Les thèmes contrôlent l'apparence visuelle de votre site Web basé sur WordPress. Il existe des milliers de thèmes WordPress gratuits et premium parmi lesquels choisir. Avec autant d'options, cela peut être un peu déroutant pour les débutants. C'est pourquoi nous avons élaboré un guide pour choisir un thème WordPress.
Découvrez quelques-unes de nos vitrines thématiques populaires.
- Thèmes de blog WordPress gratuits
- Thèmes de commerce électronique WordPress gratuits
- Meilleurs thèmes WordPress pour blogs de voyage
Installer les plugins WordPress essentiels
Les plugins WordPress sont similaires aux applications pour votre site WordPress. Il vous permet d'étendre les fonctionnalités et d'ajouter de nouvelles fonctionnalités à votre site.
Le répertoire WordPress compte à lui seul plus de 59 000 plugins WordPress gratuits. Pour plus de plugins, vous pouvez les télécharger à partir de sites Web tiers en tant que plugins payants.
Si vous vous demandez quels plugins installer, jetez un œil à notre liste triée sur le volet de plugins WordPress essentiels pour tous les sites Web.
Consultez également notre guide du débutant sur l'installation des plugins WordPress.
Installer Google Analytics
En tant que propriétaire d'un site Web, vous devez comprendre votre public, ce qu'il recherche et comment vous pouvez l'aider à le trouver. Ces informations vous aident à prendre de meilleures décisions commerciales.
C'est là que Google Analytics est utile. Il indique le nombre de visiteurs sur votre site Web, d'où ils viennent et ce qu'ils ont fait pendant leur séjour.
Consultez notre guide du débutant sur la façon d'ajouter Google Analytics au site WordPress.
Soumettre le site WordPress à Google Search Console
Google Search Console (GSC) est un outil de référencement gratuit proposé par Google pour vous aider à surveiller la présence de votre site Web dans les résultats de recherche Google.
Il vous permet de suivre le classement de recherche tout en vous tenant informé des erreurs de site, des problèmes de sécurité et des problèmes d'indexation qui peuvent affecter les performances de recherche de votre site Web.
Si vous êtes sérieux au sujet du référencement WordPress, vous devez l'ajouter à Google Webmaster Tools dès le premier jour.
Découvrez comment soumettre le site WordPress à Google Search Console.
Conclusion
L'installation de WordPress est un processus simple et essentiel pour quiconque cherche à créer un site Web ou un blog.
Du choix de l'hébergeur WordPress avec l'installation WordPress en un clic à l'installation manuelle de WordPress, vous pouvez configurer votre site WordPress de manière efficace et efficiente.
Nous espérons que ce guide vous aidera à apprendre à installer WordPress en utilisant différentes méthodes.
Pour en savoir plus, consultez ces autres ressources utiles :
- Comment démarrer un blog WordPress
- Comment créer un site Web WordPress
Enfin, si cet article vous a plu, suivez-nous sur Facebook et Twitter.
