Comment installer WordPress : guide complet du débutant
Publié: 2017-03-02Vous essayez de comprendre comment installer WordPress ? Il existe plusieurs méthodes différentes que vous pouvez utiliser, pour lesquelles je vais vous donner un guide détaillé.
À la fin de ce guide d’installation WordPress, vous devriez être opérationnel avec un site WordPress fonctionnel et prêt à commencer à ajouter du contenu.
Tout d’abord, pourquoi existe-t-il différentes méthodes pour installer WordPress en premier lieu ? La réponse est simple… En raison de la popularité de WordPress, il existe un certain nombre d'outils d'aide qui facilitent l'installation de la plateforme sur différents serveurs et hébergeurs. En conséquence, il n’existe pas simplement un seul choix quant à la manière d’installer WordPress, mais plusieurs alternatives.
Dans cet article, je vais vous donner un tutoriel pour chacune des méthodes courantes d'installation de WordPress .
Pour vous donner des indications sur la méthode à choisir, j'ai classé les guides du plus simple au plus long.
Donc, si vous recherchez simplement le moyen le plus rapide et le plus simple d’installer WordPress, commencez par la méthode 1 !
- Méthode n°1 : Choisissez un hébergeur fourni avec WordPress préinstallé
- Méthode n°2 : Comment installer WordPress via cPanel et les installateurs automatiques
- Méthode n°3 : Comment installer WordPress manuellement via FTP
- Méthode n°4 : Comment installer WordPress sur votre propre ordinateur
- Envelopper les choses
Si vous cherchez un résumé sur la façon d’installer WordPress manuellement, le voici :
- Téléchargez la dernière version de WordPress depuis wordpress.org
- Décompressez le fichier et téléchargez-le dans le répertoire
public_html(ou similaire) - Créer une base de données MySQL et un utilisateur
- Configurez le fichier
wp-config.php. - Exécutez l'installation de WordPress
Pour plus de détails, lisez ci-dessous :
Si vous préférez suivre ce tutoriel au format vidéo, consultez ceci.
Méthode n°1 : Choisissez un hébergeur fourni avec WordPress préinstallé
Le moyen le plus simple d’installer WordPress consiste simplement à choisir un hébergeur qui le fait pour vous. De nos jours, de nombreux hébergeurs spécifiques à WordPress vous permettent de choisir de préinstaller WordPress. Cela signifie qu’une fois inscrit à l’hébergement, vous pouvez accéder directement à votre site WordPress. Toute la question de savoir « comment installer WordPress » n’a aucune importance dans un tel cas !
Voici quelques hébergeurs recommandés qui préinstalleront WordPress pour vous :
- Bluehost – abordable et livré avec WordPress préinstallé. À partir de 2,75 $ par mois pour un site utilisant ce lien.
- SiteGround – propose des tonnes de fonctionnalités spécifiques à WordPress qui vous facilitent la vie. À partir de 2,99 $ par mois pour un site.
Lorsque vous êtes prêt à créer un compte d'hébergement Web, assurez-vous d'utiliser l'un des liens Bluehost sur cette page. Les parcourir entraînera deux choses : (1) ce sont des liens d’affiliation, ce qui signifie que nous recevons une petite commission si vous achetez par leur intermédiaire, (2) cela débloquera pour vous un prix réduit de 2,75 $ contre 3,95 $. Vous n'obtiendrez pas cette réduction si vous visitez le site Bluehost d'une autre manière.
En outre, de nombreux hébergeurs WordPress gérés préinstalleront WordPress pour vous, mais les prix de ceux-ci peuvent être plus élevés.
Ne vous inquiétez pas si vous avez déjà choisi un autre hôte. La plupart des autres hébergeurs facilitent toujours l’installation de WordPress. Mais vous devrez cliquer sur au moins quelques boutons. Plus d’informations à ce sujet dans la section suivante :
Méthode n°2 : Comment installer WordPress sur cPanel
cPanel est le tableau de bord de gestion de l'hébergement que la plupart des hébergeurs Web proposent à leurs clients. Lorsque vous vous inscrivez à l'hébergement, votre hébergeur doit vous fournir les informations de connexion à cPanel. Et pour la plupart des hôtes, l'interface cPanel ressemble à celle ci-dessous. Le style de votre interface peut paraître un peu différent, mais la présentation de base sera la même :
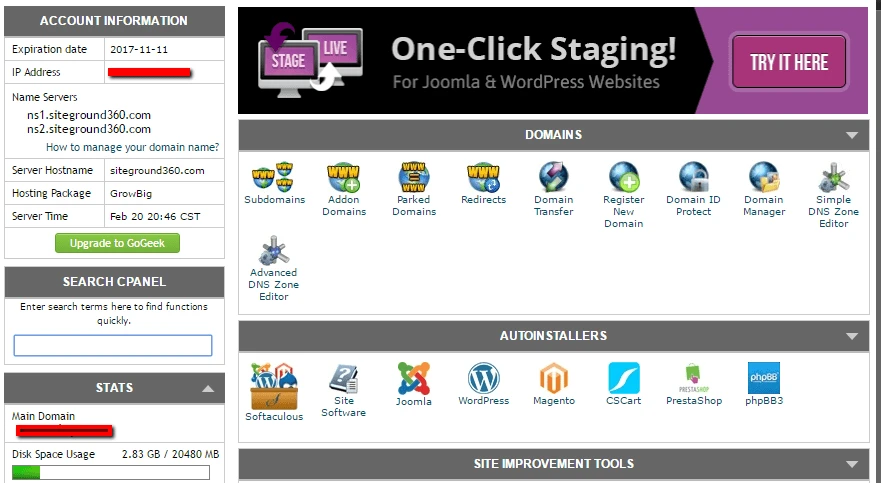
Dans votre interface cPanel, votre hébergeur devrait vous donner accès à un ou plusieurs installateurs automatiques . Grâce à l'utilisation de ces installateurs automatiques , nous sommes en mesure de répondre à la question de savoir comment installer WordPress sur cPanel – car comme l'indique le « auto(matic) » dans leur nom, ils rendent la tâche relativement simple.
Les installateurs automatiques automatisent essentiellement le processus d'installation complet de WordPress que je décrirai dans la section suivante. Ainsi, au lieu d’avoir à tout faire manuellement, il vous suffit de saisir quelques informations de base, de cliquer sur un bouton et le programme d’installation automatique installe WordPress pour vous.
Vous pourriez rencontrer différents installateurs automatiques. Voici les installateurs automatiques WordPress les plus courants :
- Softaculous
- Fantastique
- Installation rapide
- Marché MOJO
Dans certaines situations, votre hébergeur peut également proposer un outil d'installation WordPress propriétaire, qui constitue une autre façon d'installer WordPress sur cPanel.
Bien qu'il puisse y avoir quelques différences mineures dans l'interface, tous les installateurs automatiques fonctionnent plus ou moins de la même manière. Je vais vous montrer un exemple afin que vous puissiez voir comment installer WordPress sur cPanel à l'aide de Softaculous, mais l'interface exacte de votre installateur automatique spécifique peut sembler un peu différente.
Pour commencer, recherchez le lien vers l’installateur automatique WordPress dans cPanel et cliquez dessus :
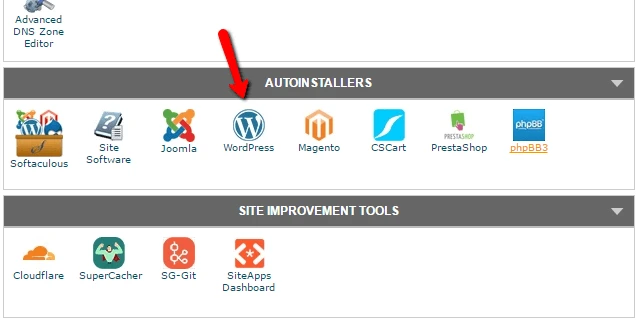
Sur l'écran suivant, vous devriez voir un lien Installer maintenant (quel que soit le programme d'installation automatique que vous utilisez). Donnez simplement un autre clic :
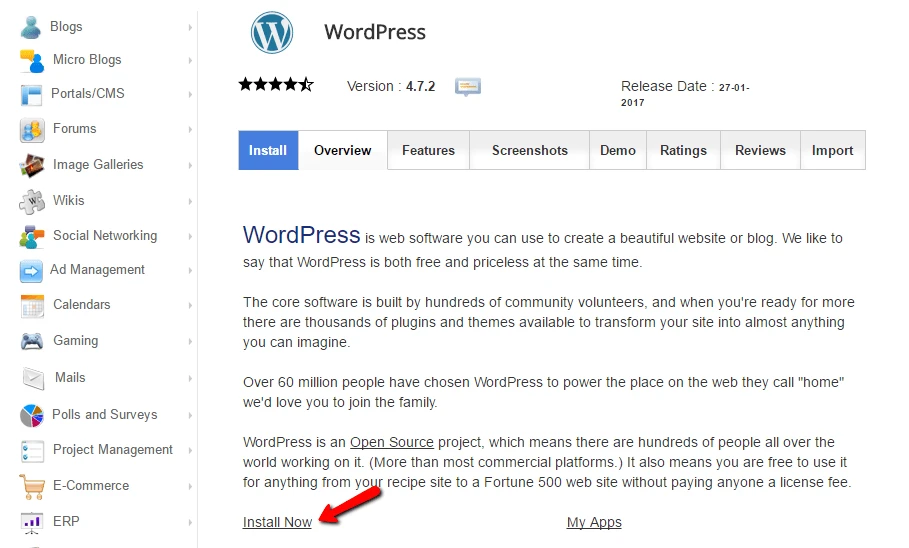
Ensuite, vous devrez saisir les détails de votre installation WordPress. Encore une fois, cette interface devrait généralement être la même quel que soit le programme d'installation automatique que vous utilisez.
Tout d’abord, renseignez le protocole et le nom de domaine où vous souhaitez installer WordPress :
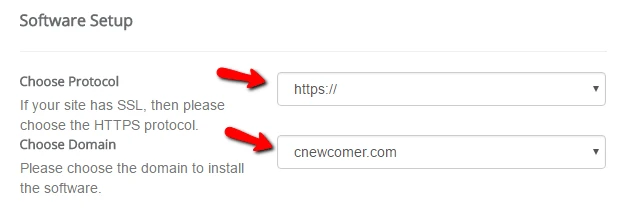
Pour Protocol , si vous utilisez un certificat SSL, vous devez choisir HTTPS. Sinon, vous devez choisir HTTP. Sauf si vous avez délibérément installé un certificat SSL, la valeur par défaut est HTTP.
Ensuite, choisissez le répertoire dans lequel vous souhaitez installer WordPress. Dans 99 % des situations, vous devez laisser ce champ vide . Le laisser vide signifie que WordPress sera installé sur votre domaine principal. Autrement dit, si votre domaine est YOURDOMAIN.com , WordPress sera installé sur YOURDOMAIN.com plutôt que sur quelque chose comme YOURDOMAIN.com/mywpsite .
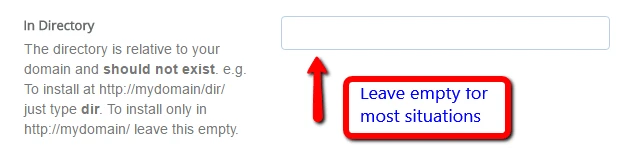
Un peu plus bas, vous devez saisir les paramètres de votre site . Ce ne sont que les valeurs par défaut pour le nom et la description de votre site. Vous pourrez toujours les modifier ultérieurement depuis l’interface WordPress :
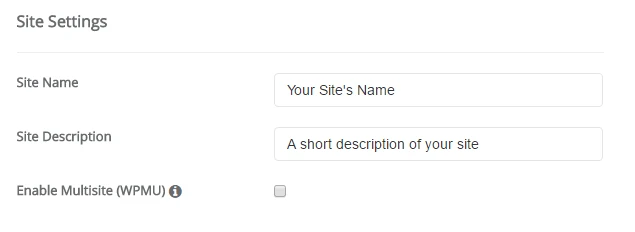
N'activez pas le multisite WordPress à moins que vous n'essayiez spécifiquement de créer un réseau multisite.
Vous devrez également créer des informations de connexion pour votre compte WordPress. Vous utiliserez cette combinaison nom d'utilisateur/mot de passe pour vous connecter à votre tableau de bord WordPress après l'installation, alors assurez-vous de vous en souvenir :
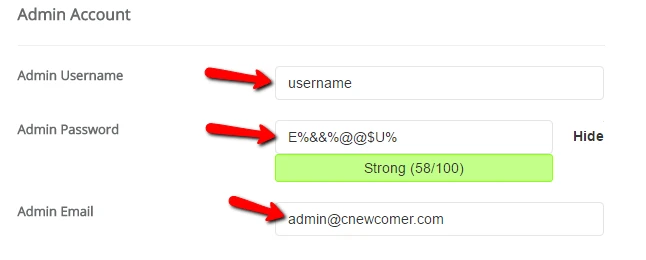
En fonction du programme d'installation automatique spécifique que vous utilisez, vous pouvez également voir quelques autres options. Vous pouvez les ignorer en toute sécurité. Autrement dit, vous pouvez laisser tout ce que je n'ai pas couvert par défaut.
Une fois que vous avez tout rempli, assurez-vous de cliquer sur Installer en bas de l'écran. L'exécution peut prendre environ une minute. Ensuite, vous devriez obtenir une confirmation, et c'est tout. Tu l'as fait. Voilà comment installer WordPress sur cPanel à l'aide d'un programme d'installation automatique. Vous pouvez maintenant vous connecter à votre tout nouveau site WordPress en vous rendant sur YOURDOMAIN.com/wp-admin .
Si vous ne trouvez pas la page de connexion WordPress, consultez notre guide pour trouver l'URL de connexion WordPress.
Méthode n°3 : Comment installer WordPress manuellement
Personnellement, je ne vois plus vraiment la nécessité d'utiliser ce processus manuel en raison de la simplicité et de l'étendue des installateurs automatiques ci-dessus. Pratiquement tous les hébergeurs Web proposeront un type d’outil qui vous permettra d’installer WordPress à partir de votre tableau de bord d’hébergement.
Mais si vous souhaitez apprendre à installer WordPress manuellement, continuez à lire. Si vous êtes débutant, utilisez simplement le processus d'installation automatique que j'ai décrit ci-dessus.
Pour exécuter la célèbre installation de WordPress en 5 minutes, vous aurez besoin d'un programme FTP pour télécharger des fichiers. J'utilise FileZilla, mais il existe de nombreux programmes FTP gratuits de qualité. Si vous ne savez pas ce qu'est FTP ni comment l'utiliser, cela signifie probablement que vous devriez utiliser un installateur automatique WordPress. Mais si vous souhaitez continuer, faites un petit détour par notre tutoriel FTP.

Commencez par télécharger la dernière version de WordPress depuis wordpress.org :
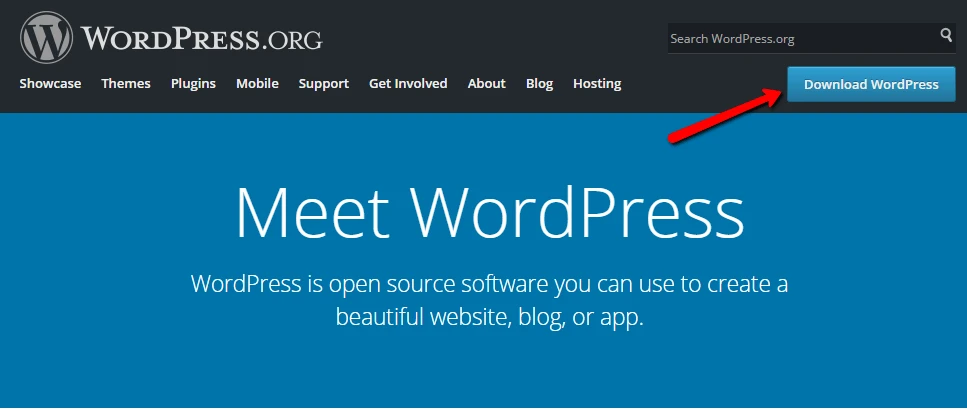
Décompressez ensuite le fichier et téléchargez-le dans le répertoire public_html (ou similaire) de votre site Web. Si vous ne savez pas comment vous connecter à FTP, demandez à votre hébergeur les informations de votre compte FTP :
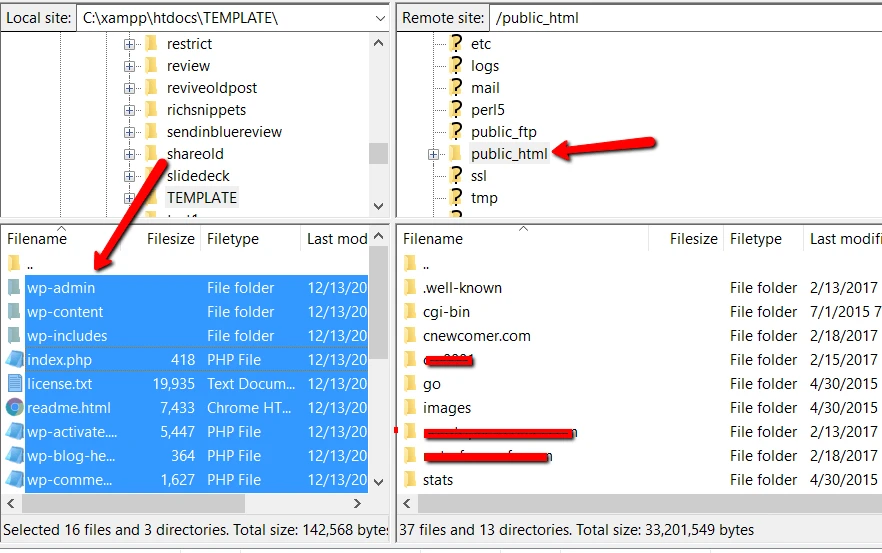
Pendant ce temps, rendez-vous sur votre compte cPanel et recherchez l'option Bases de données MySQL :
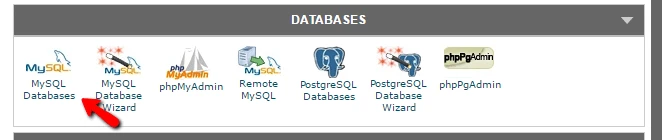
Vous devriez voir une option pour Créer une nouvelle base de données . Entrez un nom pour votre base de données et cliquez sur Créer une base de données :
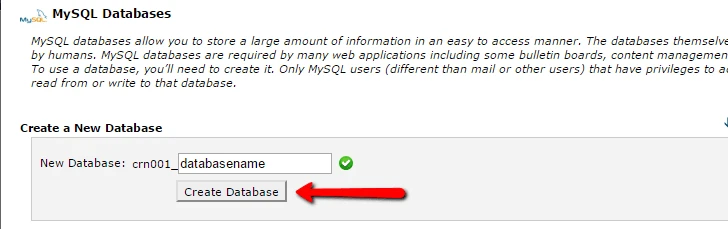
Le nom peut être celui que vous voulez – assurez-vous simplement de vous en souvenir. Vous en aurez besoin plus tard.
Ensuite, vous devez créer un utilisateur pour votre base de données. Donc, sur cette même page, faites défiler jusqu'à Utilisateurs MySQL et créez un nouvel utilisateur :
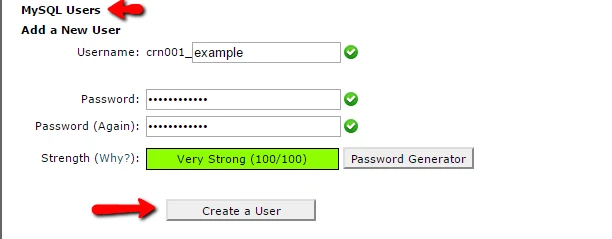
Une fois que vous avez créé l'utilisateur, assurez-vous de lui donner accès à la base de données que vous avez créée :
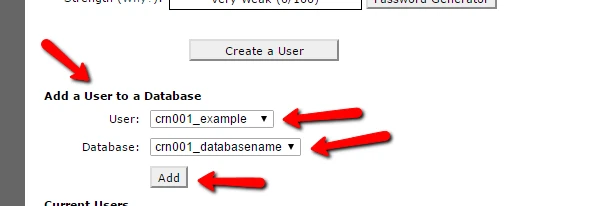
Sur la page suivante, assurez-vous également de donner à ce nom d'utilisateur Tous les privilèges :
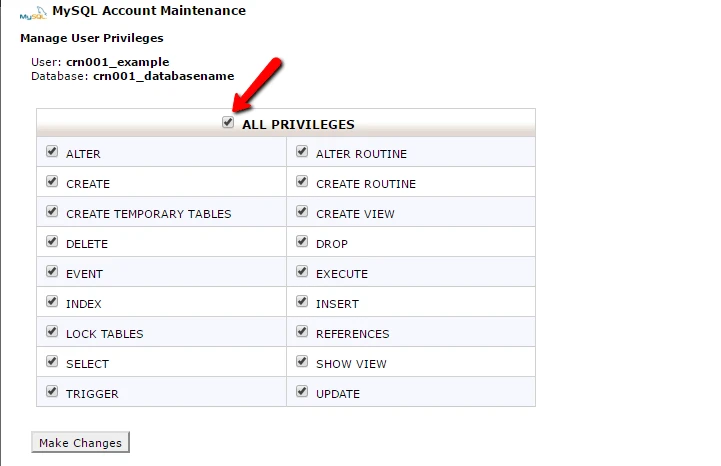
Maintenant, en supposant que le transfert FTP soit terminé, vous pouvez accéder à votre nom de domaine pour terminer le processus d'installation. Lorsque vous visitez votre domaine, vous devriez voir l'assistant d'installation de WordPress. Tout d'abord, vous devez choisir votre langue :
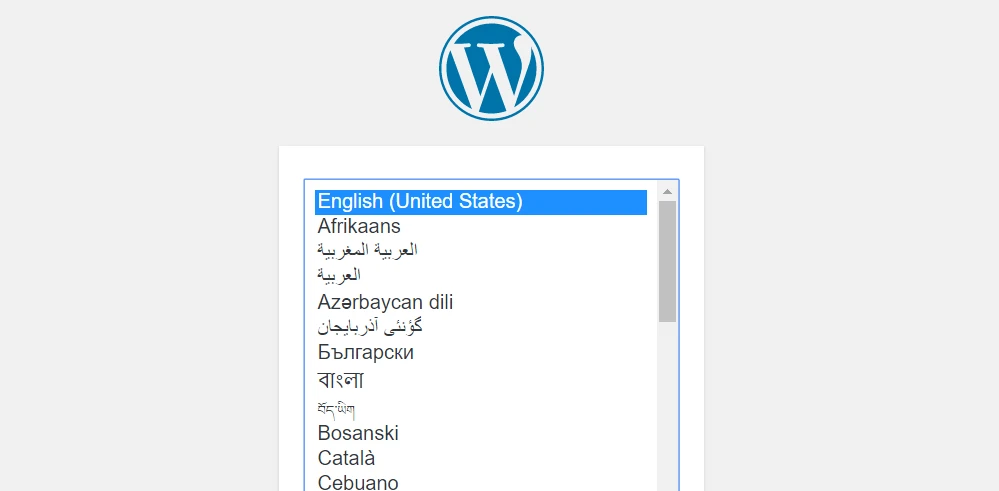
Ensuite, assurez-vous d’avoir à portée de main les détails du nom de votre base de données, de votre utilisateur et de votre mot de passe. Saisissez-les lorsque vous y êtes invité :
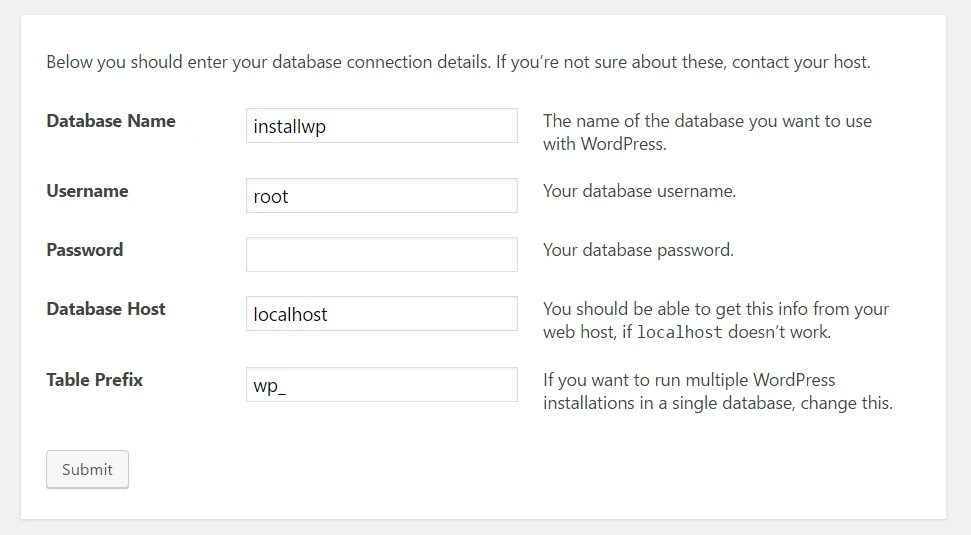
Si tout se passe bien, vous devriez pouvoir lancer l’installation de WordPress :
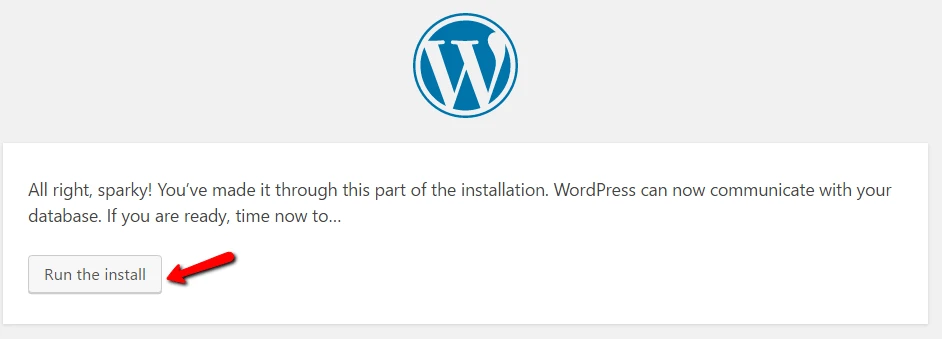
Donnez un titre à votre site WordPress et saisissez les informations nécessaires à la création de votre compte administrateur :
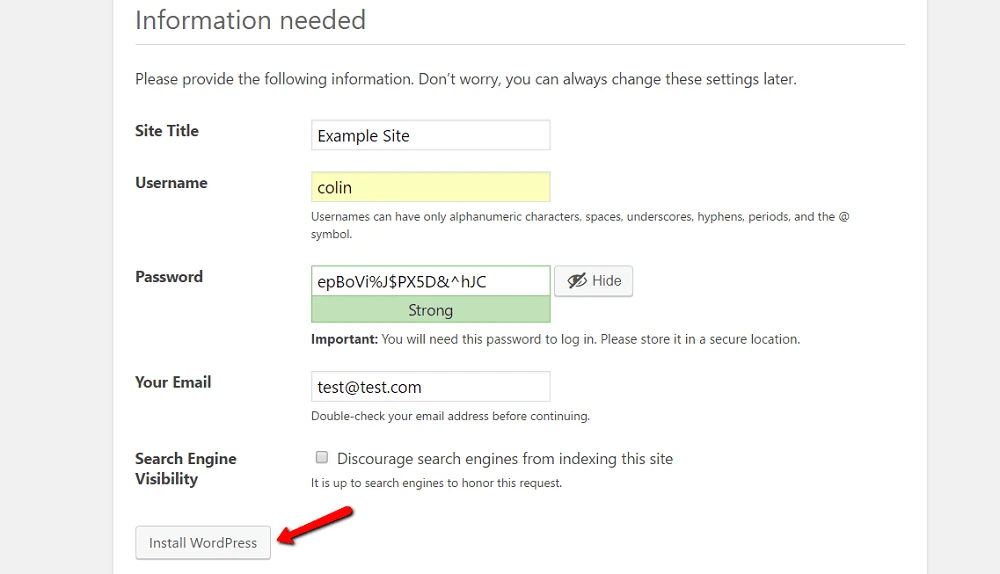
Cliquez ensuite sur Installer WordPress.
Et c'est tout! Vous venez d'apprendre à installer WordPress manuellement en seulement cinq minutes. Vous pouvez maintenant vous connecter avec les détails du compte que vous avez saisis lors du processus d'installation :
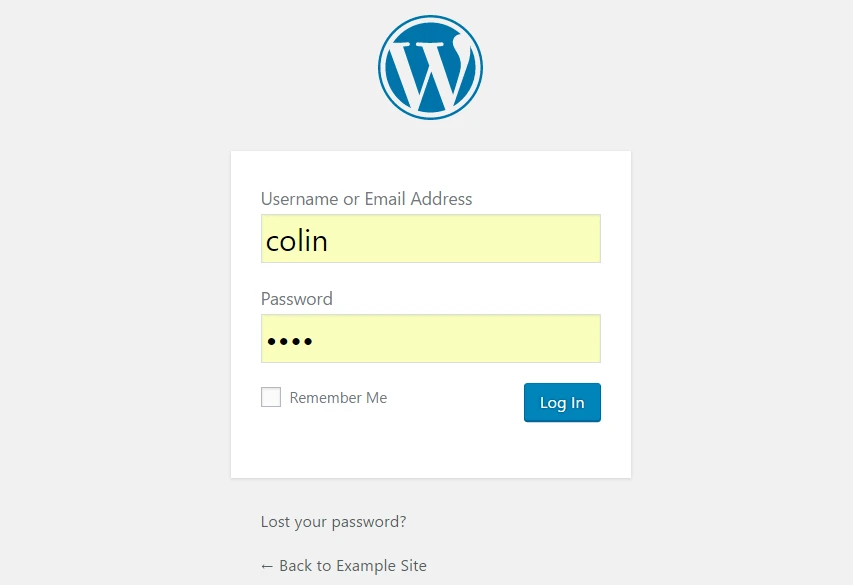
Méthode n°4 : Comment installer WordPress sur votre propre ordinateur
Si vous souhaitez créer un bac à sable où vous pourrez en savoir plus sur WordPress, vous pouvez installer WordPress sur votre propre ordinateur. Vous disposerez d’une installation WordPress entièrement fonctionnelle avec laquelle vous pourrez jouer, mais elle ne sera tout simplement accessible à personne d’autre.
Autrement dit, il ne sera disponible que sur votre propre ordinateur. Ceci est également connu sous le nom de « localhost ».
Si une telle configuration vous intéresse, nous avons plusieurs guides qui vous montrent comment installer WordPress « localement » à l’aide de différents outils :
- Installer WordPress localement sur Windows avec WAMP
- Installer WordPress localement sur Windows avec XAMPP
- Installer WordPress localement sur MAC
- Utiliser l’outil gratuit « Local » pour installer WordPress localement
Installez WordPress aujourd'hui et créez votre site
Encore une fois, si vous êtes débutant, utilisez simplement le programme d’installation automatique fourni (espérons-le) par votre hébergeur. C'est simple, rapide et pas différent de l'installation de WordPress vous-même. Ou mieux encore, choisissez un hébergeur fourni avec WordPress préinstallé.
Si vous voulez apprendre à installer WordPress manuellement juste pour la fierté, alors allez-y et essayez. Mais je vous promets qu’après avoir installé WordPress manuellement pour la centième fois, vous deviendrez un grand fan des installateurs automatiques !
Une fois que vous avez installé WordPress, vous pouvez suivre le reste de notre guide sur la façon de créer un site Web WordPress. Il vous guidera à travers d'autres étapes importantes, notamment le choix d'un thème, l'installation des plugins indispensables, l'ajout de contenu, etc.
…
Comme toujours, n'hésitez pas à demander si vous rencontrez des difficultés pour installer WordPress. Nous sommes heureux de vous aider.
Guide gratuit
4 étapes essentielles pour accélérer
Votre site WordPress
Suivez les étapes simples de notre mini-série en 4 parties
et réduisez vos temps de chargement de 50 à 80 %.
Accès libre* Cet article contient des liens d'affiliation, ce qui signifie que si vous cliquez sur l'un des liens de produits puis achetez le produit, nous recevrons une somme modique. Ne vous inquiétez pas, vous paierez toujours le montant standard, il n'y aura donc aucun frais de votre part.
