Comment installer WordPress : guide du débutant
Publié: 2023-11-03Bienvenue dans le monde de WordPress, le système de gestion de contenu le plus populaire qui alimente des millions de sites Web dans le monde. Si vous n'êtes pas doué en technologie mais que vous souhaitez créer votre site Web, vous êtes au bon endroit. Ce guide du débutant vous guidera tout au long du processus d’installation de WordPress, étape par étape.
Nous couvrirons tout ce que vous devez savoir, depuis pourquoi WordPress est un excellent choix pour les débutants jusqu'aux différentes méthodes d'installation, options de personnalisation et étapes post-installation. Si vous souhaitez établir une présence en ligne, ce guide détaillé vous fournira les connaissances et les outils nécessaires pour démarrer en toute confiance.
Commençons!
Sauter à
- Étape de préparation : que faire avant d'installer WordPress sur votre site Web
- Étape d'installation : les quatre méthodes pour installer WordPress sur un site Web
- Comment installer WordPress dans votre langue
- Comment installer un réseau multisite WordPress
- Étape post-installation : que faire après la configuration de WordPress
- Pourquoi WordPress est-il un excellent choix pour les débutants
Étape de préparation : que faire avant d'installer WordPress sur votre site Web
Avant de procéder à l'installation de WordPress, il est essentiel de vous assurer que votre environnement d'hébergement Web répond aux exigences nécessaires et que vous avez accès au serveur et aux outils essentiels pour une installation réussie.
Nom de domaine et hébergement
Avant de commencer, vous aurez besoin d'un nom de domaine (l'adresse de votre site Web) et d'un hébergement Web. Considérez attentivement le nom de domaine, car il constitue un élément essentiel de votre identité en ligne. Choisissez un nom qui reflète votre contenu et qui est facile à retenir. Vous pouvez enregistrer un nom de domaine via divers fournisseurs comme GoDaddy, Namecheap ou directement via votre fournisseur d'hébergement.
Votre fournisseur d'hébergement est l'endroit où les fichiers et les données de votre site Web seront stockés. Assurez-vous de sélectionner un fournisseur d’hébergement jouissant d’une bonne réputation en matière de fiabilité, d’assistance et de facilité d’utilisation. Les options d'hébergement courantes incluent Bluehost, HostGator, SiteGround, WP Engine ou Kinsta. Ces fournisseurs proposent souvent des installations en un clic pour WordPress, ce qui facilite le processus de configuration.
Exigences côté serveur
Pour exécuter WordPress efficacement, votre fournisseur d’hébergement Web doit remplir des conditions spécifiques en matière de logiciel et de serveur. Voici les principales exigences :
- PHP 7.4 ou supérieur : WordPress est construit sur PHP (Hypertext Preprocessor), un langage de programmation. Pour garantir la compatibilité, votre serveur doit prendre en charge PHP 7.4 ou une version supérieure.
- MySQL 5.7 ou MariaDB 10.4 ou supérieur : MySQL ou MariaDB sont les systèmes de gestion de bases de données que WordPress utilise pour stocker et récupérer des données. Votre serveur doit exécuter MySQL version 5.7 ou MariaDB 10.4, ou une version plus récente, pour fonctionner correctement.
- Prise en charge HTTPS : pour des raisons de sécurité et un meilleur classement dans les moteurs de recherche, votre site Web doit être accessible via HTTPS. La plupart des fournisseurs d'hébergement proposent des certificats SSL pour permettre des connexions sécurisées et cryptées. Il est crucial de vous assurer que votre serveur prend en charge HTTPS.
Pour confirmer ces exigences et vous assurer qu'elles sont à jour, vous pouvez consulter la page officielle des exigences WordPress.
Exigences sur les locaux
Si vous envisagez de configurer un environnement de test local avant de déployer votre site, vous devrez préparer votre système local avec les éléments suivants :
- Compte de connexion (ID utilisateur et mot de passe) au serveur via FTP ou Shell : Pour télécharger des fichiers et apporter des modifications à votre site Web, vous aurez besoin d'informations de connexion pour accéder à votre serveur via FTP (File Transfer Protocol) ou une interface shell de ligne de commande. .
- Éditeur de texte : Un éditeur de texte est nécessaire pour éditer le fichier de configuration principal et effectuer des personnalisations du code. Si vous utilisez Windows, le Bloc-notes est un choix approprié, tandis que les utilisateurs de macOS peuvent utiliser TextEdit. Plus tard, vous souhaiterez peut-être également modifier des fichiers modèles, ce qui est beaucoup plus efficace avec un éditeur de texte dédié.
- FTP (File Transfer Protocol) : Si vous gérez un serveur distant, un programme FTP est essentiel pour charger, télécharger et gérer vos fichiers WordPress. FileZilla est un choix populaire pour les tâches FTP.
- Votre navigateur Web de choix : Enfin, vous aurez besoin d'un navigateur Web pour accéder à votre site Web et au tableau de bord WordPress et effectuer des mises à jour. Vous pouvez choisir votre navigateur préféré pour ces tâches.
Maintenant que vous avez rassemblé les outils nécessaires, vérifié les exigences côté serveur et téléchargé la dernière version de WordPress depuis le site officiel, vous êtes prêt à passer au processus d'installation.
Étape d'installation : les quatre méthodes pour installer WordPress sur un site Web
Lorsqu’il s’agit d’installer WordPress, vous disposez de plusieurs options. La méthode que vous choisirez dépendra de votre fournisseur d'hébergement et de vos préférences techniques.
Il existe 4 méthodes courantes de configuration de WordPress :
- Méthode 1 : Choisissez un hébergeur avec WordPress préinstallé
- Méthode 2 : Installez WordPress via cPanel et les installateurs automatiques
- Méthode 3 : installer WordPress manuellement via FTP
- Méthode 4 : Installez WordPress sur votre ordinateur local
Méthode 1 : Choisissez un hébergeur avec WordPress préinstallé
Si vous souhaitez vivre une expérience sans tracas, pensez aux fournisseurs d'hébergement qui proposent WordPress préinstallé. Nous fournirons des instructions étape par étape pour certaines options populaires – HostGator , Kinsta , Bluehost , DreamHost et SiteGround .
Comment installer WordPress sur HostGator
HostGator est un fournisseur d'hébergement WordPress partagé populaire connu pour son approche conviviale, ce qui rend incroyablement facile l'installation de WordPress en quelques clics. Si vous utilisez HostGator comme fournisseur d'hébergement, suivez ces étapes pour que WordPress soit opérationnel sur votre site Web.
Étape 1 : Commencer
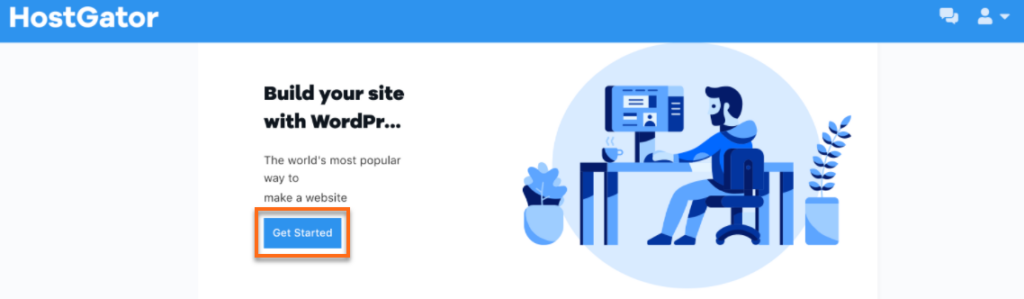
Source des images
- Ouvrir le tableau de bord du portail client : après avoir effectué le paiement de votre forfait d'hébergement, vous serez dirigé vers le tableau de bord du portail client.
- Commencer : dans le tableau de bord du portail client, vous verrez un bouton « Commencer ». Donnez-lui un clic !
Étape 2 : Votre compte WordPress est automatiquement créé
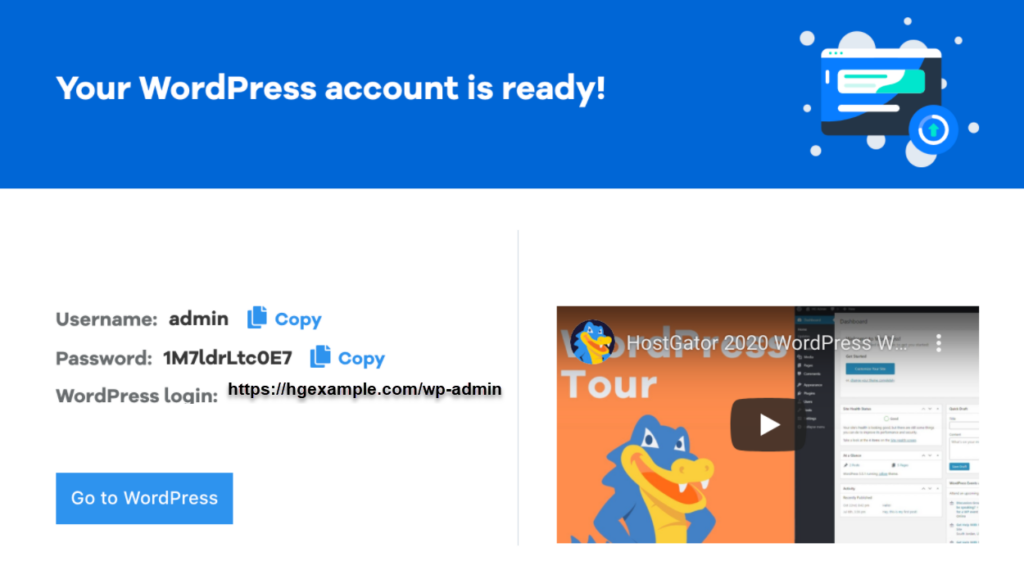
Source des images
- Compte créé : Voila ! Votre compte WordPress sera automatiquement créé.
- Copiez les détails de votre compte WordPress : l'écran suivant affichera les détails de votre compte WordPress. Assurez-vous d'en prendre note.
Étape 3 : Accédez à votre tableau de bord WordPress
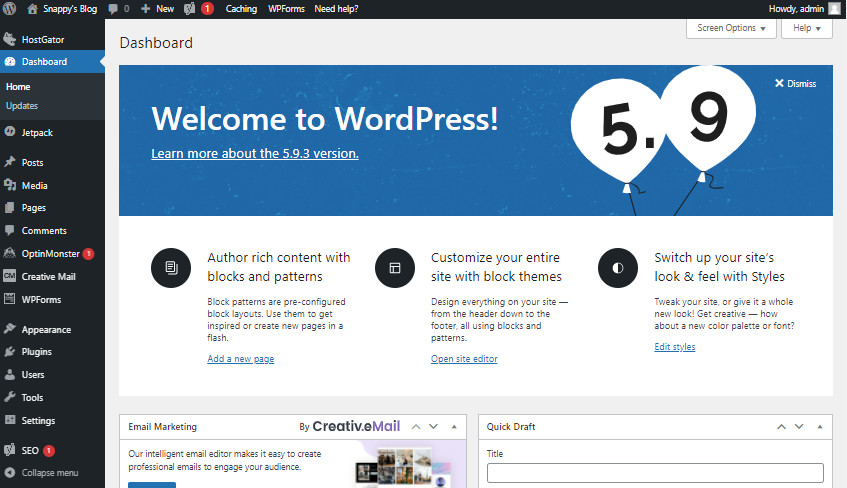
Source des images
- Visitez votre site Web WordPress : cliquez sur le bouton « Aller sur WordPress ».
- Accéder au tableau de bord : vous devrez maintenant saisir votre nom d'utilisateur et votre mot de passe WordPress, et juste comme ça, vous serez dans votre tableau de bord WordPress.
C'est ça! Vous avez installé avec succès WordPress sur votre compte d'hébergement HostGator. Vous pouvez maintenant commencer à personnaliser et à créer votre site Web en utilisant la puissance de WordPress.
Comment installer WordPress sur Kinsta
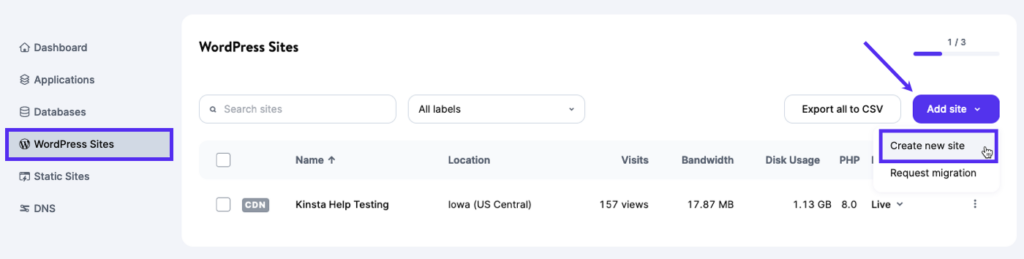
Source des images
Kinsta est un fournisseur d'hébergement WordPress géré haut de gamme connu pour sa vitesse exceptionnelle et sa sécurité de haut niveau. L'installation de WordPress avec Kinsta est un processus transparent qui garantit le fonctionnement efficace de votre site Web. Suivez les étapes ci-dessous pour configurer WordPress sur Kinsta :
Étape 1 : Inscrivez-vous à Kinsta
Pour commencer, visitez le site Web de Kinsta et choisissez un plan d'hébergement adapté à vos besoins. Enregistrez votre domaine pendant le processus d'inscription.
Étape 2 : Accédez à votre tableau de bord Kinsta
Après vous être inscrit avec succès à Kinsta, connectez-vous à votre tableau de bord Kinsta en utilisant vos informations d'identification.
Étape 3 : Ajouter un nouveau site WordPress
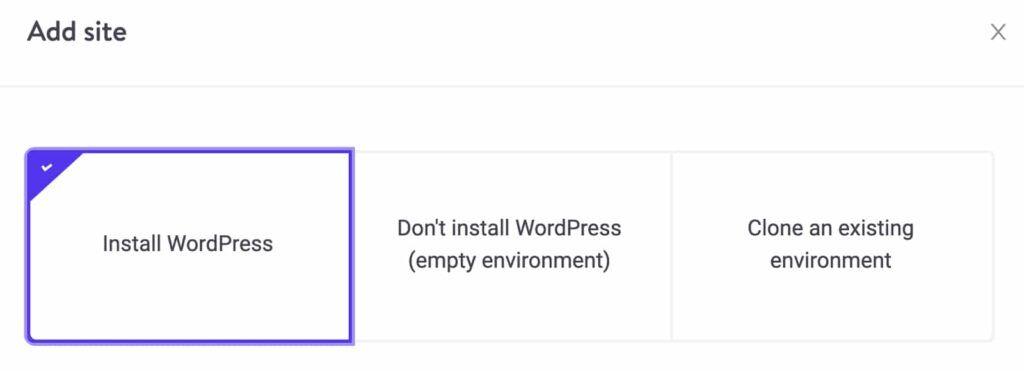
Source des images
- Accédez à votre liste de sites WordPress : Une fois dans votre tableau de bord Kinsta, accédez à votre liste de sites WordPress.
- Ajouter un site : Cliquez sur l'option « Sites » puis sélectionnez « Ajouter un site » pour commencer à configurer votre site WordPress.
Étape 4 : Configurer l'installation de WordPress
Maintenant, vous devrez passer par l'outil d'installation de WordPress et le remplir selon vos préférences :
- Choisissez d'installer WordPress : Sur le premier écran, sélectionnez « Installer WordPress ».
- Entrez un nom de site interne : fournissez un nom de site interne pour votre référence.
- Choisissez votre centre de données : sélectionnez l'emplacement de votre centre de données préféré pour héberger votre site WordPress.
- Entrez les détails du site WordPress : Remplissez le titre de votre site WordPress et les informations d'identification de l'utilisateur si nécessaire.
Une fois ces étapes terminées, Kinsta procédera à la configuration de votre site Web WordPress avec les configurations choisies.
Toutes nos félicitations! Vous avez maintenant installé avec succès WordPress sur Kinsta, une plateforme d'hébergement géré haute performance. Vous pouvez commencer à créer votre site Web et profiter des avantages des fonctionnalités de vitesse et de sécurité de Kinsta.
Comment installer WordPress sur Bluehost
Bluehost est l'une des sociétés d'hébergement les plus importantes et les plus fiables au monde, connue pour son expertise en WordPress et son processus d'installation très convivial pour les débutants. Ils facilitent la création d'un nouveau site Web WordPress, en installant automatiquement WordPress sur votre nom de domaine lorsque vous vous inscrivez. Dans cette section, nous vous guiderons à travers les étapes pour installer WordPress sur Bluehost.
Étape 1 : Accédez à votre tableau de bord Bluehost
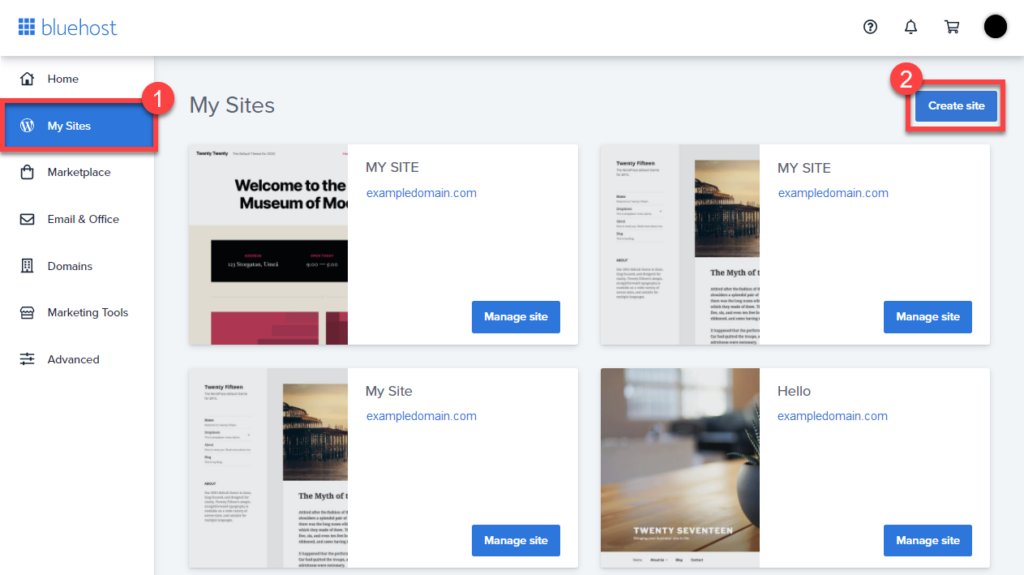
Source des images
Après avoir créé un compte d'hébergement Bluehost, vous aurez accès à votre tableau de bord Bluehost. Pour créer un nouveau site Web WordPress, suivez ces étapes simples :
- Cliquez sur l'onglet « Mes sites » : Dans votre tableau de bord Bluehost, localisez l'onglet « Mes sites » et cliquez dessus pour commencer.
- Ajouter un nouveau site : dans l'onglet "Mes sites", recherchez "Créer un site" pour continuer.
Étape 2 : Utilisez l'assistant d'installation guidée de Bluehost
Bluehost propose un assistant d'installation WordPress guidé et convivial pour simplifier le processus. Suivez ces étapes:
- Démarrez l'installation : De nouvelles fenêtres apparaissent pour deux créateurs de sites Web hautement recommandés. Cliquez sur le bouton « Démarrer la création » sous l'option WordPress.
- Fournir le titre du site et le slogan : l'assistant vous demandera de saisir un titre de site et éventuellement un slogan pour votre nouveau site Web WordPress. Ce titre et ce slogan représenteront votre site.
- Onglet Avancé : Après avoir saisi le titre et le slogan du site, saisissez les informations supplémentaires telles que votre nom d'utilisateur et votre mot de passe administrateur WordPress, ainsi que votre adresse e-mail.
- Processus d'installation : Le programme d'installation va maintenant configurer votre site WordPress, ce qui peut prendre quelques instants. Soyez patient car la magie opère.
Étape 3 : Accédez à votre zone d'administration WordPress
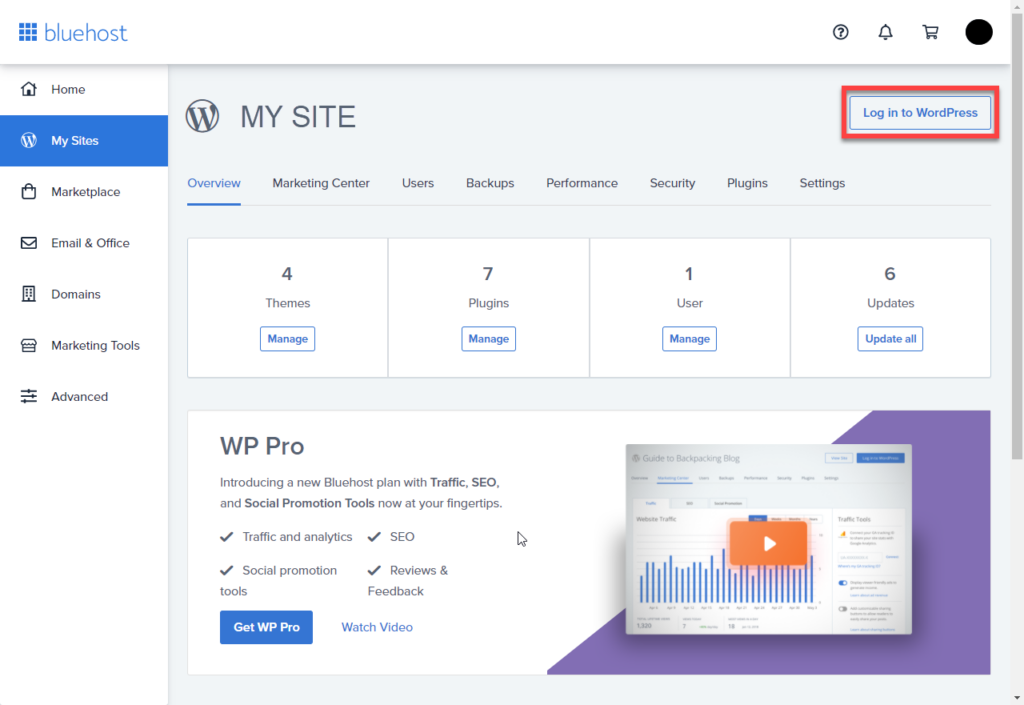
Source des images
Bluehost enverra également les détails d'installation à votre adresse e-mail pour référence. Pour vous connecter à la zone d'administration de votre nouveau site WordPress, suivez ces étapes :
- Retournez à l'onglet 'Mes sites' : Dans votre tableau de bord Bluehost, revenez à l'onglet 'Mes sites'.
- Gérez votre site : recherchez votre site nouvellement créé dans la liste et cliquez sur son bouton "Gérer le site".
- Connectez-vous à WordPress : Dans les options de gestion du site, vous trouverez un bouton 'Connexion à WordPress'. Cliquez dessus pour accéder à votre zone d'administration WordPress.
Toutes nos félicitations! Vous avez installé avec succès WordPress sur votre compte d'hébergement Bluehost. Vous êtes maintenant prêt à commencer à personnaliser et à créer votre site Web en utilisant la puissance de WordPress.
Comment installer WordPress sur DreamHost
DreamHost fournit un processus convivial et simple pour installer WordPress sur votre compte d'hébergement. Suivez ces étapes pour que WordPress soit opérationnel sur DreamHost :
Étape 1 : Accédez à la page Installer WordPress
- Connectez-vous à votre compte DreamHost : Commencez par vous connecter à votre compte DreamHost.
- Accédez à la page Installer WordPress : Une fois connecté, accédez à la page « Installer WordPress ». Vous pouvez généralement trouver cette option dans votre panneau de configuration ou tableau de bord DreamHost.
Étape 2 : Installez WordPress
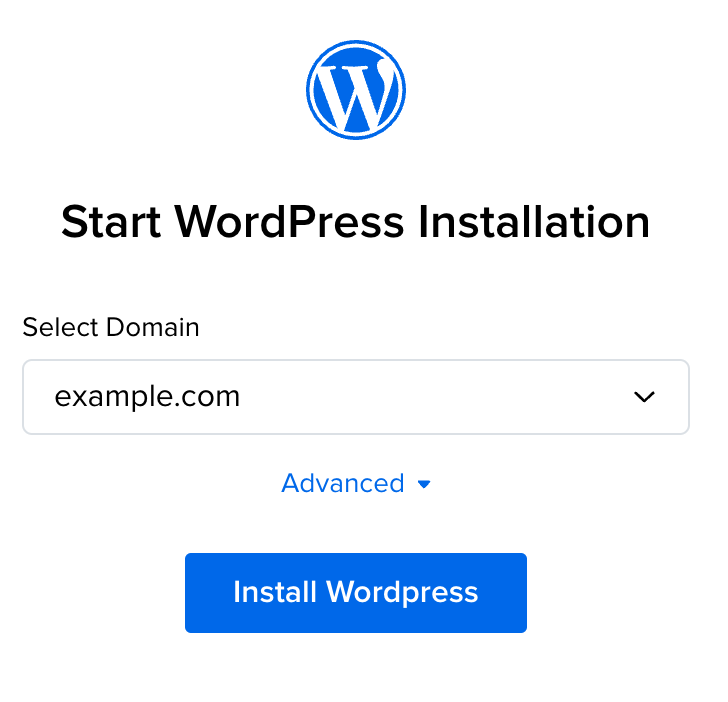
Source des images
- Sélectionnez votre domaine : dans la liste déroulante fournie, sélectionnez le domaine sur lequel vous souhaitez installer WordPress.
- Installer dans un sous-répertoire (facultatif) : Si vous souhaitez installer WordPress dans un sous-répertoire, tel que « exemple.com/blog », suivez ces étapes supplémentaires :
- Cliquez sur "Avancé".
- Sous « Spécifier le chemin », entrez le nom du sous-répertoire dans lequel vous souhaitez installer WordPress.
- Il est recommandé de laisser la liste déroulante « Sélectionner la base de données » définie sur « Créer automatiquement une base de données ». Cela créera une nouvelle base de données pour votre installation WordPress.
- Si vous préférez utiliser une base de données existante que vous avez déjà créée dans votre panneau DreamHost, cliquez sur « Avancé » et sélectionnez votre base de données dans la liste déroulante « Sélectionner la base de données ».
- Cliquez sur « Installer WordPress » : Une fois que vous avez fait vos sélections, cliquez sur le bouton « Installer WordPress » pour lancer le processus d'installation.
Étape 3 : Sélectionnez l'objectif du site et les plugins (facultatif)
- Sélectionnez un objectif de site : La page suivante vous permet de choisir un objectif de site pour une installation WordPress guidée. Sélectionnez une option qui correspond le mieux à vos besoins ou choisissez « Aucune » pour une installation plus générique.
- Plugins suggérés : En fonction de l'objectif du site que vous avez choisi, DreamHost peut suggérer des plugins spécifiques pour votre installation. Vous pouvez consulter ces suggestions et décider si vous souhaitez inclure les plugins suggérés. Pour omettre un plugin, décochez simplement la case à côté de celui-ci.
- Cliquez sur « Installer » : Après avoir effectué vos sélections, cliquez sur le bouton « Installer » pour continuer.
Étape 4 : Terminez l'installation
Dans environ 15 minutes, vous recevrez un e-mail à l'adresse e-mail principale associée à votre compte DreamHost. Cet e-mail fournira des instructions supplémentaires pour terminer l’installation de WordPress.
Étape 5 : Connectez-vous à votre site WordPress
Une fois votre installation WordPress terminée, suivez ces étapes pour vous connecter à votre site WordPress :
- Vérifiez votre e-mail : vous recevrez un e-mail à l'adresse e-mail principale indiquée sur votre compte DreamHost avec des instructions supplémentaires.
- Accédez à la page de connexion WordPress : Après avoir terminé l'installation, vous pouvez vous connecter à votre site WordPress en vous rendant à l'URL suivante dans votre navigateur Web :
example.com/wp-login.php(remplacez « exemple.com » par votre domaine).
C'est ça! Vous avez installé avec succès WordPress sur votre compte d'hébergement DreamHost. Vous pouvez maintenant vous connecter à votre site et commencer à créer votre site Web.
Comment installer WordPress sur SiteGround
SiteGround est un choix populaire pour les débutants WordPress, connu pour son excellent support WordPress et ses plans d'hébergement hautement optimisés. Ils ont rendu le processus d'installation de WordPress extrêmement simple. Voici comment faire fonctionner WordPress sur SiteGround :
Étape 1 : Accédez au panneau d'hébergement SiteGround
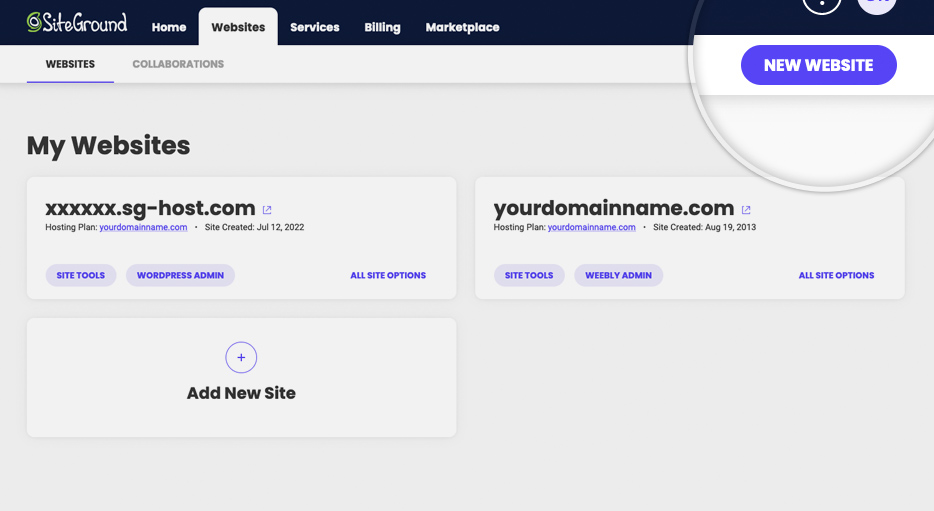
Source des images
- Connexion : Commencez par vous connecter à votre panneau d'hébergement SiteGround.
- Accédez à l'onglet « Sites Web » : Après vous être connecté, cliquez sur l'onglet « Sites Web » pour commencer le processus d'installation de WordPress.
- Cliquez sur 'Nouveau site Web' : Pour créer un nouveau site Web WordPress, cliquez sur le bouton 'Nouveau site Web'.
Étape 2 : Choisissez votre domaine
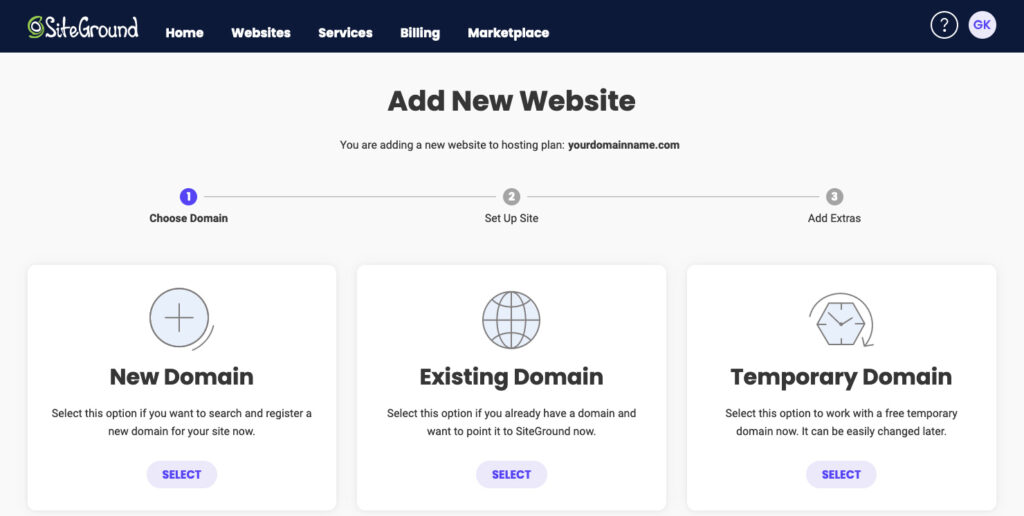
Source des images
- Sélectionnez « Nouveau domaine » ou « Domaine existant » : Si vous possédez déjà un domaine, choisissez « Domaine existant ». Si vous n'avez pas encore de domaine, vous pouvez sélectionner « Nouveau domaine » et rechercher un nom de domaine que vous souhaitez utiliser.
- Entrez votre domaine : saisissez le domaine que vous souhaitez utiliser pour votre site Web WordPress.
- Cliquez sur 'Continuer' : Après avoir entré le domaine, cliquez sur le bouton 'Continuer'.
Étape 3 : Démarrer un nouveau site Web
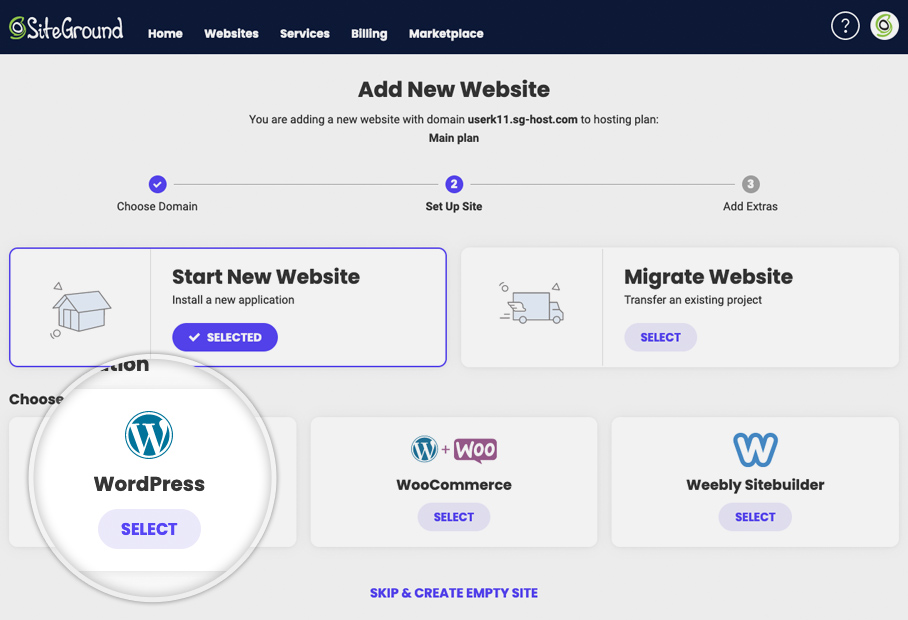
Source des images
- Sélectionner un logiciel : Sur l'écran suivant, vous pouvez choisir le logiciel que vous souhaitez installer. Puisque vous souhaitez installer WordPress, cliquez sur « WordPress ».
- Créer un compte administrateur WordPress : Après avoir sélectionné WordPress, vous serez invité à saisir l'adresse e-mail et le mot de passe que vous souhaitez utiliser pour votre compte administrateur WordPress.
- Cliquez sur 'Continuer' : Une fois que vous avez renseigné les informations requises, cliquez sur le bouton 'Continuer'.
Étape 4 : Ajouter des extras (facultatif)
- Sélectionnez Fonctionnalités supplémentaires : Vous avez la possibilité d'ajouter des extras à votre compte. Vous pouvez ignorer cette étape si vous préférez. Faites défiler vers le bas de l'écran et cliquez sur "Terminer".
Étape 5 : Création du site
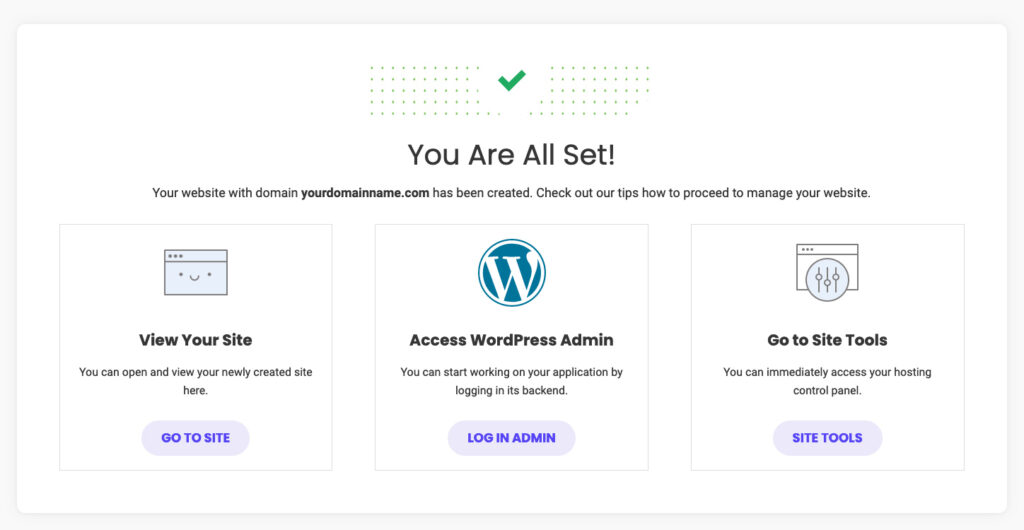
Source des images
- Créez votre site : SiteGround procédera à la création de votre site WordPress, ce qui peut prendre quelques minutes.
- Connectez-vous à WordPress : Une fois le site créé, cliquez sur le bouton « Connexion administrateur » pour accéder à la zone d'administration WordPress.
C'est ça! Vous avez installé avec succès WordPress sur votre compte d'hébergement SiteGround et êtes maintenant prêt à commencer à créer votre site Web.
Méthode 2 : Installez WordPress via cPanel et les installateurs automatiques
Si vous recherchez une expérience plus pratique lors de la configuration de votre site Web WordPress, l'installer via cPanel est un choix fantastique. Cette méthode est particulièrement appréciée par les développeurs Web et les personnes ayant une formation technique qui recherchent la possibilité d'affiner chaque aspect de l'installation de leur site Web. Essentiellement, il vous permet d’adapter précisément le processus d’installation de WordPress à vos préférences, garantissant ainsi que votre site Web reflète fidèlement votre vision.

cPanel, abréviation de « panneau de contrôle », est un tableau de bord convivial fourni par de nombreux fournisseurs d'hébergement lors de l'inscription. Cette interface intuitive sert de centre de commande pour gérer divers aspects de votre compte d'hébergement. Il simplifie les tâches liées à la gestion du site Web, aux paramètres du serveur et, surtout, à l'installation de systèmes de gestion de contenu comme WordPress.
Pourquoi choisir la route cPanel
Le choix d’utiliser cPanel pour l’installation de WordPress offre plusieurs avantages intéressants. Voici quelques raisons pour lesquelles les développeurs Web et les personnes techniquement enclines optent souvent pour cette voie :
Personnalisation : Avec cPanel, vous avez la liberté de personnaliser davantage votre installation WordPress. Cela signifie que vous pouvez configurer les paramètres du serveur, les répertoires et d'autres aspects techniques de votre site Web, ce qui le rend idéal pour ceux qui souhaitent plus de contrôle.
Aperçu technique : pour ceux qui connaissent bien le développement Web, cPanel fournit un aperçu de l'aspect technique de l'installation de WordPress. Vous pouvez comprendre et manipuler les configurations de serveur, ce qui vous permet de mieux comprendre l'environnement d'hébergement.
Polyvalence : Même si les interfaces cPanel peuvent différer légèrement selon les hébergeurs, les principes fondamentaux de l'installation de WordPress restent cohérents. Cette polyvalence garantit que vos compétences sont transférables, que vous changiez d'hébergeur ou que vous gériez plusieurs sites Web.
Débogage et dépannage : Si vous rencontrez des problèmes techniques ou souhaitez affiner votre configuration WordPress, cPanel vous permet de dépanner efficacement, améliorant ainsi les performances et la sécurité de votre site Web.
Comment installer WordPress depuis cPanel
Voici un guide étape par étape sur la façon d'installer WordPress à l'aide de cPanel et des installateurs automatiques :
Étape 1 : Accédez à votre tableau de bord cPanel
- Connectez-vous à votre cPanel : Après vous être inscrit auprès de votre fournisseur d'hébergement, connectez-vous à votre cPanel en utilisant les informations d'identification fournies.
- Localisez la section « Installateurs automatiques » : dans votre cPanel, recherchez une section intitulée « Installateurs automatiques ». Notez que l'apparence de cPanel peut varier selon les fournisseurs d'hébergement, mais le processus d'installation de WordPress reste le même.
Étape 2 : Démarrez le processus d'installation de WordPress
- Cliquez sur l'icône WordPress : Dans la section « Installateur automatique », localisez et cliquez sur l'icône WordPress pour lancer l'installation.
- Cliquez sur « Installer maintenant » : vous serez redirigé vers une page où vous pourrez cliquer sur le bouton « Installer maintenant » pour commencer le processus d'installation.
Étape 3 : Saisissez les détails de l'installation
- Fournir un nom de domaine : il vous sera demandé de saisir le nom de domaine sur lequel vous souhaitez installer WordPress. Cette étape est courante dans la plupart des cPanels et des installateurs automatiques.
- Choisissez le protocole : dans la section "Protocole", l'option par défaut est "http". Il est recommandé de s'en tenir à cela, sauf si un certificat SSL est installé, auquel cas vous devez sélectionner « https ».
- Option Répertoire : Il vous sera demandé si vous souhaitez spécifier un « Répertoire ». Dans la plupart des cas, vous devez laisser ce champ vide pour vous assurer que WordPress est installé sur votre domaine principal. Le laisser vide entraîne une URL telle que « www.monsite.com ». Si vous entrez dans un répertoire, votre URL ressemblera à « www.mysite.com/blog », ce qui signifie que WordPress ne sera installé que sur une partie de votre site.
- Paramètres du site : vous pouvez également saisir le nom de votre site Web (raison sociale) et la description (objectif de votre site Web) sous « Paramètres du site ». Ces détails peuvent être mis à jour ultérieurement si nécessaire.
Étape 4 : Configurez vos informations d'administration
- Informations complètes sur la page d'administration : entrez votre nom d'utilisateur administrateur, votre mot de passe, votre adresse e-mail et toute information supplémentaire requise. Le nombre de questions peut varier en fonction du programme d'installation automatique que vous avez choisi.
- Cliquez sur « Installer » : Après avoir fourni les détails nécessaires, cliquez sur le bouton « Installer » pour continuer.
Étape 5 : Accédez à votre zone d'administration WordPress
Vous devriez maintenant avoir accès à la zone d'administration WordPress en visitant « www.mysite.com/wp-admin » où « mysite.com » représente votre domaine. C'est ici que vous pouvez gérer et personnaliser votre site Web WordPress.
C'est ça! Vous avez installé WordPress avec succès via cPanel et les installateurs automatiques, vous donnant le contrôle du processus d'installation et l'accès au backend de votre site Web WordPress.
Méthode 3 : installer WordPress manuellement via FTP
Pour ceux qui préfèrent une approche plus pratique, vous pouvez installer WordPress manuellement à l’aide de FTP (File Transfer Protocol). Cette méthode (également connue sous le nom de méthode d'installation en 5 minutes ) vous donne un contrôle total sur votre installation. Voici les étapes :
- Téléchargez WordPress : visitez le site Web officiel de WordPress (wordpress.org) et téléchargez la dernière version de WordPress.
- Extraire les fichiers : décompressez les fichiers WordPress téléchargés dans un dossier sur votre ordinateur.
- Téléchargez les fichiers : utilisez un client FTP (par exemple, FileZilla) pour vous connecter à votre compte d'hébergement. Téléchargez l'intégralité du dossier WordPress sur votre serveur Web.
- Créer une base de données : connectez-vous à votre compte d'hébergement et créez une nouvelle base de données MySQL et un nouvel utilisateur avec les autorisations nécessaires.
- Exécutez l'installation : ouvrez un navigateur Web et accédez à votre domaine (par exemple, www.votresiteweb.com). Vous recevrez des instructions d'installation de WordPress et la première chose que WordPress vous demandera est le nom de votre base de données, votre mot de passe et les informations de votre hôte MySQL. Remplissez les informations de la base de données et cliquez sur « Exécuter l'installation » pour lancer le processus. Vous serez invité à fournir des informations essentielles pour la configuration de votre site Web, notamment le titre du site, le nom d'utilisateur, le mot de passe et l'adresse e-mail de l'administrateur. Dès que vous aurez rempli les informations, WordPress finalisera la configuration et vous verrez un message de réussite écrit à l'écran.
Méthode 4 : Installez WordPress sur votre ordinateur local
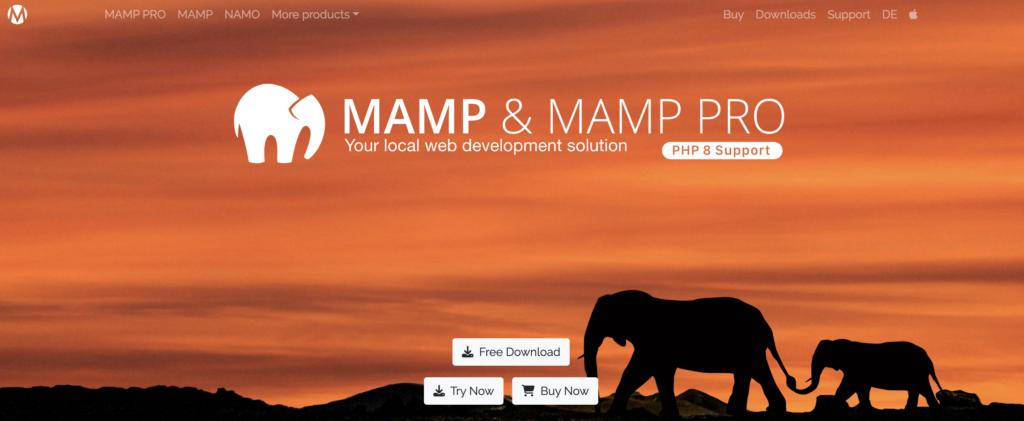
Si vous souhaitez expérimenter avant de mettre en ligne, vous pouvez installer WordPress sur votre ordinateur local. Cela crée un environnement de test sécurisé dans lequel vous pouvez apprendre et expérimenter sans affecter votre site Web en ligne. Voici comment procéder :
- Choisissez un environnement de serveur local : téléchargez et installez un environnement de serveur local tel que XAMPP, MAMP ou WampServer sur votre ordinateur.
- Téléchargez WordPress : visitez wordpress.org et téléchargez la dernière version de WordPress.
- Configurer une base de données : créez une base de données dans votre environnement de serveur local.
- Installez WordPress : suivez le processus d'installation manuelle comme décrit précédemment, mais cette fois, vous le configurerez pour votre environnement local. Vous pouvez accéder à votre site local en allant sur http://localhost/yourwebsite.
Comment installer WordPress dans votre langue
WordPress est disponible dans de nombreuses langues, ce qui le rend accessible à un public mondial. Nous vous montrerons comment installer et utiliser WordPress dans votre langue préférée, en veillant à ce que l'interface de votre site Web soit confortable pour vous.
- Accédez à votre tableau de bord WordPress : Après avoir installé WordPress, connectez-vous à votre tableau de bord d'administration.
- Allez dans Paramètres : Dans le menu de gauche, cliquez sur « Paramètres », puis « Général ».
- Sélectionnez votre langue : faites défiler jusqu'à l'option "Langue du site" et choisissez votre langue préférée dans le menu déroulant.
- Enregistrer les modifications : n'oubliez pas d'enregistrer vos modifications et votre interface WordPress sera désormais dans la langue sélectionnée.
Comment installer un réseau multisite WordPress
Si vous envisagez de gérer plusieurs sites Web WordPress sous un même toit, nous vous expliquerons comment configurer un réseau WordPress multisite. Cette fonctionnalité est parfaite pour les entreprises, les organisations ou les particuliers cherchant à rationaliser la gestion de leur site Web.
- Sauvegardez votre site Web actuel : avant de continuer, assurez-vous de sauvegarder votre site Web WordPress existant, car la création d'un réseau multisite implique des changements importants.
- Accédez à votre fichier wp-config.php : à l'aide d'un client FTP, accédez au répertoire racine de votre site Web et localisez le fichier wp-config.php.
- Modifiez le fichier wp-config.php : ouvrez le fichier wp-config.php et ajoutez la ligne de code suivante juste avant la ligne qui dit "C'est tout, arrêtez d'éditer !"
define ( 'WP_ALLOW_MULTISITE' , true ); - Enregistrer et télécharger : enregistrez le fichier wp-config.php et téléchargez-le à nouveau sur votre serveur.
- Accédez à votre tableau de bord : connectez-vous à votre tableau de bord WordPress.
- Accédez à Configuration du réseau : dans la barre latérale d'administration, cliquez sur "Outils" et sélectionnez "Configuration du réseau".
- Choisissez Sous-domaine ou Sous-répertoire : décidez si vous souhaitez créer des sous-domaines (par exemple, site1.votresiteweb.com) ou des sous-répertoires (par exemple, votresiteweb.com/site1) pour votre réseau.
- Remplissez les détails du réseau : fournissez les détails du réseau, y compris le titre du réseau et votre adresse e-mail.
- Installer le réseau : cliquez sur le bouton « Installer » et suivez les instructions fournies pour activer le réseau multisite.
- Ajouter de nouveaux sites : après l'installation, vous pouvez ajouter de nouveaux sites à votre réseau à partir du menu « Sites » de votre tableau de bord.
Amelia : la solution de réservation ultime pour votre site WordPress
Lorsqu'il s'agit de transformer votre site Web WordPress en une centrale de réservation, il y a un nom qui brille au-dessus des autres : Amelia .
Amelia n'est pas seulement un autre outil de planification ; cela change la donne pour les entreprises de services , surtout si vous recherchez une solution de prise de rendez-vous qui s'intègre parfaitement à votre site Web WordPress .
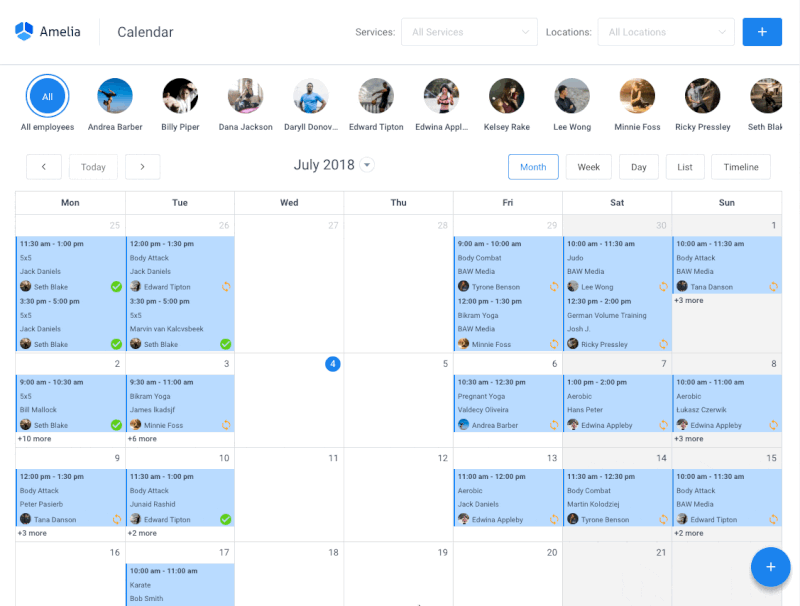
Pourquoi Amelia est-elle le choix idéal pour votre site Web WordPress ?
Gestion des rendez-vous sans effort : avec Amelia, vous pouvez dire adieu aux tracas de la planification manuelle des rendez-vous. Les clients peuvent vérifier la disponibilité et prendre rendez-vous en quelques clics.
️ Paiements en ligne : rationalisez votre processus de paiement grâce à des passerelles de paiement intégrées. Permettez aux clients de payer en ligne en toute sécurité, améliorant ainsi leur commodité.
Notifications automatisées : réduisez les absences et tenez tout le monde informé grâce aux notifications automatisées par e-mail et SMS pour les rendez-vous à venir.
Rapports détaillés : obtenez des informations précieuses sur les performances de votre entreprise grâce à des outils complets de reporting et d'analyse.
Conception personnalisable : intégrez de manière transparente Amelia dans la conception de votre site Web, en vous assurant qu'elle correspond à l'identité de votre marque.
Sécurité des données : soyez tranquille grâce à des mesures robustes de sécurité des données qui protègent les informations sensibles de vos clients.
Ainsi, si votre site Web WordPress a besoin de fonctionnalités de réservation, Amelia est le choix imbattable. Cela vous permet non seulement d'économiser du temps et des efforts, mais améliore également l'expérience de vos clients. Visitez notre page de démonstration et voyez par vous-même de quoi ce plugin riche en fonctionnalités est capable.
Avec Amelia, votre site WordPress devient la destination incontournable pour des réservations fluides, et votre entreprise prospère ainsi. Dites adieu aux problèmes de planification manuelle et bonjour à une expérience de réservation efficace et moderne.
Amelia est la pièce manquante qui complète votre site WordPress, alors choisissez-la dès aujourd'hui et commencez à vous envoler !
Étape post-installation : que faire après la configuration de WordPress
Toutes nos félicitations! Vous avez installé WordPress avec succès. Maintenant, quelle est la prochaine étape ? Dans cette section, nous aborderons les étapes essentielles après l'installation :
Choisir un thème
Il est crucial de sélectionner un thème qui correspond à l’objectif et à l’esthétique de votre site Web. WordPress propose une large gamme de thèmes gratuits et premium parmi lesquels choisir. Voici comment procéder :
- Accédez à votre tableau de bord : connectez-vous à votre tableau de bord d'administration WordPress.
- Allez dans Apparence : Dans le menu de gauche, cliquez sur « Apparence », puis « Thèmes ».
- Parcourir et installer : parcourez les thèmes disponibles et cliquez sur « Installer » pour ajouter un thème à votre collection.
- Activez votre thème : après l'installation, cliquez sur « Activer » pour définir le thème choisi comme conception active de votre site Web.
Personnalisation de votre site Web
Personnalisez votre site Web en personnalisant le thème que vous avez choisi. Cela inclut la configuration des couleurs, des polices et des paramètres de mise en page pour rendre votre site unique. Voici comment:
- Accédez au personnalisateur : depuis votre tableau de bord, allez dans « Apparence » et sélectionnez « Personnaliser ».
- Explorez les options du thème : dans le personnalisateur, vous trouverez des options spécifiques à votre thème. Ceux-ci peuvent inclure des paramètres de couleurs, de typographie, de disposition des en-têtes et des pieds de page, etc.
- Apportez vos modifications : ajustez les paramètres à votre guise, en prévisualisant les modifications en temps réel.
- Enregistrez vos personnalisations : une fois satisfait des modifications, cliquez sur « Publier » pour enregistrer vos personnalisations.
Ajout de plugins essentiels
Améliorez les fonctionnalités de votre site Web en installant des plugins WordPress essentiels. Ceux-ci peuvent inclure des plugins de planification de rendez-vous, des plugins de sécurité, des outils de référencement et des formulaires de contact pour engager votre public. Voici comment ajouter un plugin :
- Accédez à votre tableau de bord : connectez-vous à votre tableau de bord d'administration WordPress.
- Allez dans Plugins : Dans le menu de gauche, cliquez sur « Plugins », puis « Ajouter un nouveau ».
- Rechercher un plugin : utilisez la barre de recherche pour trouver un plugin spécifique ou parcourir les plugins proposés et populaires.
- Installer et activer : cliquez sur "Installer" pour ajouter un plugin, puis cliquez sur "Activer" pour l'activer sur votre site.
- Configurer le plugin : selon le plugin, vous devrez peut-être configurer les paramètres en fonction de vos besoins. Ces paramètres se trouvent généralement sous l'onglet « Paramètres » de votre tableau de bord WordPress.
Avec la bonne sélection de plugins et une configuration appropriée, vous pouvez étendre considérablement les capacités de votre site WordPress et offrir une meilleure expérience à vos visiteurs et à vous-même. Qu'il s'agisse d'optimiser votre site pour les moteurs de recherche, d'améliorer la sécurité ou d'ajouter des formulaires interactifs pour l'engagement des utilisateurs, les plugins jouent un rôle crucial dans l'élaboration des performances et des fonctionnalités de votre site Web.
Pourquoi WordPress est-il un excellent choix pour les débutants ?
Le choix convivial
WordPress est réputé pour son interface conviviale, le rendant accessible aussi bien aux débutants qu’aux utilisateurs chevronnés. Vous n'avez pas besoin d'être un expert en technologie pour créer et gérer votre site Web. Le tableau de bord est intuitif et conçu dans un souci de simplicité. Même si vous débutez dans la création de sites Web, vous vous y retrouverez rapidement.
Hautement personnalisable
L’un des principaux avantages de WordPress est sa flexibilité. Vous pouvez personnaliser l'apparence, les fonctionnalités et les fonctionnalités de votre site Web en choisissant parmi des milliers de thèmes et de plugins. Que vous créiez un blog personnel, un site Web de portfolio ou une boutique en ligne, vous trouverez un thème qui correspond à votre style.
Un monde de thèmes et de plugins
WordPress propose une vaste bibliothèque de thèmes et de plugins. Les thèmes contrôlent l’apparence de votre site Web, tandis que les plugins ajoutent des fonctionnalités spécifiques. Cette variété garantit que votre site Web est adapté à vos besoins uniques. Vous souhaitez vendre des produits ? Il existe des plugins e-commerce. Vous cherchez à créer un système de réservation en ligne ? Les plugins de réservation sont là pour vous aider à obtenir plus de réservations. Besoin d'optimiser votre site pour les moteurs de recherche ? Les plugins SEO vous couvrent. La vaste communauté de WordPress signifie que vous trouverez toujours le bon outil pour votre travail.
Réflexions finales sur la configuration de WordPress sur votre site Web
Dans ce guide complet, nous vous avons présenté différentes méthodes d'installation de WordPress, le système de gestion de contenu le plus populaire au monde. Whether you're a beginner looking to create your first website or a seasoned developer seeking a flexible and feature-rich platform, WordPress offers the versatility and user-friendliness to meet your needs.
We discussed several installation methods, catering to different preferences and technical backgrounds. You can choose to install WordPress with one-click solutions offered by hosting providers, manually upload the files to your server, or even set up a local development environment for testing. The choice is yours, and we've covered each method in detail.
To unlock the full potential of WordPress, explore the vast world of themes, plugins, and content creation strategies. Regular updates and maintenance are your keys to a secure and high-performing site.
And remember- WordPress isn't just for today; it's shaping the future of web development.
FAQ on How to Install WordPress
1. How do I install WordPress on my computer?
To install WordPress on your computer for testing or development purposes, you can set up a local server environment using software like XAMPP, WAMP, or MAMP. After creating the server, download the latest version of WordPress from the official website, and follow the installation instructions. This allows you to work on your website locally before publishing it online.
2. How do I install WordPress for the first time?
Installing WordPress for the first time on a web hosting server is typically done through your hosting provider's control panel (eg, cPanel). You can use auto-installers or manually upload the WordPress files to your server. Follow the step-by-step instructions provided in this article to guide you through the process.
3. Can you install WordPress for free?
Yes, you can install WordPress for free. The WordPress software itself is open-source and free to download and use. However, you may need to pay for web hosting, a domain name, and premium themes or plugins, depending on your website's specific needs.
4. Do I have to download WordPress.org to use it?
No, you don't need to download WordPress from WordPress.org to use it. When you install WordPress on a web hosting server, your hosting provider often offers one-click installations or automated setup. You can install it directly from your hosting account without manually downloading the software.
5. Can I install WordPress manually?
Yes, you can install WordPress manually if you prefer more control over the installation process. Manual installation involves uploading WordPress files to your server, creating a database, and configuring settings. This method is commonly used by experienced users and developers.
6. Is it safe to download WordPress?
Yes, downloading WordPress from the official website, WordPress.org, is safe. The platform is open-source and maintained by a dedicated community of developers. However, to ensure security, always download WordPress and its themes and plugins from reputable sources, and keep your installations up to date to protect against vulnerabilities.
7. Is WordPress still relevant in 2023?
Yes, WordPress remains highly relevant in 2023. It continues to power a significant portion of websites on the internet, from personal blogs to large-scale business sites. Its flexibility, user-friendly interface, and extensive plugin ecosystem make it a top choice for website development.
8. Do all websites use WordPress?
No, not all websites use WordPress. While WordPress is popular, there are various other content management systems and website-building platforms available. The choice of platform depends on the specific needs and preferences of website owners. WordPress is favored for its versatility, but the selection of the right platform depends on individual requirements and goals.
