Guide étape par étape : Comment installer WordPress localement sur Windows et Mac
Publié: 2023-09-22Travailler avec une configuration WordPress locale peut également être plus efficace que d’effectuer des modifications directement sur un site Web en direct. De plus, si vous êtes en déplacement ou dans une zone où la connectivité Internet est limitée, l'exécution de WordPress localement vous permet de continuer à travailler sur vos projets même sans connexion en ligne.
Dans cet article, vous découvrirez les étapes à suivre pour installer WordPress localement sur Windows et Mac. De plus, j'examinerai les prérequis du système et les procédures d'installation du logiciel nécessaires pour configurer WordPress et accéder au tableau de bord.
Table des matières
Qu’est-ce que WordPress local ?
WordPress local fait référence à un environnement de développement autonome et hors ligne pour les sites Web WordPress hébergés et exécutés sur votre ordinateur personnel, généralement à l'aide de logiciels tels que XAMPP, WAMP, MAMP ou d'autres environnements de serveur local. Il vous permet de créer, tester et modifier des sites Web WordPress sans avoir besoin d’une connexion Internet ou d’un service d’hébergement.
Les installations WordPress locales sont un outil précieux pour les développeurs, les concepteurs et tous ceux qui souhaitent expérimenter ou travailler sur des sites Web WordPress dans un environnement contrôlé et efficace avant d'apporter des modifications à leurs sites Web en direct.
Avantages de l'utilisation d'une configuration WordPress locale
Voici quelques caractéristiques et avantages clés de l’utilisation d’une configuration WordPress locale :
Développement hors ligne
Vous pouvez travailler sur votre site WordPress sans avoir besoin d’une connexion Internet. Ceci est particulièrement utile pour les développeurs et les concepteurs qui souhaitent expérimenter des modifications ou de nouvelles fonctionnalités dans un environnement contrôlé.
Tests sécurisés
Puisque vos modifications sont effectuées localement, il n’y a aucun risque d’affecter votre site Web en direct. Vous pouvez expérimenter des thèmes, des plugins et du code sans vous soucier de casser votre site ou de provoquer des temps d'arrêt.
Rapidité et efficacité
Les installations locales sont généralement plus rapides que le travail sur un site Web en direct, car elles ne dépendent pas des vitesses Internet. Cela rend le développement et les tests plus efficaces.
Confidentialité
Votre installation WordPress locale n'est pas accessible au public, ce qui assure la confidentialité et la sécurité de votre travail de développement.
Sauvegarde et restauration
Il est plus facile de créer des sauvegardes et des points de restauration pour votre site WordPress local, vous aidant ainsi à revenir à un état antérieur en cas de problème pendant le développement.
Contrôle de version
Vous pouvez utiliser des systèmes de contrôle de version comme Git pour suivre plus efficacement les modifications apportées à votre projet WordPress.
Travail hors ligne
Comme mentionné dans votre question initiale, WordPress local vous permet de travailler sur vos projets même lorsque vous êtes hors ligne ou dans des endroits avec un accès Internet limité.
Formation et apprentissage
C'est un excellent environnement pour les débutants pour apprendre et pratiquer le développement WordPress ou pour les développeurs expérimentés pour tester de nouvelles idées.
Conditions préalables
Voici les conditions préalables que votre ordinateur doit remplir pour exécuter WordPress sur un serveur local, que vous utilisiez Windows ou Mac :
Spécifications matérielles
- Un minimum de 4 Go de RAM et au moins 1,5 Go d'espace disque disponible.
Spécifications du logiciel
- PHP version 7.4 ou supérieure.
- MySQL version 5.6 ou ultérieure OU MariaDB version 10.1 ou ultérieure.
- Prise en charge de HTTPS (SSL/TLS).
- Un environnement de serveur local comme Apache ou Nginx.
Veuillez noter que ces exigences représentent le strict minimum. Pour les sites Web plus volumineux ou les configurations personnalisées, il est conseillé de disposer de plus d’espace disque disponible.
Configuration de WordPress sur Windows
Pour installer WordPress sur un système d'exploitation Windows, vous devez procéder en installant et en configurant un hôte virtuel sur Windows 10 via l'utilisation de XAMPP. Il est important de noter que vous avez la possibilité de choisir XAMPP ou WAMP en fonction de vos préférences personnelles. Cependant, dans ce guide, le processus d'installation à l'aide de XAMPP sera démontré.
Étape 1 : Installation de XAMPP
Avant l'installation de WordPress, il est essentiel d'établir le bon environnement sur votre machine Windows. Cela implique la mise en place d'une combinaison serveur-base de données, avec Apache comme serveur Web et MySQL comme système de base de données. Après une installation et une configuration réussies de XAMPP, vous serez prêt à procéder à l'installation de WordPress.
Commencez par visiter la page de téléchargement de XAMPP et sélectionnez l'option compatible avec la version PHP la plus récente.
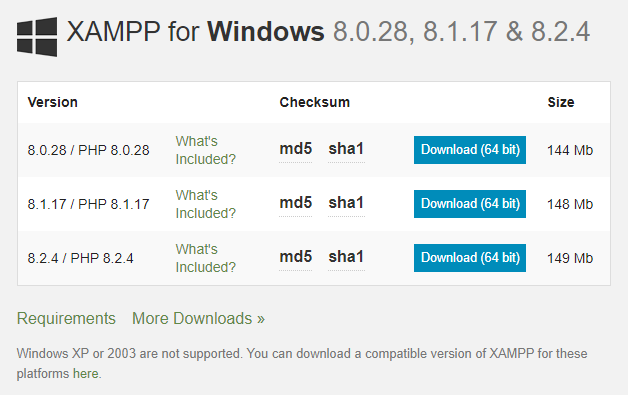
Une fois le téléchargement terminé, exécutez le programme d'installation pour installer XAMPP sur votre système local.
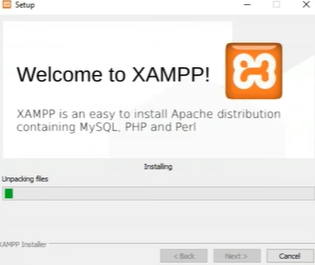
L'installation prendra un peu de temps.
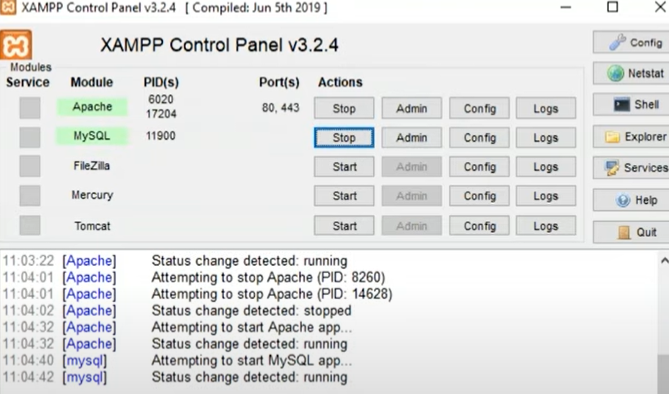
Après l'installation, lancez le panneau de configuration XAMPP pour inspecter et configurer l'état d'Apache et MySQL. Dans le panneau de configuration XAMPP, assurez-vous d'activer les cases à cocher pour Apache et MySQL, car ces composants sont essentiels à l'installation locale de WordPress.
Étape 2 : Installation et configuration locales de WordPress
Installez la configuration WordPress à partir du site officiel. Voici le lien.

Pour commencer le processus, extrayez WordPress du fichier zip téléchargé en cliquant simplement avec le bouton droit et en cliquant sur Extraire tout. Après l'extraction, déplacez le dossier WordPress extrait vers le dossier /htdocs situé dans votre répertoire XAMPP. Après cela, accédez au répertoire du projet résultant. Il est essentiel de s'assurer que les services Apache et MySQL dans le panneau de configuration XAMPP fonctionnent correctement.

Une fois ces services opérationnels, visitez le portail phpMyAdmin en cliquant sur admin dans le panneau de configuration XAMPP, où vous pouvez créer la base de données nécessaire pour votre tout nouveau site Web WordPress.
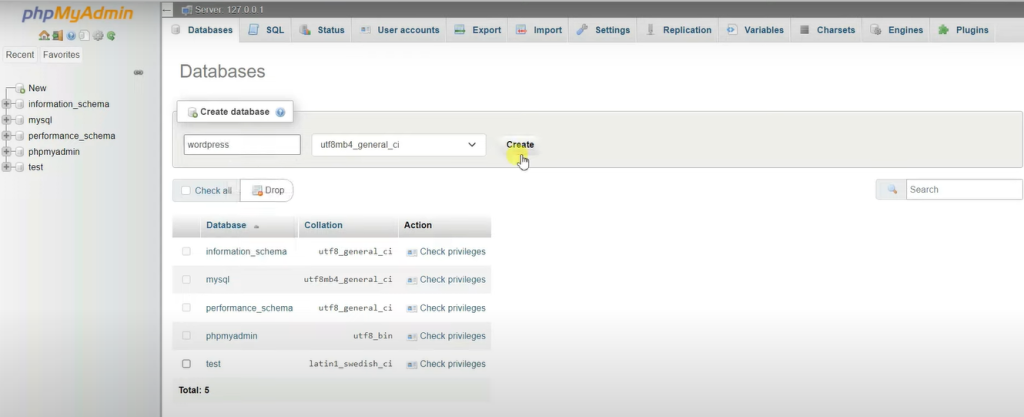
Lors de la visite de phpMyAdmin, sélectionnez nouveau dans le menu de gauche, entrez le nom de la base de données et cliquez sur créer. Ouvrez maintenant un nouvel onglet sur le navigateur et tapez localhost/wordpress . Remplacez WordPress par le nom de votre base de données. La page ci-dessous apparaîtra. Cliquez sur continuer.
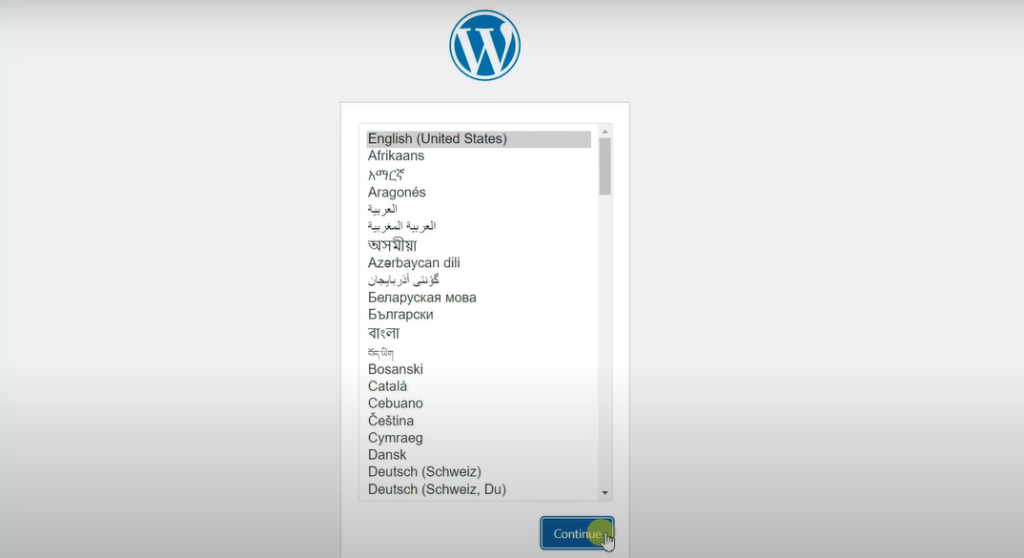
Lancez l'éditeur de code de votre choix et accédez au fichier wp-config.php . Dans ce fichier, saisissez les informations d'identification de la base de données (nom de la base de données, nom d'utilisateur et mot de passe) qui correspondent à celles que vous avez configurées dans le panneau de configuration XAMPP.
Entrez maintenant le nom de la base de données que vous avez créé dans le panneau de configuration XAMPP, le nom d'utilisateur, le mot de passe (il peut rester vide), l'hôte de la base de données et le préfixe de la table, puis cliquez sur Soumettre.
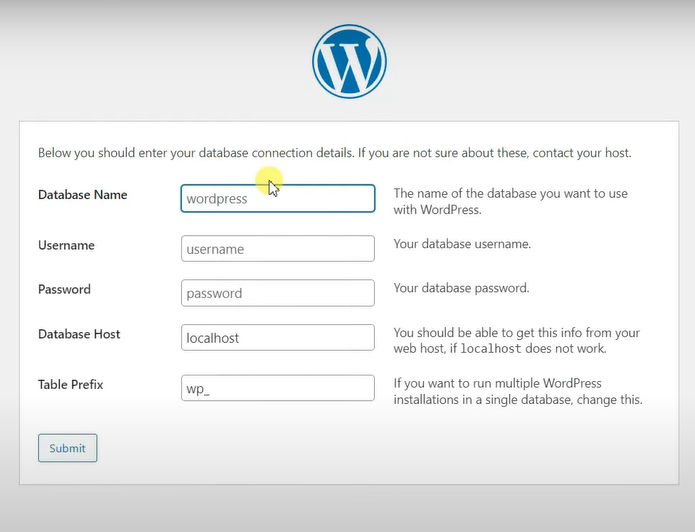
Cliquez sur exécuter l'installation et l'installation démarrera pour WordPress. Entrez maintenant le titre du site, le nom d'utilisateur, le mot de passe et l'adresse e-mail, puis cliquez sur Installer WordPress.
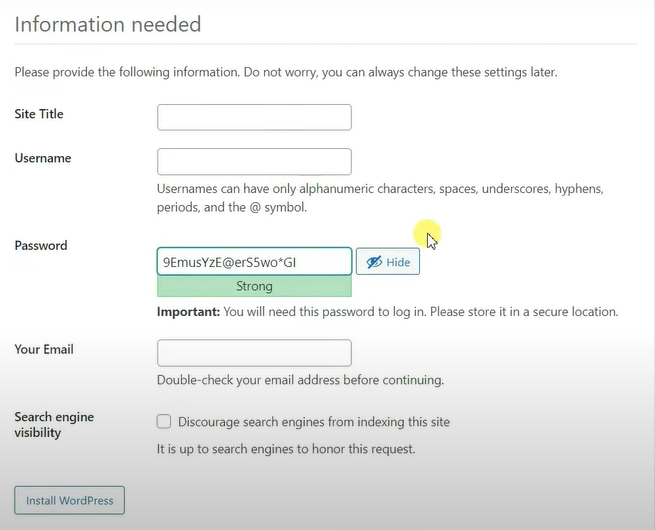
Vous pouvez désormais simplement saisir votre nom d'utilisateur et votre mot de passe et vous connecter à votre compte WordPress. Ce sont les étapes nécessaires pour réussir l’installation de WordPress sur votre ordinateur Windows pour le développement local.
Configuration de WordPress sur macOS
Pour les utilisateurs Mac, la possibilité d'utiliser WordPress localement sur votre système Mac est également disponible. Semblable à la configuration de Windows, vous devrez configurer une pile pour le fonctionnement local de WordPress. Bien que les étapes puissent varier légèrement, le processus fondamental de travail avec WordPress sur un Mac suit les mêmes principes généraux.
Étape 1 : Installation de MAMP
Plutôt que XAMP, MAMP sera installé à partir du site officiel pour établir un serveur Web et une base de données pour votre configuration WordPress. Procédez à l'installation de MAMP en exécutant l'assistant d'installation. Bien que vous puissiez rencontrer une option pour installer la version Pro, il est important de noter que cette étape est facultative ; vous pouvez commencer avec la version gratuite.
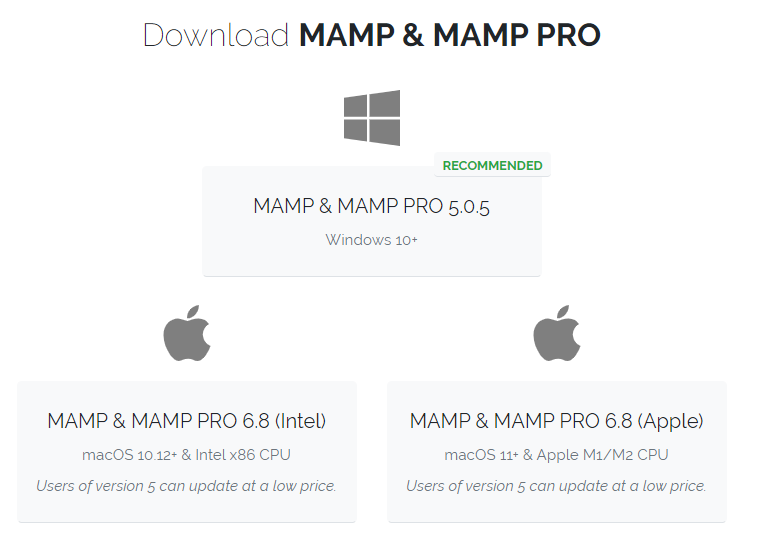
Une fois le processus d'installation terminé, accédez au contrôleur MAMP et démarrez le serveur. Cliquez sur Démarrer .
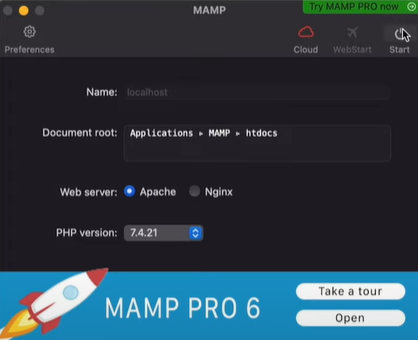
Une fois le serveur opérationnel, cliquez sur le menu Outils pour accéder à phpMyAdmin .
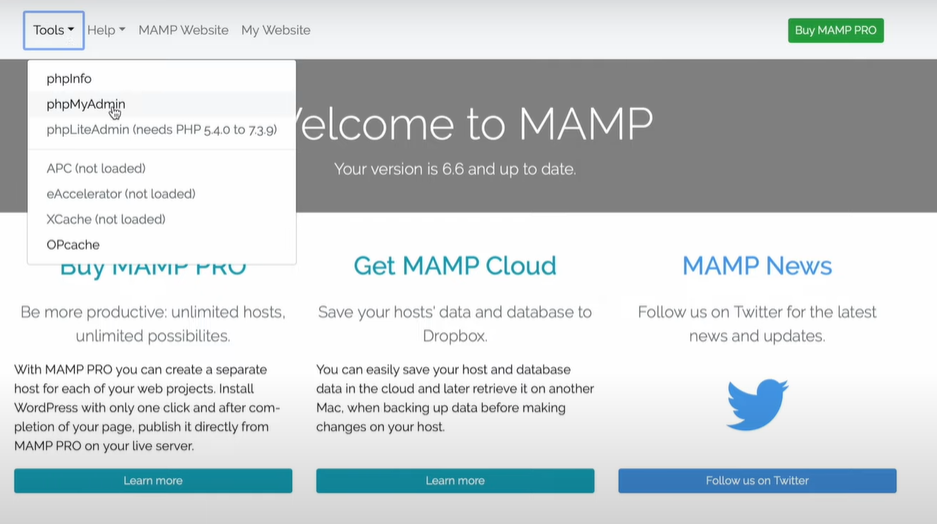
Étape 2 : Installation locale de WordPress sur Mac OS
Installez la configuration WordPress à partir du site officiel sur Mac OS.

Semblable à la procédure Windows, le démarrage du processus sur Mac implique d'extraire WordPress du fichier zip téléchargé en cliquant avec le bouton droit et en sélectionnant « Extraire tout ». Une fois l'extraction terminée, transférez le dossier WordPress extrait vers le dossier racines trouvé dans votre répertoire MAMP.
Une fois ces services exécutés, vous pouvez ensuite accéder au portail phpMyAdmin en cliquant sur le menu Outils en haut du panneau de configuration MAMP. Ici, vous pouvez créer la base de données nécessaire pour votre site Web WordPress fraîchement configuré. Incluez le nom de la base de données et accédez au fichier wp-config.php pour saisir les informations d'identification de la base de données.
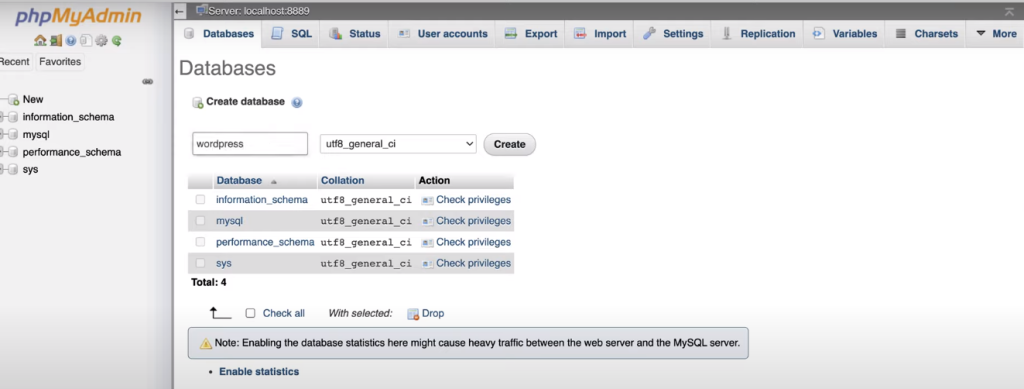
Sélectionnez nouveau sur le côté gauche, entrez le nom de la base de données et cliquez sur créer.
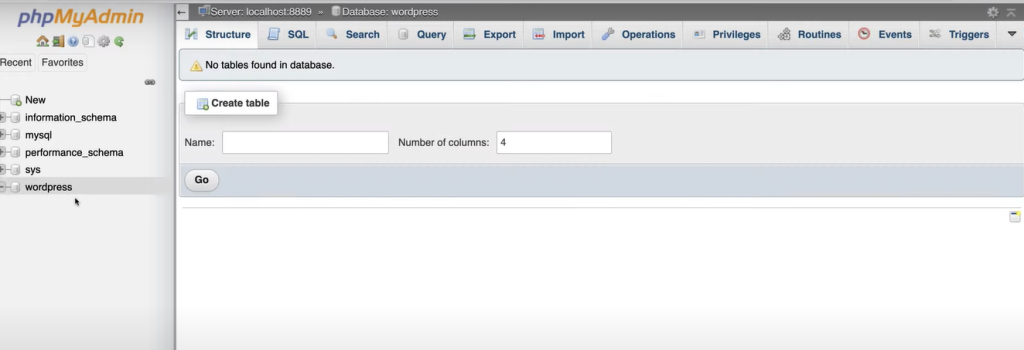
Cela va donner une base de données vide, dans laquelle nous allons réellement installer WordPress.
Ensuite, ouvrez un nouvel onglet de navigateur et entrez localhost/WordPress , en remplaçant WordPress par le nom de votre base de données. Vous serez dirigé vers la page suivante ; cliquez simplement sur continuer.
Entrez maintenant le nom de la base de données créée dans le panneau de configuration MAMP, le nom d'utilisateur et cliquez sur Soumettre. Maintenant, lancez l'installation.
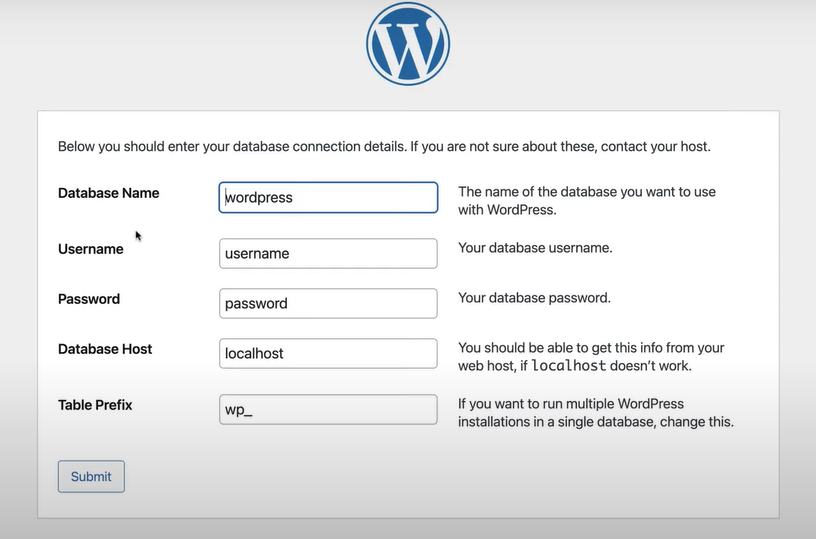
Entrez maintenant les détails requis. Cela inclut le titre du site, le nom d'utilisateur et le mot de passe. Cliquez sur installer WordPress.
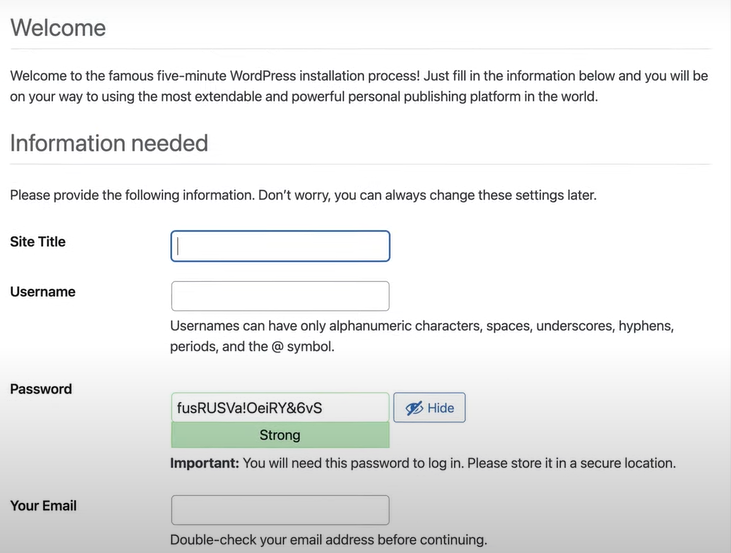
Vous pouvez maintenant saisir votre nom d'utilisateur et votre mot de passe pour vous connecter à votre compte WordPress. Ces étapes sont essentielles pour une installation réussie de WordPress sur votre ordinateur Windows, permettant un développement local.
Comment corriger les erreurs courantes lors de l’installation locale de WordPress ?
L'installation locale de WordPress fournit un excellent environnement pour le développement et les tests sans affecter votre site Web en direct. Cependant, comme pour toute installation de logiciel, il n’est pas rare de rencontrer quelques ratés en cours de route. Dans ce guide, nous explorerons les erreurs courantes que les utilisateurs peuvent rencontrer lors de la configuration locale de WordPress et proposerons des solutions pour y remédier.
Conflits portuaires
Parfois, d'autres logiciels sur votre ordinateur peuvent utiliser les mêmes ports que votre serveur local (par exemple, Apache ou MySQL), ce qui entraîne des conflits. Pour résoudre ce problème, vous pouvez modifier les numéros de port dans les fichiers de configuration de votre serveur ( httpd.conf pour Apache) par ceux qui ne sont pas utilisés.
Problèmes de connexion à la base de données
Des problèmes de connexion de WordPress à la base de données locale peuvent survenir. Assurez-vous que vos informations d'identification de base de données dans le fichier wp-config.php correspondent aux paramètres de votre outil de gestion de base de données local (par exemple, phpMyAdmin). Assurez-vous également que votre serveur MySQL est en cours d'exécution.
Fichiers manquants ou corrompus
Si vous rencontrez des erreurs de fichiers manquants, vérifiez que vous avez correctement placé les fichiers WordPress dans le répertoire désigné. Le retéléchargement et la réinstallation de WordPress peuvent également résoudre les problèmes de fichiers corrompus.
Paramètres d'URL incorrects
Après avoir déplacé WordPress d’un serveur réel vers un environnement local, vous pouvez rencontrer des problèmes avec les liens et les images. Utilisez l'outil « Rechercher et remplacer » dans votre outil de gestion de base de données pour mettre à jour les URL du site en direct vers le site local.
Épuisement de la limite de mémoire
WordPress peut rencontrer des problèmes de limite de mémoire, en particulier lorsque vous travaillez avec des thèmes et des plugins. Vous pouvez augmenter la limite de mémoire dans le fichier wp-config.php ou en modifiant votre configuration PHP.
FAQ – Comment installer WordPress localement sur Windows
WordPress local est-il adapté au développement du commerce électronique ?
Oui, les installations WordPress locales sont adaptées au développement et aux tests de commerce électronique. Vous pouvez configurer et personnaliser localement des plugins et des thèmes de commerce électronique pour vous assurer qu'ils fonctionnent correctement avant de les déployer sur un site Web en direct. Cependant, gardez à l’esprit que les sites Web de commerce électronique peuvent avoir des exigences et des intégrations spécifiques. Des tests et une prise en compte approfondis des passerelles de paiement, de la sécurité et de l’évolutivité sont donc essentiels.
Puis-je travailler simultanément sur plusieurs sites WordPress locaux ?
Oui, vous pouvez travailler simultanément sur plusieurs sites WordPress locaux. La plupart des environnements de serveur locaux, tels que XAMPP, MAMP et WAMP, vous permettent de créer et de gérer plusieurs hôtes ou répertoires virtuels, chacun hébergeant une installation WordPress distincte. Cela vous permet de travailler sur divers projets ou sites Web indépendamment sur votre ordinateur local.
WordPress local est-il sécurisé ?
Les installations WordPress locales sont généralement sécurisées puisqu’elles ne sont pas accessibles depuis Internet par défaut. Cependant, il est toujours essentiel de suivre les meilleures pratiques de sécurité, telles que la mise à jour des logiciels et des plugins, l'utilisation de mots de passe forts et la mise en œuvre de plugins de sécurité, surtout si vous envisagez de migrer votre site local vers un serveur actif.
Puis-je accéder à mon site WordPress local depuis un autre appareil ?
Par défaut, les installations WordPress locales ne sont accessibles que sur l'ordinateur sur lequel elles sont installées. Si vous devez accéder à votre site local à partir d'un autre appareil, vous pouvez configurer votre environnement de serveur local pour autoriser l'accès à distance. Cependant, cela peut présenter des risques pour la sécurité et doit donc être effectué avec prudence dans un environnement contrôlé.
Puis-je transférer mon site WordPress local vers un serveur Live ?
Oui, vous pouvez transférer votre site WordPress local vers un serveur en direct. Le processus implique de déplacer les fichiers de votre site Web et la base de données vers le serveur en direct. Vous devrez mettre à jour les paramètres de la base de données et les URL WordPress pour qu'ils correspondent à la configuration de votre serveur en direct. De nombreux fournisseurs d'hébergement proposent des outils et des guides pour simplifier ce processus. Il est essentiel de sauvegarder votre site local et de le tester sur un serveur intermédiaire avant de le migrer vers l'environnement réel afin d'éviter toute interruption.
Conclusion
En conclusion, exploiter la puissance d’une configuration WordPress locale présente un monde d’opportunités pour les développeurs, les concepteurs et les passionnés de WordPress. Les avantages sont clairs : développement hors ligne, expérimentation sans risque, efficacité améliorée et capacité à préserver la confidentialité et la sécurité.
Que vous soyez un utilisateur Windows ou macOS, ce guide vous a fourni une feuille de route complète pour créer votre environnement WordPress local, accompagnée de conseils de dépannage pour les problèmes courants en cours de route. En tirant parti de cet outil, vous pouvez affiner en toute confiance vos compétences WordPress, tester de nouvelles idées et créer des sites Web innovants, tout en protégeant vos projets en direct contre les perturbations involontaires.
Découvrez notre contenu connexe sur Comment installer WordPress sans Softaculous en seulement 5 minutes ?
et la politique DMARC n'est pas activée cloudflare
