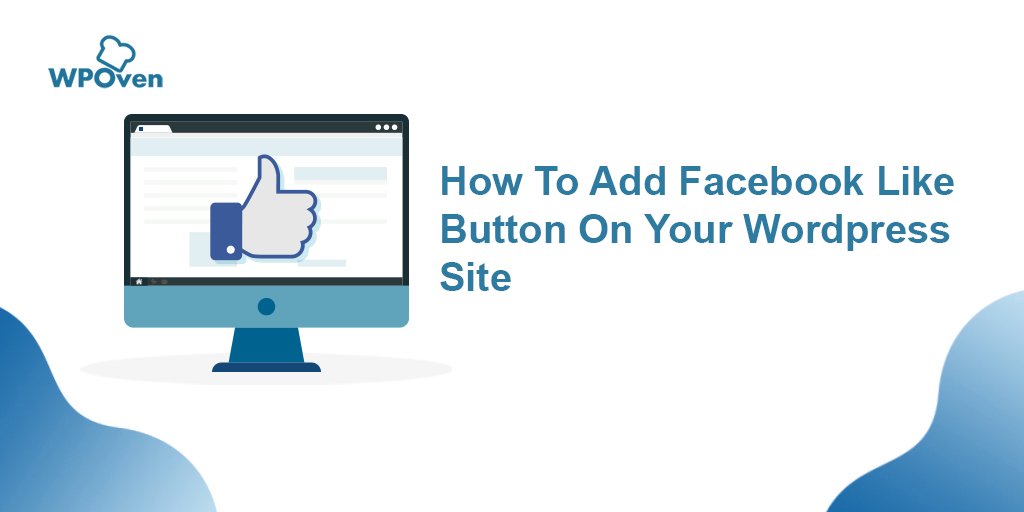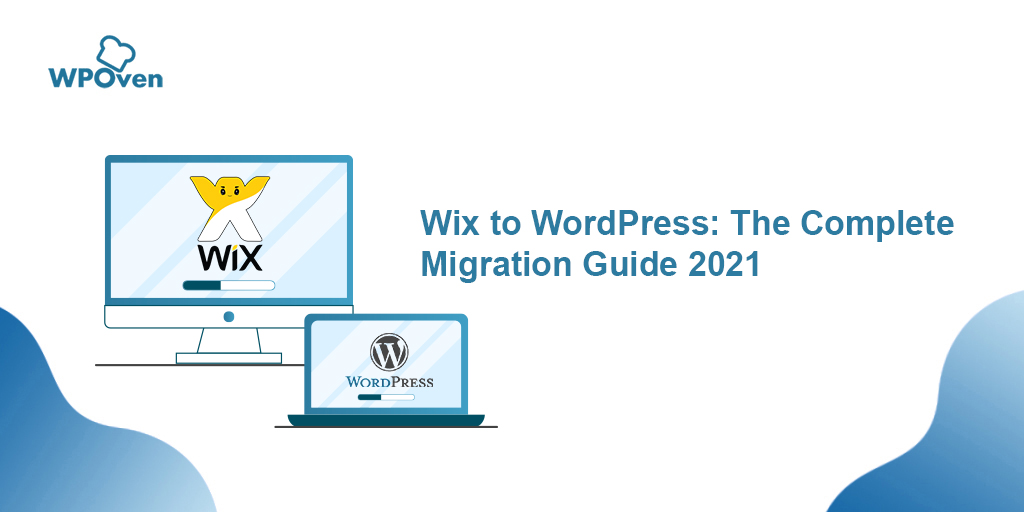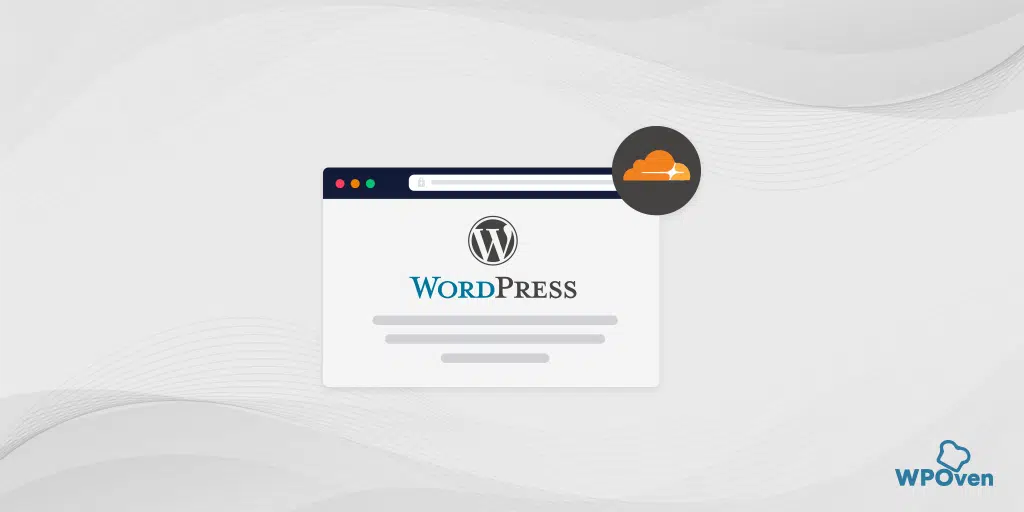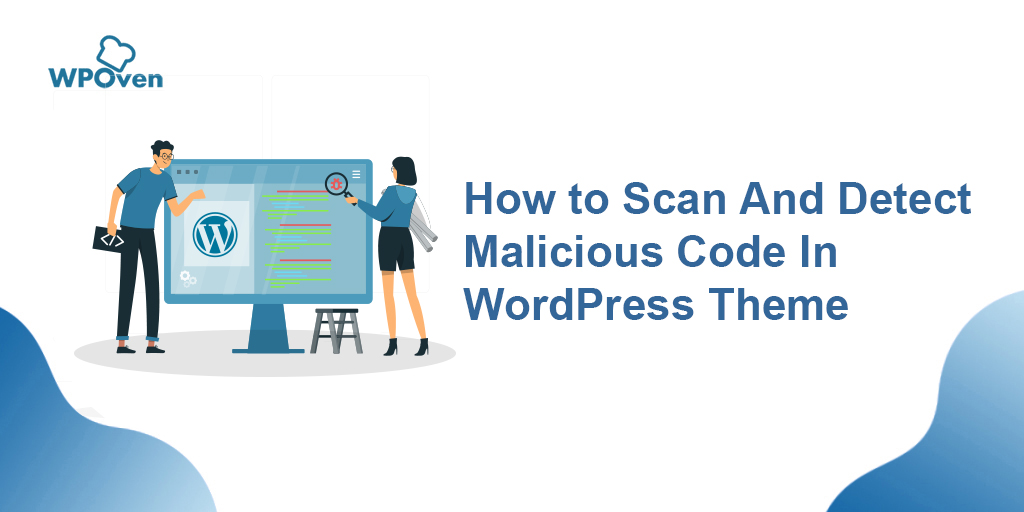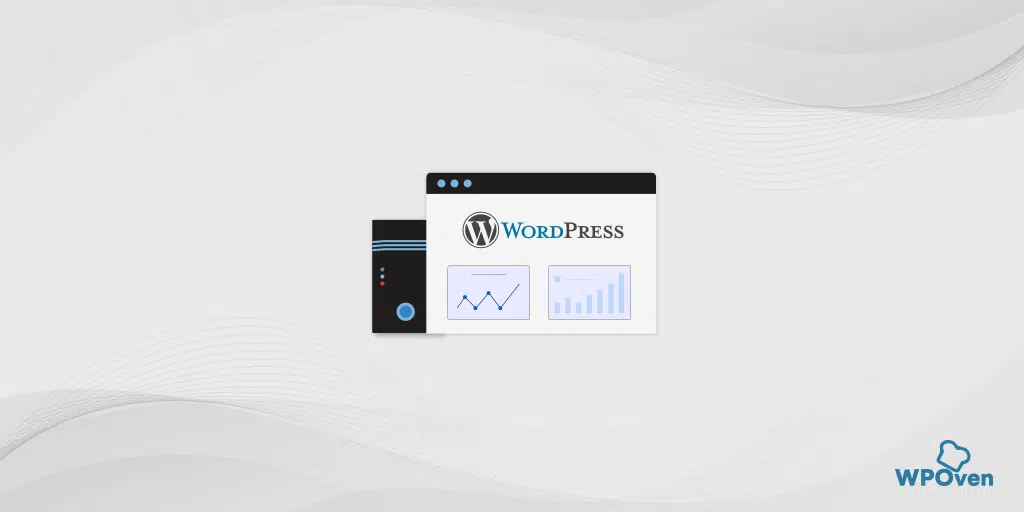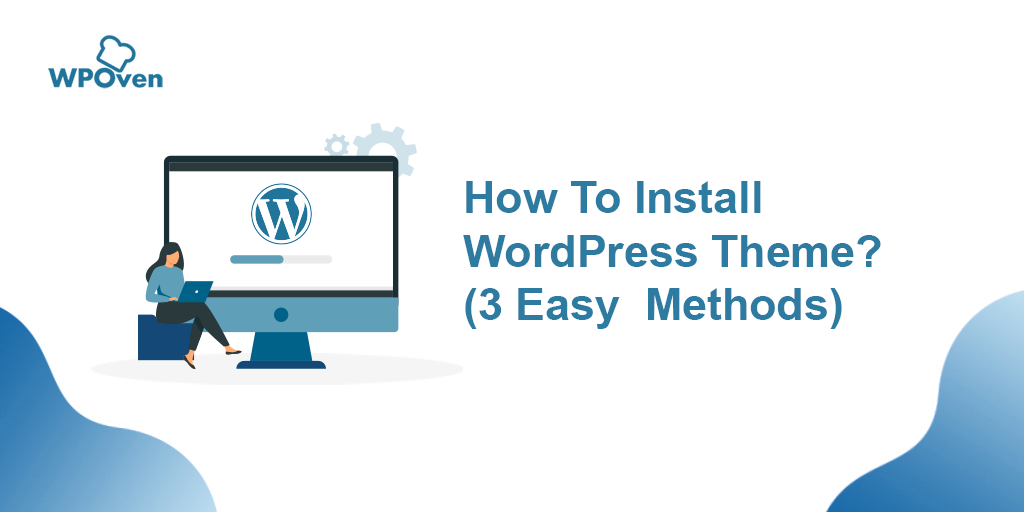Comment installer WordPress manuellement ? (Guide 2024)
Publié: 2024-06-20Cependant, les sociétés d'hébergement WordPress gérées comme WPOven proposent une installation automatique de WordPress lors de l'installation, et même de simples fournisseurs d'hébergement Web vous permettent d'installer rapidement WordPress via Softaculous.
Si vous aimez configurer les choses vous-même ou souhaitez vous plonger dans des options plus techniques, cet article vous guidera à travers un processus complet, étape par étape, pour installer WordPress manuellement.
Alors sans plus attendre, voyons comment vous pouvez procéder.
Méthode rapide et facile pour installer WordPress
1. Sélectionnez un hébergeur qui le fait pour vous ou fournit WordPress préinstallé
Comme nous vous l'avons déjà dit dans la partie introduction, pour installer WordPress rapidement et facilement, vous devez choisir un hébergeur qui effectue automatiquement toutes les démarches pour vous. WPOven vous permet de choisir d'avoir WordPress préinstallé.
Cela signifie que tout ce que vous avez à faire est simplement de créer un compte WPOven , d'acheter un plan d'hébergement Web et le tour est joué ! Vous pouvez désormais directement commencer à configurer votre site WordPress. Pas besoin de suivre les étapes d’installation de WordPress ou de le faire manuellement.
Remarque : Si vous avez déjà choisi un autre hébergeur, ne vous inquiétez pas. La plupart des hébergeurs Web vous fournissent des outils d’installation qui sont également très simples. La seule différence est que vous devez suivre deux ou trois étapes supplémentaires.
2. Vous pouvez installer WordPress via cPanel
Si vous avez choisi un simple hébergeur Web ou un hébergeur WordPress non géré, ils vous fournissent un tableau de bord de gestion d'hébergement par défaut simple mais fonctionnel, communément appelé cPanel.
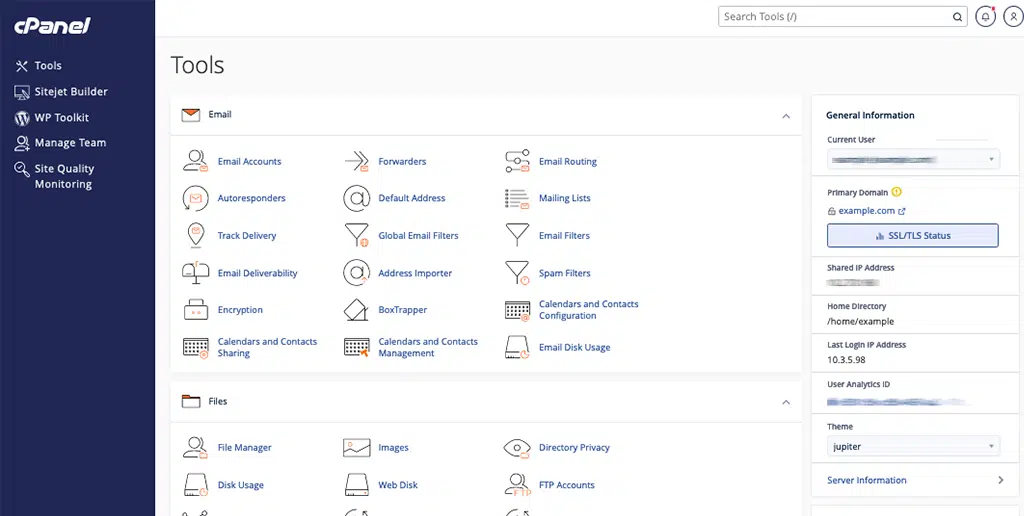
Tout ce que vous avez à faire est simplement de vous connecter à votre cPanel avec les informations de connexion fournies par votre hébergeur lors de votre inscription.
Lorsque vous regardez le cPanel, votre hébergeur doit vous avoir fourni un ou plusieurs installateurs automatiques tels que :
- Softaculous
- Installation rapide
Remarque : Dans certains cas, l'hébergeur Web peut également fournir son programme d'installation WordPress personnalisé, qui peut également très bien fonctionner.
Maintenant, vous devez cliquer sur l'icône WordPress comme indiqué sur l'image, qui est un installateur automatique WordPress.
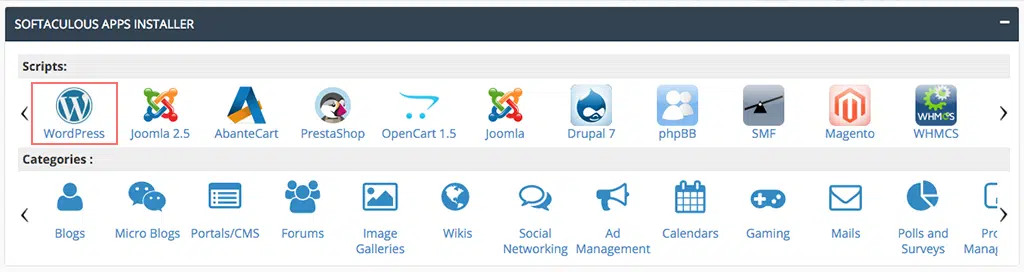
Une page Softaculous s'ouvrira sur la page suivante, où vous trouverez un bouton « Installer maintenant ». Clique dessus.
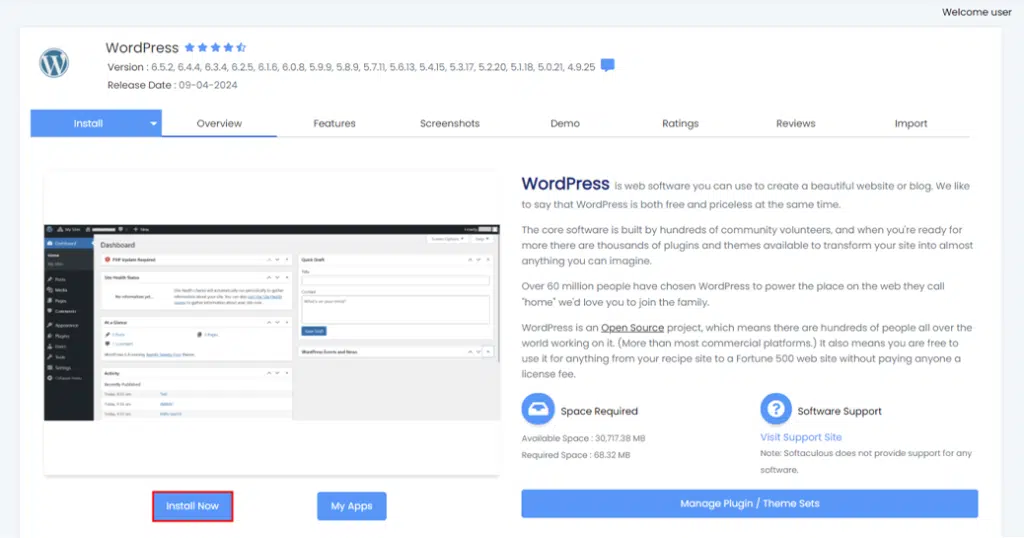
Après cela, il vous demandera quelques détails de base sur votre installation WordPress, tels que le nom de domaine et le protocole. Fournissez les détails.
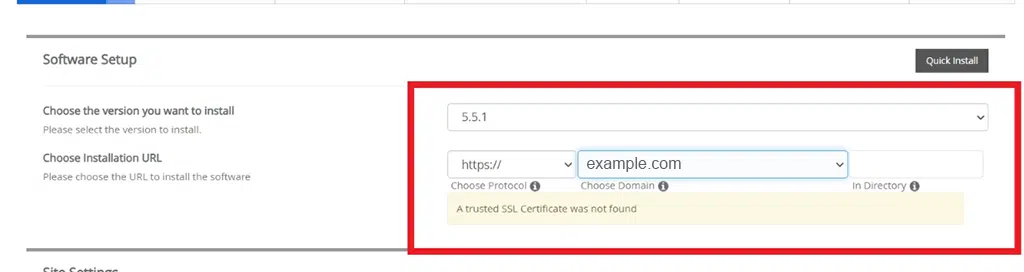
Remarque : Pour la partie protocole, si vous disposez d'un certificat SSL (qui sécurise votre site), choisissez HTTPS. Si vous n'en avez pas, optez pour HTTP. La plupart du temps, HTTP est la valeur par défaut, sauf si vous avez volontairement installé un certificat SSL.
Pour la partie répertoire, vous devez le laisser vide et votre WordPress s'installera sur votre domaine principal. Par exemple, si votre domaine est votredomaine.com, WordPress s'installera sur votredomaine.com, et non sur votredomaine.com/mon-site.
Maintenant, dans les paramètres du site, laissez tout à leurs valeurs par défaut, ou vous pouvez fournir les détails si vous le souhaitez.
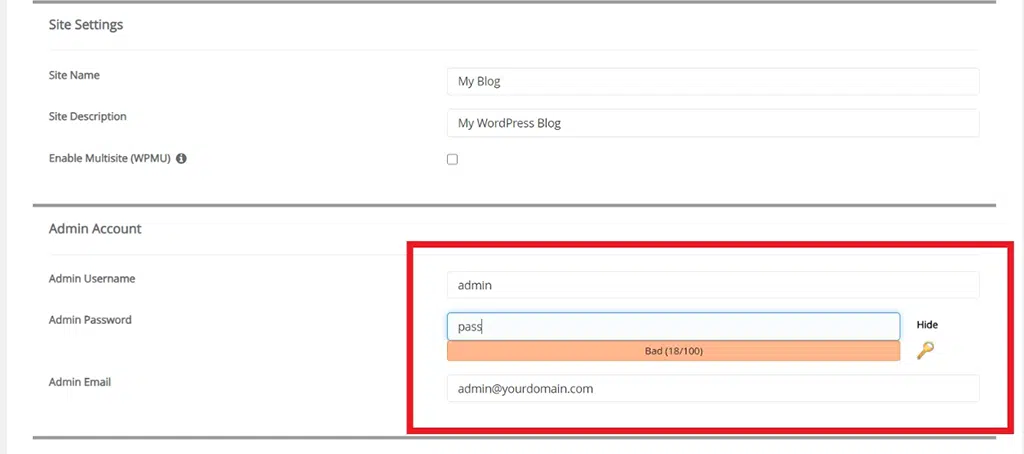
Laissez la case « Activer le multisite » décochée sauf si vous souhaitez créer un réseau multisite, et laissez également l'option « Désactiver le cron WordPress » décochée. (Le cas échéant)
Après cela, il vous sera demandé de créer des informations de connexion pour votre compte WordPress. Ces identifiants de connexion vous permettront d'accéder à votre tableau de bord WordPress après l'installation, alors enregistrez-les dans un endroit sûr.
En fonction du programme d'installation automatique que vous utilisez, vous pouvez voir quelques autres options. Vous pouvez les ignorer et les laisser par défaut.
Une fois que vous avez tout rempli, cliquez sur « Installer » en bas de l'écran. L'exécution peut prendre une minute. Une fois que c'est fait, vous devriez recevoir un message de confirmation.
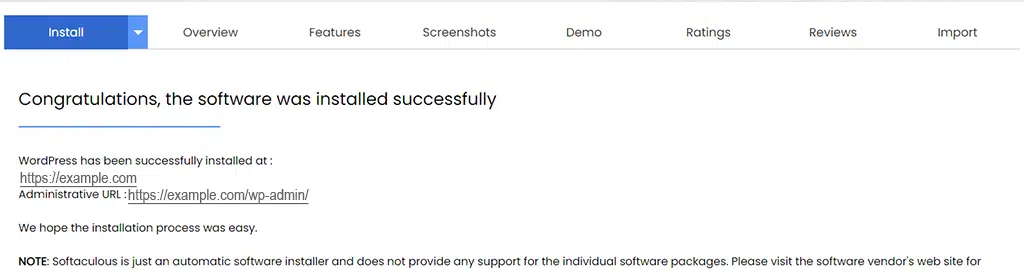
Ça y est vous avez installé WordPress sur cPanel à l'aide d'un installateur automatique ! Vous pouvez maintenant vous connecter à votre nouveau site WordPress en vous rendant sur youdomain.com/wp-admin.
Méthode étape par étape pour installer WordPress manuellement
D'après mon expérience, je ne recommande pas d'utiliser cette méthode manuelle en premier lieu. Après tout, de nombreuses options simples et rapides sont déjà disponibles.
De plus, presque toutes les sociétés d’hébergement Web proposent un outil d’installation WordPress simple et rapide directement via leur tableau de bord.
Mais quand même, si vous souhaitez apprendre à installer WordPress manuellement, continuez à suivre les étapes ci-dessous. Cependant, si vous êtes un débutant complet et que WordPress est nouveau pour vous, suivez les méthodes que nous avons mentionnées ci-dessus.
Lire : Comment installer le thème WordPress manuellement ?
Avant de commencer manuellement le processus d’installation de WordPress, obtenez vos informations de connexion à la base de données avec vous et suivez les étapes ci-dessous :
Étape 1 : Téléchargez la dernière version de WordPress depuis WordPress.org
La première chose que vous devez faire est de télécharger le dernier package WordPress disponible sur le site WordPress.org sur votre ordinateur.
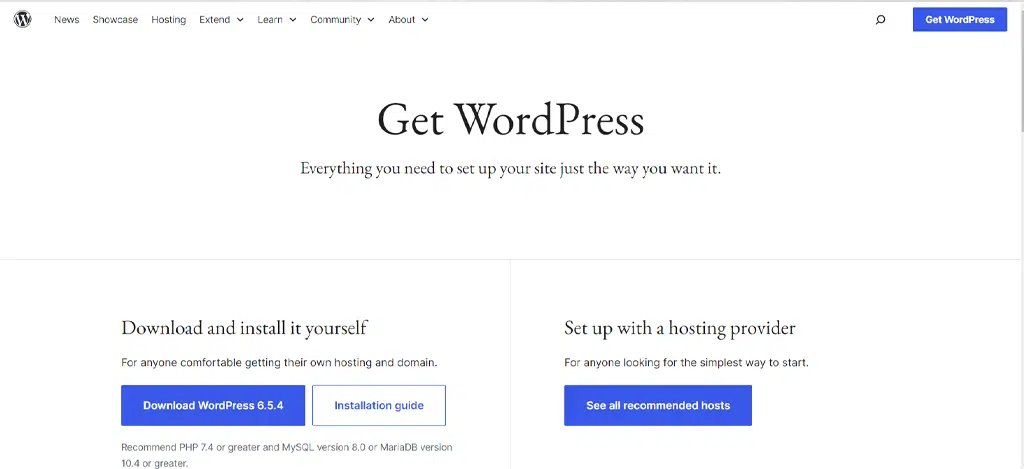
Après cela, ouvrez le fichier > décompressez ou extrayez son contenu dans un dossier spécifique de votre ordinateur.
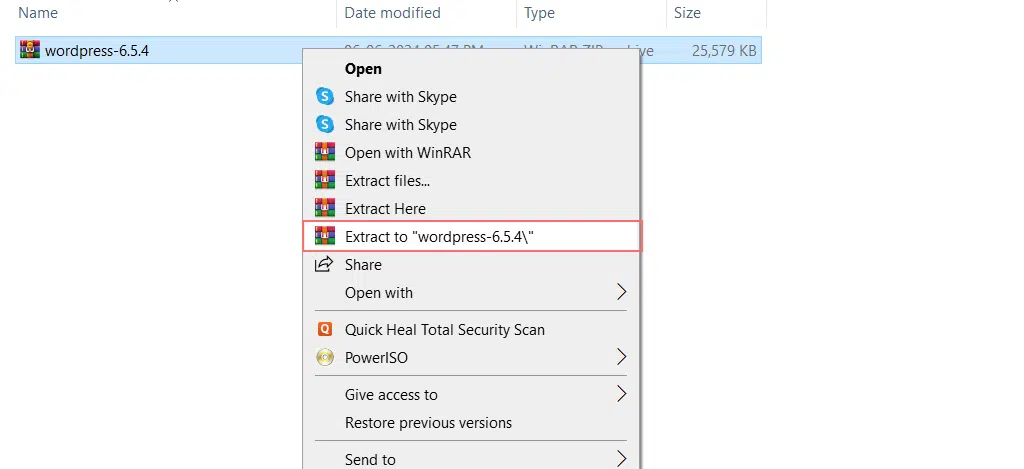
Étape 2 : Vous téléchargez maintenant WordPress sur votre compte d'hébergement Web/espace Web.
Pour télécharger les fichiers WordPress téléchargés sur votre compte d'hébergement Web, vous pouvez utiliser l'une des méthodes suivantes : (selon celle qui vous convient)
- Télécharger via un client FTP tel que FileZilla
- via le gestionnaire de fichiers ou
- via SSH (moins populaire)

Option 1 : Téléchargement de fichiers WordPress via le client FTP FileZilla
Pour votre commodité, nous allons montrer à la fois la méthode FTP ainsi que la méthode Gestionnaire de fichiers pour laquelle vous devez télécharger le client FTP FileZilla sur votre ordinateur > l'installer > Activer.
Après l'activation, ouvrez le fichier Zila et fournissez les informations de connexion comme indiqué :
- Entrez les détails suivants, en remplaçant « exemple.com » par votre nom de domaine.
Hôte = sftp.example.com
Nom d'utilisateur = exemple.com
Mot de passe = Le mot de passe que vous avez choisi pour SFTP
Port = 22 - Cliquez sur Quickconnect pour vous connecter.
Remarque : Si c'est la première fois que vous utilisez un client FTP, il peut afficher un message contextuel indiquant « la clé d'hôte du serveur est inconnue » et vous demandant si vous lui faites confiance ou non. Tout ce que vous avez à faire est simplement de cliquer sur le bouton « OK » et de continuer.
Après cela, vous devez télécharger les fichiers d'installation de WordPress sur votre compte d'hébergement Web. Voici comment procéder :
- Ouvrez votre client FTP, c'est-à-dire FileZilla, et localisez les fichiers WordPress que vous avez téléchargés plus tôt à l'étape 1. Ceux-ci apparaîtront dans la section « Site local », qui affiche tous les fichiers sur votre ordinateur. Vous trouverez probablement les fichiers WordPress dans votre dossier Téléchargements.
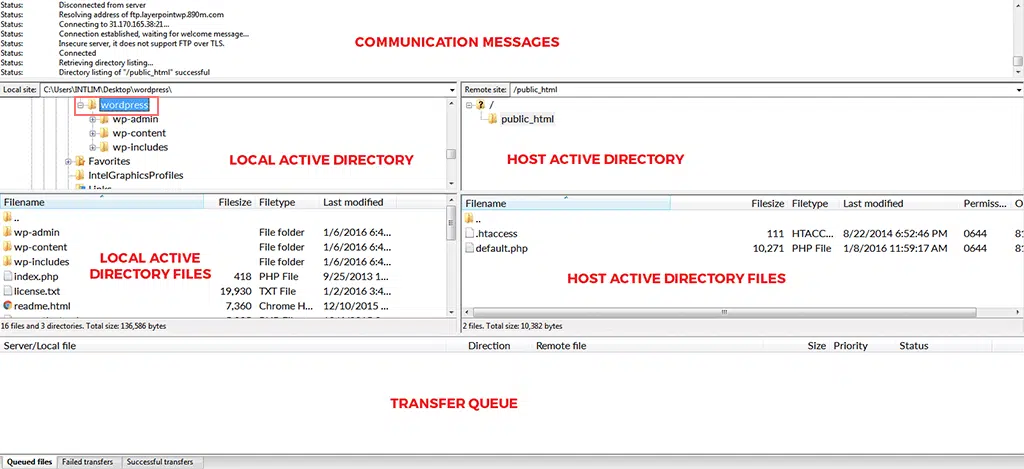
- Cliquez sur le dossier WordPress dans la fenêtre « Site local ».
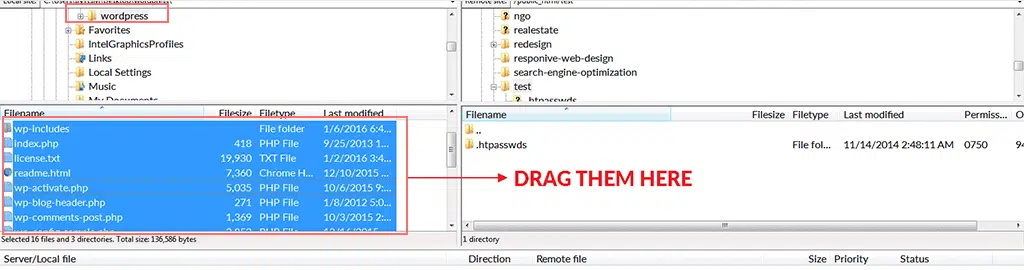
- Sélectionnez tous les fichiers en appuyant sur Ctrl + A sous Windows ou Cmd + A sur Mac.
- Tout en maintenant Ctrl (ou Cmd sur un Mac), cliquez avec le bouton droit sur les fichiers sélectionnés et choisissez « Télécharger ». Cela commencera à télécharger les fichiers sur votre compte d'hébergement Web.
- Une fois le téléchargement terminé, vous pouvez fermer votre client FTP FileZilla.
Étape 3 : démarrez maintenant l’installation de WordPress dans votre navigateur
Le reste de l’installation de WordPress se déroulera dans votre navigateur. Ouvrez votre navigateur Web préféré et visitez l'URL de votre site Web.
Si vous avez téléchargé WordPress dans le répertoire principal, ouvrez votre nom de domaine (exemple.com). Si vous l'avez téléchargé sur un sous-domaine, visitez l'URL du sous-domaine (par exemple, www.monsite.exemple.com).
Une interface s'ouvrira, vous demandant de choisir la langue de votre site WordPress. Sélectionnez votre langue préférée et continuez.
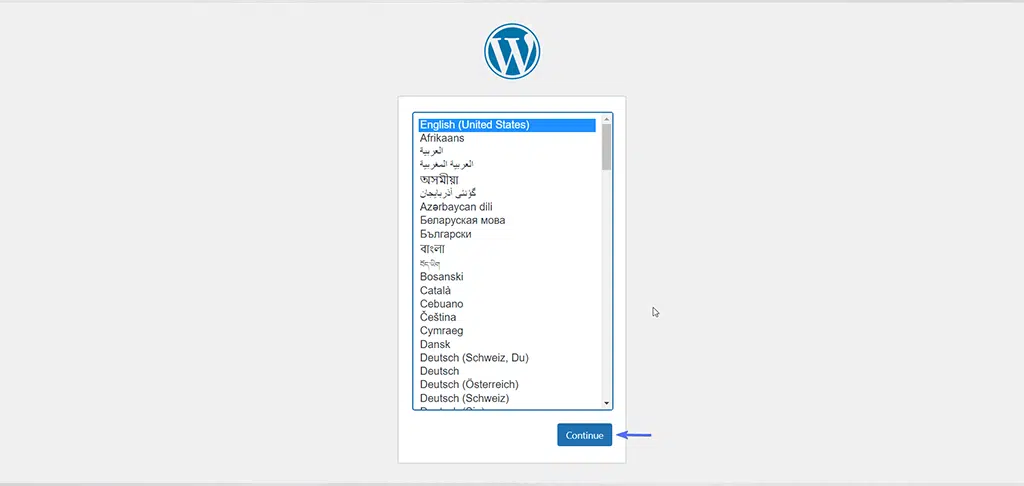
Sur la page suivante, il vous rappellera de préparer vos informations d'identification de base de données. Cliquez sur le bouton « C'est parti » pour continuer.
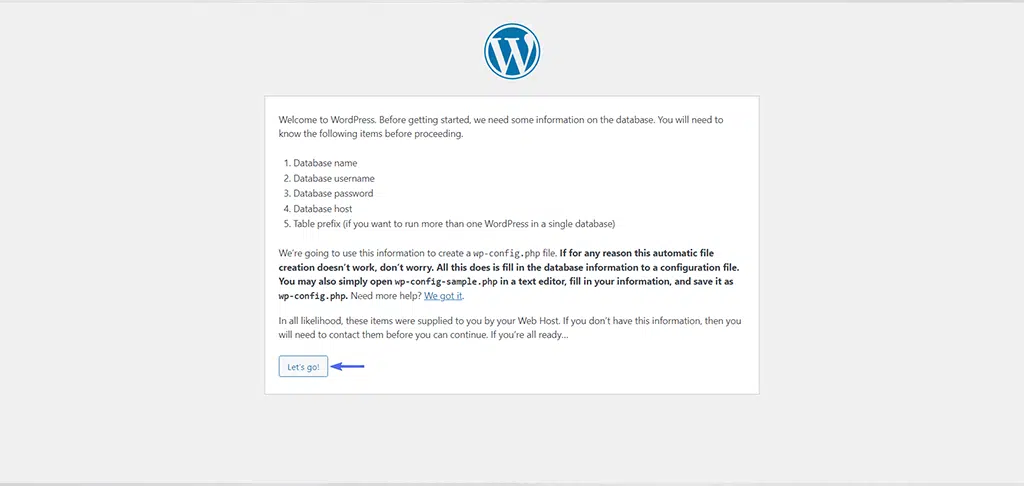
Étape 4 : Fournissez les informations d'identification de la base de données
Entrez les informations d'identification de la base de données que vous avez déjà enregistrées et cliquez sur le bouton Soumettre.
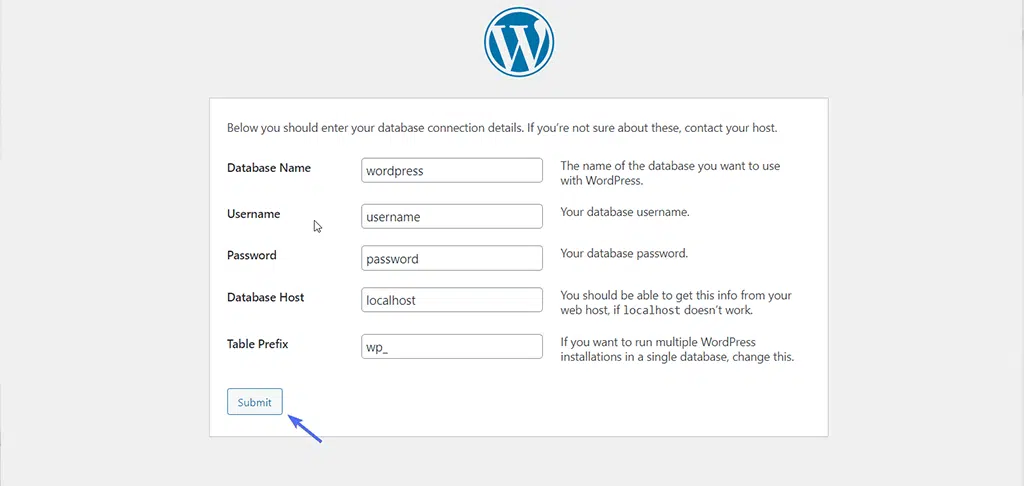
Après cela, une nouvelle page apparaîtra dans laquelle vous devrez cliquer sur le bouton « Exécuter l'installation » et continuer.
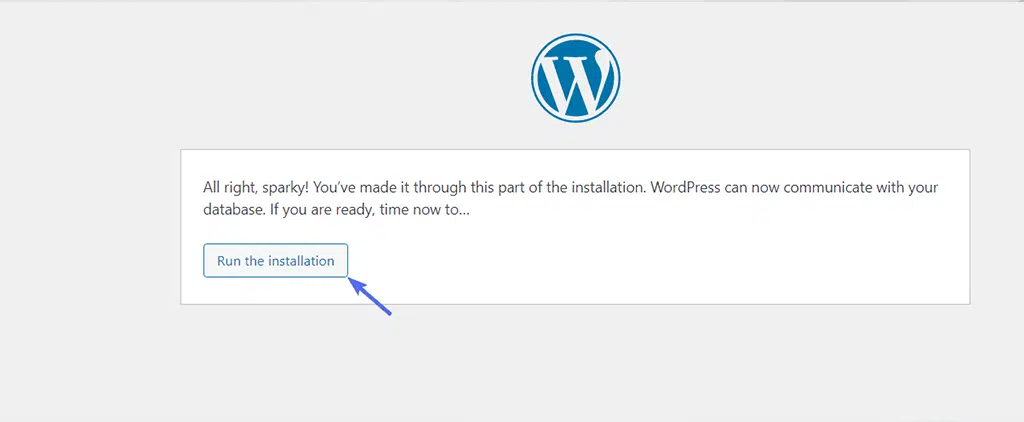
Étape 5 : Configurez votre compte WordPress
Il est maintenant temps de configurer votre compte WordPress, vous devez créer des informations de connexion administrateur et fournir certaines informations comme indiqué :

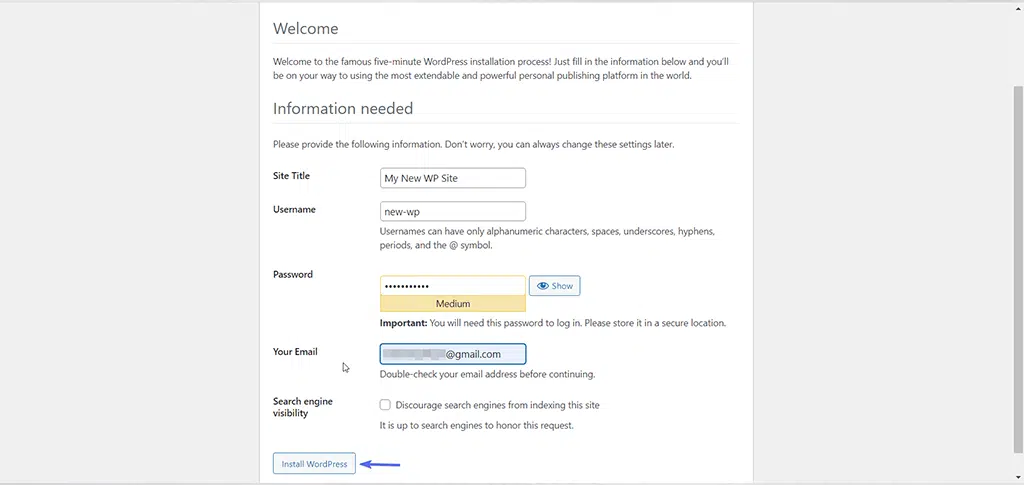
- Titre du site : choisissez un titre pour votre site. Vous pourrez le modifier plus tard si nécessaire.
- Nom d'utilisateur : choisissez un nom d'utilisateur qui sera visible si vous publiez quelque chose. Évitez d'utiliser « Admin ».
- Mot de passe : créez un mot de passe fort pour vous connecter.
- E-mail : saisissez une adresse e-mail à laquelle vous avez accès, car WordPress y enverra des messages importants.
- Visibilité sur les moteurs de recherche : si vous ne souhaitez pas que votre site apparaisse sur Google pendant que vous êtes en train de le créer, cochez la case. Vous pourrez modifier ce paramètre ultérieurement.
Après avoir rempli tous les champs et tout est fait, cliquez sur le bouton « Installer WordPress ».
Étape 6 : Installation de WordPress réussie
Si vous avez suivi toutes les étapes mentionnées ci-dessus, vous verrez un « Succès ! » message, indiquant que WordPress a été installé.
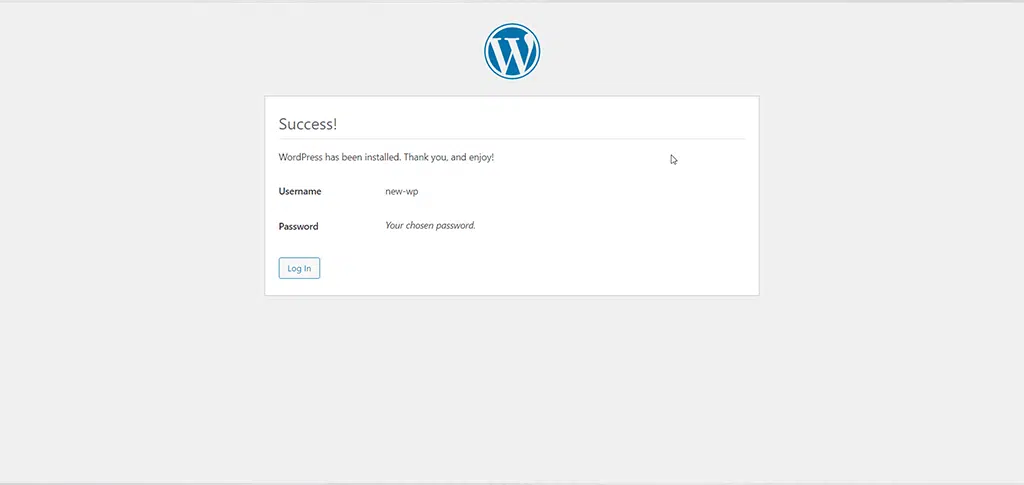
Cliquez maintenant sur le bouton « Connexion » pour être redirigé vers le tableau de bord WordPress, où vous devrez fournir vos identifiants de connexion pour y accéder.

Option 2 : Téléchargez des fichiers WordPress via le gestionnaire de fichiers de cPanel
Tout d’abord, vous devez créer une base de données pour que WordPress puisse y stocker ses informations.
1. Pour ce faire, ouvrez votre cPanel et localisez l'icône de l'assistant de bases de données MySQL/bases de données MySQL comme indiqué dans l'image.
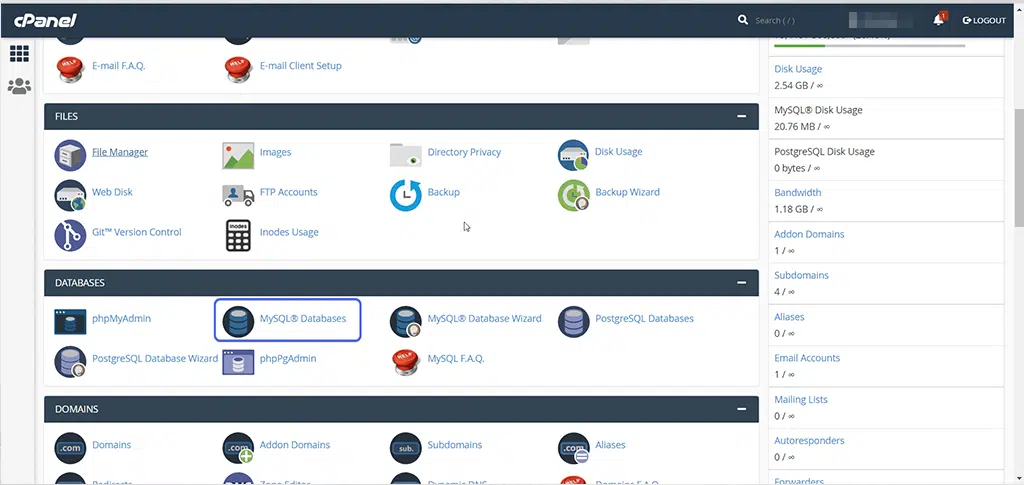
2. Vous verrez une option pour créer une nouvelle base de données, fournissez maintenant le nom de la base de données de votre choix et cliquez sur le bouton « Étape suivante ».
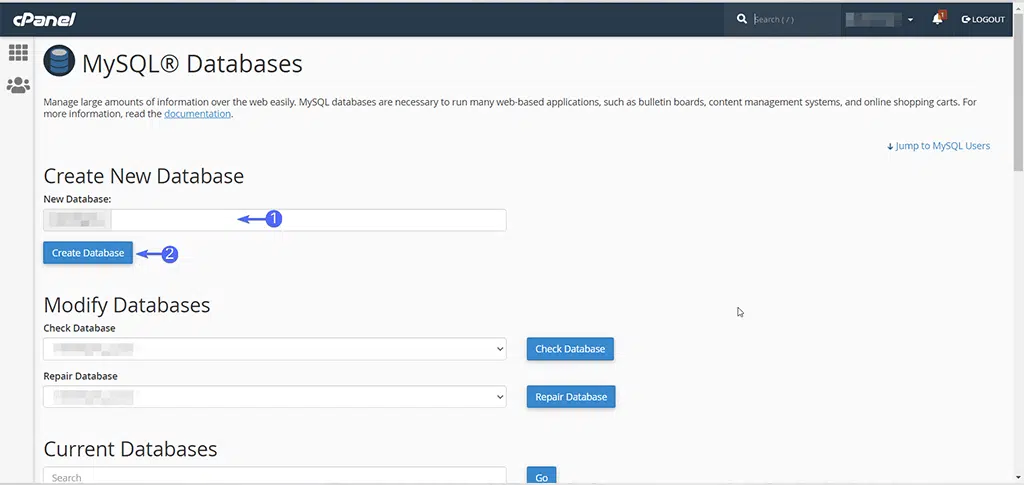
3. Maintenant, à l'étape suivante, vous devez créer un utilisateur de base de données, saisir le nom d'utilisateur et le mot de passe de la base de données, puis cliquer sur le bouton « Créer un utilisateur ».
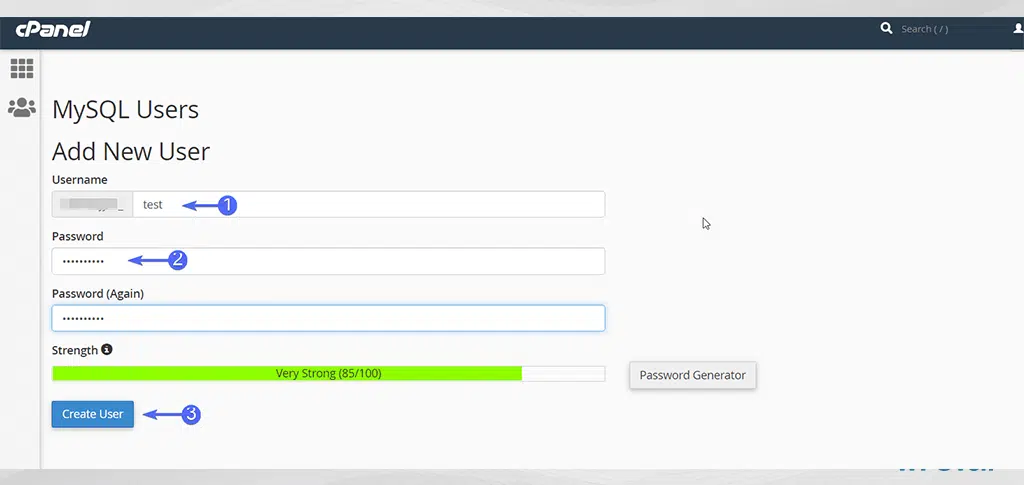
Après avoir créé l'utilisateur, n'oubliez pas de lui donner accès à la base de données que vous avez créée :
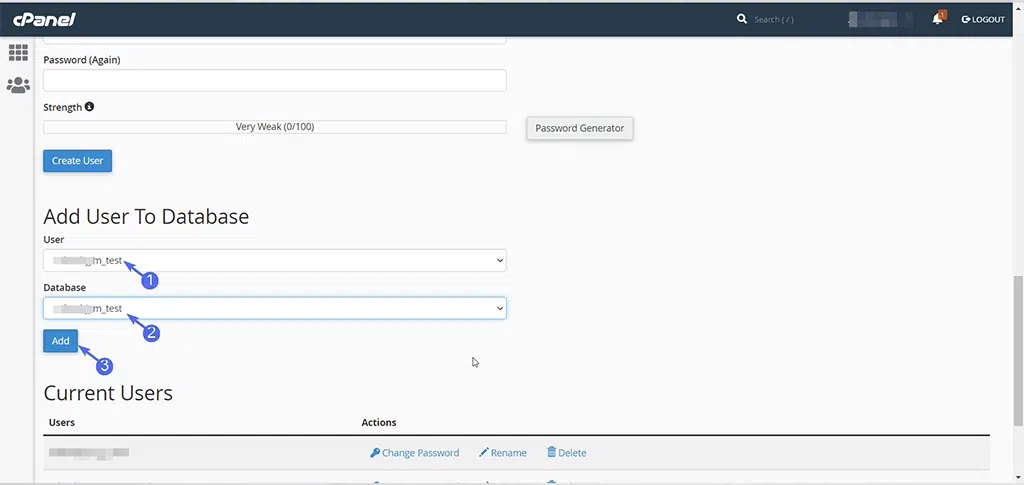
4. Après avoir créé l'utilisateur, assurez-vous que vous lui avez également accordé l'accès à la base de données que vous avez créée. Pour cela, cochez la case « Attribuer tous les privilèges » et cliquez sur le bouton « Apporter des modifications ».
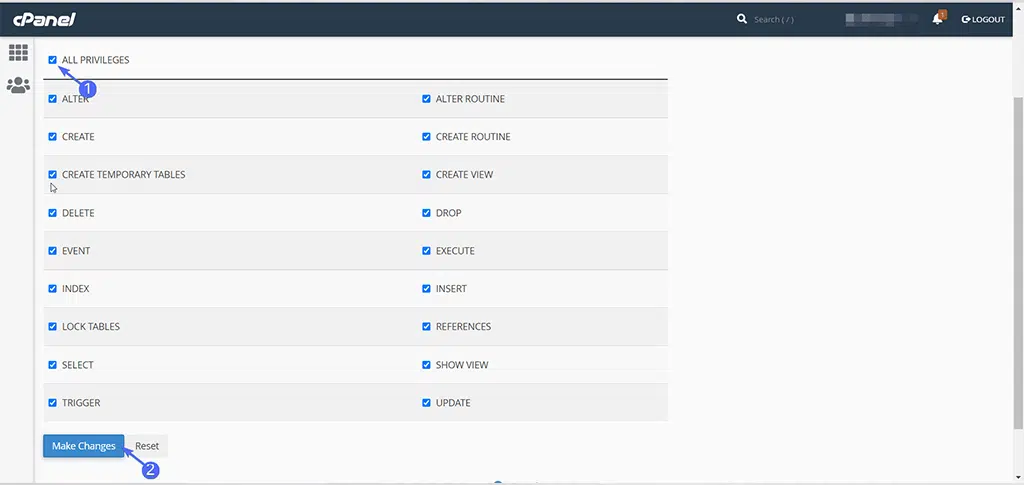
5. Maintenant que la tâche est terminée, vous devez enregistrer le nom de la base de données, le nom d'utilisateur et le mot de passe, qui seront requis dans les étapes à venir.
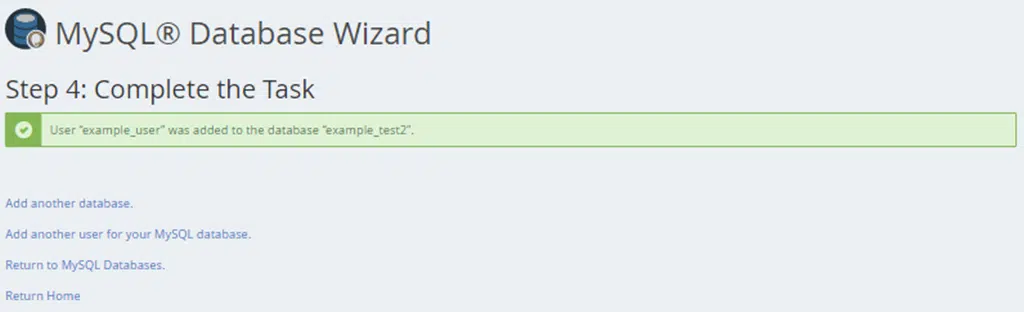
6. Revenez à votre cPanel et localisez l'icône du gestionnaire de fichiers dans la section Fichiers. Cliquez dessus pour l'ouvrir.
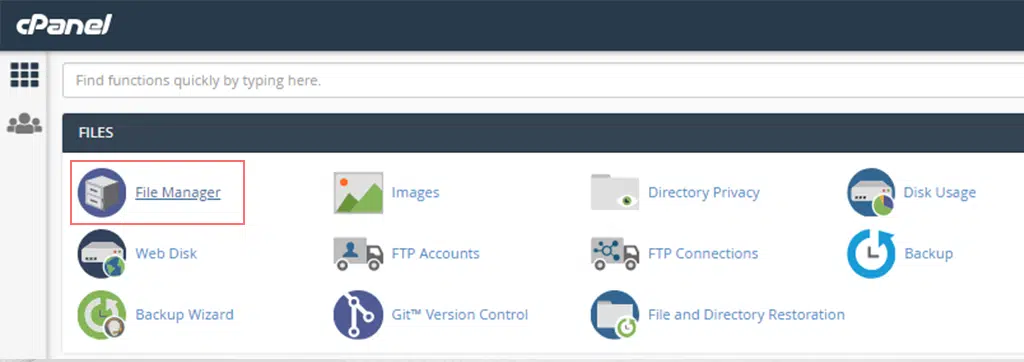
7. Une fois ouvert, recherchez le dossier public_html dans le menu de navigation de gauche et cliquez dessus pour l'ouvrir, comme indiqué ci-dessous :
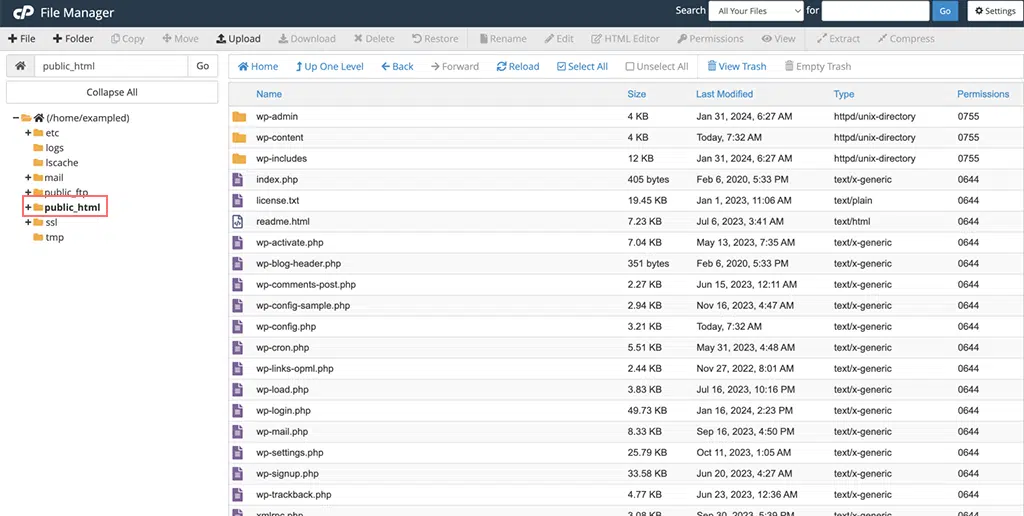
8. Cliquez maintenant sur le bouton Paramètres situé dans le coin supérieur droit de votre gestionnaire de fichiers.
9. Une fenêtre contextuelle s'ouvrira dans laquelle vous devrez cocher la case Afficher les fichiers cachés (dotfiles) > cliquer sur Enregistrer .
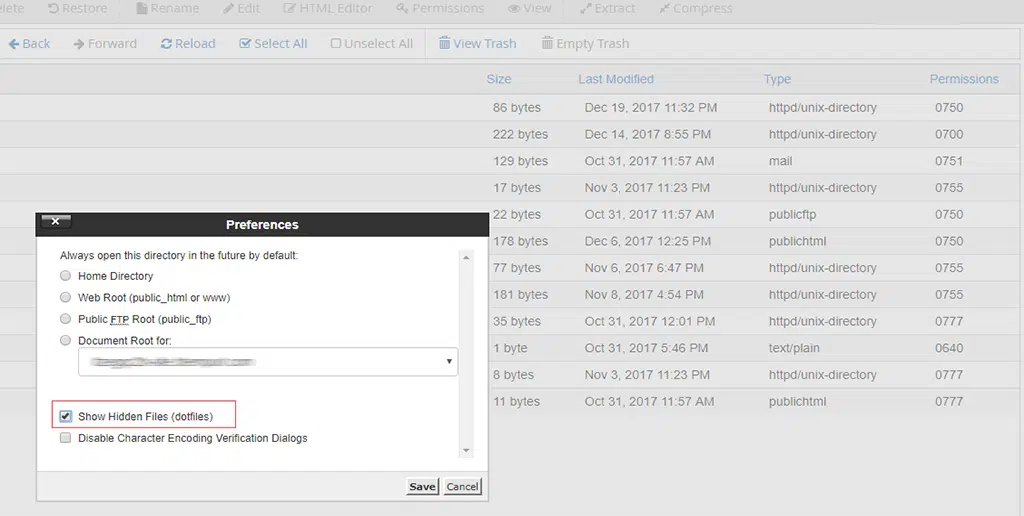
10. Maintenant, dans le volet droit du gestionnaire de fichiers, recherchez le fichier wp-config-sample.php .
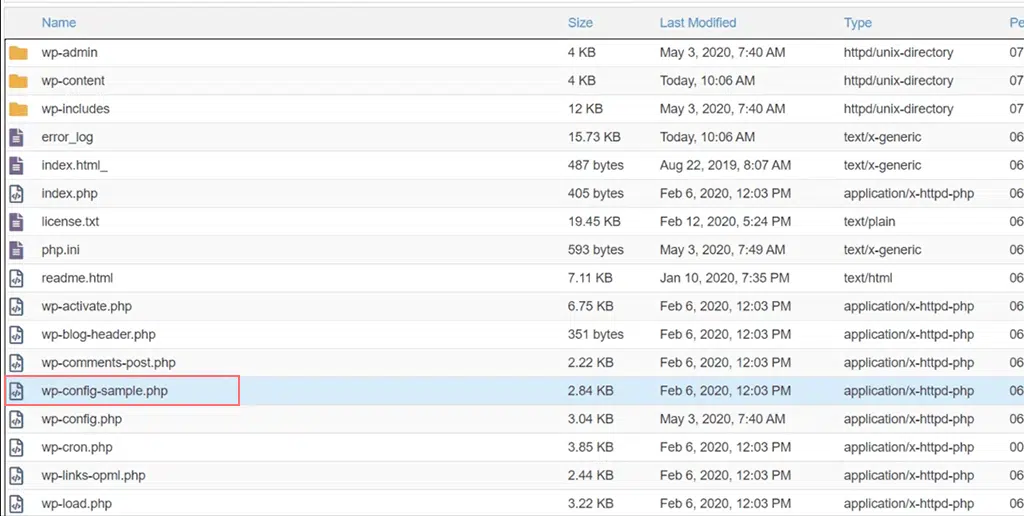
11. Cliquez avec le bouton droit sur le fichier wp-config-sample.php et sélectionnez « Renommer ». Changez le nom du fichier en « wp-config.php » > Bouton Renommer le fichier et enregistrez les modifications que vous avez apportées.
12. Encore une fois, faites un clic droit sur le fichier renommé « wp-config.php » et sélectionnez l'option « Modifier ». Une fenêtre contextuelle apparaîtra à nouveau, dans laquelle vous devrez sélectionner Modifier .
13. Un fichier s'ouvrira dans lequel vous verrez les informations suivantes :
/** The name of the database for WordPress */
define( 'DB_NAME', 'database_name_here' );
/** MySQL database username */
define( 'DB_USER', 'username_here' );
/** MySQL database password */
define( 'DB_PASSWORD', 'password_here'' );
/** MySQL hostname */
define( 'DB_HOST', 'localhost' );
- Maintenant, entrez le nom de la base de données que vous avez créée à la place de database_name_here .
- Entrez le nom d'utilisateur de la base de données que vous avez créée à la place de username_here .
- Saisissez le mot de passe de la base de données que vous avez créée à la place de password_here .
Lorsque vous avez fini de saisir les informations, cliquez sur le bouton Enregistrer les modifications situé en haut à droite, puis fermez pour quitter et revenez au Gestionnaire de fichiers.
Maintenant que vous avez suivi minutieusement les étapes ci-dessus, l’installation de WordPress est maintenant prête à être exécutée. Pour ce faire, ouvrez un nouvel onglet de navigateur et essayez d'accéder à votre domaine pour lancer l'installation de WordPress.
Si vous avez téléchargé WordPress dans le répertoire principal, ouvrez votre nom de domaine (exemple.com), il sera redirigé vers
https://example.com/wp-admin/install.php
et si vous l'avez téléchargé sur un sous-domaine, visitez l'URL du sous-domaine (par exemple, www.mysite.example.com).
et il sera redirigé vers
https://example.com/yoursubfolder/wp-admin/install.php
Une interface s'ouvrira, vous demandant de choisir la langue de votre site WordPress. Sélectionnez votre langue préférée et continuez comme déjà mentionné à l'étape 5 de l'option 1.
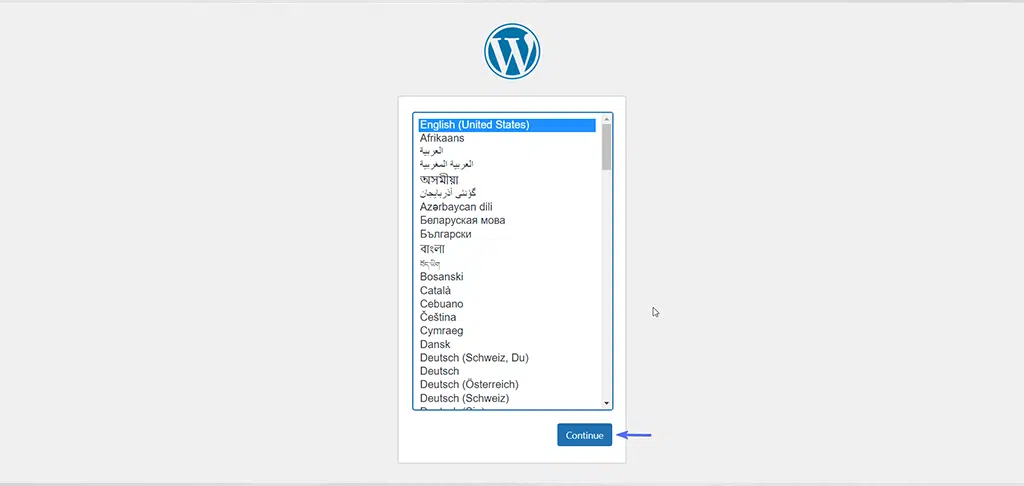
Lire : Comment réinstaller WordPress ? 4 meilleures méthodes à suivre
Conclusion
Nous savons que les étapes ci-dessus ne sont pas adaptées aux débutants et peuvent sembler une tâche très ardue pour n'importe qui. Mais ce guide étape par étape vous aidera à comprendre comment l’installation de WordPress se déroule sans aucun raccourci.
Après avoir installé WordPress avec succès, vous pourriez être intéressé de savoir comment développer votre site WordPress. Si tel est le cas, consultez le Top 10 des meilleurs plugins recommandés pour WordPress qui peuvent aider votre site à se développer et à gérer.

Rahul Kumar est un passionné du Web et un stratège de contenu spécialisé dans WordPress et l'hébergement Web. Fort de plusieurs années d'expérience et d'un engagement à rester au courant des tendances du secteur, il crée des stratégies en ligne efficaces qui génèrent du trafic, stimulent l'engagement et augmentent les conversions. L'attention portée aux détails et la capacité de Rahul à créer un contenu convaincant font de lui un atout précieux pour toute marque cherchant à améliorer sa présence en ligne.