Comment installer WordPress manuellement à l'aide de cPanel (Guide complet)
Publié: 2023-08-25WordPress alimente plus de 43 % de tous les sites Web sur Internet. Son interface conviviale et ses capacités robustes en font un choix populaire auprès des blogueurs, des entreprises et des passionnés.
Alors que de nombreux fournisseurs d'hébergement Web proposent des installations en un clic pour WordPress, l'installer manuellement via cPanel vous donne plus de contrôle sur le processus.
Dans cet article, nous vous expliquerons comment installer WordPress manuellement à l'aide de cPanel.
Table des matières
Qu’est-ce que cPanel ?
cPanel, abréviation de Control Panel, est un panneau de contrôle d'hébergement Web largement utilisé qui simplifie les tâches de gestion et d'administration de sites Web.
Avec cPanel, vous pouvez gérer les fichiers, bases de données, domaines et autres composants essentiels de votre site Web à partir d'une interface unique et conviviale.
Conditions préalables
Avant de vous lancer dans le processus d'installation, assurez-vous d'avoir les éléments suivants :
- Domaine et hébergement : un nom de domaine enregistré et un compte d'hébergement Web qui donne accès à cPanel.
- Accès cPanel : vous devriez avoir accès au tableau de bord cPanel de votre compte d'hébergement.
Si vous ne disposez pas d'un domaine ou d'un hébergement Web, vous pouvez obtenir les deux auprès de l'un de ces meilleurs fournisseurs d'hébergement Web.
Comment installer WordPress manuellement (guide étape par étape)
Étape 1 : Téléchargez WordPress
- Visitez le site officiel de WordPress et téléchargez la dernière version de WordPress.
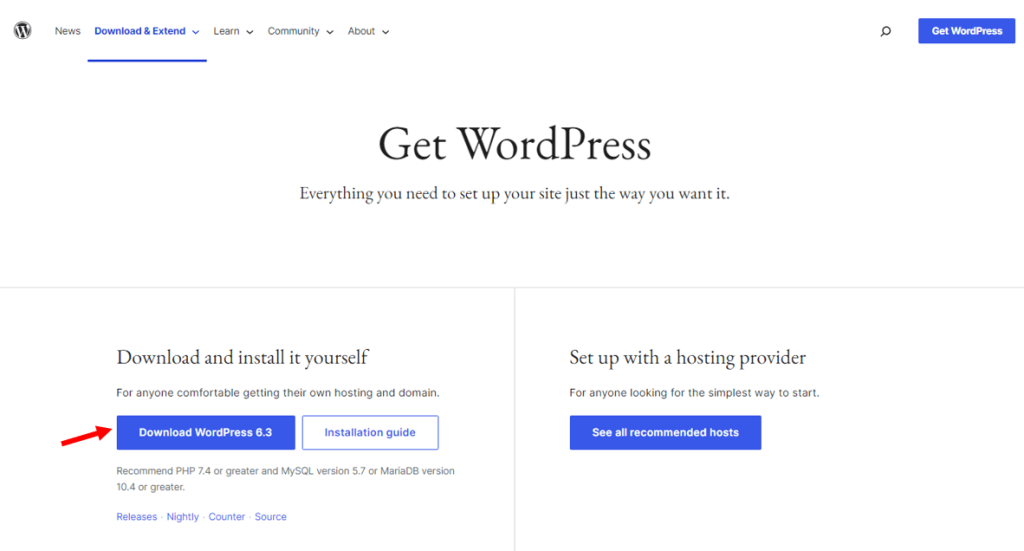
- Extrayez le fichier WordPress.zip téléchargé sur votre ordinateur.
Étape 2 : Accédez à cPanel
- Connectez-vous à votre compte d'hébergement.
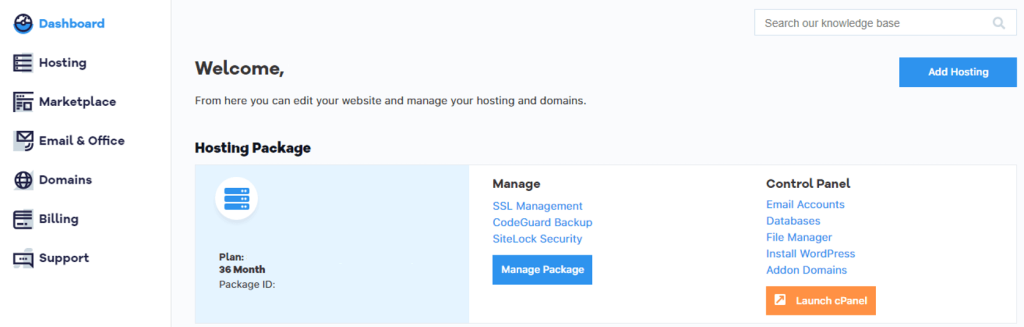
- Localisez et cliquez sur le bouton « Lancer cPanel ». Cela vous mènera au tableau de bord cPanel.
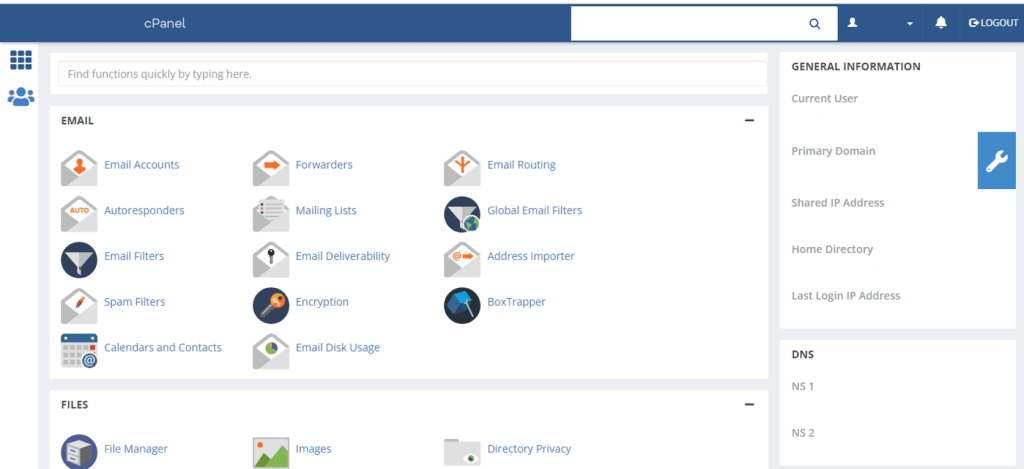
Étape 3 : Créer une base de données et un utilisateur
- Dans cPanel, recherchez la section « Bases de données » et cliquez sur « Bases de données MySQL ».
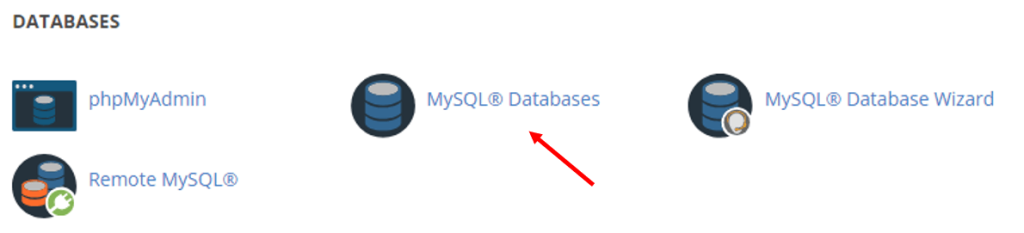
- Créez une nouvelle base de données en entrant un nom dans l'espace noir comme indiqué dans l'image suivante et en cliquant sur « Créer une base de données ».
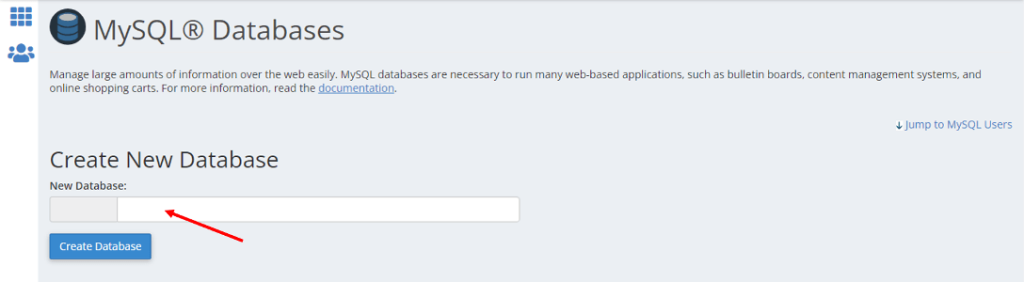
- Créez un nouvel utilisateur pour la base de données. Entrez un nom d'utilisateur, un mot de passe et cliquez sur « Créer un utilisateur ».
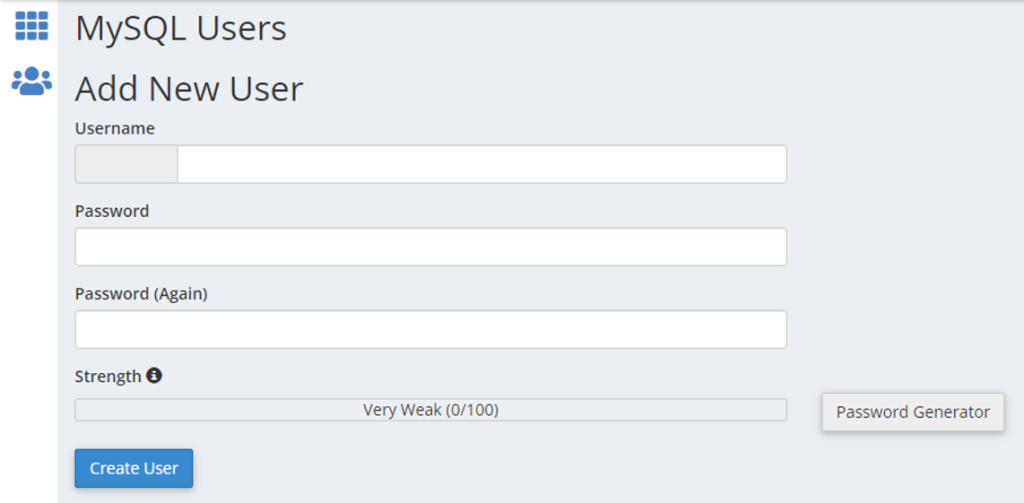
- Ajoutez l'utilisateur à la base de données en sélectionnant l'utilisateur et la base de données que vous venez de créer, puis cliquez sur « Ajouter ». Donnez toutes les autorisations en cliquant sur « Tous les privilèges ».
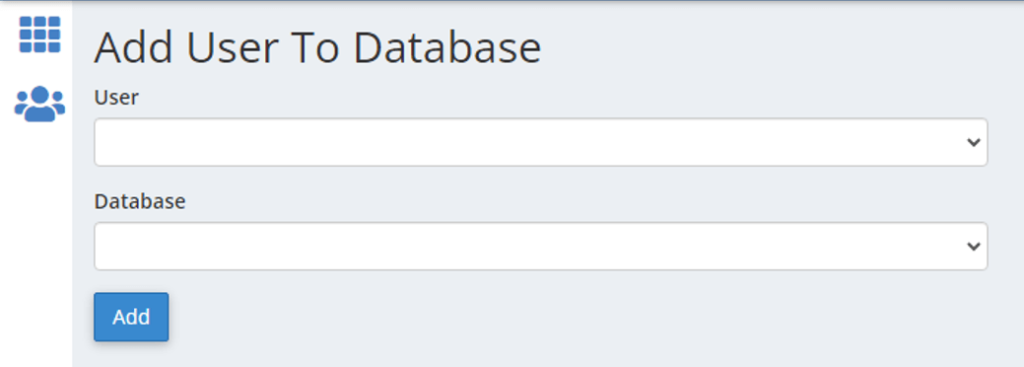
Étape 4 : Téléchargez WordPress sur votre hébergement
- Dans cPanel, ouvrez « Gestionnaire de fichiers » dans la section « Fichiers ».
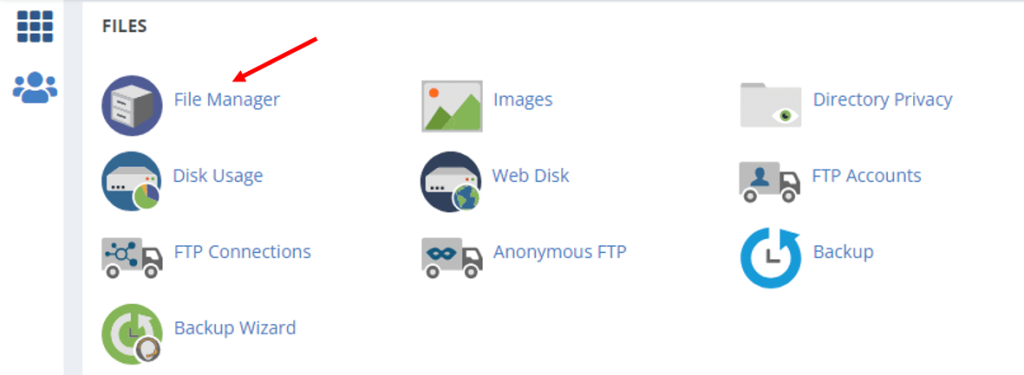
- Accédez au répertoire public_html (ou au répertoire dans lequel vous souhaitez installer WordPress).
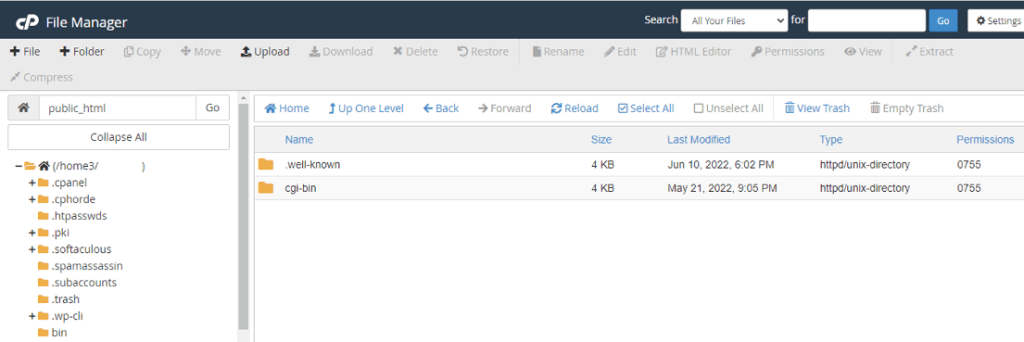
- Téléchargez les fichiers WordPress extraits en utilisant le bouton « Télécharger ».
Étape 5 : Configurer wp-config.php
- Recherchez maintenant le fichier « wp-config-sample.php ». Faites un clic droit dessus et sélectionnez « Modifier ».
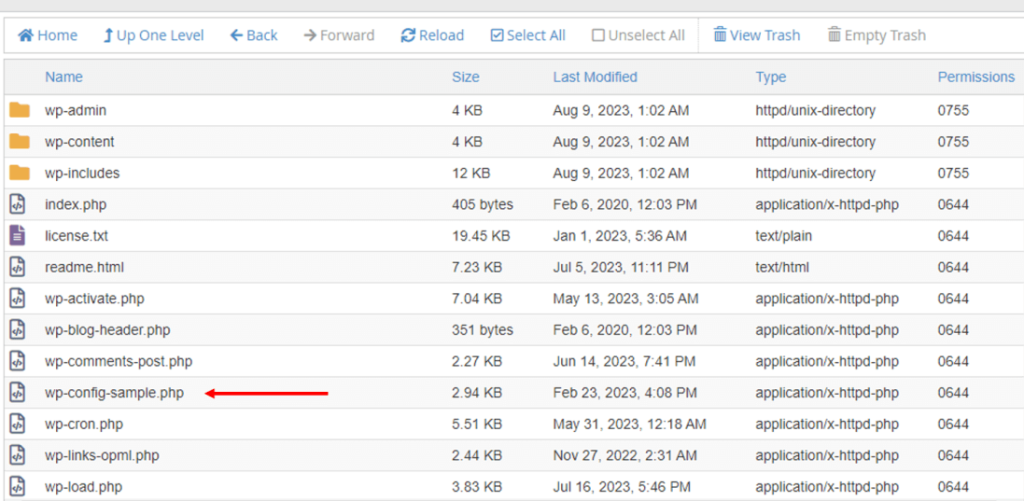
- Entrez les détails de la base de données : nom de la base de données , nom d'utilisateur , mot de passe et hôte (généralement « localhost », donc pas besoin de changer cela).
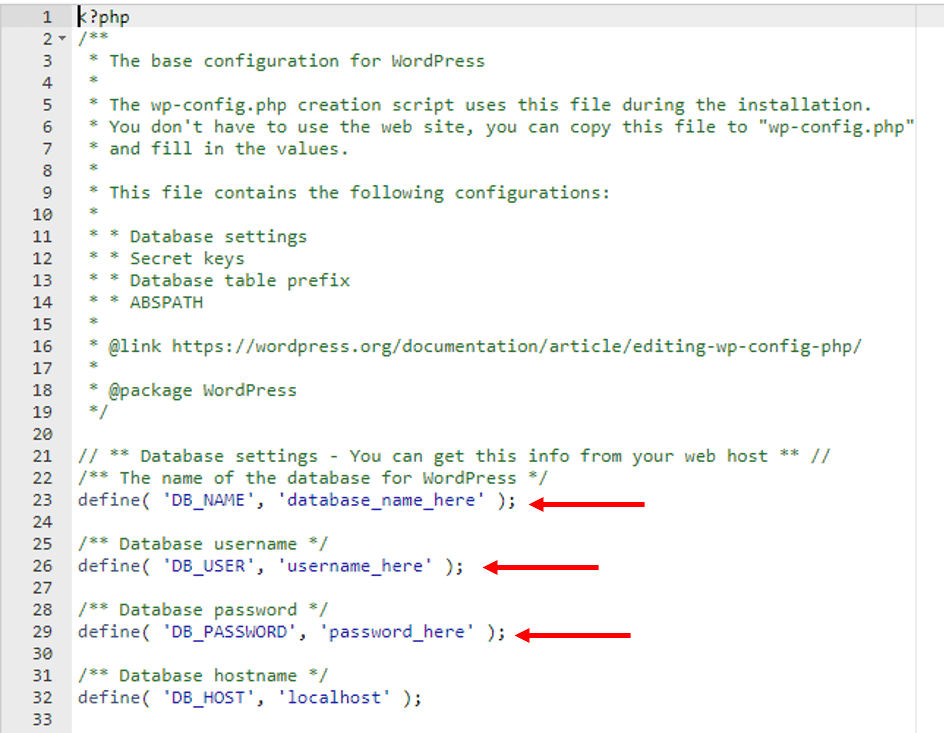
Assurez-vous de ne pas laisser d'espace supplémentaire avant ou après le nom de la base de données, le nom d'utilisateur ou le mot de passe. Remplacez simplement uniquement database_name_here , username_here et password_here par le nom de votre base de données, votre nom d'utilisateur et votre mot de passe.

- Enregistrez le fichier sous « wp-config.php ». {ou cliquez sur enregistrer le fichier puis renommez ce fichier en wp-config.php (supprimez « sample »)}.
Étape 6 : Exécutez l’installation
- Ouvrez votre navigateur Web et accédez à votre domaine (par exemple, www.votredomaine.com).
- Vous serez invité à configurer votre site. Sélectionnez votre langue et cliquez sur « Continuer ».
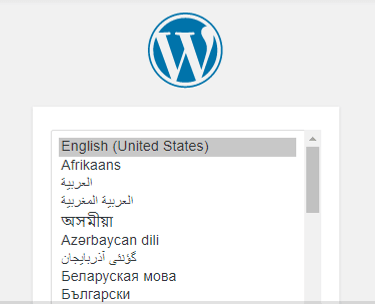
- Entrez le titre de votre site, le nom d'utilisateur administrateur, le mot de passe fort et l'adresse e-mail de l'administrateur.
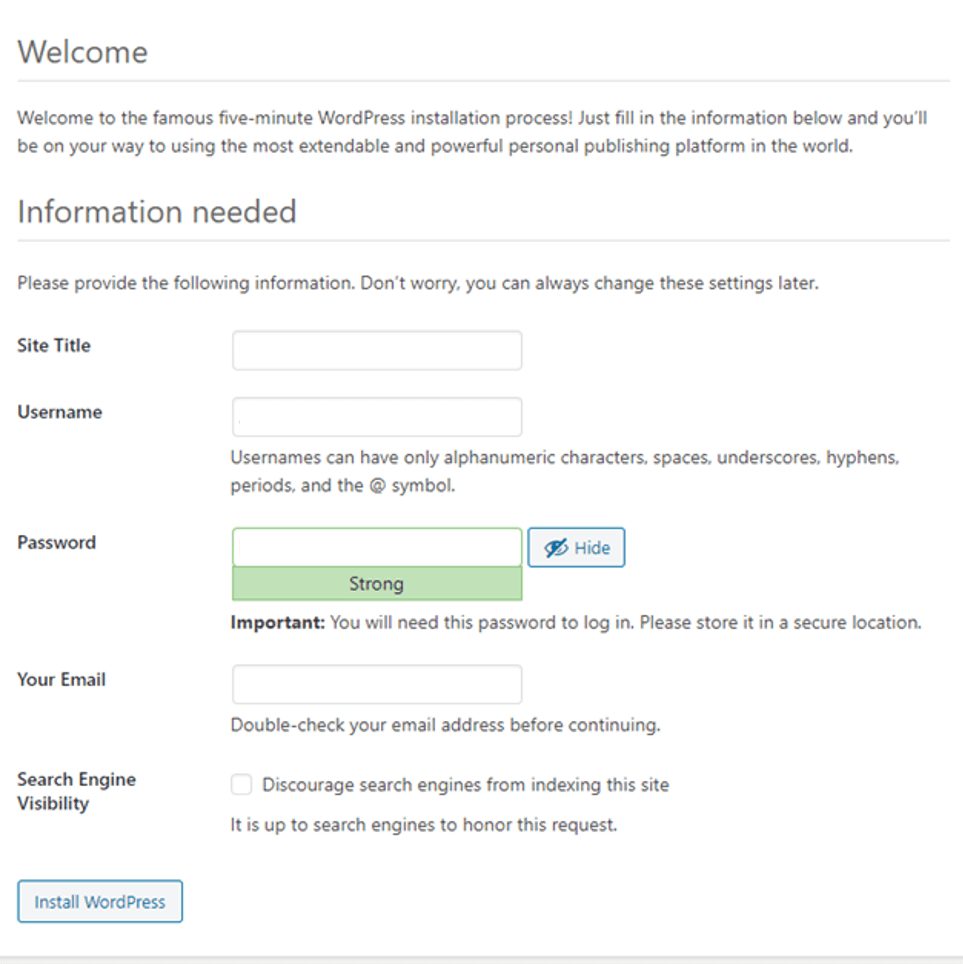
- Cliquez maintenant sur « Installer WordPress ».
Étape 7 : Terminer l'installation
- Après l'installation, vous verrez un message de réussite. Cliquez sur « Connexion » pour accéder au tableau de bord d’administration WordPress.
- Saisissez votre nom d'utilisateur et votre mot de passe administrateur que vous venez d'utiliser à la dernière étape.
Vous êtes maintenant dans le tableau de bord WordPress, où vous pouvez personnaliser et gérer votre site Web.
FAQ sur l'installation manuelle de WordPress à l'aide de cPanel
Q1 : Quel est l’avantage d’installer WordPress manuellement via cPanel ?
A1 : L'installation manuelle via cPanel vous donne plus de contrôle sur le processus. Il vous permet de personnaliser les paramètres de la base de données, de choisir les répertoires d'installation et de mieux comprendre le fonctionnement de WordPress sur votre environnement d'hébergement.
Q2 : Ai-je besoin d’une expérience en codage pour installer WordPress manuellement à l’aide de cPanel ?
A2 : Non, vous n’avez pas besoin d’une vaste expérience en codage. Les étapes fournies dans le guide sont simples et ne nécessitent pas de connaissances en codage. Une connaissance de base de cPanel et de la gestion de fichiers est utile.
Q3 : Puis-je installer WordPress manuellement sur n’importe quelle plateforme d’hébergement Web ?
A3 : La plupart des plateformes d'hébergement Web proposant cPanel devraient vous permettre d'installer WordPress manuellement. Cependant, il est recommandé de vérifier auprès de votre fournisseur d'hébergement ou de sa documentation pour garantir la compatibilité.
Q4 : Quelle est la différence entre l’installation manuelle et l’installation en un clic de WordPress ?
A4 : Les installations en un clic sont des processus automatisés fournis par certaines plateformes d'hébergement pour configurer rapidement WordPress. L'installation manuelle offre davantage d'options de contrôle et de personnalisation, tandis que les installations en un clic sont souvent plus simples et plus rapides pour les débutants.
Q5 : Est-il nécessaire de créer une base de données distincte pour WordPress lors d’une installation manuelle ?
A5 : Oui, créer une base de données pour WordPress est essentiel. WordPress stocke ses données dans une base de données et pendant le processus d'installation, vous configurerez WordPress pour se connecter à cette base de données.
Q6 : Puis-je installer WordPress dans un sous-répertoire en utilisant cette méthode ?
A6 : Oui, vous pouvez choisir d'installer WordPress dans un sous-répertoire (par exemple, example.com/blog) en téléchargeant les fichiers WordPress dans ce répertoire spécifique pendant le processus d'installation.
Q7 : Est-il possible d'annuler ou d'inverser le processus d'installation manuelle ?
A7 : Oui, si vous devez annuler l'installation, vous pouvez supprimer les fichiers WordPress de votre répertoire d'hébergement et supprimer la base de données que vous avez créée. Gardez à l’esprit que cela supprimera toutes les données associées à votre installation WordPress.
Q8 : L'installation manuelle affectera-t-elle mon site Web existant ou mes données sur le même domaine ?
R8 : L'installation manuelle ne devrait affecter aucun contenu existant sur votre domaine, sauf si vous installez WordPress dans le même répertoire qu'un site Web existant. Dans ce cas, vous risquez d'écraser les fichiers existants.
Q9 : Puis-je utiliser un préfixe de base de données différent pour des raisons de sécurité lors d'une installation manuelle ?
A9 : Oui, vous pouvez modifier le préfixe de la base de données dans le fichier « wp-config.php » pour améliorer la sécurité. La modification du préfixe « wp_ » par défaut ajoute une couche supplémentaire de protection contre les vulnérabilités potentielles.
Q10 : L'installation manuelle est-elle recommandée pour les débutants, ou dois-je utiliser un programme d'installation en un clic ?
A10 : L’installation manuelle peut être une expérience d’apprentissage précieuse pour les débutants qui souhaitent comprendre les subtilités de la configuration de WordPress. Cependant, si vous recherchez une option plus rapide et plus simple, les installateurs en un clic pourraient être plus adaptés.
Derniers mots
Installer WordPress manuellement à l'aide de cPanel peut sembler intimidant au début, mais cela permet de mieux comprendre le fonctionnement complexe de votre site Web.
Le processus décrit ci-dessus décompose les étapes en morceaux gérables, le rendant accessible même à ceux qui débutent dans le développement Web.
N'oubliez pas que la pratique rend parfait. Au fur et à mesure que vous vous familiariserez avec le processus d'installation, vous gagnerez en confiance pour exploiter le potentiel de WordPress pour créer, gérer et développer votre présence en ligne.
Articles importants pour vous,
- 7 erreurs à éviter lors de la création d'un site WordPress
- 30+ choses que vous devez faire après avoir installé WordPress
- 12+ façons éprouvées de gagner de l’argent en ligne avec le blog WordPress
- 15 meilleurs outils de blog à utiliser en 2023
- Comment sauvegarder votre site WordPress
- 14 tâches de maintenance WordPress importantes à effectuer régulièrement
- 14+ façons d'augmenter la sécurité de votre site Web WordPress
- 15 façons efficaces d'accélérer votre site Web WordPress
