Tutoriel d'installation de WP : Configuration de WordPress sur différents hôtes
Publié: 2019-11-14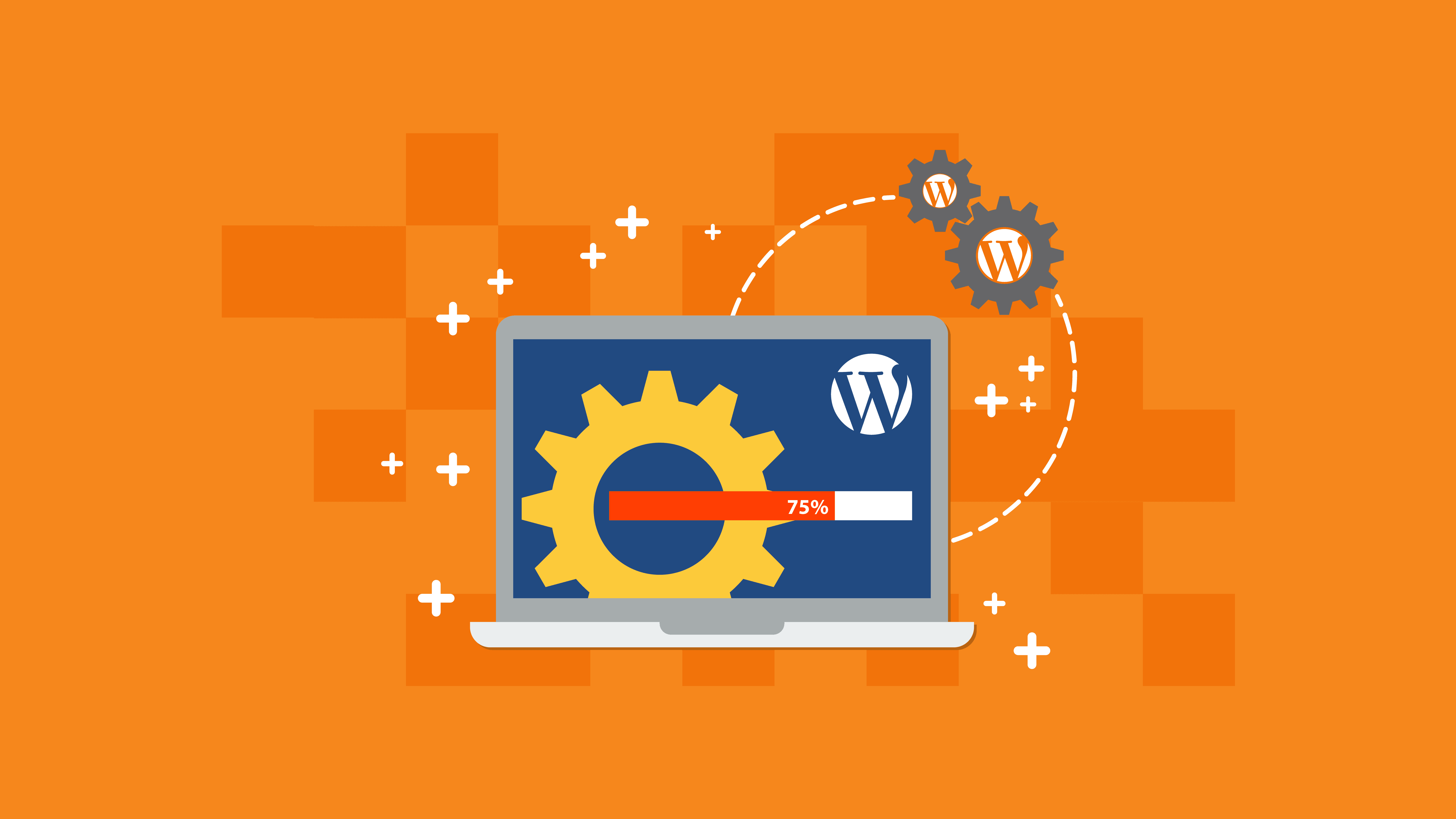
Inutile de dire que WordPress est le système de gestion de contenu (CMS) le plus populaire et le plus utilisé au monde. En fait, plus de 30% des sites Web sur Internet sont alimentés par WordPress. La raison en est tout simplement explicite - c'est gratuit, c'est open-source, c'est extensible, et il a plein de thèmes et de plugins pour vous permettre de le concevoir et de le transformer pour devenir pratiquement n'importe quel site Web que vous voulez. Il est inutile
De plus, il est très facile et rapide à installer. Vous n'avez pas besoin d'être un génie en matière de technologie pour pouvoir créer un site Web WordPress. De nos jours, les fournisseurs d'hébergement Web proposent soit une pré-installation de WordPress pour vous, soit des outils d'installation en un clic tels que Softaculous, QuickInstall et Fantastico, ce qui rend l'installation conviviale pour les débutants.
Il y a deux choses dont vous avez besoin avant d'installer WordPress :
- Un nom de domaine - le nom de votre site Web ou l'adresse Web à laquelle accèdent les visiteurs
- Un fournisseur d'hébergement Web WordPress - un fournisseur de services qui rend votre site Web accessible sur le World Wide Web
Et, en matière d'hébergement, choisissez un fournisseur d'hébergement Web qui offre une sécurité solide, des performances rapides et un support de haute qualité. Voici les hébergeurs que je recommande fortement :
- SiteGround
- A2Hosting
- WPEngine
- Cloudways
Installation de WordPress sur SiteGround
SiteGround est un fournisseur d'hébergement Web de confiance , en particulier pour les débutants. Il est bien connu pour ses plans d'hébergement hautement optimisés pour WordPress, ainsi que pour son excellent support client.
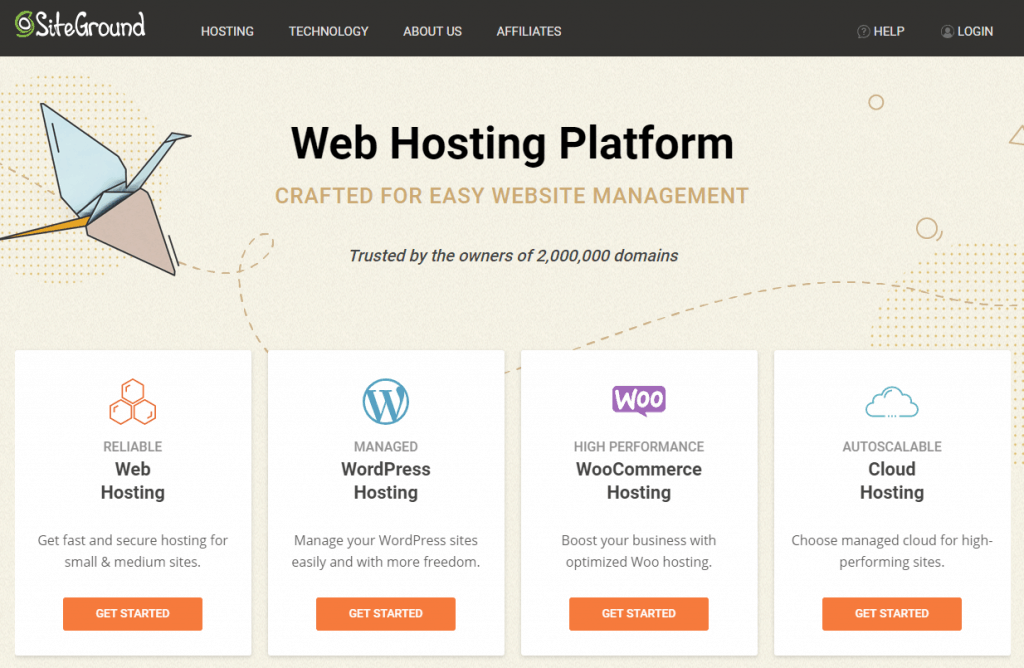
SiteGround vous permet d'installer WordPress à l'aide de l'assistant SiteGround ou via Softaculous. Vous pouvez, bien sûr, effectuer une installation manuelle.
| Héberger | Coût | Sites Internet | Trafic | Site Internet |
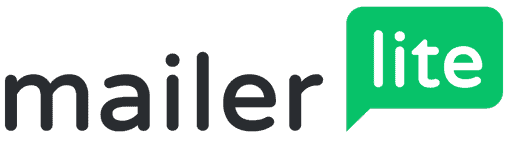 | Gratuit et plus | Illimité | 25k visites par mois | Voir les détails |
| Gratuit et plus | Illimité | 25k visites par mois | ||
| Gratuit et plus | Illimité | 25k visites par mois | ||
| Gratuit et plus | Illimité | 25k visites par mois |
Utilisation de l'assistant SiteGround
Après avoir souscrit à un pack d'hébergement WordPress, SiteGround vous donne toutes les informations de connexion dont vous avez besoin. Si c'est la première fois que vous vous connectez à votre espace client, une fenêtre contextuelle s'affichera vous demandant si vous souhaitez démarrer un nouveau site Web. Cochez cette option et cliquez sur WordPress.
Saisissez les identifiants de connexion et cliquez sur Confirmer.
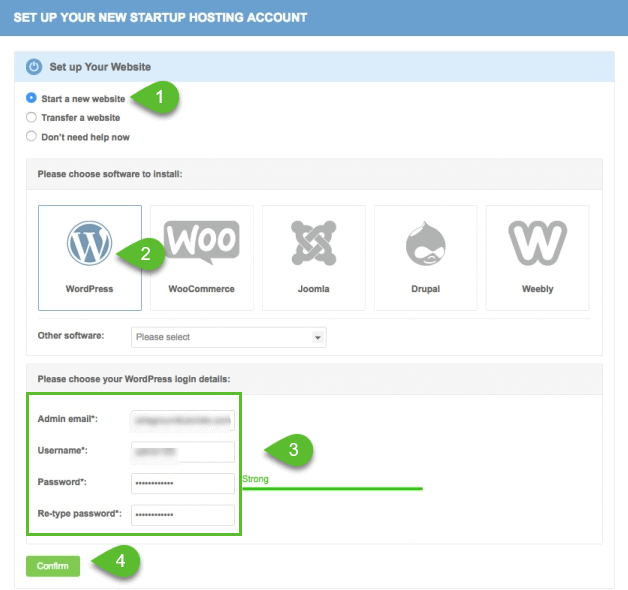
Ensuite, choisissez l'amélioration que vous souhaitez pour votre site Web WordPress, cochez la case de confirmation de l'accord et cliquez sur Terminer la configuration.
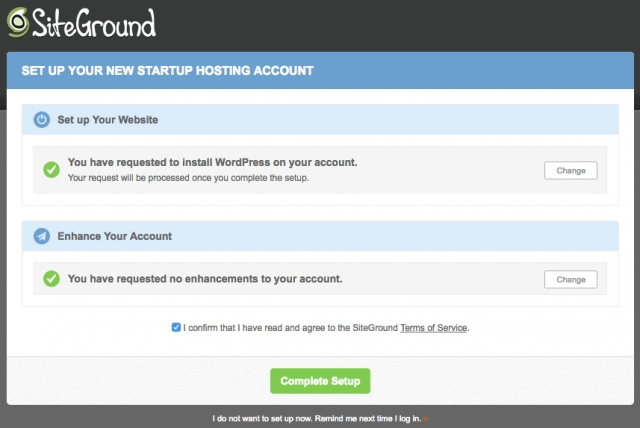
Et voilà ! WordPress a été installé sur votre site Web. Vous pouvez maintenant retourner dans l'espace client et vous trouverez le nouveau site Web sous l'onglet Mes comptes. Si vous cliquez sur le bouton Aller au panneau d'administration, vous serez redirigé vers votre page de connexion WordPress.
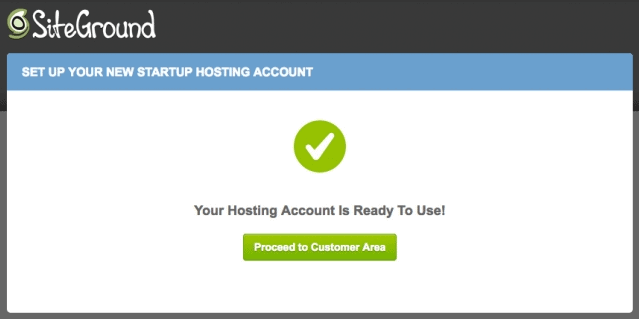
Utilisation de Softaculous
SiteGround propose des installateurs automatiques tels que Softaculous afin que même les non-techniciens ou les débutants puissent installer WordPress en quelques minutes seulement.
Softaculous est actuellement l'installateur de script le plus puissant avec plus de 150 logiciels PHP que vous pouvez installer en quelques clics. Vous pouvez également effectuer une personnalisation étendue dans l'assistant d'installation afin que votre site Web soit sur la marque. Vous pouvez également définir des sauvegardes automatiques du site Web et migrer les installations d'un domaine à un autre.
Commençons!
Lorsque vous vous connectez à cPanel, vous trouverez Softaculous dans la section Autoinstallers. Cliquez dessus et vous serez redirigé vers la liste des applications que vous pouvez installer avec Softaculous.
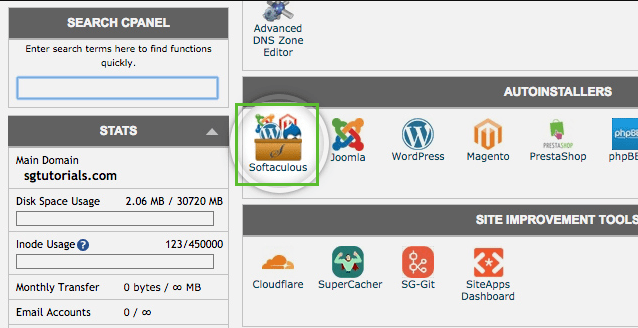
Cliquez sur l'icône WordPress et vous arriverez à la page suivante où vous pourrez cliquer sur l'onglet Installer.
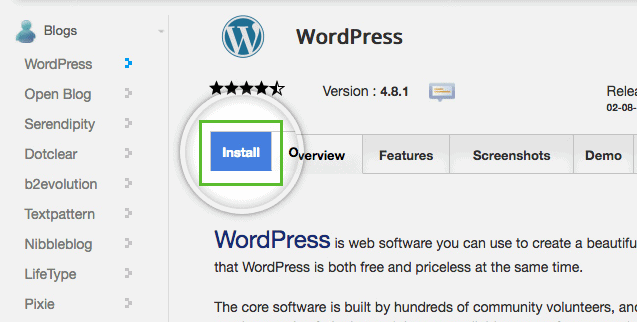
Remplissez les informations nécessaires :
- Protocole - C'est à partir de là que votre site Web doit être accessible. Est-ce http:// ou https:// ?
- Domaine – Il s'agit du nom de domaine sur lequel vous souhaitez installer WordPress.
- Annuaire – Si vous souhaitez que WordPress soit installé directement sur votre domaine, laissez ce champ vide. Ajoutez un nom de dossier si vous souhaitez qu'il soit installé dans un sous-dossier de votre site Web. Par exemple, votredomaine.com/nom_dossier
- Nom du site – Il s'agit du nom de votre site Web.
- Description du site – Il s'agit du slogan de votre site Web.
- Nom d'utilisateur de l'administrateur - Il s'agit du nom d'utilisateur pour votre connexion au tableau de bord de l'administrateur WordPress.
- Mot de passe administrateur – Il s'agit du mot de passe pour votre connexion au tableau de bord administrateur WordPress.
- Langue – Sélectionnez la langue que vous préférez pour votre plateforme WordPress.
- Options avancées - C'est ici que vous pouvez modifier le nom de la base de données et le préfixe de la table.
Une fois terminé, cliquez sur le bouton Installer.
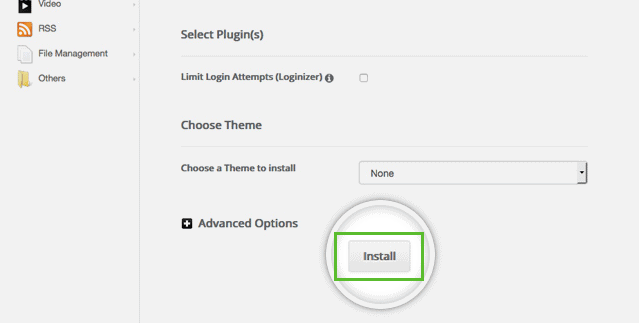
WordPress s'installera automatiquement et affichera un message de réussite une fois terminé. Une URL d'administration vous sera fournie pour vous permettre de vous connecter à votre tableau de bord d'administration WordPress.
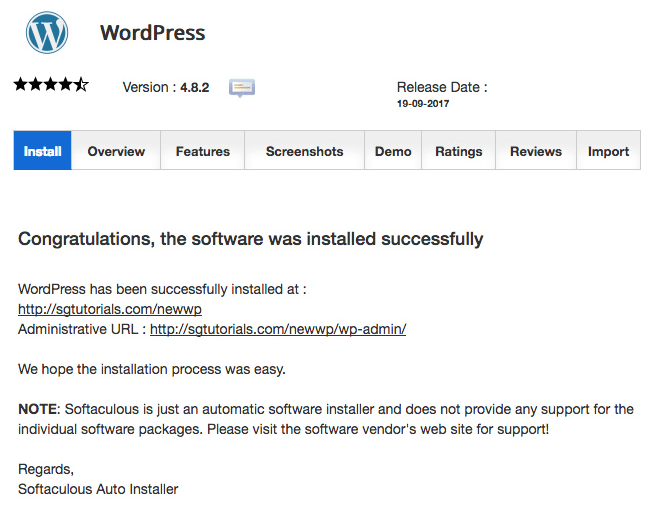
Une fois connecté au tableau de bord d'administration de WordPress, SiteGround affichera un assistant étape par étape pour vous aider à configurer votre site Web. Vous pouvez cliquer sur le bouton Démarrer maintenant et choisir une conception de site Web que vous préférez et d'autres fonctionnalités dont vous auriez besoin pour votre site Web. Une fois la configuration terminée, un assistant de réussite s'affiche et votre site Web est maintenant prêt pour la personnalisation et la création de contenu.

Visitez SiteGround
Installer WordPress sur A2Hosting
A2Hosting est l'un des fournisseurs d'hébergement Web les plus rapides et les plus fiables. Il offre des chargements de page 20 fois plus rapides que les autres fournisseurs d'hébergement WordPress gérés. Il offre également un environnement de staging, SSL gratuit, des sauvegardes faciles et un site Web WordPress optimisé A2.
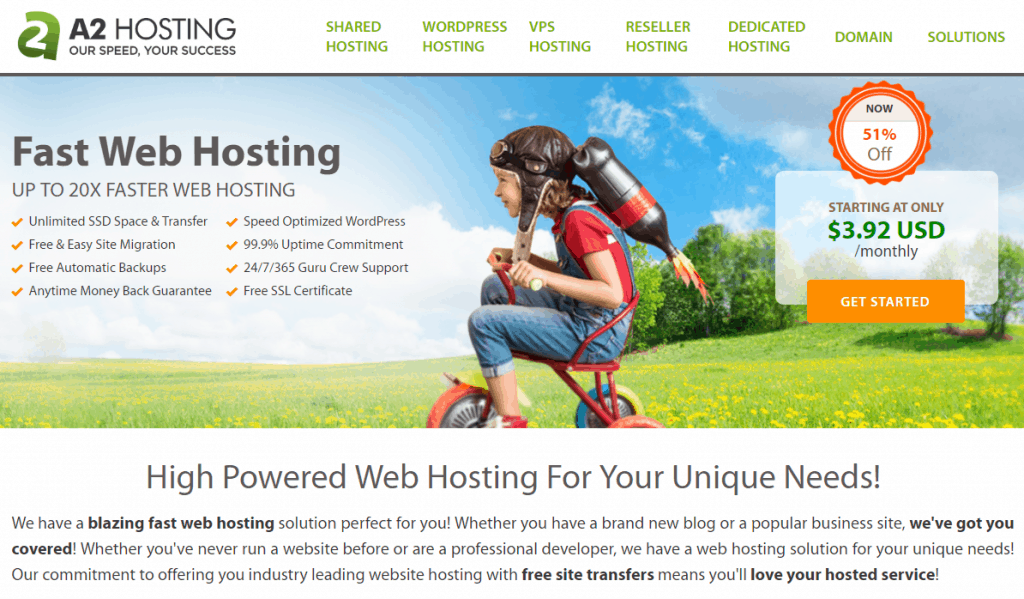
Avec A2Hosting, vous pouvez utiliser Softaculous pour installer WordPress ou vous pouvez le faire manuellement. Pour installer WordPress à l'aide de Softaculous, vous devez d'abord vous connecter au portail client via https://my.a2hosting.com. Cliquez sur Connexion client sécurisée sous Gérer votre compte.
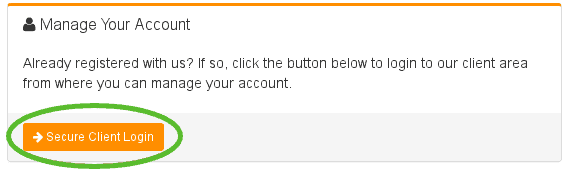
Connectez-vous en utilisant l'adresse e-mail et le mot de passe associés au compte d'hébergement A2.
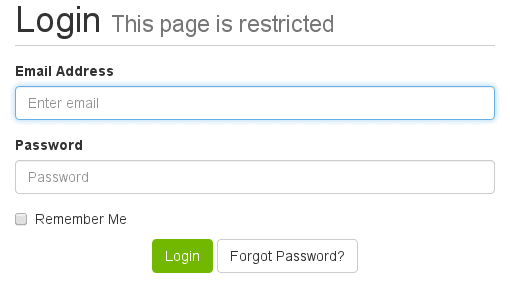
Dans le menu Services, cliquez sur Mes services.
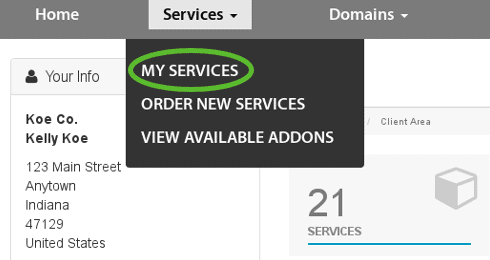
Sélectionnez votre pack d'hébergement sous Mes produits et services et cliquez sur Gérer. Dans la barre latérale Actions, sélectionnez Connexion à cPanel.
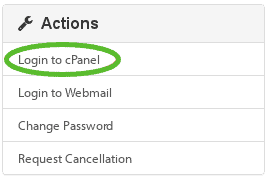
Dans l'écran d'accueil de cPanel, vous trouverez la section Softaculous Apps Installer. Sélectionnez WordPress et vous serez redirigé vers la page d'installation de WordPress.
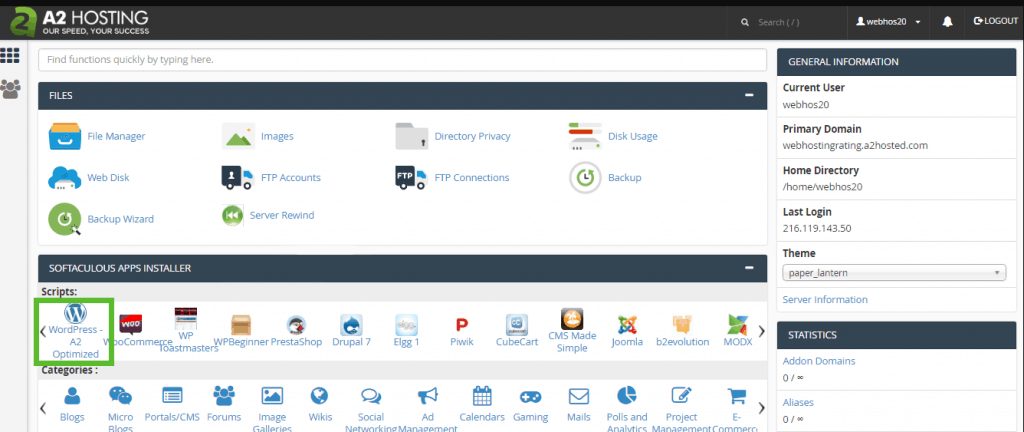
Même procédure avec SiteGround, cliquez simplement sur l'onglet Installer.
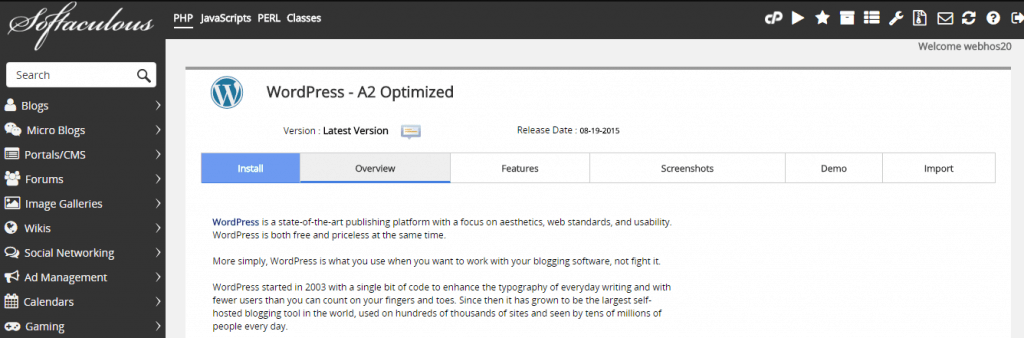
Remplissez toutes les informations d'installation nécessaires et cliquez sur Installer. Et c'est tout!
Visitez A2Hosting
Installer WordPress sur WPEngine
WPEngine est l'un des meilleurs et des pionniers de l'industrie de l'hébergement WordPress géré. Si vous démarrez un site Web WordPress et que vous souhaitez un excellent service d'hébergement en termes de performances, de sécurité, de disponibilité et de support, alors WPEngine est définitivement un must. Ses partenaires incluent Amazon Web Services et Google Cloud, et il continue de s'améliorer.
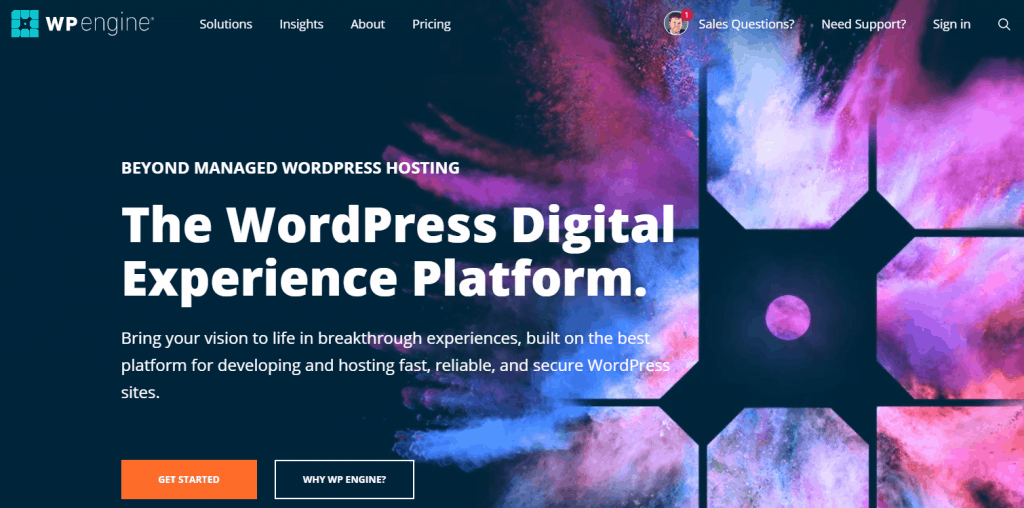
WPEngine facilite grandement l'installation de WordPress sur votre site Web. Connectez-vous simplement au portail utilisateur à l'adresse http://my.wpengine.com/. Cliquez sur l'onglet Installations.

Cliquez sur Ajouter une installation dans la barre de menu supérieure.

Remplissez le formulaire avec tous les détails d'installation nécessaires.
- Nom d'installation – Entrez le nom de votre installation WordPress.
- Copier depuis – Sélectionnez s'il doit être copié depuis une autre installation ou créer une nouvelle installation.
- Transférable – Cochez la case si elle doit être transférable.
- Multisite – Sélectionnez s'il s'agit d'un multisite WordPress.
Une fois que vous avez terminé, cliquez sur Créer une installation.
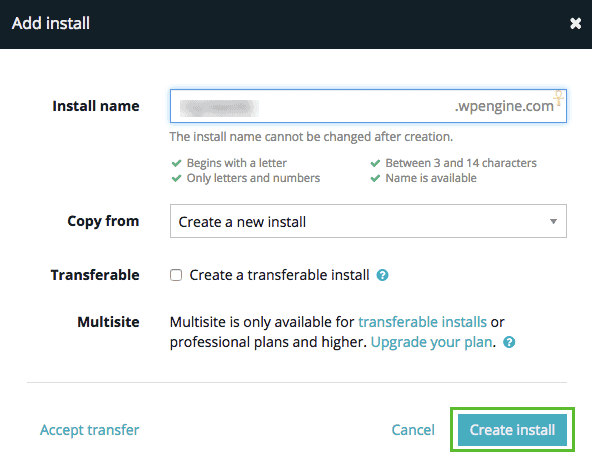
Une fois l'installation terminée, vous recevrez une notification par e-mail indiquant que votre installation est terminée. Vous pourrez désormais accéder au tableau de bord d'administration de WordPress et commencer à le personnaliser.
Visitez WPEngine
Installer WordPress sur Cloudways
Cloudways est un fournisseur de services d'hébergement cloud géré qui offre aux clients une solution en un clic pour lancer des applications Web sur des serveurs cloud tels que Digital Ocean, Vultr, Linode, Amazon Web Service et Google Compute Engine (GCE).
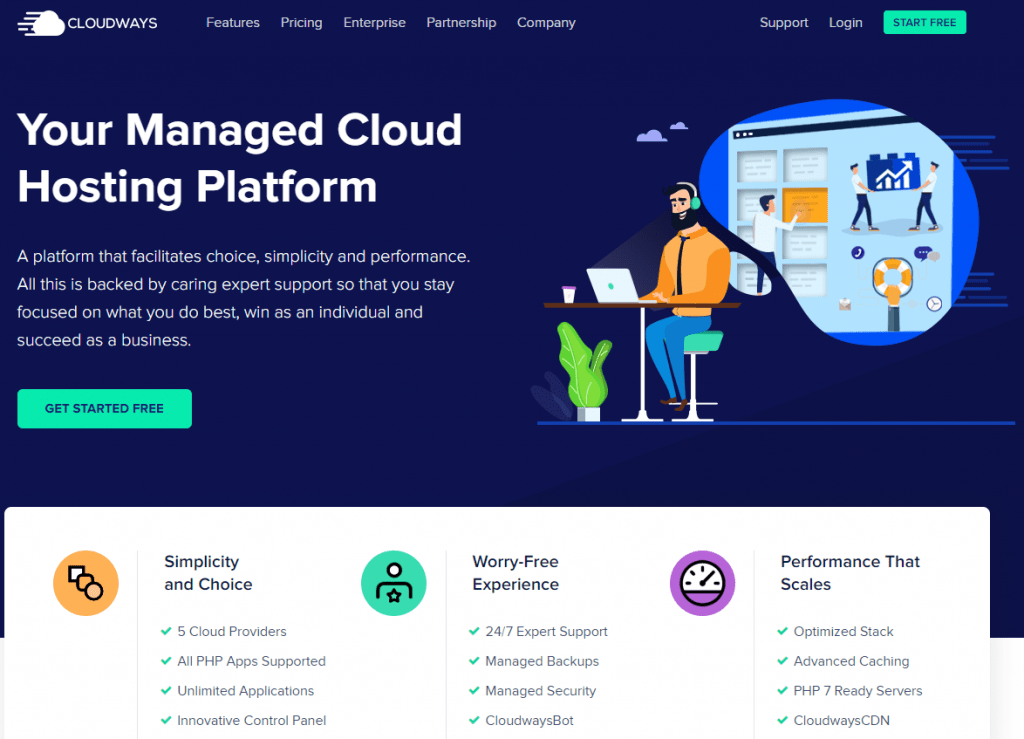
Les plans de paiement à l'utilisation de Cloudways vous permettent de surveiller la consommation de votre serveur en temps réel. Il fournit également un certificat SSL gratuit et un approvisionnement en 1 clic. L'inconvénient, cependant, est que vous avez un accès limité au serveur et qu'il ne prend pas en charge tous les langages de programmation.
Si vous pensez que Cloudways est fait pour vous, alors n'hésitez plus et inscrivez-vous. Si vous avez déjà un compte, connectez-vous à votre console. Dans l'onglet Serveurs, cliquez sur Lancer pour démarrer un nouveau serveur.
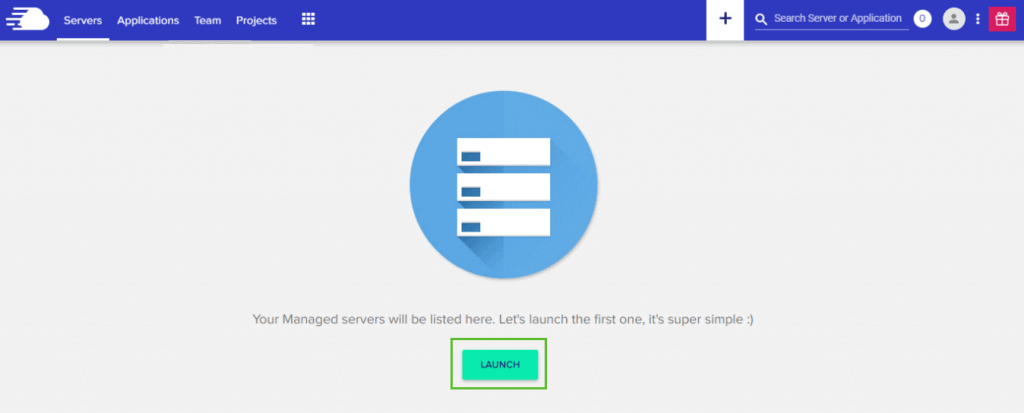
Définissez vos préférences de serveur et cliquez sur Lancer maintenant.
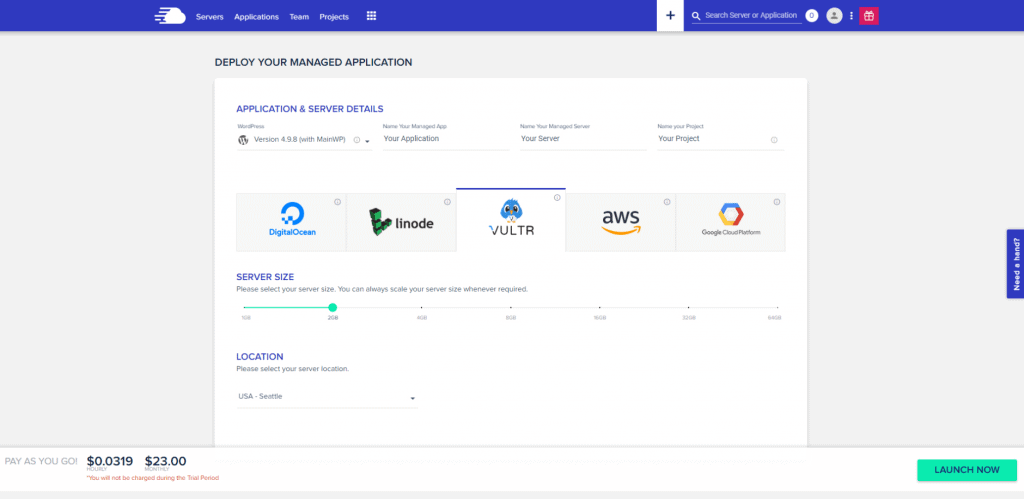
Dans l'onglet Applications, cliquez sur le bouton +Ajouter une application et sélectionnez le serveur que vous avez ajouté.
Sélectionnez la dernière version de WordPress dans le menu déroulant de l'application. Entrez le nom de votre application. Sélectionnez votre projet dans le menu déroulant. Cliquez sur Ajouter une application.
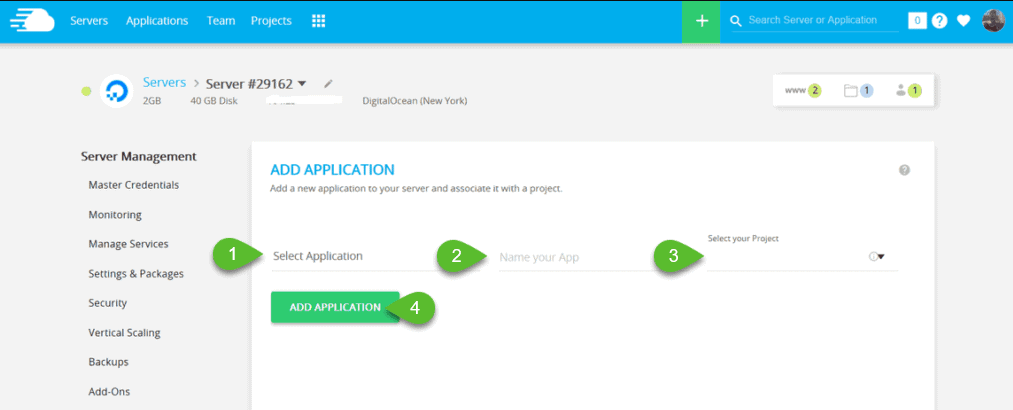
Cela va maintenant démarrer l'installation.
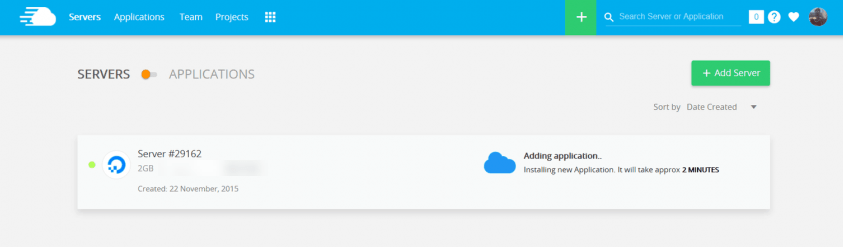
Une fois terminé, vous pouvez maintenant vous connecter à votre tableau de bord d'administration WordPress en cliquant sur le lien applications (www).
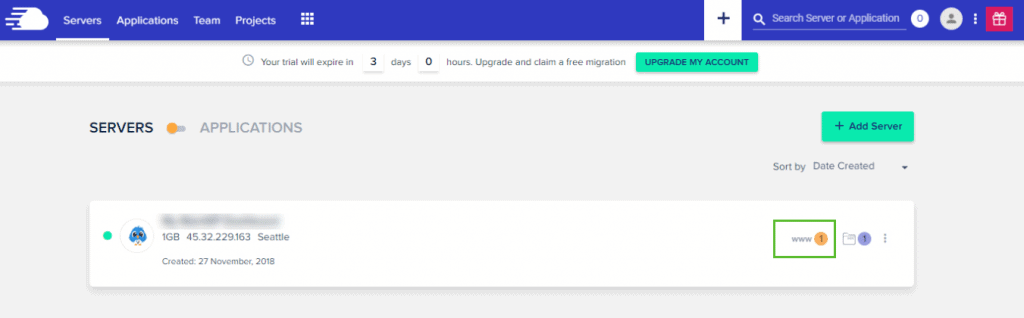
Visitez Cloudways
Vous avez terminé l'installation de WordPress, quelle est la prochaine étape ?
Donc, vous avez installé WordPress avec succès. Voici la prochaine chose que vous devriez faire. Installez un thème WordPress tel que Astra. C'est rapide, léger et très personnalisable. En savoir plus sur Astra ici . Et, si vous ne voulez pas vous stresser dans le codage de votre site Web, créez un site Web à l'aide d'un constructeur de pages comme Elementor et utilisez des thèmes prêts pour Elementor .
L'installation de plugins vous permet d'étendre les caractéristiques et les fonctionnalités de votre site Web WordPress. Avec plus de 54 000 plugins dans le référentiel WordPress, vous pouvez créer n'importe quel type de site Web que vous souhaitez.
Conclusion
Décider quel hébergeur utiliser pour créer un site Web WordPress est très crucial, surtout si vous ne voulez pas passer par les tracas d'une installation manuelle. De nos jours, la plupart des fournisseurs d'hébergement Web proposent une installation gratuite de WordPress en un clic et c'est une chose que vous devriez rechercher un hébergeur Web en dehors des éléments majeurs tels que les performances, la sécurité et le support client.
La création d'un site Web à partir de WordPress n'a pas besoin d'être pénible. Soyez juste sage en choisissant le bon hébergeur, les thèmes et les plugins qui peuvent aider votre entreprise à se développer.
