Comment installer WordPress sur Localhost (5 étapes faciles)
Publié: 2022-11-17En tant que plate-forme Web la plus populaire, WordPress alimente déjà plus d'un tiers de l'ensemble du site Web.
Des centaines de personnes entrent dans la communauté chaque jour. Si vous aussi, vous êtes l'un d'entre eux, nous vous souhaitons la bienvenue avec ce tutoriel simple et convivial pour les débutants - "Comment installer WordPress sur Localhost" en cinq étapes faciles.
Apprendre WordPress est juste amusant. De nos jours, n'importe qui peut créer un site Web pour son blog, son entreprise ou à toute autre fin en quelques minutes. Oui, CMS (Content Management System) nous a facilité la tâche à tous. Et WordPress est le leader de l'industrie des CMS avec une part de marché surprenante de plus de 64,2 % !
Dans cet article, nous avons montré comment installer WordPress sur localhost en 5 étapes faciles.
- Télécharger XAMPP
- Installez et exécutez le XAMPP sur votre PC
- Télécharger la dernière version de WordPress
- Créer une base de données
- Installer WordPress sur Localhost
Nous avons également ajouté un didacticiel vidéo az à la fin pour faciliter votre voyage ! Donc, rien à craindre.
Maintenant, commençons par cette question de base.
Pourquoi installer WordPress sur Localhost ?
Un site dans un environnement localhost est essentiellement à des fins personnelles, pas pour les utilisateurs ou le public. La seule personne qui peut voir le site, c'est vous ! Alors, pourquoi quelqu'un a-t-il besoin de créer un site en localhost ?
La réponse est déjà donnée dans le paragraphe ci-dessus. Avant de mettre en ligne notre site ou de créer une présence visuelle, nous devons apprendre les bases et tester le résultat de notre solution développée. Un site localhost nous permet de vérifier et d'expérimenter les mises à jour, les modifications, les paramètres, etc. pour être sûr des résultats finaux.
Fondamentalement, les développeurs utilisent ces sites pour vérifier leurs travaux afin d'être sûrs de la qualité et des problèmes qu'ils présentent. Mais en tant qu'utilisateur, vous devez également créer et utiliser un ou plusieurs sites localhost avant d'effectuer une mise à jour ou d'ajouter une nouvelle fonctionnalité.
Ainsi, un site localhost vous aide réellement à préparer votre prochain déménagement final. La technologie avance
Comment installer WordPress sur Localhost (5 étapes faciles)
Vous préférez obtenir un didacticiel vidéo ? Voici le processus d'installation étape par étape de WordPress localhost pour vous-
WordPress a facilité l'installation de la solution à la fois dans un c-panel ou un hôte local. La plupart des célèbres sociétés d'hébergement proposent une installation en un clic pour WordPress. Cependant, vous devez dépendre d'une solution de serveur Web localhost pour créer une base de données et enregistrer vos fichiers lorsque vous créez un site local.
Et il existe un certain nombre de solutions populaires pour configurer votre WordPress sur Localhost. Pour vous faciliter la tâche, nous mentionnons quatre des fournisseurs de services d'hébergement local les plus populaires.
- WAMP
- MAMP
- LAMPE
- XAMPP
Dans cet article, nous allons vous montrer comment installer WordPress sur localhost en utilisant XAMPP . Ce serveur localhost est célèbre pour son support global et sa réponse rapide. Vous pouvez installer WordPress en utilisant WAMP, LAMP ou MAMP, en suivant la même méthode.
Ce sont les logiciels qui créent localhost sur votre PC en utilisant les logiciels de serveur Web Apache , PHP et MySQL . Il se peut que tu saches-
PHP est un langage de programmation et MySQL est un logiciel de gestion de base de données. Les deux sont nécessaires pour exécuter un site WordPress.
L'installation de chacun de ces logiciels séparément est difficile et prend du temps pour les débutants. C'est pourquoi vous devez dépendre de solutions telles que XAMPP/WAMP/LAMP/MAMP.
XAMPP vs WAMP vs MAMP vs LAMP : lequel est parfait pour votre appareil
Parmi ces solutions, XMAPP et WAMP sont open-source et fournissent une solution gratuite.
XAMPP est meilleur que WAMP car il est compatible avec tous les systèmes d'exploitation disponibles comme Windows, OS-X et Linux. D'autre part, WAMP est limité uniquement au système d'exploitation Windows.
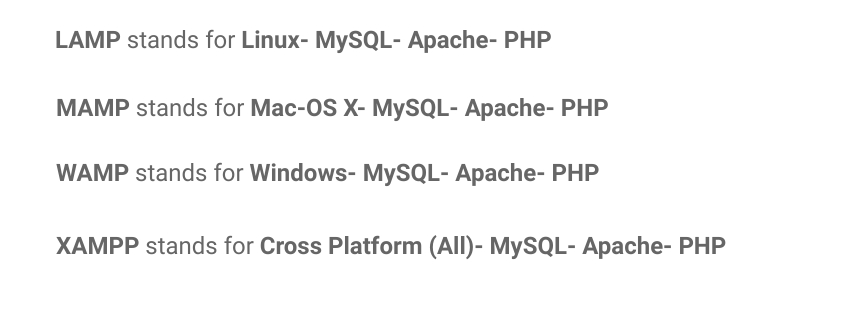
LAMP et MAMP sont également des solutions d'hébergement local gratuites basées sur l'open source et offrent un bon support. Mais le problème est que LAMP signifie essentiellement le système d'exploitation Linux et MAMP est limité uniquement au système d'exploitation Mac.
Et il existe d'autres plateformes d'hébergement local comme AMPPS.
Alors, lequel est le meilleur par rapport aux autres ? Vous pouvez trouver XAMPP comme la meilleure suite pour l'un des systèmes d'exploitation
Maintenant, commençons par la première étape.
Étape 1 - Télécharger XAMPP
- Rendez-vous simplement sur le site officiel de XAMPP. Sélectionnez votre système d'exploitation et cliquez sur le bouton de téléchargement.
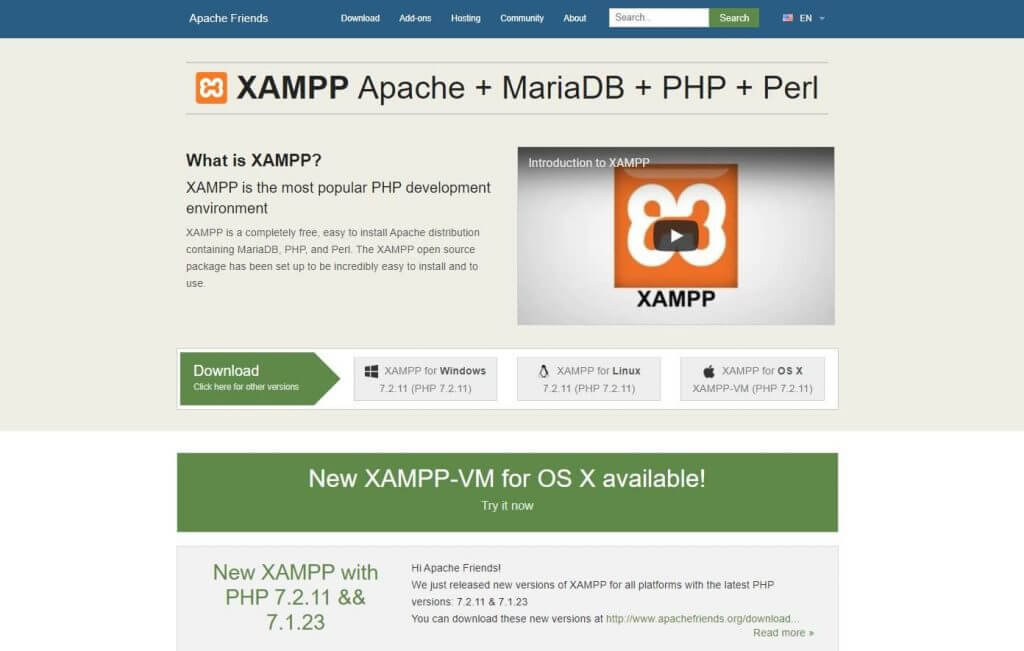
- Il y a
différent versions pour différents systèmes d'exploitation. Choisissez celui qui convient le mieux à votre appareil.
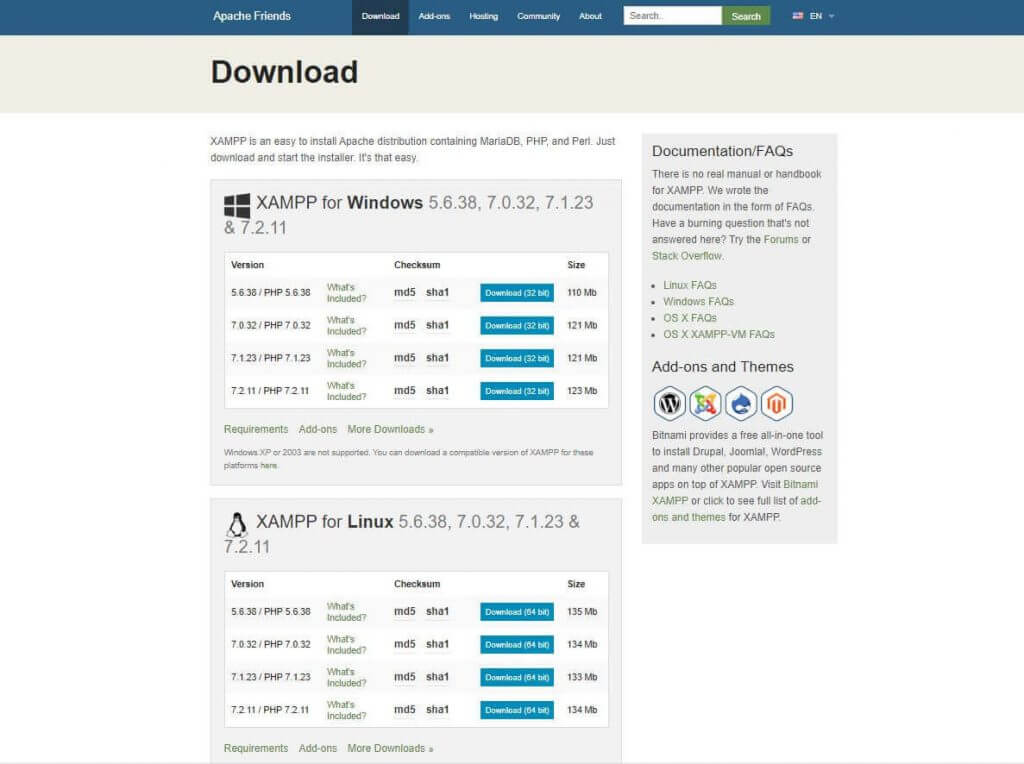
Après avoir cliqué sur le bouton de téléchargement, attendez quelques instants. Il s'agit d'un fichier d'environ 150 Mo, vous devez donc lui laisser un peu de temps pour le télécharger.
Étape 2 - Installez et exécutez le XAMPP sur votre PC
C'est la deuxième étape. Après avoir téléchargé le logiciel, vous devez le décompresser. Lorsque le fichier est prêt, sélectionnez simplement le bouton Installer ou cliquez deux fois dessus. Bientôt, vous découvrirez que le processus d'installation a commencé.
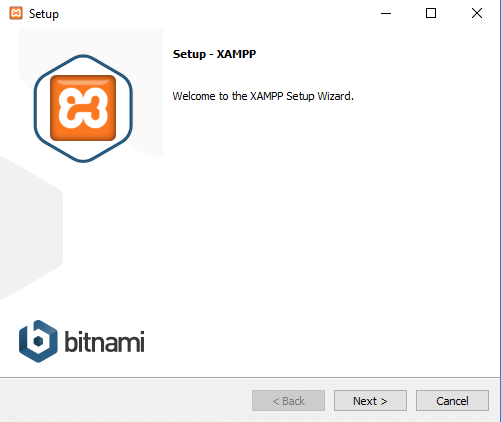
- À l'étape suivante, vous verrez des cases à cocher déjà cochées. Vous n'avez besoin que de MySQL et de phpMyAdmin, alors décochez tous les autres.
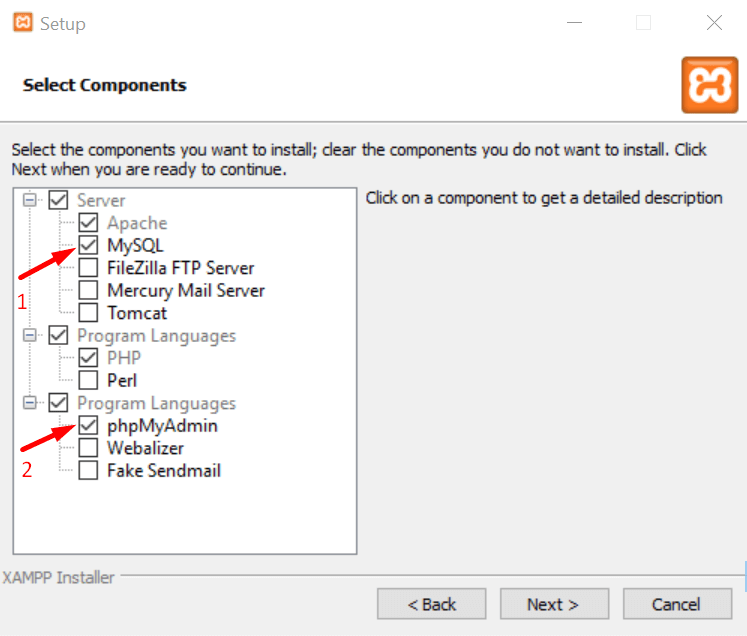
- Après quelques instants, vous verrez un avis de bienvenue. Cela signifie que votre processus d'installation fonctionne parfaitement.
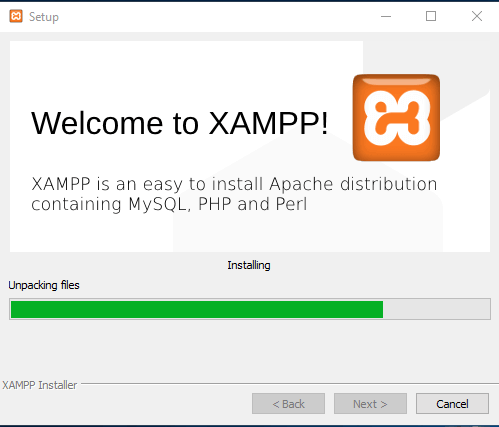
- Si vous avez un logiciel antivirus installé sur votre PC, vous pouvez voir une alerte de sécurité comme celle-ci. Ne vous inquiétez pas, vérifiez l'un des réseaux donnés et continuez en cliquant sur le bouton Autoriser l'accès .
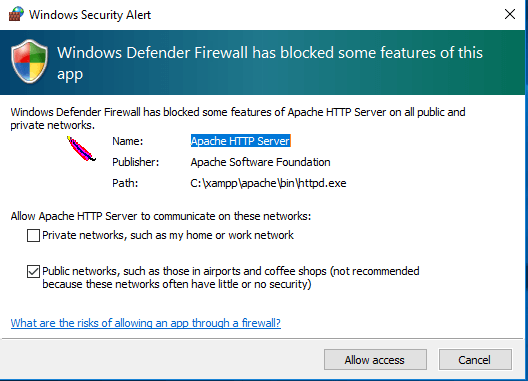
- Vous verriez une option de sélection de langue, cochez celle que vous voulez et cliquez sur le bouton Enregistrer.
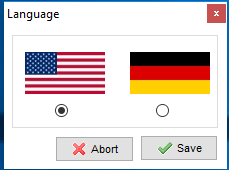
- Vous êtes presque à la fin du processus d'installation. Cochez simplement cette case de question et cliquez sur le bouton Terminer . Le panneau de configuration XAMPP s'exécutera automatiquement sur votre appareil.
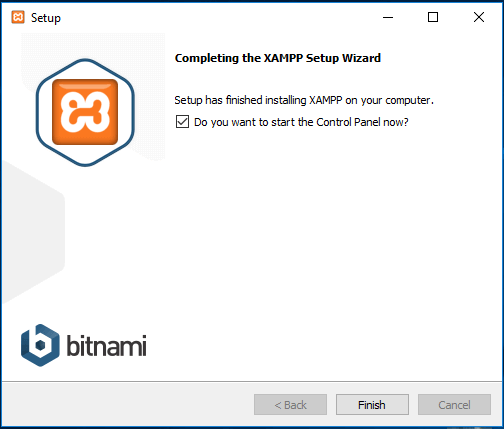
Toutes nos félicitations! Vous avez terminé le processus d'installation de XAMPP !
Étape 3 - Téléchargez la dernière version de WordPress
Il est maintenant temps de créer une base de données et de commencer à installer WordPress sur localhost. Pour ce faire, vous devez télécharger la dernière version de WordPress.

- Accédez au site Web officiel de WordPress et cliquez sur le bouton Obtenir WordPress en haut à droite. Vous serez redirigé vers une nouvelle page.
- Cliquez maintenant sur le bouton Télécharger WordPress.
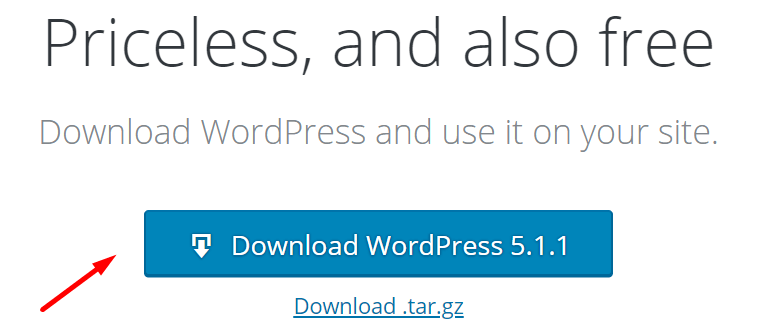
Le processus de téléchargement peut prendre quelques instants pour commencer. Vous obtiendrez un fichier zip. Décompressez le fichier et copiez-le pour votre prochaine utilisation.
Étape 4- Créer une base de données
Pour créer une base de données, vous devez d'abord préparer
- Accédez à votre disque local, où vous avez enregistré le fichier XAMPP téléchargé.
- Sélectionnez le dossier htdocs et collez la dernière version de WordPress que vous avez copiée précédemment.
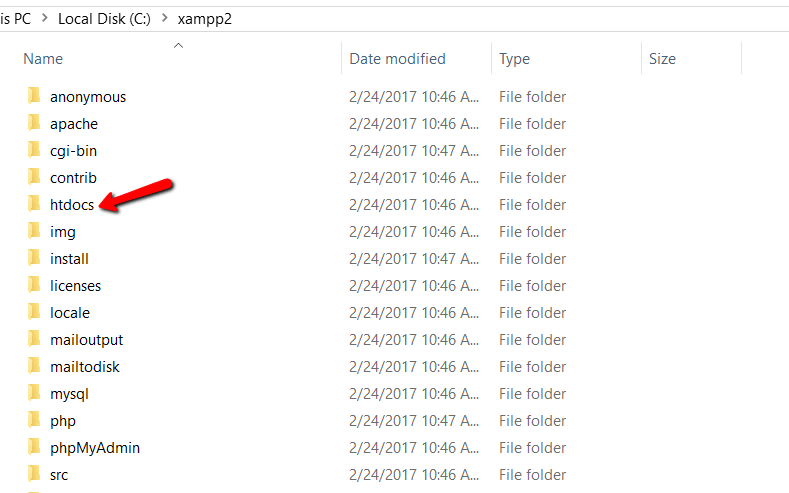
Maintenant, renommez le dossier WordPress. Vous pouvez éviter cette option si vous souhaitez créer votre site avec le nom "WordPress" lui-même.
Nous avons nommé le dossier ici 'mytest'. Vérifiez la capture d'écran ci-dessous. Vous devez vous souvenir du nom que vous avez choisi pour votre base de données.
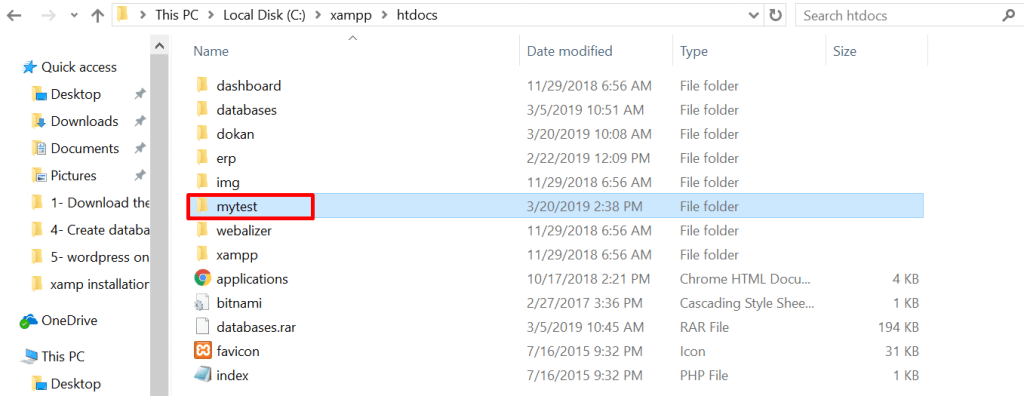
- Maintenant, ouvrez un nouvel onglet sur votre navigateur et accédez à localhost/
phpmyadmin
- Sélectionnez la base de données
- Écrivez le même nom que vous avez écrit sur votre disque local. Et enfin, cliquez sur le bouton Créer . Votre base de données sera créée en quelques secondes.
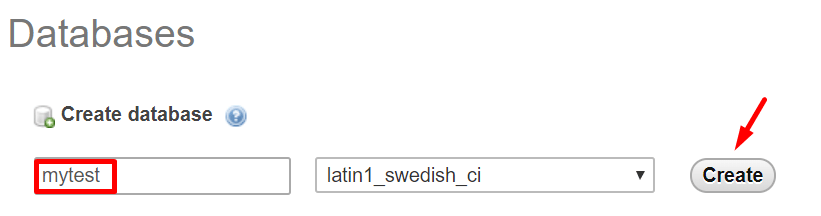
Vous avez créé avec succès votre base de données localhost. Maintenant, c'est au tour d'installer WordPress sur l'hôte local.
Remarque : Avant de passer à l'étape finale, vous devez démarrer à la fois le serveur Web Apache et la base de données MySQL à partir du panneau de configuration Xampp installé sur votre PC ou Mac. Sans démarrer les deux, vous ne pouvez pas accéder à PHPMyAdmin.
Allez simplement dans le dossier de votre application. Sélectionnez le panneau de configuration Xampp et cliquez sur les boutons MySQL et Apache. Jetez un oeil à la capture d'écran ci-dessous.
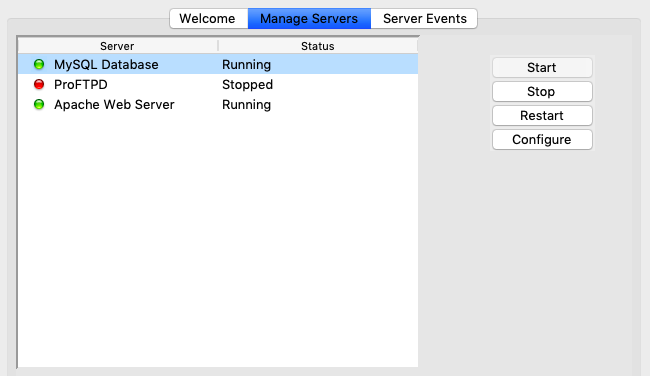
Étape 5- Installez WordPress sur Localhost
Ouvrez un nouvel onglet sur votre navigateur et écrivez localhost/votre prénom ('
- Sélectionnez votre langue et cliquez sur continuer
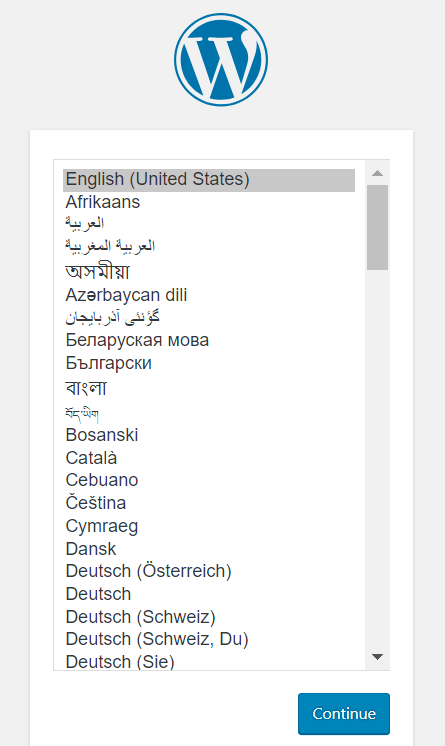
- Vous verriez un avis de bienvenue au nom de WordPress. Dans la prochaine étape, WordPress nécessitera
- Un nom de base de données
- Un nom d'utilisateur
- Un mot de passe
- Et un hébergeur de base de données
- Cliquez simplement sur le bouton Allons-y
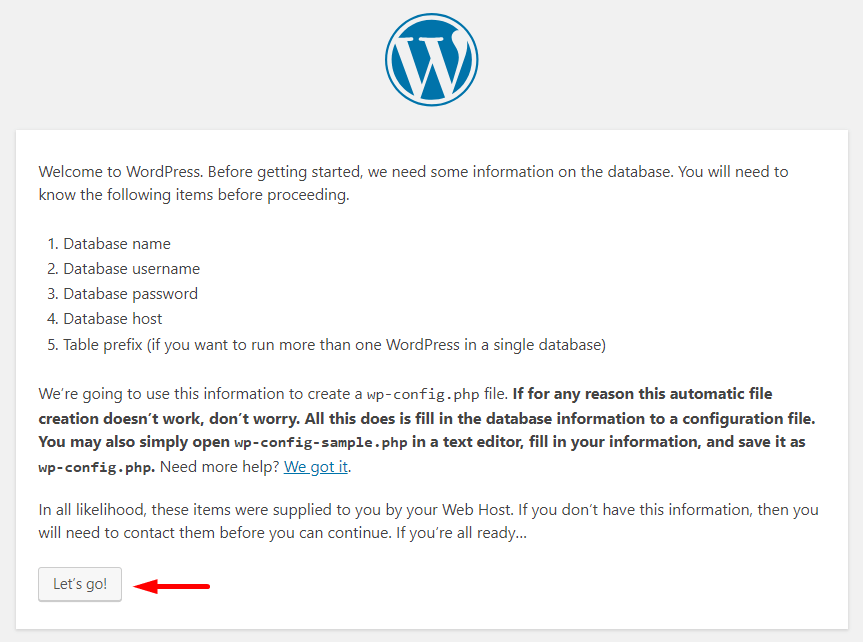
- Ce sont les champs que vous pouvez voir dans la capture d'écran ci-dessous.
- Indiquez le nom de votre base de données, vous pouvez écrire "root" comme nom d'utilisateur et laisser l'option de mot de passe vide - c'est mieux et vous trouverez d'autres champs remplis plus tôt.
- Cliquez sur le bouton Soumettre
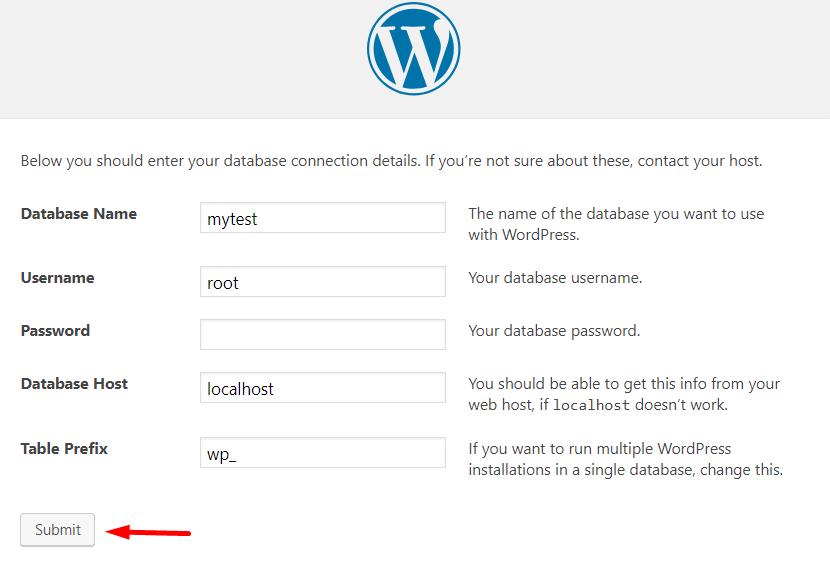
- Il s'agit de votre dernière étape d'installation.
- Donnez un nom à votre site. nous avons nommé notre site WordPress ERP ici. Vous pouvez également conserver le nom de votre base de données comme nom de votre site.
- Écrivez votre nom d'utilisateur
- Donnez un mot de passe fort
- Écrivez votre adresse e-mail personnelle
- Soigneusement
vérifier le bouton de visibilité du moteur de recherche. Sinon, Google commencerait également à indexer votre site local !
- Et, enfin, cliquez sur le bouton Installer WordPress !
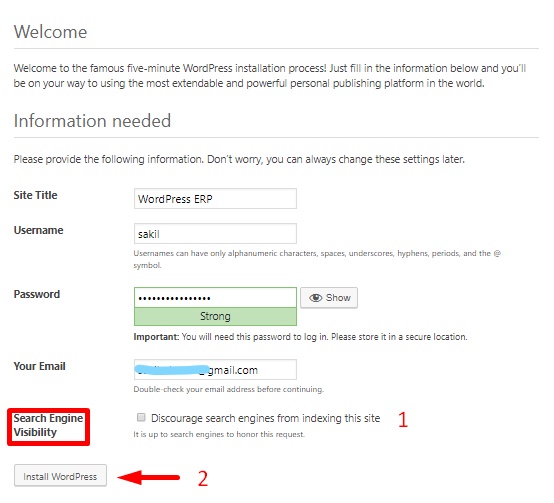
Oui, vous avez terminé votre installation. Vous devriez voir un avis comme ci-dessous.
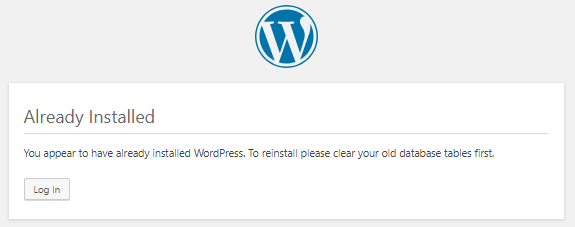
Découvrez le site que vous avez créé
C'est le moment de vérifier votre site local. À quoi cela ressemblerait-il ou comment cela fonctionnerait-il ? Donnez un chèque.
- Il s'agit de votre tableau de bord ou panneau d'administration principal, à partir duquel vous contrôlerez tout.
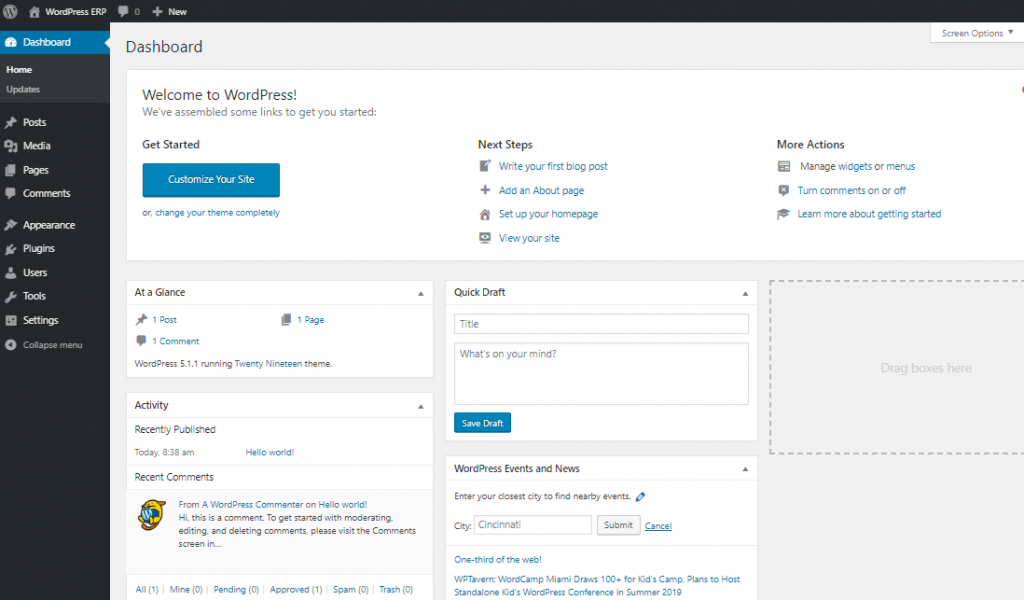
- Et ceci est votre tableau de bord frontal.
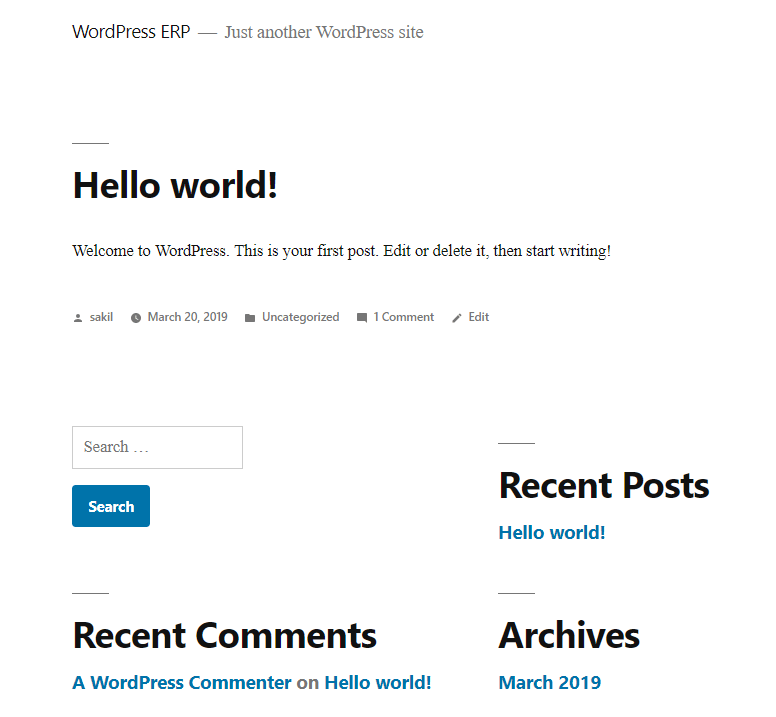
- Vous pouvez vérifier cela en ajoutant un nouveau billet de blog ou en installant et en activant un plugin/thème, etc. Nous avons publié un billet de blog, il ressemble à un site en direct, n'est-ce pas ?
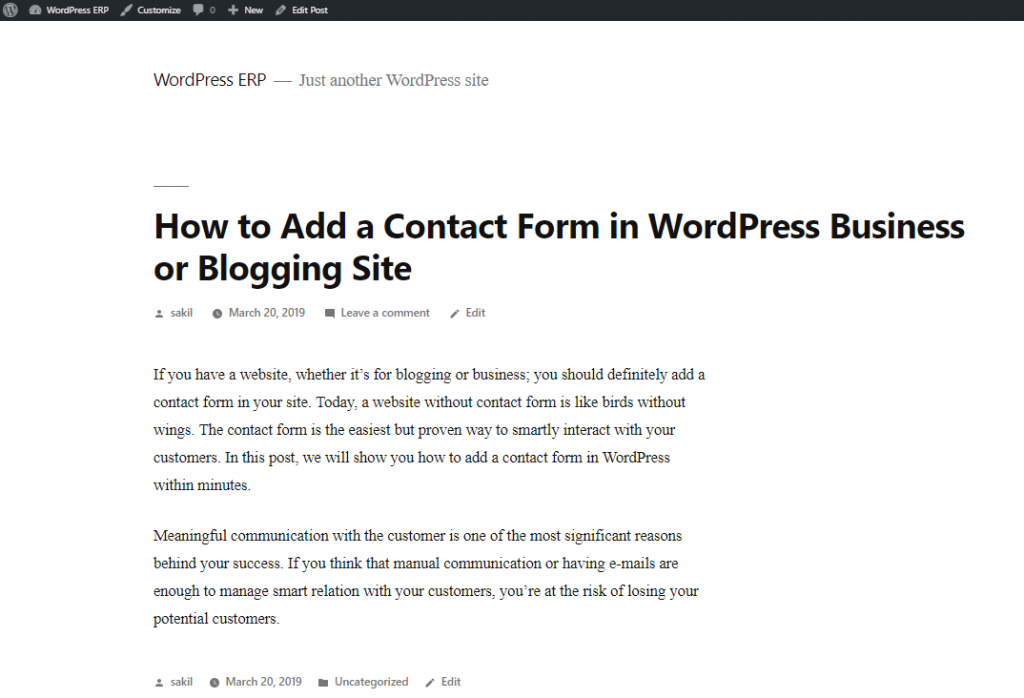
Il s'agissait donc de l'ensemble du processus de création d'un site de test personnel dans un environnement localhost. Le processus nécessite 5 à 10 minutes en fonction de vos capacités.
Récapitulation sur la façon d'installer WordPress sur Localhost
Comme le CMS a facilité la création d'un site Web pour les personnes de tous horizons, vous pouvez le considérer comme amusant. Oui, créer un site Web avec WordPress est si facile de nos jours. Vous savez déjà comment installer WordPress sur l'hôte local, c'est donc à votre tour de créer un site pour apprendre WordPress ou vérifier/tester n'importe quel plugin/thème/mise à jour, etc.
WordPress a commencé son voyage comme une plate-forme de blogs, mais au fil du temps, il est devenu la plate-forme Web la plus puissante pour toutes sortes de sites Web. Vous pouvez facilement créer une boutique en ligne ou même une place de marché multi-fournisseurs entièrement gratuite !
Alors, essayez-le et faites-nous savoir dans la section des commentaires ci-dessous s'il y a une confusion. Nous sommes toujours là pour vous aider !
