Comment installer WordPress sur SiteGround (un guide étape par étape)
Publié: 2022-12-14SiteGround est une société d'hébergement réputée qui offre un excellent choix pour lancer un nouveau blog WordPress, un site Web ou même une boutique en ligne. Il se trouve également que c'est l'un des hébergeurs recommandés sur WordPress.org. Si vous choisissez de vous inscrire à l'un de leurs plans d'hébergement, vous devrez également apprendre à installer WordPress sur SiteGround sans tracas ni surprises. C'est exactement ce que nous allons vous donner dans les sections ci-dessous.
Plus précisément, nous couvrirons les éléments suivants :
- Comment créer un nouveau compte SiteGround
- Comment installer WordPress sur SiteGround
- Comment configurer votre site Web WordPress à l'aide de SiteGround
Bien que la configuration initiale ne devrait pas vous prendre très longtemps, nous vous recommandons de mettre cet article en signet. De cette façon, vous pourrez vous y référer rapidement plus tard si vous ne parvenez pas à tout le processus en une seule prise.
Cela dit, allons-y :
Comment créer un nouveau compte SiteGround
Avant d'expliquer comment installer WordPress sur SiteGround, vous avez d'abord besoin d'un compte SiteGround. Si vous en avez déjà un, vous pouvez cliquer ici pour passer à l'étape suivante .
L'inscription à SiteGround suit un processus similaire à la plupart des sociétés d'hébergement et commence par vous rendre sur la page d'accueil de SiteGround, qui ressemblera à ce que vous voyez ci-dessous :
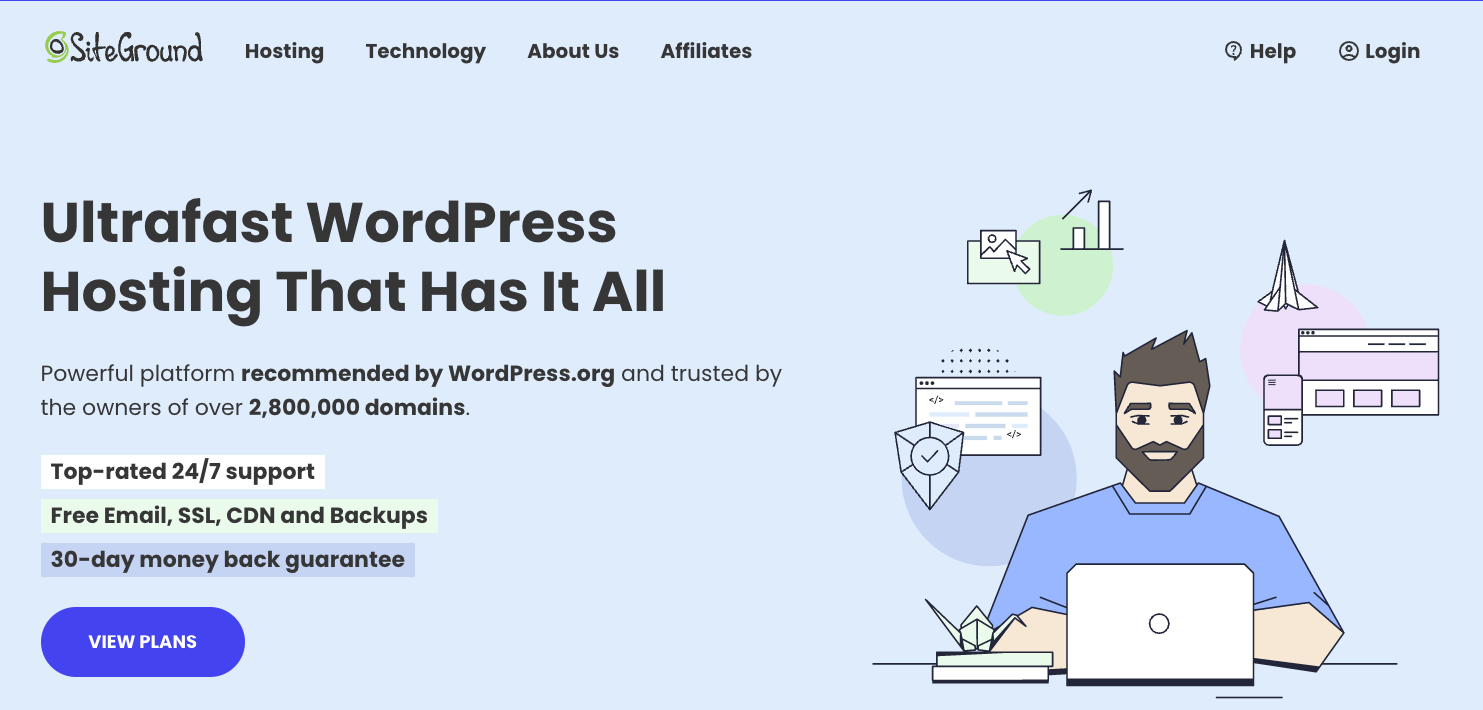
SiteGround propose trois plans qui viennent avec diverses fonctionnalités parmi lesquelles vous pouvez choisir, en fonction de vos besoins. Cliquez simplement sur Voir les plans pour y accéder.
Nous vous conseillons de les regarder attentivement afin de choisir le plan qui répondra le mieux à vos attentes. Par exemple, si vous savez déjà que vous envisagez de lancer plus d'un site WordPress, cela exclut automatiquement le StartUp Plan , car ce plan ne prend en charge qu'un seul site.
Une fois que vous avez lu les fonctionnalités et choisi le forfait que vous souhaitez, cliquez sur le bouton Obtenir le forfait :
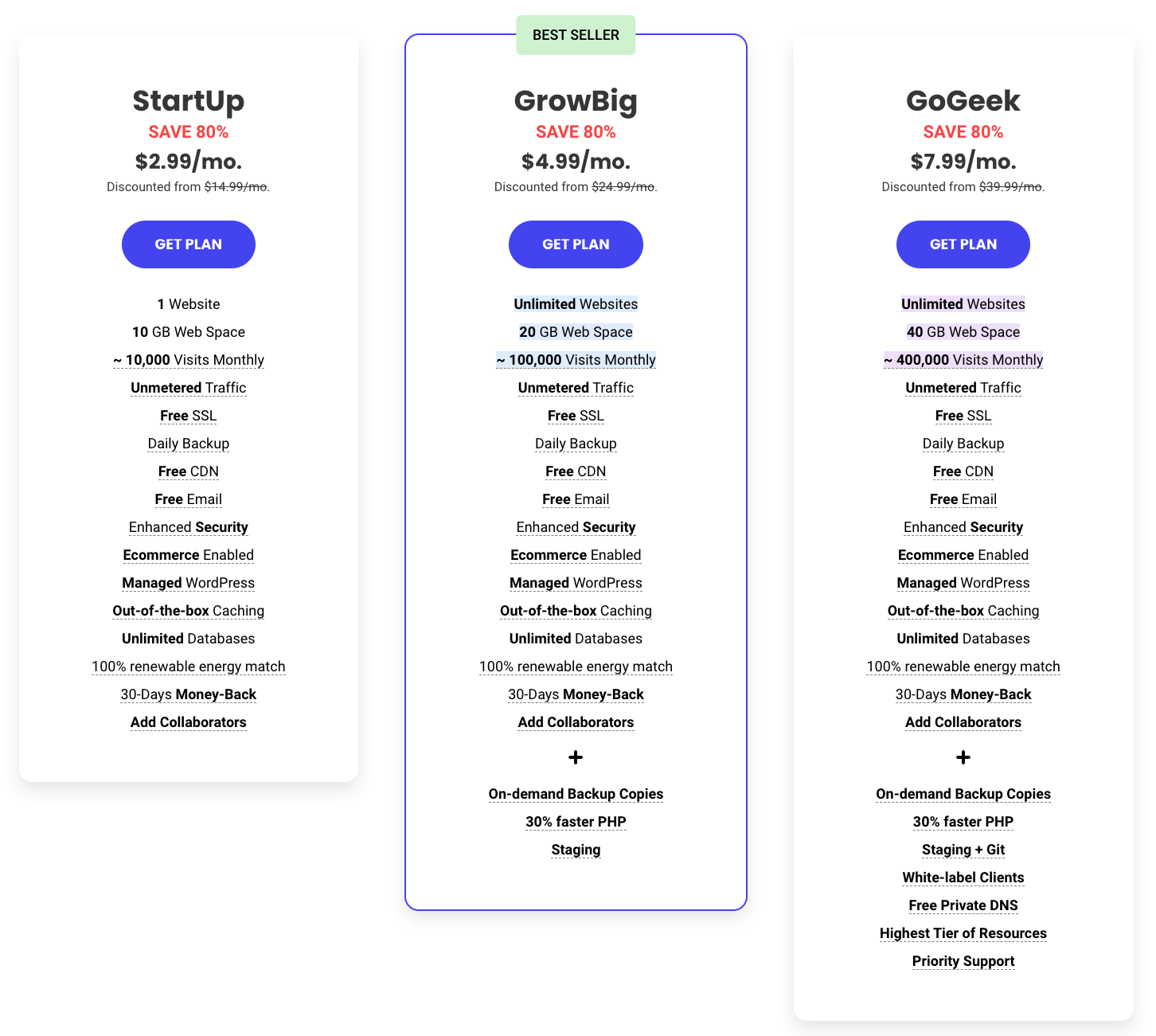
L'étape suivante vous demandera de choisir un nom de domaine - c'est l'adresse où votre site Web vivra sur Internet. Par exemple, themeisle.com est le nom de domaine de ce site Web, et vous pouvez le voir dans la barre d'adresse de cette page.
La bonne chose à propos de SiteGround est qu'ils ne sont pas seulement une société d'hébergement, mais qu'ils proposent également l'enregistrement de noms de domaine. Cela signifie qu'ils ne vous enverront pas sur un site Web tiers pour enregistrer le nom de domaine que vous souhaitez.
Maintenant, si vous avez acheté un nom de domaine sur un autre site Web avant de commencer le processus d'enregistrement avec SiteGround, vous pouvez également le spécifier, et ils vous aideront à le transférer sur leur plate-forme.
Ou, vous pouvez simplement conserver le nom de domaine chez votre registraire d'origine et le faire pointer vers votre hébergement SiteGround :
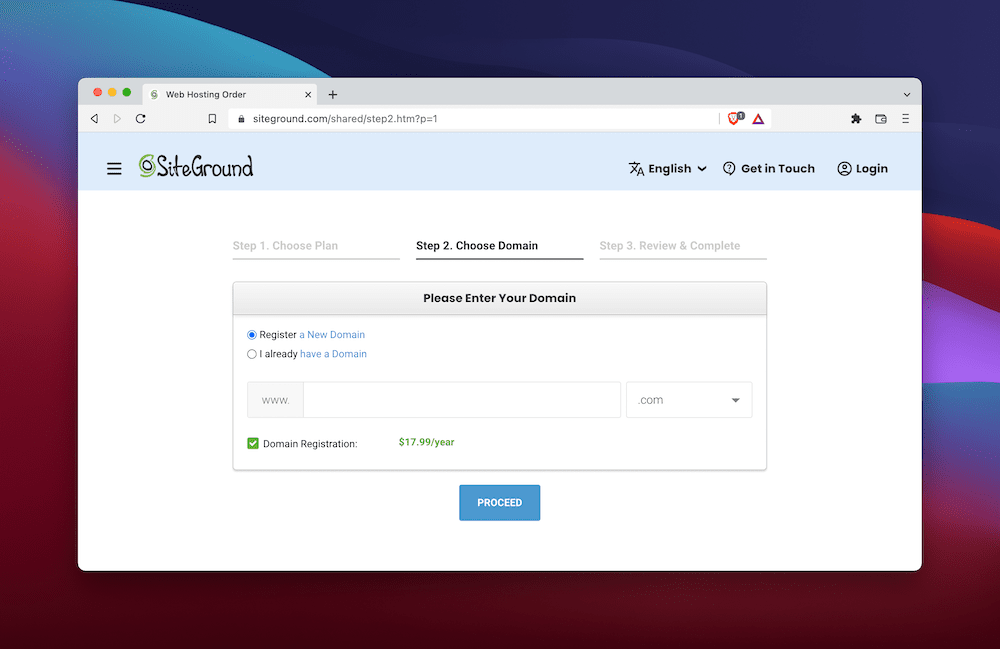
Astuce Themeisle : Si vous n'avez pas encore de nom de domaine, ou si celui que vous aviez en tête est déjà pris, rendez-vous sur notre site partenaire, DomainWheel. Il s'agit d'un générateur de nom de domaine gratuit qui utilise un système d'intelligence artificielle sophistiqué, pour aider les gens comme vous à trouver leur nom de domaine parfait.
Lorsque vous avez terminé l'étape du nom de domaine et cliquez sur Continuer, vous arriverez sur un écran de révision. Ici, vous ajouterez toutes vos informations personnelles afin de créer votre compte SiteGround. Ensuite, vous saisirez vos informations de paiement :
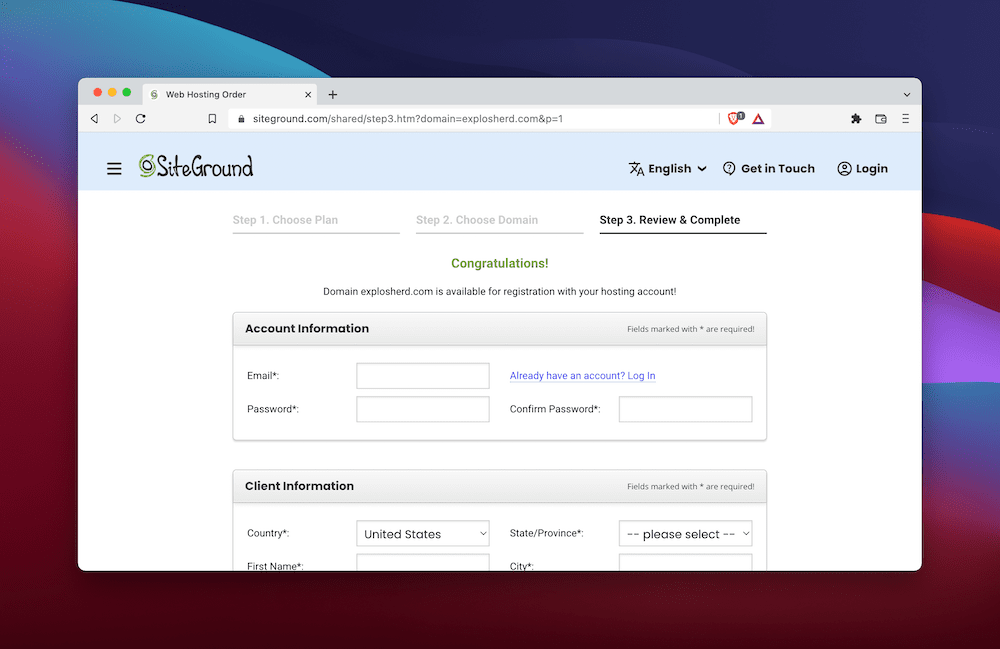
Lorsque vous arrivez en bas, n'oubliez pas de consulter le panneau Informations sur l'achat . Cela vous montrera le plan que vous avez choisi et combien cela coûtera :
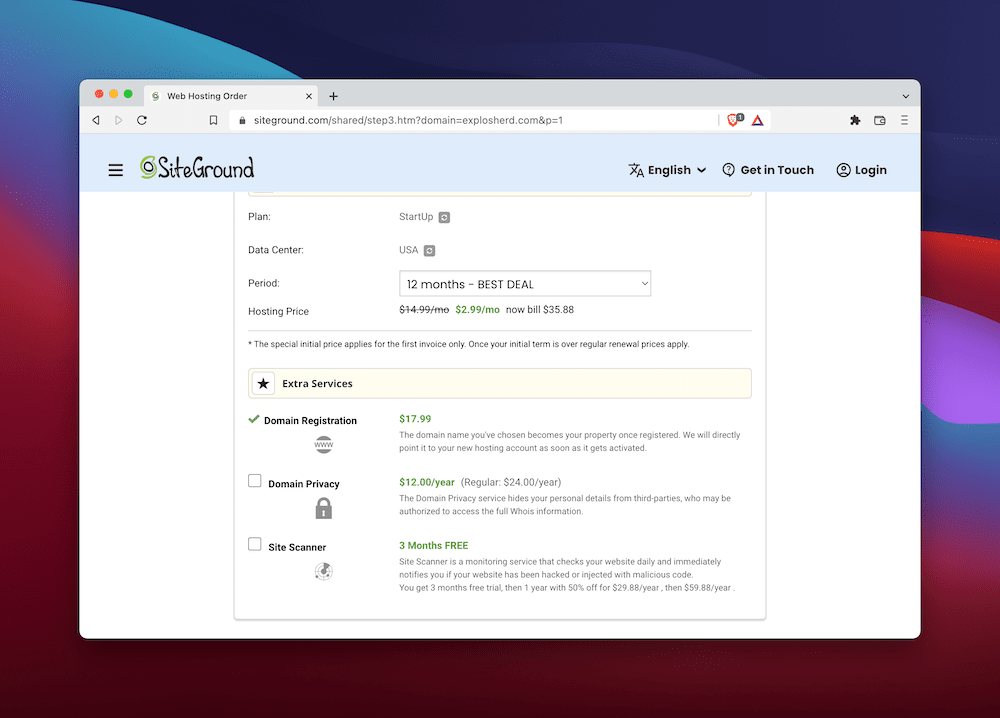
À vrai dire, vous devriez vraiment faire attention à tout ici, car cela revient finalement à vos besoins. Vous voulez vous assurer que l'achat que vous ferez pourra répondre adéquatement à ces besoins. Cela dit, nous souhaitons attirer votre attention sur deux éléments de campagne spécifiques :
- Durée du contrat . La plupart des sociétés d'hébergement vous offriront un meilleur prix si vous vous engagez sur un contrat plus long. Pour obtenir les meilleures offres, beaucoup d'entre eux vous demanderont de vous engager sur un contrat de trois ans. En revanche, SiteGround vous accordera une remise saine en échange d'un engagement d'un an seulement. C'est un avantage très apprécié.
- Suppléments en option . SiteGround offre également la possibilité de pré-acheter des services supplémentaires lors du paiement. Ce sont des choses comme la confidentialité du domaine et un service de surveillance pour garder un œil continu sur la santé de votre site Web.
Astuce Themeisle : Parmi les éléments complémentaires disponibles, nous vous suggérons d'envisager de payer un petit supplément pour la fonction de confidentialité du domaine. Il cache vos données personnelles sur la très publique base de données WHOIS. Cela peut ne pas vous sembler utile maintenant, mais à mesure que votre site gagne en popularité, des individus malveillants pourraient potentiellement utiliser cette base de données pour découvrir que vous êtes le propriétaire du site. Ils pourraient alors utiliser vos coordonnées pour vous harceler directement.
Lorsque vous avez fini de décider de tout, vous pouvez cliquer sur confirmer et votre paiement sera traité.
C'est ça!
Assez simple, non?
Vous pouvez maintenant commencer à installer WordPress sur SiteGround !
Comment installer WordPress sur SiteGround
En raison de son immense popularité, la plupart des sociétés d'hébergement proposent des moyens rapides d'installer WordPress sur leurs serveurs. SiteGround ne fait pas exception à cela.
Dans les deux prochaines étapes, nous vous montrerons comment installer WordPress sur SiteGround en quelques minutes seulement. C'est relativement simple, alors allons-y:
1. Connectez-vous à SiteGround et créez un nouveau site
Une fois que vous vous connectez à SiteGround avec vos informations d'identification, vous remarquerez un tableau de bord. Le menu en haut vous permet de naviguer entre les différentes zones de votre compte :
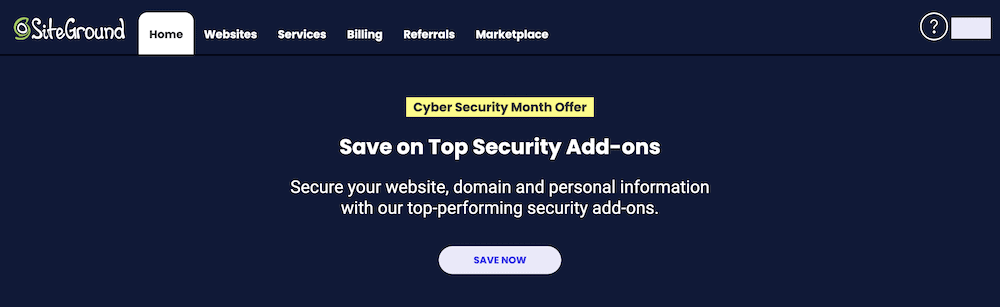
Selon votre forfait, SiteGround peut lancer automatiquement l'outil d'installation du site Web. Mais si ce n'est pas le cas, vous pouvez facilement y accéder vous-même.
Pour lancer un nouveau site WordPress, cliquez sur le lien qui dit Sites Web . Cela vous amènera à une nouvelle page qui devrait afficher votre liste actuelle de serveurs. À partir de là, vous devrez appuyer sur le bouton Outils du site :
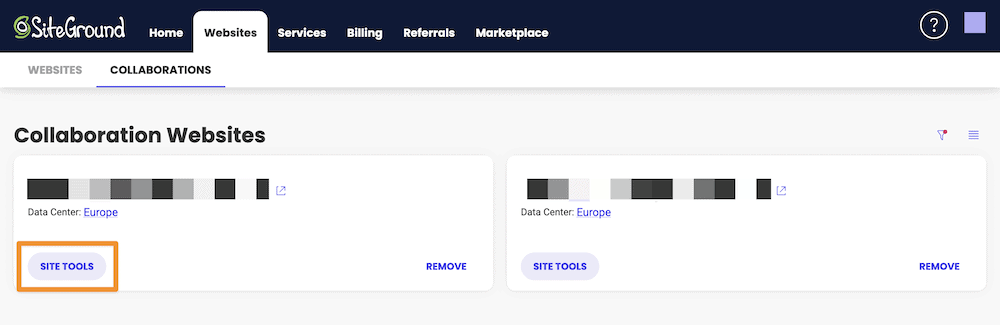
Cela vous amènera à un autre tableau de bord qui devrait ressembler à ce que vous voyez ci-dessous :
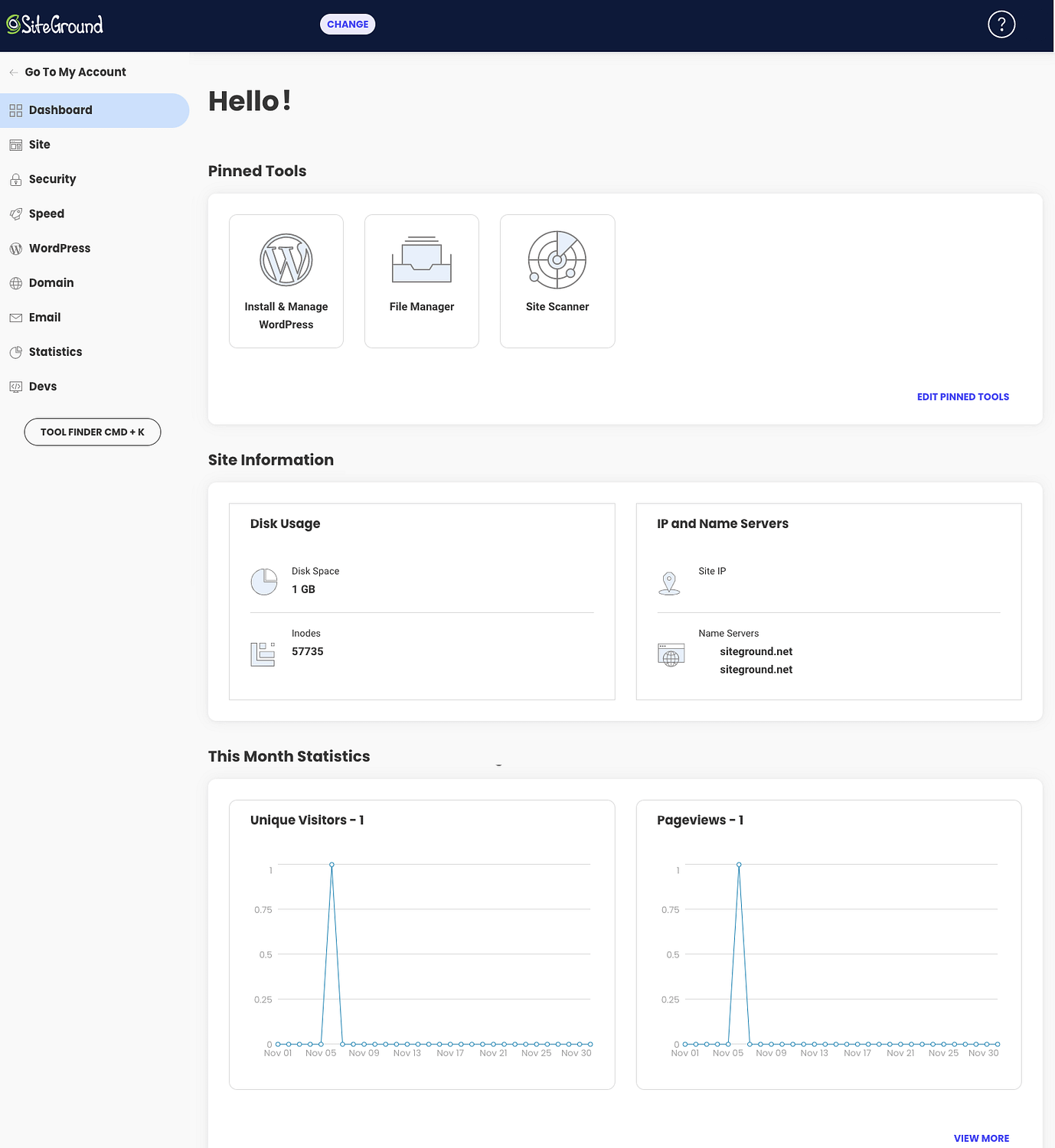
À partir de là, vous pouvez soit cliquer sur le gros bouton Installer et gérer avec le logo WordPress, soit cliquer sur WordPress dans le menu de gauche, et lorsque le sous-menu s'ouvre, cliquez sur Installer et gérer à partir de là. Les deux routes mènent à la même destination :
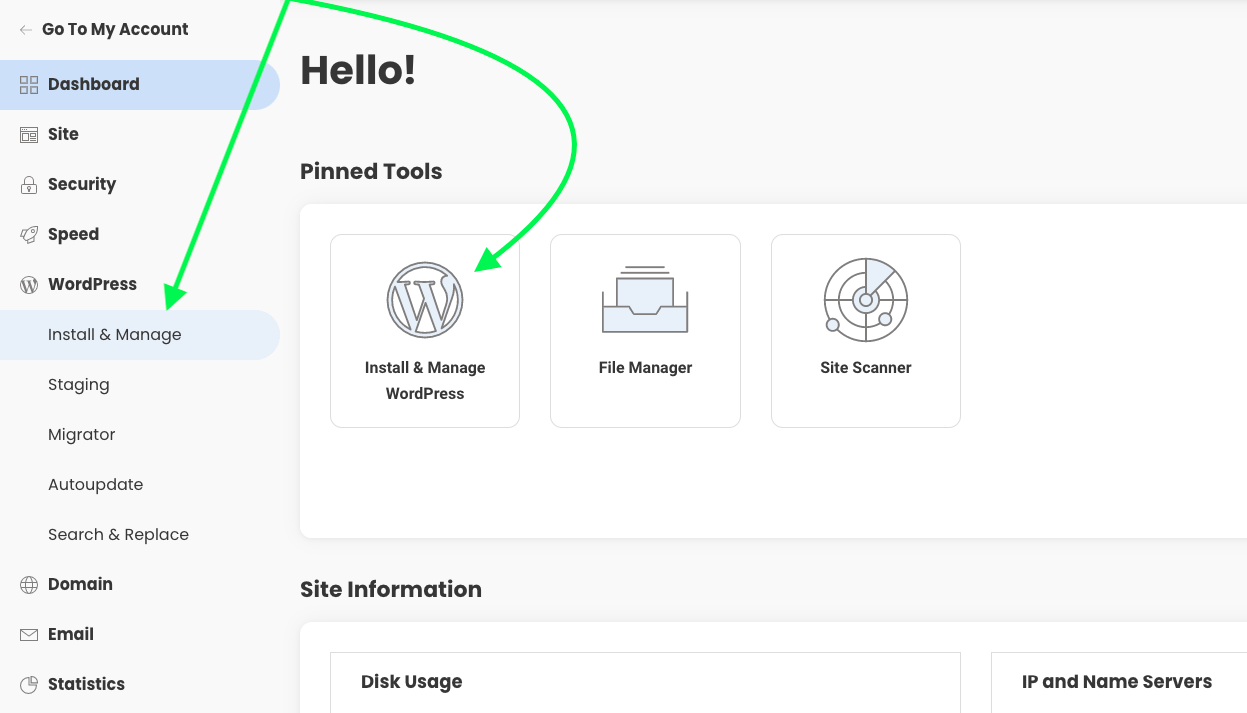
Dès que vous cliquez sur l'un ou l'autre, vous serez invité à installer WordPress, comme on peut le voir ci-dessous :
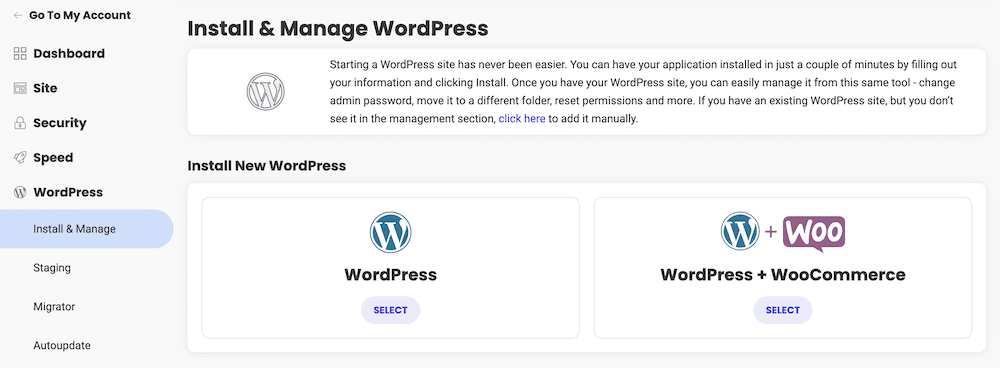
Vous remarquerez également quelques nouveaux champs qui devront être remplis. Dans l'étape suivante, nous vous montrerons comment vous y retrouver.
2. Configurez votre nouveau site et créez des informations d'identification d'administrateur
La nouvelle zone de création de site comporte deux volets. Le premier d'entre eux est le nom de domaine, qui devrait déjà être rempli automatiquement avec le domaine que vous avez enregistré lors de votre inscription :
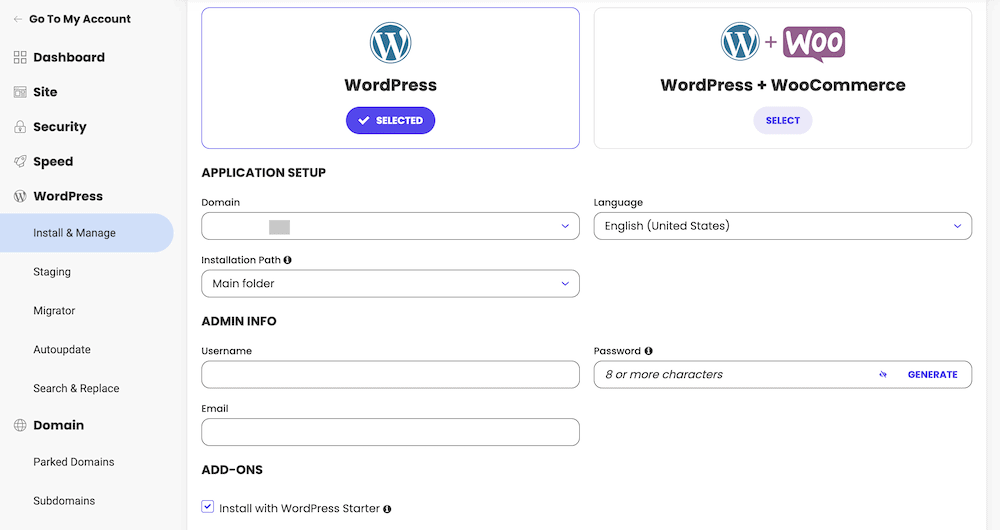
En dessous, il vous sera demandé de fournir un nom d'utilisateur, un mot de passe et une adresse e-mail uniques. La partie e-mail est évidemment la plus simple, mais vous devrez bien réfléchir aux deux autres, en particulier le mot de passe.
- Nom d'utilisateur . Choisir le choix « administrateur » par défaut est une erreur de débutant, car cela fait de vous la cible idéale pour les pirates ambitieux. Choisissez quelque chose d'unique dont vous vous souviendrez, mais qui ne sera pas évident pour quelqu'un qui essaie de s'introduire sur votre site.
- Mot de passe . Vous devriez toujours choisir un mot de passe fort et le tester. Si vous le souhaitez, vous pouvez également utiliser le propre générateur de mots de passe de SiteGround pour vous aider. Quelle que soit la façon dont vous créez votre mot de passe, assurez-vous de l'enregistrer à l'aide d'un gestionnaire de mots de passe fiable. Si vous le perdez, vous ne pourrez peut-être pas revenir sur votre site.
La dernière chose que vous remarquerez sur cette page est la case à cocher en bas, qui vous demandera si vous souhaitez installer le plugin WordPress Starter :
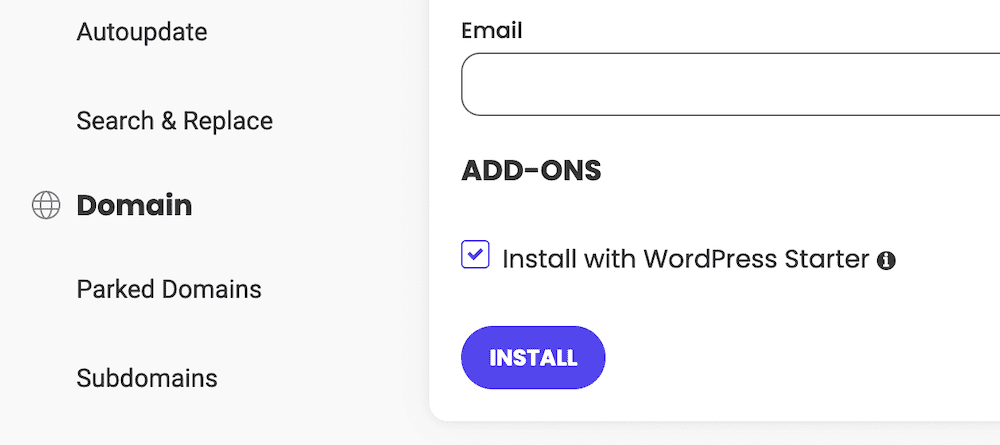
Bien que cela ne soit pas obligatoire, nous vous recommandons de le laisser coché. Cela facilitera un peu les choses au fur et à mesure que vous avancerez dans le processus de configuration. Une fois que vous avez appuyé sur le bouton Installer , SiteGround fonctionnera comme par magie, et c'est à peu près tout. Voilà comment installer WordPress sur SiteGround. De là, vous pourrez accéder au tableau de bord WordPress ou consulter le site (vide pour l'instant) :
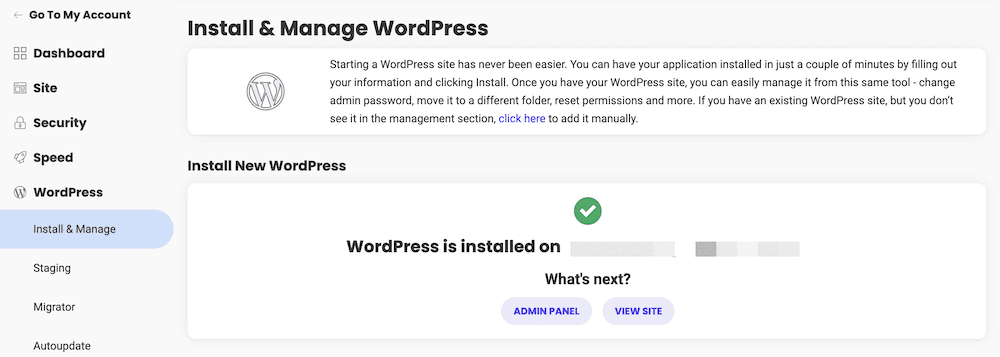
Gardez à l'esprit que ce What's next? Le message ne s'affichera pas à chaque fois que vous vous connecterez, ce qui signifie que vous devrez accéder à votre site Web WordPress d'une manière différente. Nous couvrirons cela ensuite!
Comment configurer votre site WordPress avec SiteGround
Lors de l'installation de WordPress sur SiteGround, le véritable travail de création de votre site Web WordPress commence. Le seul inconvénient mineur de l'utilisation de SiteGround par rapport à d'autres sociétés d'hébergement (par exemple, Bluehost), est qu'il n'a pas de zone dédiée à l'installation de thèmes et de plugins.
Remarquez que nous avons dit inconvénient mineur . C'est parce que vous pouvez facilement installer à la fois des thèmes et des plugins directement à partir du tableau de bord WordPress, donc ce n'est pas quelque chose à stresser.
La prochaine chose à faire est d'accéder à ce tableau de bord WordPress. Pour ce faire, regardez en bas de l'écran Sites Web . Vous y verrez les installations de WordPress sur le serveur actuel :
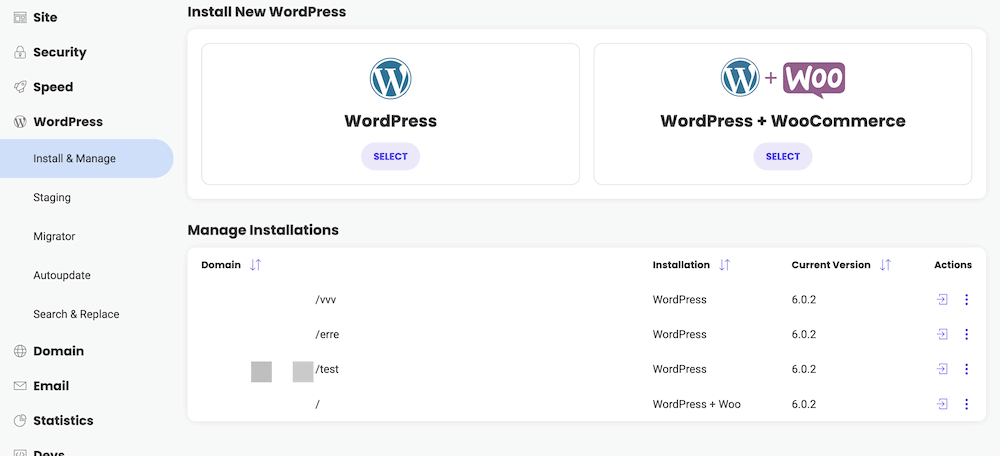
Pour vous connecter à WordPress à partir de là, utilisez l'icône de flèche droite sous la colonne Actions :

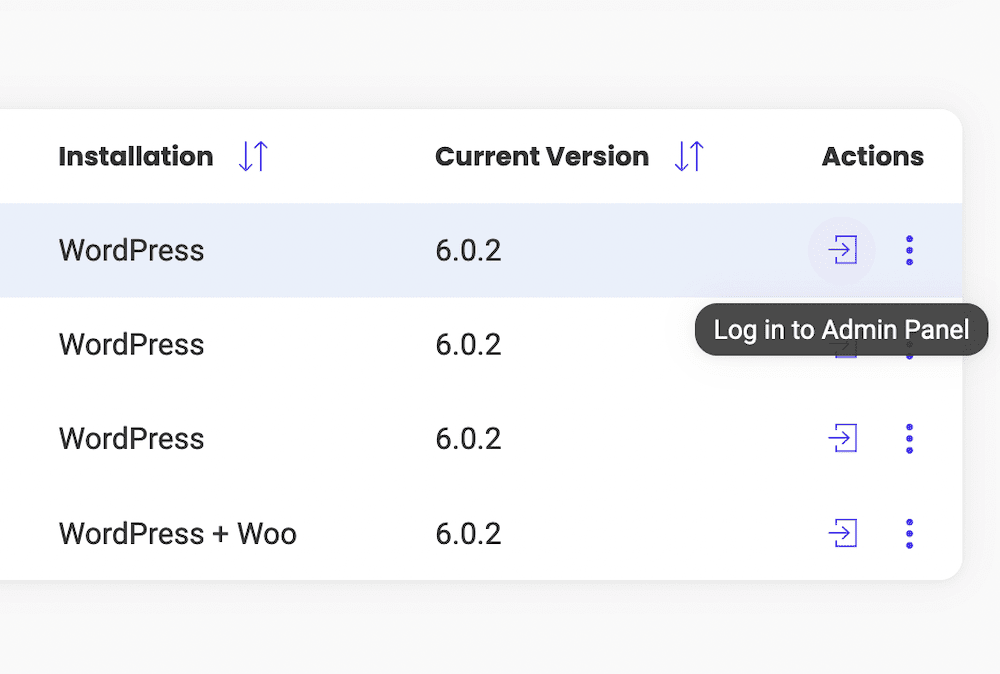
Cela vous transportera vers le tableau de bord WordPress, et à partir de là, vous pourrez commencer le processus de travail sur votre site Web :
- Utilisation du démarreur WordPress
- Installer des thèmes
- Ajout de plugins
- Création d'articles et de pages
Utilisation du démarreur WordPress
Vous souvenez-vous de cette coche que nous vous recommandons de laisser cochée ?
C'est ce que c'est.
Si vous avez laissé la coche cochée, cela signifie que vous avez fini par installer le plugin WordPress Starter à partir de SiteGround. Lorsque vous vous connectez pour la première fois à votre site, ce plugin vous guidera tout au long du processus de configuration à l'aide d'un assistant étape par étape :
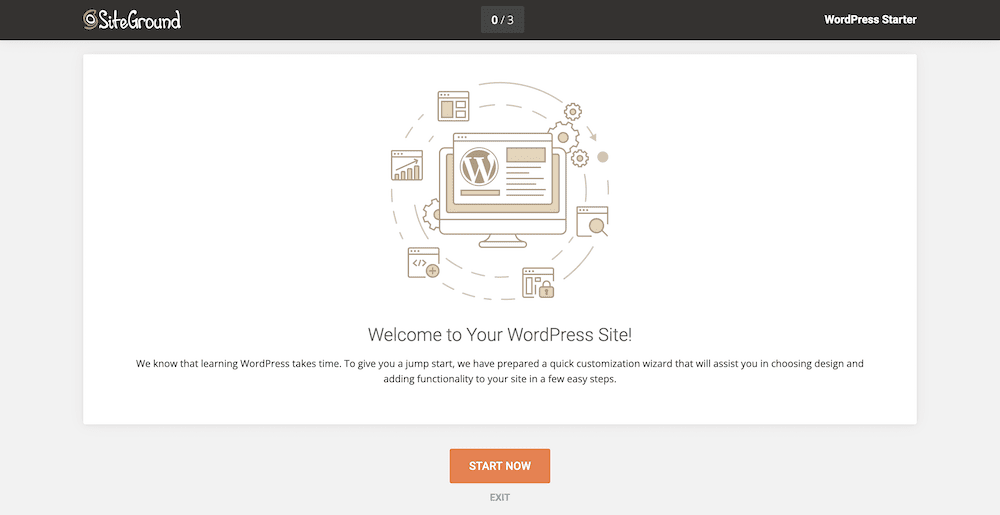
La première invite qui vous sera donnée est de choisir un thème pour votre site WordPress.
Installer des thèmes
Une façon de penser aux thèmes WordPress est qu'ils sont comme l'apparence physique extérieure de votre site Web. Ils sont principalement responsables de l'aspect esthétique que vous souhaitez présenter à votre public. Dans certains cas, ils peuvent également inclure certains aspects fonctionnels dans le cadre de leur conception.
Certains des composants typiques d'un thème WordPress incluent la typographie (c'est la police), les jeux de couleurs, la réactivité (c'est la capacité de s'adapter à différentes tailles d'écrans) et la mise en page (c'est la présentation du texte, des photos, des colonnes , barres latérales, etc.).
En raison de l'adoption généralisée de WordPress comme moyen le plus populaire de créer un site Web sur Internet * , des milliers de thèmes ont été créés parmi lesquels les utilisateurs peuvent choisir.
C'est une excellente nouvelle pour vous, car cela signifie que vous ne manquerez pas d'options.
Les thèmes vont de thèmes très simples, d'une page, à des thèmes premium avec toutes les cloches et sifflets à assortir.
L'un de nos favoris que nous recommandons à presque tout le monde est notre propre thème Neve. Naturellement, nous pensons que notre thème est génial parce que nous savons de quoi il est capable, mais au cas où vous seriez sceptique quant à notre recommandation de notre propre produit, vous n'avez pas besoin de nous croire sur parole. En fait, nous vous encourageons à ne pas nous croire sur parole. Veuillez vous rendre sur le référentiel de thèmes WordPress officiel et consulter les statistiques de Neve par vous-même.
Comme le dit le dicton – les chiffres ne mentent pas – et à l'heure actuelle, plus de 300 000 sites Web ont installé Neve, la note moyenne de plus de 1 000 avis étant de 5 étoiles sur 5.
* WordPress gère 43 % de tous les sites Web sur Internet. Encore une fois, c'est tous les sites Web [1] .
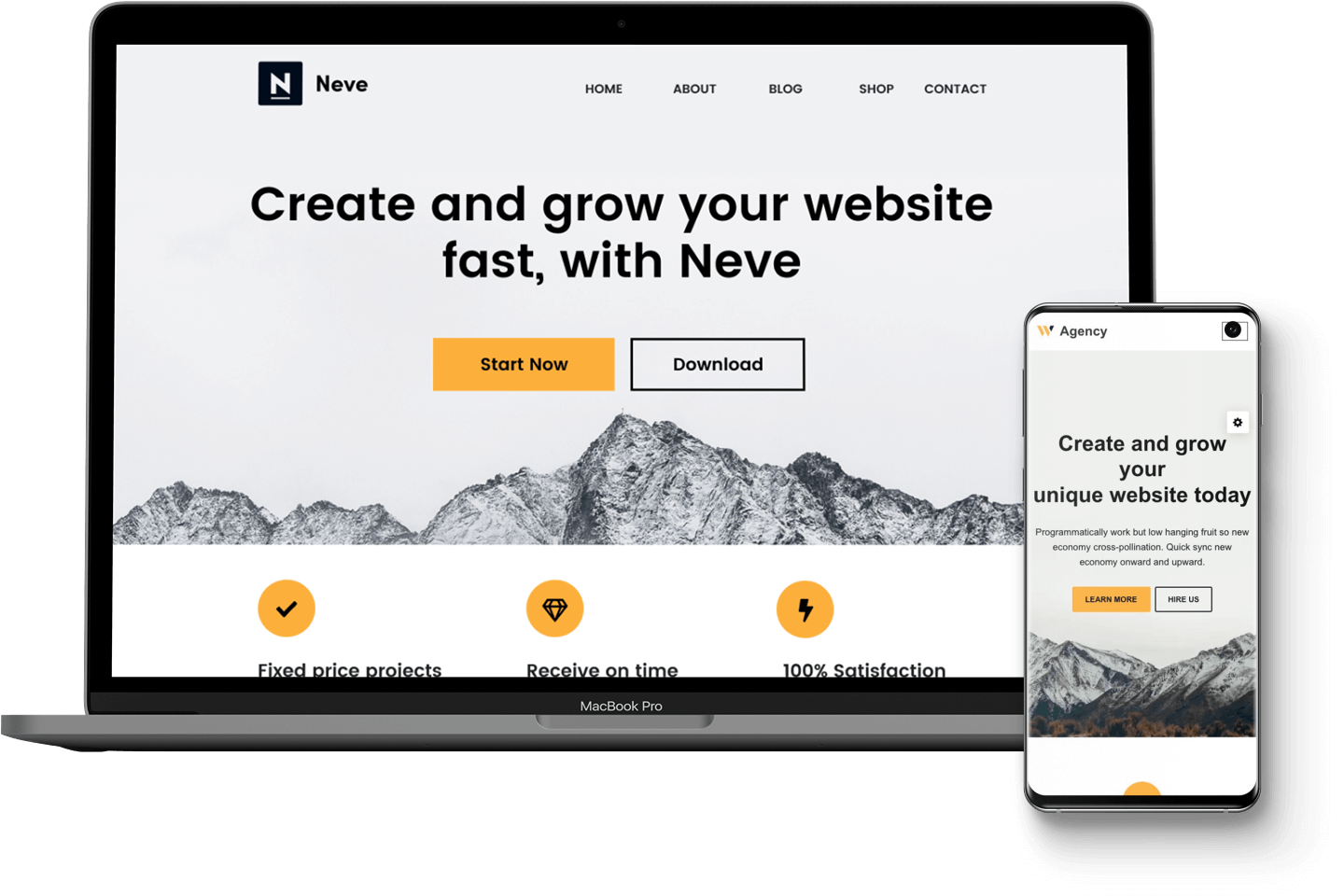
Bien que la version gratuite de Neve puisse suffire à de nombreux utilisateurs débutants de WordPress, la version premium de Neve Pro fait vraiment passer les choses au niveau supérieur. Si vous souhaitez investir dans le succès de votre site Web et avoir une longueur d'avance sur votre croissance éventuelle, vous voudrez peut-être envisager de passer à Neve Pro :
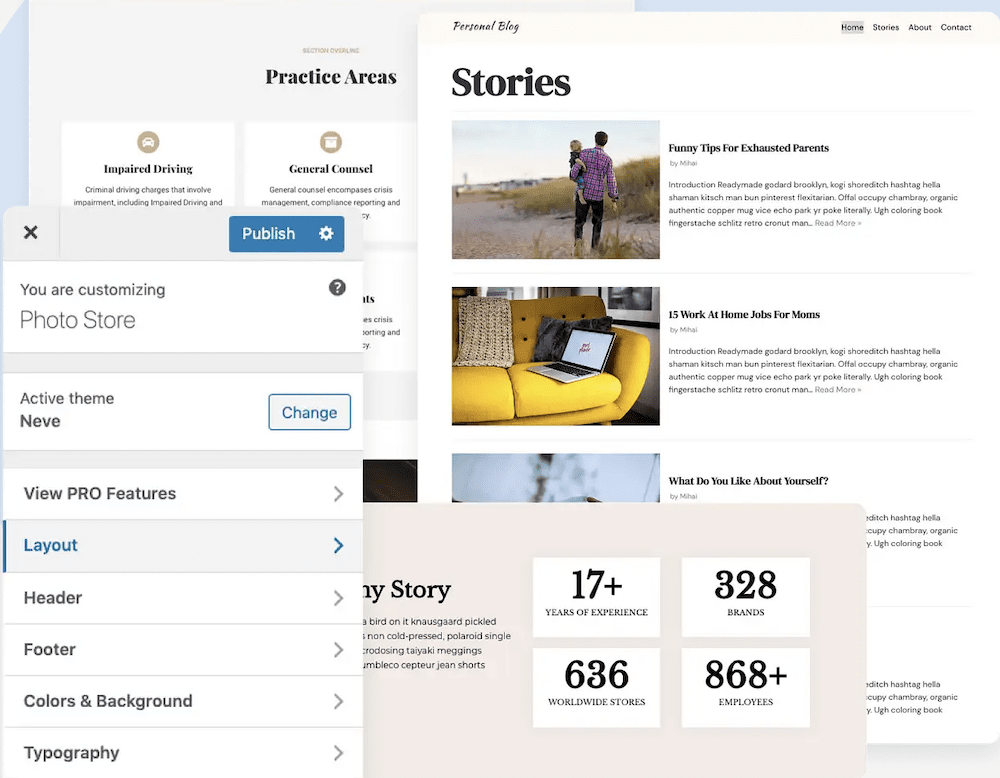
L'autre avantage, c'est que si vous êtes déjà un peu familier avec WordPress, il vous sera très facile de vous familiariser avec le back-end de Neve.
C'est parce qu'il utilise le Customizer WordPress natif qui est déjà intégré à WordPress lui-même. Il n'est pas nécessaire de s'appuyer sur des panneaux d'administration ou des volets d'édition tiers difficiles à utiliser pour apporter des modifications à la conception de votre site.
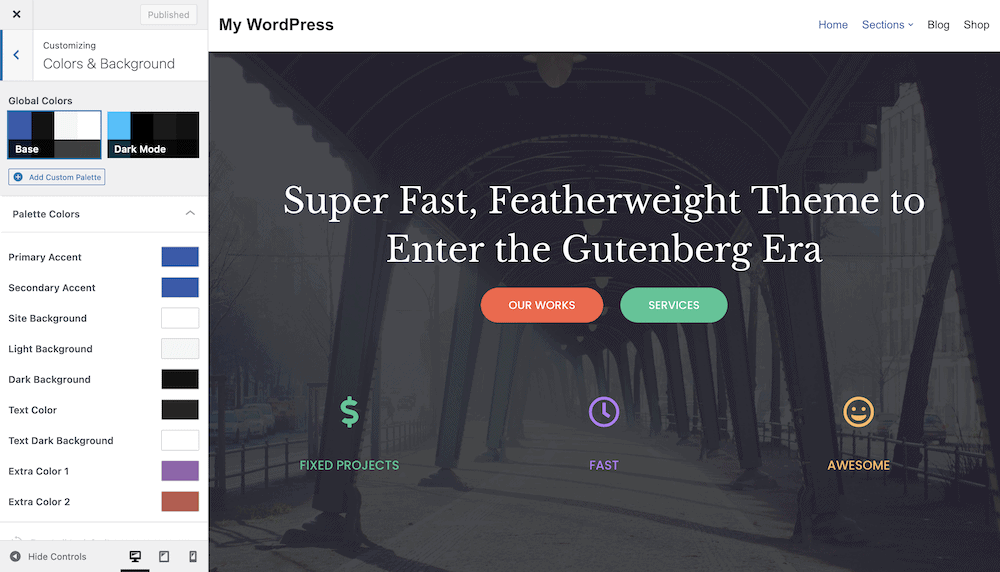
Bien sûr, vous n'êtes pas obligé d'utiliser Neve, et si vous souhaitez découvrir d'autres thèmes, le plugin WordPress Starter vous permettra de rechercher parmi d'innombrables options. Une fois que vous en avez trouvé un qui vous plaît, cliquez simplement sur le bouton Sélectionner pour passer à l'étape suivante :
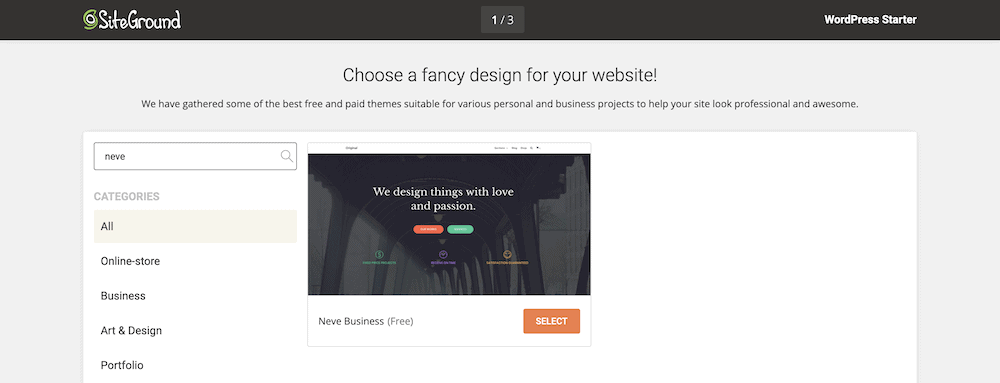
Si vous avez décidé de ne pas compter sur le plugin SiteGround WordPress Starter, vous pouvez toujours installer un thème via le tableau de bord WordPress. De plus, si vous installez un thème et que vous vous rendez compte par la suite que vous en préféreriez un autre, lisez notre tutoriel sur la façon de changer un thème WordPress pour vous aider à vous remettre sur la bonne voie.
Ajout de plugins
Comme nous l'avons mentionné, le thème que vous choisirez sera en grande partie responsable de l'apparence de votre site, mais qu'en est-il de son fonctionnement ?
Dites bonjour aux plugins WordPress.
La façon la plus simple de penser aux plugins est qu'ils sont des ajouts à votre site qui augmentent ses fonctionnalités d'une manière ou d'une autre. La raison pour laquelle cela est utile est que si vous n'êtes pas un développeur Web maîtrisant le code, vous ne pourrez pas personnaliser votre site WordPress pour faire ce que vous voulez qu'il fasse.
Les plugins sont capables de répondre à ce besoin et il existe des plugins disponibles pour presque tout ce que vous pouvez imaginer. Au moment d'écrire ces lignes, il y a en fait environ 60 000 plugins dans le référentiel WordPress.
Vous n'aurez certainement pas besoin de près de 60 000 plugins pour lancer votre site WordPress, mais il y en a quelques-uns que nous recommandons pour presque tous les sites :
- Plugins de sécurité tels que Wordfence pour protéger votre site contre les pirates malveillants.
- Plugins d'optimisation pour les moteurs de recherche (SEO) pour aider à améliorer le classement de vos publications dans la recherche. Les exemples incluent Yoast SEO, The SEO Framework et SEOPress.
- Plugins d'optimisation de site Web et d'optimisation d'image pour vous aider à améliorer votre temps de chargement. Notre propre plugin Optimole est un excellent choix pour cela.
- Formulaires de contact pour permettre à vos visiteurs d'entrer en contact. Ninja Forms, WPForms, Gravity Forms, sont tous des choix solides.
- Les sauvegardes sont importantes si jamais vous avez besoin de réinstaller WordPress. UpdraftPlus est un plugin de sauvegarde bien connu qui fonctionne bien pour cela.
- Un plugin de couteau suisse qui fait beaucoup de choses utiles à la fois. Lighthouse est un choix parfait pour cette catégorie.
Gardez à l'esprit que, tout comme les thèmes, les plugins ont également des options gratuites et des options premium payantes. Dans la plupart des cas, en particulier lorsque vous débutez, les plugins gratuits sont capables de faire la plupart des choses dont vous aurez besoin. Vous pouvez les installer directement depuis le tableau de bord WordPress sur la page Plugins > Add New :
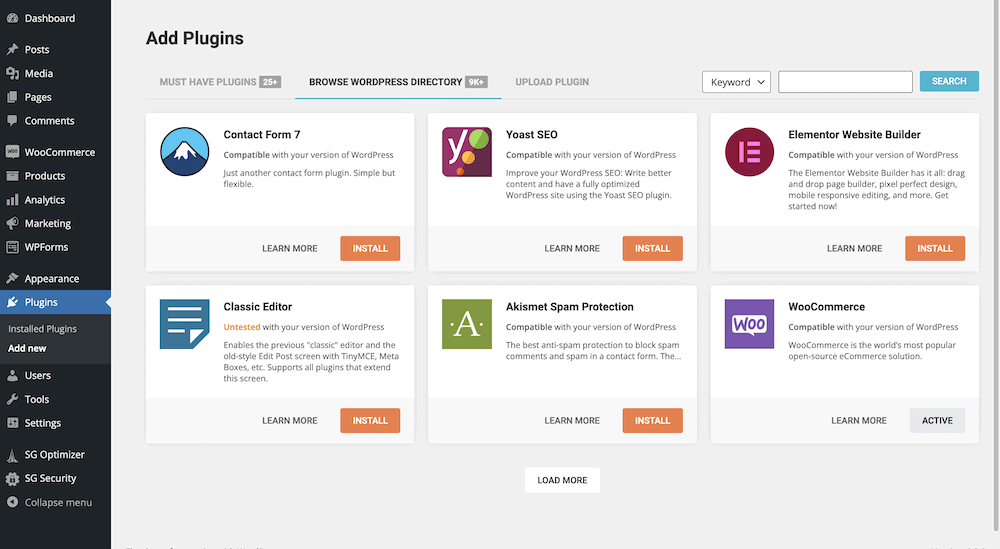
Utilisez simplement la barre de recherche pour trouver le plugin que vous voulez, installez-le et activez-le. Je ne veux pas paraître ringard ici, mais c'est vraiment aussi simple qu'un, deux, trois .
Chercher. Installer. Activer.
C'est si simple.
Vous pouvez également ajouter des plugins premium ici aussi, en utilisant un téléchargeur dédié. Nous avons un guide complet pour ajouter des plugins à votre site si vous souhaitez approfondir celui-ci.
Outre nos suggestions ci-dessus, le plug-in SiteGround WordPress Starter fournit également des recommandations de plug-in au fur et à mesure que vous progressez dans l'assistant de configuration :
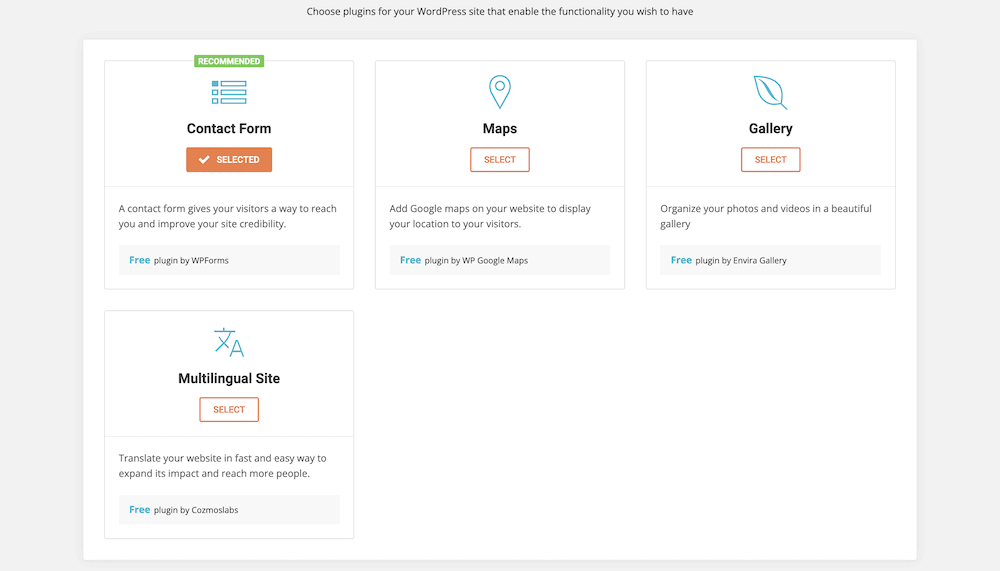
Cependant, nous vous recommandons de simplement sauter cette partie car, comme vous l'avez vu, vous pouvez installer les plugins dont vous avez besoin plus tard, directement depuis le tableau de bord WordPress. Il est préférable de commencer avec une table rase lorsqu'il s'agit de votre site et d'y ajouter stratégiquement.
Création d'articles et de pages
Après avoir établi les bases de votre site, vous devrez commencer à penser à ajouter du contenu. Pour ce faire, vous pouvez cliquer sur le lien Pages > Ajouter nouveau ou sur le lien Articles > Ajouter nouveau sur le côté gauche du tableau de bord WordPress :
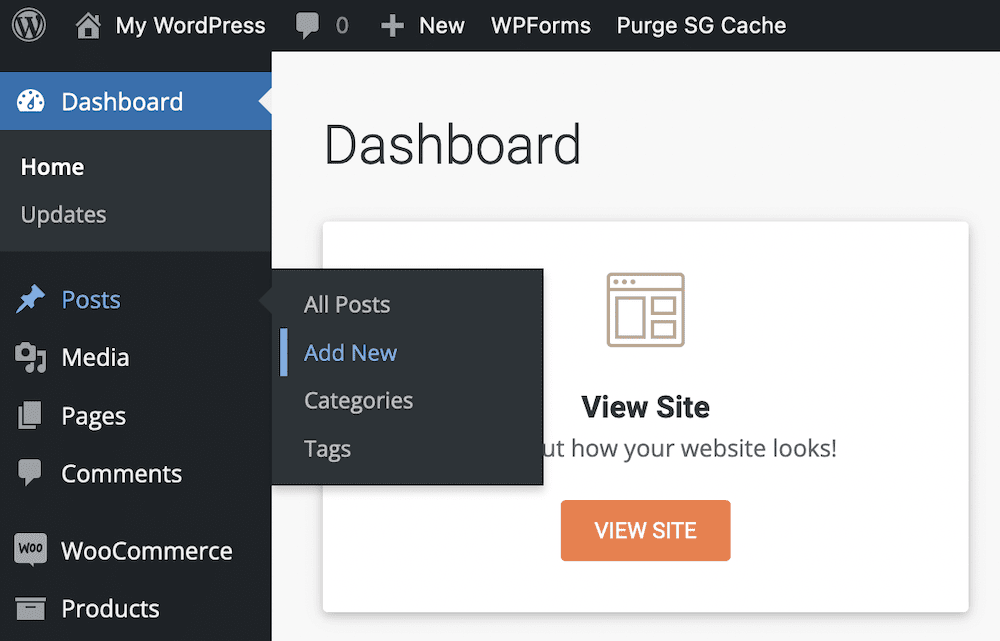
En pratique, vous pouvez utiliser l'une ou l'autre option pour publier du contenu sur votre site. Cependant, il existe certaines différences entre eux, notamment leur destination :
- Les pages sont principalement utilisées pour le contenu statique qui est rarement mis à jour. Il s'agirait de vos pages à propos de moi , de vos pages de contact, de vos pages de démarrage , etc.
- Les messages sont utilisés pour le contenu de style blog qui peut être plus urgent et nécessite des mises à jour pour garantir que les informations présentées ne deviennent pas obsolètes.
Si vous souhaitez approfondir davantage ce sujet, consultez notre article sur la différence entre les pages et les publications. En ce qui concerne les pages, bien que chaque site soit unique, la plupart incluront les éléments suivants comme référence :
- Une page d'accueil est souvent la toute première page que les visiteurs voient lorsqu'ils accèdent à votre site Web. Pour les garder sur votre site, vous devez rendre votre page d'accueil attrayante et leur montrer que votre site correspond à leur intention de recherche et à leurs intérêts.
- Les pages de contact sont explicites. Ils permettent aux visiteurs de votre site de vous contacter. Selon la nature de votre site Web, cela peut inclure un numéro de téléphone si vous êtes une entreprise, une adresse e-mail, des comptes de médias sociaux ou d'autres méthodes de contact.
- Les pages À propos de moi sont également explicites. Vos visiteurs voudront en savoir plus sur vous. C'est là que vous partagez votre histoire, ainsi que votre proposition de valeur, raison pour laquelle ils devraient vous écouter. N'oubliez pas que même si cela s'appelle une page à propos de moi , elle doit vraiment être à leur sujet, votre public. Qu'est-ce qui vous concerne, votre parcours et ce dont vous parlez sur votre site qui leur apportera de la valeur.
- Une page Services est facultative et principalement utilisée par les sites Web qui vendent des produits ou offrent des services. Si vous allez principalement bloguer, vous n'en aurez pas besoin.
Une fois que vous avez terminé de configurer vos pages principales, vous pouvez commencer à travailler sur votre contenu et à ajouter à la conception de votre site. Continuez à vous débrouiller, découvrez différentes stratégies de croissance et, avec le temps, vous verrez le succès.
Réflexions finales sur la façon d'installer WordPress sur SiteGround
Dans cet article, nous avons examiné comment installer WordPress sur SiteGround – l'une des trois sociétés d'hébergement recommandées sur le site Web WordPress.org.
Une fois que vous avez enregistré votre compte, il est assez simple de terminer le processus de configuration et d'installer WordPress. À partir de là, vous pouvez créer un blog, lancer un site Web, démarrer une boutique en ligne ou créer le type de présence en ligne que vous souhaitez.
WordPress et SiteGround sont très flexibles et conviviaux pour les débutants, de sorte que le Web est votre huître . Maintenant que vous avez les connaissances, c'est à vous de faire le premier pas.
Avez-vous des questions sur la façon d'installer WordPress sur SiteGround auxquelles nous n'avons pas répondu ? Laissez-les dans les commentaires ci-dessous.
