Comment intégrer le formulaire de contact 7 à Zoho CRM
Publié: 2022-09-08L'ajout de formulaires de contact à votre site WordPress permet aux utilisateurs de poser des questions et des propositions commerciales. Cependant, si vous n'utilisez pas de solution de gestion de la relation client (CRM), vous risquez de perdre des prospects potentiels. Heureusement, vous pouvez facilement associer vos formulaires de contact à un CRM en utilisant Contact Form 7 et Zoho.
Dans cet article, nous examinerons les avantages de l'intégration du formulaire de contact 7 avec Zoho. Ensuite, nous vous montrerons comment le faire en trois étapes faciles. Commençons!
Les avantages de l'intégration du formulaire de contact 7 avec Zoho CRM
Contact Form 7 est l'un des plugins de formulaire de contact WordPress les plus populaires. Il vous permet de créer une variété de formulaires personnalisés pour votre site :
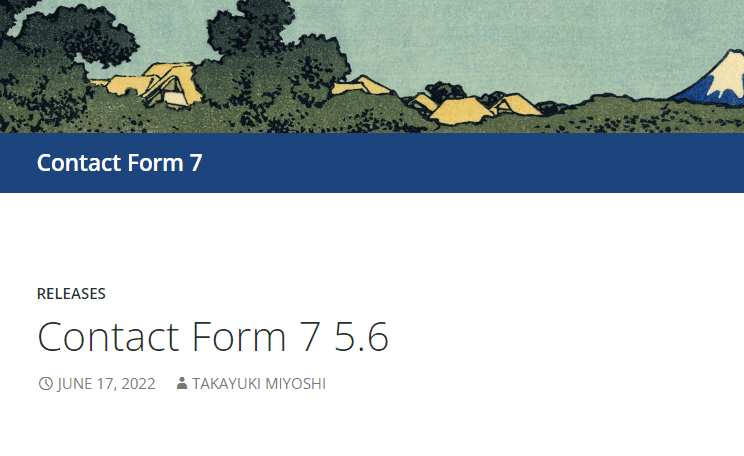
Avec le formulaire de contact 7, vous pouvez saisir votre adresse e-mail professionnelle en tant qu'expéditeur et répondre à vos messages à l'aide de votre client de messagerie préféré. Cette configuration vous aidera à projeter une image plus professionnelle de votre entreprise. Divi s'intègre également au formulaire de contact 7 pour un meilleur contrôle de la conception.
Pour tirer le meilleur parti du formulaire de contact 7, vous pouvez envisager de l'utiliser avec Zoho. Il s'agit d'un puissant outil CRM qui vous aide à générer des prospects et à gérer vos contacts plus efficacement :
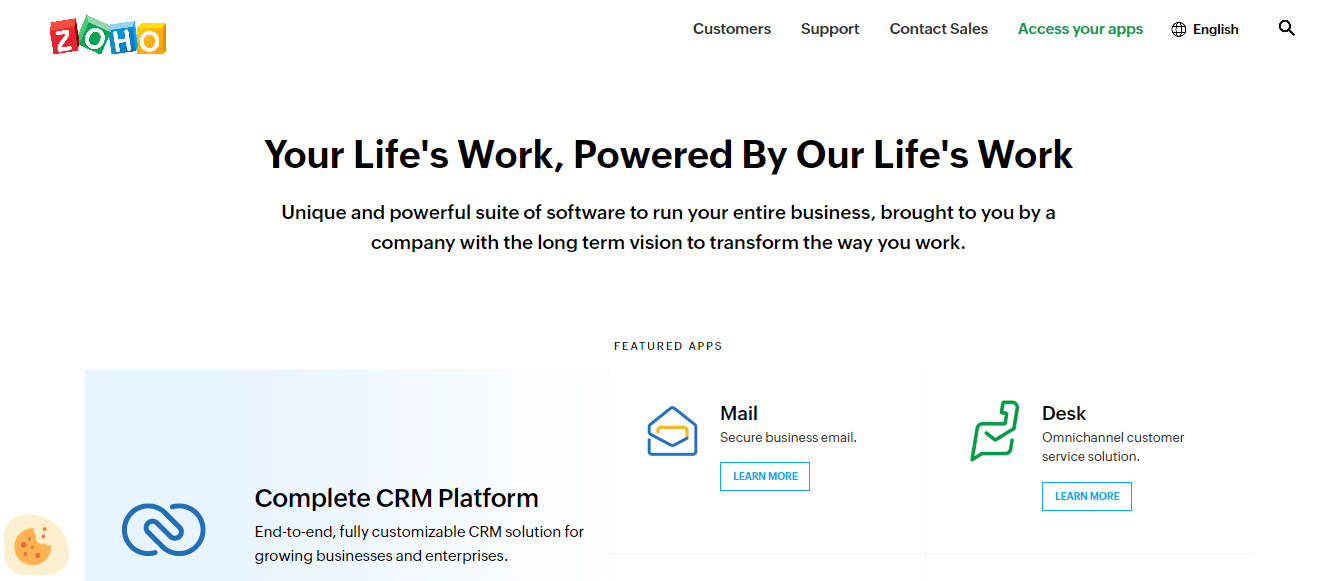
L'intégration de Contact Form 7 à Zoho vous permet de synchroniser vos données utilisateur et d'organiser vos prospects à l'aide de l'outil CRM. Par exemple, vous pouvez trier vos contacts en prospects récemment créés, en prospects convertis, etc.
Cette intégration peut être bénéfique si vous dirigez une équipe distante. Une fois qu'un message arrive via votre formulaire de contact, vous pouvez attribuer cette piste à l'employé ou au service approprié. Zoho facilite la collaboration en équipe afin que votre entreprise puisse offrir un meilleur service client et générer plus de conversions.
Comment intégrer le formulaire de contact 7 à Zoho CRM (en 3 étapes)
Malheureusement, Contact Form 7 ne prend pas en charge nativement l'intégration avec Zoho CRM. Cependant, vous pouvez utiliser un plugin tel que Integration for Contact Form 7 et Zoho CRM pour connecter ces deux outils :
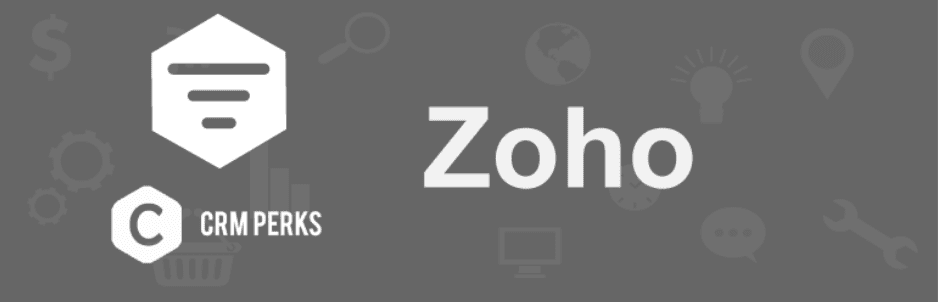
Ce plug-in vous permet d'envoyer des messages soumis via le formulaire de contact 7 à votre compte Zoho. Heureusement, il est également très facile à configurer.
Pour ce didacticiel, vous devez avoir à la fois le formulaire de contact 7 et l'intégration pour le formulaire de contact 7 et Zoho CRM installés et activés sur votre site. Vous devrez également créer un compte Zoho (vous pouvez commencer gratuitement).
Une fois connecté, il vous sera demandé de sélectionner un produit. Assurez-vous de choisir CRM .
Étape 1 : Ajoutez votre compte Zoho dans WordPress
Une fois que vous avez ajouté l'intégration pour le formulaire de contact 7 et Zoho CRM à votre site, vous verrez un nouvel élément de menu dans votre tableau de bord appelé Zoho . Cliquez dessus et accédez à l'onglet Comptes Zoho :
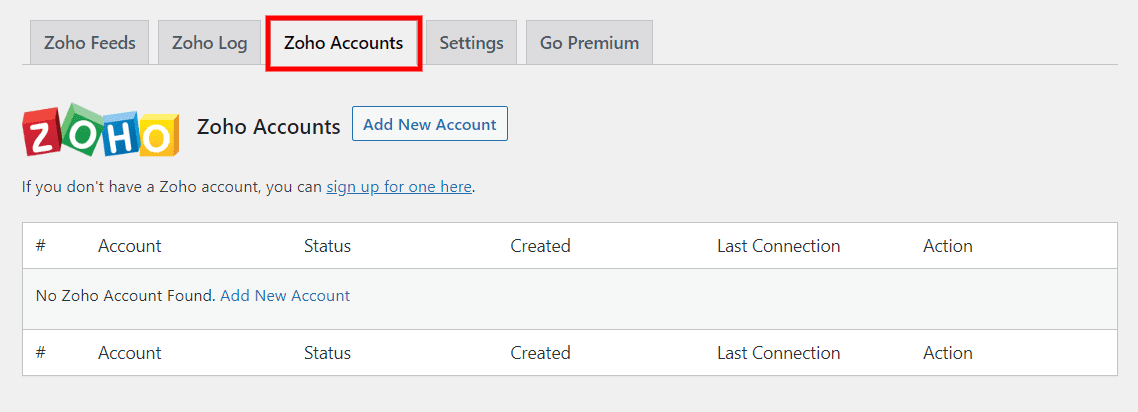
Ensuite, sélectionnez Ajouter un nouveau compte . Il vous sera demandé de fournir des informations sur votre compte Zoho, y compris le nom du compte, le centre de données et le type de service Zoho (nous utilisons Zoho CRM ) :
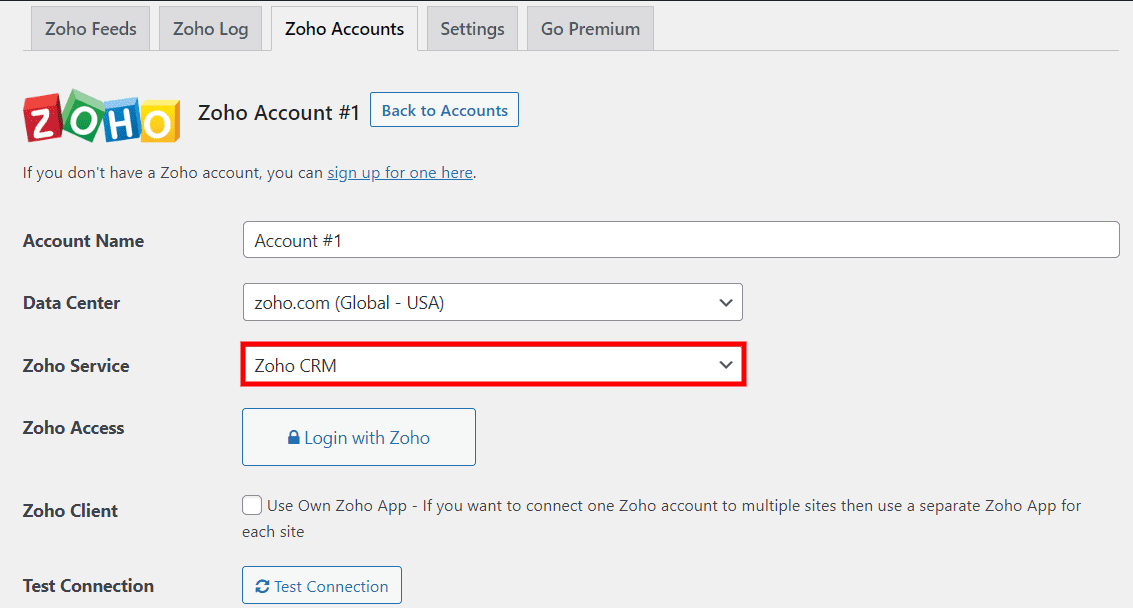
Si vous cliquez sur le bouton Se connecter avec Zoho , vous pouvez simplement vous connecter à votre compte :
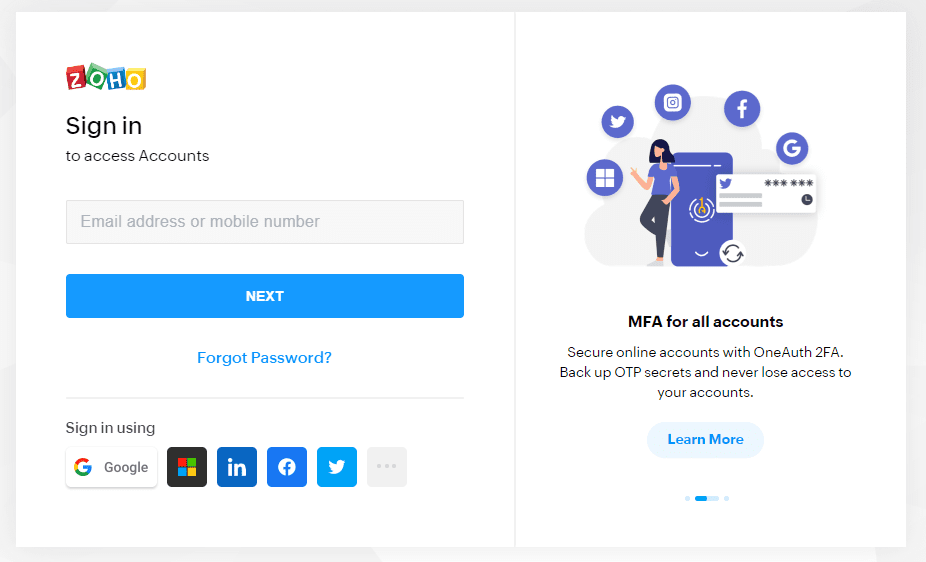
Zoho CRM demandera alors l'accès à vos données utilisateur. Allez-y et cliquez sur Accepter :
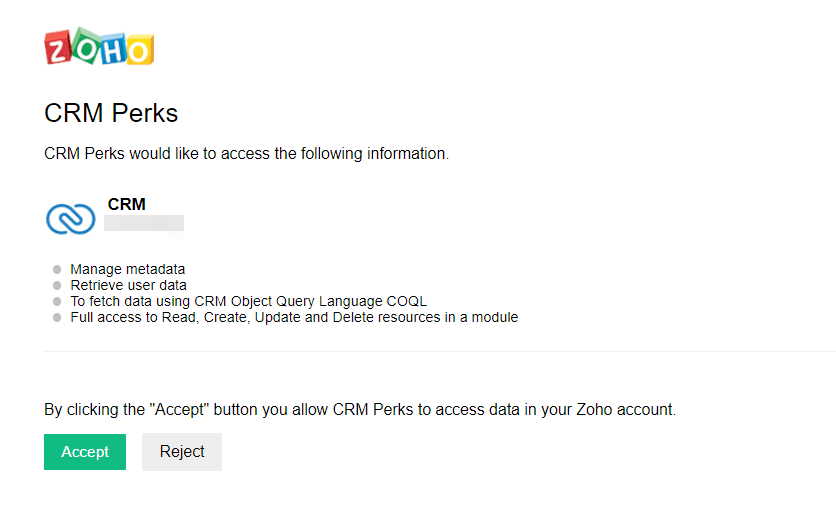
Vous serez ensuite redirigé vers votre tableau de bord WordPress, où vous verrez un message de réussite :
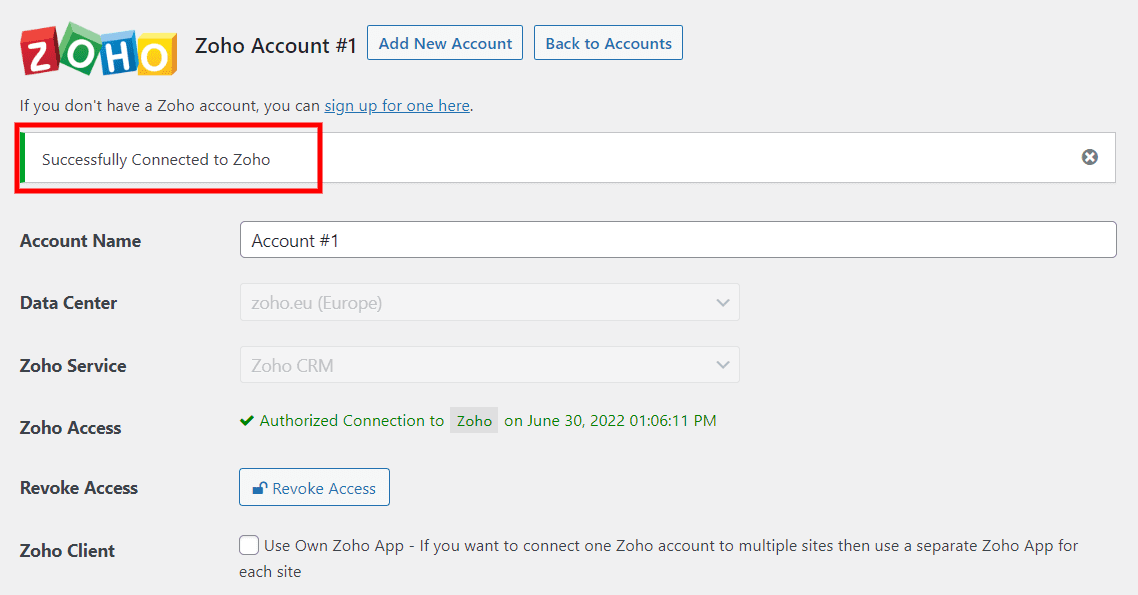

Si vous obtenez une erreur invalid_code , assurez-vous que vous avez sélectionné le bon centre de données. Par exemple, si vous êtes basé en Europe, vous devrez choisir zoho.eu . Ensuite, enregistrez vos modifications et réessayez.
Étape 2 : créer un flux Zoho
Ensuite, vous devrez créer un flux Zoho. En d'autres termes, vous connecterez votre compte Zoho à un formulaire de contact.
Dans votre tableau de bord WordPress, accédez à Zoho > Zoho Feeds et sélectionnez Ajouter nouveau :
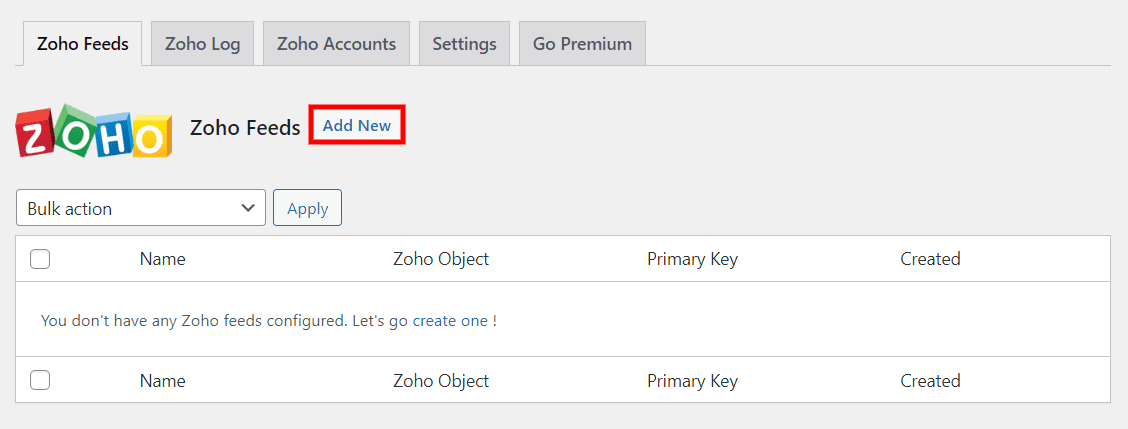
Ensuite, vous devrez saisir un nom pour votre flux et choisir un compte Zoho. Vous devrez également sélectionner un formulaire de contact :
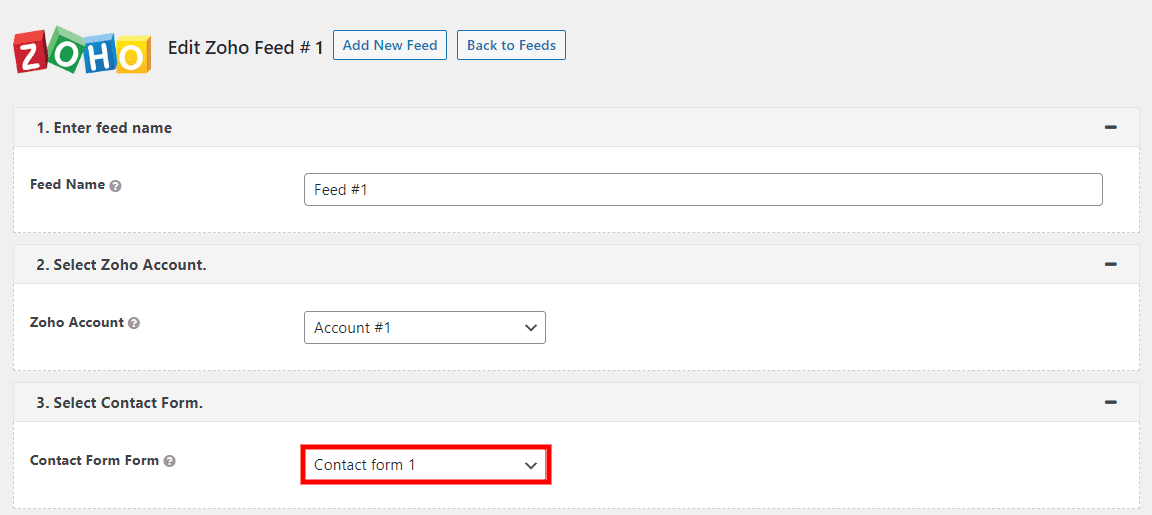
Une fois que vous avez choisi un formulaire, le plug-in vous demandera de sélectionner un objet Zoho dans le menu. Un objet est une zone spécifique de votre CRM, y compris les réunions, les comptes, les appels, les projets, etc. Pour ce tutoriel, vous pouvez sélectionner Leads :
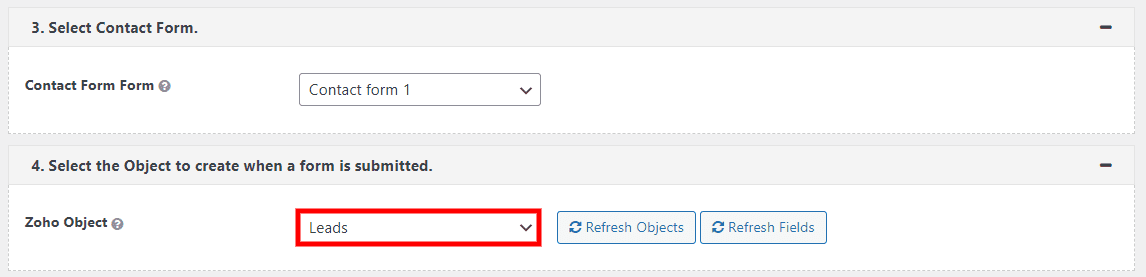
Ensuite, vous devrez lier les champs de votre formulaire aux champs correspondant à vos leads Zoho. Cette connexion permettra au plugin de synchroniser vos données.
Par exemple, voici à quoi pourrait ressembler votre page de prospects dans votre compte Zoho :
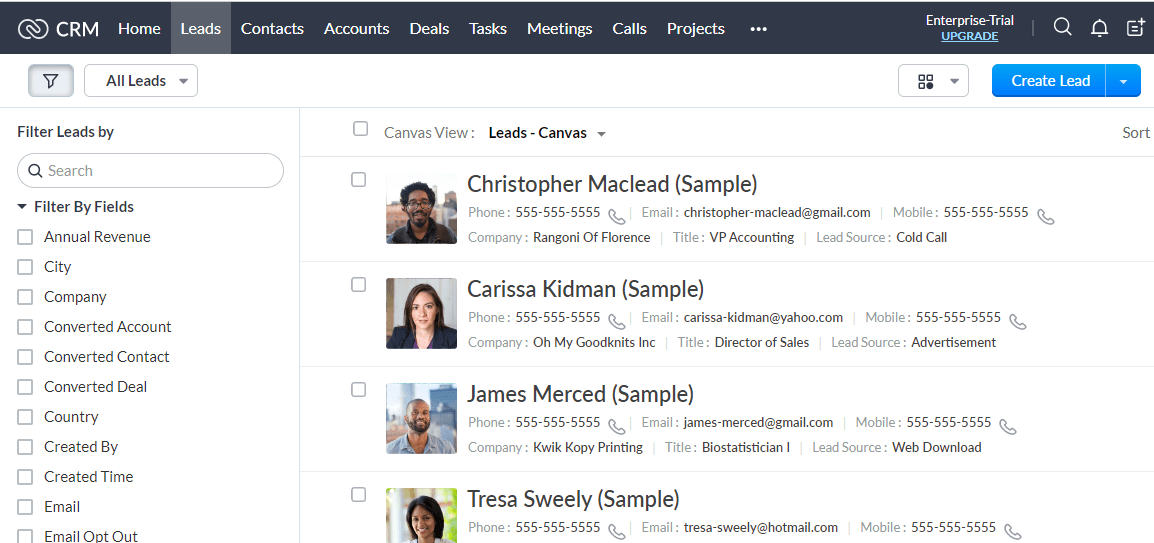
Sur le côté gauche de l'écran, vous verrez une liste de champs que vous pouvez utiliser pour filtrer vos prospects. Vous pouvez connecter certains de ces champs à ceux du formulaire de contact de votre site.
Par exemple, vous pouvez sélectionner le champ E- mail dans votre compte Zoho et l'associer au champ Votre e-mail dans votre formulaire de contact :
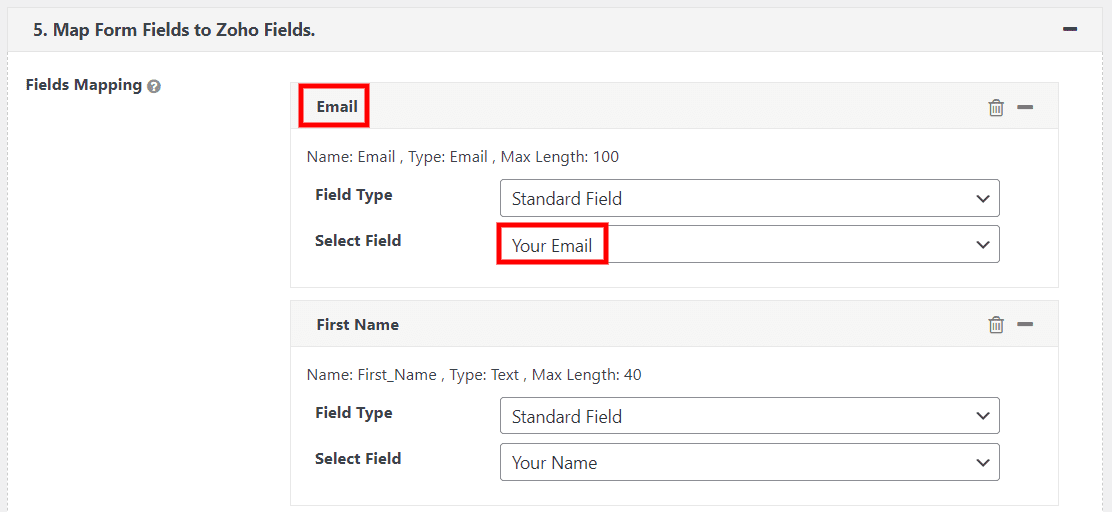
Ainsi, lorsqu'un utilisateur entre son adresse e-mail dans le formulaire de contact de votre site, les informations s'affichent dans le champ approprié sur votre page Zoho Leads. Vous pouvez mapper autant de champs que vous le souhaitez.
Vous avez également la possibilité d'exporter uniquement les entrées approuvées manuellement vers Zoho. De plus, vous pouvez définir une condition d'acceptation afin que seules les entrées répondant à un critère particulier soient exportées :

Enfin, vous pouvez configurer certains paramètres supplémentaires, tels que la définition d'une clé primaire :
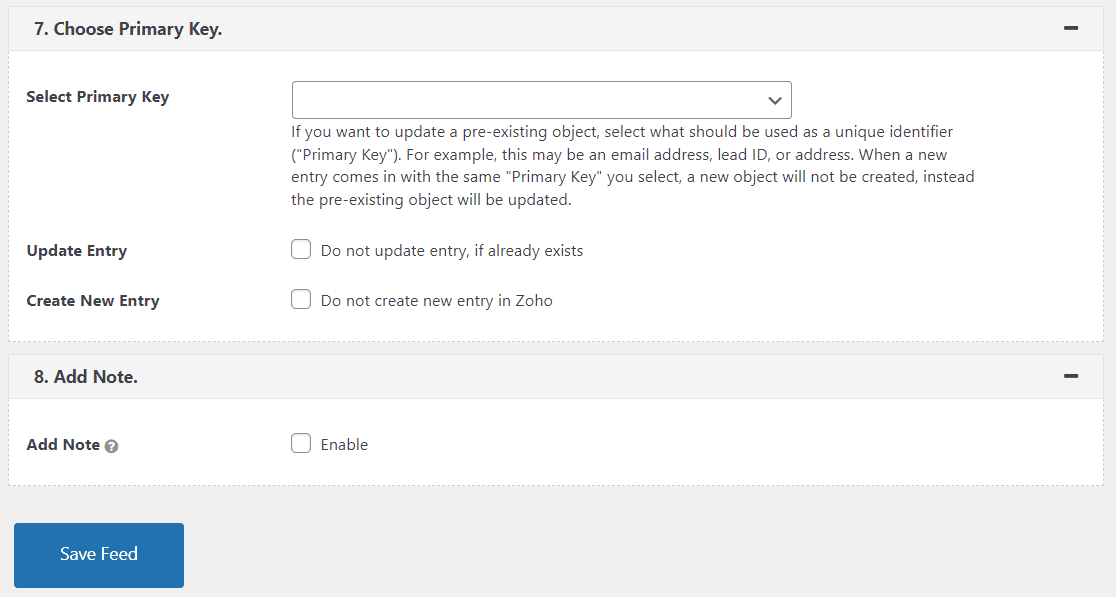
Lorsque vous êtes prêt, cliquez sur Enregistrer le flux . Le formulaire de contact 7 est désormais entièrement intégré à Zoho.
Étape 3 : testez votre formulaire de contact 7 et l'intégration de Zoho
Enfin, il est temps d'effectuer un test rapide pour s'assurer que tout fonctionne correctement. Tout d'abord, vous devrez accéder à votre formulaire de contact sur le front-end et soumettre une entrée.
Ensuite, dans votre tableau de bord WordPress, accédez à Zoho > Zoho Log pour voir si votre entrée a été enregistrée dans le CRM :
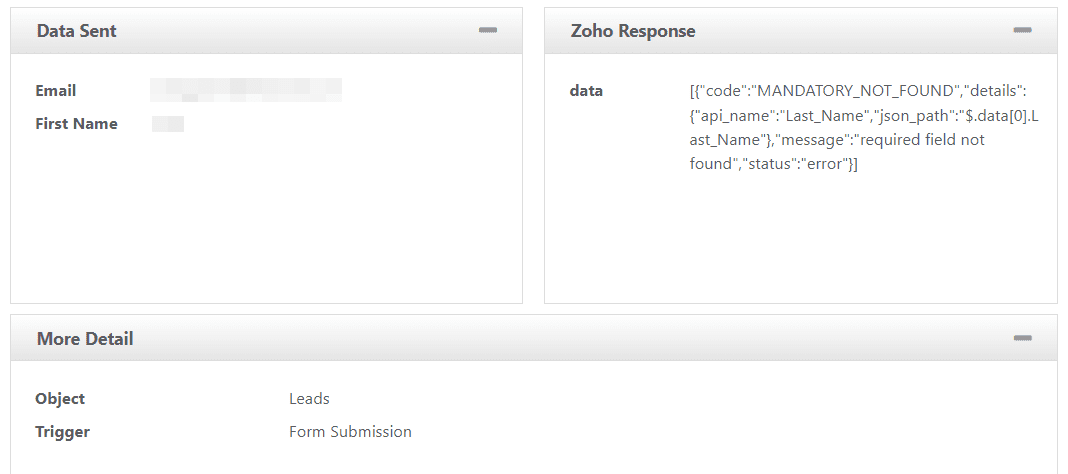
Ici, vous pourrez voir les champs que vous avez mappés à l'étape précédente. C'est tout - vous pouvez maintenant commencer à générer des prospects avec Contact Form 7 et Zoho CRM !
Conclusion
Un outil CRM tel que Zoho vous permet de gérer tous les prospects qui passent par votre site Web WordPress. Si vous utilisez Contact Form 7, vous pouvez simplement intégrer vos formulaires à Zoho à l'aide du plug-in Integration for Contact Form 7 and Zoho CRM.
Dans cet article, nous vous avons montré comment intégrer ces deux outils puissants :
- Ajoutez votre compte Zoho dans WordPress.
- Créez un flux Zoho.
- Testez votre intégration.
Avez-vous des questions sur l'intégration de Contact Form 7 avec Zoho CRM ? Faites-nous savoir dans la section commentaires ci-dessous!
