Comment intégrer Google Calendar dans WordPress – 3 méthodes simples
Publié: 2020-03-26Google Agenda est une application très utile qui vous permet d'organiser votre emploi du temps, de gérer et de partager des événements et d'être plus productif. C'est pourquoi tant de personnes dans le monde l'utilisent et vous devriez en faire autant. Et si vous pouviez l'intégrer à votre site ? Ne serait-ce pas incroyable ? Dans ce guide, nous vous montrerons étape par étape comment intégrer Google Calendar dans WordPress.
Pour vous donner une idée de l'utilité de cet outil, prenons-moi comme exemple. Bien avant de travailler avec WordPress, j'étais un étudiant universitaire avec un horaire de vie chargé. C'était amusant, mais je n'ai pas réussi à suivre beaucoup de choses car j'avais tellement de délais à respecter et si peu de mémoire pour me souvenir de tout. Ensuite, Google Agenda a été lancé, et il m'a sauvé depuis, pas moi mais bien d'autres aussi.
De nos jours, plus de 250 000 sites Web sont classés comme clients de Google Calendar, et près de 100 000 d'entre eux utilisent Google Calendar. Si vous n'êtes pas familier avec Google Agenda, vous vous demandez peut-être ce qu'il fait pour obtenir autant de reconnaissance ? Google Agenda vous aide à planifier des réunions, à créer des rappels, à gérer et à répondre aux invitations à des réunions, à partager et à afficher des calendriers, et bien d'autres choses.
Cependant, comme nous parlons de Google Agenda pour les sites Web WordPress, il y a plus que ce que vous avez jamais connu. Dans ce guide, nous vous montrerons comment intégrer WordPress dans Google Calendar et comment tirer le meilleur parti de cet excellent outil.
Présentation de Google Agenda
Tout le monde connaît le géant de la technologie Google. Parmi les différentes applications de Google, Calendar se distingue comme l'un des outils les plus efficaces pour les tâches et activités quotidiennes. En bref, il aide à organiser la vie des utilisateurs, à la fois en travaillant seul et en coopérant avec d'autres applications Google comme Gmail.
Pour les entreprises, Google Agenda est utile car il vous permet de créer des événements, d'envoyer des invitations aux invités, de créer des événements récurrents, de gérer les participants et de définir des participants facultatifs, entre autres. De plus, il existe de nombreuses autres fonctionnalités de Google Agenda pour les utilisateurs premium de G Suite, telles que la configuration de vidéoconférences ainsi que l'ajout et la gestion de lieux.
Pourquoi intégrer Google Agenda dans WordPress ?
Maintenant que nous comprenons pourquoi les individus, les groupes et les entreprises utilisent cet outil, passons aux raisons pour lesquelles vous devriez ajouter Google Agenda à votre site WordPress :
- Informez vos clients des événements à venir : l' utilisation de Google Agenda pour votre site Web vous permet d'informer vos clients des événements à venir afin qu'ils puissent prendre le temps d'y participer. De cette façon, vous pouvez vous assurer que tout le monde est au courant à l'avance et participe aux événements.
- Gérer les rendez-vous personnels : si ce qui précède est pour le bien des utilisateurs, cet objectif est uniquement pour vous. Vous pouvez gérer toutes vos activités en les répertoriant ici, en ajoutant des notes, des rappels et tout le nécessaire pour simplifier vos heures de travail. C'est l'objectif principal de Google Agenda pour un usage personnel, mais maintenant qu'il est intégré à votre site Web, les avantages seront multiples.
L'intégration de Google Agenda à votre site WordPress est un excellent moyen de tenir vos utilisateurs informés des événements importants à venir. De plus, c'est un outil incroyable pour créer des événements et des réunions récurrentes, gérer les participants et organiser des appels vidéo, entre autres. Il existe en effet de nombreux autres plugins qui ont des fonctionnalités similaires. Alors, pourquoi devriez-vous vous en tenir à Google Agenda ? Même si Google n'a pas été la seule marque à avoir compris l'importance de développer un outil de planification et de gestion pour les entreprises WordPress, Google Calendar est resté au top depuis le début car ses fonctionnalités sont invincibles.
De plus, c'est Google, donc la reconnaissance de la marque est très puissante. D'autres plugins ont des fonctionnalités différentes, mais la vérité est que généralement, ils ne sont pas très utiles. De plus, bien que la plupart des plugins vous obligent à payer pour des fonctionnalités premium, ces fonctionnalités ne correspondent pas à Google Calendar. Donc, si vous devez payer, vous feriez mieux d'utiliser votre argent pour étendre les fonctions de Google Agenda.
Comment intégrer Google Calendar dans WordPress ? Un guide étape par étape
Il existe 3 façons différentes d'ajouter Google Agenda à WordPress :
- Avec un plugin
- Via l'éditeur de blocs WP
- Utiliser HTML
Toutes ces méthodes sont très efficaces, vous devez donc choisir celle qui convient le mieux à vos compétences et à vos besoins. Maintenant, regardons de plus près chaque option.
1) Intégrer Google Calendar dans WordPress avec un plugin
Voyons maintenant comment vous pouvez réaliser cette intégration en trois étapes simples. Plusieurs plugins de support vous aident à intégrer Google Calendar dans votre site WordPress. Cependant, dans ce tutoriel, nous utiliserons le plugin le plus recommandé : Simple Calendar . Cet outil vous aide à afficher Google Calendar dans WordPress de manière très simple.
En plus d'afficher les événements par semaine ou par mois ou sous un format de liste, il se synchronise également avec votre calendrier Google, ce qui signifie que vous n'aurez rien à ajouter à WordPress. De plus, vous pouvez également personnaliser son apparence et aller plus loin en utilisant ses nombreux modules complémentaires ou en vous connectant à d'autres plugins.
Étape 1 : Ajouter un calendrier simple à WordPress
La première étape pour ajouter Google Calendar à WordPress consiste à installer Simple Calendar sur votre site. Pour ce faire, il vous suffit de :
- Dans votre tableau de bord WordPress , rendez-vous dans la section Plugins
- Cliquez sur Ajouter nouveau , puis tapez Calendrier simple dans la zone de recherche
- Vous y verrez le Simple Calendar – Google Calendar Plugin . Cliquez sur Installer maintenant et attendez quelques instants jusqu'à ce qu'il se termine
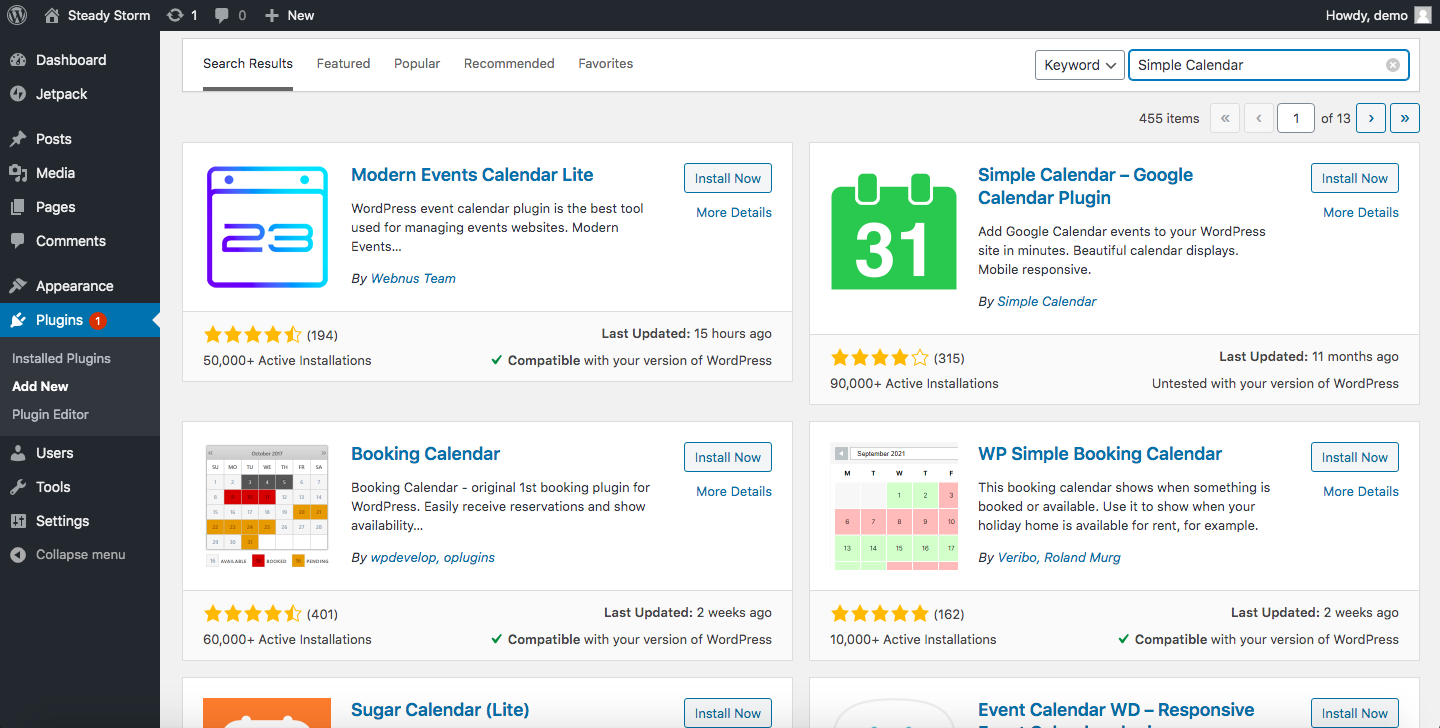
- Allez dans la section Plugins installés et activez-le
Après avoir fait cela, regardez votre barre latérale et vous devriez voir une section Calendriers avec une petite icône de calendrier. Cela signifie que vous avez installé avec succès Simple Calendar !
Étape 2 : connectez votre site à votre calendrier
Une fois que vous avez installé et activé Google Agenda, vous devez le connecter à votre site WordPress. Donc, pour configurer le plugin, cliquez sur Calendriers - Paramètres . Là, vous verrez l'onglet Event Sources , et vous verrez qu'il demande une clé API Google. Ici, vous pouvez trouver comment faire avancer l'API, mais si vous ne voulez pas tout lire, nous vous le dirons ici.
- Ouvrez la console des développeurs Google
- En haut à droite de l'écran, cliquez sur Créer un projet . Tapez ensuite le nom que vous voulez, puis cliquez sur Créer
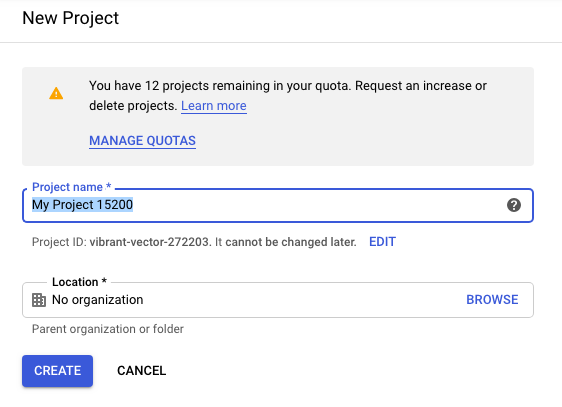
- Vous serez ensuite redirigé vers la page API et services. Ici, cliquez sur Activer les API et les services pour accéder à la bibliothèque d'API
- Sur l'écran suivant, vous verrez une boîte de recherche. Tapez Calendar API , choisissez le résultat suggéré API Google Calendar et activez-le
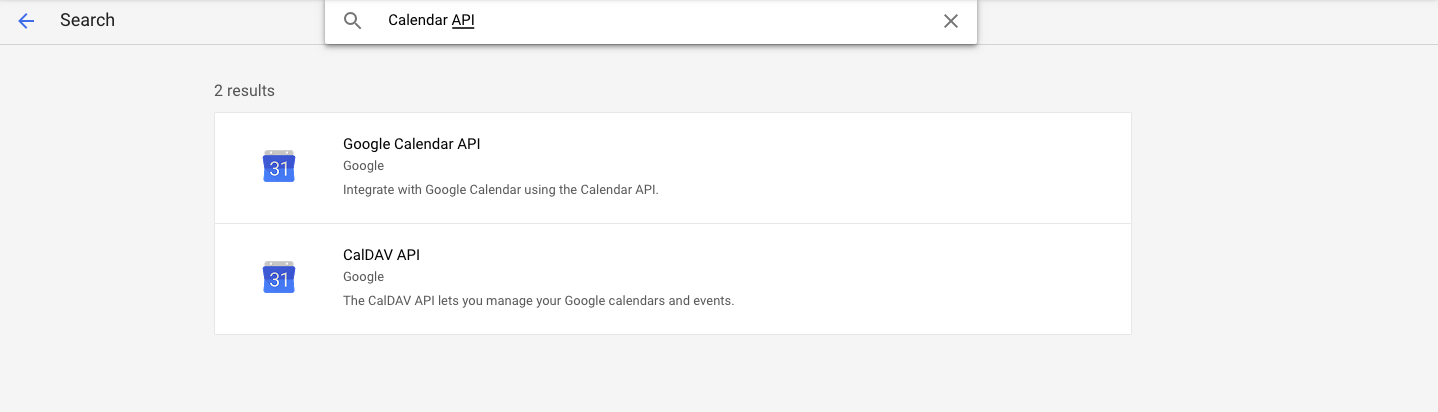
- Après cela, allez dans l'onglet Credentials , cliquez sur Create Credentials et choisissez API Key comme indiqué ci-dessous
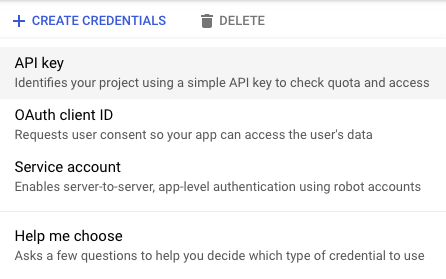
- Vous verrez maintenant la clé API générée pour vous. Cliquez sur Restreindre la clé pour les mesures de sécurité
- Vous serez redirigé vers la page de détail de la clé API où vous verrez plusieurs options
- Dans la partie Restriction d'application , choisissez Référents HTTP (sites Web)
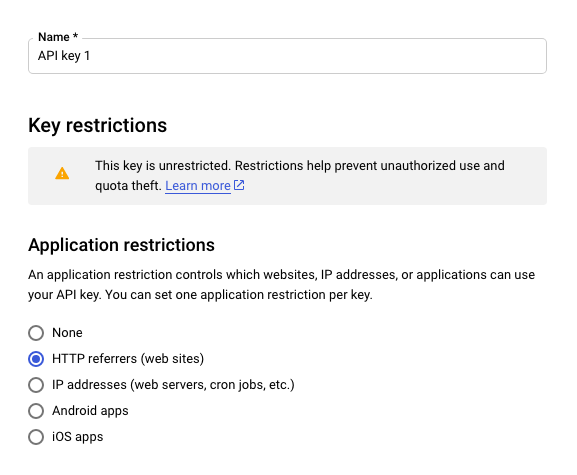
- Dans la section Restrictions du site Web , sélectionnez Ajouter un élément et saisissez l'URL de votre site. Une fois que vous avez fait cela, cliquez sur Terminé
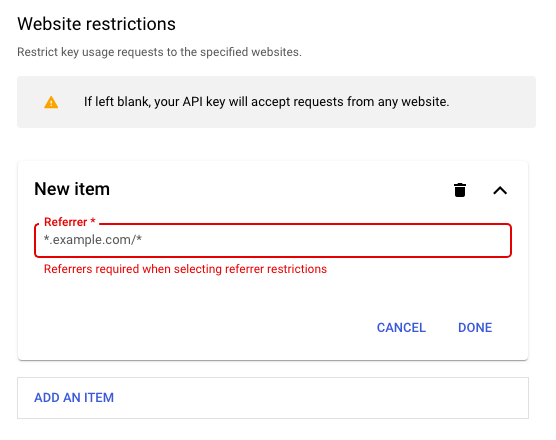
- Dans la section Restrictions d'API , choisissez Restreindre la clé et l' API Google Calendar lors de la sélection des API, puis cliquez sur Enregistrer
Super! Vous avez navigué en toute sécurité dans la partie la plus difficile. Maintenant, n'hésitez pas à copier la clé API, revenez à la case à l'intérieur du tableau de bord WordPress des paramètres de calendriers où il demande une clé API Google, et collez la clé. Cliquez sur Enregistrer les modifications et passez à l'étape suivante. Tu y es presque.
Étape 3 : Afficher Google Agenda dans WordPress
C'est la dernière étape où vous découvrirez comment afficher Google Calendar et le montrer aux visiteurs de votre site WordPress.
- Tout d'abord, visitez Google Agenda et cliquez sur Paramètres . Vous verrez une barre latérale gauche, faites-la défiler vers le bas pour trouver Paramètres de mes calendriers et optez pour le calendrier que vous souhaitez afficher sur WordPress.
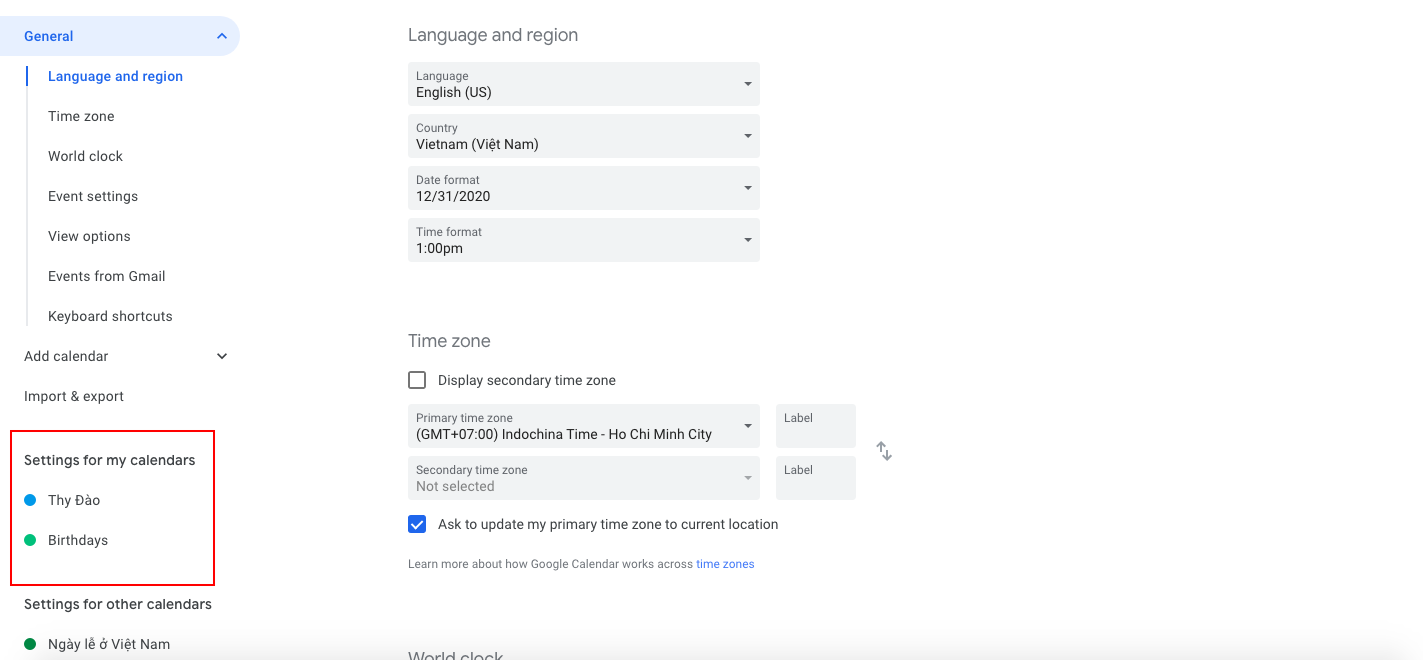
- Après avoir cliqué sur les calendriers que vous souhaitez afficher, vous verrez une liste déroulante dans laquelle vous cliquerez sur les autorisations d'accès . Cochez l' option Rendre accessible au public
- Ensuite, cliquez sur Intégrer le calendrier dans la même liste déroulante. Ici, copiez l'ID sous l' adresse publique au format iCal
- Maintenant, revenez au tableau de bord WordPress et dans l'onglet Calendriers, choisissez Ajouter un nouveau
- Tapez le titre que vous souhaitez pour votre calendrier, puis faites défiler jusqu'à ce que vous voyiez les paramètres du calendrier . Là, choisissez l'onglet Google Calendar et vous verrez ceci :
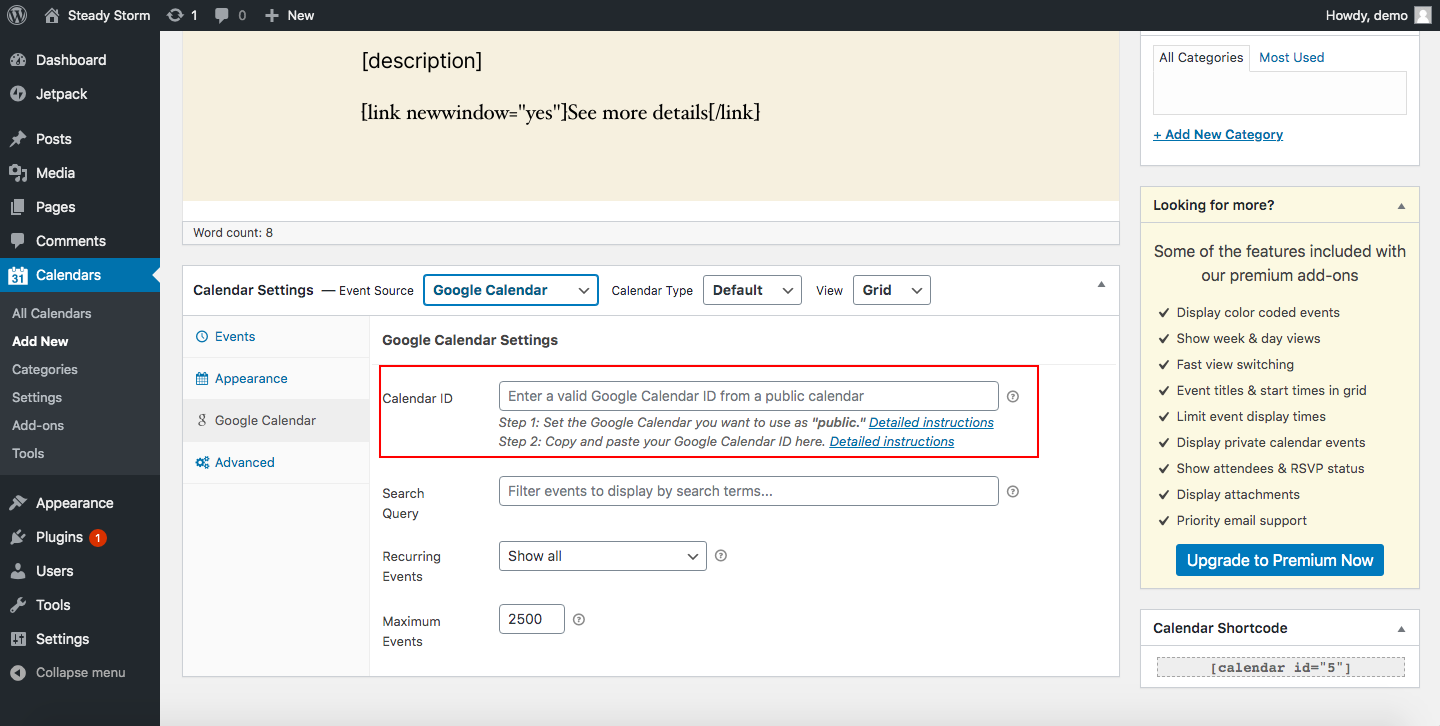
- Collez l'ID que vous avez copié à la troisième étape ci-dessus ( adresse publique au format iCal ) dans la zone ID du calendrier
- Cliquez sur Publier
Toutes nos félicitations! Vous venez d' intégrer Google Agenda.
Que faire si vous ne souhaitez pas utiliser d'outils tiers ? Nous avons ce qu'il vous faut. Voyons d'autres méthodes pour ajouter Google Calendar à WordPress sans plugin .
2) Ajoutez Google Calendar avec l'éditeur de blocs WordPress
Une autre option pour ajouter Google Calendar à n'importe quel article ou page de votre site consiste à utiliser le Google Calendar Block . Cette méthode est très simple et efficace et ne nécessite aucun codage.
- Donc, pour inclure le bloc Google Calendar sur votre site Web, accédez à une page ou à une publication où vous souhaitez ajouter le calendrier et cliquez sur Ajouter un bloc
- Ensuite, tapez Google Calendar et sélectionnez le bloc correspondant
- Après avoir ajouté le bloc, vous devrez activer les autorisations pour le calendrier que vous souhaitez partager et coller le code d'intégration du calendrier dans le champ correspondant
- Donc, pour obtenir le code d'intégration dont vous avez besoin à l'étape 3, accédez à Google Agenda, cliquez sur les 3 points à côté du calendrier, puis appuyez sur Paramètres et partage
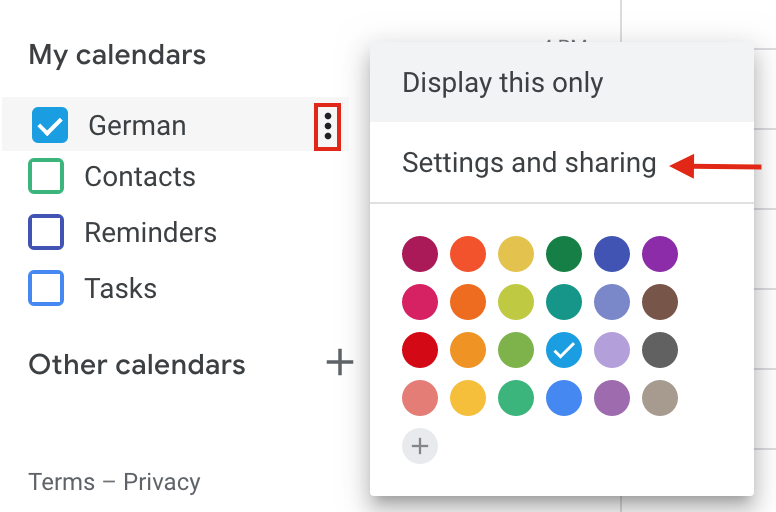
- Après cela, allez dans la section Autorisations d'accès et rendez votre calendrier public en cochant l'option Rendre disponible au public . Vous recevrez un avertissement indiquant que cela rendra tous vos événements visibles. Cliquez sur OK
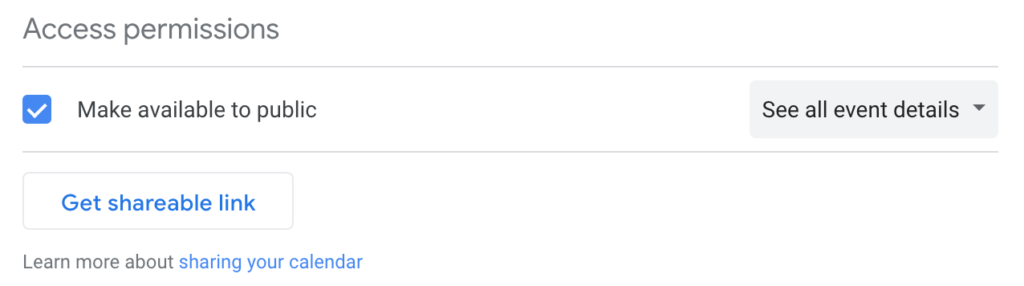
- Ensuite, accédez à la section Intégrer le calendrier et copiez le code d'intégration. C'est le code que vous utiliserez pour ajouter votre calendrier à votre site. Si vous vérifiez le code, vous verrez qu'il contient votre e-mail, alors assurez-vous que vous êtes d'accord avec le fait que le calendrier soit public
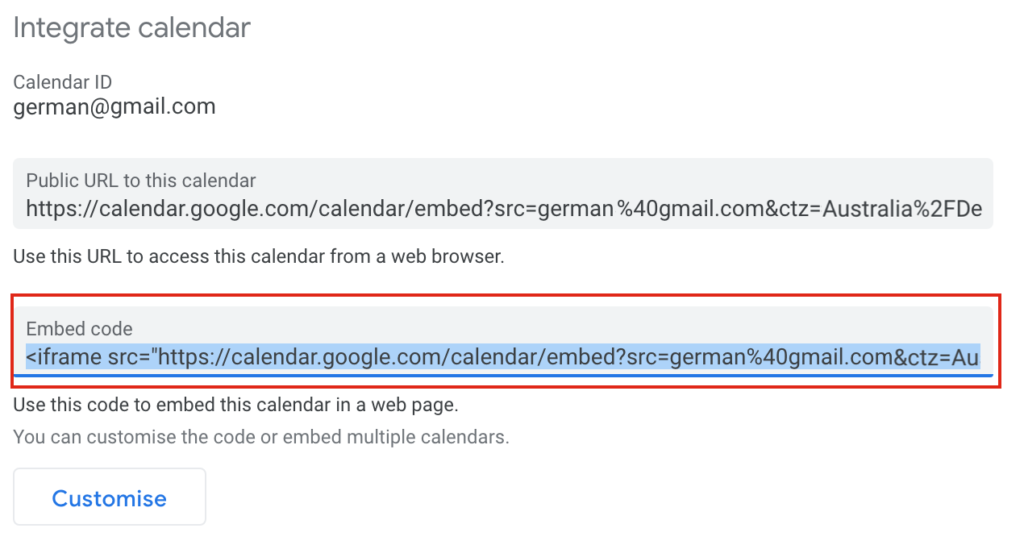
- Enfin, revenez à la publication ou à la page où vous souhaitez afficher votre calendrier et collez le code d'intégration dans le champ correspondant. Appuyez ensuite sur Intégrer et enregistrez les modifications
- C'est ça! Vous venez d'intégrer Google Calendar sur votre site WordPress !
Vous pouvez également personnaliser votre calendrier en cliquant sur le bouton Personnaliser . Vous pouvez personnaliser les couleurs, les boutons, la taille, les onglets, les icônes, etc. 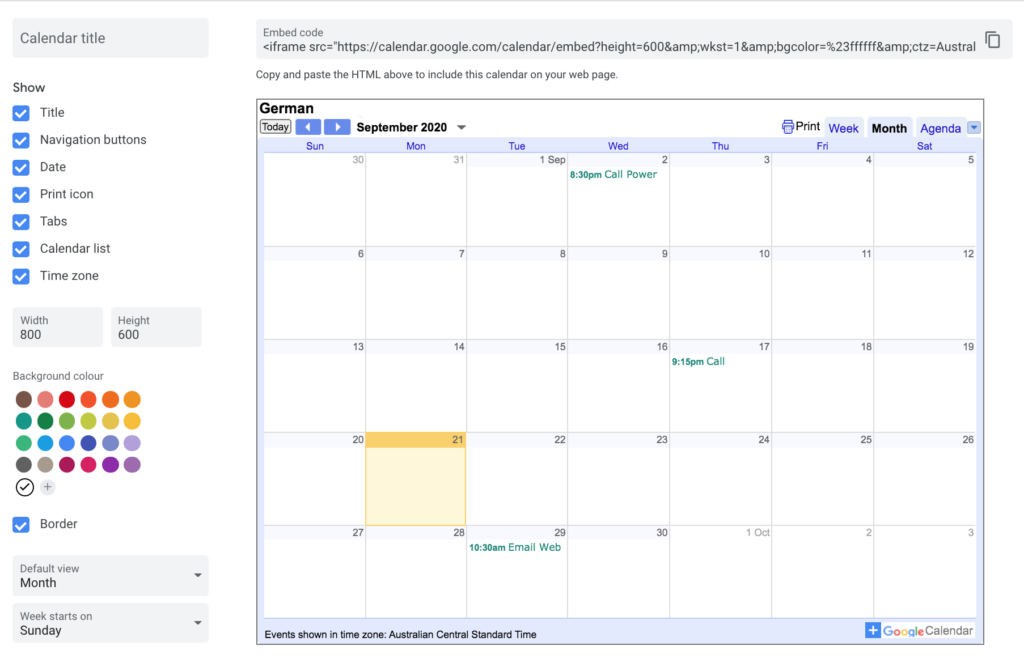

3) Intégrer Google Calendar dans WordPress via HTML
Un autre moyen simple d' intégrer Google Agenda dans votre site WordPress est via HTML . Ne laissez pas le nom vous décourager si vous n'êtes pas développeur. Cette méthode ne nécessite aucune compétence en codage et est très efficace.
- Donc, pour ajouter Google Agenda à votre site en utilisant HTML, accédez d'abord à la page ou à la publication où vous souhaitez inclure votre calendrier.
- Ajoutez ensuite un nouveau bloc HTML personnalisé . Ici, vous devrez coller le code d'intégration de votre calendrier
- Pour l'obtenir, vous devez répéter les étapes 4 à 6 de la méthode précédente de l'éditeur de blocs. Vous devrez vous rendre sur Google Agenda, cliquer sur les 3 points à côté de votre agenda, puis aller sur Paramètres et partage . Ensuite, rendez votre calendrier public sous Autorisations d'accès , accédez à la section Intégrer le calendrier et copiez le code d'intégration
- Une fois que vous avez obtenu le lien de votre calendrier, collez-le dans le bloc HTML et enregistrez les modifications
- Vous venez d'ajouter votre Google Calendar à WordPress !
Maintenant que vous avez appris à afficher le calendrier sur votre site, voyons comment vous pouvez en tirer le meilleur parti.
Conseils pour personnaliser Google Agenda sur WordPress
Simple Calendar est la méthode la plus complexe pour ajouter Google Calendar à WordPress, nous allons donc vous donner ici quelques conseils pour en tirer le meilleur parti. Ce qui est génial avec Simple Calendar, c'est qu'il vous permet de personnaliser les styles de vos calendriers.
Pour ce faire, accédez à vos calendriers et choisissez l'onglet Tous les calendriers . Ensuite, spécifiez le calendrier dont vous souhaitez modifier l'apparence et ouvrez l'éditeur. Faites défiler la souris pour trouver les paramètres du calendrier et cliquez sur l'onglet Apparence . Là, le plaisir commence et vous pouvez personnaliser les couleurs, le design, etc. Dans l'ensemble, certaines choses que vous pouvez faire pour personnaliser vos calendriers sont :
- Choisissez parmi un thème clair et foncé pour votre calendrier
- Décidez quelle couleur spécifique vous souhaitez indiquer le jour actif de votre calendrier ainsi que les dates d'événements
- Jouez avec la palette de couleurs de votre calendrier et trouvez celle qui convient au style de votre site Web
Shortcodes et widgets pour intégrer Google Calendar dans les publications et les pages
Après avoir intégré Google Calendar ajouté à WordPress, lorsque vous créez un nouveau message ou une nouvelle page, vous verrez un bouton Ajouter un calendrier comme indiqué ci-dessous.
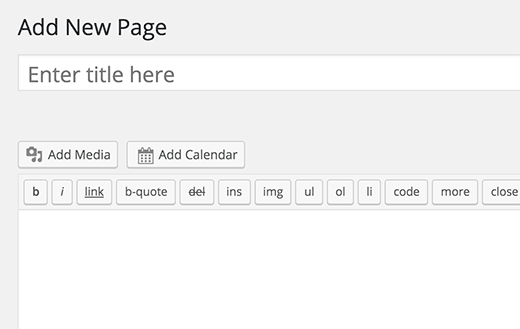
Ce bouton fonctionne comme Ajouter un média et vous permet d'insérer le calendrier où vous voulez dans le fil. Si, pour une raison quelconque, vous n'avez pas ce bouton, il existe d'autres moyens d'ajouter un calendrier à vos publications/pages : via des codes abrégés et des widgets.
Codes abrégés
Si vous regardez attentivement lors de l'ajout d'un nouveau calendrier sur l'onglet Calendriers, vous verrez qu'un shortcode vous est donné en bas à droite de l'écran. Pour intégrer ce calendrier à vos articles/pages, tapez simplement ce shortcode partout où vous souhaitez l'afficher.
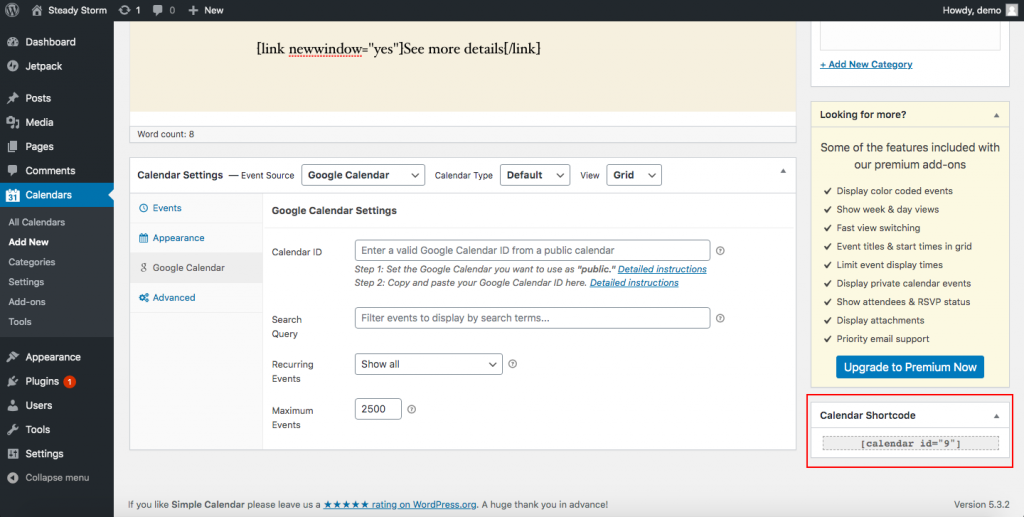
Widget
Le plugin Simple Calendar vous fournit un widget que vous pouvez afficher sur votre site. Pour activer cette option, dans votre tableau de bord WordPress allez dans Apparence > Widgets . Ici, vous verrez les widgets disponibles et vous devez faire glisser et déposer le widget Calendrier simple à l'endroit où vous souhaitez qu'il soit affiché.
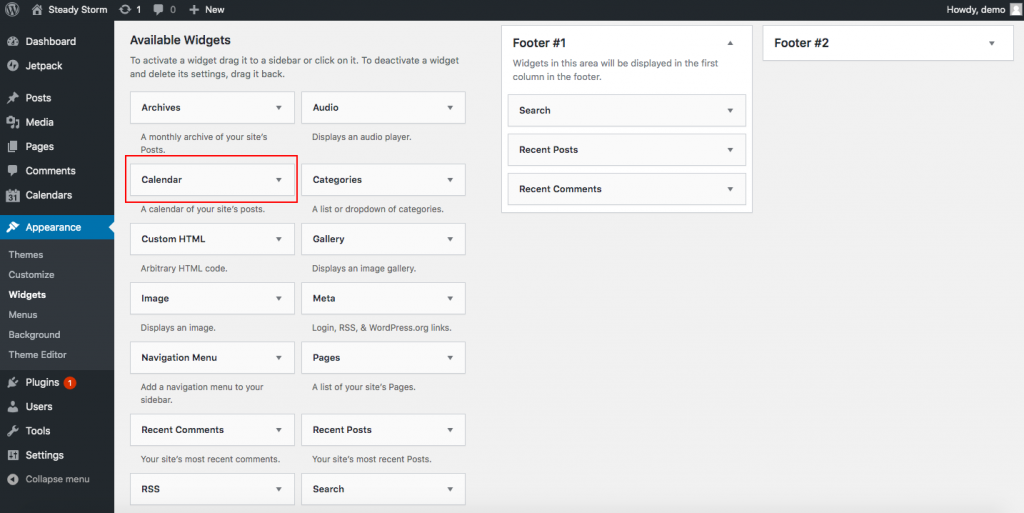
Ce sont des moyens simples d'afficher votre calendrier dans différentes parties de votre site pour tirer le meilleur parti de l'intégration de WordPress et de Google Calendar.
Conseils pour tirer le meilleur parti de Google Agenda
L'intégration de Google Agenda dans votre site WordPress est la première étape pour mieux organiser vos réunions et événements. La plupart des gens utilisent Calendrier pour créer simplement des réunions, mais cet outil peut faire beaucoup plus pour vous. Jetons un coup d'œil à quelques conseils pour tirer le meilleur parti de Google Agenda.
- Trouver un créneau : Lorsque vous devez organiser une réunion à plusieurs, il peut être difficile de trouver un créneau qui convienne à tout le monde. La bonne nouvelle est que Google Agenda dispose d'une fonctionnalité appelée Rechercher une heure qui facilite la recherche de la bonne heure. Créez simplement un événement, invitez les personnes que vous souhaitez, puis accédez à l'onglet Trouver un horaire pour trouver un créneau où tout le monde est disponible.
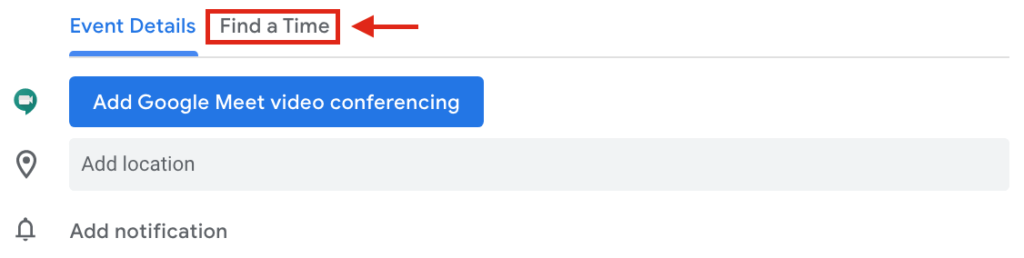
- Bloquer les créneaux de rendez-vous : Marre de recevoir des invitations à des rendez-vous à des heures inopportunes ? Si vous utilisez G Suite, vous pouvez éviter cela en bloquant les plages de rendez-vous. De cette façon, vous bloquez le temps pendant lequel vos coéquipiers peuvent planifier des réunions avec vous. Pour activer cette fonctionnalité, il vous suffit de créer un événement pour le temps où vous êtes disponible pour des rendez-vous puis de vous rendre sur les créneaux de rendez -vous. Vous verrez un lien indiquant " La page de rendez-vous de cet agenda ". Cliquez dessus et vous serez redirigé vers une version Web de votre calendrier que vous pourrez partager.
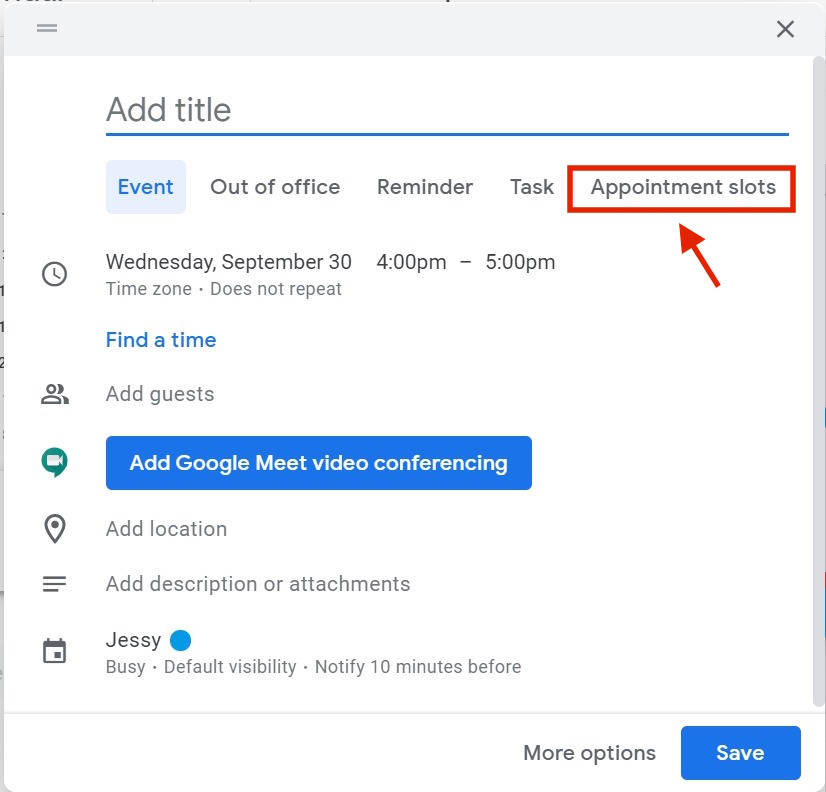
- Ajouter des jours fériés et autres événements : Calendar vous permet d'ajouter tous types d'événements tels que des jours fériés, des événements sportifs, des phases publicitaires de la lune. Pour ajouter cette option, cliquez sur les 3 points à côté de votre calendrier et rendez-vous dans Paramètres et partage .
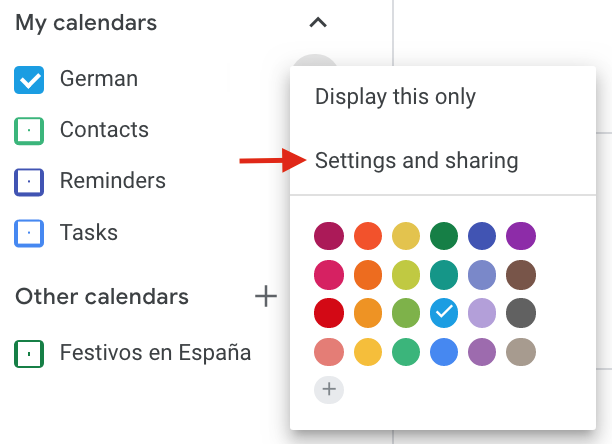 Ensuite, dans la section Ajouter un calendrier , accédez à Parcourir les calendriers qui vous intéressent et sélectionnez ceux que vous souhaitez activer. Une fois que vous avez terminé, vous trouverez les événements que vous avez sélectionnés dans la section Autres calendriers .
Ensuite, dans la section Ajouter un calendrier , accédez à Parcourir les calendriers qui vous intéressent et sélectionnez ceux que vous souhaitez activer. Une fois que vous avez terminé, vous trouverez les événements que vous avez sélectionnés dans la section Autres calendriers . 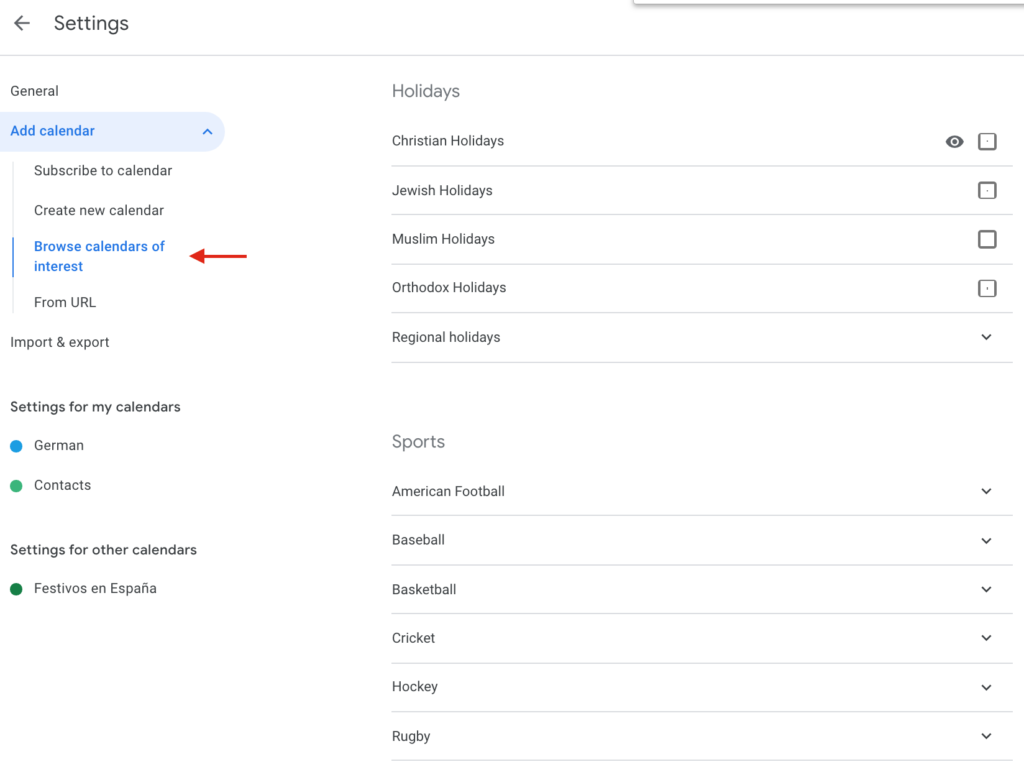
- Fuseaux horaires : De nos jours, il y a de plus en plus d'équipes qui travaillent dans différentes parties du monde et avec différents fuseaux horaires. Si tel est votre cas, cette astuce est parfaite pour vous. Google Agenda vous permet de définir les fuseaux horaires principaux et secondaires afin de toujours trouver le bon moment pour vos réunions. Pour activer cette option, cliquez sur les 3 points à côté de votre calendrier et rendez-vous dans Paramètres et partage . Appuyez ensuite sur le bouton Définir mon fuseau horaire principal sous Paramètres du calendrier . Là, cochez l'option pour activer le fuseau horaire secondaire et sélectionnez celui que vous voulez.
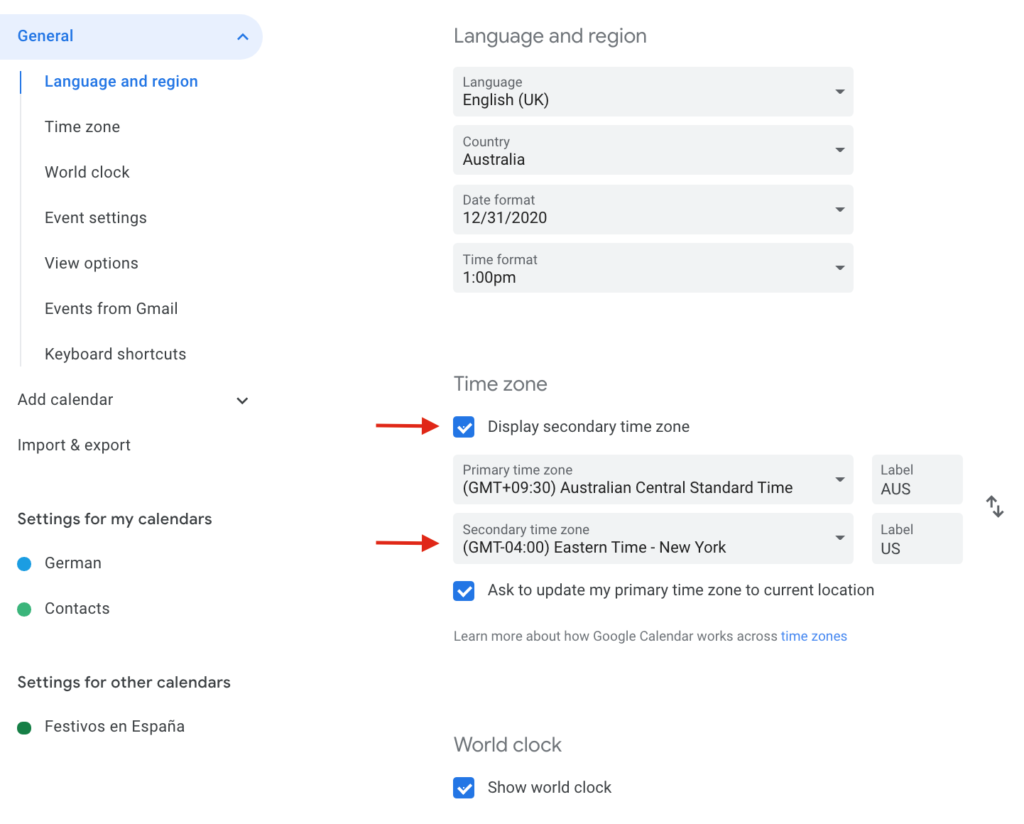 De plus, vous pouvez ajouter des étiquettes à vos fuseaux horaires et afficher une horloge mondiale.
De plus, vous pouvez ajouter des étiquettes à vos fuseaux horaires et afficher une horloge mondiale.
Conclusion
Dans l'ensemble, Calendar vous aidera non seulement à organiser votre emploi du temps, mais également à gérer et à partager des événements afin que vos clients puissent suivre vos événements et vos dates importantes. Si vous ajoutez Google Agenda à WordPress, vous ajouterez plus de fonctionnalités à votre site Web, apporterez de la valeur aux utilisateurs et vous démarquerez de vos concurrents. Nous avons vu 3 méthodes différentes pour intégrer Google Agenda sur votre site :
- Avec le plugin Simple Calendar
- Utilisation de l'éditeur de blocs WordPress
- Par HTML
Ces méthodes sont adaptées aux débutants et elles sont toutes très efficaces, alors choisissez celle qui correspond le mieux à vos besoins. De plus, nous avons vu différentes façons de personnaliser votre calendrier et de les ajouter à l'aide de codes abrégés et de widgets. Enfin, nous avons vu quelques conseils qui vous aideront à tirer le meilleur parti de Google Agenda. Avez-vous essayé ce guide ? L'avez-vous trouvé utile ? S'il vous plaît partagez vos pensées avec nous dans la section des commentaires ci-dessous! D'autres guides utiles pour tirer le meilleur parti de votre site :
- Comment publier automatiquement de WordPress sur Facebook
- Guide : Comment intégrer WooCommerce à MailChimp
- Comment configurer et intégrer WooCommerce avec Stripe
