Comment garder votre site WordPress à jour
Publié: 2024-09-12Une fois que vous avez créé un site Web WordPress, sa maintenance est cruciale si vous souhaitez un succès continu. Un élément clé de cet entretien consiste à mettre régulièrement à jour WordPress lui-même, vos thèmes WordPress et vos plugins WordPress.
La mise à jour des sites Web WordPress est souvent négligée. Beaucoup craignent de casser le site, tandis que d'autres en ont assez des mises à jour fréquentes. Nous comprenons, c'est pourquoi, dans cet article, nous allons vous montrer comment rester au courant de ces mises à jour. Nous allons vous présenter Divi Dash, qui est l’un des moyens les plus simples de gérer tous vos sites Web WordPress !
- 1 Pourquoi les mises à jour WordPress sont-elles importantes ?
- 2 types de mises à jour
- 2.1 Mises à jour principales
- 2.2 Mises à jour des plugins
- 2.3 Mises à jour du thème
- 3 Mise à jour de WordPress : une liste de contrôle des choses à faire avant
- 4 Comment mettre à jour les sites Web WordPress (3 façons)
- 4.1 1. Option la plus rapide : mettre à jour les sites WordPress avec Divi Dash
- 4.2 2. Mise à jour automatique
- 4.3 3. Mise à jour manuelle
- 5 Conclusion
Pourquoi les mises à jour WordPress sont-elles importantes ?
Garder votre site WordPress à jour est essentiel pour plusieurs raisons clés. Tout d’abord, c’est une question de sécurité. Des mises à jour régulières corrigent les vulnérabilités que les pirates pourraient exploiter, ce qui vous rend moins susceptible d'être confronté à des violations de données ou de perdre la confiance des utilisateurs. Si vous laissez passer ces mises à jour, votre site devient une cible facile pour les cyberattaques, dont personne ne veut.
Une autre raison de rester au courant des mises à jour est la performance. Les développeurs optimisent constamment le code pour que tout fonctionne plus facilement et plus rapidement. Cela signifie que votre site se chargera plus rapidement, offrant une meilleure expérience aux visiteurs, ce qui peut contribuer à réduire les taux de rebond et même à améliorer votre classement dans les moteurs de recherche.
Il y a aussi la question de la compatibilité. Internet est en constante évolution et WordPress suit le rythme de ces changements. En mettant à jour régulièrement, vous vous assurez que votre site fonctionne de manière transparente avec les derniers navigateurs, appareils et outils. Cela vous aide à éviter tout problème gênant qui pourrait perturber le fonctionnement de votre site.
Enfin, les mises à jour apportent de nouvelles fonctionnalités et améliorations. Lorsque vous maintenez tout à jour, vous utilisez les derniers outils et améliorations déployés par les développeurs. Cela donne à votre site Web un aspect frais et moderne, vous aidant ainsi à rester compétitif. Ignorer les mises à jour peut rendre votre site obsolète et sujet à des problèmes, nuisant à votre présence et à votre efficacité en ligne.
Types de mises à jour
Comme nous l’avons déjà établi, maintenir votre site WordPress à jour est crucial pour maintenir sa sécurité, ses performances et ses fonctionnalités. Mais qu’est-ce qui est exactement mis à jour et pourquoi est-ce important ? Découvrons. Bien qu’un site Web WordPress puisse avoir besoin ou recevoir diverses mises à jour, nous les catégoriserons globalement en :
Mises à jour principales
Garder votre site WordPress à jour est vital pour sa santé et sa sécurité. Des mises à jour majeures sont publiées deux à trois fois par an, généralement nommées d'après un musicien de jazz, apportant de nouvelles fonctionnalités, de meilleures interfaces utilisateur et des améliorations de la structure de base. Les mises à jour mineures se produisent plus souvent et se concentrent sur la correction des bogues et la résolution des problèmes de sécurité. Ces mises à jour visent également à booster les performances et à assurer la compatibilité avec les dernières technologies web.
Les mises à jour de sécurité sont cruciales et doivent être appliquées immédiatement car elles corrigent les vulnérabilités que les pirates pourraient exploiter. Garder votre noyau WordPress à jour vous permet d'obtenir les dernières fonctionnalités et de protéger votre site contre les menaces potentielles. Cependant, les mises à jour principales de WordPress ont également été l’un des plus grands perturbateurs des sites Web, principalement si vous utilisez des plugins et des thèmes obsolètes et/ou des développeurs non professionnels.
Mises à jour des plugins
La mise à jour des plugins est cruciale pour que votre site WordPress fonctionne correctement et en toute sécurité. Les développeurs publient souvent des mises à jour pour améliorer leurs plugins, ajouter de nouvelles fonctionnalités et affiner celles existantes. Ces mises à jour peuvent améliorer les performances de votre site, en le rendant plus rapide à charger et en utilisant plus efficacement les ressources du serveur.
Les corrections de bugs dans les mises à jour résolvent les problèmes susceptibles de provoquer des erreurs ou un comportement inattendu sur votre site. Les correctifs de sécurité sont essentiels car les plugins peuvent être des cibles courantes pour les pirates. Enfin, les mises à jour de compatibilité garantissent que vos plugins fonctionnent bien avec la dernière version de WordPress et d'autres plugins populaires, évitant ainsi les conflits qui pourraient perturber votre site.
Mises à jour du thème
La mise à jour de votre thème WordPress est cruciale pour maintenir l'attrait visuel et les fonctionnalités de votre site. Les développeurs publient fréquemment des mises à jour pour ajouter de nouvelles fonctionnalités, mises en page et options de personnalisation, vous aidant ainsi à garder la conception de votre site fraîche et moderne. Ces mises à jour améliorent également la compatibilité avec la dernière version principale de WordPress et les plugins populaires, garantissant ainsi que tout fonctionne correctement.
Les corrections de bogues dans les mises à jour de thèmes peuvent résoudre des problèmes de mise en page, de réactivité ou de fonctionnalités spécifiques. Ces mises à jour corrigent souvent des vulnérabilités de sécurité, protégeant votre site et les informations des visiteurs contre les menaces potentielles.
Mettre à jour WordPress : une liste de contrôle des choses à faire avant
Lors de la mise à jour de WordPress, il est recommandé de tester les modifications sur un site de préparation ou de développement . Cela vous aide à repérer et à résoudre tout conflit avant d'appliquer les mises à jour à votre site en ligne. C'est également une bonne idée d'effectuer des mises à jour pendant les heures creuses afin de réduire tout impact sur vos visiteurs.
Assurez-vous que les nouvelles versions de mise à jour sont compatibles avec votre configuration WordPress actuelle et les autres thèmes et plugins actifs . Des incompatibilités peuvent causer des problèmes, voire casser votre site. La lecture des journaux de modifications ou des notes de version des développeurs de mises à jour peut fournir des informations utiles sur ce qui a été modifié.
Sauvegardez toujours votre site Web , y compris les fichiers et les bases de données, avant de mettre à jour quoi que ce soit. De nombreux hébergeurs WordPress proposent des options de sauvegarde ou vous pouvez utiliser des plugins de mise à jour comme UpdraftPlus. De cette façon, vous pouvez tout restaurer rapidement en cas de problème.
Vérifier les fils de discussion pour les problèmes en cours ou attendre quelques jours avant la mise à jour peut être bénéfique (sauf s'il s'agit d'un correctif ou d'un correctif de sécurité) . En attendant, les développeurs peuvent publier des mises à jour rapides pour résoudre les problèmes de la dernière version.
Après la mise à jour, testez minutieusement votre site Web pour vous assurer que tout fonctionne correctement. Vérifiez les formulaires, les fonctions de commerce électronique et les intégrations essentielles pour vous assurer qu'ils fonctionnent tous comme prévu.
Comment mettre à jour les sites Web WordPress (3 façons)
WordPress dispose de plusieurs méthodes pour maintenir votre site à jour. Explorons chaque approche en profondeur :
1. Option la plus rapide : mettre à jour les sites WordPress avec Divi Dash
Divi Dash est un outil pratique pour gérer les sites Web WordPress. C'est gratuit pour tous les membres Divi et conçu pour rendre la gestion WordPress plus simple et efficace.
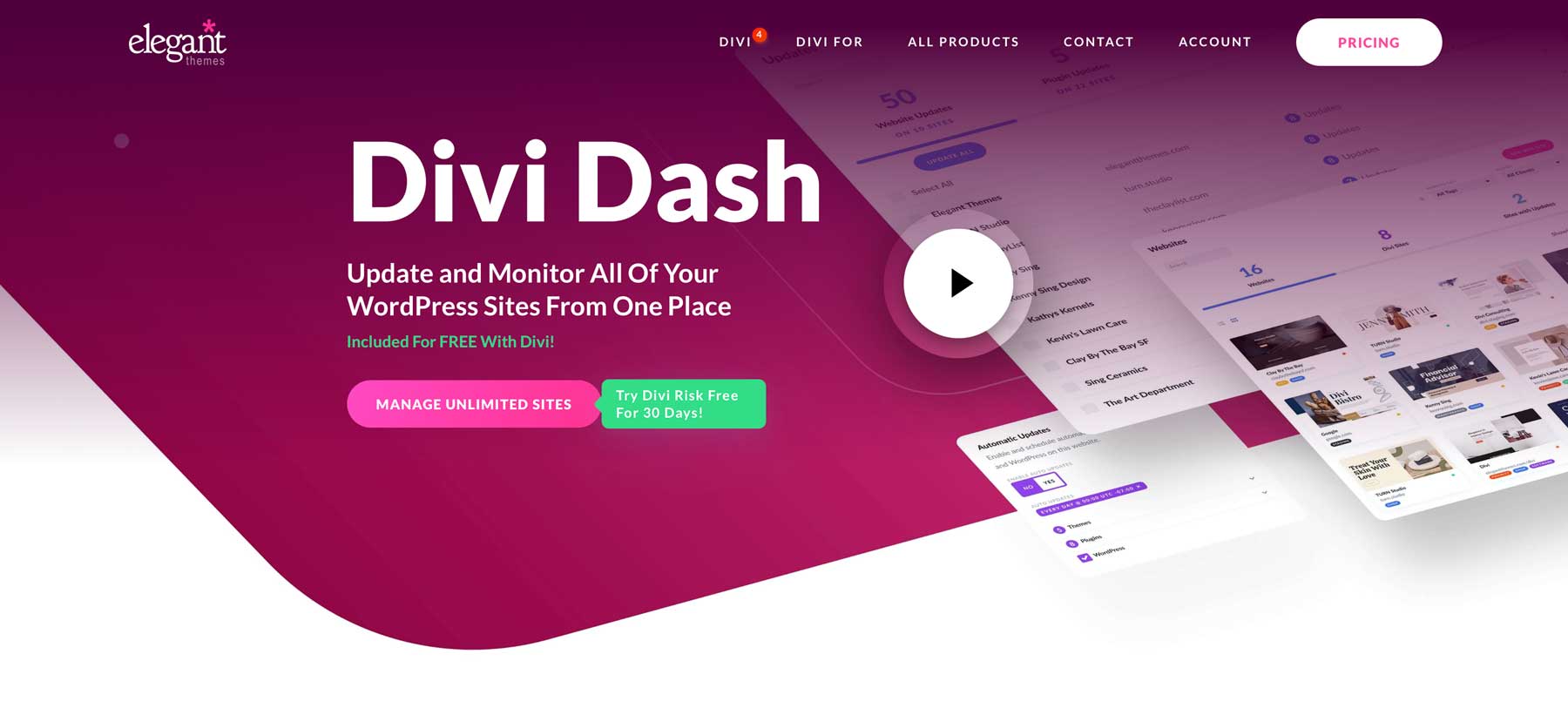
Pour commencer à utiliser Divi Dash, rendez-vous dans la zone membres d'Elegant Themes et choisissez l'option « Dash » dans le menu principal. Ensuite, cliquez sur le bouton « Ajouter votre premier site Web » pour continuer. Ce guide suppose que vous détenez un abonnement Divi. Si vous n'êtes pas encore inscrit, c'est une excellente occasion de le faire et de profiter de ces fonctionnalités robustes.
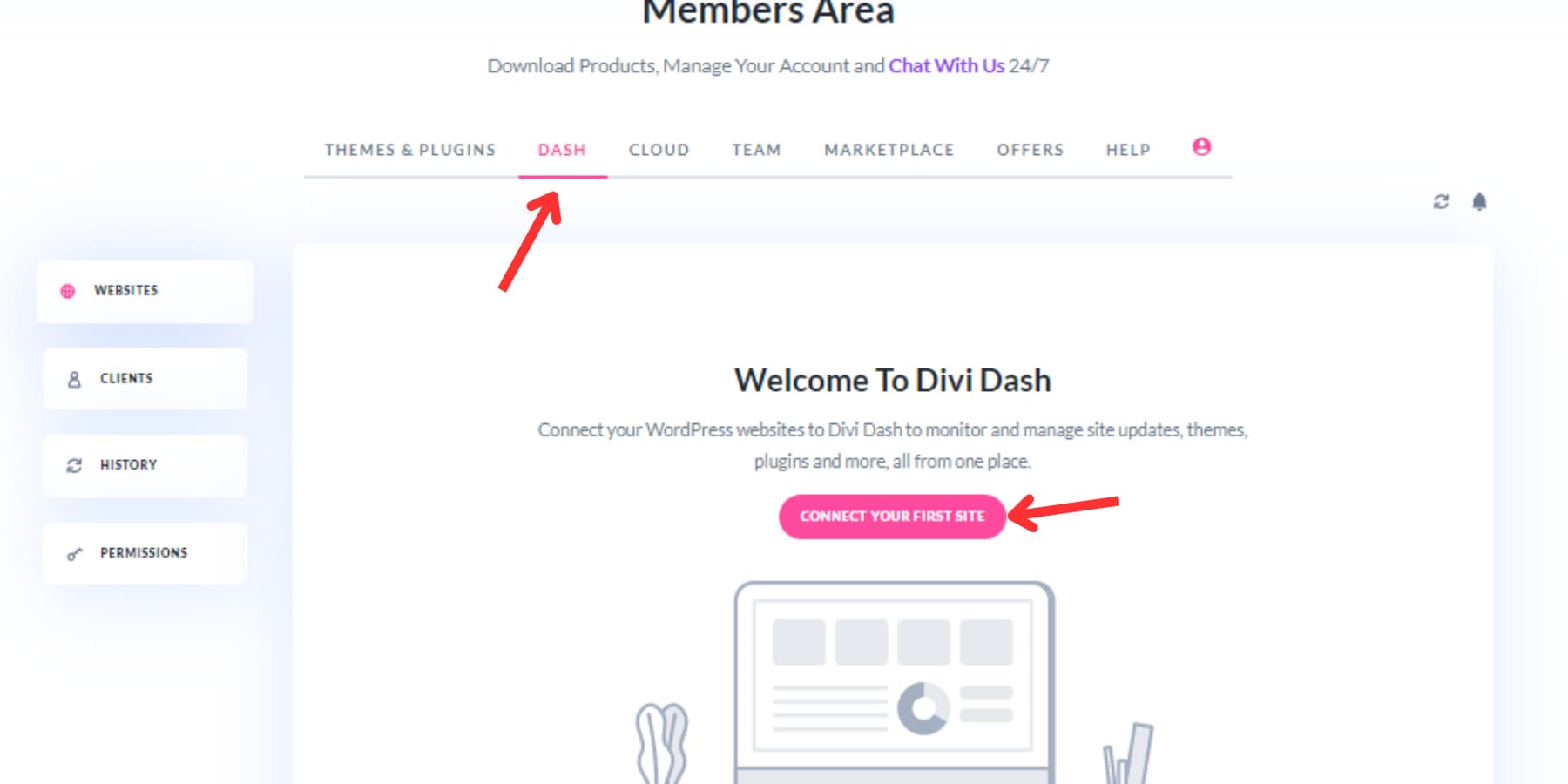
Entrez l'URL de votre site Web, le nom d'utilisateur administrateur et le mot de passe dans la boîte de dialogue. Si vous préférez ne pas fournir votre mot de passe, vous pouvez utiliser une clé de connexion à la place.
Une fois votre ou vos sites Web ajoutés, Divi Dash vous montre de manière exhaustive tous les thèmes et plugins utilisés sur vos sites Web, en soulignant ceux qui nécessitent des mises à jour. Vous pouvez tout mettre à jour sur tous les sites Web en un seul clic ou choisir de mettre à jour des sites Web individuels, des thèmes spécifiques ou des plugins .
De plus, Divi Dash vous permet d' automatiser les mises à jour en définissant un calendrier. Vous pouvez personnaliser le calendrier de mise à jour pour chaque site Web, en spécifiant quels éléments seront mis à jour et quand.
Au-delà des mises à jour, vous pouvez les activer ou les désactiver et supprimer facilement les thèmes et plugins inactifs. Cela permet de garder vos sites Web sans encombrement et de fonctionner correctement.
En parlant de cela, chaque site Web de Divi Dash dispose d'un tableau de bord détaillé dans lequel vous pouvez effectuer diverses tâches administratives, telles que la vérification de l'état du système, qui détaille la configuration de votre serveur et met en évidence tous les ajustements nécessaires pour des performances optimales. Vous pouvez également gérer les utilisateurs WordPress en en ajoutant de nouveaux, en supprimant ceux existants ou en ajustant leurs rôles.
De plus, vous pouvez suivre les informations importantes sur le site Web en ajoutant des notes et en effectuant des tâches de nettoyage de base de données telles que la suppression des commentaires indésirables, des anciennes révisions de messages et en vidant la corbeille.

Divi Dash vous permet d'organiser les sites Web par client. L'onglet Clients fournit une vue centrée sur le client, affichant les informations de contact, des notes et une liste des sites Web gérés pour chaque client. La plateforme s'intègre à Divi Teams, vous permettant d'inviter des membres de l'équipe et d'attribuer des autorisations spécifiques. Par exemple, un utilisateur peut avoir la possibilité de gérer les mises à jour sans accéder aux tâches critiques telles que la gestion des utilisateurs ou la suppression de plugins.
Les futures versions de Divi Dash incluront une surveillance de la disponibilité, des analyses et des rapports de vulnérabilité, ce qui en fera un outil indispensable pour quiconque cherche à rendre la gestion de sites Web plus accessible et plus efficace.
Obtenez Divi Dash
2. Mise à jour automatique
WordPress simplifie le processus de mise à jour grâce à sa fonctionnalité de mise à jour automatique intégrée. Lorsque vous accédez à votre zone d'administration, vous verrez des notifications sur les mises à jour disponibles pour vos plugins, thèmes et logiciels principaux.
Pour afficher toutes les mises à jour disponibles, accédez à la page Tableau de bord → Mises à jour . Cette page regroupe toutes les mises à jour de votre site, y compris le noyau, le thème et les plugins. Vous pouvez également tout mettre à jour à partir de cette page ou réinstaller les mises à jour principales si vous rencontrez des problèmes.
Si vous souhaitez uniquement mettre à jour les thèmes, accédez à la section Thèmes sous le menu Apparence . Vous verrez les thèmes que vous avez installés et tous les messages orange indiquant « Nouvelles mises à jour disponibles » au-dessus de l'aperçu de chaque thème . Cliquez sur « Mettre à jour maintenant » pour appliquer les mises à jour . L'icône de mise à jour tournera brièvement et votre thème sera mis à jour vers la dernière version.
Pour les mises à jour des plugins, accédez à Plugins → Plugins installés. Vous trouverez une liste des plugins qui doivent être mis à jour, indiqués par des notifications orange sous chaque plugin. Utilisez le lien « Mettre à jour maintenant » à côté du message et mettez-les à jour un par un, en vous assurant que chacun est terminé avant de passer au suivant.
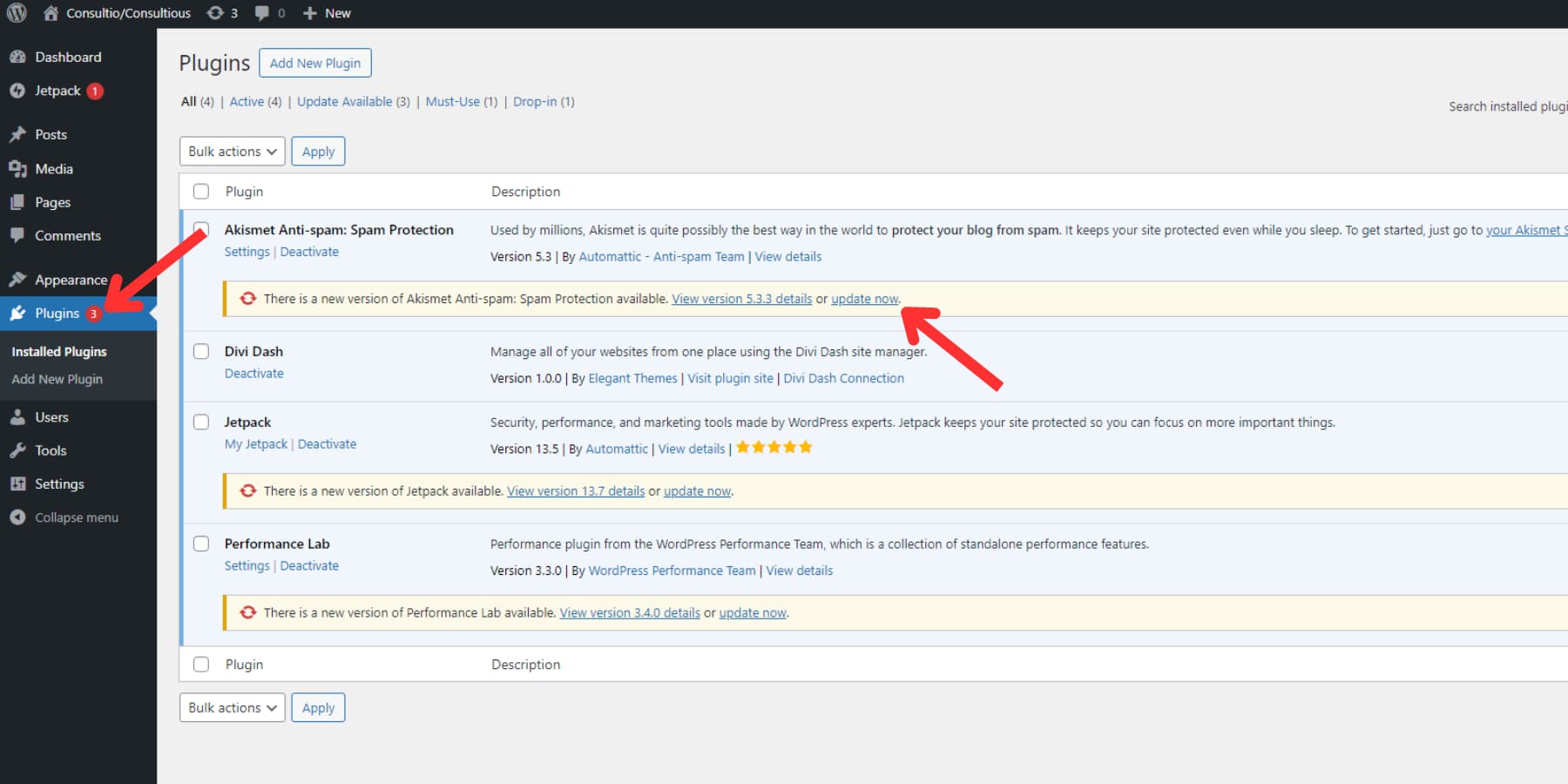
Si vous avez besoin de mettre à jour rapidement plusieurs plugins, accédez à Plugins → Plugins installés et cliquez sur l'onglet « Mise à jour disponible » pour voir tous les plugins avec des mises à jour en attente. Vous pouvez sélectionner ceux que vous souhaitez mettre à jour en cochant leurs cases ou en utilisant la case à cocher supérieure de sélection de tout. Dans la liste déroulante Actions groupées, choisissez « Mettre à jour », puis cliquez sur « Appliquer ».
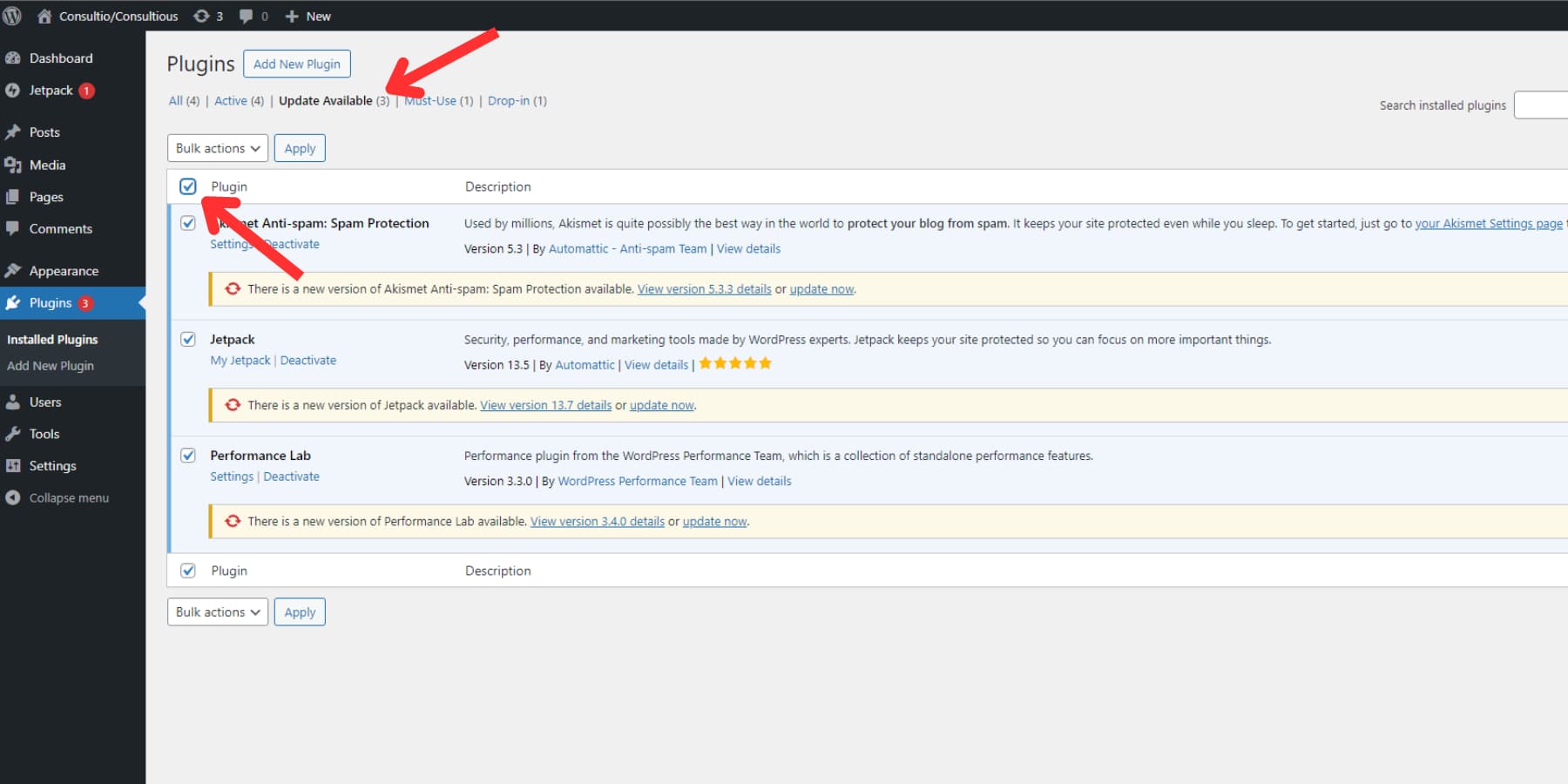
Configuration des mises à jour automatiques
WordPress 5.5 a facilité la maintenance du site en ajoutant des mises à jour automatiques pour les logiciels principaux, les plugins et les thèmes. Vous n'avez plus besoin de mettre à jour manuellement ces composants, ce qui garantit que votre site dispose toujours des derniers correctifs de sécurité et corrections de bogues.
Lorsque vous accédez au tableau de bord, puis à la section Mises à jour de votre panneau d'administration WordPress, vous verrez un message indiquant : « Ce site est automatiquement tenu à jour avec les versions de maintenance et de sécurité de WordPress uniquement. » Selon votre fournisseur d'hébergement, ces mises à jour mineures sont généralement activées par défaut.
Si vous souhaitez que chaque mise à jour de WordPress soit gérée de cette façon, cliquez simplement sur le lien indiquant « Activer les mises à jour automatiques pour toutes les nouvelles versions de WordPress ». Cela garantira que les mises à jour majeures de WordPress seront également installées automatiquement.
Pour activer les mises à jour automatiques pour un thème, accédez à la page des thèmes sous le menu Apparence. Passez la souris sur le thème que vous souhaitez mettre à jour automatiquement, cliquez sur « Détails du thème », puis sélectionnez « Activer les mises à jour automatiques » dans la fenêtre contextuelle.
Pour les activer pour les plugins, rendez-vous dans la section « Plugins » de votre tableau de bord WordPress pour les plugins. Chaque plugin aura un lien « Activer les mises à jour automatiques » à côté . Cliquez sur ce lien pour activer les mises à jour automatiques pour ce plugin.
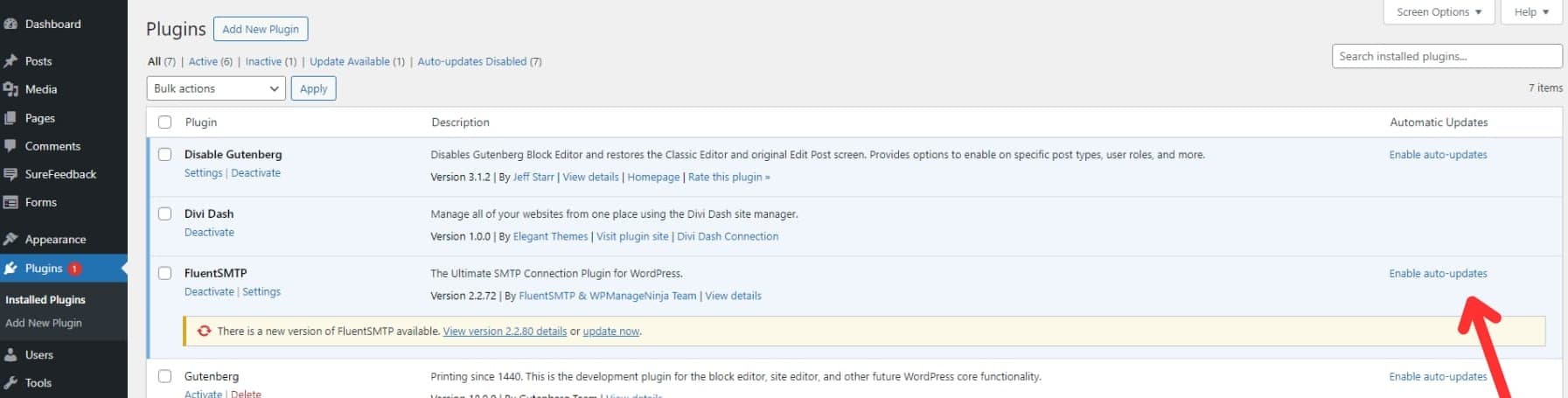
Si vous souhaitez activer les mises à jour automatiques pour plusieurs plugins simultanément, sélectionnez ceux souhaités, accédez au menu déroulant « Actions groupées » et choisissez « Activer les mises à jour automatiques ».
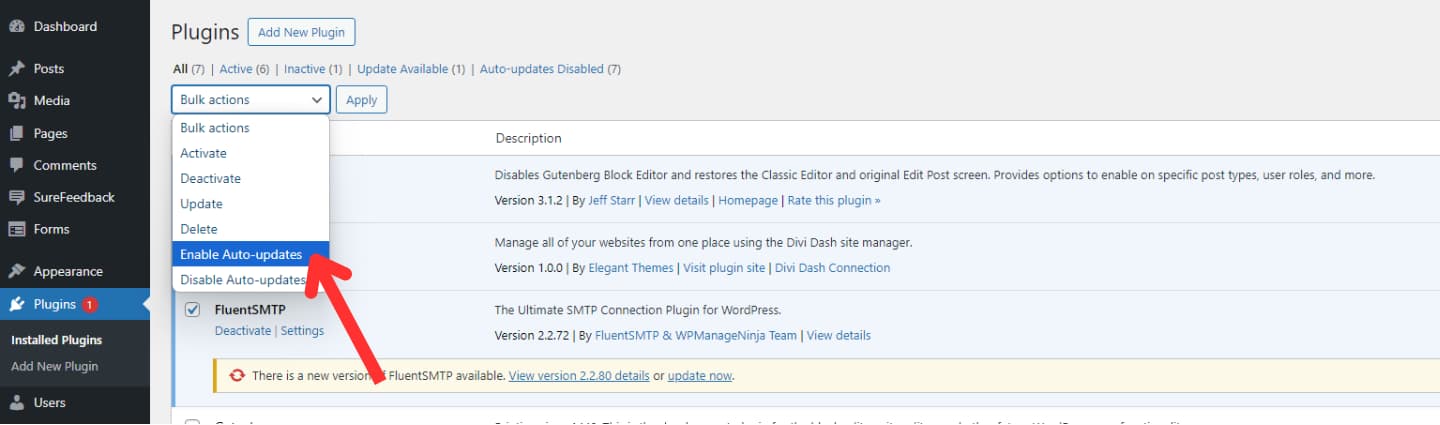
Bien que les mises à jour automatiques soient pratiques et puissent améliorer la sécurité du site, elles peuvent parfois entraîner des problèmes de compatibilité ou introduire de nouveaux bugs. Il est généralement sûr d'activer les mises à jour automatiques pour les développeurs de thèmes et de plugins bien connus et réputés comme Elegant Themes, car nous disposons d'un processus de test approfondi et d'une fiabilité inégalée.
Pour réduire les risques, pensez à utiliser un plugin de sauvegarde comme UpdraftPlus. Ce plugin vous permet de créer des sauvegardes avant les mises à jour, vous offrant ainsi un filet de sécurité en cas de problème.
3. Mise à jour manuelle
Bien que les mises à jour automatiques soient généralement préférées, il existe des situations dans lesquelles une mise à jour manuelle s'avère bénéfique. Par exemple, les thèmes personnalisés, les plugins ou ceux qui rencontrent des problèmes avec les mises à jour automatiques peuvent nécessiter un processus manuel. Alors, jetons un coup d'oeil :
Mettre à jour manuellement le noyau de WordPress
La mise à jour manuelle de votre noyau WordPress peut sembler inutile de nos jours, grâce au système de mise à jour automatique efficace de WordPress. Cependant, nous le ferons toujours par souci d'exhaustivité. Passons brièvement en revue le processus.
Tout d’abord, téléchargez la dernière version de WordPress depuis le site officiel WordPress.org. Une fois que vous l'avez, extrayez le fichier zip pour préparer la mise à jour.
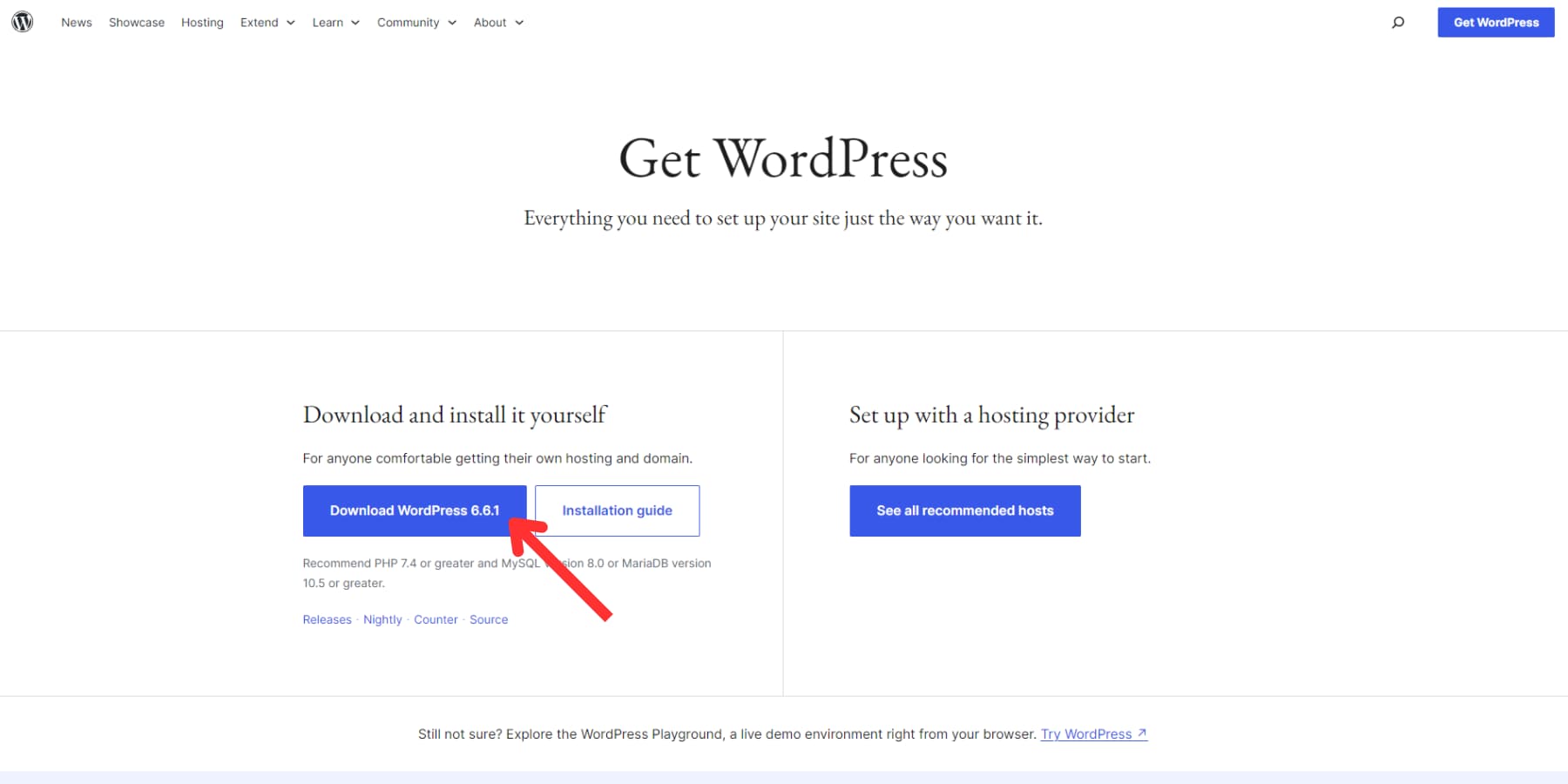
Pour continuer, vous aurez besoin d'un gestionnaire de fichiers. Il peut s'agir du gestionnaire de fichiers cPanel, d'un autre gestionnaire de fichiers fourni par votre hébergeur ou même d'un client FTP. Les étapes sont presque identiques quel que soit l'outil que vous utilisez. Je n'expliquerai pas comment accéder au répertoire racine de votre site Web avec ces outils, mais supposons que vous y êtes déjà.
Commencez par désactiver tous vos plugins. Accédez au dossier wp-content, localisez le dossier « plugins » et renommez-le en « plugins_temp ». ou toute autre chose qui, à votre avis, serait facile à consulter plus tard. Cela désactivera temporairement vos plugins.
Ensuite, supprimez les dossiers wp-includes et wp-admin de votre site Web. Si vous recevez des avertissements, vous pouvez continuer sans souci.
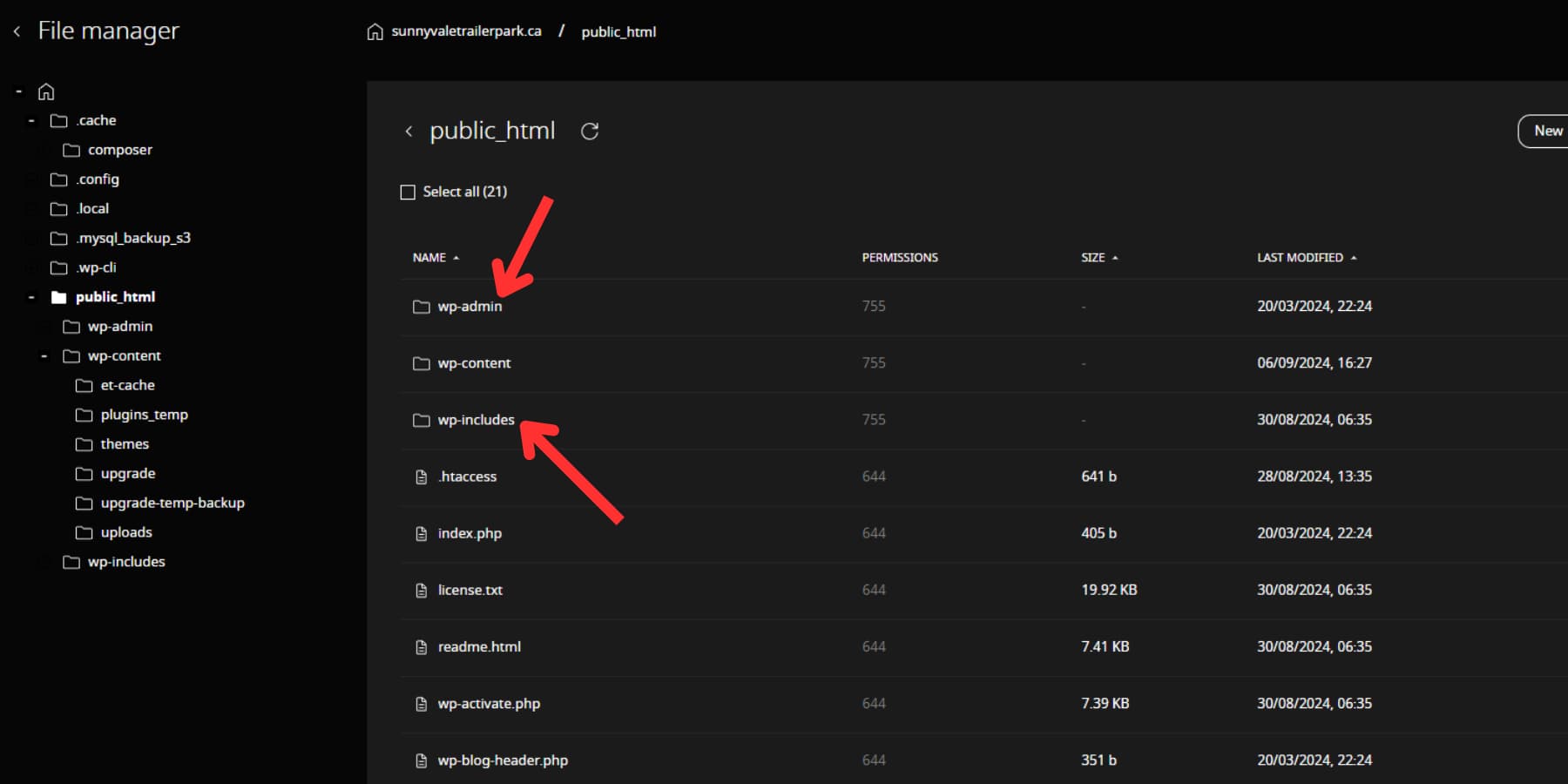
Ensuite, téléchargez les nouveaux dossiers wp-includes et wp-admin à partir du fichier .zip extrait. Après cela, accédez au nouveau dossier wp-content et téléchargez ses fichiers individuels dans votre dossier wp-content existant, leur permettant ainsi d'écraser les anciens. N'écrasez les fichiers du dossier wp-content existant que si de nouveaux les remplacent.
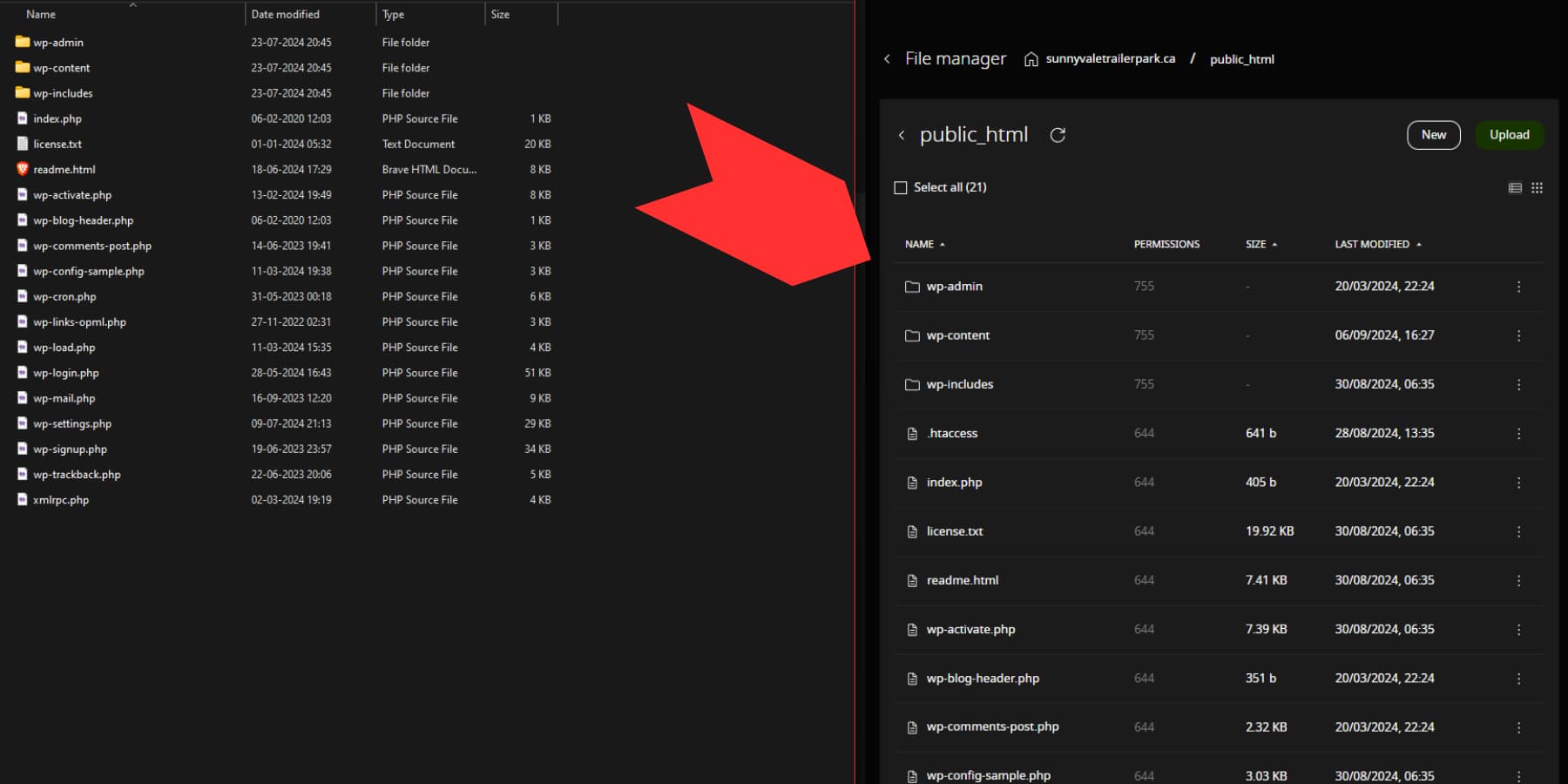
Ensuite, téléchargez et remplacez tous les autres fichiers du dossier extrait dans le répertoire racine de votre site Web . Une fois terminé, revenez à wp-content et renommez « plugins_temp » en « plugins ».
Enfin, visitez votre domaine, suivi de /wp-admin. Connectez-vous lorsque vous y êtes invité. Si des mises à jour de la base de données sont nécessaires, WordPress vous guidera avant de vous laisser continuer.
Mise à jour manuelle des thèmes et des plugins
La mise à jour manuelle des thèmes et plugins WordPress est relativement simple et parfois nécessaire. Pour mettre à jour un thème manuellement, accédez à la page Thèmes sous l'onglet Apparence de votre tableau de bord WordPress et cliquez sur le bouton « Ajouter un nouveau thème » en haut.
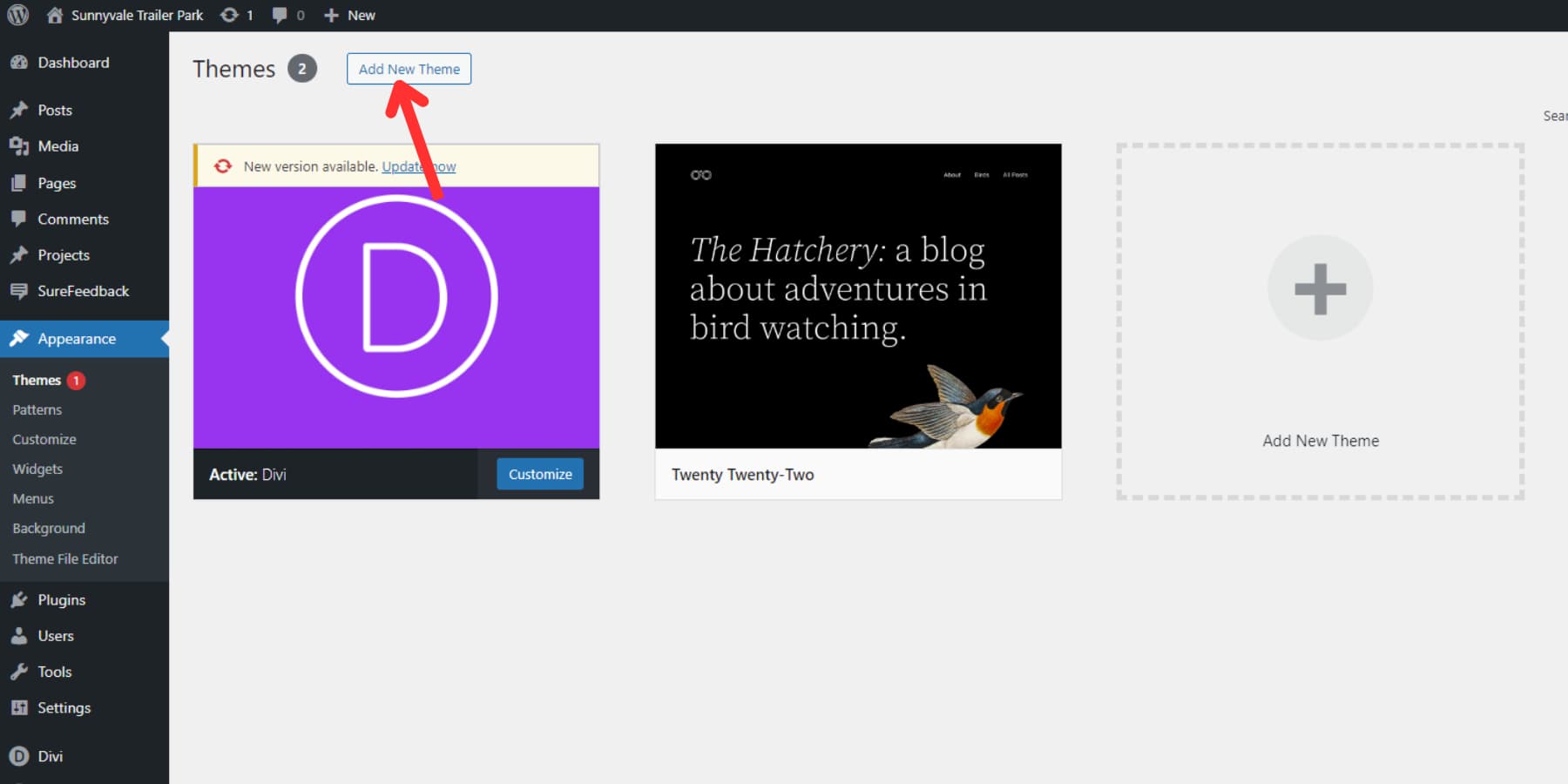
Sur la page Ajouter des thèmes, vous verrez à nouveau un bouton « Télécharger un thème » en haut. Cliquez dessus pour télécharger le fichier zip du thème mis à jour. Une fois téléchargée, WordPress détectera la version la plus récente et vous invitera à procéder à la mise à jour. Cliquez sur le bouton « Remplacer le courant par le téléchargé » pour terminer la mise à jour.
Pour mettre à jour manuellement un plugin, accédez à la page de vos plugins et cliquez sur le bouton « Ajouter un nouveau plugin » .
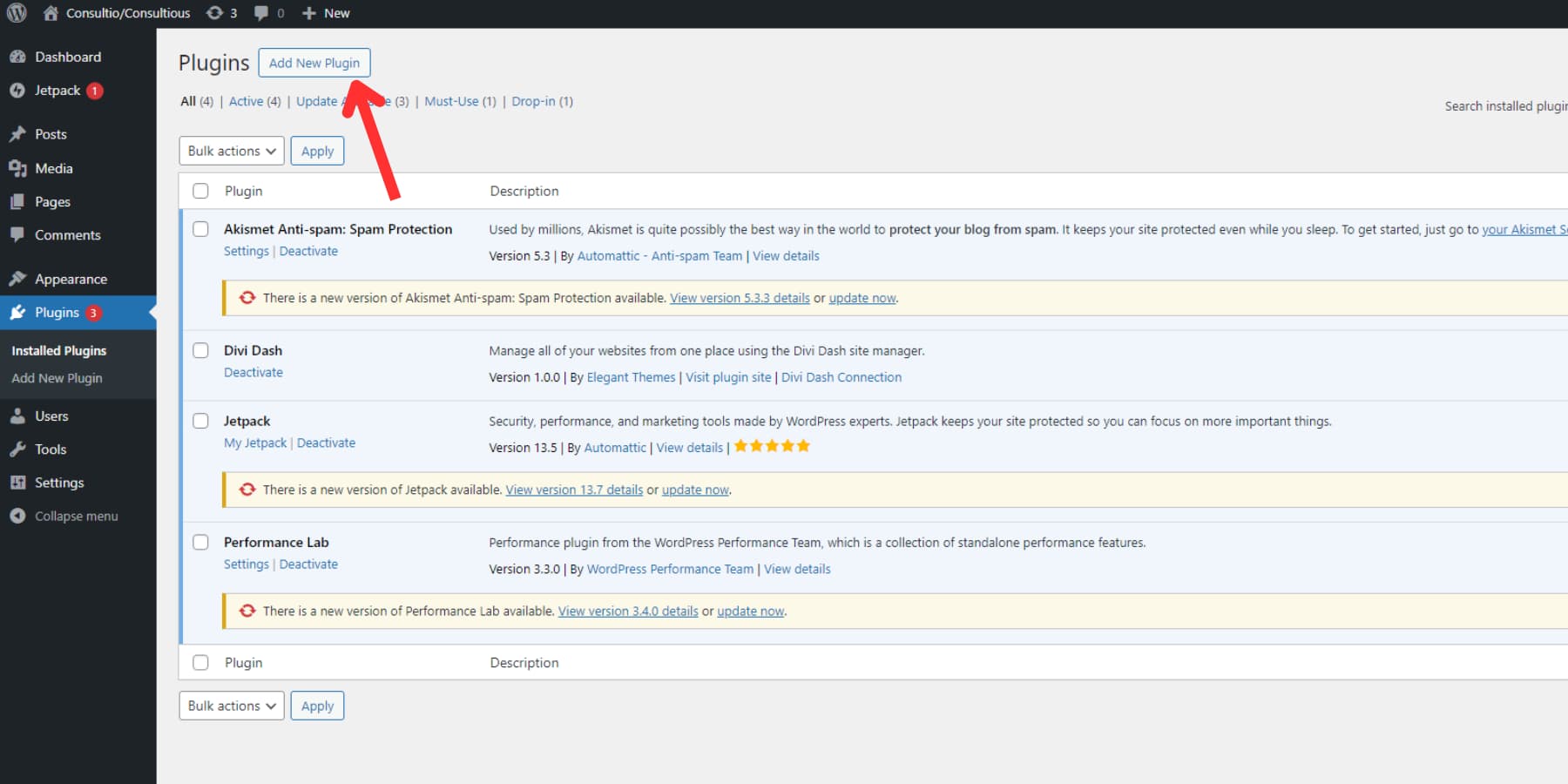
Sur la page Ajouter des plugins, cliquez sur le bouton « Télécharger le plugin » en haut pour télécharger le fichier zip du plugin mis à jour. WordPress reconnaîtra que vous avez déjà installé une ancienne version et vous demandera si vous souhaitez procéder à la mise à jour. Cliquez sur le bouton « Remplacer le courant par le téléchargé » pour mettre à jour le plugin.
Conclusion
La mise à jour régulière de votre site Web WordPress est cruciale pour la sécurité, les performances et les fonctionnalités. Vous pouvez maintenir une présence en ligne solide et sécurisée en suivant les étapes décrites dans ce guide : sauvegarder votre site, mettre à jour le noyau, les thèmes et les plugins de WordPress, et tester minutieusement. N'oubliez pas que rester à jour protège votre site et garantit que vous tirez parti des dernières fonctionnalités et améliorations proposées par WordPress.
Bien qu’il existe deux manières de maintenir votre site WordPress à jour, elles peuvent devenir fastidieuses avec le temps. Cependant, avec un excellent outil comme Divi Dash, il suffit de cliquer sur un bouton pour être au courant de vos mises à jour WordPress.
Divi Dash est gratuit pour tous les utilisateurs Divi. Inscrivez-vous aujourd'hui pour accéder à Divi AI, Divi Quick Sites et Divi Dash, le tout dans un seul abonnement.
Obtenez Divi aujourd’hui !
