Comment créer un formulaire d'inscription de groupe à l'aide de WPForms
Publié: 2024-06-19L'organisation d'événements, d'ateliers ou de cours nécessite souvent l'inscription de plusieurs participants à la fois. Un formulaire d’inscription de groupe peut s’avérer utile à cet effet.
Qu'il s'agisse de gérer une inscription à une ligue sportive ou de coordonner les participants à une séance de formation en entreprise, un formulaire d'inscription de groupe vous fait gagner du temps et des efforts.
Créez un formulaire d'inscription de groupe maintenant !
Dans ce guide, je vais vous guider à travers chaque étape de création d'un formulaire d'inscription de groupe dans WordPress. À la fin, vous aurez un formulaire fonctionnel prêt à l’emploi !
Comment créer un formulaire d'inscription de groupe dans WordPress
Créer un formulaire d'inscription de groupe est incroyablement simple avec WPForms. Suivez les étapes que j'ai partagées ci-dessous pour commencer.
Dans cet article
- Étape 1 : installer et activer le plugin WPForms
- Étape 2 : Créez votre formulaire d'inscription de groupe
- Étape 3 : Personnalisez le champ du répéteur
- Étape 4 : Configurez le message de notification et de confirmation
- Étape 5 : Publiez votre formulaire d'inscription de groupe
Étape 1 : installer et activer le plugin WPForms
En tant que meilleur générateur de formulaires pour WordPress, le plugin WPForms propose un champ Répéteur utile qui rend la création de formulaires d'inscription de groupe très simple. Pour commencer, vous aurez besoin d'une licence WPForms Basic.
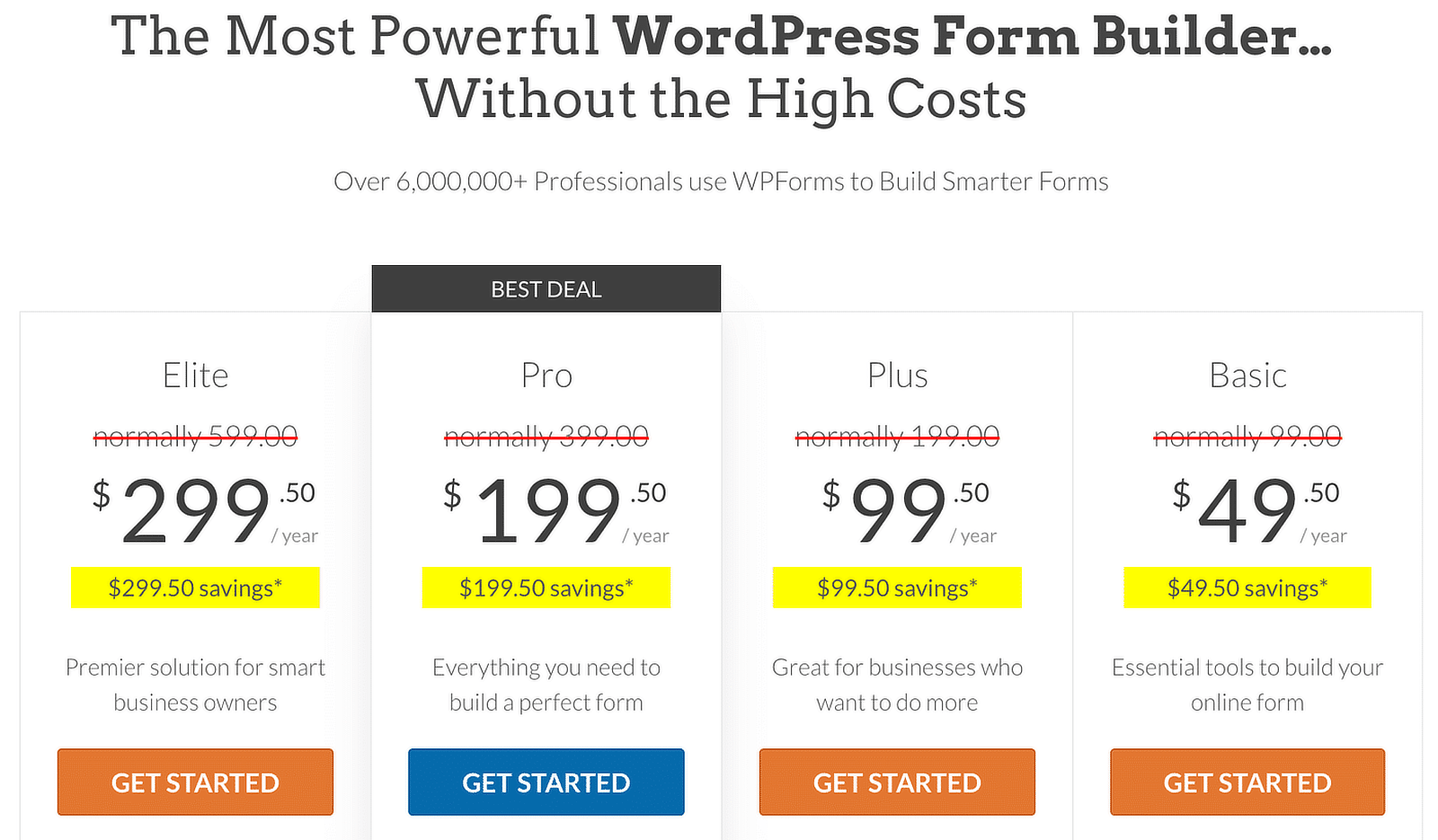
Une fois que vous avez la licence WPForms Basic, il est temps d'installer le plugin sur votre site WordPress. Si c'est la première fois que vous installez un plugin, consultez ce guide pour obtenir des instructions étape par étape sur l'installation de WPForms.
Passez à WPForms Basic maintenant !
Étape 2 : Créez votre formulaire d'inscription de groupe
Une fois le plugin installé, vous pouvez désormais créer facilement votre formulaire d'inscription de groupe. Depuis votre tableau de bord WordPress, accédez simplement à WPForms et cliquez sur le bouton Ajouter un nouveau .
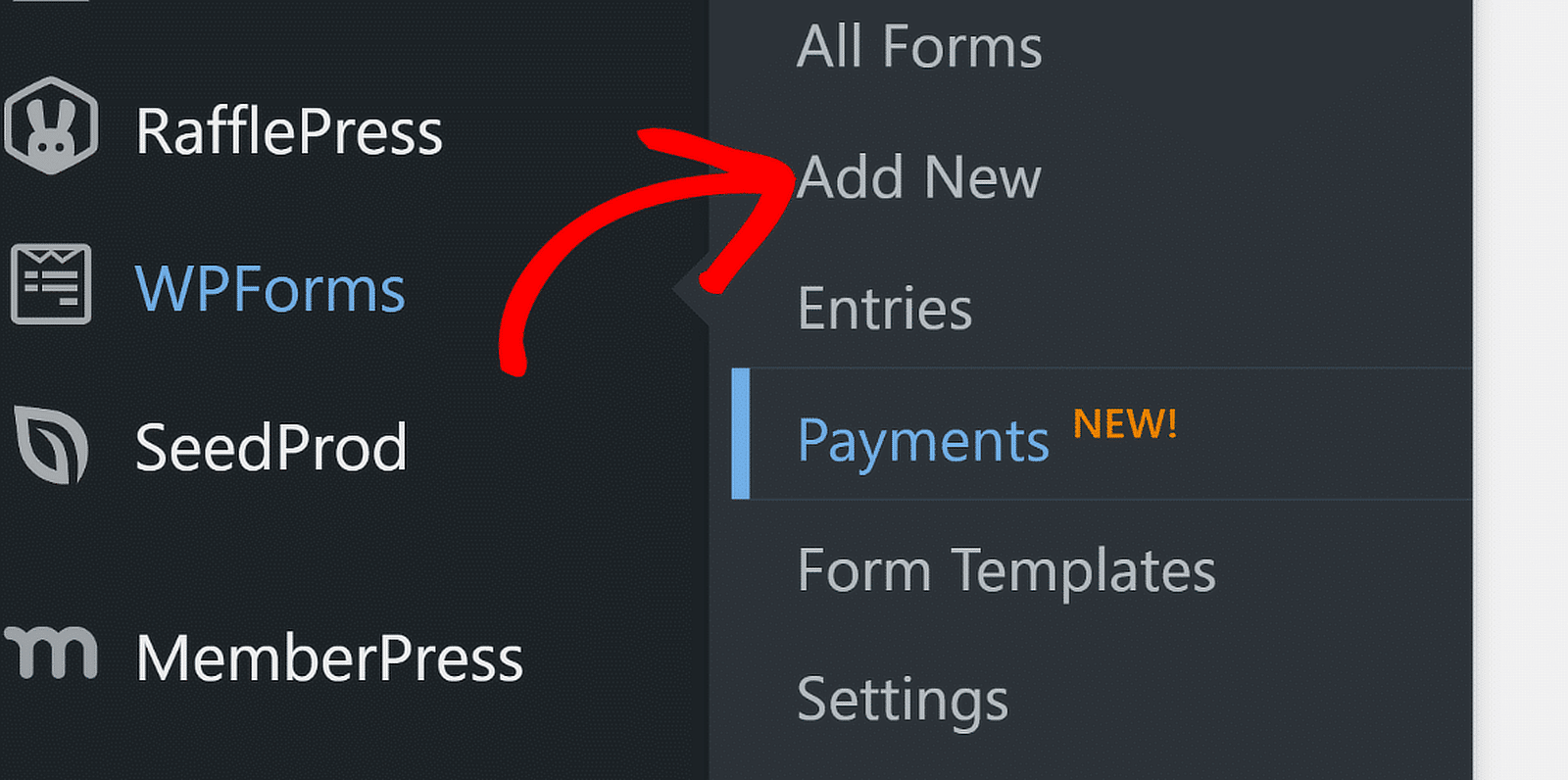
Ensuite, donnez un nom à votre formulaire. Par exemple, j'appellerai simplement le mien « Formulaire d'inscription de groupe ». Ensuite, vous pouvez choisir de créer votre formulaire à partir de zéro ou d’utiliser un modèle. WPForms est livré avec plus de 1 800 modèles de formulaires WordPress.
Puisque je souhaite vous montrer toutes les étapes nécessaires à la création d'un formulaire d'inscription de groupe à l'aide du champ Répéteur, je vais commencer avec un formulaire vierge, puis le créer à partir de zéro (cela ne prendra à peine que quelques secondes !).
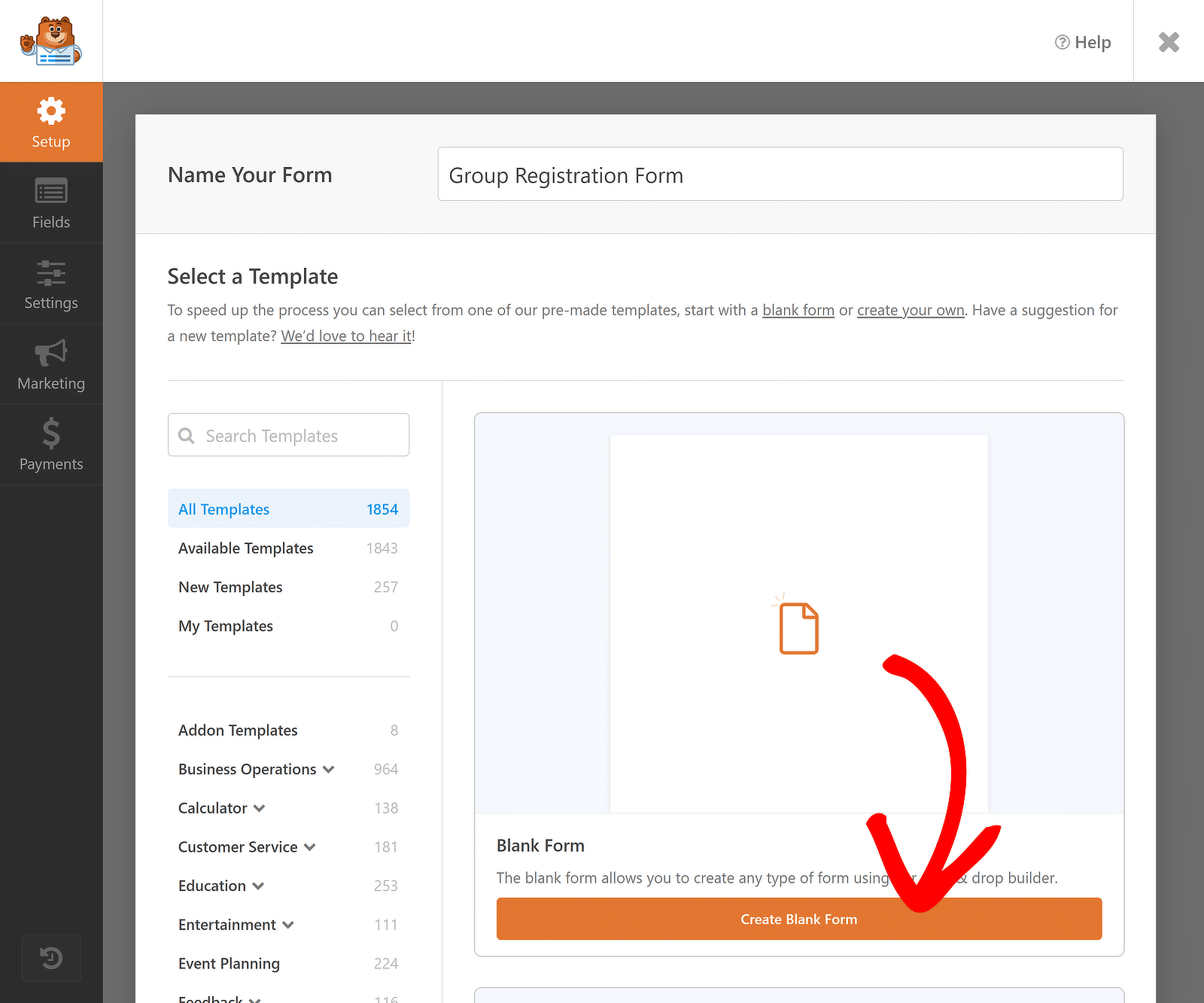
Après avoir cliqué sur le bouton Créer un formulaire vierge , vous serez redirigé vers le générateur de formulaire, où vous pourrez créer votre formulaire à l'aide de la fonctionnalité glisser-déposer. Pour simplifier les choses, j'ajouterai trois champs : Nom, Email et Département.
Cependant, comme je souhaite que ces champs soient « répétables » afin de collecter les données de plusieurs inscrits, je vais d'abord insérer le champ Répéteur en le faisant glisser et en le déposant du côté gauche de l'écran vers la droite.
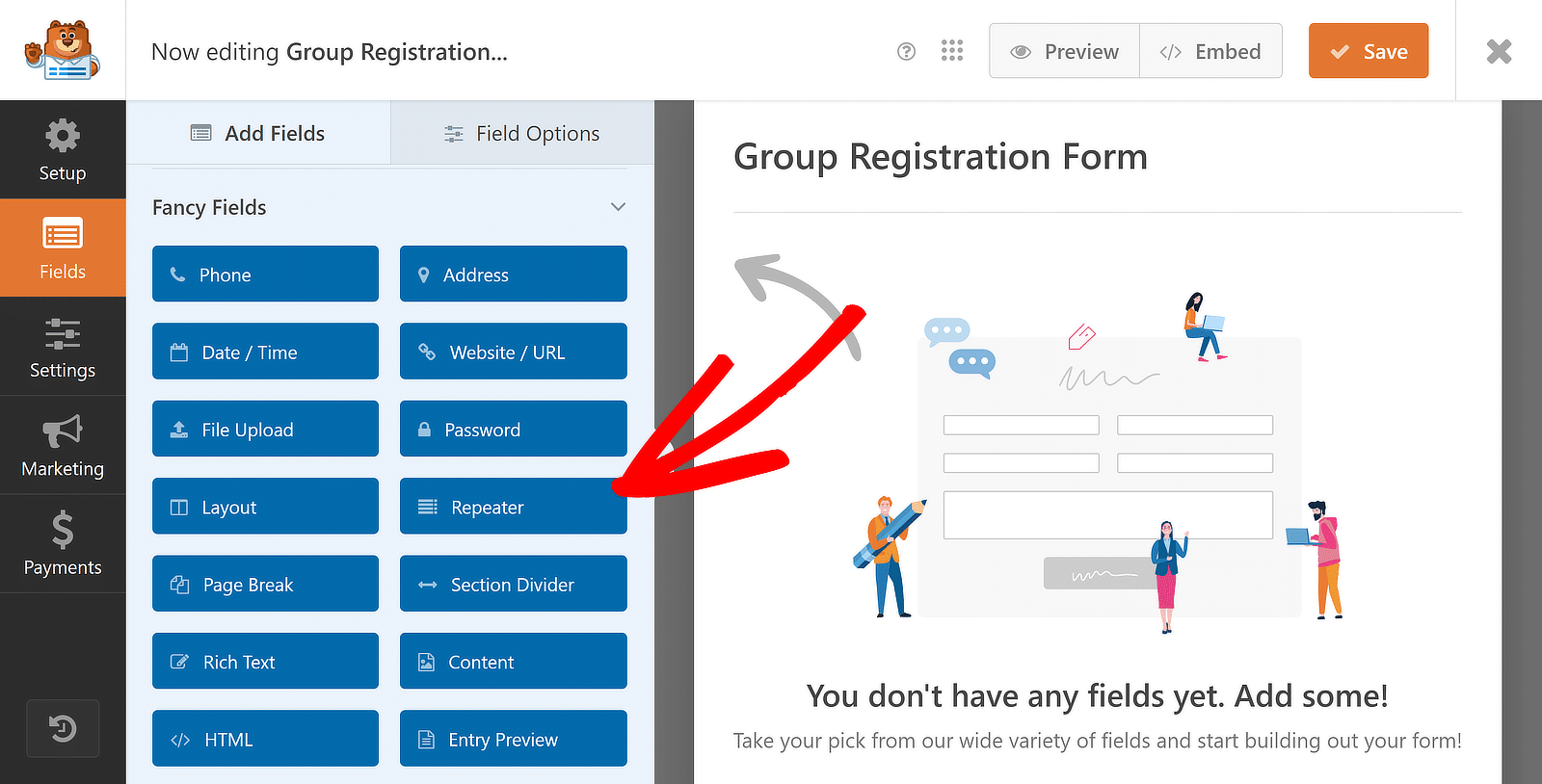
Vous faites un excellent travail jusqu'à présent ! Maintenant, avec le champ Répéteur ajouté, je vais vous montrer les étapes pour le personnaliser en configurant les styles Display , Layout et Button , ainsi que d'autres options pratiques.
Étape 3 : Personnalisez le champ du répéteur
Une fois le champ Répéteur inséré, cliquez dessus pour afficher les options de champ associées sur la gauche. Je laisserai le paramètre d'affichage par défaut car il fonctionne parfaitement dans mon cas.
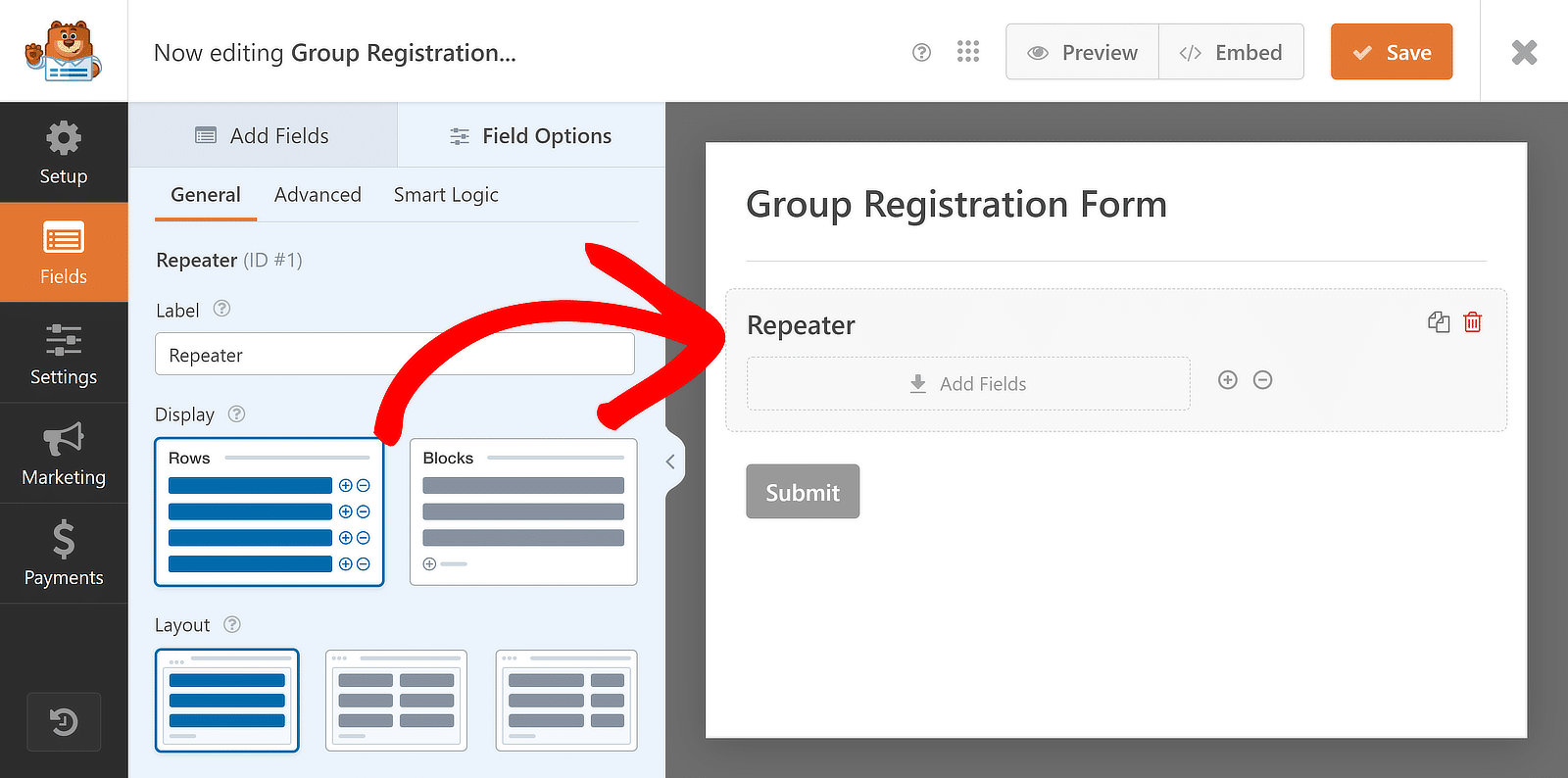
Concernant la mise en page , je sélectionnerai la mise en page à trois colonnes , mais vous êtes libre de choisir celle qui vous convient le mieux. Il existe environ neuf préréglages de disposition différents disponibles pour le champ Répéteur.
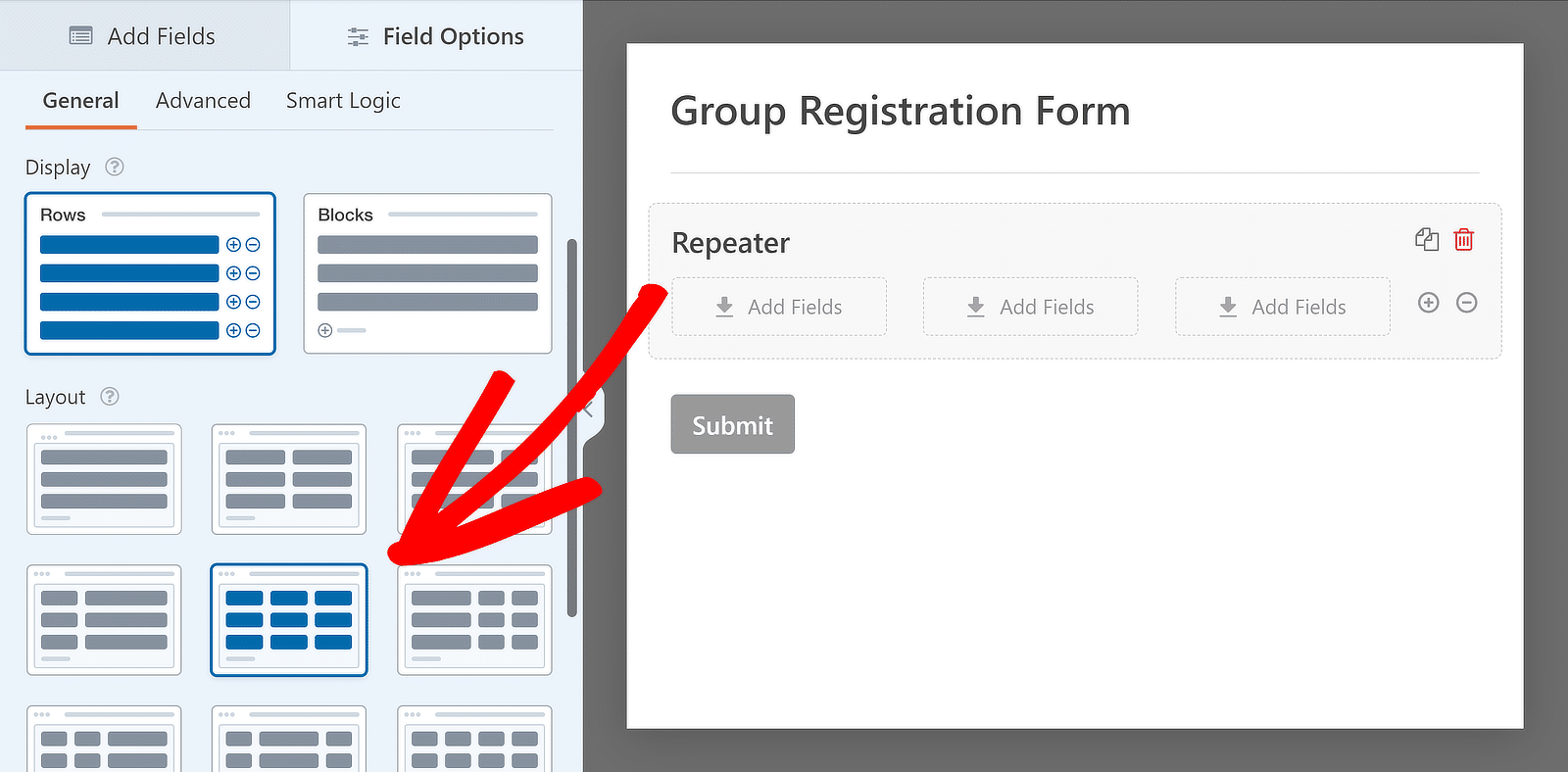
Lorsque vous sélectionnez la mise en page, l'aperçu sur la droite sera immédiatement mis à jour, avec des zones de dépôt apparaissant dans les colonnes. Ces sections vous permettent d'ajouter tous les champs que vous souhaitez rendre reproductibles. Commençons par quelques personnalisations de base :
Modifier l'étiquette du champ Répéteur
Étiqueter vos champs pour aider les gens à savoir exactement pourquoi vous collectez des informations est toujours une bonne idée. Pour ce faire, cliquez simplement sur le champ Répéteur et accédez à ses Options de champ , comme nous l'avons fait auparavant.
Ensuite, saisissez le texte du champ Répéteur Étiquette. Ces étiquettes ressemblent davantage à des titres ; si nécessaire, vous pouvez les désactiver/masquer depuis le menu Avancé . Cependant, je vais utiliser la fonctionnalité disponible et modifier le texte de l'étiquette.
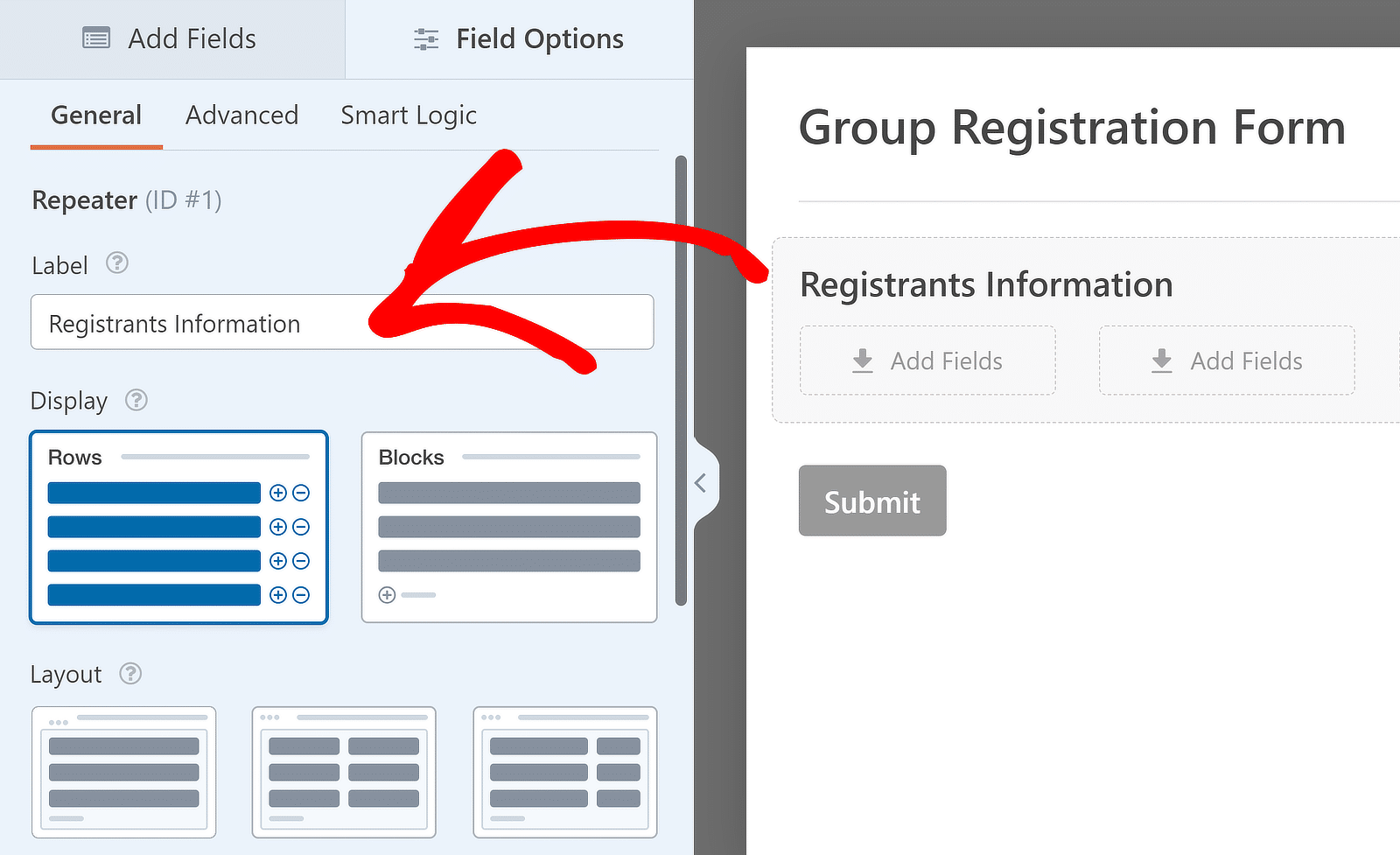
Ajouter des champs au champ du répéteur
Après avoir choisi l' affichage et la mise en page et modifié l' étiquette , vous pouvez ajouter des champs aux colonnes du champ Répéteur. Pour ajouter un champ à n'importe quelle colonne du champ Répéteur, cliquez dessus et faites-le glisser de la barre latérale vers la colonne souhaitée.
Pour le cas d'utilisation sur lequel je me concentre, je ferai glisser les champs Name, Email et Dropdown un par un vers les zones de dépôt du champ Répéteur et j'ajouterai quelques options dans la liste déroulante pour compléter mon formulaire. Voici à quoi cela ressemble :
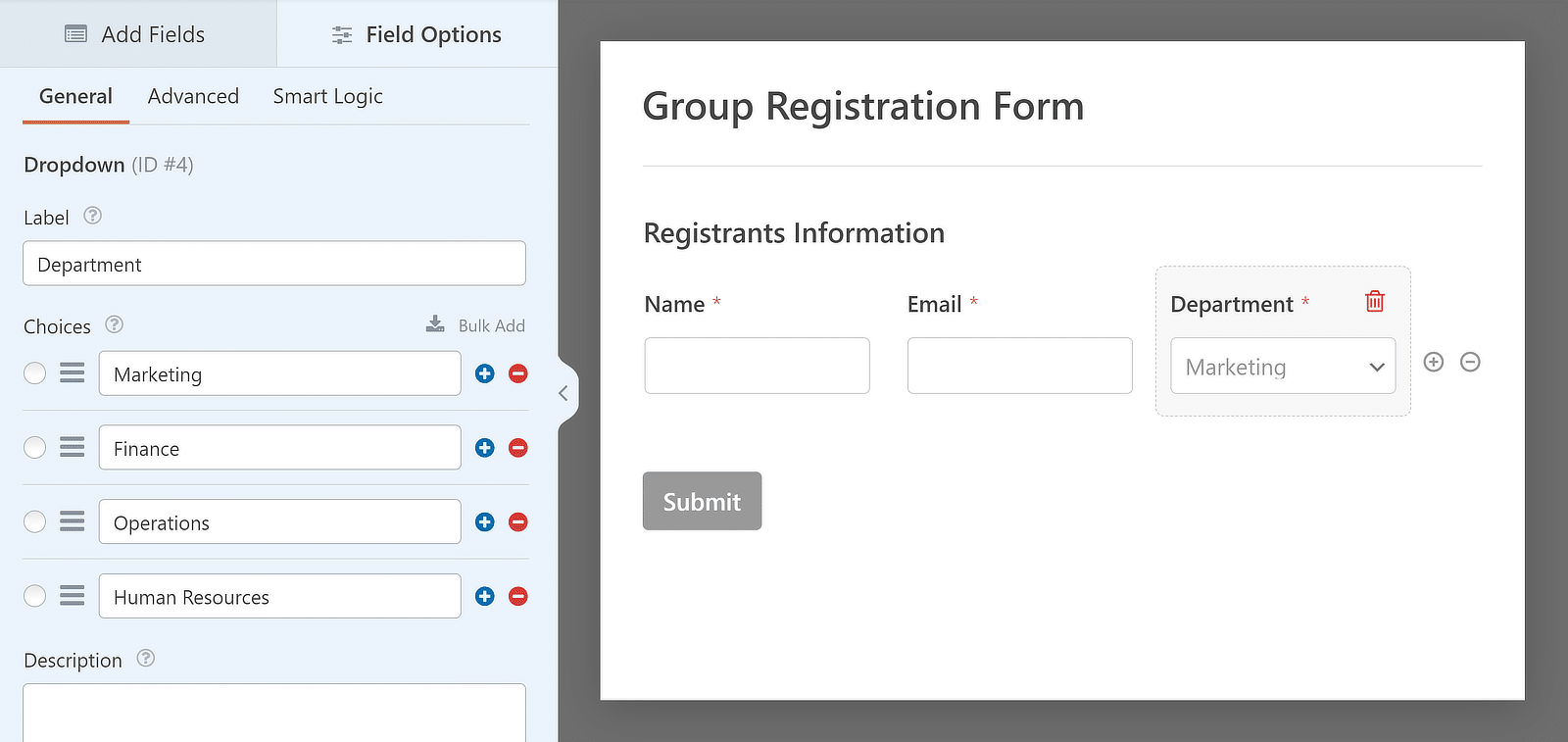
Définir des limites aux entrées du répéteur
Vous pouvez également contrôler le nombre de fois qu'un utilisateur peut répéter un champ lors de l'envoi d'un formulaire. Le minimum par défaut est de 1 entrée et le maximum est de 10, mais vous pouvez modifier ces nombres en fonction de vos besoins.
Pour ajuster les limites, accédez au panneau Options de champ du champ Répéteur et recherchez la section intitulée Limite . Ici, vous pouvez définir le nombre minimum et maximum de fois où le champ peut être répété.
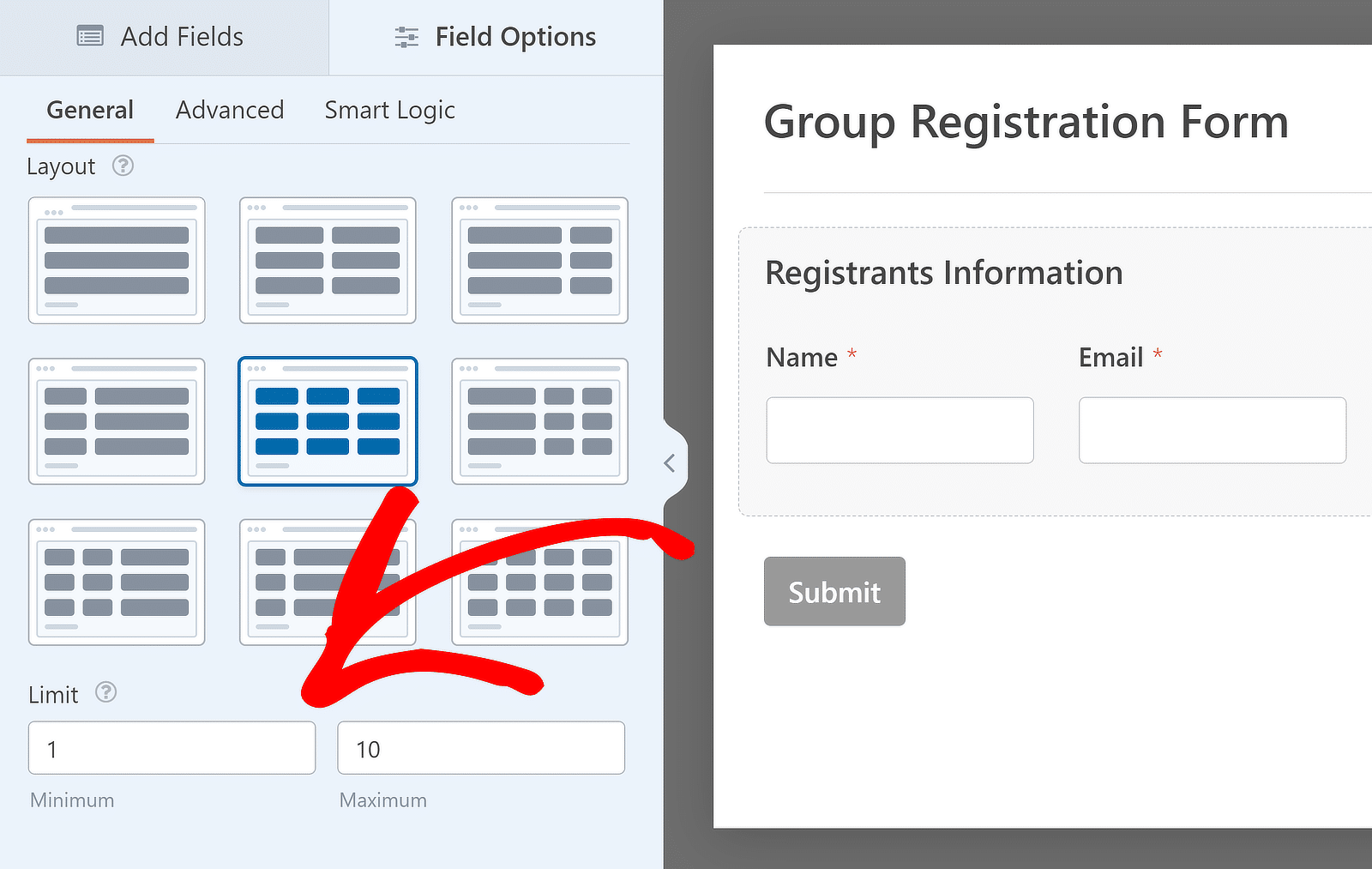

Personnaliser les boutons Ajouter et Supprimer (facultatif)
Pour ce tutoriel, j'ai utilisé l'option Lignes pour le paramètre Affichage du champ Répéteur. Cependant, lorsque vous utilisez l'option d'affichage des blocs , vous pouvez modifier l'apparence des boutons et ce qu'ils disent lors de l'ajout et de la suppression d'ensembles de champs.
Dans le panneau Options de champ , il y a une liste déroulante Type de bouton dans laquelle vous pouvez choisir différentes conceptions pour les boutons Ajouter et Supprimer. Les choix incluent Boutons avec icônes , Boutons , Icônes avec texte , Icônes et Texte brut .
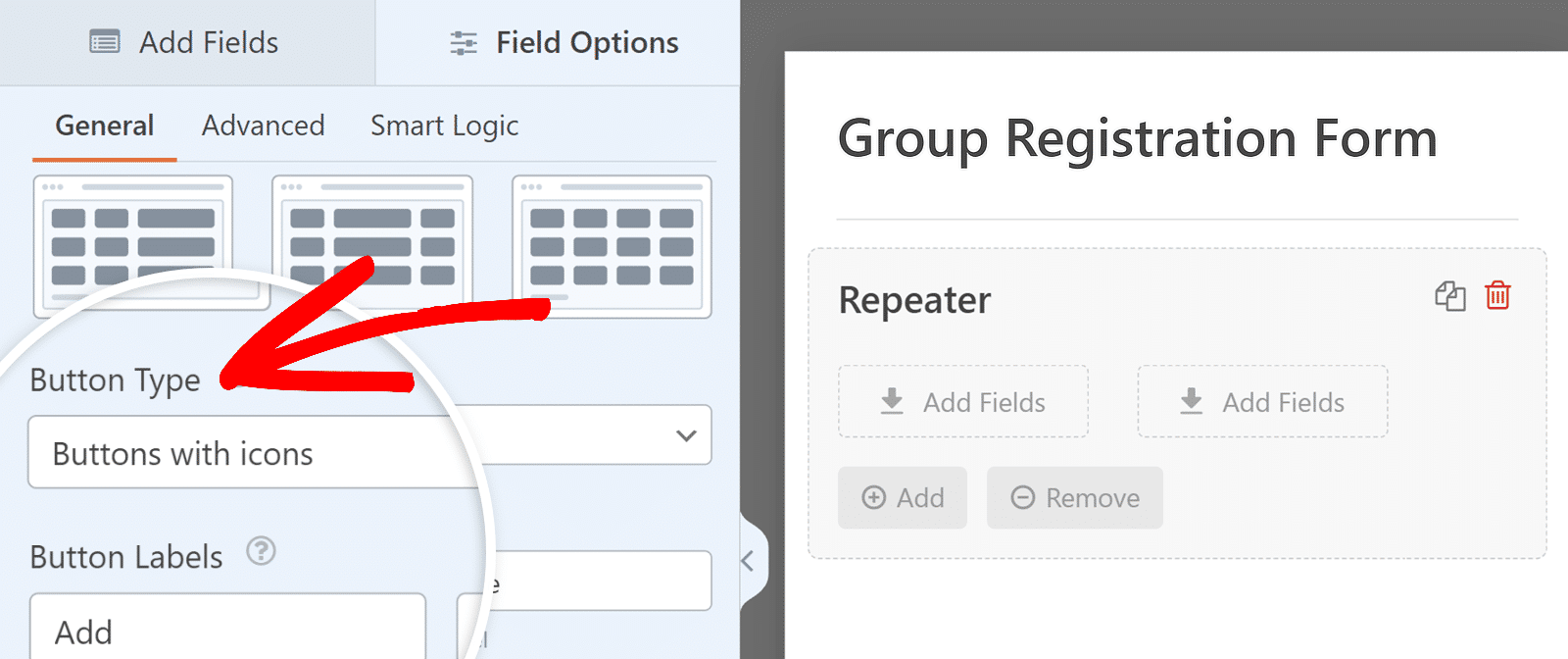
Vous pouvez également modifier les étiquettes de ces boutons. Dans la section Étiquettes des boutons , saisissez simplement le texte souhaité pour les boutons Ajouter et Supprimer.
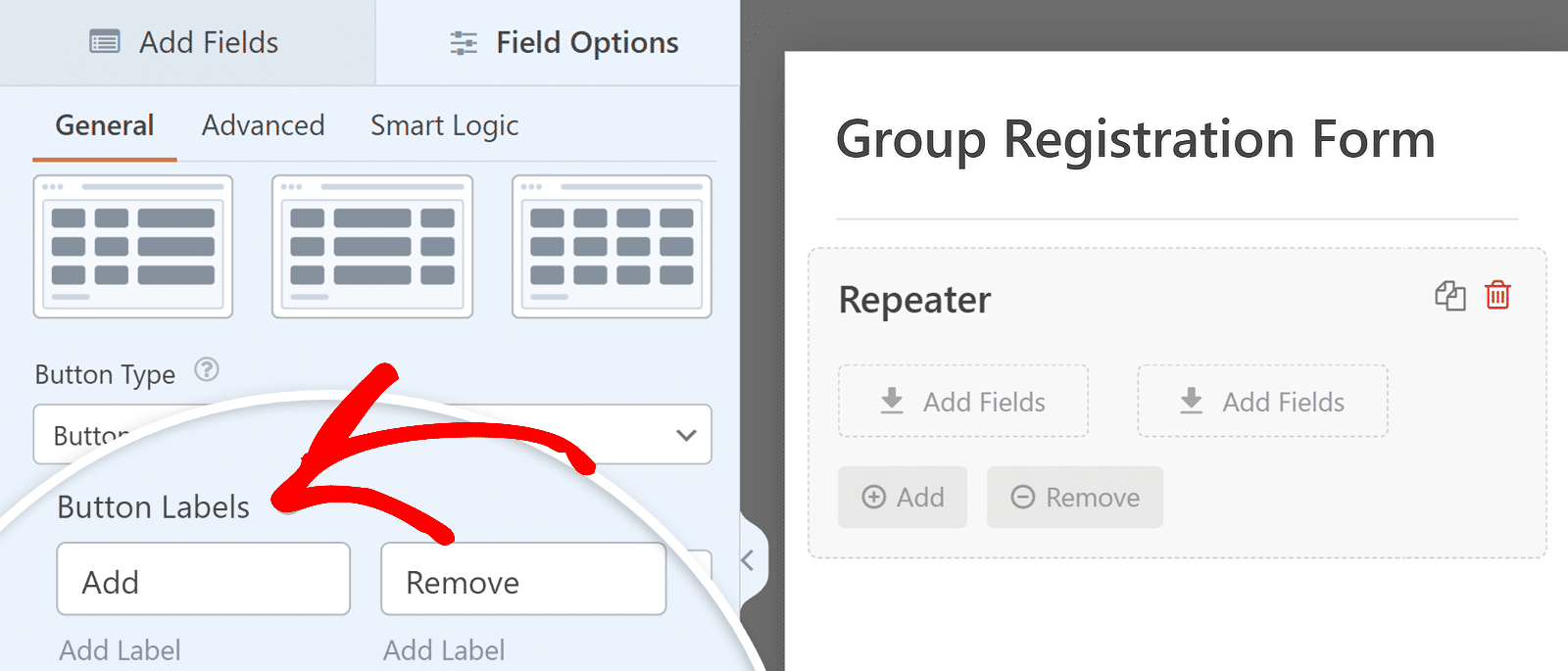
Étape 4 : Configurez le message de notification et de confirmation
Maintenant que vous avez personnalisé le formulaire, il est important de rester informé de toute nouvelle entrée. Pour ce faire, vous devez configurer les notifications. Cliquez simplement sur Paramètres puis sur Notifications dans le générateur de formulaire.
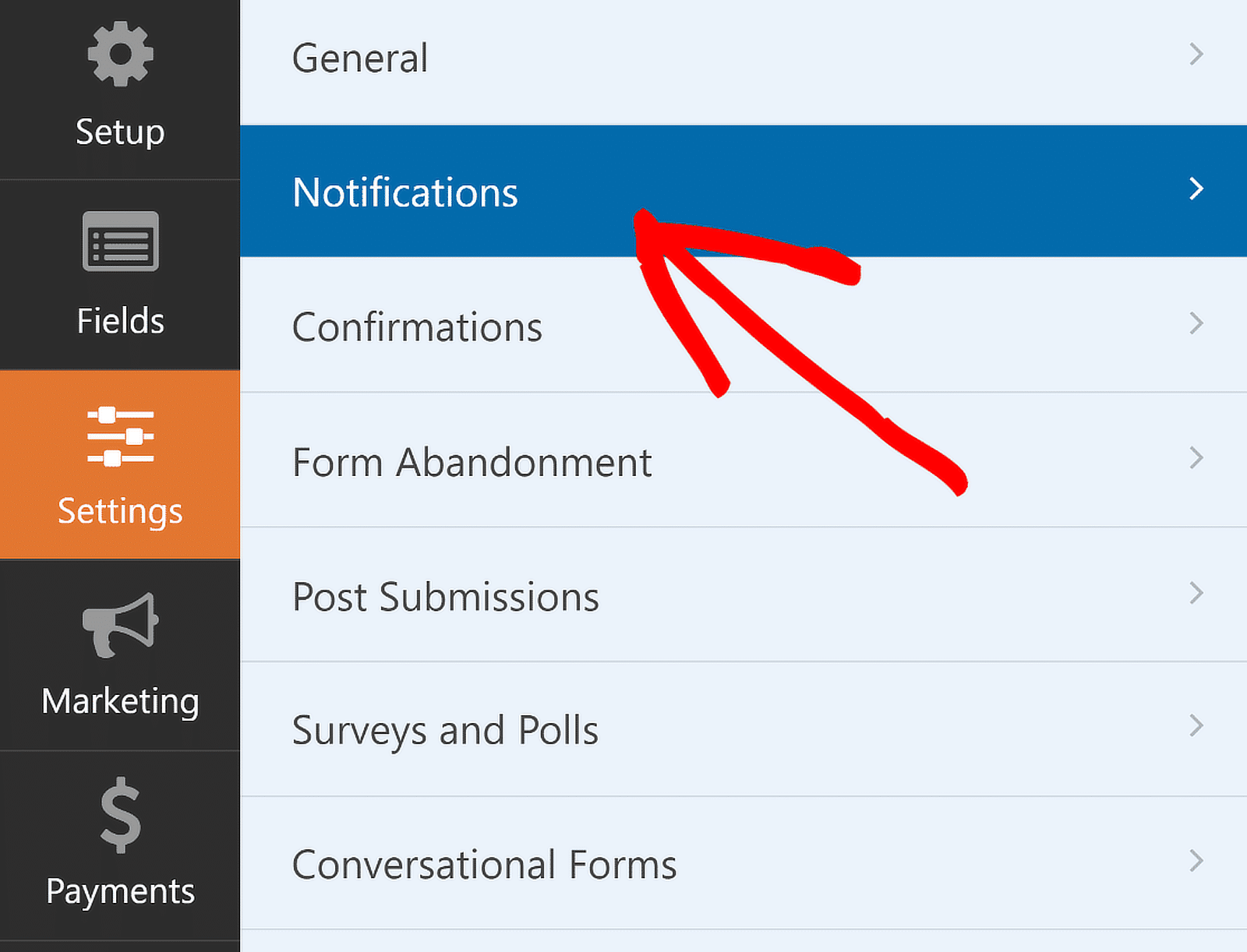
Ici, je peux modifier les paramètres de notification par défaut, tels que l'adresse e-mail du destinataire ou la ligne d'objet. Pour plus d'informations, consultez notre guide sur la configuration des notifications de formulaire dans WordPress.
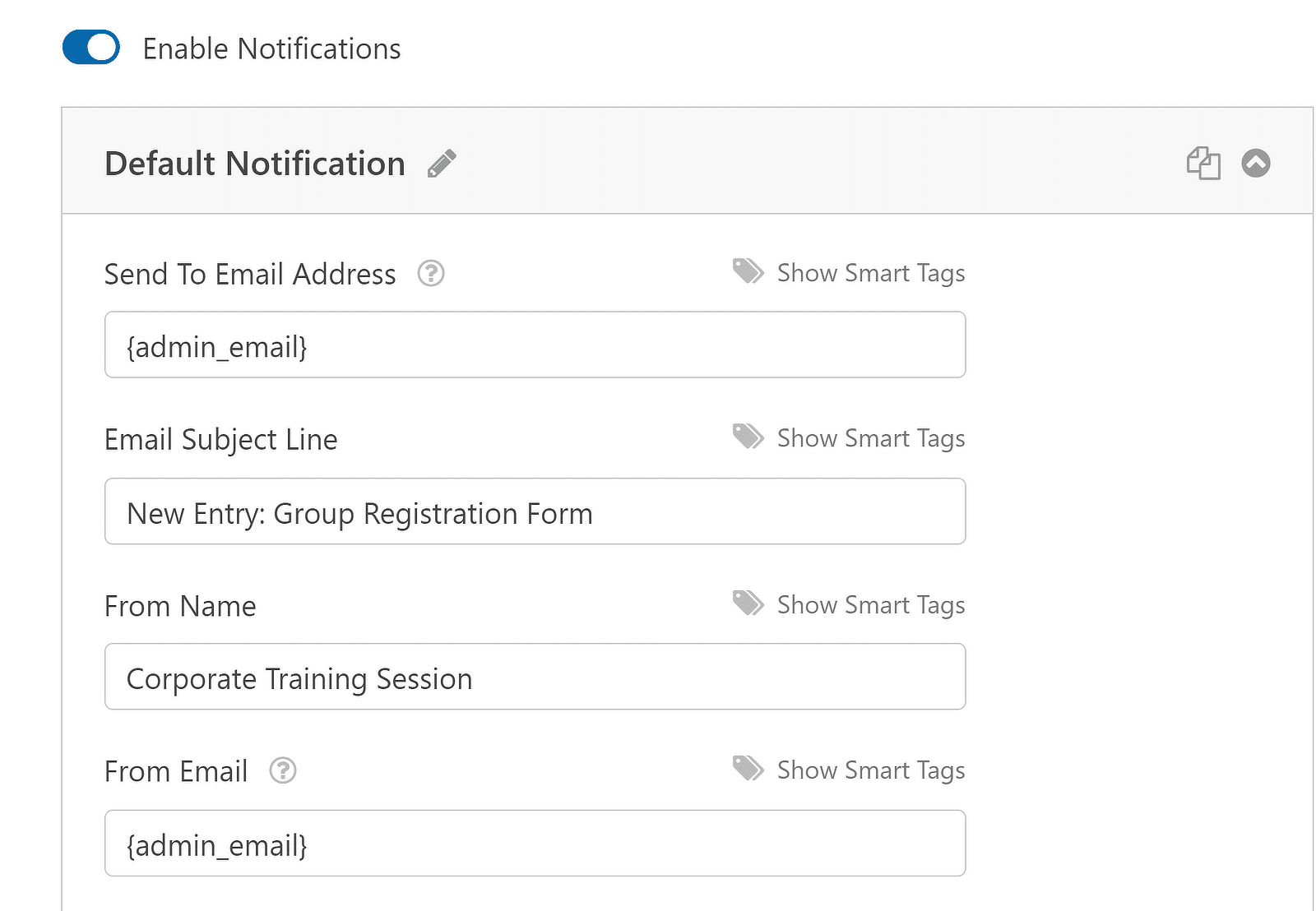
Ensuite, j'ai configuré les confirmations en sélectionnant Confirmations dans le menu Paramètres . J'ai choisi la manière dont je voulais répondre aux soumissions de formulaires réussies, qu'il s'agisse d'afficher un message, d'afficher une page ou de rediriger vers une autre URL.
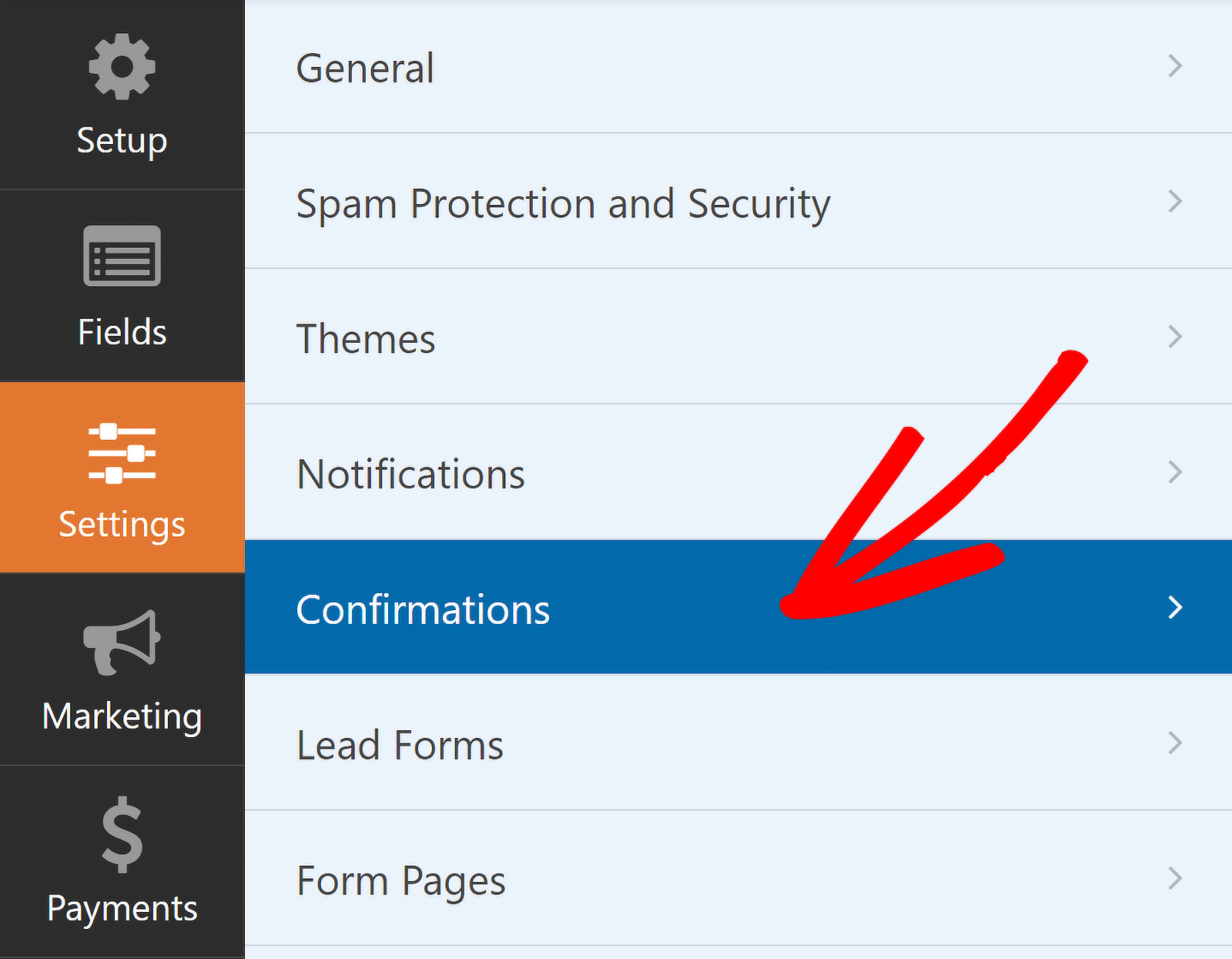
Par exemple, si vous utilisez le formulaire d'inscription de groupe pour enregistrer les participants à un événement d'entreprise au sein de votre organisation, vous pouvez rediriger les utilisateurs vers la page de remerciement pour leur inscription.
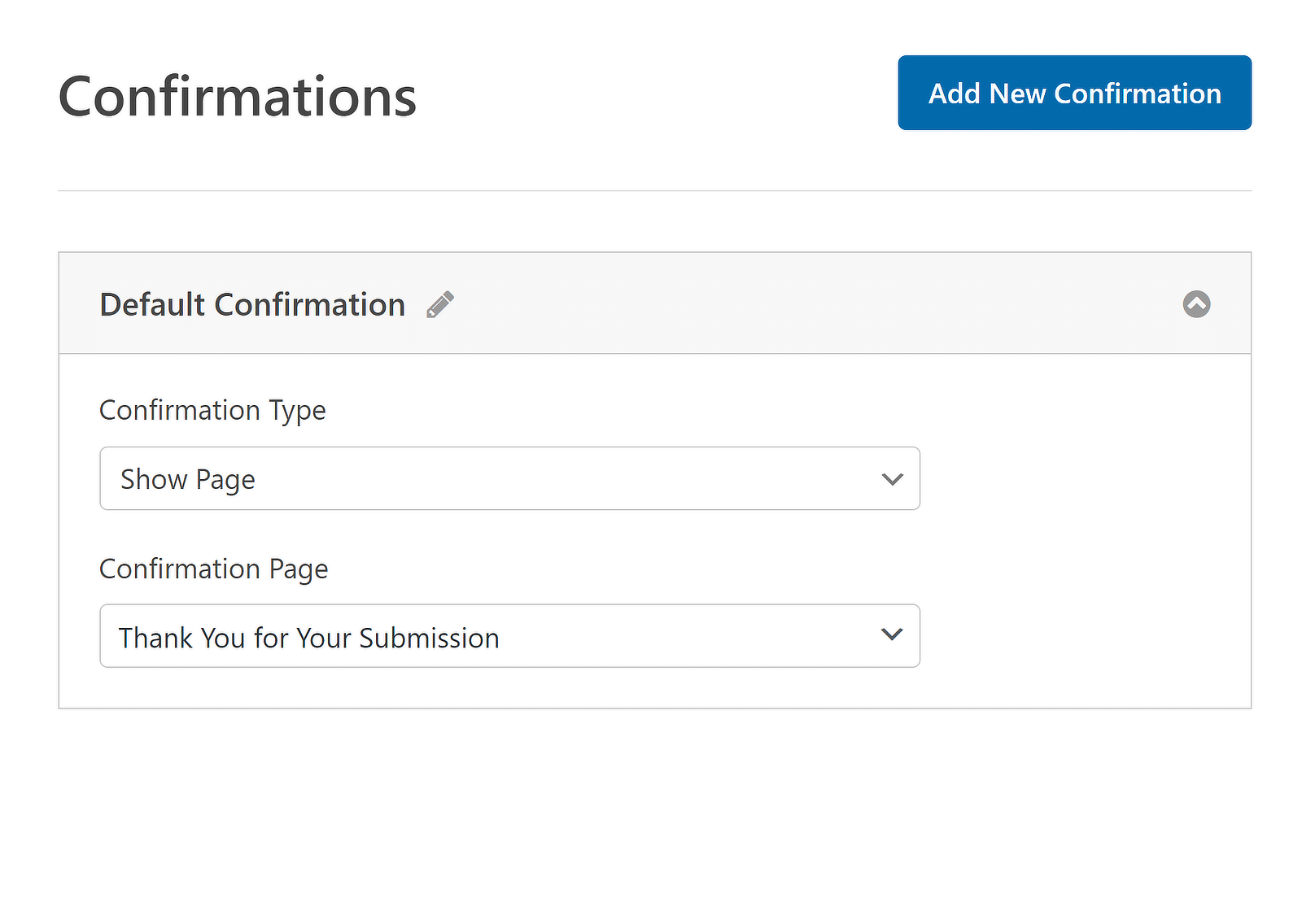
Avec cela, vous avez terminé de personnaliser votre formulaire d’inscription de groupe. Cependant, n'oubliez pas que vous devez sauvegarder toute votre progression. Par conséquent, après avoir effectué vos modifications, cliquez sur le bouton Enregistrer pour enregistrer toutes vos modifications de formulaire.
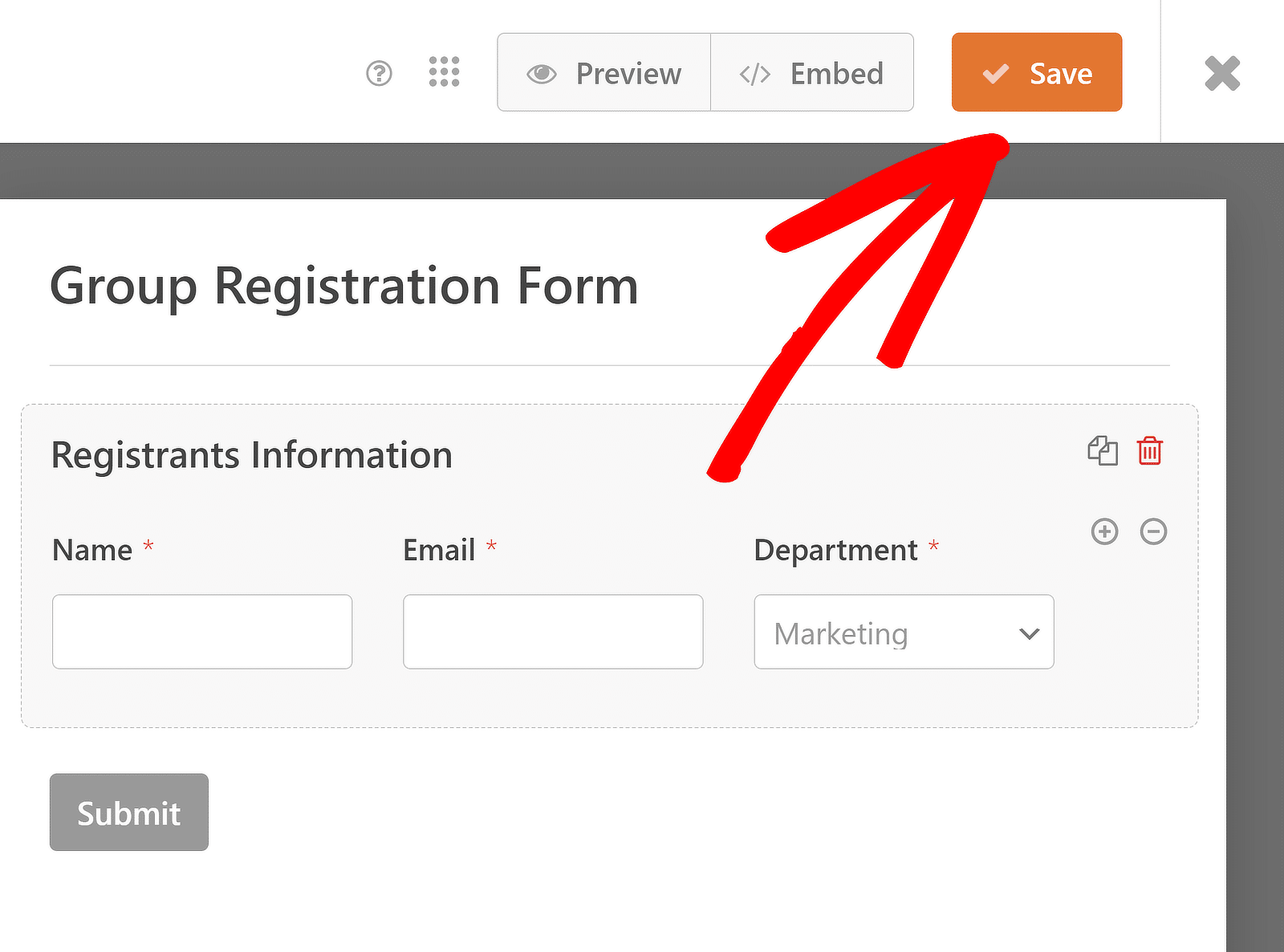
Étape 5 : Publiez votre formulaire d'inscription de groupe
Il ne vous reste plus qu'à publier votre formulaire d'inscription de groupe. Vous pouvez le faire en l'intégrant à une page existante de votre site Web ou en créant une nouvelle page. Cliquez sur l'option Intégrer dans le coin supérieur droit du générateur de formulaire.
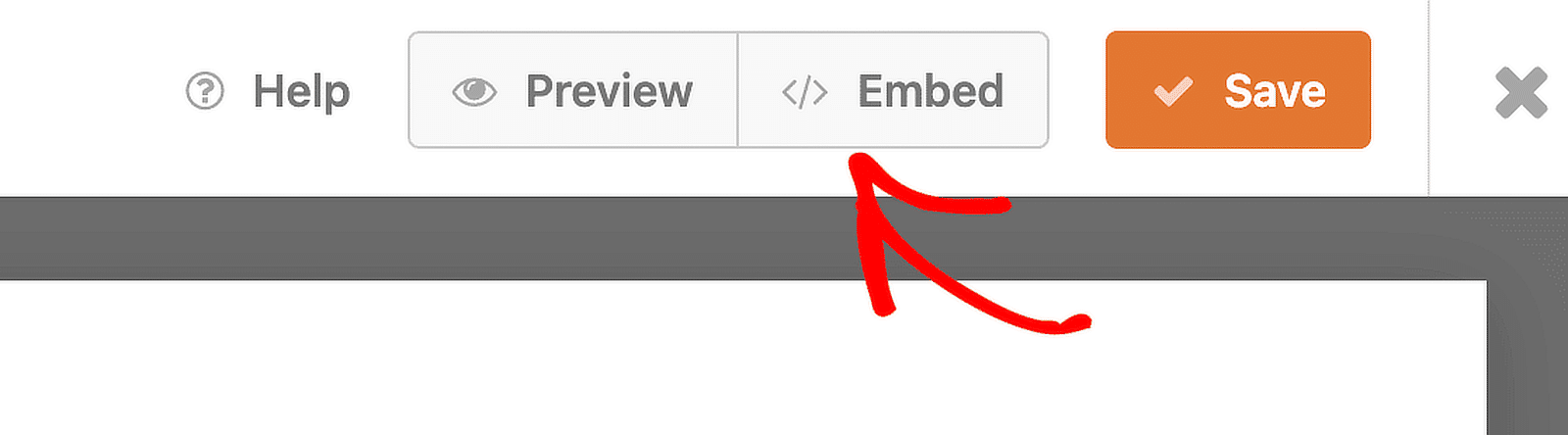
Si vous souhaitez ajouter le formulaire à une page existante, cliquez sur le bouton Sélectionner une page existante . Si vous souhaitez créer une nouvelle page pour votre formulaire, cliquez sur le bouton Créer une nouvelle page et donnez-lui un nom.
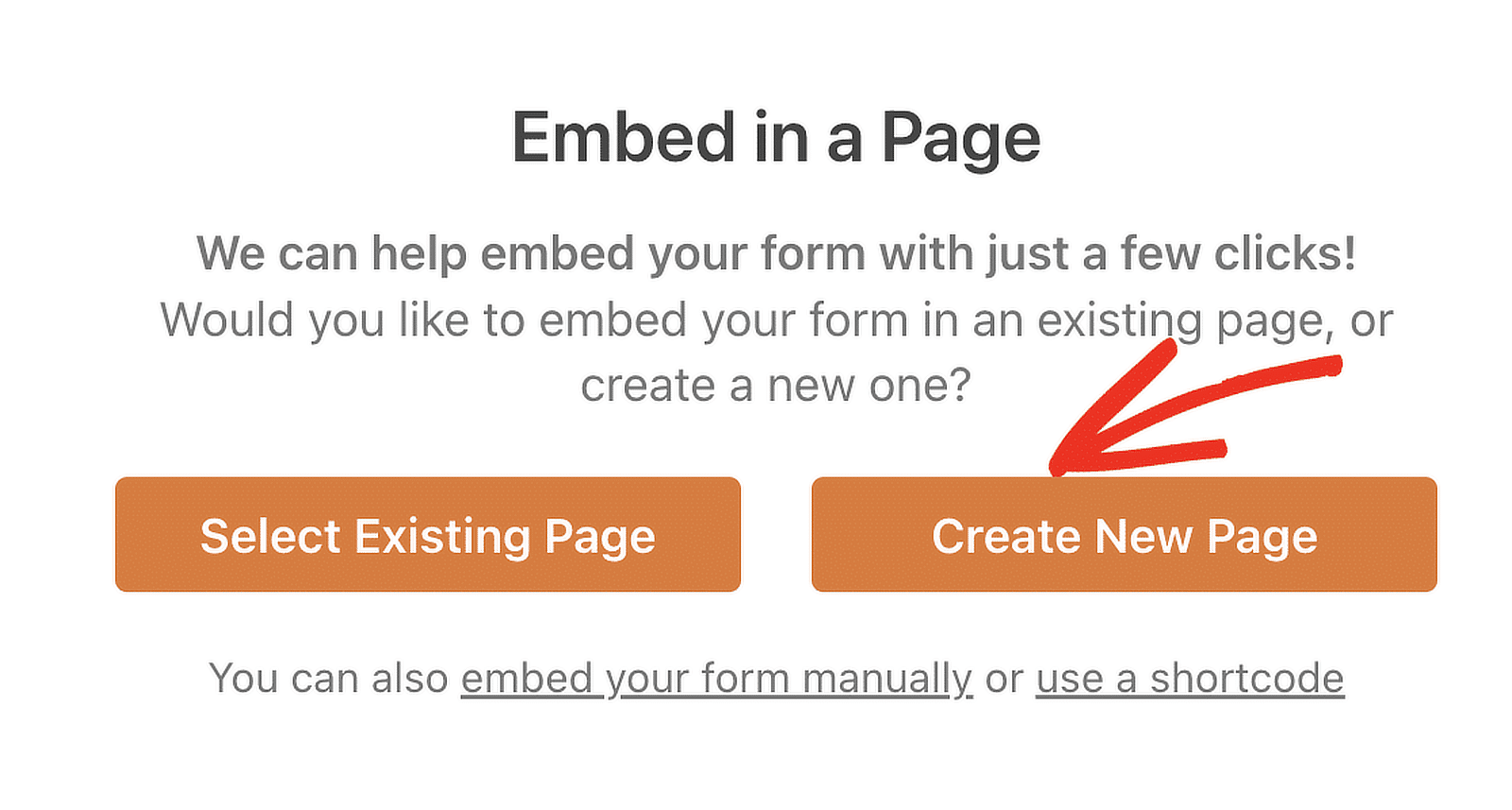
Suite à cela, l'éditeur de blocs WordPress s'ouvrira. Le formulaire d'inscription de groupe que vous avez préparé avec le champ répéteur devrait déjà être intégré ici. Appuyez simplement sur le bouton Publier en haut pour le mettre en ligne !
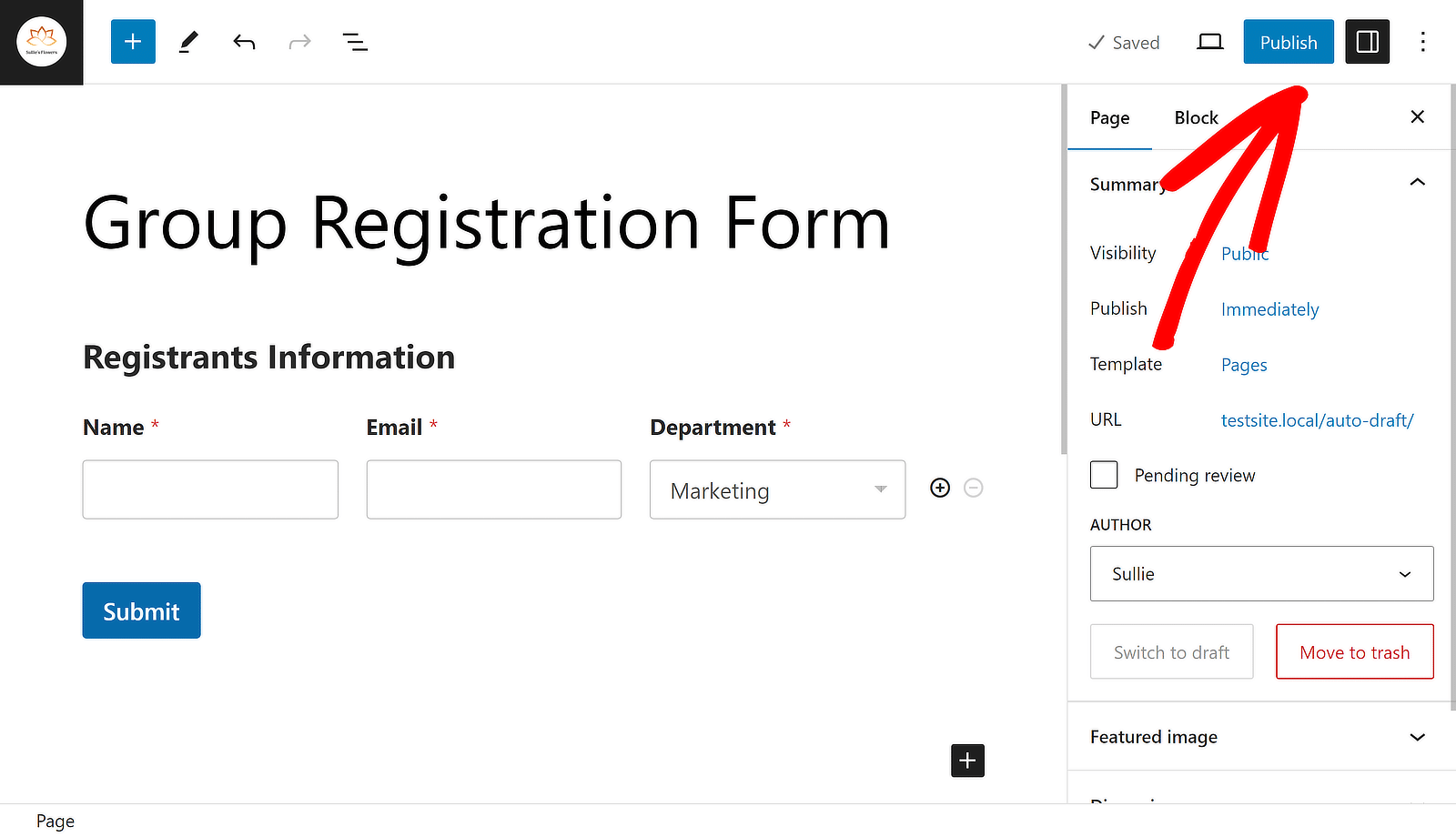
Et c'est tout! Vous comprenez maintenant comment développer un formulaire d’inscription de groupe dans WordPress. Grâce au générateur de formulaires WPForms, vous pouvez toujours revenir en arrière et modifier votre formulaire pour améliorer l'expérience utilisateur.
Créez un formulaire d'inscription de groupe maintenant !
Plus de questions sur les formulaires d'inscription de groupe
Les formulaires d’inscription de groupe sont un sujet d’intérêt populaire parmi nos lecteurs. Voici quelques réponses rapides à quelques-unes des questions les plus fréquemment posées :
Qu'est-ce qu'un formulaire d'inscription de groupe ?
Un formulaire d'inscription de groupe permet à plusieurs personnes de s'inscrire à un événement ou à une activité en même temps. Il collecte toutes les informations nécessaires pour chaque participant dans un seul formulaire, ce qui facilite la gestion des inscriptions de groupe.
Comment puis-je inscrire un groupe en ligne ?
Pour enregistrer un groupe en ligne, vous pouvez utiliser un formulaire d'inscription de groupe créé avec la licence de base WPForms. Le champ Répéteur vous permet d'ajouter les informations de plusieurs participants dans une seule soumission de formulaire.
Comment créer un formulaire d'inscription simple ?
Créer un formulaire d'inscription simple est facile avec WPForms. Après avoir installé le plugin WPForms, utilisez la licence de base pour créer un nouveau formulaire. Ajoutez les champs nécessaires comme le nom, l'e-mail et toute autre information requise. Enregistrez et publiez le formulaire sur votre site.
Puis-je créer un formulaire d'inscription dans Google ?
Oui, vous pouvez créer un formulaire d'inscription à l'aide de Google Forms, mais si vous utilisez WordPress, il est recommandé d'utiliser un plugin tel que WPForms pour créer un formulaire d'inscription, car vous pouvez tirer parti de fonctionnalités encore plus avancées.
Ensuite, apprenez à concevoir un formulaire en accordéon avec WPForms
L'ajout d'un formulaire en accordéon à votre site WordPress peut améliorer la convivialité et améliorer l'expérience utilisateur. Consultez notre guide sur la manière la plus simple de créer un formulaire en accordéon à l'aide de WPForms pour rendre votre site Web plus convivial.
Créez votre formulaire WordPress maintenant
Prêt à créer votre formulaire ? Commencez dès aujourd’hui avec le plugin de création de formulaires WordPress le plus simple. WPForms Pro comprend de nombreux modèles gratuits et offre une garantie de remboursement de 14 jours.
Si cet article vous a aidé, suivez-nous sur Facebook et Twitter pour plus de tutoriels et de guides WordPress gratuits.
