Comment créer un formulaire d'inscription WordPress à partir d'un modèle
Publié: 2022-01-17Vous souhaitez créer un formulaire d'inscription WordPress ?
Un formulaire d'inscription permet à vos visiteurs de s'inscrire rapidement et de créer un compte sur votre site.
Dans cet article, nous vous montrerons comment créer un formulaire d'inscription à l'aide de notre nouveau module d'inscription d'utilisateur amélioré pour simplifier l'ensemble du processus d'inscription pour vos visiteurs.
Créez votre formulaire d'inscription utilisateur maintenant
Pourquoi devriez-vous créer un formulaire d'inscription WordPress à partir d'un modèle ?
WPForms vous donne la possibilité de créer votre formulaire d'inscription personnalisé à partir de zéro ou d'utiliser notre modèle prédéfini. Nous avons une vaste bibliothèque de plus de 300 modèles prédéfinis pour vous permettre de créer très facilement un formulaire à toutes sortes de fins.
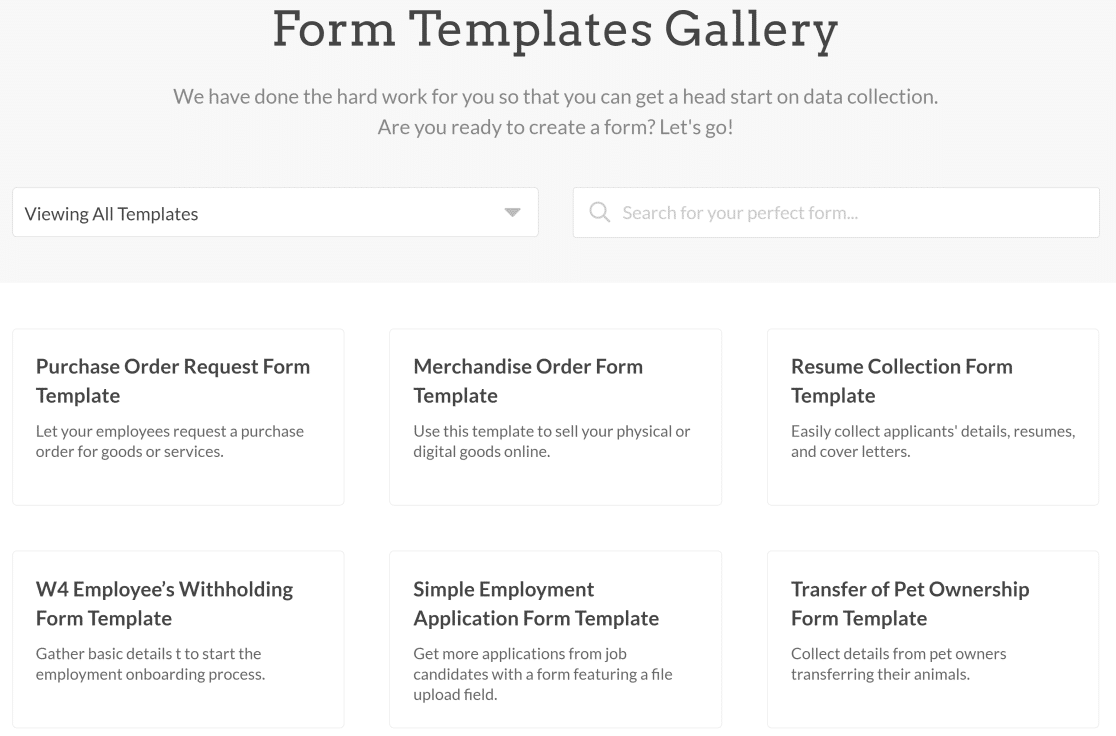
Nous avons conçu notre modèle de formulaire d'inscription afin que vous puissiez créer un nouveau formulaire sans avoir à apporter de modifications vous-même (bien que vous puissiez personnaliser les champs, les mises en page et le design si vous le souhaitez).
Donc, si vous recherchez une solution prête à l'emploi et conviviale pour les débutants pour créer des formulaires d'inscription sur votre site WordPress, WPForms a ce qu'il vous faut !
Comment créer un formulaire à l'aide du modèle de formulaire d'inscription de WPForm
Vous trouverez ci-dessous les étapes pour créer votre formulaire d'inscription à l'aide de WPForms :
- Installez WPForms et le module d'enregistrement d'utilisateur
- Créer un formulaire à l'aide du modèle de formulaire d'inscription
- Personnaliser les paramètres d'enregistrement des utilisateurs
- Configurer les paramètres d'activation et de connexion de l'utilisateur
- Configurer les paramètres de notification d'enregistrement
- Configurer le méta utilisateur personnalisé (facultatif)
- Créer un formulaire de connexion
- Créer un formulaire de réinitialisation de mot de passe
- Enregistrez et intégrez vos formulaires
Allons droit au but.
1. Installez WPForms et le module d'enregistrement d'utilisateur
Tout d'abord, vous devez acheter une licence WPForms Pro afin d'obtenir l'addon d'enregistrement de l'utilisateur. Après votre achat, installez et activez le plugin sur votre site WordPress.
Maintenant, vous devrez installer le module complémentaire d'enregistrement des utilisateurs pour déverrouiller les modèles de formulaire d'enregistrement et les paramètres d'enregistrement.
Pour ce faire, ouvrez le tableau de bord de votre site WordPress et accédez à WPForms »Addons.
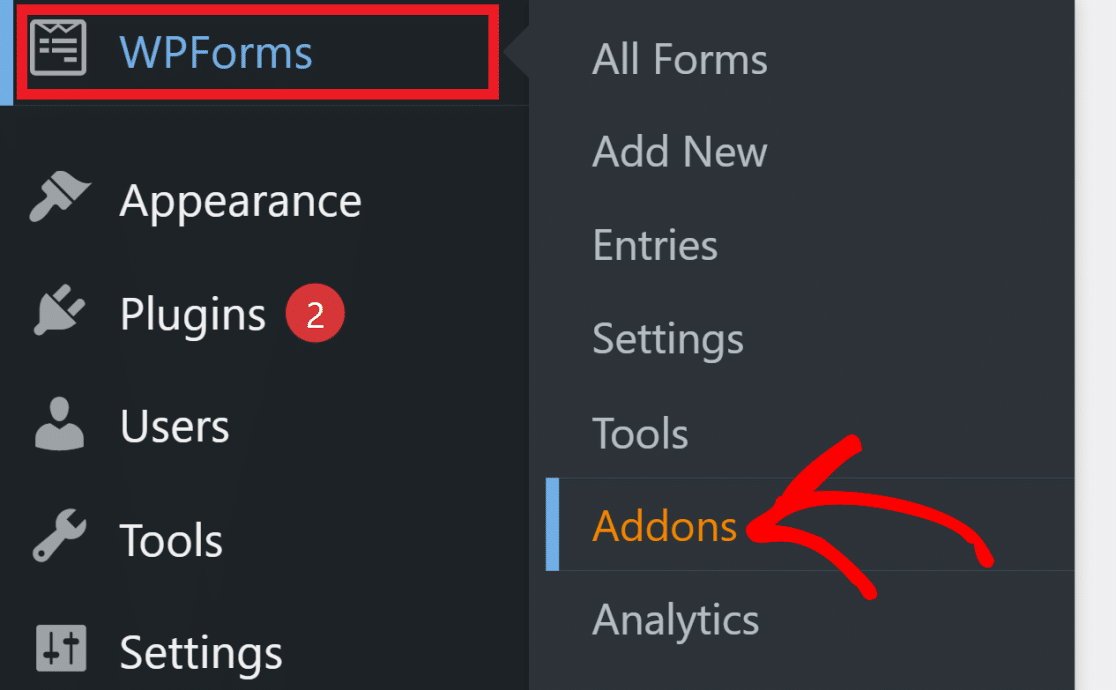
Ensuite, tapez « enregistrement de l'utilisateur » dans le champ de recherche. Cela fera apparaître le module complémentaire d'enregistrement d'utilisateur sur votre écran. Cliquez sur le bouton Installer le module complémentaire pour ajouter ce module complémentaire à votre installation WPForms.
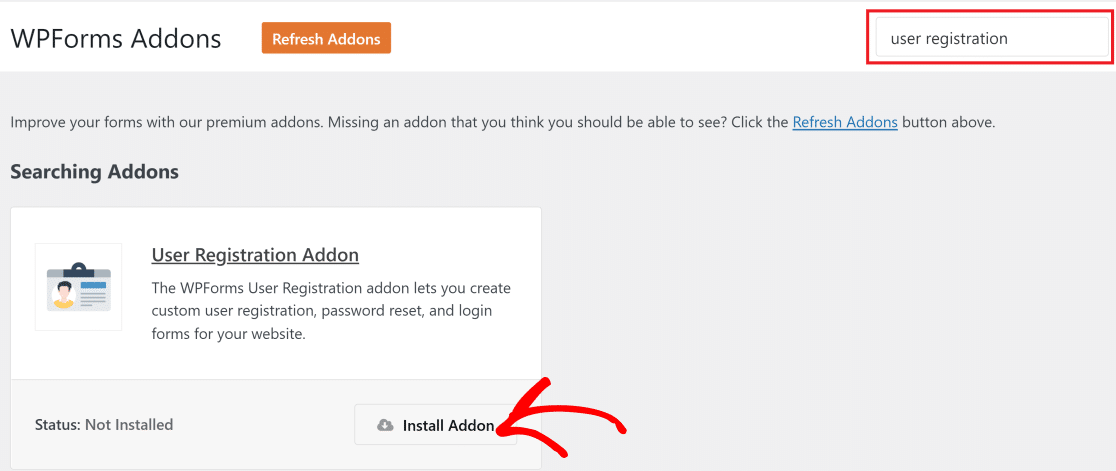
2. Créer un formulaire à l'aide du modèle de formulaire d'inscription
Avec l'addon d'enregistrement d'utilisateur maintenant activé, nous pouvons utiliser le modèle de formulaire d'inscription pour créer un nouveau formulaire.
Dans le menu de gauche de votre tableau de bord WordPress, recherchez et cliquez sur WPForms » Ajouter nouveau. Donnez un nom à votre nouveau formulaire en saisissant un titre dans le champ Nommez votre formulaire .
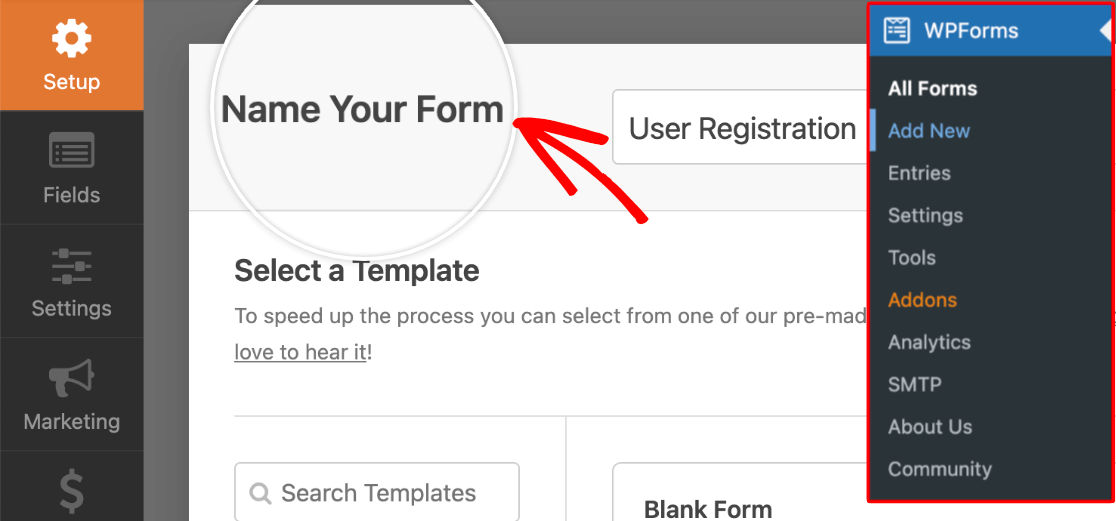
Maintenant, faites défiler jusqu'à la section Sélectionner un modèle et cliquez sur la catégorie Modèles complémentaires .
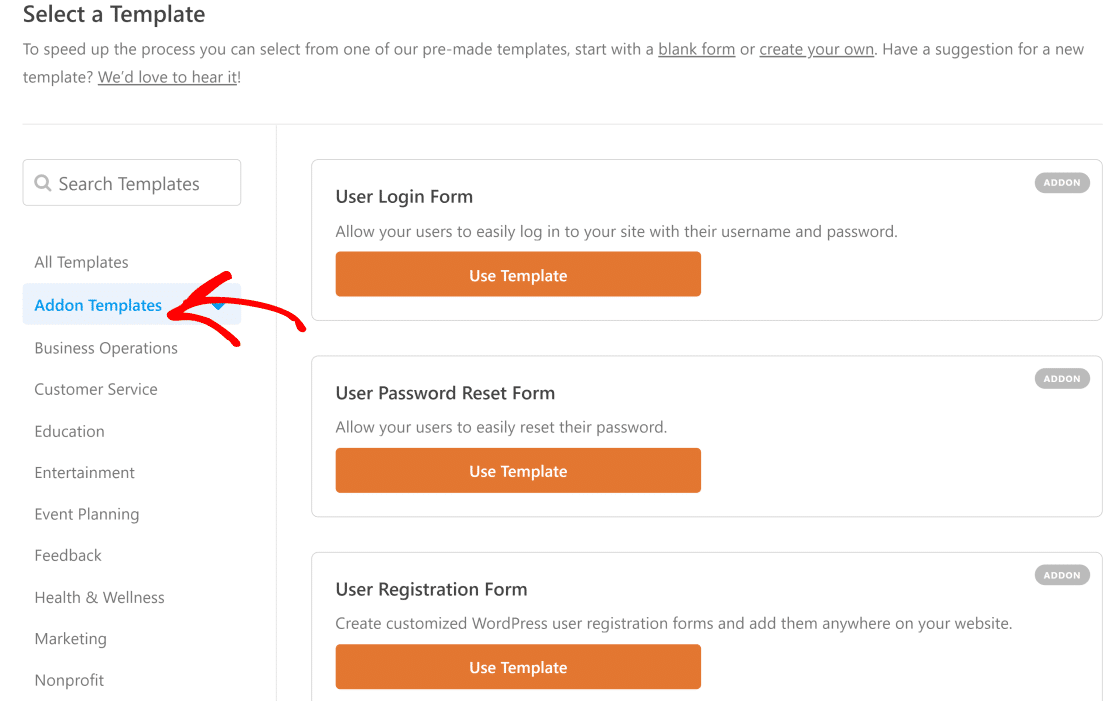
Ici, vous trouverez les nouveaux modèles fournis avec l'enregistrement des utilisateurs et d'autres modules complémentaires . Passez votre curseur sur le formulaire d'inscription de l'utilisateur et cliquez sur Utiliser le modèle .

Cela vous mènera au générateur de formulaires. Vous trouverez tous les champs essentiels du formulaire d'inscription déjà ajoutés dans ce modèle. Mais vous pouvez modifier ces champs, en ajouter de nouveaux ou supprimer des champs existants pour personnaliser votre formulaire comme vous le souhaitez.
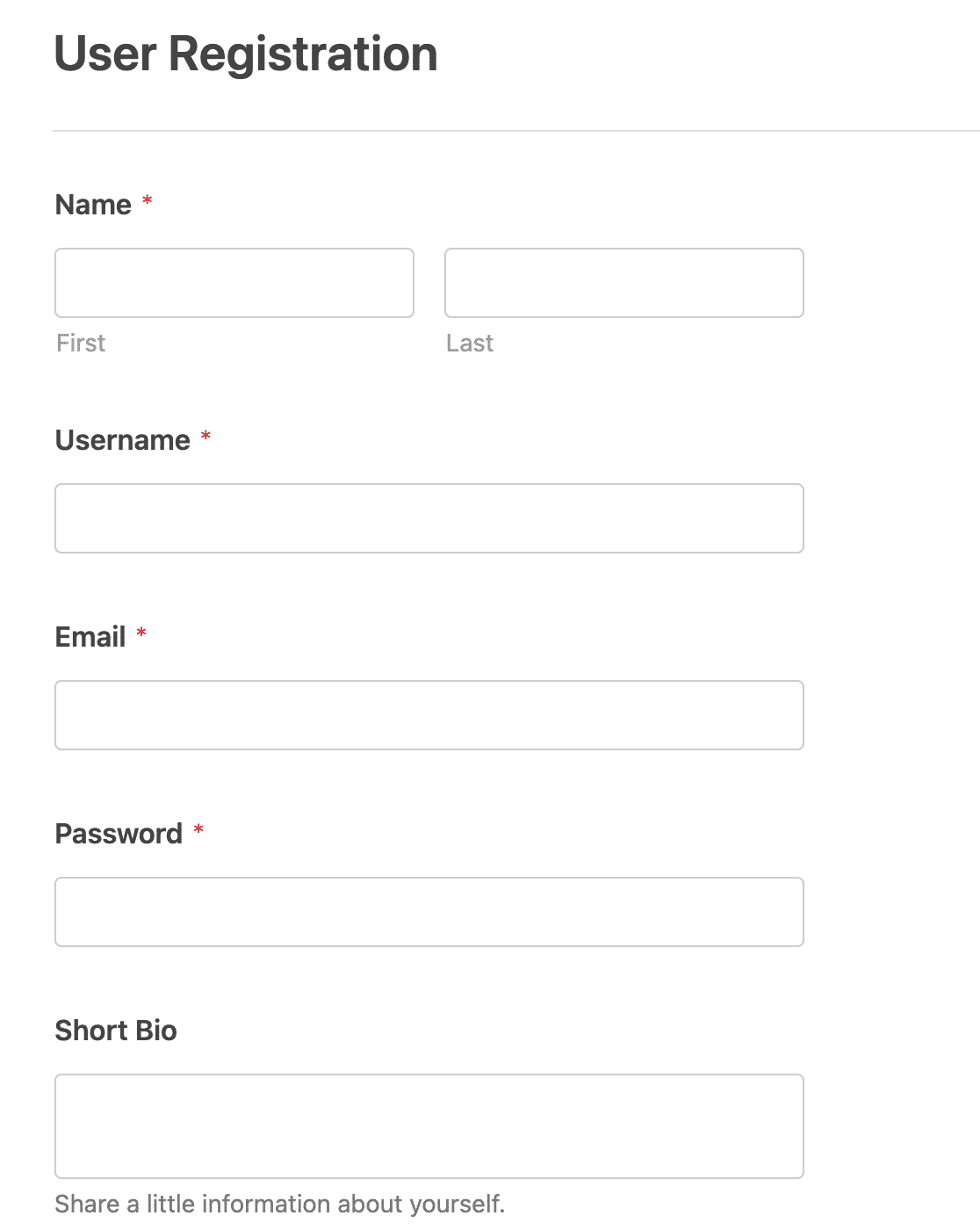
Mais rappelez-vous que le champ e-mail est nécessaire car vous ne pouvez pas créer de compte WordPress sans fournir une adresse e-mail valide.
Une fois que vous avez configuré tous les champs souhaités, il est temps de configurer les paramètres d'enregistrement des utilisateurs à l'étape suivante.
3. Personnaliser les paramètres d'enregistrement des utilisateurs
Les paramètres d'enregistrement d'utilisateur sont déjà configurés pour vous lorsque vous utilisez le modèle d'enregistrement d'utilisateur de WPForm . Mais il existe encore des paramètres supplémentaires ici qui vous permettent de personnaliser le processus d'enregistrement de vos visiteurs.
Pour configurer ces paramètres, rendez-vous sur Paramètres » Enregistrement de l'utilisateur.
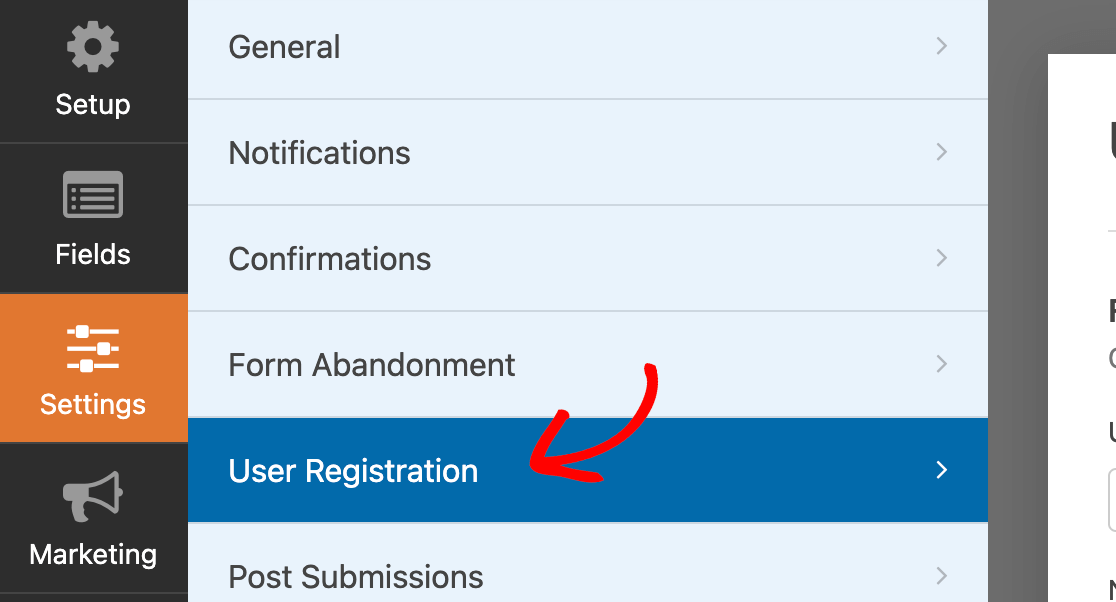
L'un des paramètres ici est Field Mapping , qui vous permet de connecter les données saisies par les visiteurs dans les champs de votre formulaire aux champs correspondants de leur compte utilisateur WordPress.
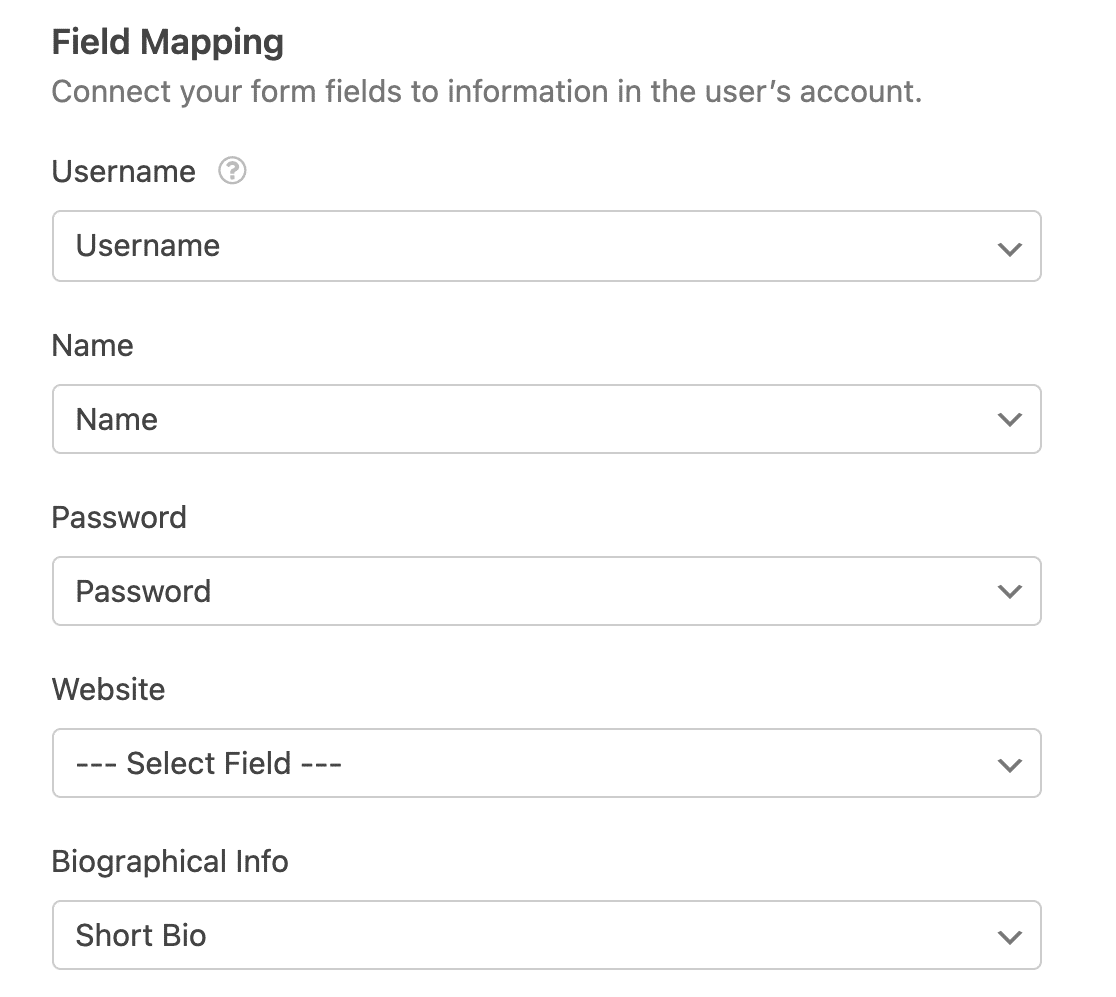
Vous pouvez également choisir de générer automatiquement un mot de passe fort lors de l'inscription de vos utilisateurs ici. Cliquez simplement sur le menu déroulant Mot de passe et sélectionnez Générer automatiquement .
Un autre paramètre très utile ici est les rôles d'utilisateur. Vous pouvez choisir parmi une variété d'options de rôle d'utilisateur, notamment :
- Auteur
- Abonné
- Administrateur.
Ainsi, si vous créez un formulaire d'inscription pour vos abonnés, cliquez simplement sur le menu déroulant Rôles d'utilisateur et sélectionnez Abonné .
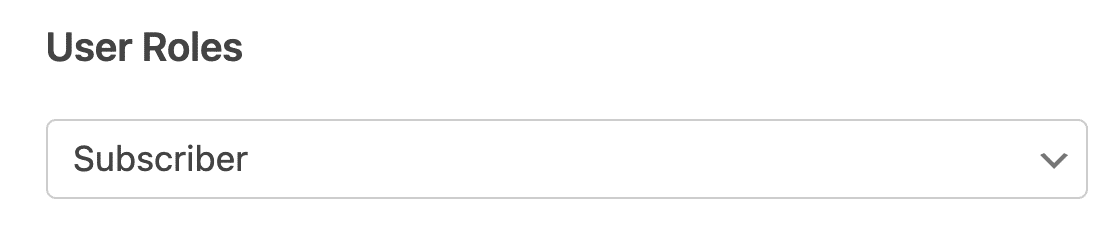
4. Configurer les paramètres d'activation et de connexion de l'utilisateur
L'addon d'enregistrement d'utilisateur vous donne la liberté de choisir comment un nouvel utilisateur doit activer son compte. Pour accéder à ces paramètres, cliquez sur le bouton Activer l'activation de l'utilisateur .
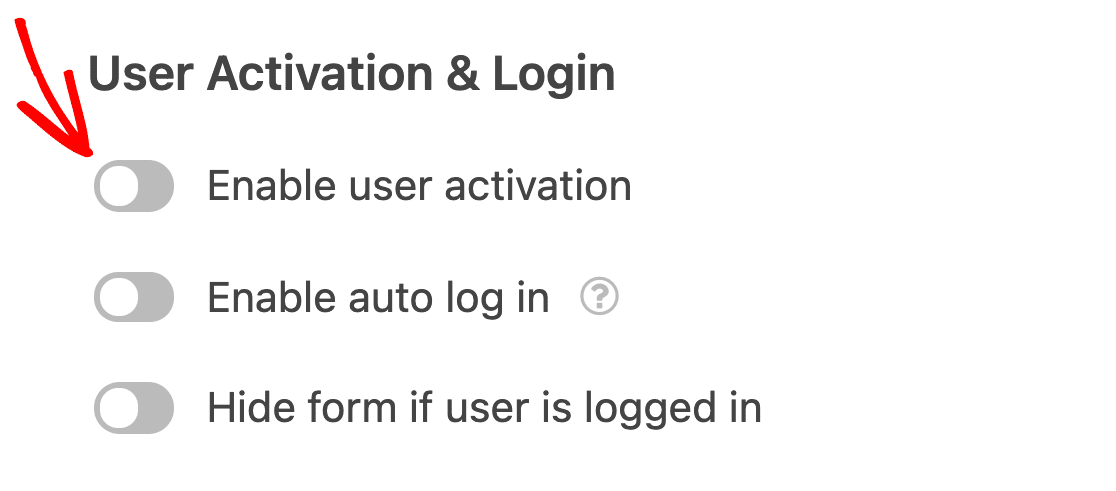
Ici, vous pouvez sélectionner User Email comme méthode d'activation du compte. C'est un moyen efficace de s'assurer que l'utilisateur est une personne réelle avec des informations d'identification authentiques et de réduire le risque de comptes de spam.
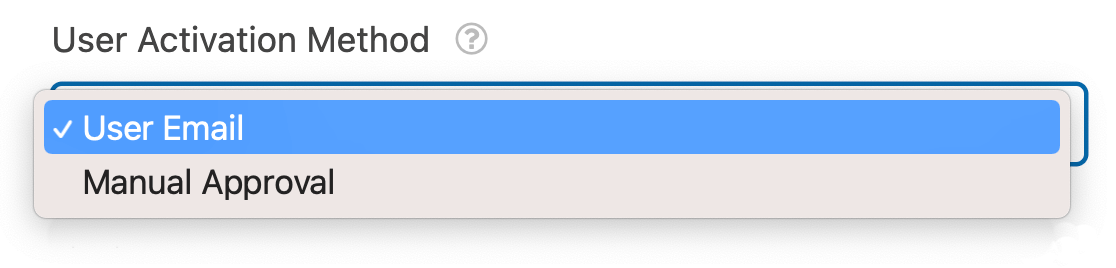
Vous pouvez également choisir l' approbation manuelle comme méthode d'activation de compte si vous souhaitez vérifier et examiner manuellement chaque compte d'utilisateur avant de l'approuver. Cependant, cela peut devenir assez difficile à gérer si vous avez beaucoup de nouveaux abonnés qui s'inscrivent chaque jour.
Si vous avez choisi User Email comme méthode d'activation, vous pouvez également personnaliser la ligne d'objet de l'e-mail et le message qui seront envoyés à votre utilisateur lors de son inscription.
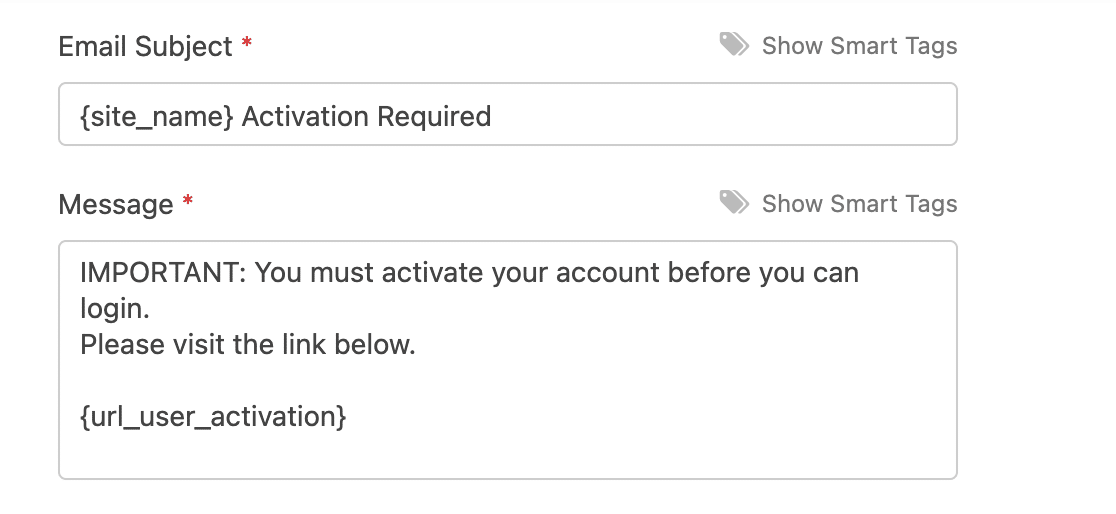
L'une des meilleures choses à propos de notre nouveau module d'enregistrement d'utilisateur amélioré est qu'il vous permet désormais d'utiliser des balises actives pour personnaliser vos notifications d'enregistrement aux utilisateurs.
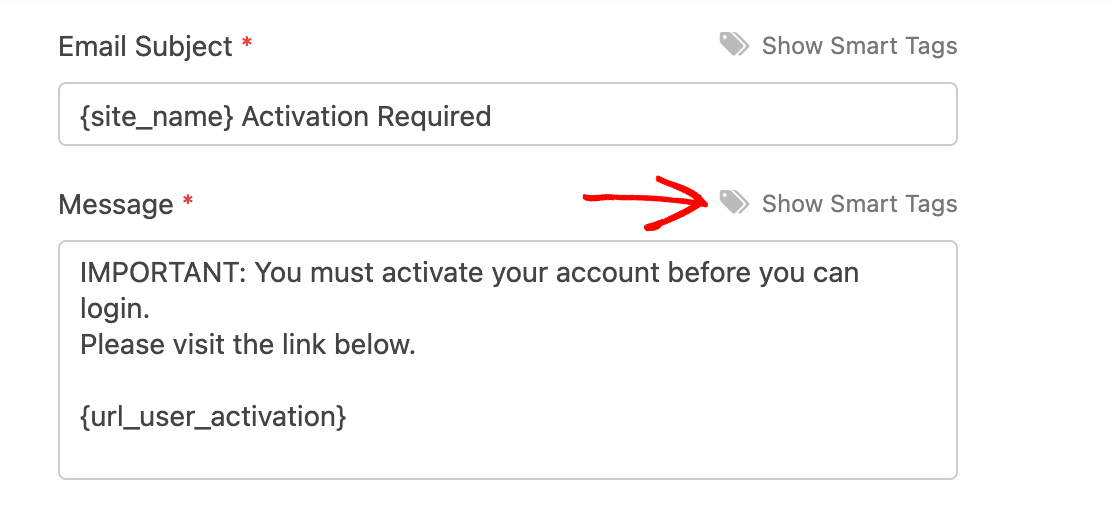
Ainsi, vous pouvez insérer le nom d'utilisateur, le nom d'utilisateur et d'autres détails dans votre message pour le personnaliser. Dans l'exemple ci-dessous, nous avons utilisé la balise {user_first_name} , qui insère automatiquement le prénom de cet utilisateur dans le message :
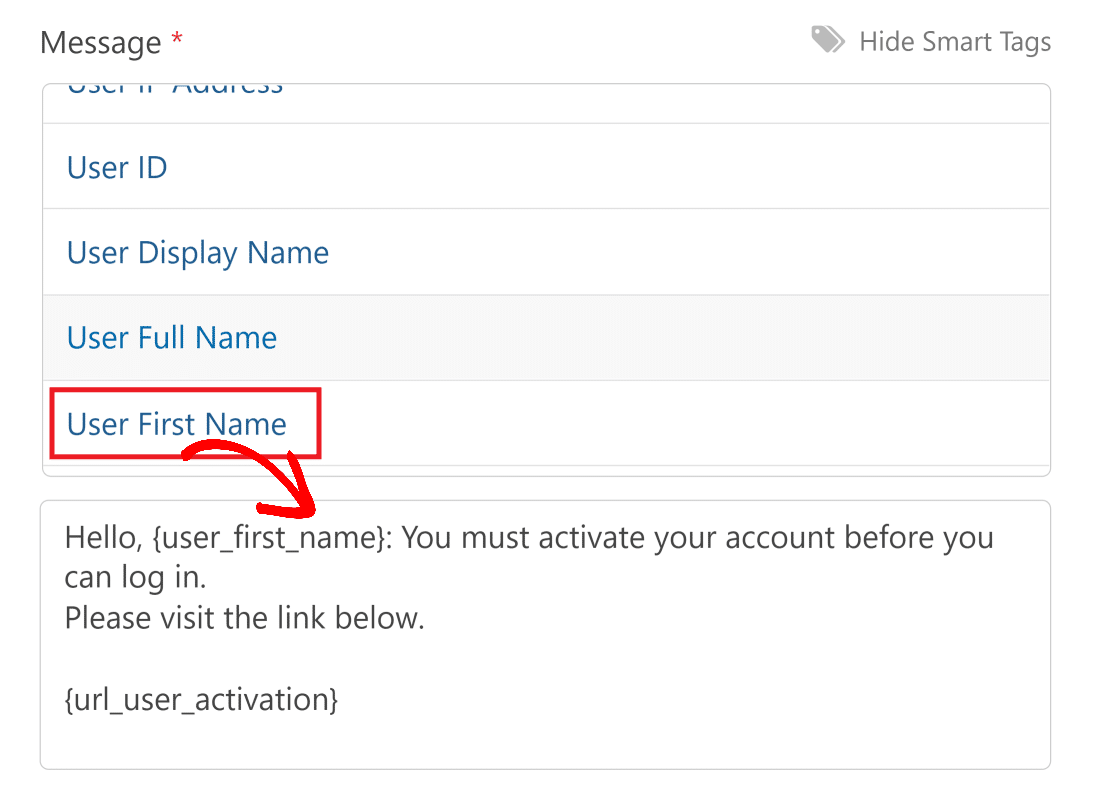
Remarque : Assurez-vous que votre message inclut la balise {url_user_activation} , car elle insère le lien sur lequel les utilisateurs devront cliquer pour activer le compte.
Maintenant, vous devez sélectionner une page de confirmation vers laquelle les utilisateurs seront automatiquement redirigés après avoir activé leur compte. Cliquez sur le menu déroulant Page de confirmation d'activation de l'utilisateur et sélectionnez une page appropriée dans le menu déroulant.

Notre module d'enregistrement d'utilisateur mis à jour vous permet également de renvoyer manuellement le lien d'activation à un utilisateur s'il ne l'a pas reçu la première fois. Pour cela, ouvrez votre tableau de bord WordPress et cliquez sur le menu Utilisateurs dans le panneau de gauche.

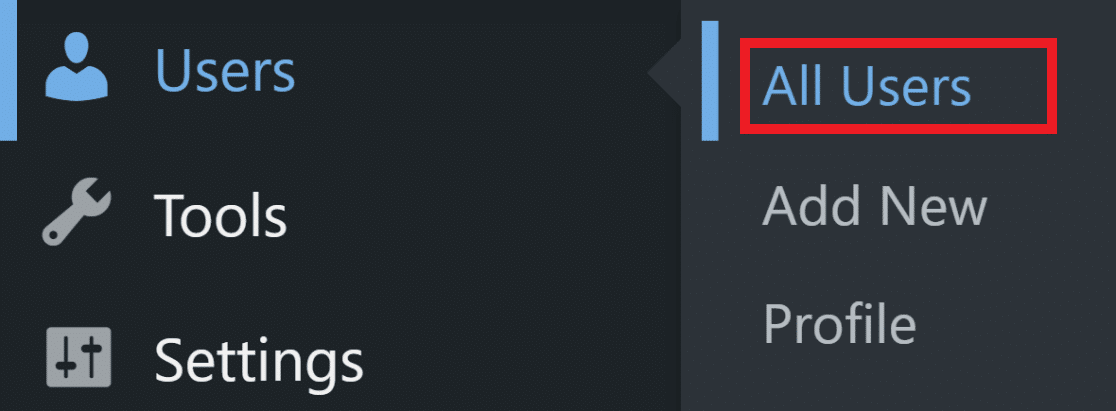
Maintenant, appuyez sur le bouton Renvoyer l'e-mail d'activation sous l'utilisateur concerné.

Si vous ne souhaitez pas configurer l'activation de l'utilisateur, vous pouvez activer la fonction de connexion automatique qui connecte automatiquement un utilisateur après la création du compte. Cliquez simplement sur le bouton Activer la connexion automatique pour activer cette fonctionnalité.
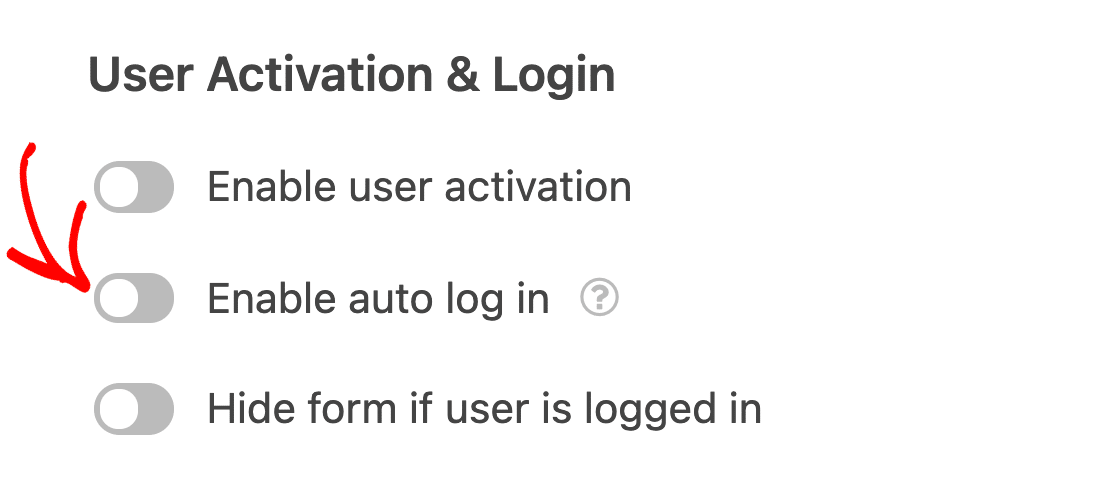
Si vous souhaitez masquer votre formulaire d'inscription WordPress aux utilisateurs déjà connectés, vous pouvez activer l'option Masquer le formulaire si l'utilisateur est connecté .
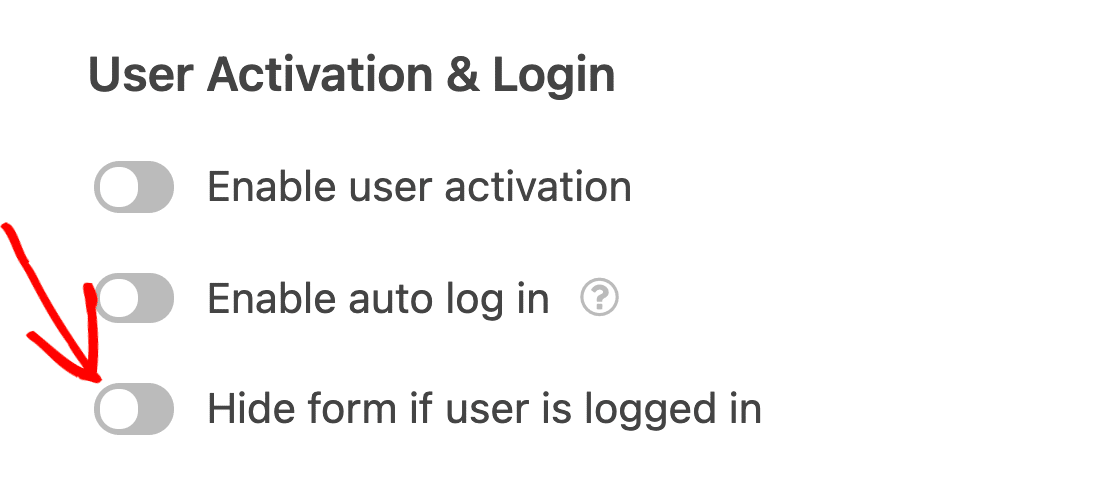
Vous pouvez également personnaliser le message qui s'affichera lorsqu'un utilisateur connecté tentera d'accéder au formulaire d'inscription.

5. Configurer les paramètres de notification d'enregistrement
L'addon d'enregistrement d'utilisateur vous donne un contrôle total sur les e-mails que votre site doit envoyer lorsqu'un nouvel utilisateur est créé. Vous pouvez choisir si :
- l'administrateur doit recevoir un e-mail lorsqu'un nouvel utilisateur est créé
- l'utilisateur devrait recevoir un e-mail avec les détails de son compte
- l'utilisateur devrait recevoir un e-mail lorsque son compte a été activé
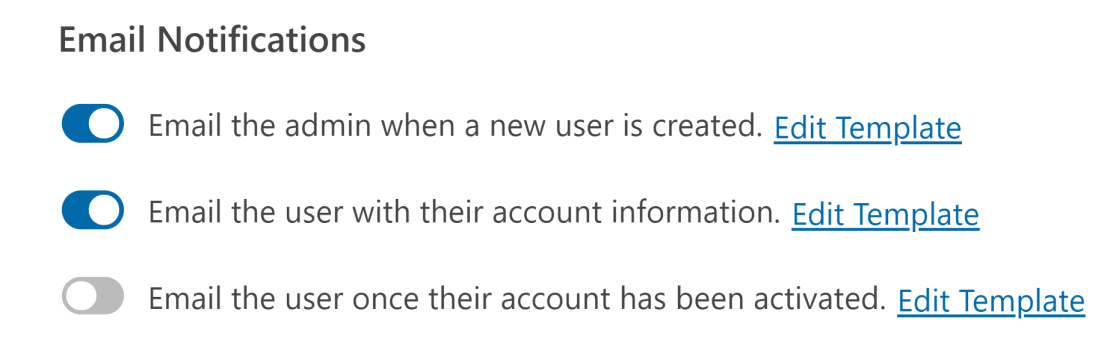
Comme auparavant, vous pouvez modifier et personnaliser les messages à envoyer en cliquant sur le bouton Modifier le modèle. Utilisez des balises actives pour inclure autant d'informations que vous souhaitez que vos messages contiennent.
6. Configurer le méta utilisateur personnalisé (facultatif)
Si votre site contient des métadonnées utilisateur personnalisées, vous pouvez mapper les données du champ du formulaire d'inscription aux champs méta personnalisés de votre site WordPress.
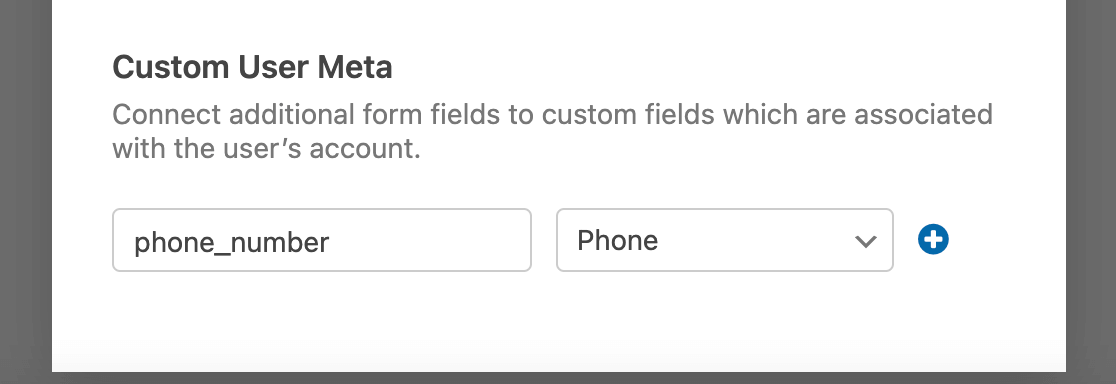
Pour ce faire, entrez simplement la clé méta du champ personnalisé souhaité et sélectionnez le champ de formulaire correspondant dans le menu déroulant.
Assurez-vous d' enregistrer le formulaire après avoir apporté toutes les modifications.
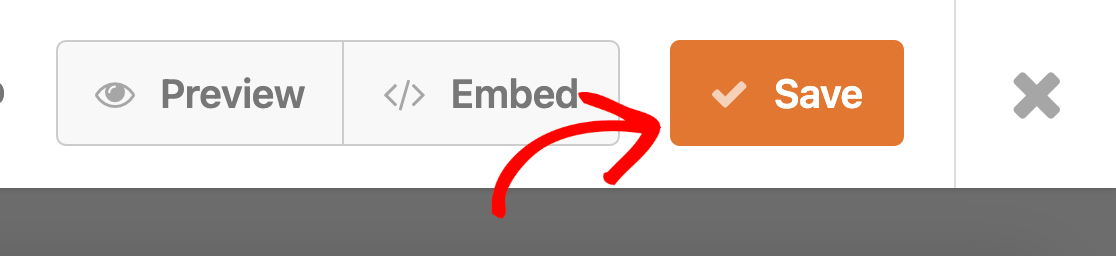
7. Créer un formulaire de connexion
Une fois que vous avez créé un formulaire d'inscription pour votre site WordPress, vos utilisateurs auront alors besoin d'un formulaire de connexion où ils pourront se connecter avec leur compte enregistré. L'addon d'enregistrement des utilisateurs de WPForm fournit également un modèle de connexion utilisateur pour vous aider à créer un formulaire de connexion.
Sélectionnez le modèle de formulaire de connexion utilisateur dans la catégorie Modèle de module complémentaire.

Nous vous recommandons de garder ce formulaire aussi simple que possible avec uniquement les champs nécessaires de nom d' utilisateur ou e-mail et mot de passe .
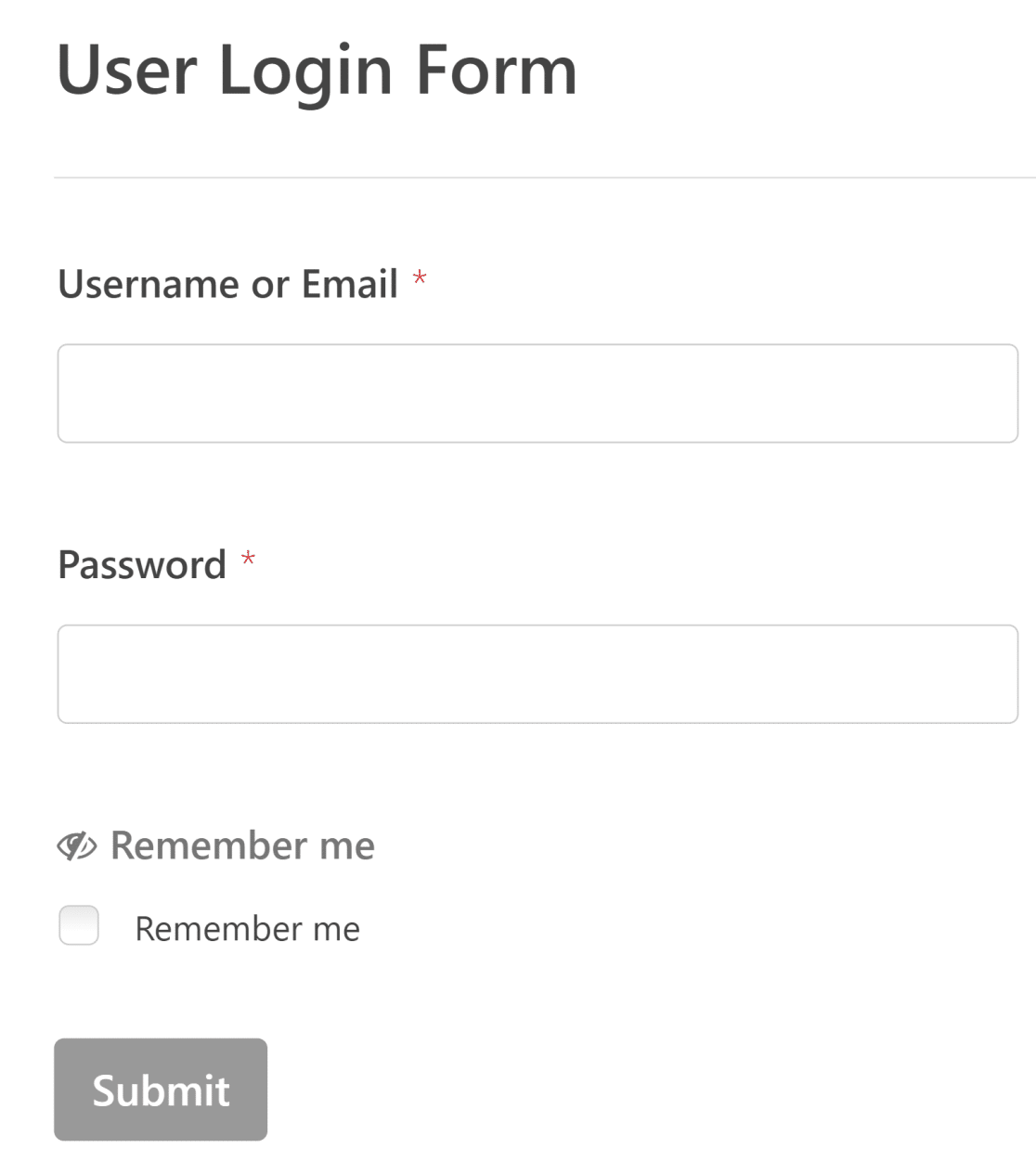
Notre module d'enregistrement d'utilisateur 2.0 mis à jour permet également aux utilisateurs de forcer leurs navigateurs à se souvenir de leurs informations de connexion pour de futures connexions plus rapides. Cette fonctionnalité est ajoutée par défaut si vous utilisez le modèle de formulaire de connexion utilisateur !
Vous pouvez également choisir si vous souhaitez masquer ce formulaire aux utilisateurs connectés en accédant aux paramètres d'enregistrement des utilisateurs et en activant ou désactivant le bouton Masquer le formulaire si les utilisateurs sont connectés . Le message à afficher aux utilisateurs connectés est également personnalisable comme auparavant.

N'oubliez pas de sauvegarder le formulaire lorsque vous avez terminé.
8. Créez un formulaire de réinitialisation de mot de passe
Il est très important de donner à vos utilisateurs la possibilité de réinitialiser leur mot de passe s'ils l'ont oublié. C'est pourquoi nous avons également inclus un modèle de formulaire de réinitialisation du mot de passe dans notre dernière mise à jour du module d'enregistrement des utilisateurs !

Vous trouverez ce modèle dans la catégorie Modèles d'extension. Ce formulaire ne devrait rien demander de plus que votre adresse e-mail enregistrée et le nouveau mot de passe de l'utilisateur.
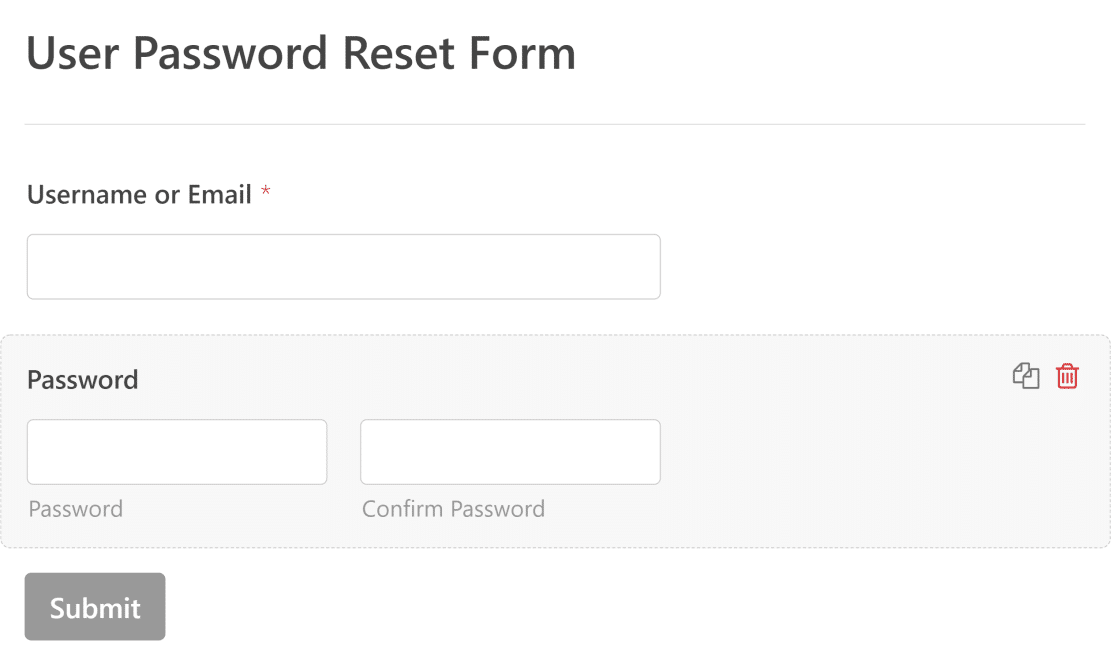
Le paramètre d'inscription de l'utilisateur pour ce formulaire vous permet de personnaliser l'e-mail de réinitialisation du mot de passe, qui utilise une balise active pour inclure le lien de réinitialisation.
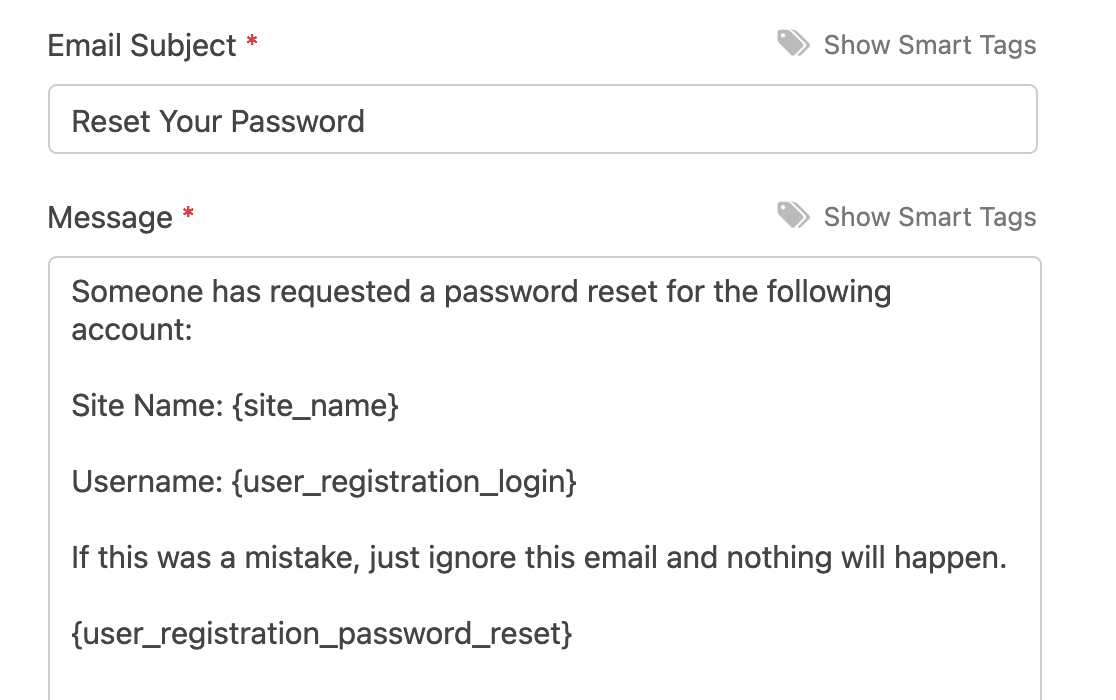
Comme les autres formulaires, vous pouvez choisir de masquer ce formulaire aux utilisateurs connectés et de personnaliser un message confirmant la même chose.

Assurez-vous de sauvegarder le formulaire lorsque vous êtes prêt.
9. Enregistrez et intégrez vos formulaires
Nous y sommes presque ! Passez rapidement en revue tous les paramètres et champs des trois formulaires que vous avez créés. Vous pouvez trouver tous vos formulaires enregistrés en visitant votre tableau de bord WordPress et en cliquant sur WPForms »Tous les formulaires . Ensuite, cliquez sur le formulaire que vous souhaitez ajouter.
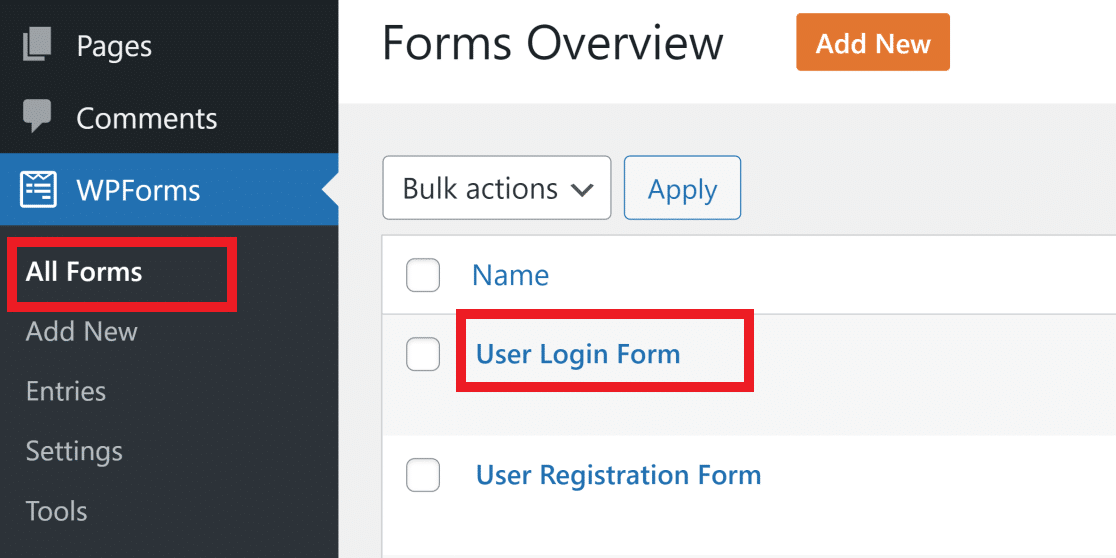
Ensuite, cliquez sur Intégrer et choisissez parmi une page existante pour ajouter le formulaire ou créer une nouvelle page.
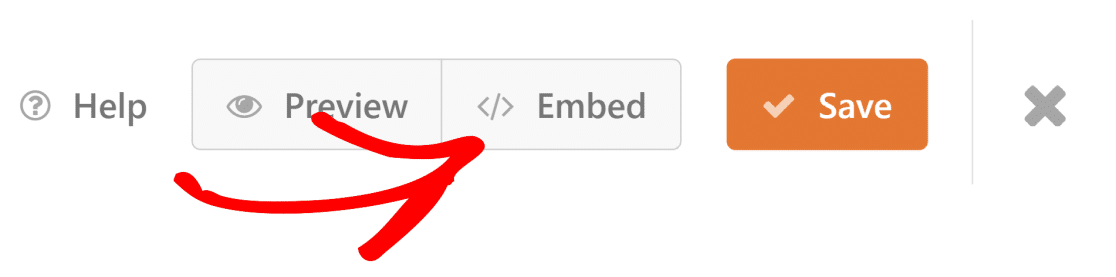
Cliquez sur Créer une nouvelle page pour intégrer votre formulaire dans une nouvelle page WordPress.
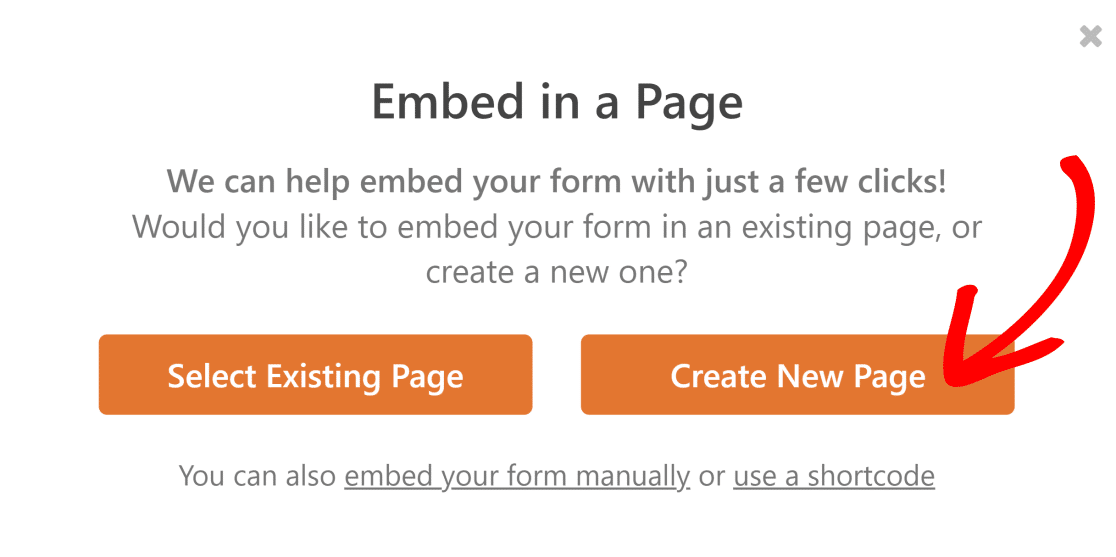
Vous serez ensuite redirigé vers la page de l'éditeur WordPress avec votre formulaire déjà intégré si vous choisissez d'ajouter une nouvelle page.
Si vous souhaitez ajouter le formulaire à une page existante, cliquez sur le bouton + dans votre éditeur de blocs WordPress et saisissez WPForms dans le champ de recherche. Ensuite, cliquez sur le widget WPForms pour l'inclure sur votre page.
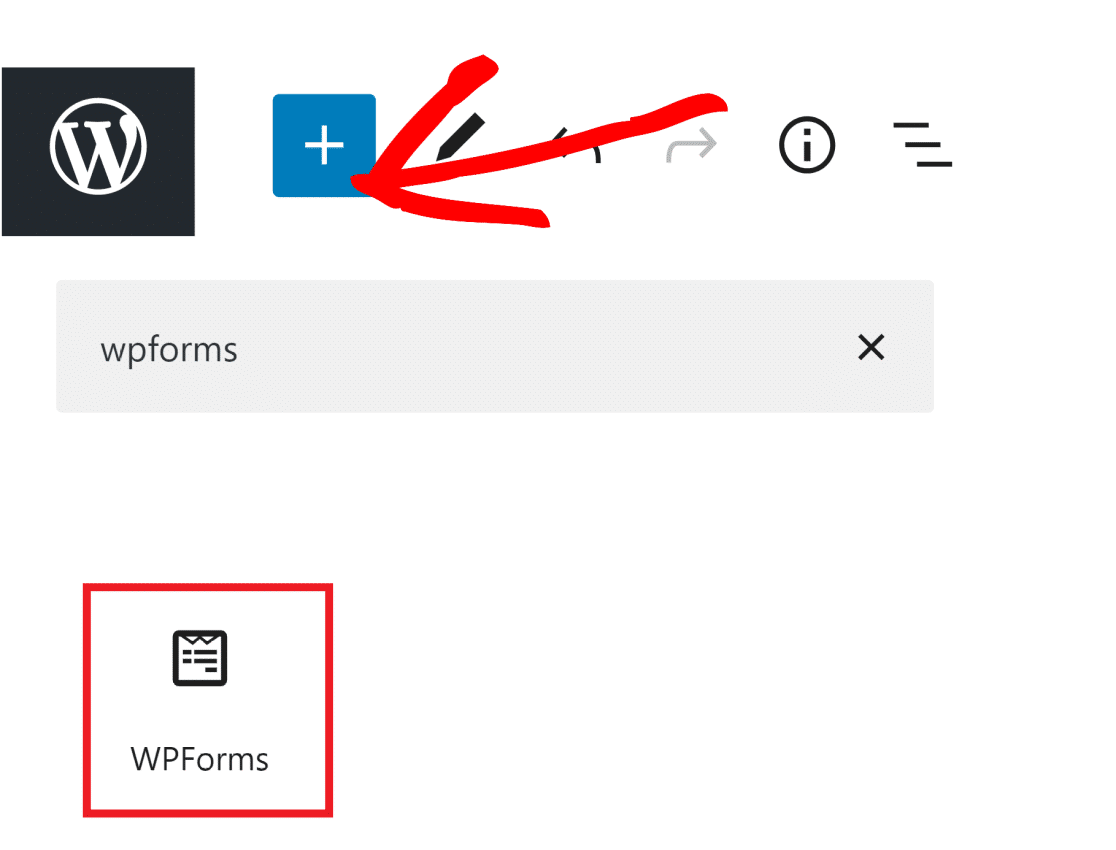
Cliquez sur le widget WPForms et sélectionnez l'un des formulaires que vous venez de créer.
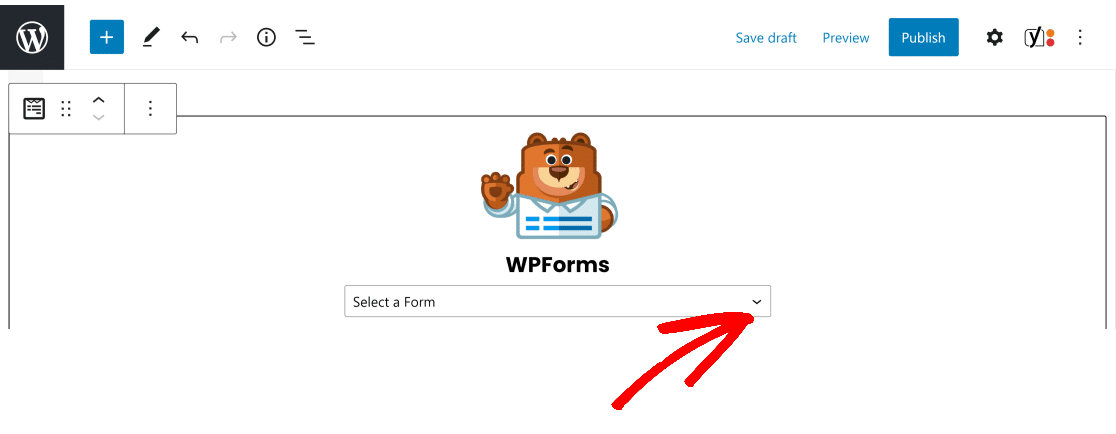
Enfin, cliquez sur Publier pour créer votre nouvelle page avec le formulaire intégré.
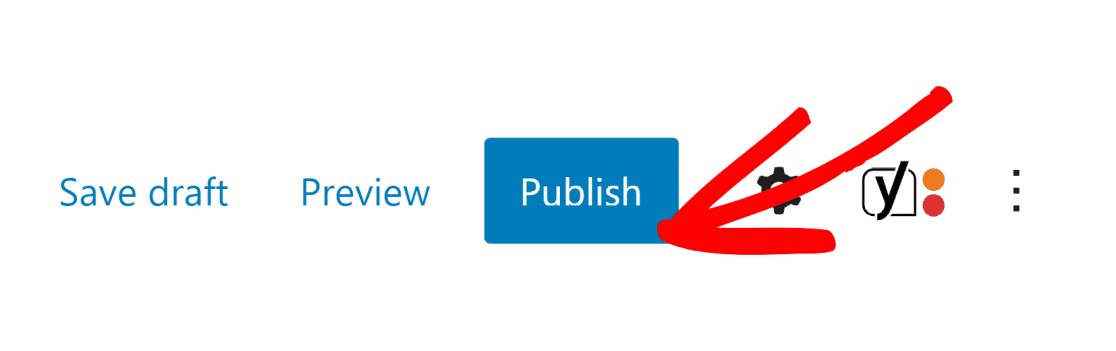
Répétez ce processus pour les deux autres formulaires également.
WPForms effectue la collecte de données WordPress afin que toutes les soumissions de formulaires soient automatiquement stockées dans la base de données de votre site si vous souhaitez les afficher ultérieurement.
Et c'est tout! Vous avez réussi à créer votre formulaire d'inscription WordPress à l'aide de nos modèles d'extensions d'inscription d'utilisateurs.
Ensuite, restreindre les formulaires aux utilisateurs connectés
Voulez-vous limiter vos formulaires aux seuls utilisateurs connectés ? C'est très facile à faire avec WPForms comme nous l'avons expliqué dans ce tutoriel sur la façon de restreindre les formulaires WordPress aux utilisateurs connectés.
Si vous êtes une boutique en ligne, vous aurez probablement besoin de plugins de commerce électronique pour développer votre site plus rapidement. Voici une liste des meilleurs plugins WordPress eCommere qui peuvent augmenter vos ventes et vos conversions.
Créez votre formulaire d'inscription utilisateur maintenant
Prêt à créer votre formulaire ? Commencez dès aujourd'hui avec le plugin de création de formulaire WordPress le plus simple. WPForms Pro comprend de nombreux modèles gratuits et offre une garantie de remboursement de 14 jours.
Si cet article vous a aidé, veuillez nous suivre sur Facebook et Twitter pour plus de tutoriels et de guides WordPress gratuits.
