Comment créer un formulaire de candidature en ligne dans WordPress ? (Guide facile 2022)
Publié: 2022-11-22Vous vous demandez comment créer un formulaire de candidature WordPress en ligne ? Eh bien, restez avec nous jusqu'à la fin pour savoir comment.
De nos jours, les demandes d'emploi ne reposent pas uniquement sur les documents des candidats. Les qualifications peuvent varier selon la nature de l'emploi. Parfois, le curriculum vitae d'un candidat ne couvre pas l'intérêt de l'employeur.
Par conséquent, les employeurs ajoutent un formulaire de candidature WordPress à leurs sites Web afin d'éviter les crises. Dans cet article, nous allons vous donner un guide détaillé sur la façon de créer un formulaire de demande d'emploi dans WordPress.
Meilleur outil pour créer une application WordPress Formulaire
Un formulaire de candidature WordPress n'est pas seulement bénéfique pour les employeurs, mais aide également les candidats intéressés. Ils peuvent ajouter des critères spécifiques qui répondent aux besoins des employeurs.
Cela fait gagner du temps à la fois aux employeurs et aux demandeurs d'emploi.
Saviez-vous que la création d'un formulaire de candidature WordPress est un jeu d'enfant ? Tout ce que vous avez à faire est d'installer le meilleur plugin de formulaire de demande d'emploi WordPress Everest Forms. Suivez ensuite quelques étapes simples et vous êtes prêt à partir.
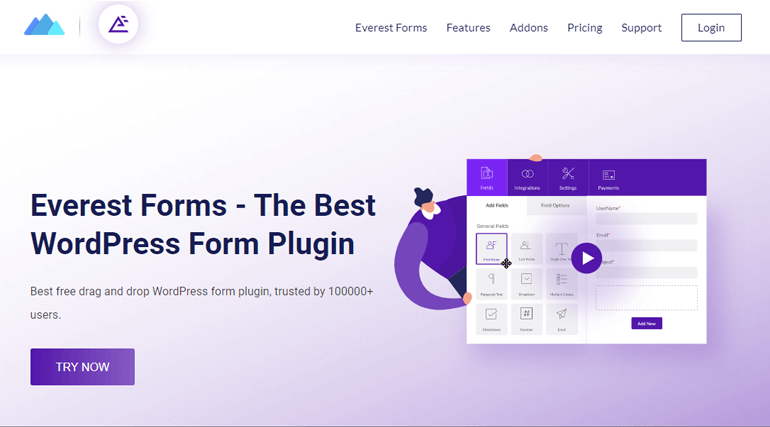
Everest Forms est le meilleur plug-in de création de formulaires par glisser-déposer qui vous permet de créer n'importe quel formulaire en ligne. Des formulaires tels que des formulaires de contact, des sondages, des questionnaires, des dons et, surtout, des formulaires de demande d'emploi. Par conséquent, Everest Forms vous permet de connaître le statut de votre candidat en fonction de vos besoins.
Maintenant, dans cet article, nous allons vous montrer comment vous pouvez créer un formulaire de demande d'emploi en utilisant deux méthodes :
- Création d'un formulaire de demande d'emploi à partir de zéro.
- Création d'un formulaire de demande d'emploi avec un modèle prédéfini.
Alors, sans perdre plus de temps, découvrons comment fonctionne exactement ce plugin de formulaire de demande d'emploi WordPress.
Comment créer un formulaire de demande à l'aide des formulaires Everest
Voici les étapes à suivre pour ajouter un formulaire de candidature WordPress à votre site :
Étape 1 : Installer et activer Everest Forms et Everest Forms Pro
La première chose que vous devez faire est d' installer et d' activer Everest Forms sur votre tableau de bord WordPress. Pour un guide détaillé, vous pouvez consulter notre article sur comment installer un plugin.
Vous pouvez également consulter notre vidéo YouTube pour des informations plus détaillées.
C'est vrai, vous pouvez créer une simple demande d'emploi pour votre site WordPress en utilisant la version gratuite d'Everest Forms.
Cependant, si vous souhaitez gagner du temps, nous vous suggérons d'utiliser le modèle prédéfini. Le modèle prédéfini est fourni avec la version premium d'Everest Forms. Par conséquent, vous devez installer Everest Forms Pro. Pour cela, visitez d'abord le site officiel d'Everest Form.
Ensuite, suivez ce guide étape par étape pour installer la version Everest Forms Pro.
Vous pouvez désormais déverrouiller facilement le modèle de formulaire de demande en ligne et installer automatiquement le module complémentaire Style Customizer .
Étape 2 : Créez un nouveau formulaire de demande d'emploi WordPress
Maintenant que vous avez terminé toutes les procédures, il est temps, nous apprenons à créer un nouveau formulaire de demande d'emploi. Comme mentionné ci-dessus, nous allons vous montrer comment vous pouvez créer un formulaire en utilisant deux méthodes différentes :
Construire un formulaire de demande d'emploi à partir de zéro
Créer un formulaire de demande d'emploi à partir de zéro peut prendre un peu de temps et nécessite des efforts supplémentaires. Comme vous ajouterez vous-même tous les champs obligatoires. Cependant, si vous avez le temps, cela ne devrait pas être si difficile.
Tout ce que vous avez à faire est de naviguer vers Everest Forms >> Ajouter nouveau à partir de votre tableau de bord WordPress. Cliquez ensuite sur le bouton Démarrer à partir de zéro à partir de l'option de modèle.
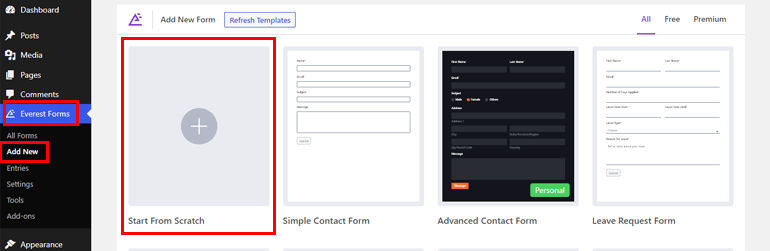
Après cela, commencez à ajouter les champs nécessaires en utilisant la méthode du glisser-déposer. Vous pouvez personnaliser davantage le formulaire de demande WordPress selon vos besoins. Si vous avez besoin d'instructions détaillées pour personnaliser votre formulaire, visitez comment personnaliser un formulaire dans WordPress
Créer une candidature avec un modèle prédéfini
Les modèles prédéfinis vous feront gagner du temps et de l'énergie. Tous les champs obligatoires sont déjà là, par conséquent, vous ne consacrerez pas plus d'efforts au processus de création du formulaire.
Puisque vous avez la version pro d'Everest Forms, allez dans Everest Forms >> Add New . Vous y verrez différents modèles de formulaires, faites simplement défiler vers le bas pour trouver le formulaire de demande d'emploi .
Une fois que vous l'avez trouvé, cliquez simplement sur le bouton Démarrer , ici vous devez nommer le formulaire sans titre. Vous verrez également que vous avez besoin d'un module complémentaire Style Customizer .
Mais ne vous inquiétez pas, il s'activera automatiquement après l'achat d'Everest Forms pro. Ce module complémentaire vous permet de personnaliser davantage tous les composants de votre formulaire. Cliquez maintenant sur Continuer pour personnaliser votre formulaire de demande d'emploi.
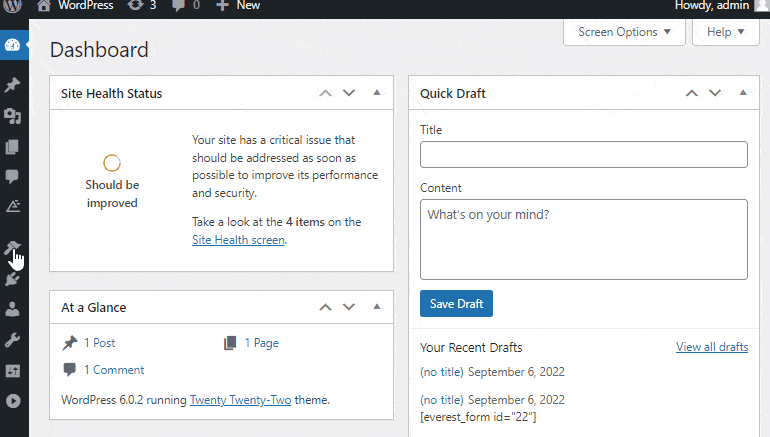
Étape 3 : Personnalisez le formulaire de candidature WordPress
Puisque vous avez le modèle, vous aurez peut-être besoin de plus de champs. Dans ce cas, faites simplement glisser et déposez le champ souhaité sur votre formulaire de candidature WordPress.
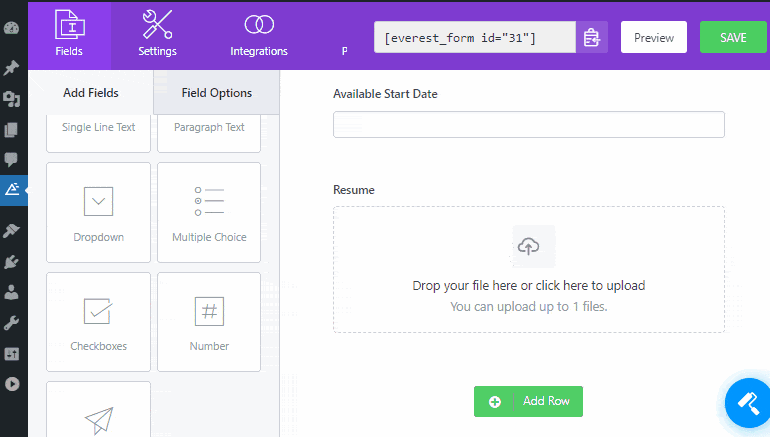
Cependant, pour supprimer le champ supplémentaire, vous pouvez accéder au champ que vous souhaitez supprimer et cliquer sur l'icône de suppression.
Vous pouvez ajouter divers champs pour créer un formulaire de demande d'emploi. Il existe deux principaux champs de formulaire sur Everest Forms :
- Champ général
- Champ avancé
Champ général
Outre les champs communs, il existe de nombreux autres champs généraux que vous pourriez envisager d'appliquer à votre formulaire de candidature, tels que :
- Champ de texte sur une seule ligne : pour acquérir des informations textuelles sur une ligne auprès des candidats.
- Champ de texte de paragraphe : pour obtenir des informations sur votre candidat sous forme de paragraphe. Vous pouvez utiliser ce champ si vous souhaitez obtenir des informations détaillées sur vos candidats.
- Liste déroulante : vous permet d'ajouter plusieurs options, de cette façon votre candidat peut choisir parmi les options que vous fournissez.
- Choix multiples : Pour ajouter plusieurs choix afin que les candidats puissent choisir n'importe quelle option.
- Cases à cocher : comme pour les choix multiples, vous pouvez utiliser des cases à cocher pour afficher plusieurs choix, mais sous forme de cases à cocher. Cependant, contrairement aux choix multiples, les utilisateurs sont autorisés à sélectionner plus d'une option avec ce champ.
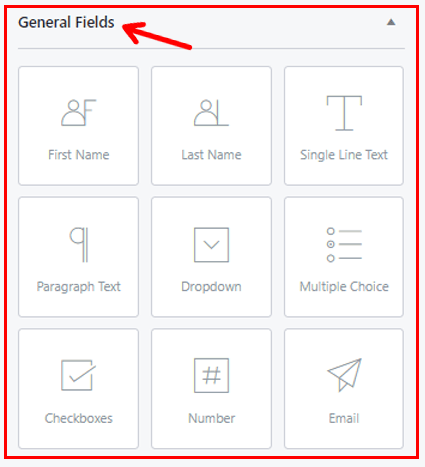
Champ avancé
Les champs avancés d'Everest Forms incluent les champs suivants :
- Site Web/URL : permet à vos candidats d'ajouter l'URL de leur site personnel ou de l'entreprise.
- Date/heure : permet à vos candidats d'ajouter la date et l'heure demandées sur le formulaire de candidature.
En plus de ces deux champs, vous aurez accès aux champs supplémentaires suivants :
- Champ de téléchargement d'image : avec cela, les candidats peuvent télécharger des images dans plusieurs formats tels que jpg, gif, Png, BMP, etc. De plus, il vous permet de configurer des paramètres supplémentaires tels que la taille maximale de l'image, la limite maximale du nombre de téléchargements de fichiers, etc.
- Champ de téléchargement de fichiers : permet aux candidats de télécharger des fichiers. Cela vous permet également de changer l'étiquette.
Vous pouvez également définir des critères selon vos préférences avec le champ de téléchargement de fichier. Par exemple, configurez les paramètres pour les extensions de fichier autorisées (docs/pdf), la taille de fichier maximale et les limites de téléchargement des images.
De plus, Everest Forms Pro permet d'enregistrer les fichiers téléchargés sur Google Drive et Dropbox. En plus de cela, il y a des champs cachés, un téléphone, un mot de passe et un HTML personnalisé qui peut être utilisé pour votre formulaire de demande.
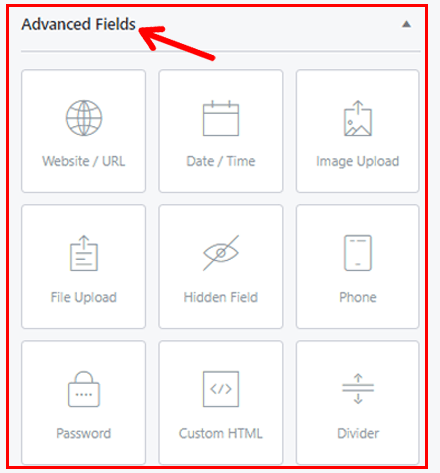
Remarque : différents champs seront affichés si vous ajoutez des modules complémentaires Everest Forms.
Activer la logique conditionnelle
Everest Forms propose une logique conditionnelle qui vous évite les formulaires longs et complexes. Vous pouvez configurer les champs à afficher ou à masquer en fonction de la réponse de votre candidat à un champ. Ainsi, l'activation de la logique conditionnelle facilite le processus de remplissage des formulaires pour vos candidats.

Maintenant, pour activer la logique conditionnelle, ajoutez un champ à choix multiples à la zone souhaitée de votre formulaire. Cliquez dessus pour le modifier et étiquetez-le selon vous. Par exemple : vous pouvez ajouter (« Avez-vous déjà travaillé ? ») et ajouter simplement les choix (Oui et Non).
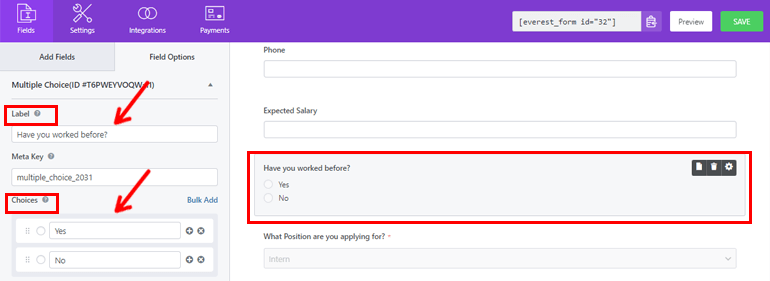
Une fois que vous avez terminé, vous pouvez ajouter un champ de texte sur une seule ligne juste en dessous. Après cela, pour modifier le champ, cliquez dessus et étiquetez-le (Raison pour quitter l'emploi précédent). Enfin, vous pouvez faire défiler vers le bas et activer la logique conditionnelle.
Enfin, cliquez sur Afficher.
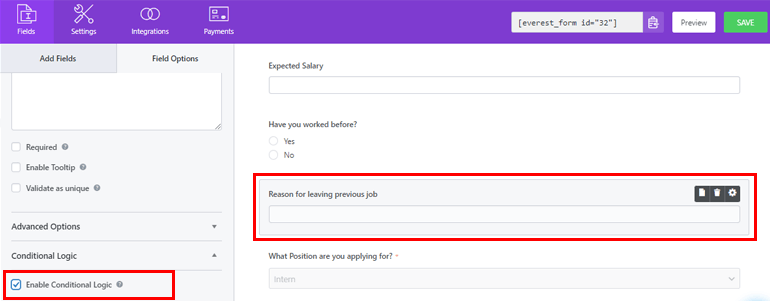
Étape 4 : Configurer les paramètres du formulaire
Dans cette étape, nous allons configurer les paramètres du formulaire. Vous pouvez trouver cet onglet juste à côté de l'onglet Fichiers. Vous pouvez configurer trois options :
- Général
- WebHook
Général
Sous Paramètres généraux , vous pouvez apporter des modifications comme indiqué ci-dessous :
- Nom du formulaire : donne/modifie le nom de votre formulaire.
- Description du formulaire : vous permet d'ajouter une brève description du motif de votre formulaire.
- Message de désactivation du formulaire : affiche le message une fois que vous avez désactivé le formulaire.
- Message de soumission de formulaire réussie : affiche du texte pour les candidats après la réussite de la soumission de leur formulaire.
- Rediriger vers : permet au candidat d'être redirigé vers une URL prédéfinie après la soumission du formulaire. Les trois options Rediriger vers disponibles sont
- Même page : Cette option est sélectionnée par défaut. Les candidats resteront sur la même page après la soumission du formulaire.
- Page personnalisée : vous pouvez choisir entre différentes pages dans la liste déroulante et les candidats arriveront sur la page que vous avez sélectionnée.
- URL externe : vous pouvez insérer une URL externe. Après cela, les candidats seront redirigés vers l'URL après la soumission du formulaire.
- Conception de mise en page : vous permet de choisir des mises en page prédéfinies. Vous pouvez choisir parmi deux mises en page, soit la mise en page par défaut ou la mise en page classique.
- Form Class : Ajoute une classe pour votre formulaire
- Soumettre le texte du bouton : permet de nommer le bouton Soumettre selon vos préférences. Par exemple, au lieu de nommer Soumettre, vous pouvez utiliser Envoyer, Appliquer, etc.
- Envoyer le texte du bouton de traitement : vous permet de définir le texte du bouton pendant le traitement du formulaire.
- Submit Button Class : Avec cela, vous pouvez ajouter des noms de classe CSS pour le bouton de soumission.
La version pro d'Everest Forms présente de nombreux avantages. Comme vous pouvez activer la logique conditionnelle pour le bouton d'envoi. De plus, vous pouvez également activer le pot de miel anti-spam pour empêcher le spam sur votre formulaire.
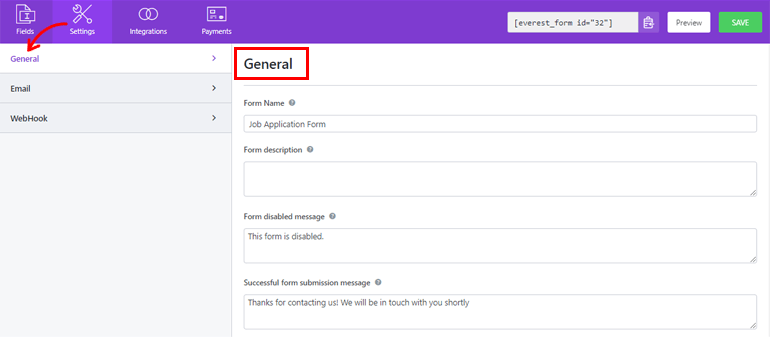
De plus, pour désactiver l'enregistrement des entrées dans votre base de données, activez Désactiver le stockage des informations d'entrée. Et après avoir configuré tous les paramètres selon vos besoins, cliquez sur le bouton Enregistrer .
Cette option vous permet de configurer les notifications de formulaire. De cette façon, vous serez averti chaque fois que vos candidats soumettront les formulaires. De plus, vous pouvez même aviser vos candidats si leurs formulaires ont été reçus par le service concerné.
Maintenant, pour aller plus loin, allez dans Paramètres >> E-mail et activez les paramètres d'e-mail. Avec Everest Forms, vous pouvez configurer des notifications par e-mail illimitées. Tel que:
- Notification par e-mail de l'administrateur
- Notification par e-mail de l'utilisateur
- WebHook
Notification par e-mail de l'administrateur
Pour le configurer, accédez à Paramètres >> E-mail >> Notification et modifiez les champs indiqués.
- Adresse de destination : ajoutez ici l'adresse e-mail à laquelle vous souhaitez recevoir des notifications par e-mail. Vous pouvez simplement ajouter l'adresse e-mail de l'administrateur.
- Du nom : ici, les administrateurs peuvent ajouter le nom qu'ils souhaitent afficher lors de l'envoi du formulaire.
Assurez-vous que le champ du nom est marqué comme obligatoire, sinon cela pourrait créer un problème lors de la livraison du courrier.
- De l'adresse : ajoutez l'adresse e-mail à partir de laquelle les formulaires sont envoyés. Vous pouvez simplement ajouter l'e-mail de l'administrateur ici également.
- Répondre à : vous permet d'ajouter l'adresse e-mail à laquelle vous souhaitez que l'e-mail soit répondu. Il peut s'agir de l'adresse e-mail du demandeur. Vous pouvez également utiliser des balises actives pour obtenir automatiquement l'adresse e-mail du candidat.
- Objet de l'e-mail : ce champ permet d'ajouter l'objet de l'e-mail.
- Message électronique : ce champ permet d'ajouter un message électronique que vous souhaitez envoyer avec votre formulaire.
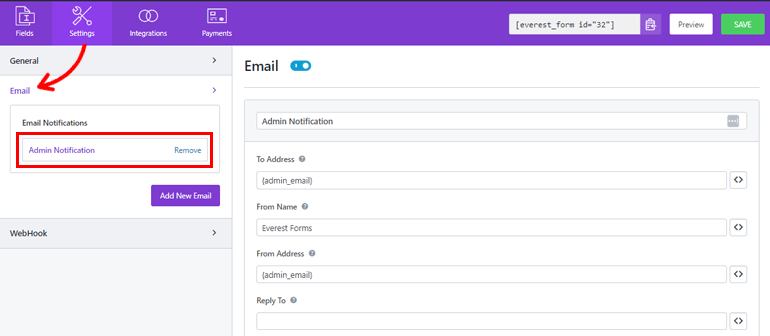
Notification par e-mail de l'utilisateur
La notification par e-mail de l'utilisateur définit la notification pour les candidats. L'envoi d'un e-mail de confirmation après avoir reçu leur formulaire peut leur faire savoir que vous avez bien reçu leur formulaire.
Pour cela, allez dans Paramètres >> E-mail et cliquez sur le bouton Ajouter un nouvel e-mail et nommez-le pour commencer. Vous pouvez lui donner le nom que vous voulez, ici nous l'appellerons "Notification utilisateur". Maintenant, allez de l'avant pour configurer les paramètres suivants :
- À l'adresse : Pour cela, vous pouvez utiliser la balise active pour obtenir l'adresse e-mail du demandeur qui a soumis le formulaire.
- À partir du nom : ajoutez simplement le nom du site de votre entreprise ou de votre entreprise.
- De l'adresse : ajoutez ici l'adresse e-mail de l'administrateur.
- Répondre à : Ajoutez également l'e-mail de l'administrateur ici.
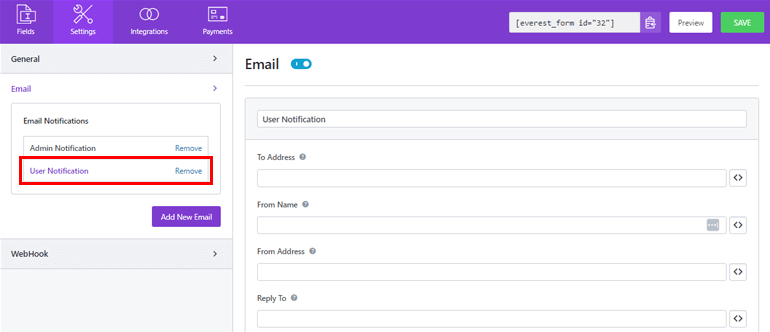
L'objet de l'e- mail et le message e -mail peuvent également être ajoutés ici comme auparavant.
WebHook
Avec le webhook, vous pouvez envoyer les données du formulaire à n'importe quelle URL externe.
Pour configurer les paramètres du webhook, accédez à Paramètres >> Webhook et cliquez sur Activer WebHook . Vous pouvez maintenant avancer pour ajouter les champs suivants :
URL de demande : ajoutez ici l'URL souhaitée à laquelle vous souhaitez recevoir les données. Vous pouvez simplement ajouter l'adresse de l'administrateur ici.
Méthode de demande : Il existe quelques méthodes par lesquelles vous pouvez envoyer les données. Ce sont GET, POST, PUT, PATCH et DELETE.
Format de demande : vous pouvez sélectionner ici le format des demandes de webhook. Choisissez FORM ou JSON dans le menu déroulant.
En-tête de demande : vous pouvez sélectionner n'importe quel en-tête dans le menu déroulant s'il doit être envoyé avec la demande de webhook.
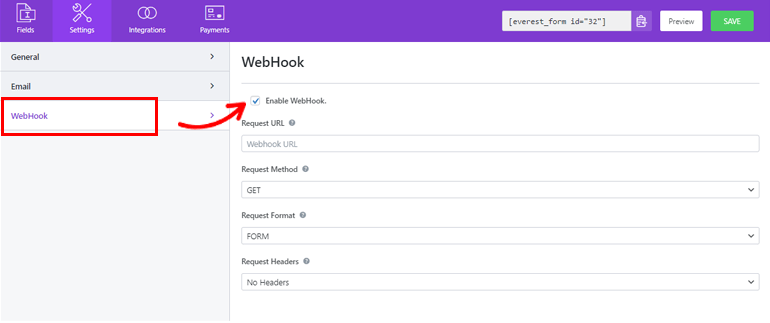
Étape 5 : Ajouter un formulaire de demande d'emploi à votre site Web
Vous avez créé avec succès un formulaire de candidature WordPress à l'aide d'Everest Forms. Mais il ne sera pas visible pour vos utilisateurs à moins que vous ne l'affichiez sur votre site WordPress.
Par conséquent, pour ajouter un formulaire d'emploi à votre site, vous pouvez utiliser deux méthodes, l'une consiste à utiliser Shortcode .
Pour utiliser le shortcode, accédez à Everest Forms >> All Forms . Vous y verrez le formulaire de demande WordPress que vous avez créé avec son shortcode. Copiez maintenant le shortcode de votre formulaire en ligne pour l'afficher sur votre site
La prochaine chose que vous devez faire est de créer une nouvelle page ou un nouveau message, vous accéderez à l'éditeur Gutenberg. Ici, appuyez sur l'icône d'ajout de bloc et recherchez le bloc de code court et cliquez dessus pour ajouter un bloc.
Collez ici le shortcode que vous venez de copier et cliquez sur le bouton Publier . Ça y est, votre formulaire de demande d'emploi s'affichera sur votre site.
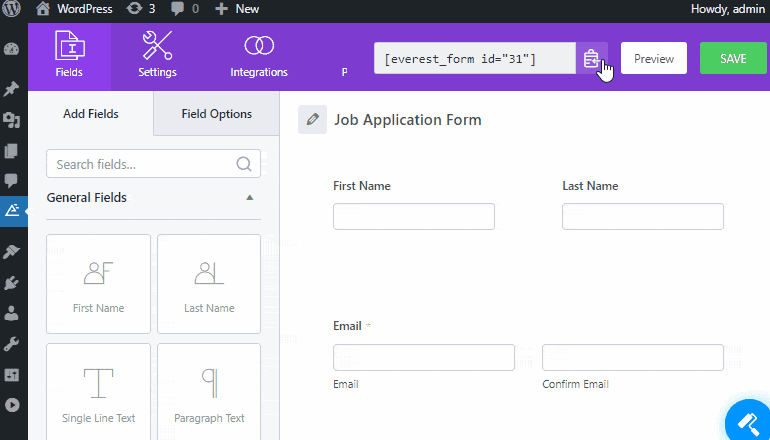
L'option suivante consiste à utiliser le bloc Everest Forms . Pour cela, allez dans Posts/Pages >> Add New .
Ensuite, cliquez sur le bouton ' Ajouter un bloc (+) ' et recherchez le bloc Everest Forms et cliquez dessus. Une fois que vous avez terminé, sélectionnez votre formulaire de demande d'emploi WordPress dans les menus déroulants.
Enfin, vous pouvez appuyer sur le bouton ' Publier ' en haut à droite. Et voilà, votre formulaire de candidature a été créé et publié avec succès pour vos candidats.
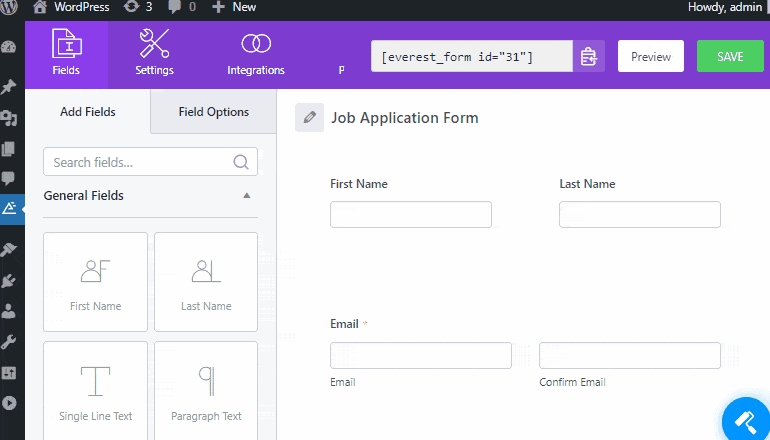
Enveloppez-le !
Et c'est la fin de notre guide sur la façon de créer un formulaire de candidature en ligne sur WordPress. Nous espérons que vous avez maintenant appris à créer facilement une application en ligne dans WordPress.
Ne vous contentez pas de plugins à moitié fonctionnels lorsqu'il s'agit de créer un formulaire de demande d'emploi en ligne. Heureusement, nous avons des plugins de création de formulaires riches en fonctionnalités comme Everest Forms qui vous donne un formulaire propre et organisé.
En utilisant Everest Forms, vous pouvez trouver les meilleures personnes, car cela permet aux candidats intéressés de postuler très facilement. Pour savoir pourquoi plus de 100 000 utilisateurs font confiance à ce plugin, consultez la revue Everest Forms.
De plus, si vous êtes intéressé, vous pouvez consulter notre article sur la création d'un formulaire multi-colonnes dans WordPress.
Enfin, si vous aimez ce blog, n'hésitez pas à le partager sur vos sites sociaux. Aussi, n'oubliez pas de nous suivre sur Facebook et Twitter pour les futures mises à jour.
