Comment faire un suivi des dons dans Google Sheets
Publié: 2022-11-09Êtes-vous une organisation à but non lucratif qui se demande comment créer un outil de suivi des dons avec Google Sheets ?
Il est important de conserver des enregistrements précis de tous les dons que vous recevez, et Google Sheets est l'un des meilleurs outils de suivi des données.
Cela peut être une tâche fastidieuse à effectuer manuellement. Mais la bonne nouvelle est que vous pouvez automatiser le suivi des dons en utilisant l'intégration WPForms Google Sheets.
Dans cet article, nous montrerons comment créer un outil de suivi des dons dans Google Sheets.
Créez votre formulaire de suivi des dons maintenant
De quels outils ai-je besoin pour la gestion des dons ?
Vous pouvez gérer vos dons en utilisant uniquement WPForms et Google Sheets. Le plug-in WPForms vous permet de créer des formulaires de don qui permettent aux donateurs de s'engager à verser une contribution ou d'effectuer des paiements directs en ligne.
WPForms stocke toutes les entrées de votre formulaire de don dans votre tableau de bord WordPress. Mais si vous souhaitez conserver un enregistrement externe de vos dons et collaborer facilement avec d'autres membres de l'équipe, c'est une bonne idée d'envoyer vos entrées de dons à Google Sheets.
Ainsi, vous pouvez gérer des campagnes de dons de toutes tailles en utilisant uniquement WPForms et Google Sheets, comme nous vous le montrons dans les prochaines étapes.
Comment faire un suivi des dons dans Google Sheets
Dans cet article
- 1. Installez WPForms
- 2. Activez l'intégration de Google Sheets
- 3. Activez l'extension Stripe
- 4. Créer un formulaire de don
- 5. Ajouter un champ Stripe à votre formulaire
- 6. Activer l'intégration de Google Sheets
- 7. Publier le formulaire et afficher les entrées dans la feuille de calcul
1. Installez WPForms

Pour commencer, vous aurez besoin d'une licence WPForms Pro afin de créer des formulaires de don et de créer une intégration Google Sheets.
Après avoir saisi un compte WPForms Pro, allez-y et installez le plugin pour commencer. Et si vous avez besoin d'un peu d'aide pour cette étape, voici un guide d'installation de plugins pour les débutants.
Une fois que vous avez installé et activé WPForms, la prochaine étape consistera à activer l'intégration de Google Sheets.
2. Activez l'intégration de Google Sheets
Pour installer et activer l'addon Google Sheets, rendez-vous sur WPForms » Addons .

Une fois que vous êtes ici, faites défiler jusqu'à ce que vous trouviez l'addon Google Sheets, ou recherchez-le simplement dans la barre de recherche.
Lorsque vous le trouvez, cliquez sur le module complémentaire d' installation en dessous.

Après avoir installé l'addon, vous devrez connecter votre compte Google à WPForms.
Allez dans WPForms »Paramètres. Sélectionnez ensuite l'onglet Intégrations dans le menu de navigation.

Faites défiler vers le bas jusqu'à ce que vous trouviez l'intégration de Google Sheets, puis cliquez dessus. Cela élargira le menu pour révéler plus d'options. Cliquez sur Ajouter un nouveau compte pour continuer.

Cela vous invitera à vous connecter à votre compte Google pour accorder l'accès à WPForms. Cliquez sur Autoriser et ce sera tout.

Vous allez maintenant être redirigé vers la page Intégrations WPForms avec l'intégration Google Sheets maintenant active.

Pour commencer à suivre les dons, nous devrons configurer un formulaire de don et activer une connexion Google Sheets sur ce formulaire.
Avant d'en arriver là, cependant, vous aurez besoin d'un moyen de collecter les paiements via votre formulaire. Nous devrons donc ajouter une intégration de passerelle de paiement. WPForms propose plusieurs passerelles de paiement, notamment PayPal, Square, Stripe et Authorize.net.
Pour ce guide, nous allons utiliser Stripe comme nous le montrerons à l'étape suivante.
3. Activez l'extension Stripe
Tout comme nous l'avons fait avec l'addon Google Sheets, nous devrons installer l'addon Stripe. Nous suivrons donc les mêmes étapes en cliquant sur WPForms »Addons et en installant l'addon Stripe.

Ensuite, nous devrons activer l'intégration Stripe avant de pouvoir ajouter un champ de paiement Stripe à un formulaire.
Nous resterons dans la zone Paramètres WPForms, mais nous nous dirigerons vers l'onglet Paiements . Si vous avez cliqué sur le tableau de bord Paramètres , vous pouvez revenir ici en cliquant sur WPForms »Paramètres , puis en cliquant sur Paiements .

Faites défiler jusqu'à la section Stripe et cliquez sur Se connecter avec Stripe .

Ensuite, vous devrez autoriser la connexion entre WPForms et Stripe à l'aide de l'assistant de connexion Stripe. Pour cela, saisissez votre email et cliquez sur Continuer .

Les étapes de l'assistant de connexion sont simples. Une fois que vous en avez terminé avec eux, vous verrez une coche verte sous l'étiquette État de la connexion dans la section Stripe de la page Paiements.

Maintenant que nous avons installé tous les différents plugins et addons dont nous avons besoin pour notre outil de suivi des dons, la prochaine étape consistera à créer un formulaire de don avec un champ Stripe.
4. Créer un formulaire de don
Créer un formulaire avec WPForms est assez simple, car il existe plus de 400 modèles de formulaires qui répondront à la plupart des besoins.
Si vous avez en tête une conception de formulaire vraiment unique, vous pouvez simplement personnaliser l'un de nos modèles de formulaire ou utiliser le générateur de formulaire par glisser-déposer pour en créer un à partir de rien.
Pour ce guide, nous utiliserons simplement le modèle de formulaire de don prédéfini. Pour le trouver, cliquez sur WPForms » Ajouter nouveau .

Utilisez la barre de recherche pour trouver le modèle de formulaire de don, puis cliquez sur Utiliser le modèle .

Maintenant, vous verrez votre modèle de formulaire de don dans le générateur de formulaires, avec le panneau des champs de formulaire sur la gauche.
Vous voudrez peut-être personnaliser votre modèle de formulaire de don pour l'adapter à votre collecte de fonds. Faites simplement glisser l'un des champs de formulaire à partir de la gauche et déposez-les où vous le souhaitez sur le modèle de formulaire.

Si vous souhaitez obtenir des conseils, consultez notre guide étape par étape pour créer un formulaire de don à but non lucratif. Pour l'instant, tout ce que nous allons faire est d'ajouter un champ de paiement Stripe qui nous permet de collecter des dons dans le formulaire.

5. Ajouter un champ Stripe à votre formulaire
Il y a deux étapes pour ajouter un champ de paiement à un formulaire. Tout d'abord, nous devons ajouter un champ de paiement pour la passerelle de paiement que nous utiliserons. Ensuite, nous devrons activer la passerelle de paiement dans les paramètres du formulaire.
Nous allons donc sauter dans la section Champs de paiement et cliquer sur le champ Stripe pour l'ajouter à notre formulaire. Ensuite, accédez au menu de la barre latérale et cliquez sur Paiements » Stripe .
Basculez le bouton intitulé Activer les paiements Stripe pour activer la passerelle de paiement Stripe pour le formulaire.

Il y a quelques paramètres à bricoler avant de continuer. Vous verrez, juste en dessous du bouton Activer Stripe , quelques options de configuration. Les plus importants sont :
Description du paiement - C'est ce qui apparaîtra sur les relevés bancaires de vos donateurs pour montrer où un paiement est allé ou à quoi il était destiné.

Reçu de paiement Stripe - Dans ce champ, choisissez le champ e-mail pour que les reçus de paiement soient envoyés à n'importe quel e-mail saisi dans le formulaire.

Nous avons presque fini ici, mais il reste juste une chose à faire. Pour que la passerelle de paiement Stripe fonctionne correctement, vous devez activer les soumissions de formulaires Ajax.
Pour cela, cliquez simplement sur Paramètres » Général . Dans la section Avancé , activez le bouton Activer la soumission de formulaire AJAX .
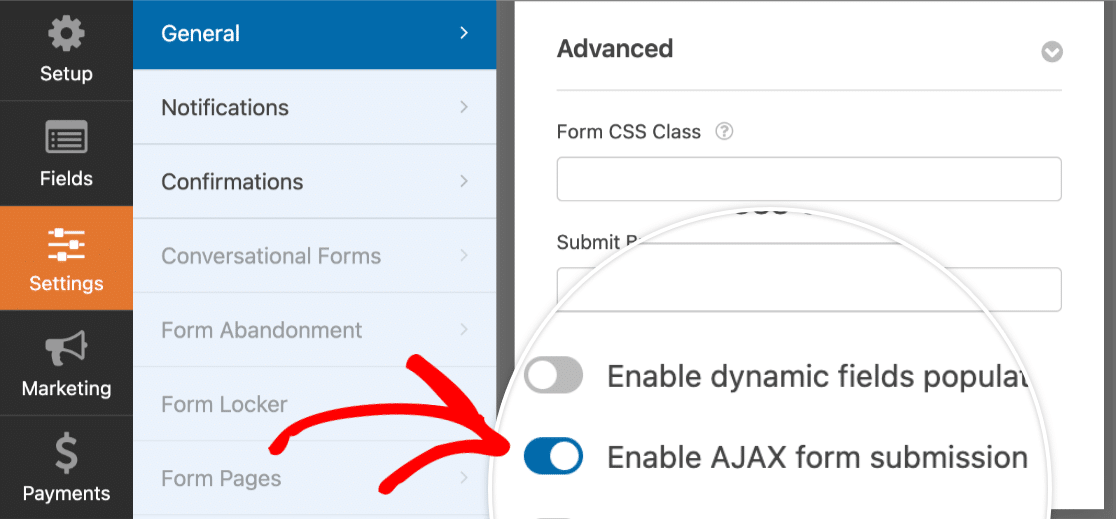
Faites défiler vers le haut et cliquez sur le bouton Enregistrer , et ce sera tout pour cette étape.

Nous allons maintenant configurer les paramètres du module complémentaire Google Sheets.
6. Activer l'intégration de Google Sheets
Accédez au panneau de gauche et cliquez sur Paramètres » Google Sheets » Ajouter une nouvelle connexion.

Entrez un surnom pour la connexion - nous appellerons le nôtre Formulaire de don , puis appuyez sur OK pour continuer.

Désormais, si vous disposez déjà d'une feuille de calcul enregistrée dans votre compte Google pour le suivi des dons, vous pouvez continuer à l'intégrer à votre formulaire de don.
Cliquez simplement sur le menu déroulant intitulé Feuille de calcul pour choisir la feuille de calcul que vous souhaitez utiliser. Cliquez ensuite sur le menu déroulant Feuille pour choisir la feuille de la feuille de calcul à laquelle vous souhaitez envoyer les données de votre formulaire de don.
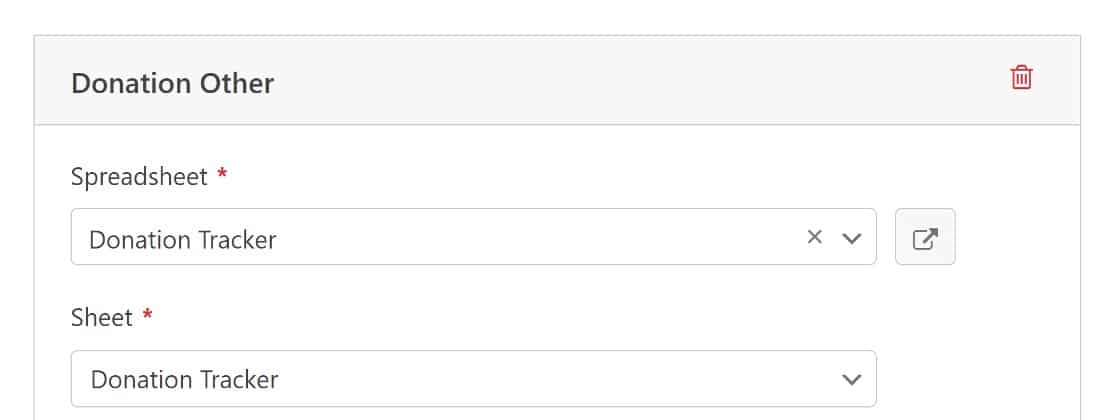
Vous pouvez ensuite configurer le mappage des champs de formulaire pour synchroniser les colonnes de votre feuille de calcul avec les champs de votre formulaire de don.
Pour configurer le mappage des champs de formulaire, faites simplement défiler jusqu'à la section Mappage des champs . Tout d'abord, choisissez la colonne à laquelle vous souhaitez envoyer des données en cliquant sur le champ Sélectionner une colonne .
Une chose à garder à l'esprit, comme vous le faites, est que vous devez réserver la première colonne de votre feuille de calcul pour l'ID d'entrée, qui sera généré automatiquement.

Cliquez ensuite sur Sélectionner un champ de formulaire pour choisir un champ de formulaire à partir duquel extraire les données.

Ce sera tout ! La connexion WPForms Google Sheets sera désormais entièrement configurée.
Et si vous n'avez pas déjà configuré de feuille de calcul pour le suivi des dons, vous pouvez en créer une nouvelle directement dans le générateur de formulaires.
Tout d'abord, sélectionnez Créer une nouvelle feuille de calcul dans la liste déroulante Feuille de calcul . Entrez ensuite un nom pour votre feuille de calcul et un nom pour la feuille que vous utiliserez dans cette feuille de calcul.

Comme précédemment, vous pouvez suivre les étapes pour mapper les champs de formulaire aux colonnes de votre feuille de calcul.
Une fois que vous avez enregistré ces paramètres, vous pouvez ensuite ouvrir Google Sheets et vous verrez votre tout nouveau formulaire de suivi des dons.

Et lorsque vous ouvrez cette feuille, vous verrez toutes les étiquettes que nous avons créées à l'étape précédente, ainsi que l'ID d'entrée généré automatiquement.

À ce stade, nous sommes tous configurés avec une intégration active de WPForms Google Sheets. Ensuite, nous allons publier notre formulaire et faire une entrée de test pour voir comment tout cela fonctionne.
7. Publier le formulaire et afficher les entrées dans la feuille de calcul
Maintenant que nous avons fini de travailler sur le formulaire, vous devriez être prêt à le mettre en ligne en le publiant. Voici notre guide pour intégrer des formulaires sur une page dans WordPres pour les débutants.
Une fois que vous avez réussi à intégrer votre formulaire de don, continuez et remplissez le formulaire comme le feraient vos visiteurs.

N'oubliez pas que ce formulaire contient également un champ Stripe pour collecter les paiements par carte de crédit, mais cette information ne sera pas ajoutée à la feuille de calcul en raison de sa nature confidentielle.

Une fois le formulaire soumis, le nom, l'adresse e-mail et le montant du don du donateur seront automatiquement mis à jour sur le formulaire.
Allez-y et vérifiez la feuille de calcul à laquelle votre formulaire est connecté pour afficher l'entrée. Il apparaîtra exactement comme vous l'avez défini précédemment lors du mappage des champs aux colonnes.

Et c'est tout! C'est tout ce qu'il y a à faire pour créer un outil de suivi des dons à l'aide de l'addon WPForms Google Sheets.
Ensuite, empêchez les robots de soumettre vos formulaires
Le spam peut être une véritable nuisance lorsqu'il s'agit de WordPress, et la dernière chose que vous voudriez, c'est que votre feuille de calcul soit remplie d'entrées de spam. Heureusement, avec WPForms, vous disposerez de quelques outils anti-spam utiles pour empêcher les robots de remplir vos formulaires.
Créez votre formulaire de suivi des dons maintenant
Prêt à créer votre formulaire Web ? Commencez dès aujourd'hui avec le plugin de création de formulaire WordPress le plus simple. WPForms Pro comprend de nombreux modèles gratuits et offre une garantie de remboursement de 14 jours.
Si cet article vous a aidé, veuillez nous suivre sur Facebook et Twitter pour plus de tutoriels et de guides WordPress gratuits.
