Comment agrandir les images sans perte de qualité : de vrais tests !
Publié: 2020-06-25Besoin d'un moyen d'agrandir les images sans perte de qualité ?
Heureusement, il existe des outils « intelligents » qui peuvent vous aider à agrandir facilement des images sans les problèmes de pixellisation que vous rencontrez si vous essayez d'augmenter les dimensions d'une image avec un outil de retouche photo « stupide ».
Tout ce que vous avez à faire est de brancher votre photo. Ensuite, les outils utilisent des algorithmes sophistiqués pour générer une version agrandie qui semble étonnamment normale.
Dans cet article, j'ai testé six des meilleurs outils d'agrandissement d'image et je partagerai les outils et les résultats des tests avec vous.
Les outils pour agrandir les images sans perte de qualité
Voici la gamme d'outils que j'ai testés :
- Images haut de gamme
- Le 1
- Agrandisseur d'image
- Befunky
- Reshader
- Gimp
Meilleurs outils pour redimensionner et agrandir les images sans perte de qualité
Pour vous aider à comprendre le fonctionnement de ces outils, j'ai effectué mes propres tests à l'aide d'exemples d'images.
Pour maintenir la cohérence pendant les tests, j'ai utilisé les deux images suivantes lors de l'exécution de chaque outil d'agrandissement d'image. Le but est d'afficher les résultats d'une image détaillée et de démontrer que la qualité est souvent meilleure si vous commencez avec un fichier plus volumineux.
J'ai également effectué deux tests pour chaque image : 2x la taille d'origine et 8x la taille d'origine. Cliquez sur l'une des images de test pour voir l'image en taille réelle.
Meilleurs outils pour agrandir les images sans perte de qualité
1. Images haut de gamme
Upscalepics propose plusieurs éléments haut de gamme d'images gratuits, ainsi que des plans tarifaires abordables. Le redimensionneur en ligne ne nécessite pas de téléchargement de logiciel, mais il s'est avéré être l'un des outils les plus efficaces pour agrandir la taille d'une image.
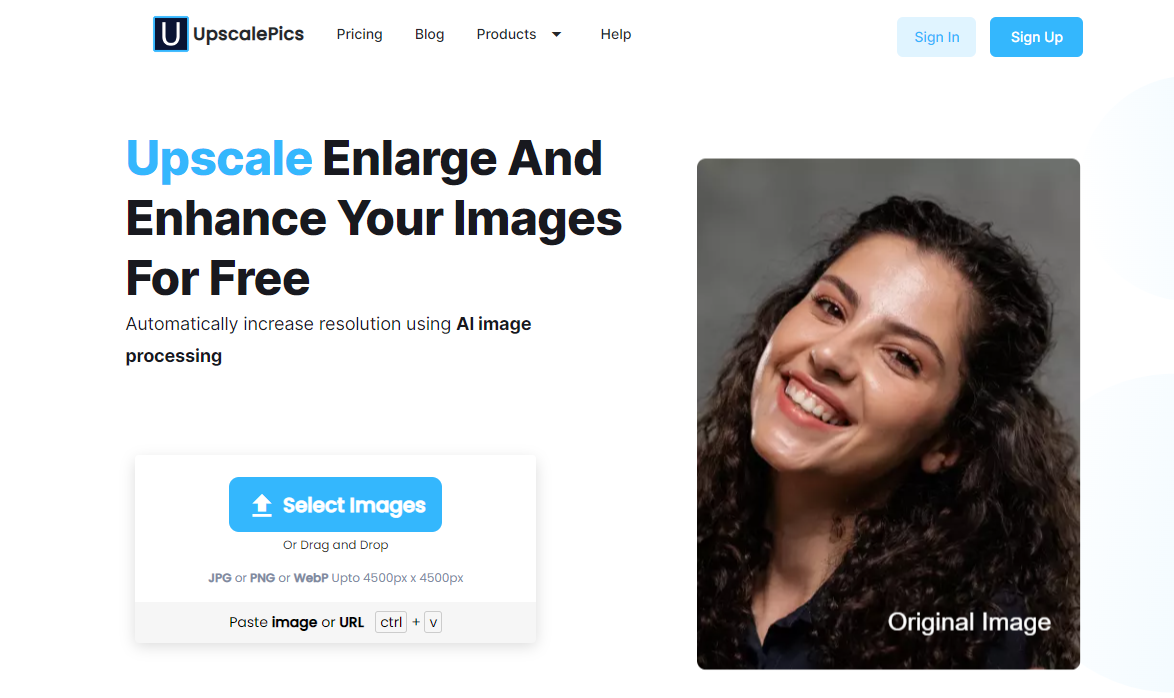
️ Principales caractéristiques :
- Basé sur un navigateur – aucun logiciel à télécharger.
- L'outil utilise l'intelligence artificielle pour ajouter des données supplémentaires à votre photo en fonction des optimisations passées.
- Les textures et les tons s'améliorent lors du téléchargement.
- Le bruit JPG est supprimé de votre image lors du téléchargement.
- C'est l'un des outils les plus simples et les plus rapides que nous ayons testés pour agrandir la taille d'une image sans trop de perte de qualité.
- Vous pouvez télécharger des photos agrandies sous forme de fichiers JPG ou PNG.
Tarifs
Upscalepics propose deux forfaits :
Une fois que vous avez dépassé vos redimensionnements gratuits, les tarifs suivants s'appliquent :
- Gratuit : 0 $ pour 5 agrandissements d’image, ainsi que l’édition et la compression d’images illimitées.
- Upscalepics Plus : 3 $ par mois pour une utilisation illimitée, une mise à l'échelle jusqu'à 8x, un traitement en masse, une suppression illimitée du bruit et un support client complet. Il existe une garantie de remboursement de 7 jours et vous pouvez annuler quand vous le souhaitez. C'est 3 $ par mois pour un forfait annuel prépayé et 5 $ par mois si vous choisissez les paiements mensuels.
Résultats de test
La taille réelle du fichier des photos a considérablement augmenté par rapport aux autres outils. Notre première image (plus grande) montre d'excellents détails lorsqu'elle est agrandie dans un fichier plus volumineux. La deuxième photo (fichier original plus petit) semble correcte lorsqu'elle est réduite pour cet article de blog, mais la taille réelle présente une distorsion notable (cliquez sur l'image pour l'ouvrir dans un nouvel onglet).
Résultats pour l'image 1 :
- Augmenté 2x
- 1200 x 800 pixels
- 2,30 Mo
- Voir l'image agrandie
- Augmenté 8x
- 4800 x 3200 pixels
- 29,4 Mo
- Voir l'image agrandie
Résultats pour l'image 2 :
- Augmenté 2x
- 600 x 400 pixels
- 639 Ko
- Voir l'image agrandie
- Augmenté 8x
- 2400 x 1600 pixels
- 7,82 Mo
- Voir l'image agrandie
2. Redimensionner sur1
On1 Resize est un logiciel de bureau haut de gamme doté d'une myriade de fonctionnalités permettant d'agrandir la taille d'une image, de créer des graphiques imprimables et de simuler à quoi ressemblera réellement une photo une fois imprimée.
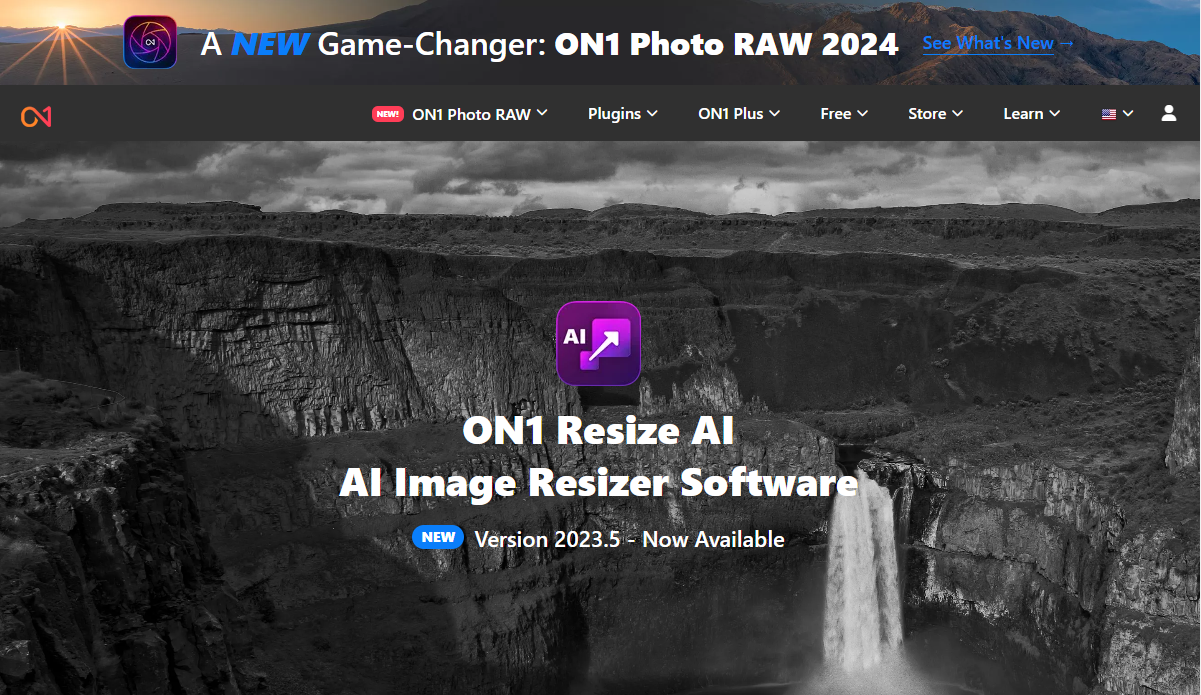
️ Principales caractéristiques :
- Options pour redimensionner une photo jusqu'à 1 000 % de la taille d'origine.
- Une fonctionnalité appelée soft-proofing est disponible pour simuler à quoi ressemble une impression réelle sur un écran d'ordinateur.
- Utilisez des outils d’impression pour obtenir l’apparence la plus élégante du monde réel.
- Le traitement par lots.
- Édition d'images RAW.
- Accédez aux intégrations avec d’autres logiciels comme Photoshop.
- Il dispose d'une solution de navigation rapide pour trouver rapidement des images dans une liste de milliers.
- Accès à de nombreux autres outils d'On1, tels que NoNoise AI, Portrait AI et un outil HDR.
Tarifs
On1 propose un essai gratuit pour tester le logiciel. Après cela, le prix ressemble à ceci :
- ON1 Resize : 69,99 $ pour installer On1 Resize sur cinq ordinateurs et bénéficier des intégrations Lightroom et Photoshop.
- Ensemble de plugins professionnels On1 : 149,99 $ pour On1 Resize et un ensemble de tous les autres plugins On1 tels que HDR, Portrait AI, Resize, Effects et NoNoise AI.
Résultats de test
Naturellement, la taille des fichiers a augmenté avec tous les tests. Ils ne sont pas devenus trop gros, chaque expansion étant en corrélation avec les dimensions respectives. Le premier test pour l'image 1 est de haute qualité mais avec un aspect plus doux. Chose intéressante, la deuxième conversion (plus grande) pour l’image 1 est apparue plus claire. C'est une belle transformation.
L'image 2 (le plus petit fichier original) donne des résultats similaires. Le premier test (2x la taille) présentait une image plus douce, le fichier plus grand (8x la taille) finissant par paraître un peu plus joli. Ce n'est pas aussi propre que le test Image 1, mais pas mal. Il est clair que les résultats de l'image 2 présentent des distorsions telles que du flou.
Résultats pour l'image 1 :
- Augmenté 2x
- 1200 x 800 pixels
- 622 Ko
- Voir l'image agrandie
- Augmenté 8x
- 4800 x 3200 pixels
- 7,56 Mo
- Voir l'image agrandie
Résultats pour l'image 2 :
- Augmenté 2x
- 600 x 400 pixels
- 186 Ko
- Voir l'image agrandie
- Augmenté 8x
- 2400 x 1600 pixels
- 2,10 Mo
- Voir l'image agrandie
3. ImageEnlarger.com
ImageEnlarger.com possède l'interface la plus simple. Certains aimeront peut-être cela, mais d’autres remarqueront que cela ressemble à quelque chose d’une autre époque.
Cela dit, il n’y a rien de mieux que la simplicité du processus. Vous téléchargez une image, choisissez un format, puis sélectionnez les dimensions souhaitées.
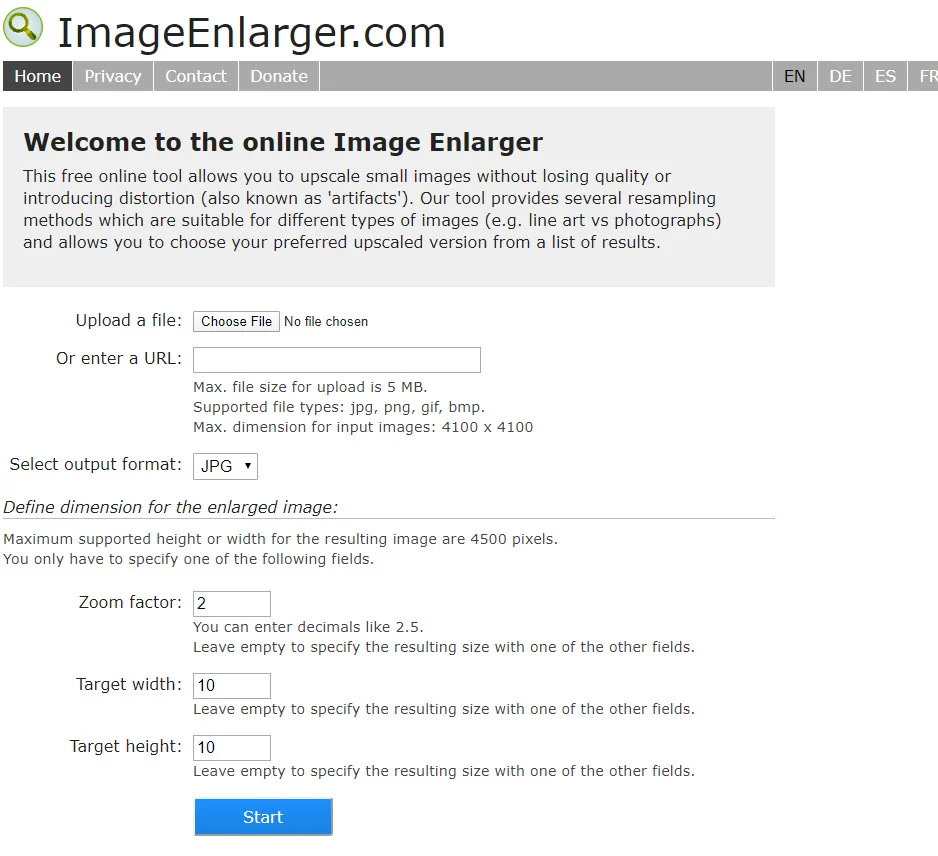
️ Principales caractéristiques :
- Téléchargez un fichier en quelques secondes.
- L'interface est en ligne, sans logiciel à télécharger.
- Vous pouvez télécharger et redimensionner des fichiers JPG et PNG.
- Choisissez de zoomer sur une image en fonction d'un pourcentage.
- Ou choisissez de sélectionner une largeur ou une hauteur cible.
- Le site Web propose le même outil dans plusieurs langues.
Tarifs
L'outil ImageEnlarger.com est entièrement gratuit, avec un bouton Faire un don pour soutenir les développeurs.
Résultats de test
Tous les tests pour ImageEnlarger.com ont permis de conserver des tailles de fichiers finaux bien plus petites que celles de la concurrence.
Les deux tests pour l’image 1 se sont révélés bien meilleurs que ce à quoi je m’attendais. Je dirais que la résolution de chaque photo agrandie est de meilleure qualité que celle de tous les autres outils de cette liste, du moins sans avoir à toucher à des fonctionnalités d'édition.
Les tests Image 2 étaient une autre histoire. Ils présentent chacun un flou notable et de légers changements de couleur à mesure que les images deviennent de plus en plus grandes. Il semble qu'ImageEnlarger.com fournisse une photo agrandie rapide et de qualité tant que le fichier original n'est pas trop petit.
Il existe également une limitation de largeur maximale, ce qui est décevant lorsque l'on essaie d'agrandir les images sans perte de qualité.
Résultats pour l'image 1 :
- Augmenté 2x
- 1200 x 800 pixels
- 162 Ko
- Voir l'image agrandie
- Augmenté 8x
- 4 500 x 3 000 px (c'est la largeur maximale pour cet outil)
- 940 Ko
- Voir l'image agrandie
Résultats pour l'image 2 :
- Augmenté 2x
- 600 x 400 pixels
- 47,1 Ko
- Voir l'image agrandie
- Augmenté 8x
- 2400 x 1600 pixels
- 284 Ko
- Voir l'image agrandie
4. Très funky
Befunky sert d'éditeur et d'amélioration d'images en ligne avec des options puissantes pour redimensionner, effectuer des retouches et ajouter des effets. Pourtant, il offre également des fonctionnalités uniques pour incorporer des textures créatives et transformer des photos ordinaires en œuvres d'art, comme si vous vouliez faire ressembler l'une de vos photos à une peinture ou à un dessin.
Pour agrandir les images, Bufunky fournit un outil de redimensionnement rapide et gratuit pour augmenter la largeur, la hauteur et la taille globale de vos photos d'un pourcentage. Vous trouverez des centaines de fonctionnalités de retouche photo, mais vous devez accéder à Modifier → Redimensionner si vous souhaitez agrandir une image.
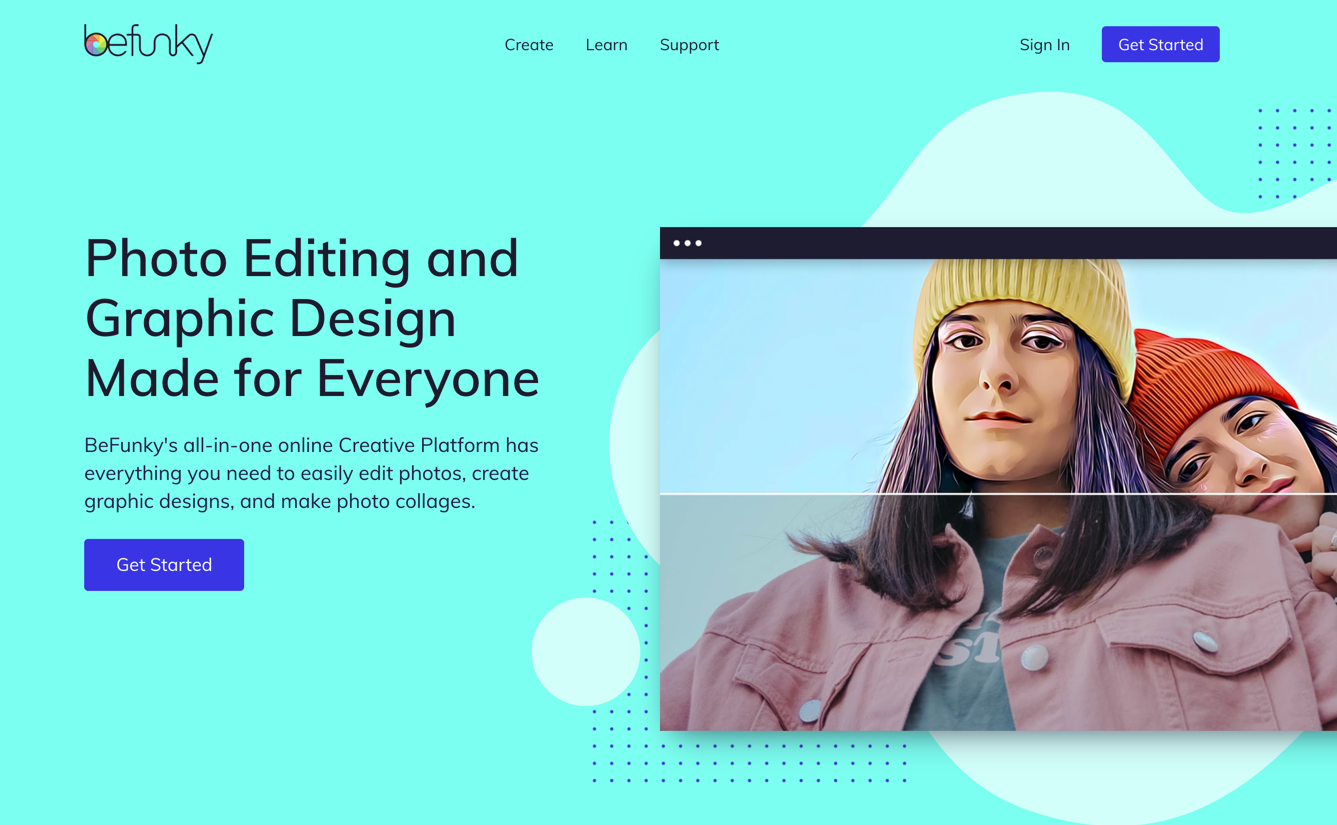
️ Principales caractéristiques :
- Augmentez la taille de l'image en ajustant la largeur et la hauteur.
- Ou choisissez d'agrandir la photo en choisissant des augmentations en pourcentage pour les échelles X et Y.
- Il existe une option pour verrouiller le rapport hauteur/largeur, ce qui est nécessaire pour agrandir les graphiques.
- Bufunky dispose d'un module Image Manager pour organiser les photos et réaliser des agrandissements par lots.
- Vous pouvez agrandir par lots par échelle, côté le plus long, largeur, hauteur ou taille exacte. Vous pouvez également ajouter une couleur d'arrière-plan lors du redimensionnement par lots.
- Utilisez plusieurs options d'enregistrement, comme télécharger une photo agrandie sur votre ordinateur, l'enregistrer en tant que projet Befunky ou l'envoyer vers des applications externes telles que Google Drive, Google Photos, Facebook, Dropbox, Pinterest ou Twitter.
- Enregistrez des photos redimensionnées au format JPG, PNG ou PDF. Vous pouvez également ajuster la qualité de l'image avant le téléchargement.
- Vous pouvez utiliser des outils avancés de retouche photo sur le même écran après avoir agrandi votre image. Par exemple, vous pouvez envoyer le résultat à un amplificateur d'image IA, à un outil de netteté ou à d'autres sections pour ajouter des bordures, des filtres ou des effets de peinture.
Tarifs
L’outil Befunky Resize est gratuit et sans limitations.

Le forfait Befunky Plus commence à 4,99 $ par mois pour un forfait annuel et à 9,99 $ par mois lorsqu'il est facturé mensuellement. Cela ouvre des fonctionnalités telles que l'amélioration d'image AI en un clic, des outils d'édition plus intelligents, un outil de suppression d'arrière-plan, l'éditeur d'images par lots et bien d'autres filtres, effets et options de productivité.
Résultats de test
L'augmentation de 2x de la taille de l'image 1 a produit des résultats solides, avec un léger flou autour des bords qui n'est perceptible que lors de l'examen avec un zoom avant. Befunky a atteint une augmentation maximale de 682 % lors du verrouillage du rapport hauteur/largeur de l'image 1. Il semble que l'édition par lots permet des augmentations plus importantes, et vous pouvez aller plus haut si vous ne verrouillez pas le rapport hauteur/largeur ou n'utilisez pas d'images plus petites. Quoi qu'il en soit, l'augmentation maximale de 6,8x pour l'image 1 a montré des résultats similaires à ceux du test précédent : nous perdons une qualité marginale par rapport à l'original, mais l'augmentation de 6,8x semble plutôt similaire à l'édition à 2x.
L'image 2 était une autre histoire, car l'augmentation 2x montre une quantité de flou décente, et l'augmentation 8x semble idiote. Je noterai que des images plus petites vous permettent d'augmenter de pourcentages plus élevés dans Befunky (je pourrais atteindre 8x avec l'image 2). Sans oublier que la taille des fichiers reste gérable.
Le test a montré des forces et des faiblesses évidentes. Vous ne pouvez pas commencer avec une petite photo et vous attendre à des résultats de qualité en l'agrandissant avec Befunky. Vous ne devriez pas non plus vous attendre à une résolution digne d’être imprimée. Cependant, nous l'aimons comme l'une des meilleures options pour télécharger rapidement une image de taille raisonnable et recevoir une version plus grande qui semble magnifique sur les appareils numériques. Vous n'auriez aucun problème à utiliser les résultats de l'image 1 sur un site Web ou un blog. C'est aussi un énorme avantage que Befunky soit gratuit et si facile à utiliser. Il existe également un outil d'affûtage qui pourrait aider après le redimensionnement.
Résultats pour l'image 1 :
- Augmenté 2x
- 1200 x 800 pixels
- 868 Ko
- Voir l'image agrandie
- Augmentation de 6,8x
- 4088 x 2728 px
- 6,1 Mo
- Voir l'image agrandie
Résultats pour l'image 2 :
- Augmenté 2x
- 600 x 400 pixels
- 238 Ko
- Voir l'image agrandie
- Augmenté 8x
- 2400 x 1600 pixels
- 2,1 Mo
- Voir l'image agrandie
5. Reshader
Reshade est un logiciel de bureau gratuit conçu principalement pour augmenter la taille des photos et améliorer ces photos au cours du processus. J'aime le fait qu'il s'agisse d'un logiciel léger et sans prix élevé. Sans oublier que vous pouvez télécharger des images en masse.
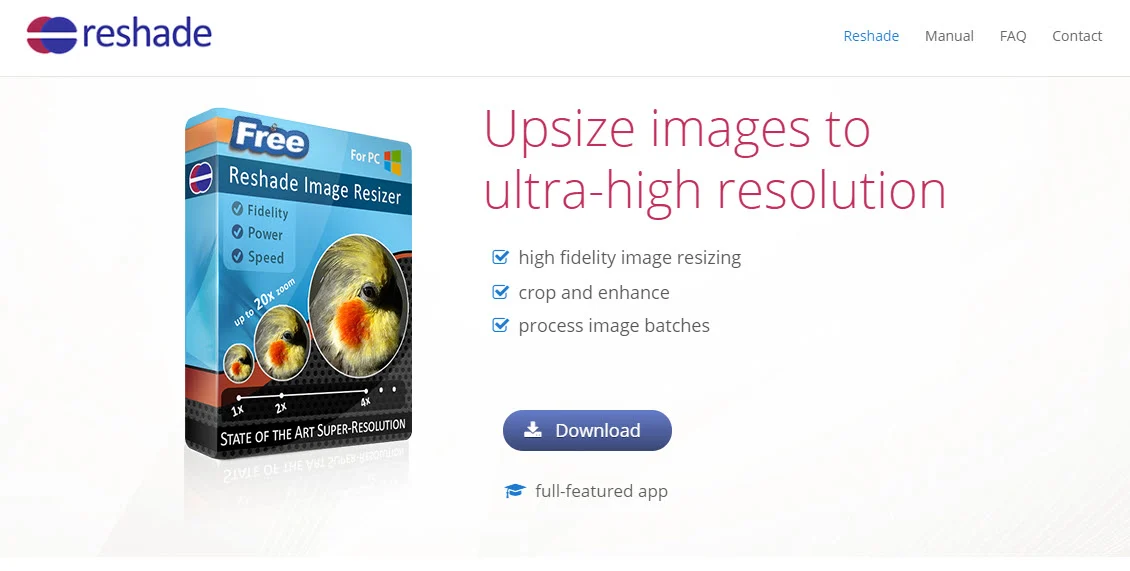
️ Principales caractéristiques :
- La fonction principale est d'augmenter la taille d'une photo sans en diminuer la qualité.
- Vous pouvez recadrer et améliorer les photos dans l'éditeur.
- Il permet un traitement par lots pour les collections plus importantes.
- Vous pouvez télécharger et améliorer un large éventail de formats tels que JPG, TIFF et PNG.
- Vous n'êtes pas coincé avec ce que le logiciel vous donne après un redimensionnement. Vous pouvez ensuite recentrer et affiner les photos.
- Le logiciel propose la suppression du bruit.
- Il existe une fonctionnalité permettant d'agrandir, d'améliorer et de préparer les images pour l'impression.
Tarifs
Reshade est gratuit pour les PC Windows.
Résultats de test
Reshade a fait un travail incroyable en gardant la taille des fichiers à un niveau bas tout en conservant la qualité de ce que l'on attend d'une photo numérique.
Reshade semble incorporer une stratégie de redimensionnement vectoriel, dans laquelle il vous permet d'ajouter des éléments de type animation aux photos plus grandes pour remplir les données. Tant que vous n’en faites pas trop, vos photos conservent une apparence nette et colorée. Ils ressemblent même un peu à des peintures s’ils sont bien faits.
Les tests Image 1 sont tous deux magnifiques.
Les tests Image 2 sont plus flous, mais ils restent supérieurs aux autres outils que nous avons testés. Je suis sûr que j'aurais pu améliorer les résultats avec les outils de post-traitement simples disponibles.
Dans l’ensemble, je dirais que Reshade a obtenu les meilleurs résultats parmi tous les outils de cette liste.
Résultats pour l'image 1 :
- Augmenté 2x
- 1200 x 800 pixels
- 231 Ko
- Voir l'image agrandie
- Augmenté 8x
- 4800 x 3200
- 1,42 Mo
- Voir l'image agrandie
Résultats pour l'image 2 :
- Augmenté 2x
- 600 x 400 pixels
- 66,5 Ko
- Voir l'image agrandie
- Augmenté 8x
- 2400 x 1600 pixels
- 461 Ko
- Voir l'image agrandie
6. Gimp
GIMP est une alternative open source à Photoshop. Il s'agit d'un logiciel de manipulation de photos populaire que vous téléchargez sur votre bureau. La meilleure partie de GIMP est qu'il a de nombreux adeptes pour vous permettre de rechercher des fonctionnalités, et il n'y a aucune limite à ce que vous pouvez faire avec le logiciel. C'est bien plus qu'un agrandisseur d'image.
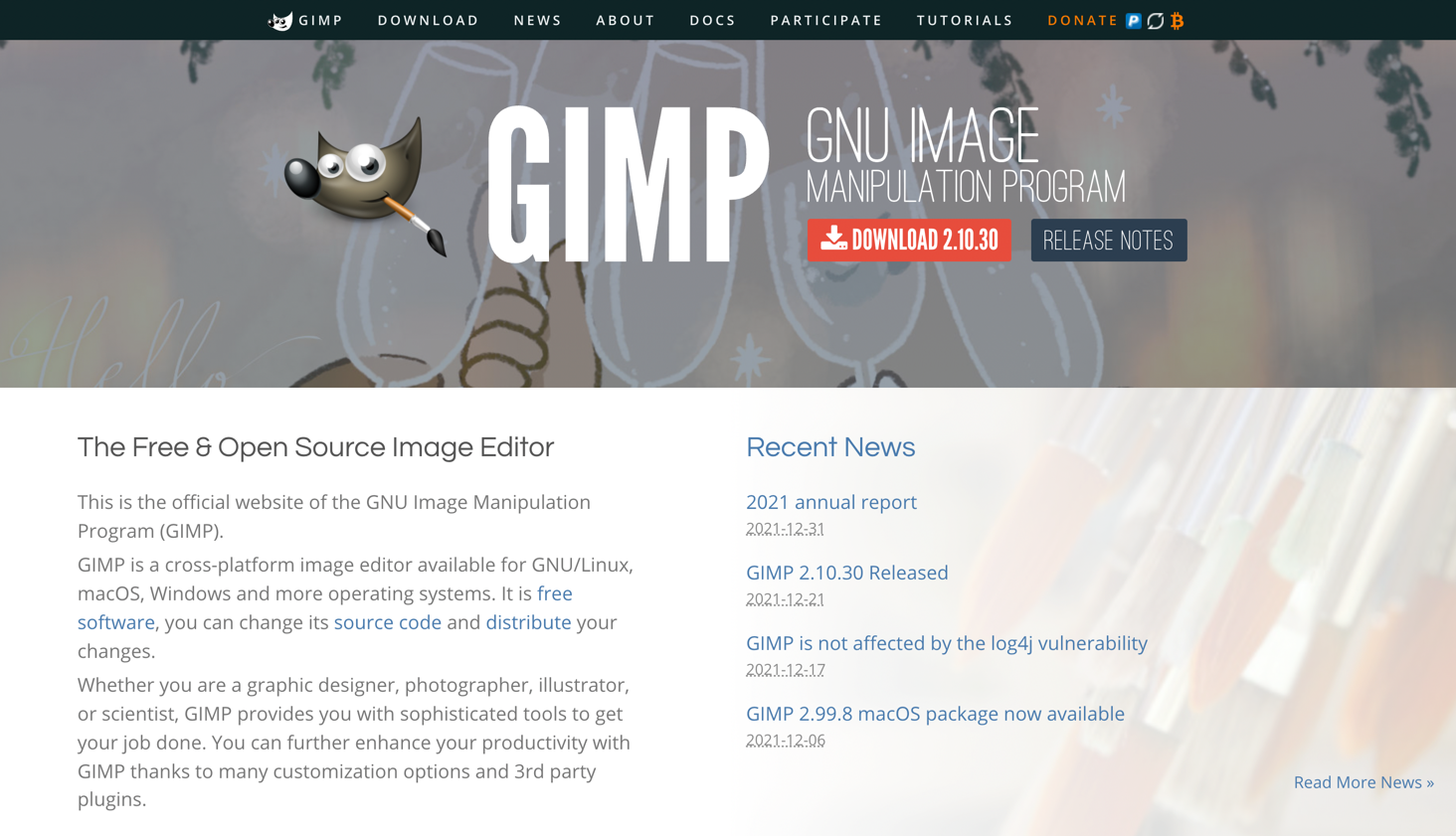
️ Principales caractéristiques :
- Agrandissez les photos d'un simple clic et choisissez parmi une poignée de formats de redimensionnement.
- Vous recevez une interface de bureau personnalisable pour une manipulation complète des photos.
- Améliorez vos photos et retouchez-les numériquement pour les imprimer.
- Modifiez des dizaines de formats d'image.
- Choisissez parmi plusieurs méthodes d’interpolation lorsque vous agrandissez une photo.
- Exécutez GIMP dans l’une des nombreuses langues proposées.
Tarifs
GIMP est gratuit.
Résultats de test
J'ai trouvé que la sélection de « Aucun » pour l'interpolation de qualité donnait les meilleurs résultats. Cependant, cela dépend de la taille de l'image, alors n'hésitez pas à les ajuster lorsque vous redimensionnez.
La taille des fichiers résultants ne correspondait pas aux dimensions, ce que je ne comprends pas. Cela me fait penser qu'il y a une incohérence avec le redimensionneur. Par exemple, le fichier de 2 400 x 1 600 px fait 167 Ko, tandis que le fichier de 600 x 400 px fait 249 Ko. Je suppose que ces choses seraient inversées.
Quoi qu'il en soit, les deux tests pour l'image 1 étaient époustouflants. Le détail est resté, avec des changements de couleur mineurs et une belle profondeur.
GIMP a eu beaucoup de difficultés avec l'image 2. Je n'ai pas pu le faire fonctionner, ce qui m'amène à croire que vous devez disposer d'une photo originale légèrement plus grande pour que GIMP constitue une solution viable pour agrandir les images sans perte de qualité.
Résultats pour l'image 1 :
- Augmenté 2x
- 1200 x 800 pixels
- 650 Ko
- Voir l'image agrandie
- Augmenté 8x
- 4800 x 3200 pixels
- 4,60 Mo
- Voir l'image agrandie
Résultats pour l'image 2 :
- Augmenté 2x
- 600 x 400 pixels
- 249 Ko
- Voir l'image agrandie
- Augmenté 8x
- 2400 x 1600 pixels
- 167 Ko
- Voir l'image agrandie
Quel agrandisseur de photo vous convient le mieux ?
Je suggère de les essayer tous et éventuellement d'en avoir un ou deux sur votre ordinateur. La raison en est que toutes les photos sont redimensionnées différemment. Certains outils fonctionnent mieux avec des dessins ou des graphiques de style vectoriel. D'autres fonctionnent très bien pour les images de paysages détaillées, mais pas pour les vecteurs ou les graphiques basés sur des formes (comme les logos).
En fonction de la qualité de l'image et de la taille du fichier, voici mon classement final :
- Reshader
- Gimp
- Photos haut de gamme
- ImageEnlarger.com, On1Resize, Befunky
Une fois que vous avez votre image redimensionnée, vous souhaitez toujours l'optimiser afin que l'image plus grande ne ralentisse pas votre site Web. Pour vous aider à le faire, consultez certains de ces guides :
- Les meilleurs plugins d'optimisation d'image WordPress
- Les meilleurs outils d'optimisation d'image en ligne
Avez-vous encore des questions sur la manière d'agrandir les images sans perte de qualité ? Demandez-nous dans les commentaires !
Guide gratuit
4 étapes essentielles pour accélérer
Votre site WordPress
Suivez les étapes simples de notre mini-série en 4 parties
et réduisez vos temps de chargement de 50 à 80 %.
Accès libre Images de test trouvées sur Visual Hunt.


