Comment créer un site Web à un seul produit dans WooCommerce
Publié: 2022-04-22Vous recherchez un didacticiel rapide sur la création d'un site Web à un seul produit dans WooCommerce?
Ne vous inquiétez pas. Nous sommes là pour vous.
Un site de produit unique est parfait pour les solopreneurs, les expéditeurs directs et les autres petites entreprises. Vous pouvez vendre des biens numériques et physiques à partir d'une boutique en ligne.
Donc, si votre entreprise essaie de lancer un seul produit, suivez les étapes décrites dans cet article. Nous allons vous aider à lancer votre site en 5 étapes simples. La partie intéressante est que vous n'avez pas besoin de savoir coder pour lancer un site Web qui tue.
Plongeons dedans.
Étape 1 : Configurez votre serveur d'hébergement
Avant de créer votre site Web monoproduit, vous devez obtenir :
- Un nom de domaine
- hébergement Web
- Un certificat SSL
La plupart des services d'hébergement modernes offrent les trois choses en combinaison. Mais nous vous recommandons d'utiliser l'un de ces trois fournisseurs d'hébergement :
- Bluehost
- Siteground
- WPEngine
Les trois services d'hébergement sont entièrement optimisés pour WordPress. Et vous obtenez un nom de domaine et un certificat SSL gratuits lorsque vous achetez un hébergement Web. Pour cet article, nous allons vous montrer comment commencer à utiliser Bluehost. Mais c'est un processus quelque peu similaire pour nos autres services d'hébergement recommandés.
Rendez-vous sur Bluehost et cliquez sur Get Started :
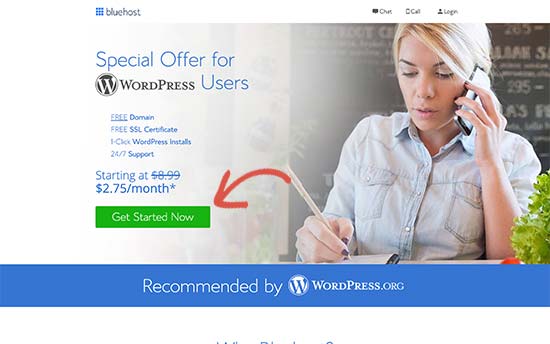
Ensuite, choisissez votre plan tarifaire sur l'écran suivant. Nous vous recommandons d'obtenir le plan Plus si vous cherchez à faire évoluer l'entreprise. Mais si vous cherchez juste à commencer, même le plan de base devrait vous convenir.
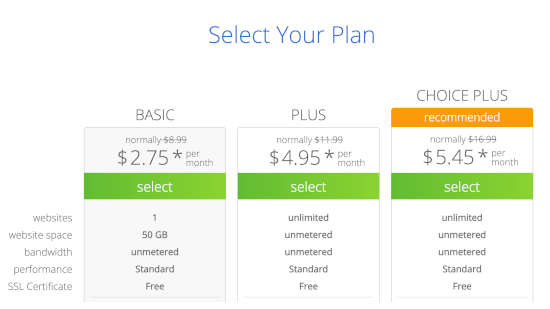
Après cela, vous choisirez le nom de domaine de votre site Web.
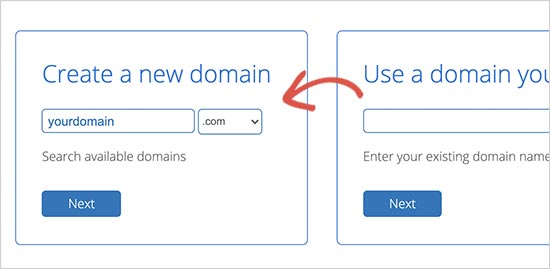
Enfin, Bluehost confirmera votre commande et essaiera de vous vendre certains services supplémentaires tels que la protection de la confidentialité du domaine. C'est à vous de décider si vous souhaitez obtenir ces éléments supplémentaires. Nous ne le recommandons pas aux petites entreprises, mais si vous pensez que les ventes incitatives en valent la peine, allez-y et ajoutez-les à votre panier.
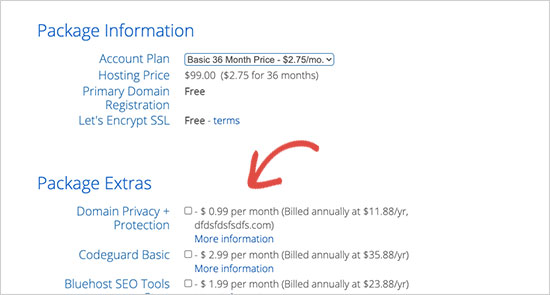
Après cela, vous terminez le processus de paiement.
Étape #2 : Installez WordPress sur votre serveur
Une fois que vous avez terminé le paiement, Bluehost vous enverra un e-mail pour vous connecter à votre compte cPanel. Le cPanel est votre panneau de contrôle d'hébergement Web. À partir de là, vous pouvez gérer vos boîtes de réception de courrier électronique et vos comptes FTP, obtenir l'assistance de Bluehost, et plus encore.
Lorsque vous vous connectez à cPanel, vous verrez que Bluehost a déjà installé WordPress pour vous. Pour accéder à votre tableau de bord WordPress, il vous suffit de cliquer sur le bouton Se connecter à WordPress :
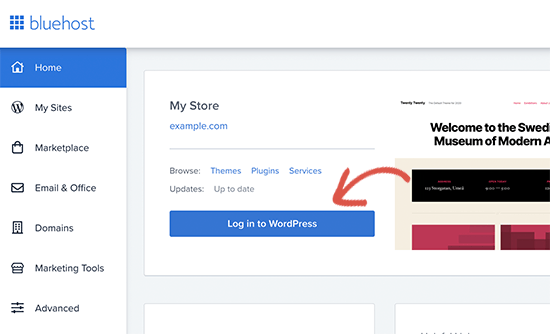
Votre tableau de bord WordPress ressemblera à ceci :
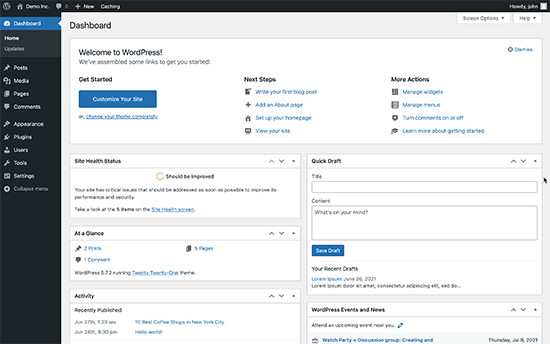
REMARQUE : Le processus d'installation de WordPress est différent pour différents services d'hébergement. Vous devrez peut-être installer manuellement WordPress si vous n'utilisez pas Bluehost, en fonction de votre service d'hébergement. La plupart du temps, vous devrez localiser un programme d'installation de logiciel dans votre cPanel appelé Softaculous . Softaculous est un assistant de configuration qui vous aidera à installer WordPress sur votre serveur.
Lorsque vous vous connectez pour la première fois à votre tableau de bord WordPress, vous voudrez vous occuper de quelques petits détails avant de lancer votre produit.
Rendez-vous dans Paramètres » Général pour définir le titre du site Web et les balises de description :
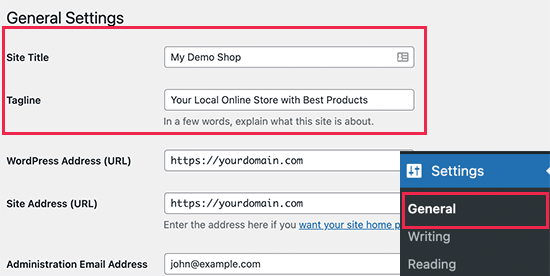
Ensuite, remplacez votre adresse WordPress et votre adresse de site par leurs versions HTTPS pour utiliser SSL sur votre site :
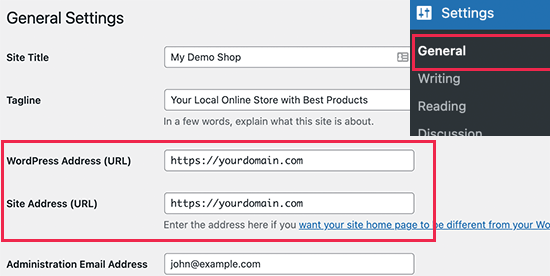
Lorsque vous avez terminé, appuyez sur le bouton Enregistrer les modifications en bas.
Étape #3 : Installer WooCommerce
Maintenant que vous avez correctement installé et configuré WordPress, vous disposez d'un site Web de base sur lequel vous pouvez télécharger et gérer du contenu. À ce stade, votre site n'est pas mieux qu'un blog très simple. Pour vendre des produits en ligne, nous installerons un plugin appelé WooCommerce.
WooCommerce transforme essentiellement votre site en une boutique en ligne sans avoir à coder quoi que ce soit.
Tout d'abord, vous devez installer et activer le plugin WooCommerce.
Allez dans Plugins »Ajouter une nouvelle page et recherchez WooCommerce. Cliquez sur le bouton Installer maintenant à côté de la liste WooCommerce dans les résultats de la recherche.
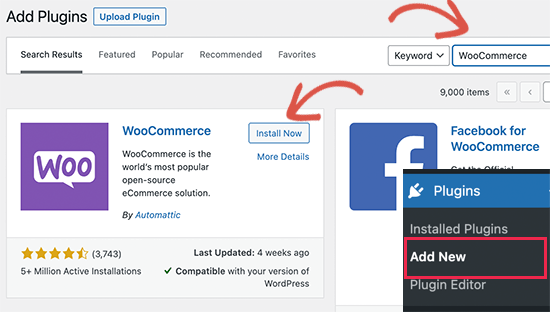
Attendez que le plugin ait fini de se télécharger, puis cliquez sur le bouton Activer pour continuer.
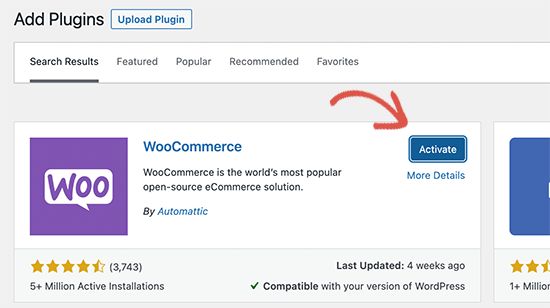
Lors de l'activation, WooCommerce lancera un assistant de configuration. Après cela, il ne vous reste plus qu'à suivre les étapes. Pour plus de détails, consultez ce guide étape par étape sur la façon d'installer un plugin WordPress.
REMARQUE : vous arriverez à un point où WooCommerce vous demandera d'installer un thème. Vous pouvez utiliser un générateur de thème tel que Divi. Ou, vous pouvez continuer avec votre thème par défaut et installer un constructeur de page de destination comme SeedProd pour créer une page de produit personnalisée.
Étape 4 : Configurer les paiements pour votre boutique en ligne
Ensuite, vous devez configurer des méthodes de paiement pour accepter les paiements en ligne dans votre boutique. WooCommerce fournit un tas de passerelles de paiement que vous pouvez facilement configurer.
Rendez-vous sur WooCommerce »Paramètres, et sous l'onglet Paiements , vous pouvez choisir entre différentes options de paiement :
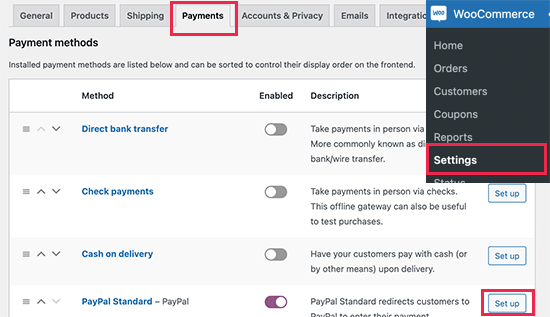
Faites défiler plus bas et vous obtenez des options pour installer les plugins Stripe et PayPal Standard pour traiter vos paiements. Et si vous avez besoin d'options de paiement encore plus flexibles, vous pouvez installer WP Simple Pay pour obtenir des fonctionnalités supplémentaires pour les paiements Stripe. Si vous êtes curieux de savoir quelles fonctionnalités supplémentaires vous obtenez du plugin, consultez notre examen de WP Simple Pay.
Étape #5 : Publiez votre produit
Vous avez configuré un site Web avec des fonctionnalités de commerce électronique et vous avez également installé un processeur de paiement. Ainsi, vous avez tous les ingrédients d'une boutique en ligne. Maintenant, tout ce dont vous avez besoin est de créer et de publier votre produit.

Commençons par ajouter le premier produit à votre boutique en ligne. Accédez à la page Produits » Ajouter un nouveau pour ajouter un nouveau produit. Commençons par ajouter un nom de produit et une description.
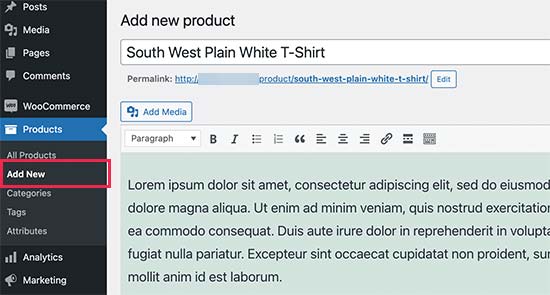
Ensuite, vous devrez faire défiler jusqu'à la zone Product Data :
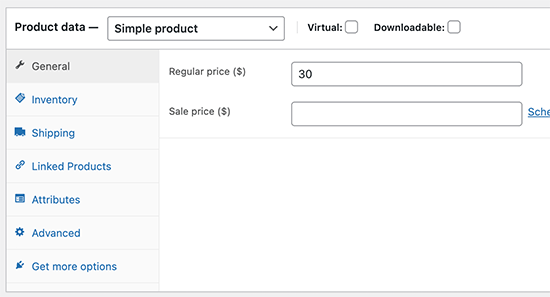
Ici, vous souhaiterez mettre à jour les détails du produit tels que :
- Prix habituel
- Prix de vente
- Inventaire de produits physiques ou de produits numériques en édition limitée
- Les frais de livraison
- Produits similaires pour les ventes incitatives et les ventes croisées
Et plus. Prenez votre temps et remplissez ce formulaire. Regardez la barre latérale et trouvez les champs Image du produit et Galerie de produits lorsque vous avez terminé.
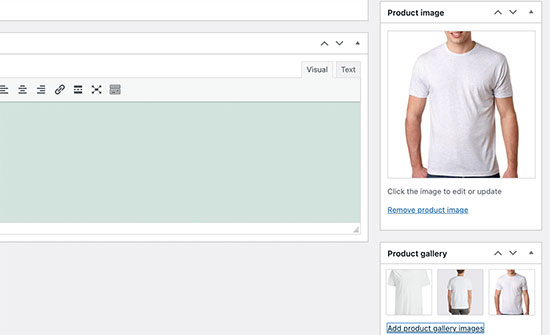
Nous vous recommandons fortement de télécharger autant d'images que possible. De bonnes images de produits peuvent inspirer confiance aux visiteurs de votre site pour acheter vos produits. Lorsque vous avez terminé, appuyez sur le bouton Publier en haut.
Votre site Web mono-produit est maintenant entièrement construit !
Étape bonus : dynamisez votre boutique avec des plugins
Une fois votre boutique en ligne, vous souhaiterez étendre vos fonctionnalités pour obtenir de meilleurs taux de conversion sur votre site.
Voici une liste rapide des plugins essentiels que vous pouvez utiliser pour booster votre croissance instantanément :
#1. Pousser Engager
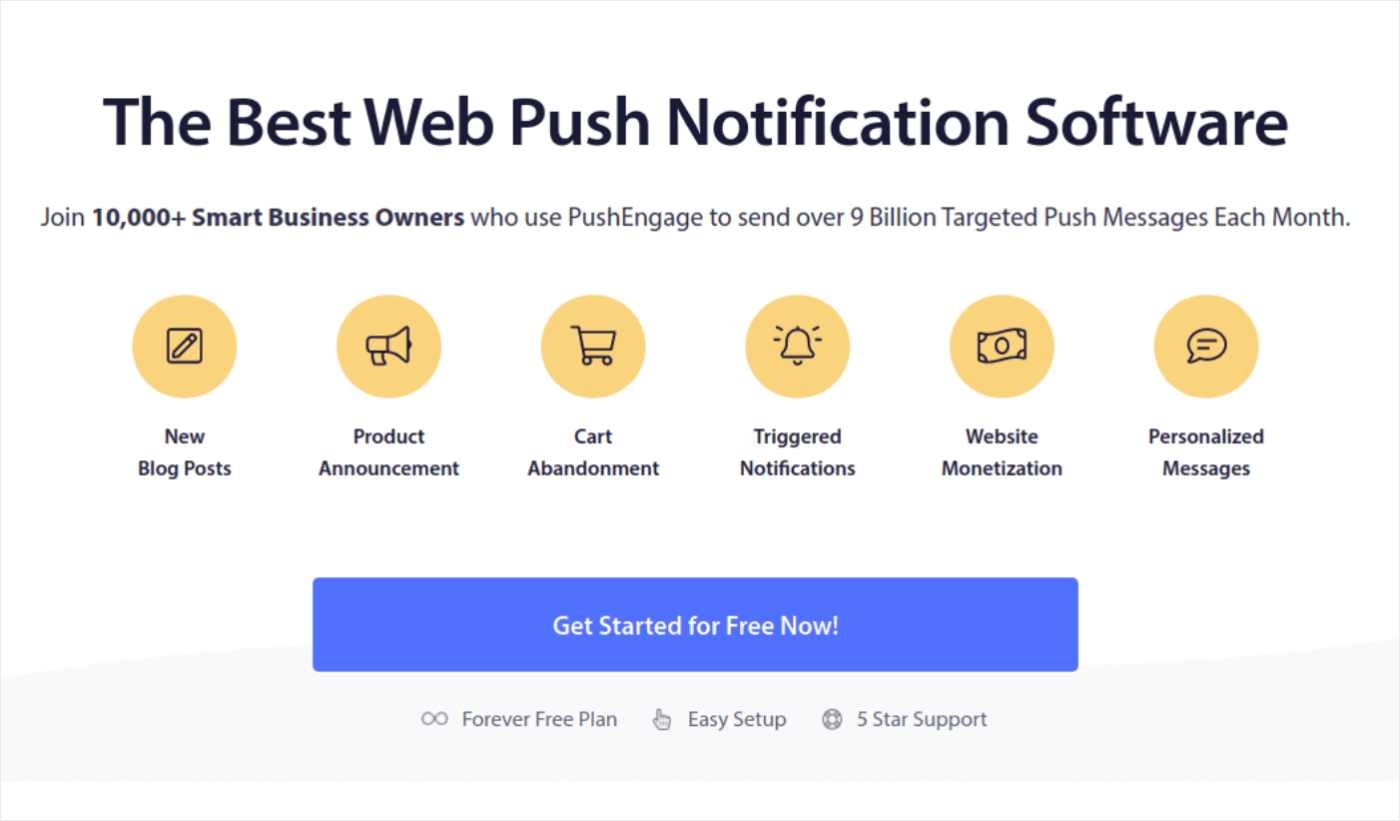
PushEngage est le plugin de notifications push n°1 au monde.
Les notifications push vous aident à augmenter le trafic et l'engagement de votre site Web sur le pilote automatique. Et si vous gérez une boutique en ligne, PushEngage vous permet également d'augmenter vos ventes en vous aidant à créer des notifications push de commerce électronique automatisées.
Vous pouvez commencer gratuitement, mais vous devriez acheter un forfait payant si vous voulez vraiment développer votre entreprise.
Voici un aperçu de ce que vous obtenez avec PushEngage :
- Campagnes automatisées à fort taux de conversion
- Plusieurs options de ciblage et de planification de campagne
- Suivi des objectifs et analyses avancées
- Test A/B intelligent
- Un Success Manager dédié
Vous verrez que PushEngage est sans conteste le meilleur pari si vous souhaitez générer du trafic, de l'engagement et des ventes pour votre entreprise. Et si vous avez un budget limité, vous pouvez toujours faire preuve d'un peu de créativité avec vos notifications push.
#2. OptinMonster
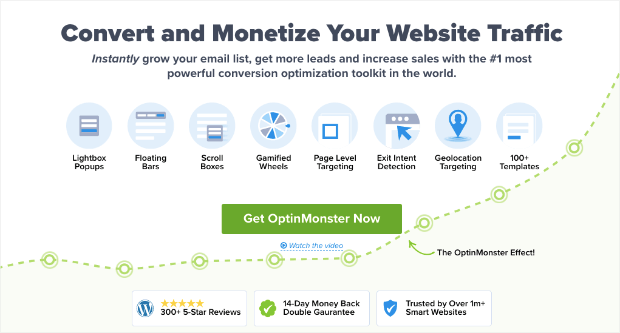
OptinMonster est la boîte à outils de conversion la plus puissante au monde. Ce plugin a tout ce dont vous avez besoin pour démarrer, développer et faire évoluer votre processus de génération de prospects par e-mail. Vous pouvez créer des campagnes à conversion incroyablement élevée telles que :
- Fenêtres contextuelles Lightbox
- En-têtes et pieds de page collants
- Fenêtres contextuelles vidéo
- Comptes à rebours
- Faites tourner pour gagner des tapis de bienvenue
- Formulaires de contact contextuels
Et plus!
Consultez notre avis sur OptinMonster pour voir de plus près ce qu'il peut faire pour développer votre entreprise.
#3. AffiliateWP
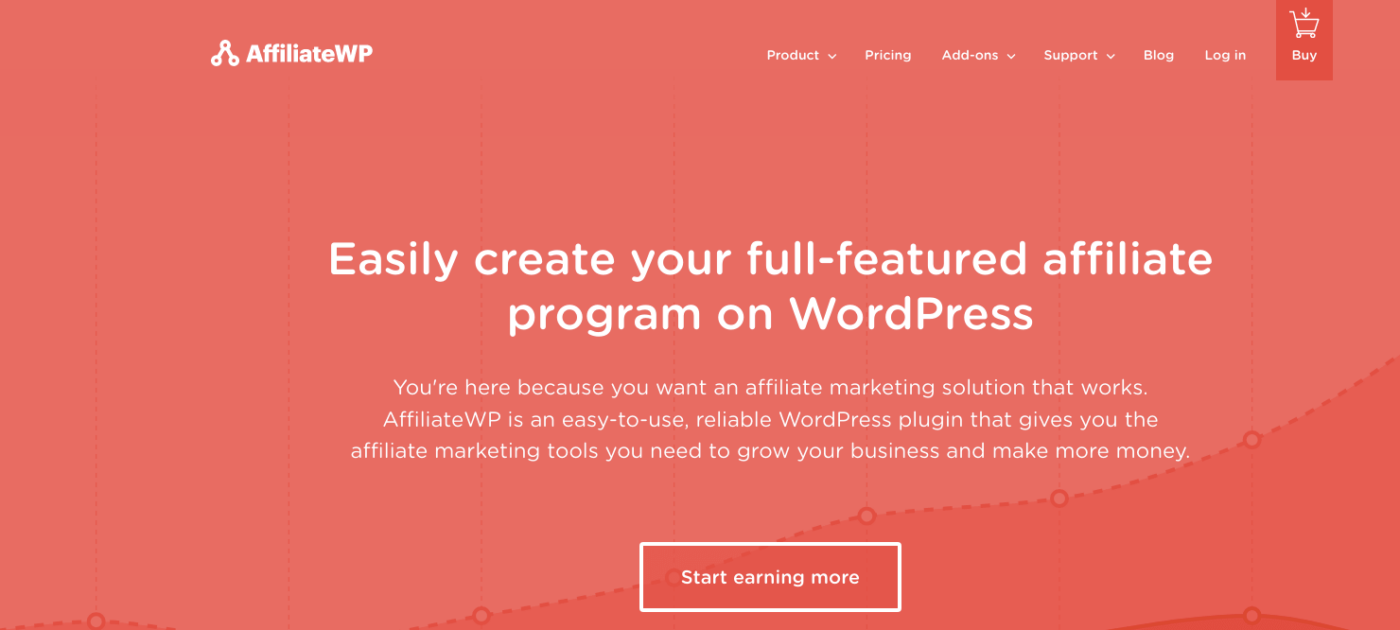
AffiliateWP est un plugin WordPress qui vous permet de créer un programme d'affiliation pour vos produits et services. Il est facile à utiliser, très fiable et ne nécessite aucun codage pour être configuré.
La meilleure partie? AffiliateWP vous permet de développer votre réseau d'affiliation à l'aide d'outils entièrement automatisés.
AffiliateWP a une foule de fonctionnalités intéressantes, notamment :
- Suivi et gestion des affiliés
- Rapports en temps réel
- Intégration conviviale des affiliés
- Paiements d'affiliation automatisés
- Notifications par e-mail personnalisables
- Intégrations avec des plugins et services populaires
- Importation/exportation de données d'affiliation en un clic
- Compléments gratuits et pro
Il est très facile d'utiliser AffiliateWP, qui sépare le plugin de ses alternatives. Commencez dès maintenant et commencez à développer votre réseau d'affiliation. Si vous n'êtes pas convaincu à 100%, vous pouvez d'abord consulter notre avis sur AffiliateWP.
#4. Référencement tout en un
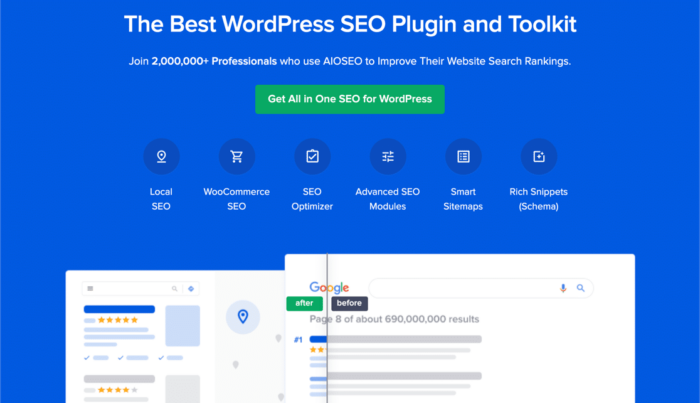
All In One SEO est le meilleur plugin SEO WordPress au monde.
Non seulement AIOSEO est suffisamment puissant pour mettre en œuvre les dernières meilleures pratiques de référencement, mais vous bénéficiez également d'options avancées pour résoudre des problèmes de référencement spécifiques dès le départ. Ceci comprend:
- Modules de référencement local pour les petites entreprises avec un public local
- SEO WooCommerce pour les boutiques en ligne
- Un optimiseur SEO dans votre éditeur WordPress
- Plans de site intelligents pour une indexation instantanée sur les moteurs de recherche
- Un plugin Schema pour classer votre contenu dans les Rich Snippets
Et beaucoup plus! Vous pouvez en savoir plus sur les fonctionnalités dans notre examen d'AIOSEO.
#5. MonstreInsights
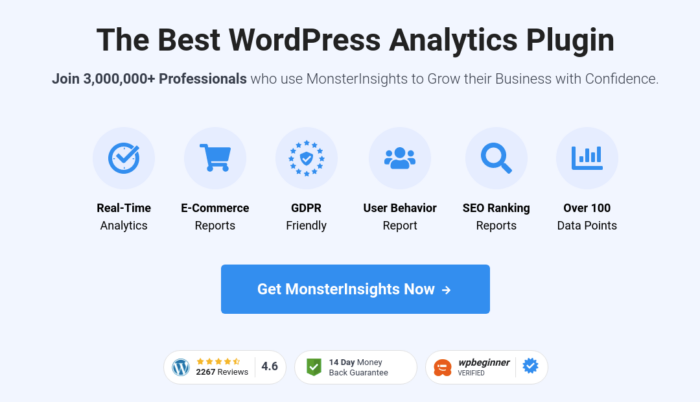
MonsterInsights est un plugin WordPress qui facilite l'utilisation de Google Analytics. Google Analytics est trop compliqué à utiliser pour un débutant. Mais pire encore, il est facile de se perdre dans une mer de données sans obtenir d'informations exploitables sur la croissance de votre entreprise.
MonsterInsights se concentre sur les informations sur les volumes de données. Vous n'avez pas besoin d'une seule ligne de code pour installer Google Analytics sur WordPress.
Voici un bref aperçu de ce que MonsterInsights peut faire pour vous :
- Suivi Google Analytics sans aucun code
- Compatible avec toutes les versions de Google Analytics
- Rapports pour trouver le contenu le plus performant
- Informations détaillées sur l'audience
- Analyse du commerce électronique
- Formulaire d'inscription
- Informations supplémentaires sur les dimensions personnalisées
- Suivi des clics sur le lien d'affiliation
- Conformité RGPD
- Intégrations Premium
Si vous avez besoin d'examiner les fonctionnalités, consultez notre examen de MonsterInsights.
Emballer
C'est tout pour celui-ci, les amis!
La création de votre boutique en ligne est en fait la partie la plus simple de la création d'une entreprise en ligne. La partie délicate consiste à générer du trafic sur votre site et à amener les gens à acheter chez vous de manière cohérente.
Notre recommandation est de commencer par les notifications push. Les notifications push sont également d'excellents outils pour augmenter votre engagement et vos conversions. Nous vous recommandons d'utiliser PushEngage pour envoyer vos notifications push.
PushEngage est le logiciel de notification push n°1 au monde. Donc, si vous ne l'avez pas déjà fait, lancez-vous avec PushEngage dès aujourd'hui !
