Comment faire un quiz de recommandation de produit pour WordPress et WooCommerce
Publié: 2022-10-06Vous cherchez à faire un quiz de recommandation de produit pour WordPress et WooCommerce ? Ce guide vous montrera comment créer un quiz sur un produit WooCommerce étape par étape.
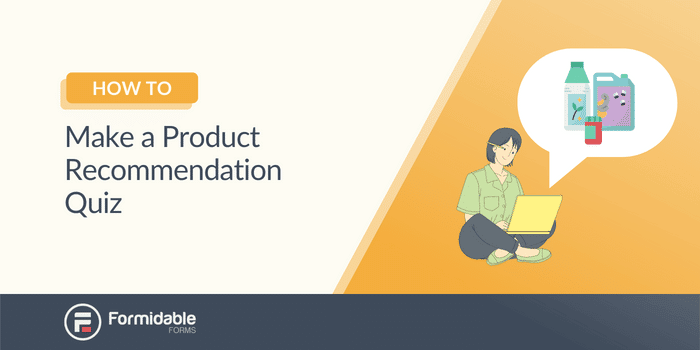
Temps de lecture approximatif : 6 minutes
Saviez-vous que 74 % des clients se sentent frustrés lorsque le contenu n'est pas personnalisé ?
C'est un problème lorsque la frustration des clients est une statistique que vous essayez de maintenir aussi basse que possible. Après tout, vous travaillez toujours à améliorer votre flux de clients pour votre entreprise de commerce électronique.
Mais, en ajoutant simplement un quiz de produit WooCommerce dans WordPress, vous pouvez résoudre ce problème.
Et cet article vous montrera comment procéder afin que vous puissiez personnaliser votre expérience client dès aujourd'hui.
Commençons.
- Qu'est-ce qu'un quiz produit pour WooCommerce ?
- Comment faire un quiz de recommandation de produit WooCommerce
- Quel est le meilleur plugin de quiz pour WordPress ?
Qu'est-ce qu'un quiz produit pour WooCommerce ?
Un questionnaire de recommandation de produit est un moyen simple de trouver le produit que votre client recherche.
Et ils sont essentiels pour les campagnes ciblées.
Vous avez quelques questions et réponses sur le quiz. Ces questions permettent d'en savoir plus sur votre client avant d'afficher une sélection de produits recommandés.
C'est parfait pour réduire votre taux de rebond et améliorer les conversions.
Par exemple, imaginez que vous avez une entreprise de soins de la peau. Lorsqu'un client arrive sur votre site, il est submergé d'options. Ce ne sont pas des experts. Ils ne savent pas ce qui fonctionne le mieux.
Mais toi si.
Vous créez donc un quiz sur les soins de la peau pour aider les clients à trouver ce qu'ils recherchent. Ont-ils la peau grasse ou sèche ? Sont-ils allergiques à quelque chose ?
Après avoir terminé votre quiz, le client reçoit une recommandation de produit personnalisée.
Votre client repart avec son produit parfait. Et vous gagnez un client fidèle.
Mais comment faire un quiz WooCommerce pour choisir des produits ?
Comment faire un quiz de recommandation de produit WooCommerce
Il peut sembler que WooCommerce aurait cette capacité, non ?
Mais ce n'est pas le cas .
Pour obtenir cette capacité, vous avez besoin d'un plugin WordPress. Et aucun n'est meilleur pour créer des quiz que notre propre plugin, Formidable Forms .
C'est un plugin flexible, mais l'une de ses fonctionnalités comprend des quiz. Donc, pour commencer, vous aurez besoin de notre plan d'affaires ou supérieur pour créer des quiz avec Formidable.
Si vous souhaitez une intégration WooCommerce, vous aurez besoin de notre plan Elite. Mais, l'intégration de WooCommerce pour ce tutoriel est facultative .
Alors, allez chercher Formidable à l'un de nos excellents tarifs d'introduction et nous commencerons.
Donc, une fois que vous avez saisi le plugin, installez-le et activez-le, puis nous commencerons.
Il y a 5 étapes faciles à suivre :
- Créez votre formulaire de quiz et ajoutez des questions
- Modifier les résultats du quiz
- Définir la logique de résultat
- Affichez votre questionnaire
- Créer un formulaire de commande WooCommerce avec Formidable (facultatif)
Pour notre exemple, nous utiliserons une entreprise de t-shirts. Mais vous pouvez appliquer cette même idée à votre propre entreprise.

Étape 1 : Créer votre formulaire de quiz et ajouter des questions
Maintenant que Formidable est installé, accédez à votre tableau de bord WordPress, accédez à Formidable → Formulaires, puis cliquez sur Ajouter nouveau .
Ici, sélectionnez Formulaire vierge . Vous pouvez nommer votre formulaire, puis commencer à le créer. Notre plugin vous amènera automatiquement à notre simple générateur de formulaires par glisser-déposer.
Ici, vous pouvez choisir les champs du formulaire pour commencer à personnaliser votre quiz.
Pour notre formulaire, nous ajouterons des champs tels que les champs radio, le texte, le numéro de téléphone et l'e-mail.
Mais vous pouvez ajouter ce que vous voulez - des échelles de Likert, des questions à choix multiples ou toute autre chose.
Pour les champs radio, nous pouvons nous renseigner sur le type de t-shirt que le client aime. De plus, nous pouvons aller plus loin et poser des questions sur un type de chemise spécifique qu'ils souhaitent. Équipes sportives, dessins animés, plaine - le choix leur appartient.
Mais ces questions aident à trouver le bon produit et à diriger les clients vers celui-ci.
Une fois que vous avez fini de personnaliser votre formulaire, cliquez sur Mettre à jour et passez à l'étape suivante.
Étape 2 : Modifier les résultats du quiz
Maintenant, nous voulons activer vos options de quiz et choisir ce qui sera montré à vos clients.
Pour ce faire, nous utiliserons notre fonction Outcome Quiz . Pour commencer, accédez à Paramètres → Actions et notifications → Résultat du quiz .
Vous pouvez donner à votre action de quiz un nom d'action ici. Ceci est uniquement pour vous et les visiteurs ne le verront pas.
- Personnaliser le nom de l'action
- Choisissez quand l'action est déclenchée
- Téléchargez une image à afficher avec les résultats du quiz
- Ajoutez les résultats que vous souhaitez afficher dans l'éditeur visuel/texte
- Ajouter des résultats supplémentaires
- Modifier les conditions pour que le résultat soit atteint
Ici, vous pouvez personnaliser ce que vos clients voient lorsqu'ils terminent le quiz. Dans l' éditeur visuel/texte (#6), vous pouvez ajouter des images, du texte et tout autre élément pour aider à afficher votre produit.
Ainsi, les options sont infinies pour embellir le résultat de votre produit.
Mais, dans ce cadre, vous souhaitez créer un lien vers votre produit afin qu'un client puisse l'acheter . Souvent, avoir un formulaire de commande sur la page produit facilite la tâche des clients.

Une fois que vous avez fini de personnaliser cela, passons à l'étape suivante : les clients obtiennent les bons produits. Assurez-vous de cliquer sur Mettre à jour pour enregistrer vos modifications jusqu'à présent.
Étape 3 : Définir la logique de résultat
Cliquez sur le bouton Ajouter des conditions de résultat sur la même page, et quelques listes déroulantes s'afficheront.
C'est finalement ce qui décidera quel produit montrera à votre client. Si vous souhaitez pondérer vos réponses afin qu'une question spécifique soit plus importante, ajoutez simplement le même résultat plusieurs fois.
Le quiz recommandera le produit avec le plus grand nombre de soumissions . S'il y a égalité, il choisit le résultat avec l'ID le plus bas .
Alors souvenez-vous de cela lorsque vous faites votre quiz. Cliquez sur Mettre à jour pour enregistrer vos modifications et passez à l'étape suivante.
Étape 4 : Affichez votre quiz
Maintenant, la partie la plus simple : montrer votre quiz aux clients !
Accédez simplement à la publication/page sur laquelle vous souhaitez afficher votre quiz et ajoutez un nouveau bloc WordPress. Dans la zone de recherche, recherchez Formidable et ajoutez le bloc WordPress Formidable.
Choisissez votre quiz dans le menu déroulant, puis mettez à jour votre page, et le tour est joué !
Étape 5 : Créez un formulaire de commande WooCommerce avec Formidable (facultatif)
Supposons que vous ne souhaitiez pas envoyer les clients vers une autre page pour passer une commande.
Vous souhaitez tout conserver dans Formidable et créer un formulaire de commande WooCommerce. Eh bien, vous avez de la chance car Formidable peut aussi le faire !
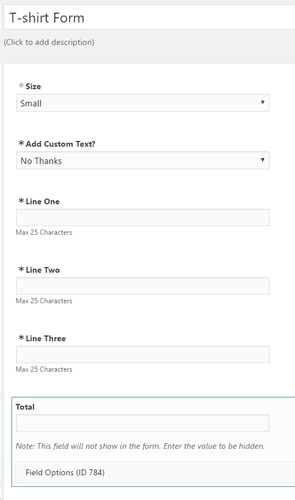
Mais vous aurez besoin de notre plan Elite pour accéder à notre module complémentaire WooCommerce. Une fois que vous avez ce module complémentaire, vos capacités WooCommerce sont illimitées.
Si vous êtes intéressé, ce guide explique plus en détail la création d'un formulaire de commande WooCommerce.
Alors, vérifiez ça. Mais il n'est pas nécessaire de créer votre quiz de recommandation de produit.
Quel est le meilleur plugin de quiz pour WordPress ?
Comme vous pouvez le voir dans le guide ci-dessus, la réponse est Formidable Forms .
Mais ce n'est pas seulement parce que c'est un simple générateur de quiz. Sa flexibilité est ce qui en fait le meilleur.
Par exemple, Formidable ne gère pas seulement les quiz sur les produits. Il peut également gérer les types de quiz suivants :
- Quiz d'orthographe
- Quiz viraux
- Quiz de personnalité
- Quiz interactifs
- Quiz enchaînés
Et ce ne sont que quelques-uns ! Les autres n'attendent que vous pour les créer.
Donc, si vous avez besoin d'un plugin de quiz de produit WooCommerce, Formidable est une excellente option .
Mais ce ne sont pas que des quiz. Formidable Forms gère tous les formulaires que vous avez sur votre site Web. Formulaires de commande, formulaires d'inscription et sondages, pour n'en nommer que quelques-uns.
C'est pourquoi nous recommandons Formidable (en plus d'être notre produit). Pourquoi avoir plusieurs plugins sur votre site quand vous pouvez en avoir un qui fait tout ?
Cela semble juste plus simple.
Êtes-vous prêt à faire votre quiz de recommandation de produits WooCommerce ?
Ce guide vous a appris à créer un quiz de recommandation de produits WooCommerce dans WordPress avec le meilleur créateur de quiz, Formidable Forms.
Et vous avez également appris comment créer des formulaires de commande pour WooCommerce !
Il existe de nombreux plugins de quiz WooCommerce parmi lesquels choisir. WP Quiz, Quiz Cat, Quiz and Survey Master, HD Quiz et Advisor Quiz Woocommerce, pour n'en nommer que quelques-uns.
Mais aucun n'offre la flexibilité et la puissance de Formidable Forms.
Rappelez-vous, ce n'était qu'un guide de base. Pour améliorer votre quiz, vous pouvez ajouter d'autres fonctionnalités telles que des questions aléatoires, récupérer des paniers abandonnés, le partage social, la logique conditionnelle, etc.
Si vous avez des questions, faites-le nous savoir dans les commentaires, et nous y répondrons dans les plus brefs délais.
Enfin, si vous êtes sur les réseaux sociaux, suivez-nous sur Facebook, Twitter et YouTube pour plus de conseils, d'astuces et de tutoriels sur les quiz !

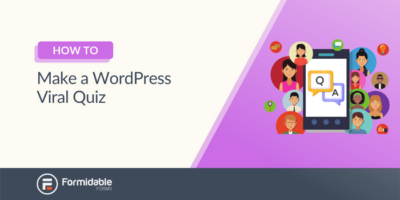 Comment créer un quiz viral WordPress
Comment créer un quiz viral WordPress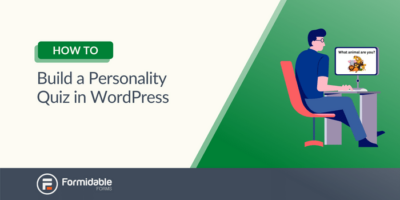 Comment créer un quiz de personnalité dans WordPress [Seulement 4 étapes !]
Comment créer un quiz de personnalité dans WordPress [Seulement 4 étapes !]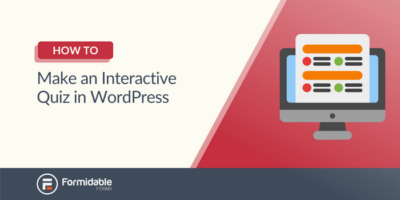 Comment faire un quiz interactif dans WordPress
Comment faire un quiz interactif dans WordPress