Comment créer facilement un formulaire de quiz WordPress ? (Guide du débutant 2022)
Publié: 2022-09-12Vous vous demandez comment créer un formulaire de quiz WordPress pour votre site Web WordPress ? Alors, cet article est fait pour vous.
Dans cet article, nous allons vous montrer comment créer facilement votre propre quiz en ligne à l'aide d'Everest Forms sans toucher à une ligne de code.
Mais avant cela, nous vous dirons pourquoi avez-vous besoin de créer un formulaire de quiz WordPress pour votre site Web WordPress. Alors, sans plus tarder, commençons.
Pourquoi créer un formulaire de quiz WordPress ?
Les formulaires de quiz contiennent des questions qui peuvent également être utilisées pour connaître vos clients ou recueillir des informations. De plus, ils sont toujours amusants et engageants. Vos utilisateurs les apprécient et les trouvent plus gratifiants que les autres formulaires.
De plus, les quiz font partie de la stratégie de marketing de contenu. Par exemple, si vous souhaitez créer du contenu engageant pour votre audience ? Demandez simplement à votre public avec un quiz WordPress.
En outre, il existe divers autres avantages du formulaire de quiz WordPress qui sont :
- Les quiz sont une manière amusante et attrayante de présenter du contenu à vos utilisateurs. Ils vous aident à évaluer les besoins des clients et à répondre à leurs exigences.
- Les quiz vous aident à gagner plus de trafic et à réduire les taux de rebond sur votre site Web.
- Vous pouvez même lier votre quiz à votre newsletter pour créer une liste de marketing par e-mail et gagner plus d'abonnés.
Ainsi, que vous créiez des quiz à des fins amusantes ou professionnelles, ils peuvent être une arme puissante pour votre site WordPress.
Choisissez le meilleur plugin pour créer un formulaire de quiz WordPress
Il existe de nombreux plugins de quiz WordPress disponibles sur le marché. Cependant, nous utiliserons Everest Forms, le plugin de création de formulaires WordPress propre et convivial pour les débutants.
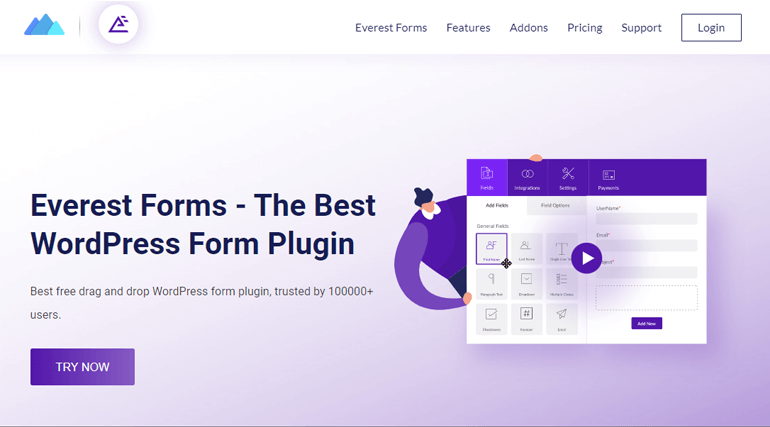
Outre une interface conviviale, les formulaires Everest possèdent également de nombreuses autres fonctionnalités de premier ordre. Certains d'entre eux sont énumérés ci-dessous:
- Possibilité de créer des formulaires illimités
- Plusieurs options de mise en page de colonnes
- Options de personnalisation des champs de formulaire
- Protection contre les spams
- Logique conditionnelle intelligente
- Importation et exportation de formulaires et plus
Cela étant dit, apprenons maintenant comment créer des formulaires de quiz à l'aide d'Everest Forms.
Création d'un formulaire de quiz WordPress à l'aide des formulaires Everest
Maintenant, pour apprendre à créer des formulaires de quiz sur votre site Web, suivez simplement les étapes simples ci-dessous.
Étape 1 : Installer et activer les formulaires Everest
La première étape serait d'installer et d'activer Everest Forms à partir de votre site Web WordPress. Donc, pour cela, connectez-vous à votre tableau de bord WordPress.
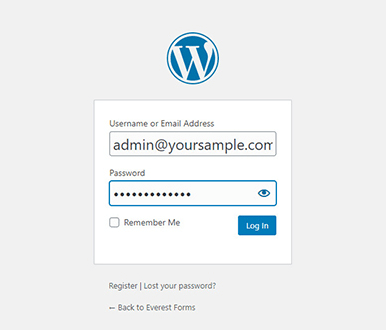
Après cela, accédez à Plugins >> Ajouter un nouveau depuis votre tableau de bord.
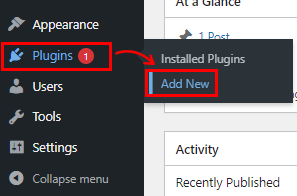
Tapez maintenant Everest Forms dans la barre de recherche. Après avoir vu Everest Forms sur le résultat de la recherche, cliquez sur le bouton Installer maintenant et activez -le.
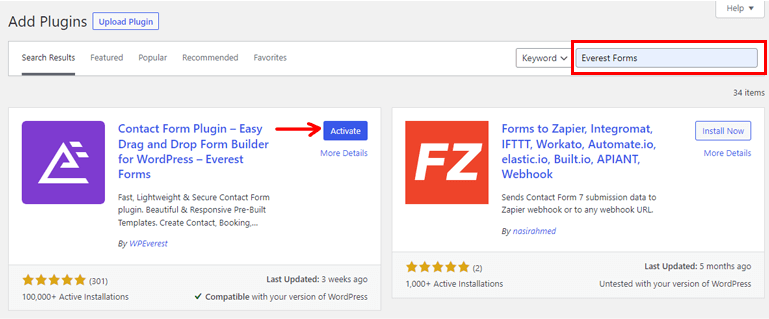
La version gratuite d'Everest Forms est maintenant installée avec succès.
Les formulaires Everest vous permettent de créer un formulaire de quiz même avec une version gratuite. Cependant, avec une version premium d'Everest Forms, vous avez accès au module complémentaire Survey, Polls & Quiz qui offre de nombreuses autres fonctionnalités pour votre formulaire de quiz. Nous allons donc vous montrer comment installer Everest Forms pro également.
1.1 Installer et activer Everest Forms Pro
Pour installer et activer la version pro d'Everest Forms, vous devez d'abord visiter le site Web officiel d'Everest Form.
Everest Forms propose quatre plans premium différents. Alors, choisissez le plan qui vous convient le mieux.
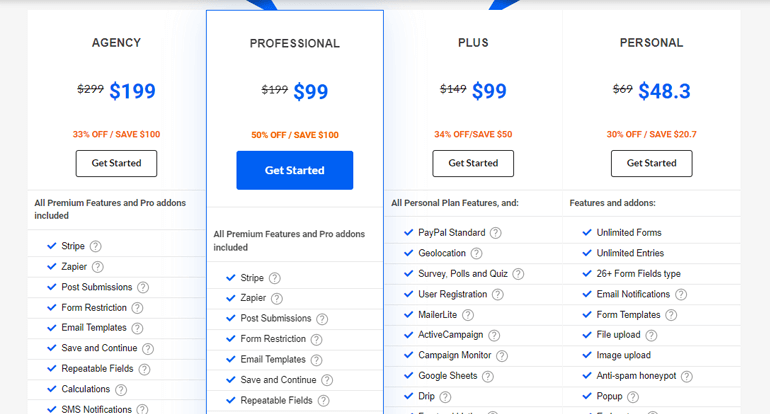
Une fois que vous aurez acheté Everest Forms pro, vous recevrez un lien vers votre e-mail. Suivez le lien et accédez à votre tableau de bord client WPeverest.
Maintenant, trouvez le fichier zip Everest Forms pro sous l' onglet Télécharger et téléchargez- le sur votre ordinateur.
Après cela, allez dans Plugins >> Ajouter un nouveau . Cliquez sur le bouton Télécharger le plugin . Maintenant, choisissez le fichier zip Everest Forms pro que vous avez téléchargé auparavant et cliquez sur Installer maintenant . Ensuite, cliquez sur le bouton Activer pour activer le plugin sur votre site.
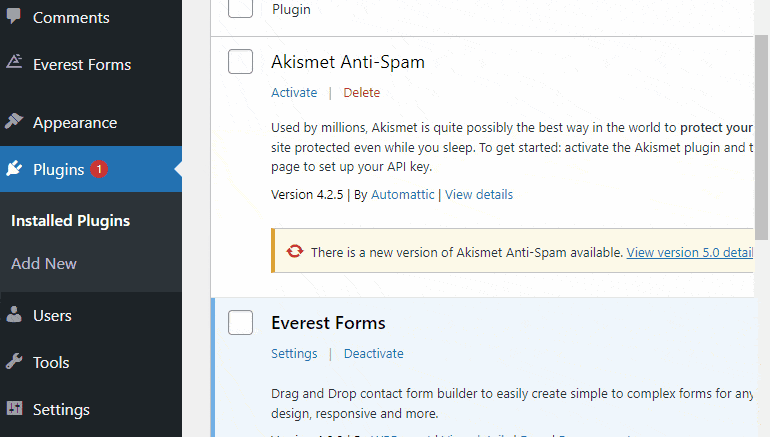
Une fois le plugin premium activé, il vous sera demandé une clé de licence pour Everest Forms Pro. Vous pouvez trouver cette clé dans votre tableau de bord WPeverest sous l'onglet Clés de licence . Alors, copiez-le et collez-le simplement dans le champ sous Everest Forms Pro, puis appuyez sur Entrée.
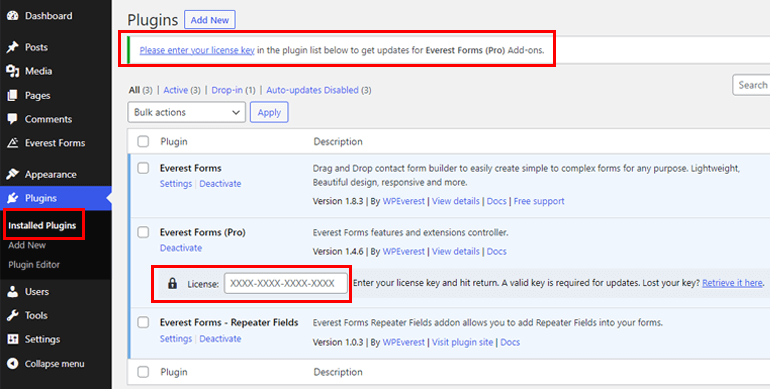
1.2 Installer et activer le module complémentaire Survey Polls and Quiz
Puisque vous avez la version pro, vous pouvez désormais installer facilement l'un des modules complémentaires Everest Forms. Pour cela, accédez à Everest Forms >> Add-on .
Après cela, recherchez Survey Polls and Quiz Add-on. Ensuite, cliquez sur le bouton Installer le module complémentaire et appuyez sur Activer comme avant.

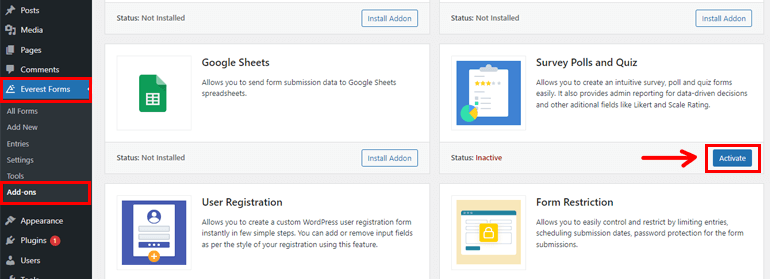
Vous saurez que le plugin est actif lorsque le statut indique Activated .
Étape 2 : créer un nouveau formulaire de quiz
Une fois que vous avez installé et activé Survey Polls and Quiz Addon, accédez à Everest Forms >> Add new . Sur la page Ajouter un nouveau formulaire , vous trouverez une collection de modèles de formulaires prédéfinis. Cependant, vous pouvez également repartir de zéro.
Dans ce didacticiel, nous allons vous montrer comment créer un formulaire à partir de zéro. Alors, cliquez sur Démarrer à partir de Grattez .
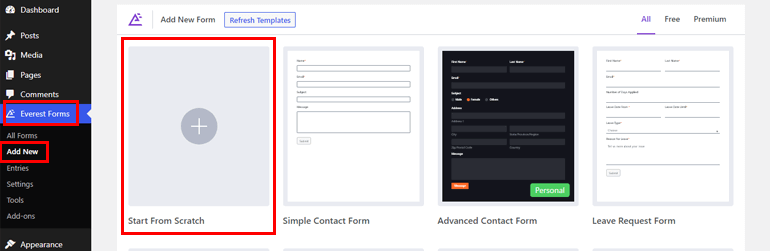
Maintenant, une fenêtre de création de formulaire s'ouvrira. Sur le côté gauche de votre écran, vous verrez des champs de formulaire que vous pouvez ajouter à votre formulaire. Vous pouvez simplement faire glisser et déposer les champs sur votre droite vers la zone souhaitée pour créer votre quiz.
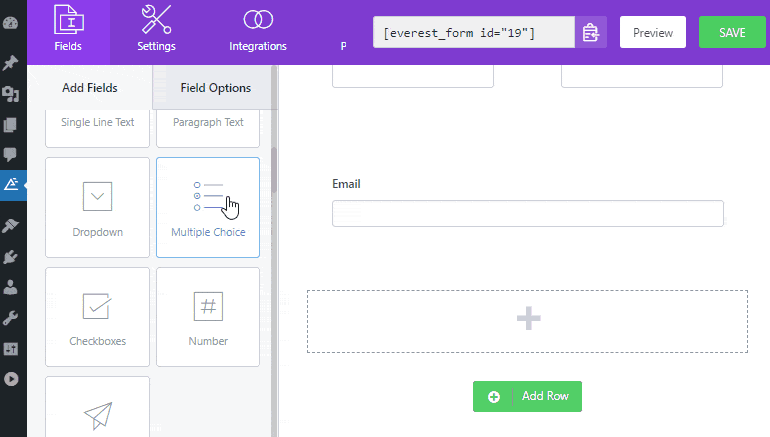
Étape 3 : Activer les paramètres du quiz pour le formulaire
La première chose que vous devez faire est d'activer le paramètre de quiz. Pour cela, accédez à l' onglet Paramètres et cliquez sur Enquête, Sondages et Quiz sur le côté gauche.
Ensuite, cochez l'option Activer le quiz , maintenant, vous êtes autorisé à utiliser les champs du formulaire pour vos questions de quiz. Ici, vous pouvez voir deux options :
- Mélanger les questions : pour mélanger vos quiz et les afficher au hasard.
- Activer les rapports de quiz : pour soumettre des rapports pour votre quiz.
Si vous cochez la case Enable Quiz Reporting , trois options supplémentaires s'affichent :
- Commentaires après la soumission des formulaires : pour envoyer des commentaires à l'utilisateur après la soumission du formulaire de questionnaire.
- Commentaires immédiats : pour afficher les commentaires immédiatement au premier plan lorsque l'utilisateur sélectionne la réponse.
- Rétroaction globale : pour ajouter une rétroaction après avoir terminé le quiz en fonction des scores.
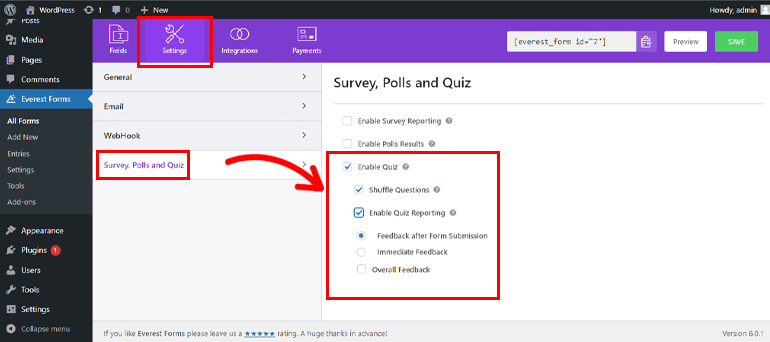
Étape 4 : Personnalisez le questionnaire
C'est la partie principale où vous créez le quiz réel selon vos préférences.
4.1 Ajouter des questions à votre quiz
Retournez à nouveau dans l'onglet Champs pour ajouter les champs essentiels à votre formulaire. Ici, vous pouvez trouver des champs pour créer votre quiz tels que Texte sur une seule ligne, Choix multiples, Cases à cocher, etc.
Faites simplement glisser et déposez le champ approprié sur le côté droit de votre générateur de formulaires.
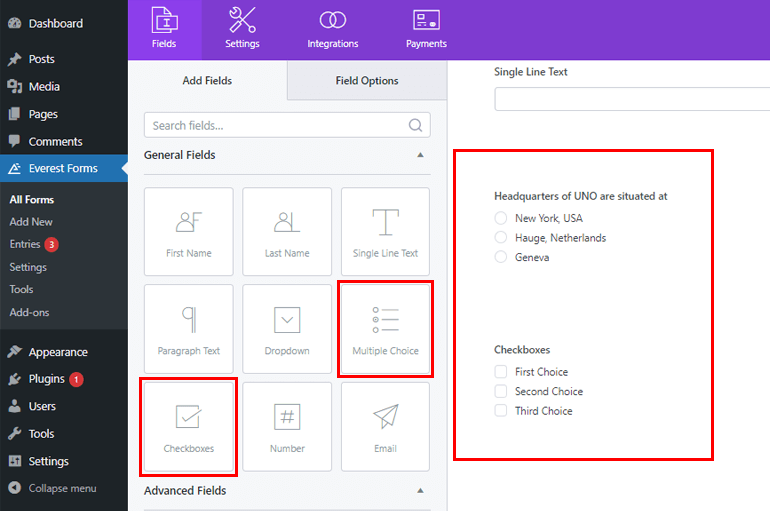
De plus, vous pouvez également personnaliser les champs de votre formulaire à partir de l'onglet Options de champ. Par exemple, vous pouvez modifier l' étiquette de vos questions et ajouter des choix à partir de l'option Choix en cliquant sur les champs de question à choix multiples.
Vous pouvez même ajouter des choix prédéfinis ou ajouter votre propre choix groupé à partir de l'option Bulk Add et ajouter des images à partir de l'option Image Choices .
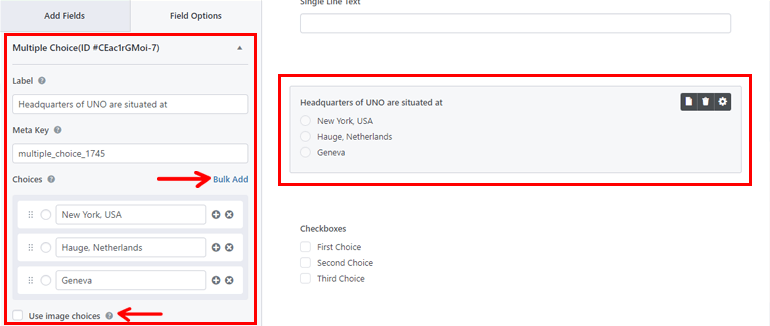
Vous pouvez ajouter d'autres questions de la même manière.
4.2 Options de champ du questionnaire
L'étape suivante consiste à ajouter les options de quiz pour le champ. Pour cela, appuyez sur Options d' enquête et de quiz sous l'onglet Options de champ .
Ajoutez ici les bonnes réponses, ainsi que des commentaires pour les réponses correctes et incorrectes. Vous pouvez également attribuer des scores aux questions.
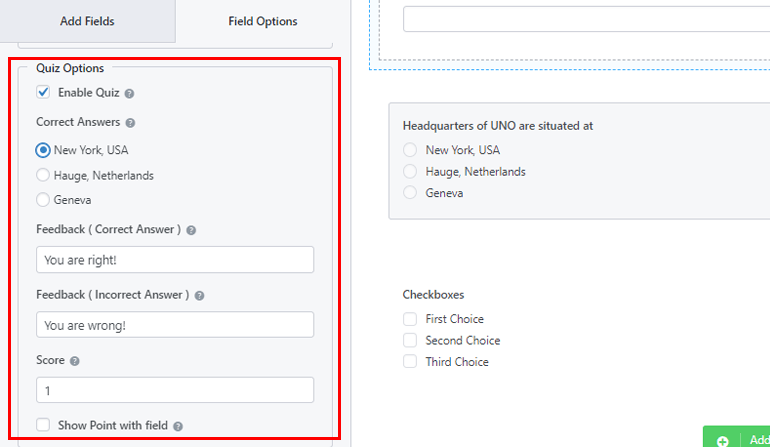
Étape 5 : Ajouter un quiz à votre site WordPress
Vous avez créé avec succès un formulaire de quiz à l'aide d'Everest Forms. Mais, il ne sera pas visible pour vos utilisateurs à moins que vous n'affichiez votre formulaire de quiz sur votre site WordPress.
Par conséquent, pour ajouter des quiz à votre site, vous pouvez utiliser deux méthodes, l'une consiste à utiliser un shortcode .
Pour cela, accédez à Everest Forms >> All Forms . Vous y verrez le formulaire que vous avez créé avec son shortcode. Copiez maintenant le shortcode de votre formulaire de quiz pour l'afficher sur votre site
La prochaine chose que vous devez faire est de créer une nouvelle page ou un nouveau message, vous accéderez à l'éditeur Gutenberg. Ici, appuyez sur l'icône Ajouter un bloc et recherchez le bloc Shortcode et cliquez dessus pour ajouter un bloc. Collez maintenant le shortcode que vous venez de copier et cliquez sur le bouton Publier .
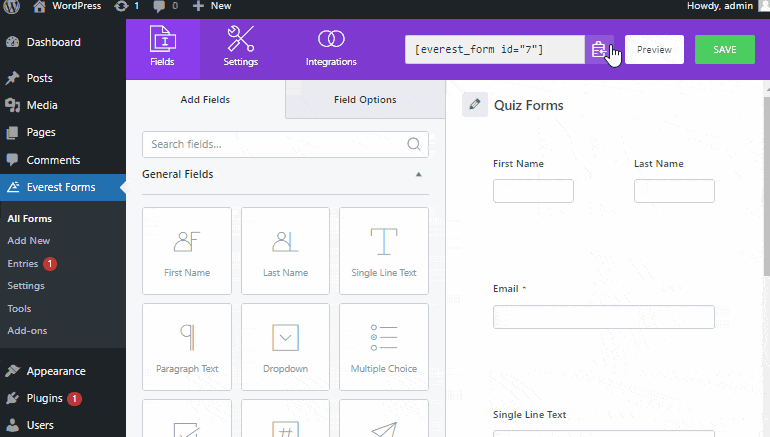
L'option suivante consiste à utiliser le bloc Everest Forms pour cela. Vous pouvez également accéder à Articles/Pages >> Ajouter un nouveau .
Ensuite, cliquez sur le bouton Ajouter un bloc (+) et recherchez le bloc Everest Forms et cliquez dessus. Après cela, sélectionnez votre formulaire de quiz WordPress dans les menus déroulants. Enfin, vous pouvez appuyer sur le bouton Publier en haut.
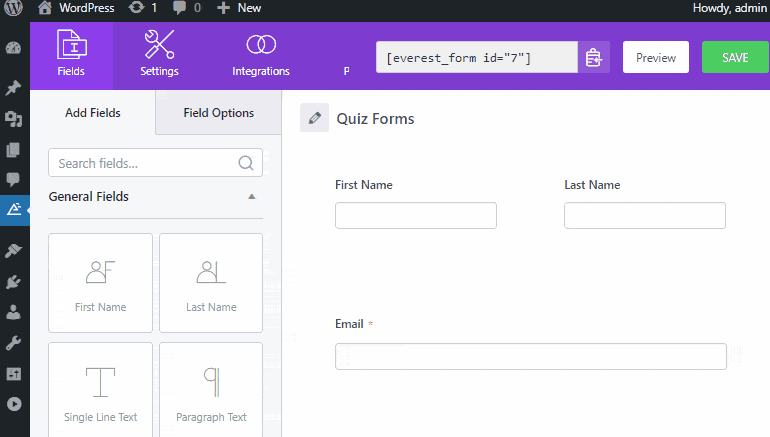
Étape 6 : Affichez les résultats de votre quiz
Avec Everest Forms, vous pouvez également afficher les résultats de votre quiz directement depuis votre tableau de bord WordPress. Le plugin vous fournit même une représentation graphique des résultats de votre quiz.
Pour cela, accédez à Formulaires Everest >> Entrées et sélectionnez votre quiz pour afficher les résultats.
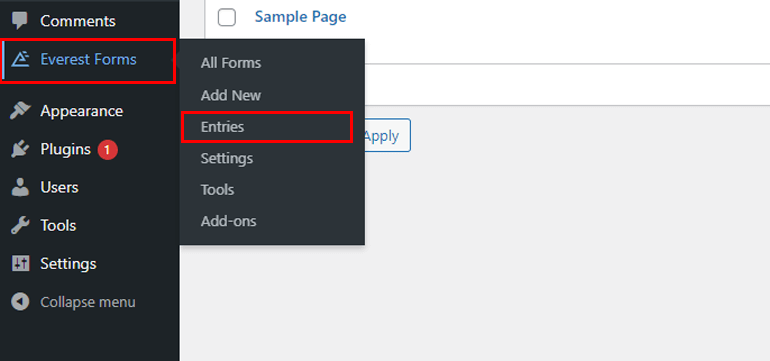
Ici, vous trouverez les rapports de soumission totale, de soumission complète, de soumission incomplète, etc.
Enveloppez-le !
Nous sommes arrivés à la fin de l'article. Nous pensons que vous avez maintenant appris à créer facilement des quiz dans WordPress.
Everest Forms est un plugin riche en fonctionnalités qui vous aide à ajouter des formulaires de quiz à votre site sans aucun problème. Pour en savoir plus sur ce plugin riche en fonctionnalités, visitez la revue Everest Forms.
Si vous êtes intéressé, consultez également notre article sur la création d'un formulaire multi-colonnes dans WordPress. Enfin, si vous aimez ce blog, n'hésitez pas à le partager, suivez-nous également sur Facebook et Twitter pour les futures mises à jour.
