Comment migrer votre site WordPress tout seul
Publié: 2022-07-03Migrer le site Wordpress
Migrer un site WordPress par vous-même peut sembler une tâche écrasante, en particulier parce qu'il y a tellement de facteurs et d'étapes à prendre en compte.
Qu'il s'agisse de préparer correctement un site pour le transfert ou de le configurer avec succès sur une nouvelle plate-forme d'hébergement, de nombreuses personnes sont obligées de se tourner vers des services de migration WordPress coûteux. Ou bien, ils recherchent de nouveaux hôtes qui fournissent des services de migration dans le cadre de leur forfait — pour assurer un processus fluide et rationalisé. Cependant, le fait de migrer un site WordPress n'a pas à être coûteux ou stressant lorsque vous êtes équipé des bons outils et des bonnes connaissances.
Dans ce guide, nous expliquerons comment migrer un site WordPress sans dépenser de prime ni avoir besoin de connaissances avancées en programmation. Cela inclut la migration manuelle d'un site, ainsi que la façon dont quelques plugins WordPress peuvent vous aider à automatiser le processus.
Découvrez comment vous pouvez préparer et terminer une migration de site WordPress quel que soit votre niveau de compétence ci-dessous.
Que signifie migrer un site WordPress ?
Une migration WordPress est un processus de transfert d'un site Web WordPress d'un serveur à un autre - ou d'un service d'hébergement à un autre - sans affecter son apparence, son contenu ou ses fonctionnalités. Au cours de ce processus, le contenu d'un site WordPress (c'est-à-dire ses fichiers, son contenu et ses bases de données) est copié et téléchargé sur un nouveau serveur tandis que le contenu du site sur l'ancien serveur reste inchangé. Nous voulons vous aider à transférer manuellement un site wordpress avec un résultat réussi.
Le moyen le plus simple recommandé pour migrer un site WordPress
Si vous migrez vers un plan WordPress géré ou un plan WooCommerce géré, vous devez utiliser le service et le plug-in BlogVault.
Raisons courantes pour lesquelles vous pourriez avoir besoin de migrer un site WordPress
Les gens choisissent de migrer un site WordPress pour de nombreuses raisons différentes, notamment :
- Échange de fournisseurs d'hébergement : De nombreuses personnes migrent leur site Web pour échanger leurs fournisseurs d'hébergement WordPress. Cela peut être dû à des problèmes de performances d'hébergement ou à des temps d'arrêt causés par des ressources de serveur partagées, ou à un manque de support client de la part du fournisseur d'hébergement. Les gens échangent également des fournisseurs d'hébergement pour répondre aux exigences de leur activité de mise à l'échelle (par exemple, passer à des serveurs dédiés ou des serveurs cloud plus puissants) ou pour rappeler les ressources du serveur et réduire les coûts.
- Déplacement vers ou depuis un réseau multisite WordPress : Les gens ont parfois besoin de déplacer un site WordPress existant vers un réseau multisite, ou de supprimer un seul site WordPress d'un réseau multisite existant et de le migrer vers une nouvelle installation WordPress. Ce processus est plus compliqué que de déplacer un seul site vers un nouveau fournisseur d'hébergement, mais cela peut être fait.
- Modification d'un nom de domaine : des modifications de nom de domaine sont parfois nécessaires à mesure que les entreprises évoluent (par exemple, raccourcir un long nom de domaine, renommer une entreprise, etc.), et une migration de site WordPress peut être nécessaire pour les modifier. Il est important de noter que les changements de nom de domaine nécessitent des redirections 301 permanentes de l'ancien domaine vers le nouveau pour maintenir les classements des moteurs de recherche et éviter les erreurs 404 pour les utilisateurs qui suivent les liens de sites existants.
Migrer un site WordPress manuellement en 6 étapes
Bien qu'il existe plusieurs outils de duplication, de clonage et de migration WordPress qui visent à simplifier le processus de migration, il est important de comprendre comment transférer manuellement un site WordPress.
Par exemple, si vous avez un grand site Web ou si vous effectuez un transfert entre des sociétés d'hébergement, bon nombre de ces outils peuvent expirer ou échouer, vous laissant à la case départ.
Comment migrer manuellement un site WordPress
Les étapes de migration manuelle d'un site WordPress d'un service d'hébergement à un autre peuvent être décomposées en six étapes principales :
- Sauvegarder/Télécharger les données de votre site
- Créer une nouvelle installation WordPress avec votre nouvel hébergeur
- Téléchargez vos fichiers de base de données dans votre nouveau compte d'hébergement
- Téléchargez votre contenu dans votre nouveau compte d'hébergement
- Ajustez votre fichier "wp-config.php"
- Effectuer un nettoyage post-migration
1. Sauvegardez/téléchargez les données de votre site
La première étape de la migration manuelle de votre site WordPress consiste à sauvegarder/télécharger toutes les données de votre site, qu'elles soient petites ou grandes. Le processus de migration pourrait vous faire perdre des données de site Web, ce qui pourrait endommager votre site.
Alors que la sauvegarde des données de votre site devrait déjà être une bonne pratique de sécurité, c'est aussi un élément essentiel du processus de transfert de données.
Il existe plusieurs plug-ins que vous pouvez utiliser pour sauvegarder vos sites WordPress, tels que Duplicator ou UpdraftPlus, vous permettant d'utiliser des paramètres intégrés pour contrôler les fichiers sauvegardés, les calendriers de sauvegarde et l'emplacement de stockage de vos données. Alternativement, vous pouvez également sauvegarder votre site WordPress manuellement. Ce processus peut se faire de deux manières :
- Via votre cPanel
- Via un outil de transfert de fichiers (FTP)
cPanel
Connectez-vous à votre ancien hébergeur et accédez à votre cPanel. Là, ouvrez "Gestionnaire de fichiers", sélectionnez la racine du document pour votre domaine, cochez "Afficher les fichiers cachés" et cliquez sur "Aller". Ici, vous devez localiser deux fichiers : "wp-content" et "wp-config". Pour compresser votre dossier "wp-content", vous pouvez sélectionner le format zip puis, une fois le fichier zip créé, le télécharger.
Il vous suffira de télécharger le fichier « wp-config ». Vous pouvez également compresser le contenu wp dans un fichier tar gzippé qui peut être plus petit qu'un fichier zip. Si vous êtes familier avec la ligne de commande, vous pouvez transférer le fichier zip ou tar.gz directement de votre ancien hôte vers votre nouvel hôte sans avoir à télécharger localement et à télécharger un fichier.

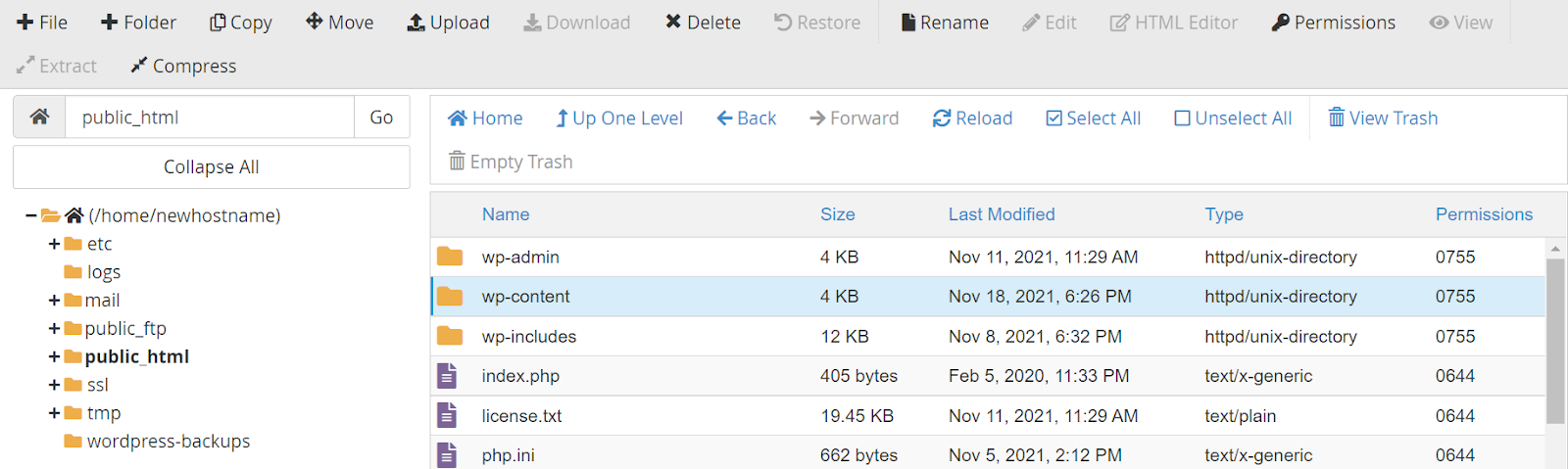
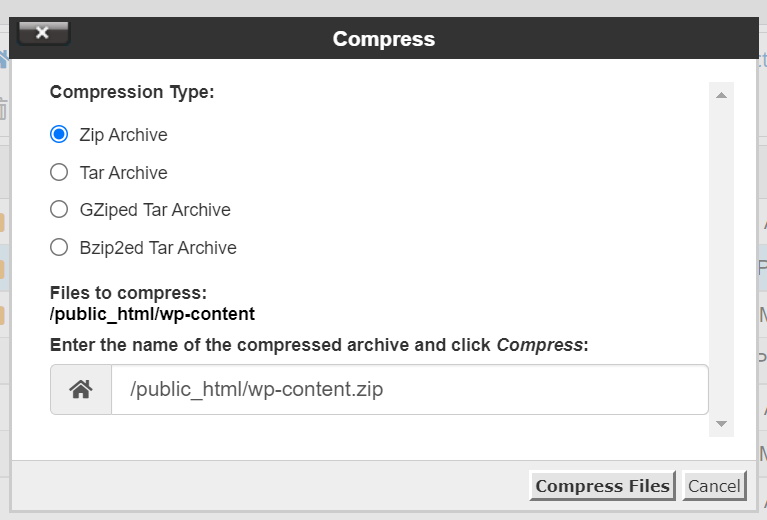
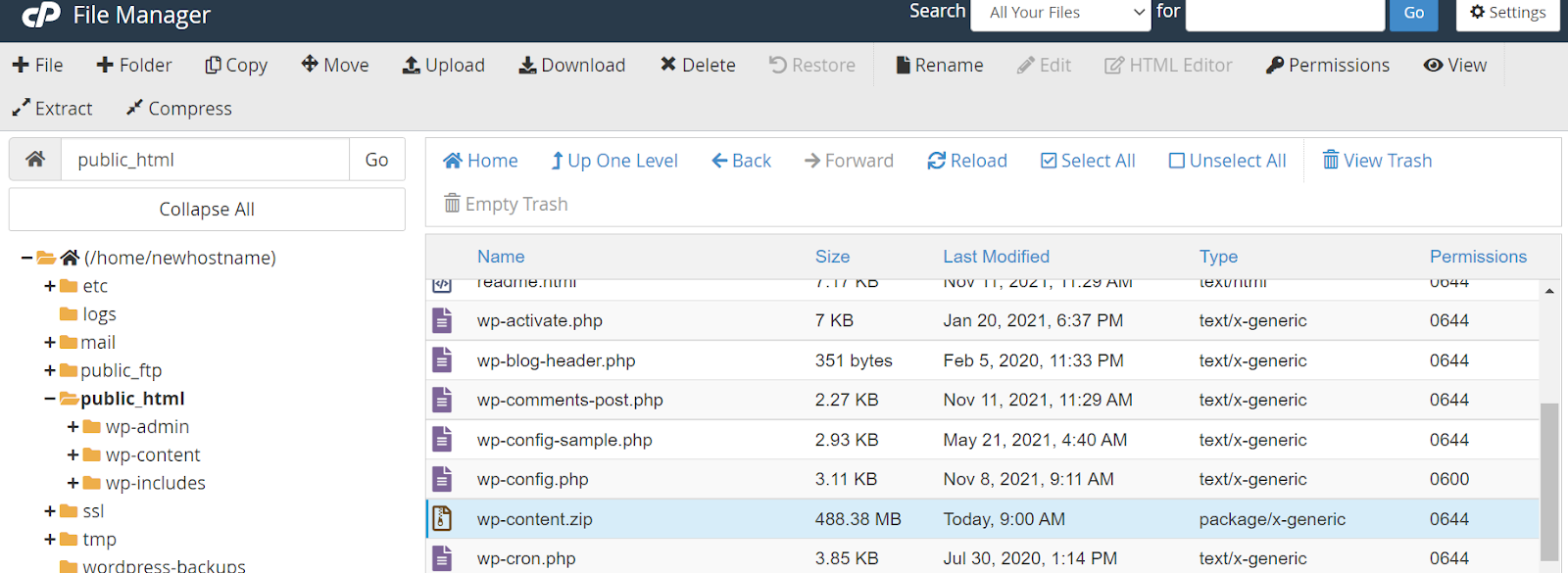
Connectez-vous à votre ancien hébergeur et accédez à votre cPanel. Là, ouvrez "Sauvegarde", à partir de la sauvegarde dans cPanel, vous pouvez télécharger une sauvegarde complète, une sauvegarde partielle ainsi que des sauvegardes de la base de données de votre site.

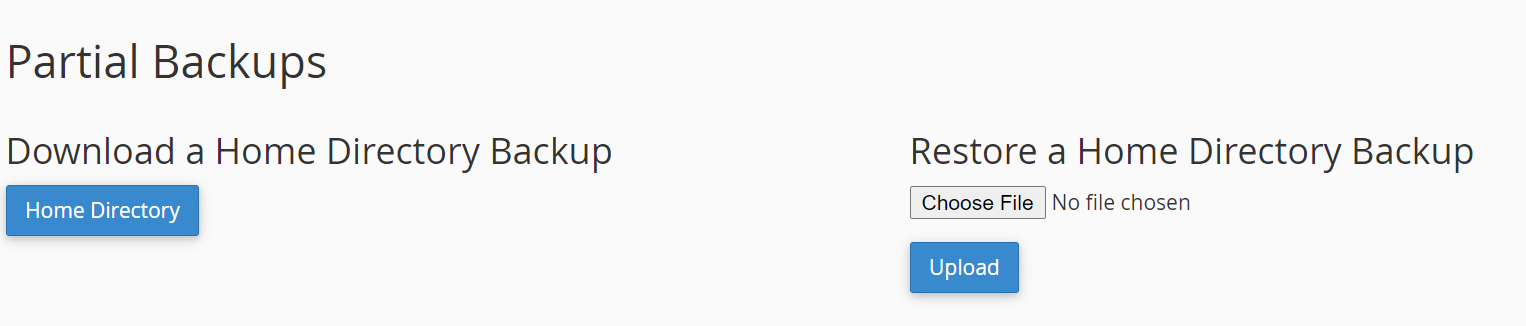
Maintenant, revenez à votre page d'accueil cPanel, localisez "Sauvegarde" et cliquez dessus. Ici, vous verrez toutes les bases de données que vous avez sur votre serveur. Assurez-vous de naviguer vers le bon et cliquez dessus. Une fois que vous avez sélectionné la bonne sauvegarde de base de données pour le site, cela vous permettra de télécharger le fichier "sql.gz".
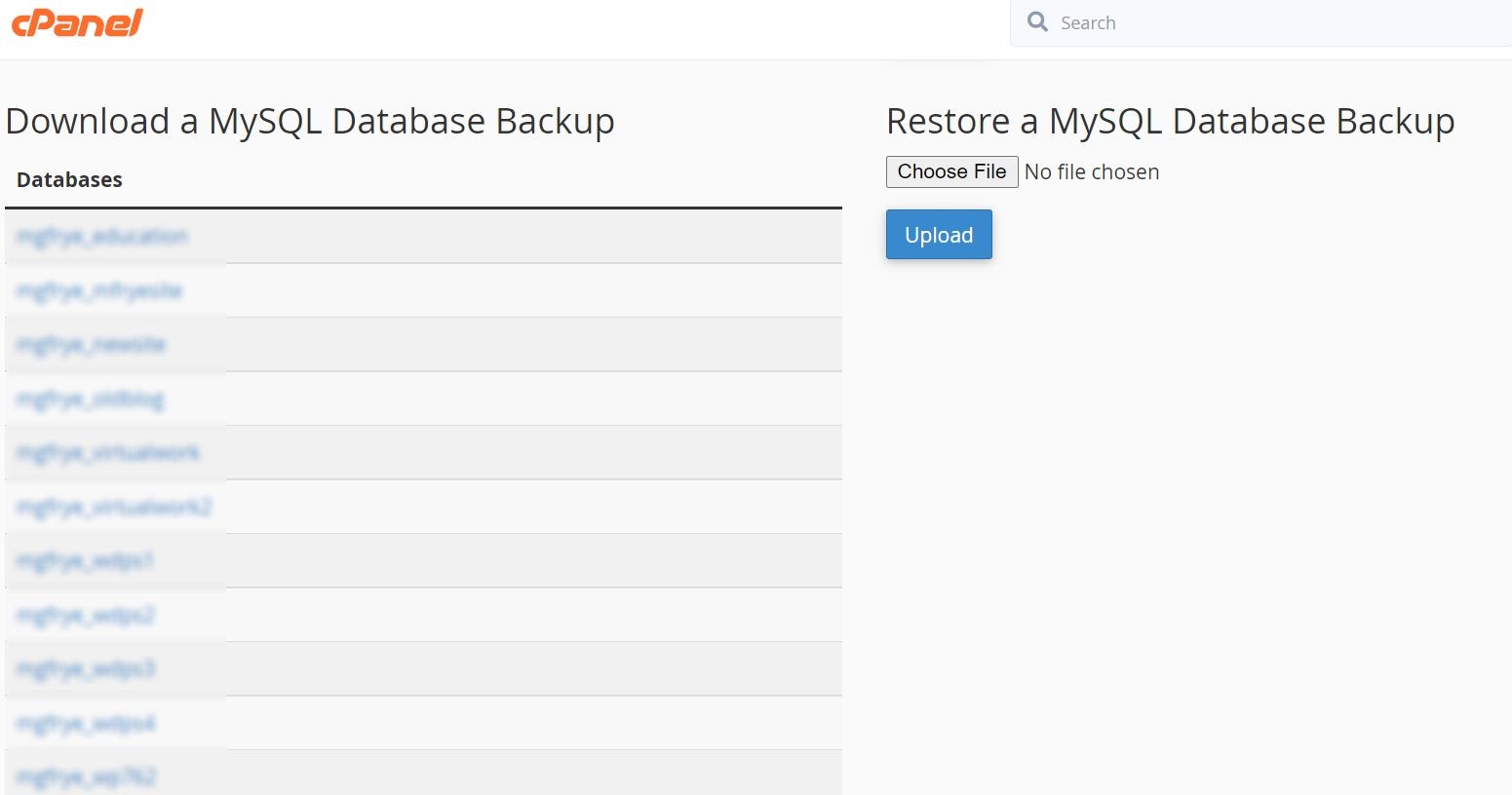
À ce stade, vous devriez avoir trois téléchargements distincts, notamment :
- Fichier "wp-content.zip"
- fichier "wp-config.php"
- fichier "sql.gz"
Il est important de noter que ce processus est généralement plus rapide que l'utilisation d'un outil FTP.
Outil FTP
Les programmes FTP tels que FileZilla (PC) et Transmit (Mac) sont des outils populaires pour télécharger des fichiers et des bases de données WordPress. Après avoir choisi un programme FTP et l'avoir installé sur votre ordinateur, utilisez vos informations d'identification SFTP (provenant de votre compte d'hébergeur) pour vous connecter directement au serveur de votre site.
Ici, vous pouvez sélectionner et télécharger tous les fichiers et bases de données dans le répertoire de votre site WordPress. Mais n'oubliez pas d'inclure des fichiers cachés tels que ".htaccess", car ils peuvent être cachés. Consultez le fichier d'aide de votre programme FTP pour vous assurer que vous voyez des fichiers cachés. Si vous avez l'habitude d'utiliser la ligne de commande, vous pouvez créer à la fois un vidage MySQL de la base de données du site, puis compresser gzip ou compresser le site WordPress. La méthode de la ligne de commande sera beaucoup plus rapide.
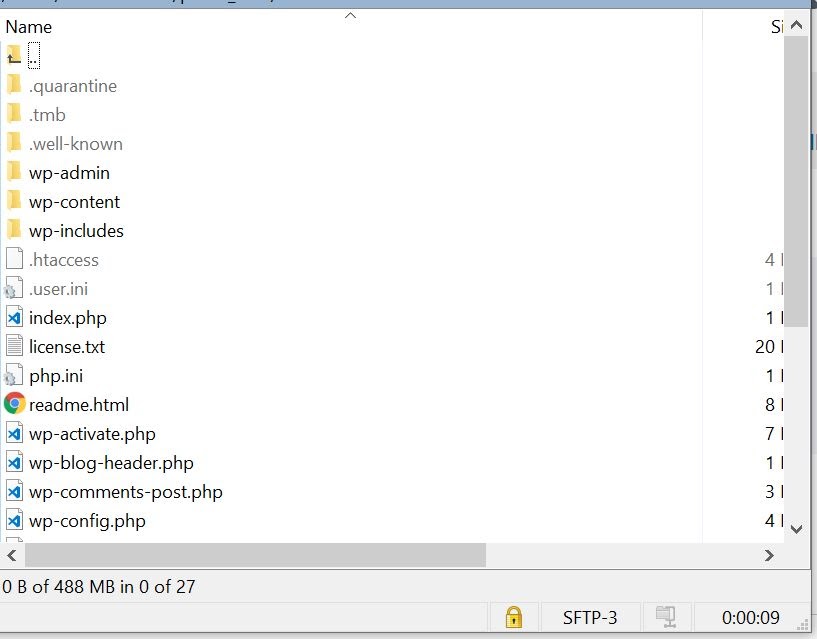
2. Créez une installation WordPress avec votre nouvel hébergeur
La deuxième étape de la migration manuelle de votre site WordPress consiste à vous connecter au portail sur Nexcess pour créer un nouveau site sur un plan existant ou un nouveau site d'installation serait créé lorsque vous vous inscrivez à votre nouveau plan sur Nexcess.
Lorsque vous ajoutez un site dans le portail où les détails de votre plan sont gérés, il y installera WordPress.
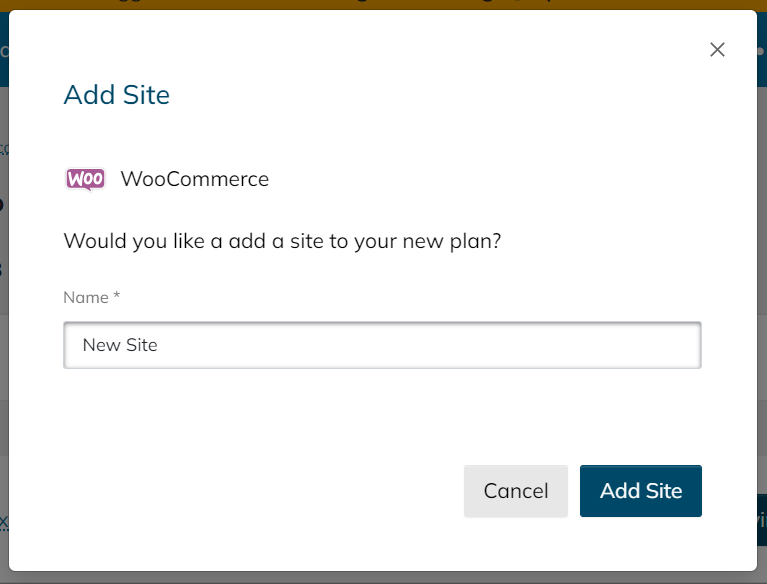
Assurez-vous de revoir et/ou de modifier ces sections en fonction des besoins de votre site, et n'oubliez pas d'enregistrer en toute sécurité votre nom d'utilisateur et votre mot de passe d'administrateur. De plus, vous pouvez modifier le nom de la base de données automatisée et le préfixe de la table si vous le souhaitez. Vous pouvez également les laisser tels quels, mais assurez-vous de vous souvenir/d'enregistrer le nom de votre base de données et le préfixe de la table, car vous devrez les référencer plus tard.
Une fois l'installation de WordPress installée, retournez sur votre portail pour obtenir les informations d'identification SSH afin de préparer le téléchargement des fichiers et de la base de données à partir de votre ancien site.
3. Téléchargez votre base de données dans votre nouveau compte d'hébergement
Il est maintenant temps d'importer les pages réelles de votre site actuel dans votre nouveau compte d'hébergement. Pour ce faire, accédez à « phpMyAdmin » dans la section « Bases de données » et cliquez dessus. Une fois dedans, localisez le nom de votre base de données et cliquez dessus.
Ici, vous verrez des tables de base de données vierges qui ont été créées avec votre installation WordPress vierge. Ce que vous voulez faire est de sélectionner la case "Tout cocher" sous ces tables de base de données vides, cliquez sur le menu déroulant intitulé "Avec sélectionné", puis choisissez l'option "Supprimer". Cela supprimera toutes les tables vides de votre base de données.
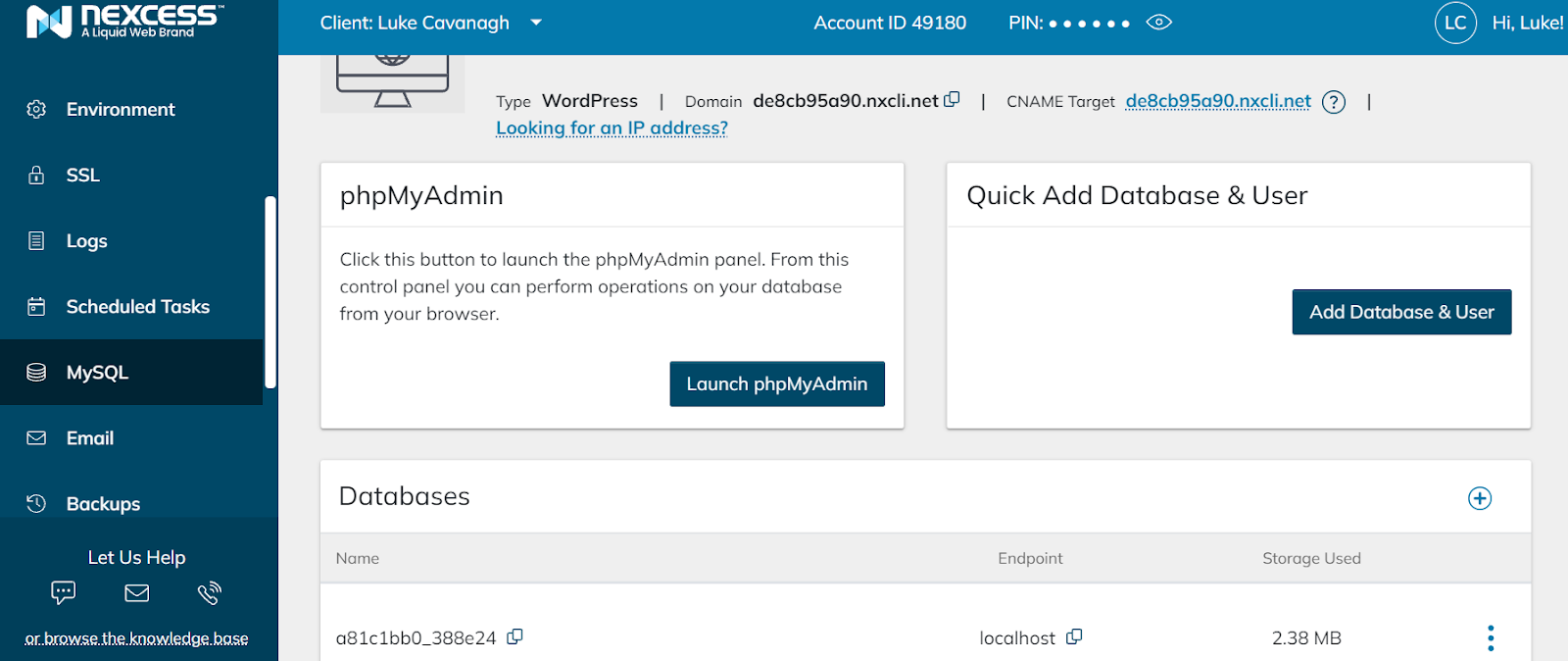
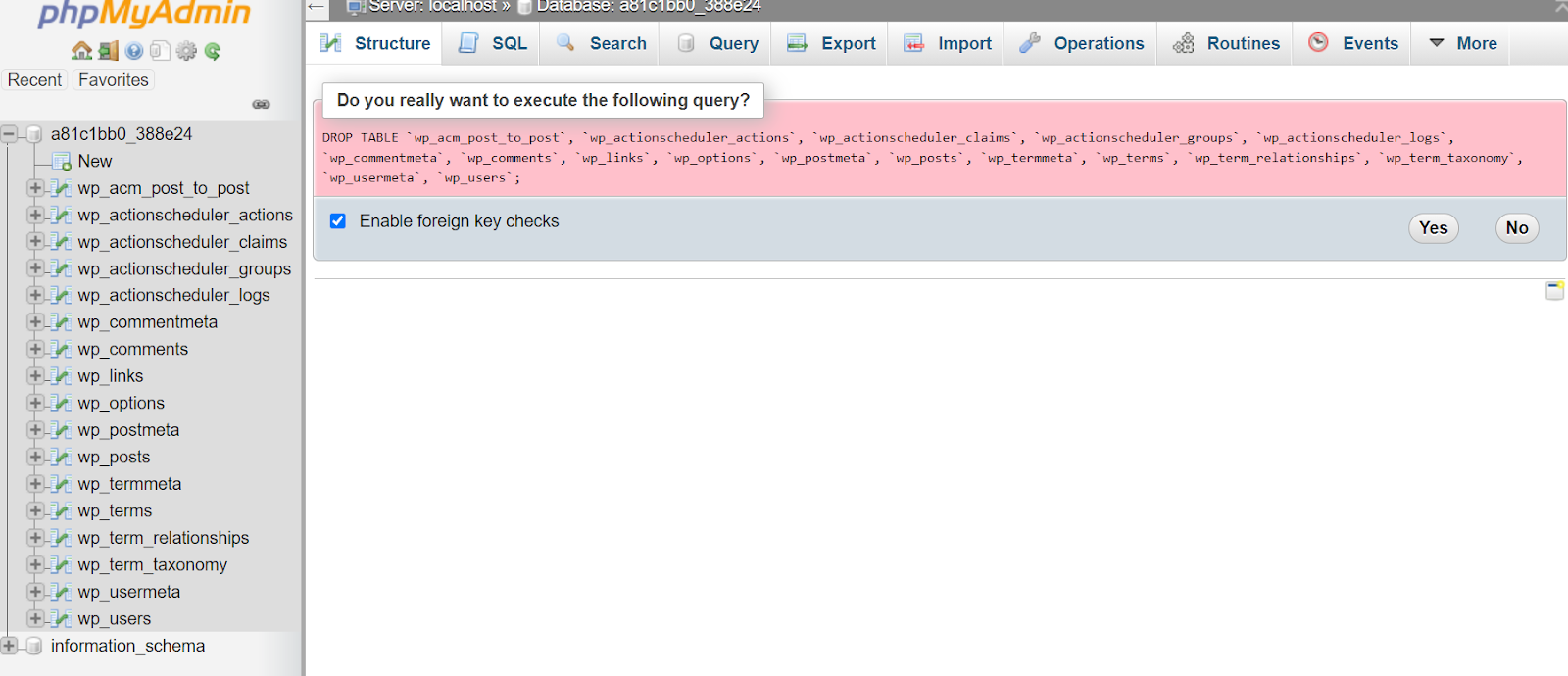
Une fois toutes les tables supprimées, il est temps d'importer la base de données que vous avez précédemment sauvegardée. Sélectionnez "Importer" en haut de la page et accédez à la section "Fichier à importer".
Ici, sélectionnez le bouton "Choisir un fichier" à côté du texte "Parcourir votre ordinateur", localisez le fichier de base de données SQL que vous avez téléchargé précédemment, puis cliquez sur "Ouvrir". Ensuite, décochez la case "Importation partielle", faites défiler vers le bas de la page et cliquez sur "Aller". Cela importera tous les tableaux qui présentent le contenu de votre site actuel.
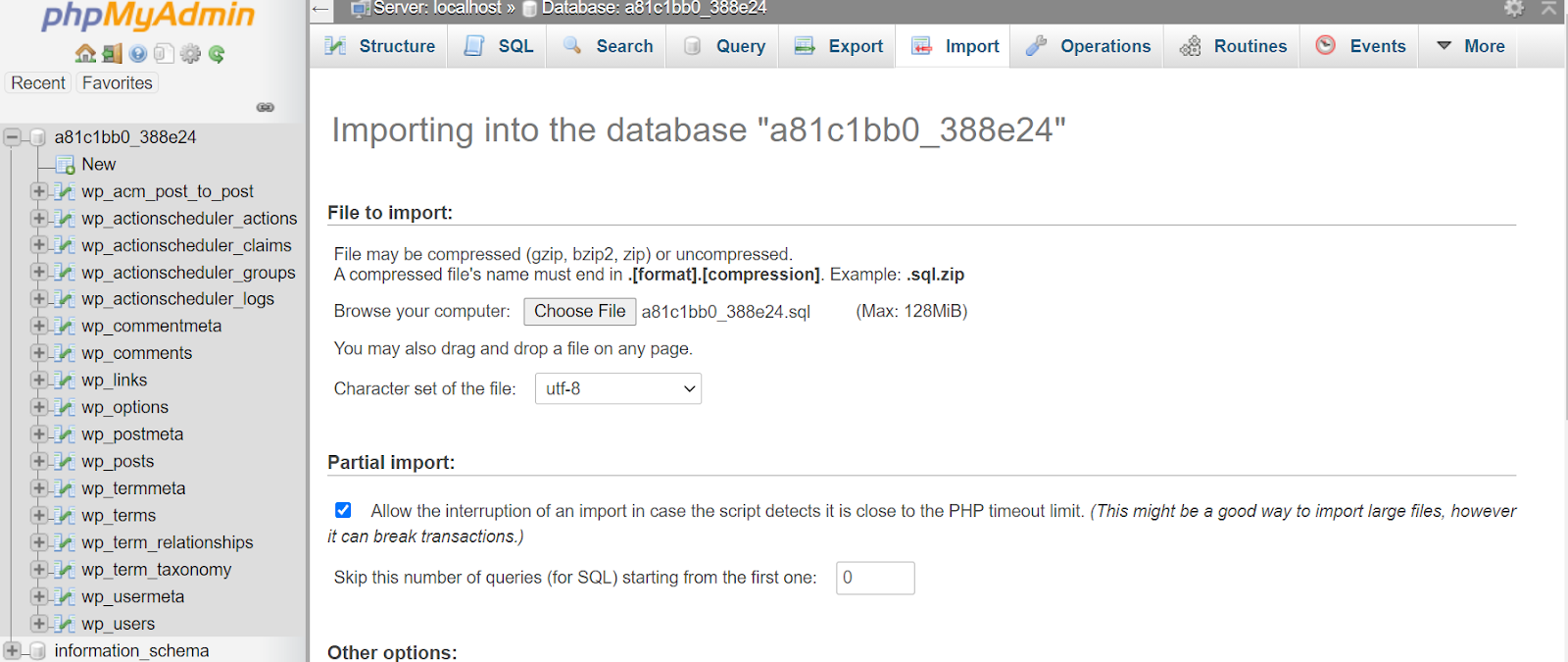
Une fois vos nouveaux tableaux importés, accédez au tableau contenant le mot "options". C'est ici que vous pouvez trouver et modifier l'URL de votre site. Localisez "siteurl" sous la colonne "option_name", sélectionnez le bouton "Modifier", remplacez l'URL par la chaîne d'URL de votre nouveau site et cliquez sur "Go". Ensuite, localisez "home" sous la colonne "option_name" et mettez-le également à jour avec votre nouvelle chaîne d'URL.

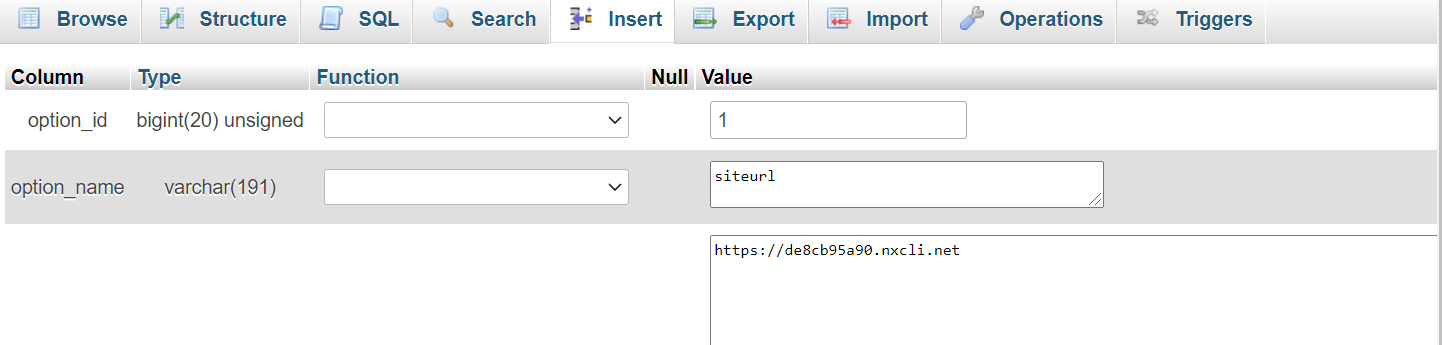
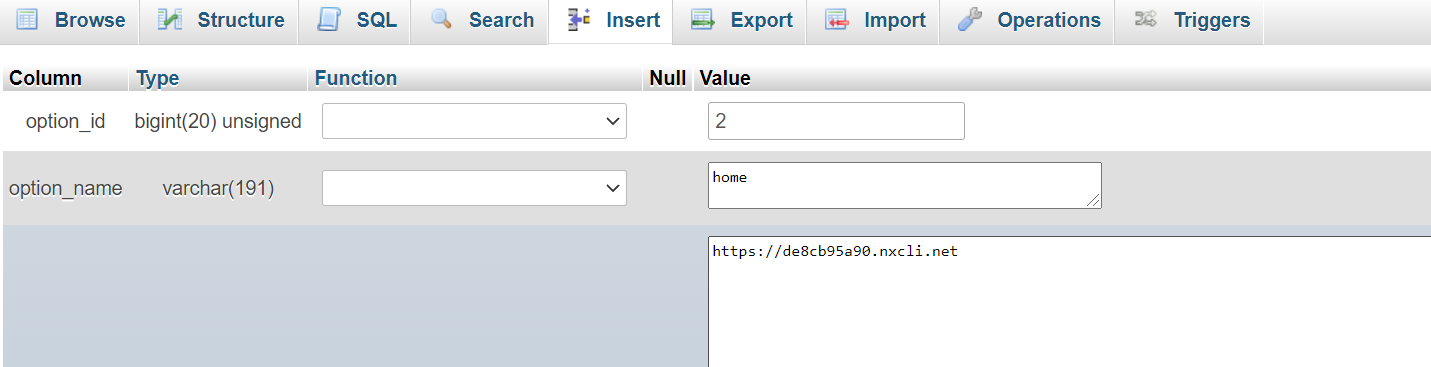
Remarque : Si vous ne trouvez pas facilement les chemins « siteurl » ou « home » dans le portail de votre hébergeur, vous pouvez « Google » où ces chemins se trouvent ou contacter le service client pour obtenir de l'aide.
4. Téléchargez votre contenu dans votre nouveau compte d'hébergement
Retournez sur le nouveau portail d'hébergement et localisez l'onglet "Accès" qui pourra vous donner les informations d'identification SSH.
À l'aide de votre application de gestion de fichiers, téléchargez ensuite la sauvegarde dans le dossier public_html de votre site.
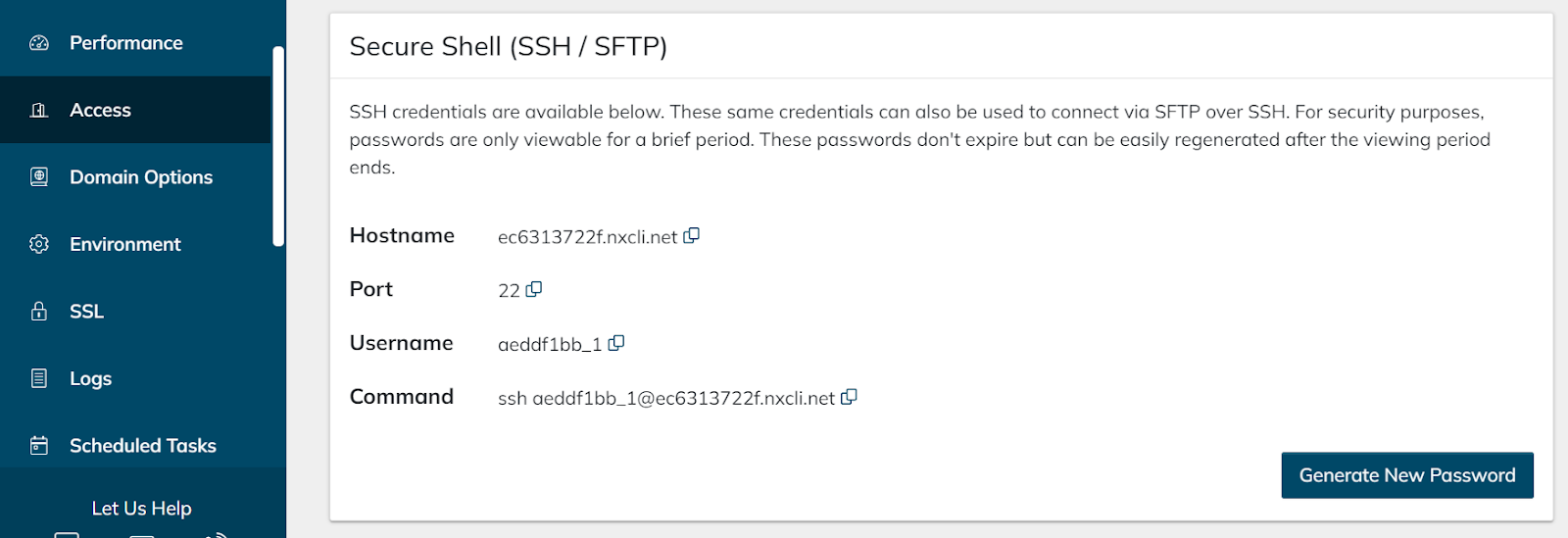
Maintenant, en utilisant les informations d'identification SSH, vous devrez les ajouter dans votre application de gestion de fichiers.
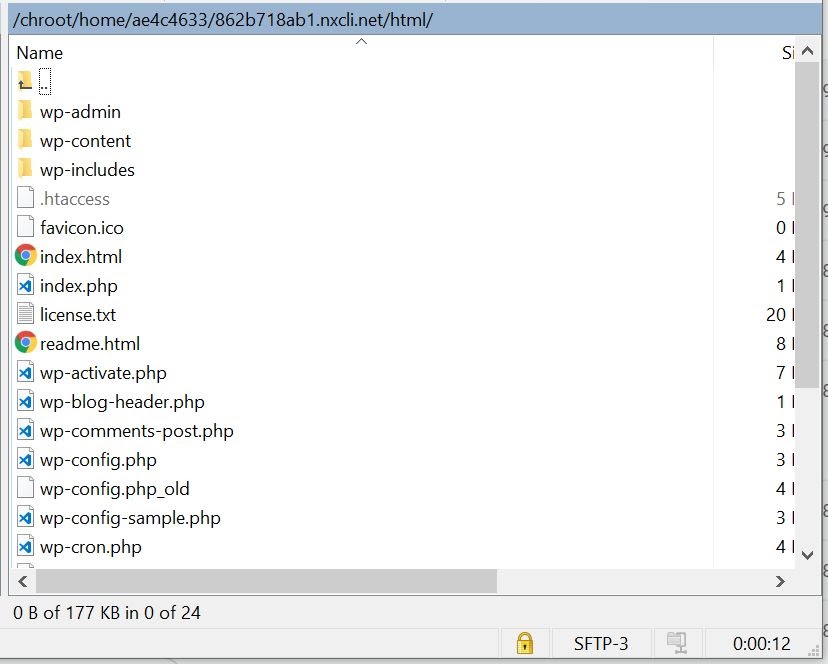
Vous devrez utiliser une commande gzip decompress pour extraire la sauvegarde. Une fois extrait, assurez-vous de revenir en arrière et de supprimer le dossier compressé réel ou le fichier compressé gzip d'origine. La même étape s'appliquera si vous téléchargez une sauvegarde de votre site dans un format de fichier zip, vous pouvez utiliser une commande telle que décompresser pour extraire le fichier.
tar -xvf wp-content.tar.gz
décompressez wp-content.zip
À ce stade, il vous reste une chose à faire pour vous assurer que votre contenu s'affiche correctement : ajustez votre fichier "wp-config.php" si nécessaire si le préfixe de la base de données est différent.
5. Ajustez votre fichier "wp-config.php"
Revenez à votre application de gestionnaire de fichiers et localisez le fichier "wp-config.php". Plutôt que de modifier le fichier directement dans votre gestionnaire de fichiers, il est plus facile de le télécharger et de le modifier dans un éditeur de texte. Faites un clic droit sur le fichier, sélectionnez "Télécharger" et ouvrez-le dans un éditeur de texte ou un éditeur de code de votre choix. À ce stade, vous devrez localiser deux choses :
- "définir ('DB_HOST', 'hôte local);" — Si vous passez à un nouveau fournisseur d'hébergement, vous devrez peut-être ajuster le nom d'hôte local dans votre fichier "wp-config.php". Assurez-vous de vérifier auprès de l'assistance pour voir si cela doit être changé.
- "$ table_prefix" - En utilisant le préfixe de table que vous avez enregistré précédemment, localisez les lignes "$ table_prefix" dans votre fichier "wp-config.php" et mettez-le à jour avec le préfixe approprié.
Une fois ces deux lignes mises à jour dans votre éditeur de texte, enregistrez votre nouveau fichier « wp-config.php ». Maintenant, retournez dans votre gestionnaire de fichiers et écrasez le fichier "wp-config.php" obsolète avec le nouveau. Vous pouvez le faire en accédant au gestionnaire de fichiers et en sélectionnant le fichier à télécharger. Selon le gestionnaire de fichiers que vous utilisez, il fournira un avertissement si vous souhaitez remplacer le fichier existant ou non.
À ce stade, tous les fichiers de votre site WordPress actuel doivent être téléchargés et mis à jour, ce qui signifie que votre site doit s'afficher et fonctionner exactement comme avec votre ancien fournisseur d'hébergement.
6. Nettoyage de WordPress après la migration
Une fois que votre site a été migré avec succès vers votre nouveau fournisseur d'hébergement, il est temps de commencer le processus de nettoyage de WordPress.
Remplacer les anciennes URL par de nouvelles
Tout d'abord, vous devrez vous connecter à votre nouveau site et vous assurer que les liens internes vers les pages et les références aux images sont mis à jour en remplaçant les anciennes URL par de nouvelles. Bien que vous puissiez le faire manuellement, il existe des plugins WordPress que vous pouvez utiliser, tels que le plugin Better Search Replace, qui rationalisent ce processus.
À l'aide du plugin Better Search Replace, accédez à "Outils" dans votre tableau de bord WordPress et sélectionnez "Better Search Replace". Ici, vous saisirez votre ancienne URL de domaine et votre nouvelle URL de domaine, ainsi que cocher toutes les cases répertoriées sous "Choisir les URL à mettre à jour".
Maintenant, sélectionnez "Exécuter la recherche/remplacer".
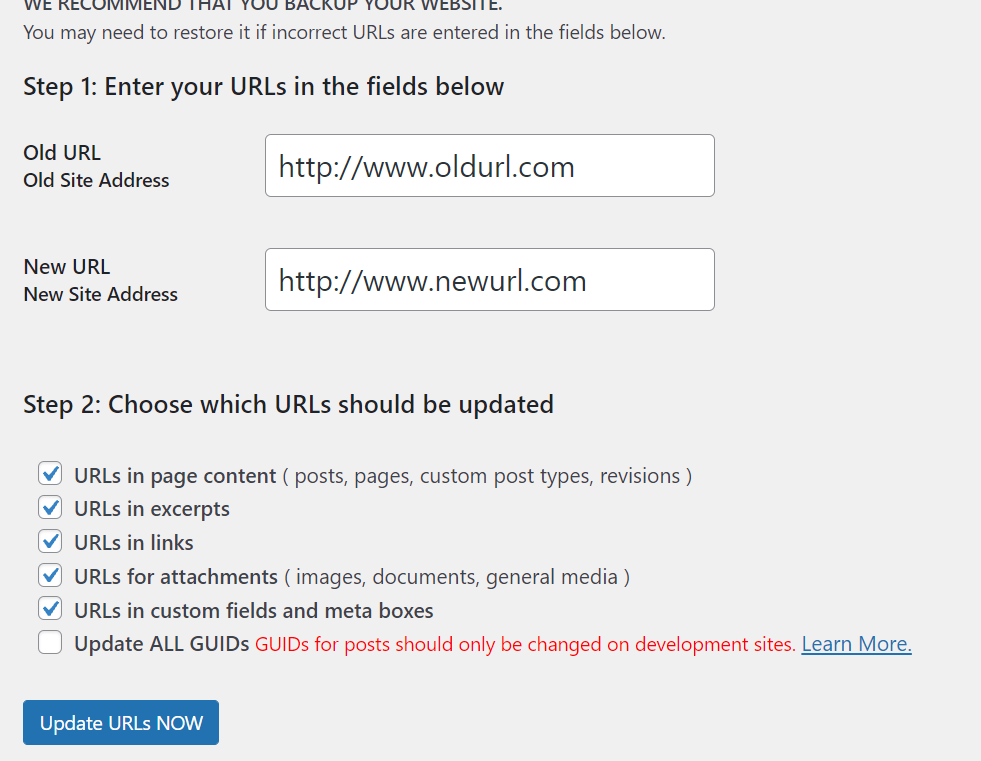
Contactez les éditeurs pour récupérer les backlinks potentiels perdus
Si vous êtes préoccupé par les backlinks qui pointent vers votre ancien domaine, vous devrez contacter manuellement chaque éditeur individuel pour qu'il mette à jour tous les liens en vedette. Il est recommandé de se concentrer sur vos backlinks de la plus haute qualité, car ce processus peut être fastidieux.
Reconfigurer les paramètres DNS de votre domaine
Vous devrez également reconfigurer les paramètres DNS de votre domaine pour pointer vers votre nouveau fournisseur d'hébergement. Votre bureau d'enregistrement de domaine disposera de tous les détails dont vous avez besoin pour effectuer ce changement. Il est important de noter que les changements DNS peuvent prendre jusqu'à 48 heures pour prendre effet, alors assurez-vous d'effectuer ces changements pendant une période où vous vous attendez à des niveaux de trafic plus faibles.
Une fois la migration de votre site terminée, toutes les URL ont été mises à jour et vos paramètres DNS ont été reconfigurés, vous pouvez supprimer manuellement les fichiers, les bases de données et le contenu du site Web sur l'ancien serveur.
5 meilleurs plugins pour la migration manuelle de WordPress
Il existe de nombreux plugins de migration WordPress utiles, mais il est important de reconnaître que certains d'entre eux provoquent des conflits avec d'autres plugins ou thèmes de mise en cache, et ils peuvent également entraîner des problèmes de performances pour votre serveur d'hébergement.
Avant de sélectionner un plugin de migration à utiliser, assurez-vous de consulter votre nouveau fournisseur d'hébergement pour voir lesquels sont compatibles. Actuellement, cinq des meilleurs plugins pour la migration manuelle de WordPress incluent :
1. Duplicateur
Avec plus de 25 millions de téléchargements, Duplicator est un outil de migration WordPress fiable qui donne aux utilisateurs la possibilité de migrer, copier ou transférer un site d'un hôte à un autre - en regroupant des plugins, des thèmes et des fichiers de contenu dans un package de fichiers .zip. De plus, il peut également être utilisé comme outil de sauvegarde de site WordPress pratique.
Duplicator revendique également zéro temps d'arrêt lors de la migration de votre site, ce qui signifie que les visiteurs peuvent toujours afficher et interagir avec une version en direct de votre site dans une zone de préparation prédéfinie. La version pro de Duplicator est livrée avec encore plus de fonctionnalités, telles que les installations par glisser-déposer et la compatibilité du fournisseur de stockage en nuage.
2. AscendancePlus
Avec une interface conviviale, UpdraftPlus est un outil de migration WordPress populaire. Avec plus de 3 millions de téléchargements actifs, cet outil vous permet de planifier des sauvegardes automatiques et de restaurer ces sauvegardes instantanément.
Il sauvegarde également une pléthore d'options cloud et la possibilité de sauvegarder plusieurs sites à la fois à partir d'une plate-forme centrale avec UpdraftCentral. Pour encore plus de fonctionnalités, UpdraftPlus Premium offre une compatibilité réseau multisite, un cryptage de base de données et un support client dédié.
3. Migrer le gourou
Propulsé par BlogVault, Migrate Guru prétend être le moyen le plus rapide de migrer un site WordPress, y compris avec des migrations WordPress difficiles telles que des réseaux multisites ou des sites de 200 Go ou plus.
Fonctionnant sur ses propres serveurs, Migrate Guru peut réécrire automatiquement les URL, contourner les scripts d'importation/exportation et gérer les données sérialisées. Il duplique également les sites WordPress sans aucun travail manuel ni outils supplémentaires.
4. WP Migrer la base de données
WP Migrate DB propose un processus en 3 étapes facile à suivre qui comprend :- Utilisez l'interface WP Migrate DB pour rechercher et remplacer les données de votre site.
- Exportez le fichier SQL.
- Importez le fichier SQL dans votre nouvelle base de données.
Ce plugin prend également en charge les données et les tableaux sérialisés, ce qui minimise les risques de corruption de la base de données pendant le processus de migration. Avec la version pro de WP Migrate DB Pro, vous avez également accès aux thèmes, aux plugins et aux fichiers de téléchargement.
5. Migration WP tout-en-un
Avec plus de 4 millions d'installations actives et près de 6 000 avis 5 étoiles, All-in-One WP Migration est un plugin de migration WordPress hautement fiable. Tout comme WP Migrate DB, cet outil comporte trois étapes simples qui facilitent la migration :
- Installez le plug-in All-in-One WP Migration.
- Cliquez sur le bouton d'exportation pour regrouper votre base de données, vos fichiers multimédias, vos plugins et vos thèmes.
- Décompressez le fichier à votre nouvel emplacement avec la fonction glisser-déposer dans votre tableau de bord WordPress.
All-in-One WP Migration se synchronise avec les meilleurs services de stockage en nuage et est compatible avec la plupart des plugins et thèmes WordPress. Si vous utilisez la version gratuite du plugin, il y a une limite de taille de 512 Mo.
Envisagez de passer à l'hébergement WordPress géré
Bien que la migration manuelle d'un site WordPress d'un hôte à un autre comporte de nombreuses étapes, cela peut être fait. Assurez-vous simplement de suivre attentivement les étapes que nous avons décrites ci-dessus et assurez-vous toujours que les fichiers, les bases de données et le contenu de votre site sont entièrement sauvegardés avant de commencer le processus de migration. Si quelque chose ne va pas, vous aurez toujours tous vos fichiers originaux auxquels vous référer.
Si vous envisagez de passer d'un hébergement mutualisé à un hébergement WordPress, Nexcess bénéficie de la confiance de nombreux experts WordPress. Avec une compression d'image premium, un réseau de diffusion de contenu (CDN) intégré et une mise en cache avancée, nous optimisons les sites WordPress pour qu'ils soient plus rapides, meilleurs et plus intuitifs. Lorsque vous hébergez votre site WordPress avec Nexcess, vous accédez à :
- Mises à jour automatiques du noyau WordPress
- Staging et synchronisation de la production
- Outils de développement
- Sauvegardes instantanées
- Pochoirs pour la création de sites
- Mise en cache multicouche
- Surveillance des logiciels malveillants
- Mise en scène en un clic
- Hébergement de messagerie
- Accès complet au serveur
- Mises à jour automatiques des plugins
- Automatiser SSL
- Optimisation PHP
Avec plusieurs plans d'hébergement WordPress gérés, vous pouvez en choisir un qui répond facilement à vos besoins actuels et qui évolue à mesure que vos besoins évoluent. De plus, des migrations de site WordPress gratuites sont incluses avec chaque plan d'hébergement WordPress Nexcess. Cela signifie que vous pouvez éviter les temps d'arrêt du site généralement associés à la migration manuelle d'un site WordPress.
Découvrez comment Nexcess peut vous aider à optimiser votre site WordPress grâce à un hébergement entièrement géré.
Découvrez nos plans d'hébergement WordPress entièrement gérés pour commencer dès aujourd'hui.
Ressources WordPress connexes
- 5 avantages de l'hébergement WordPress
- Guide du débutant sur l'optimisation des performances de WordPress
- Comment améliorer les performances du site Web dans WordPress
- Le guide essentiel des plugins WordPress
- Pourquoi mon site WordPress est-il si lent ?
