Comment migrer de WordPress.com vers WordPress.org (blog auto-hébergé)
Publié: 2020-08-25Passons en revue notre didacticiel étape par étape sur la migration de WordPress.com vers WordPress.org (passage à un blog WordPress auto-hébergé).
Propulsant environ 38% des sites Web sur Internet, WordPress est l'un des systèmes de gestion de contenu (CMS) les plus populaires de la planète. Et pour la plupart des gens, leur première incursion dans le monde de la création de sites Web commence avec WordPress – en particulier WordPress.com.
Bien que l'exécution d'un site Web sur la version gratuite de WordPress présente de nombreux avantages, tout blogueur ou entreprise sérieux devra éventuellement migrer son site Web de WordPress.com vers WordPress.org .
Pourquoi devriez-vous migrer de WordPress.com vers WordPress.org (WordPress auto-hébergé) ?
Si vous êtes ici, vous êtes probablement déjà en train de migrer de WordPress.com vers WordPress.org, n'est-ce pas ? Si tel est le cas, vous avez peut-être déjà identifié les étapes à suivre pour migrer votre blog, et ce guide couvrira tout.
Rapidement, avant d'aborder les aspects techniques de la migration de votre blog de WordPress.com vers WordPress.org, examinons quelques-unes des raisons pour lesquelles le passage de WordPress.com à WordPress.org est essentiel pour quiconque souhaite créer un blog rentable.
Si vous souhaitez suivre un didacticiel vidéo étape par étape, regardez Andy vous guider à travers les 4 étapes faciles pour migrer de WordPress.com vers WordPress.org ici :
La principale raison de passer à la version .org de WordPress est qu'elle vous offre une plus grande flexibilité pour personnaliser votre site Web que la version .com. En effet, avec WordPress.org, vous pouvez :
- Personnalisez votre code et tous les aspects de votre site
- Installez des plugins pour améliorer les fonctionnalités de votre site Web
- Acheter et installer des thèmes WordPress premium
Avec WordPress.org, vous pouvez transformer votre site Web en tout ce que votre cœur désire. WordPress.com, d'autre part, limite ce que vous pouvez faire avec votre site Web.
Un autre avantage de la migration vers WordPess.org est qu'il est plus facile de faire évoluer votre entreprise si vous utilisez votre site Web comme une machine à générer de l'argent. Oui, vous pouvez monétiser votre site Web WordPress.com, mais cela signifie passer aux plans payants qui commencent à 48 $/an. Et les restrictions strictes font que cela n'en vaut pas la peine.
Les autres inconvénients de la version .com de WordPress incluent un contrôle SEO limité, des analyses limitées et, bien sûr, la marque redoutée et les publicités imposées aux utilisateurs. Alors oui, pour quiconque souhaite sérieusement gérer un site Web professionnel, la migration de WordPress.com vers WordPress.org est une évidence.
Avant de migrer votre blog : voici ce dont vous avez besoin (liste de contrôle)
Prêt à migrer de WordPress.com vers WordPress.org (WordPress auto-hébergé) ?
Pas si vite! Il y a quelques choses que vous devez mettre en place avant de le faire. Regardons-les rapidement, d'accord ?
Le bon plan d'hébergement WordPress
Les sociétés d'hébergement sont à la pelle. Mais tous ne répondront pas à vos besoins. Vous devez obtenir un plan spécifiquement adapté à WordPress si vous souhaitez obtenir la meilleure offre d'hébergement et les meilleures fonctionnalités.
Sans entrer dans tous les détails en comparant les meilleurs plans d'hébergement WordPress, nous vous recommandons d'utiliser Bluehost comme service d'hébergement WordPress :
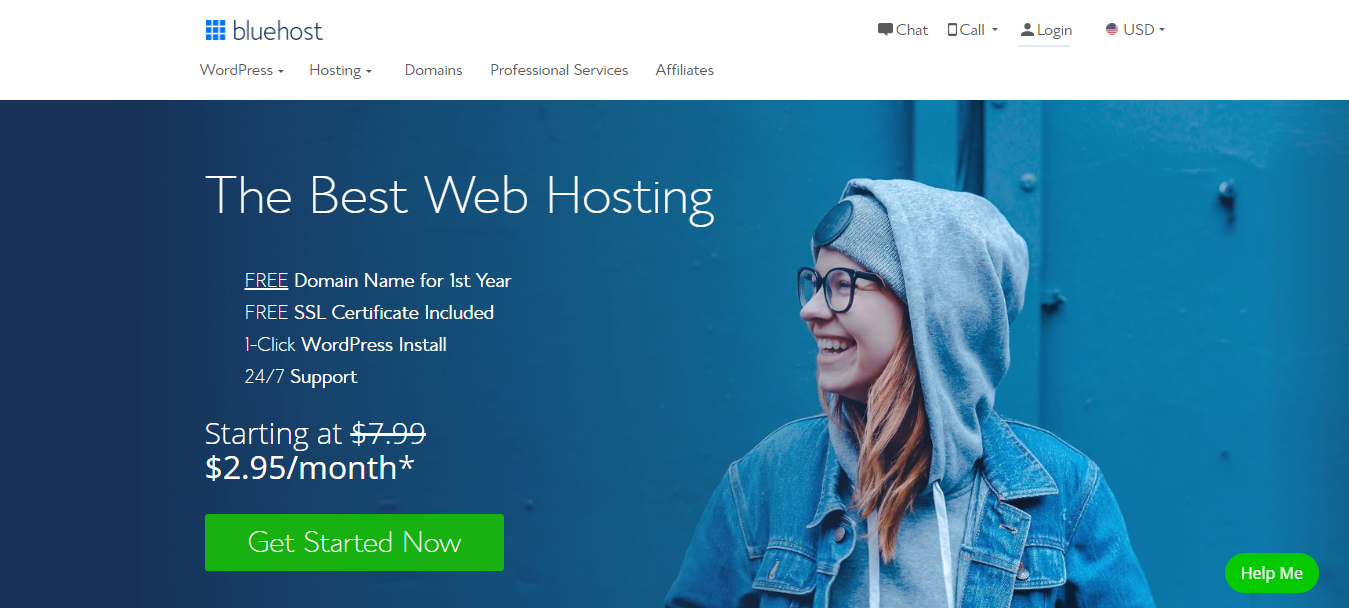
En effet, ils proposent certains des forfaits les plus abordables du marché. Ils ont également certaines des meilleures fonctionnalités et un meilleur support. Et cela ne veut pas dire qu'ils sont l'une des 3 seules sociétés d'hébergement officiellement recommandées par WordPress. Parmi les autres fournisseurs d'hébergement WordPress que vous pouvez envisager, citons :
- SiteGround
- Dreamhost
- HostGator
- Hébergement A2
- GreenGeeks
Pour un examen plus approfondi du bon plan d'hébergement pour votre migration de WordPress.com vers WordPress.org, consultez notre article sur les meilleurs plans d'hébergement WordPress.
Enregistrement de nom de domaine
Avec l'hébergement trié, vous pouvez passer à l'exigence suivante - l'enregistrement du nom de domaine. Encore une fois, c'est là que Bluehost brille car ils offrent un enregistrement de domaine gratuit pour la première année sur tous leurs plans.
Un nom de domaine joue un rôle essentiel dans le succès de votre site Web et doit donc être pris au sérieux. Alors que trouver le nom de domaine parfait devient de plus en plus difficile de jour en jour, il est toujours possible d'obtenir une extension .com de votre nom de domaine préféré. Il faut juste prendre son temps.
Si vous préférez enregistrer votre domaine par l'intermédiaire d'un bureau d'enregistrement de noms de domaine distinct. Les exemples incluent Namecheap et Domain.com.
Installer WordPress.org
L'installation de WordPress.org sur votre plateforme d'hébergement est super facile (Bluehost propose une installation WordPress en un clic). Tout ce que vous avez à faire est de vous connecter à votre compte d'hébergement et de rechercher l'icône WordPress. Cliquez dessus et suivez les instructions données. Cela vous aidera non seulement à installer WordPress, mais vous configurerez également le titre de votre site et créerez un nom d'utilisateur et un mot de passe pour votre tableau de bord WordPress.
Avec ces 3 en place, vous êtes prêt à migrer votre site Web de WordPress.com vers WordPress.org. Alors allons-y.
Comment migrer votre site Web WordPress.com vers WordPress.org (auto-hébergé) en 4 étapes faciles
Avec WordPress auto-hébergé (WordPress.org) installé, il est facile de migrer votre site WordPress.com vers sa nouvelle maison. Voici 4 étapes faciles que vous devrez suivre.
1. Exportez vos données WordPress.com
La première chose à faire pour migrer votre site de WordPress.com vers WordPress.org est d'exporter les données de votre site WordPress.com. Pour ce faire, connectez-vous à WordPress.com, accédez à l'onglet "Mes sites" et cliquez sur WP Admin. Cela vous mènera à votre tableau de bord WordPress.com. Une fois dans votre tableau de bord, accédez à l'onglet "Outils" et sélectionnez l'option "Exporter".
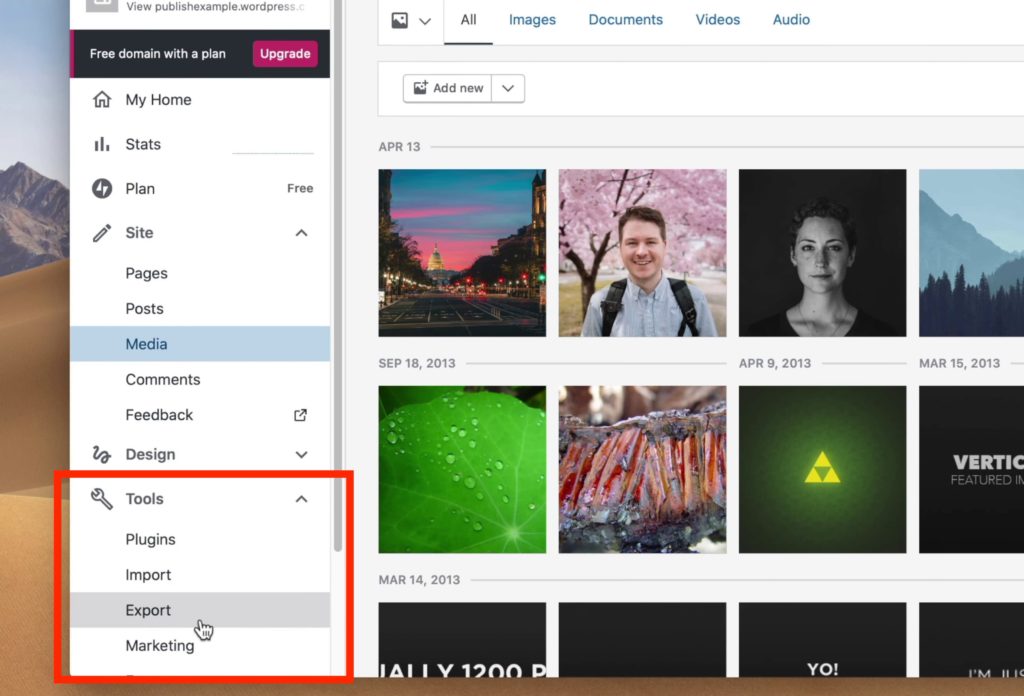
Sur la page "Exporter le contenu", cliquez sur le bouton "Tout exporter". Selon le nombre de fichiers que vous avez, cela peut prendre un peu de temps. WordPress vous enverra un lien pour télécharger les fichiers, mais si vous attendez assez longtemps, vous obtiendrez un lien de téléchargement directement sur la page. Le fichier que vous téléchargerez contiendra tous les articles, pages et médias de votre site Web WordPres.com. Notez que le fichier sera un fichier XML compressé.
Maintenant que vous avez réussi à exporter les fichiers de votre site Web WordPress.com, vous pouvez passer à l'étape suivante : importer les fichiers sur votre compte WordPress.org.
2. Importez votre contenu/données sur WordPress.org
Pour importer votre contenu WordPress.com sur votre site .org, vous devez d'abord vous connecter à votre tableau de bord WordPress.org. Une fois là-bas, dirigez-vous vers votre menu et cliquez sur "Outils" puis sélectionnez "Importer".
Vous devrez d'abord installer l'outil d'importation WordPress :
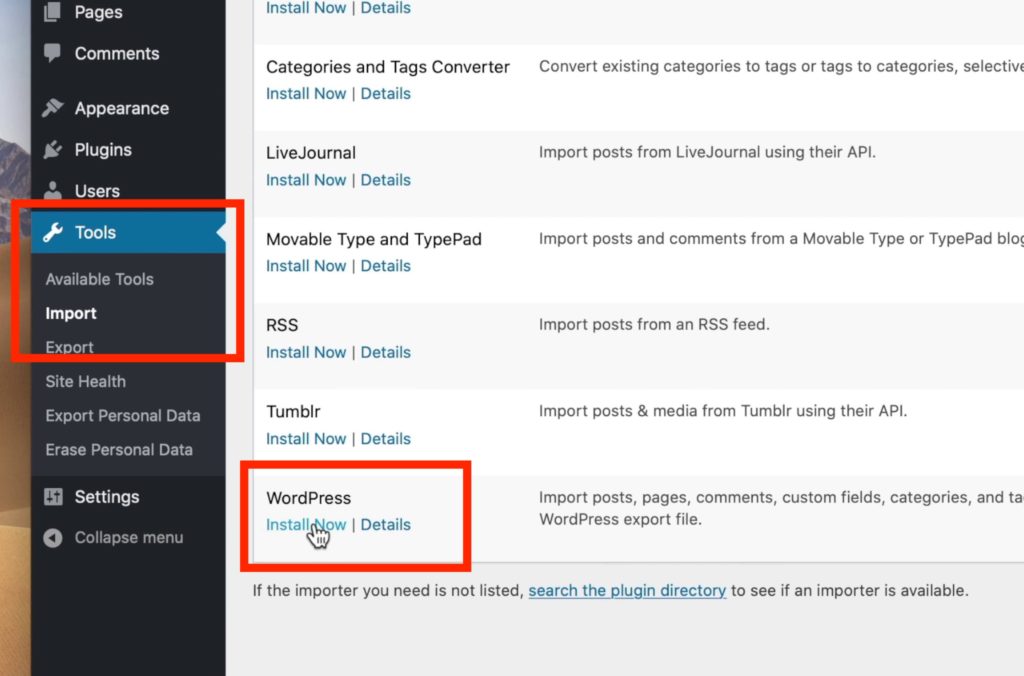
Une fois installé, cliquez sur l'onglet "Exécuter l'importateur". Vous serez alors invité à télécharger votre fichier XML.

N'oubliez pas que le fichier exporté avec toutes vos données WordPress.com est compressé, vous devrez donc le décompresser en premier.
Ensuite, cliquez sur l'onglet "Choisir un fichier" sur la page Importer WordPress (ou, de la même manière, faites glisser votre fichier décompressé vers l'onglet "Choisir un fichier".
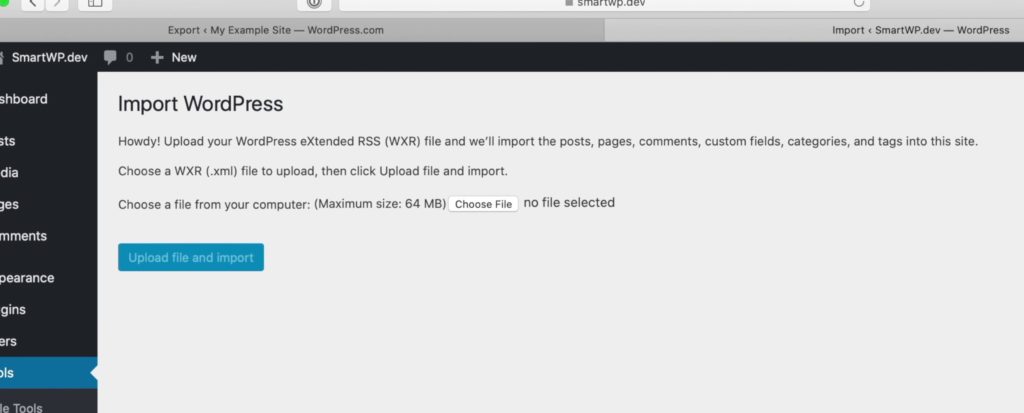
Une fois que vous avez sélectionné le dossier XML décompressé avec vos données WordPress.com, cliquez sur l'onglet "Télécharger le fichier et importer". Cela vous mènera à l'étape suivante du processus - l'attribution des auteurs.
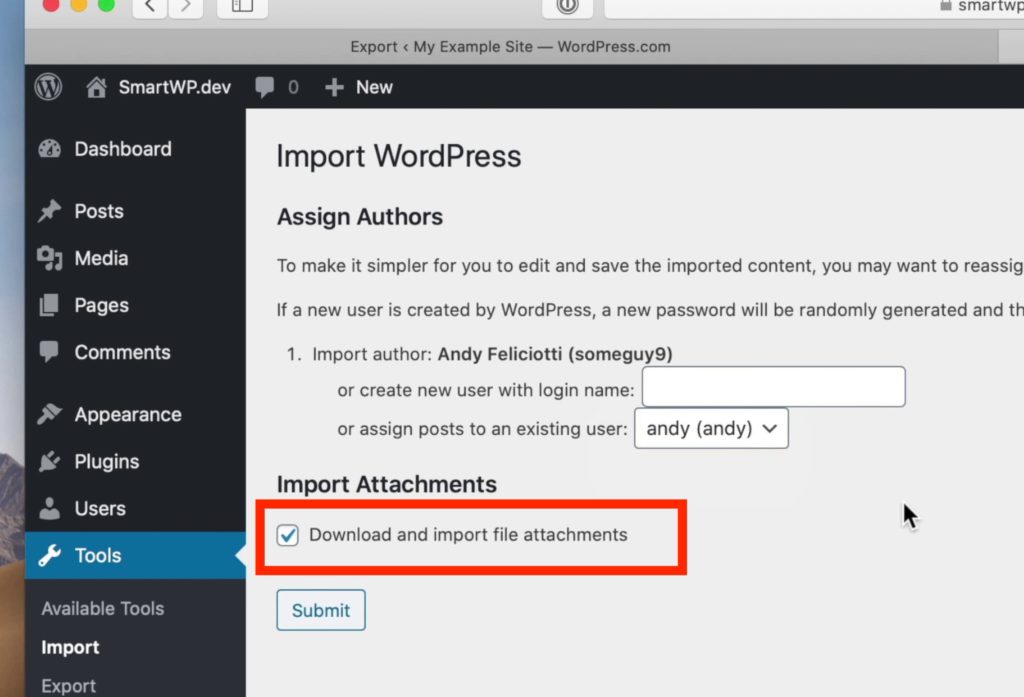
Avant d'affecter vos auteurs, assurez-vous de cocher la case "télécharger et importer les pièces jointes". En effet, ce fichier contient tous vos messages et références à vos médias et vous souhaitez que tout votre contenu vive sur votre nouveau site.
Maintenant que cela est fait, vous pouvez vous concentrer sur l'attribution d'auteurs à votre nouveau site Web. Vous pouvez soit vous en tenir aux auteurs par défaut de votre site précédent, soit choisir d'attribuer de nouveaux auteurs.
Si vous avez plusieurs auteurs sur votre blog, vous devrez tous les saisir un par un.
Une fois que vous avez attribué des auteurs et coché la case « Télécharger et importer des pièces jointes », vous pouvez ensuite cliquer sur le bouton « Soumettre ». Cela lancera le processus d'importation, qui peut prendre quelques minutes en fonction de la taille de votre fichier.
Remarque : Si vous avez beaucoup de fichiers multimédias et que vous connaissez le protocole de transfert de fichiers (FTP), vous pouvez accéder à votre tableau de bord WordPress.com et exporter votre bibliothèque multimédia.
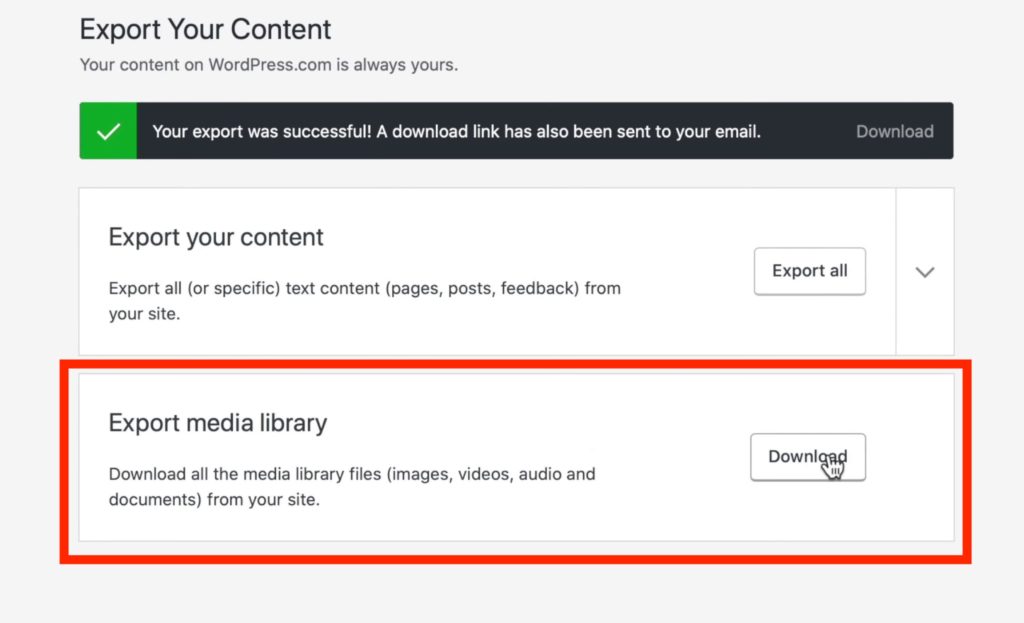
Cela vous donnera un dossier avec tous vos fichiers multimédias que vous pourrez déplacer manuellement vers votre site WordPress.org en utilisant FTP.
Parfois, il peut sembler que votre processus d'exportation/importation a échoué car la version WordPress.org de votre site Web peut ne pas se charger. Ne paniquez pas car c'est normal. Revenez simplement à votre tableau de bord d'administration et accédez à votre page de publications. Vous remarquerez que tous vos messages et médias importés correctement depuis le site WordPress.com sont maintenant sur votre site WordPress.org. La raison pour laquelle le site Web peut ne pas se charger la première fois peut être que la page a expiré.
3. Peaufinez votre nouveau site WordPress.org
Maintenant que votre importation est terminée, rendez-vous sur votre page d'accueil et consultez votre site. Vous remarquerez que tous vos menus de votre ancien site sont maintenant disponibles. Cependant, vous remarquerez également que vous devrez restructurer certaines choses.
L'une des premières choses que vous devrez restructurer est votre barre de menus. Pour ce faire, il vous suffit de cliquer sur « Personnaliser » en haut de votre site Web (comme dans la capture d'écran ci-dessous) :
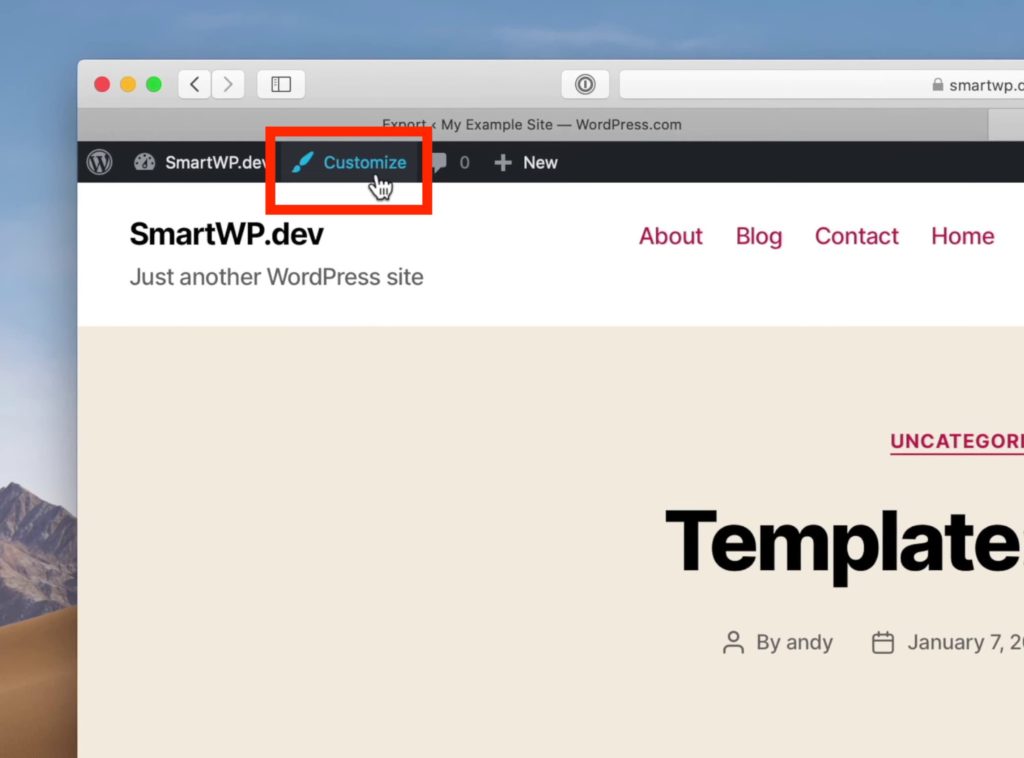
Après avoir cliqué sur le bouton "Personnaliser" et dirigez-vous vers la section "Menu". À partir de là, sélectionnez "Primaire" car c'est le menu que vous utilisiez dans la version WordPress.com de votre site.
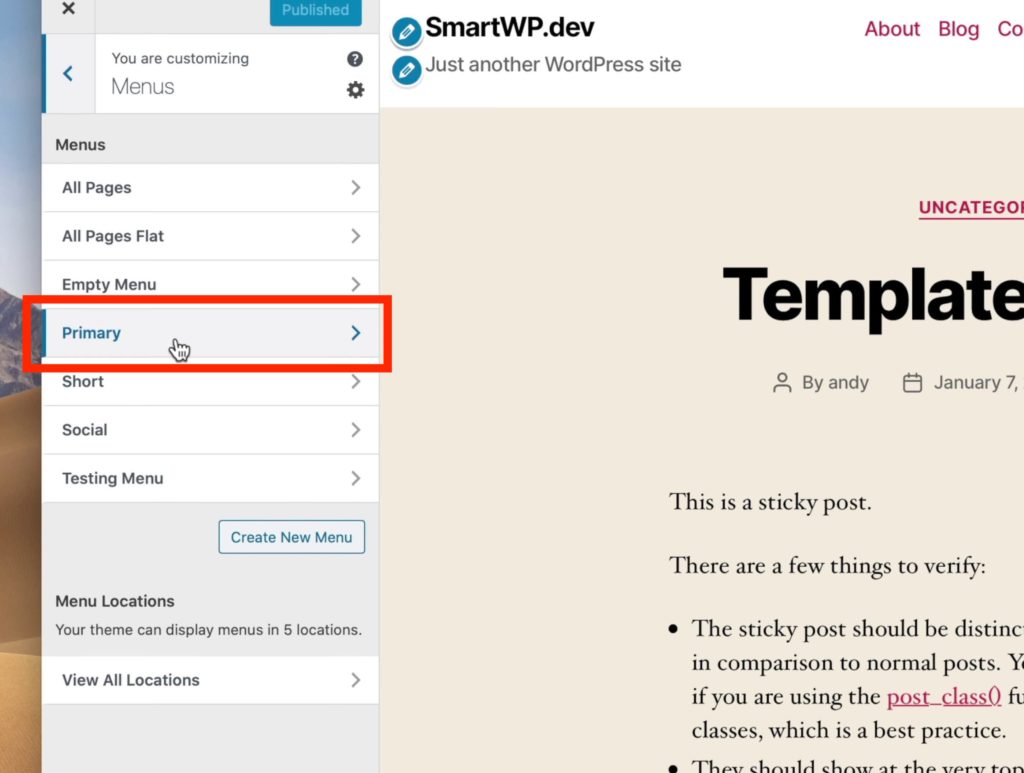
Parce que votre nouveau thème ne sait pas que le menu principal est celui qu'il doit utiliser, vous devrez le définir manuellement. Pour ce faire, vous devrez vérifier le "menu horizontal du bureau":
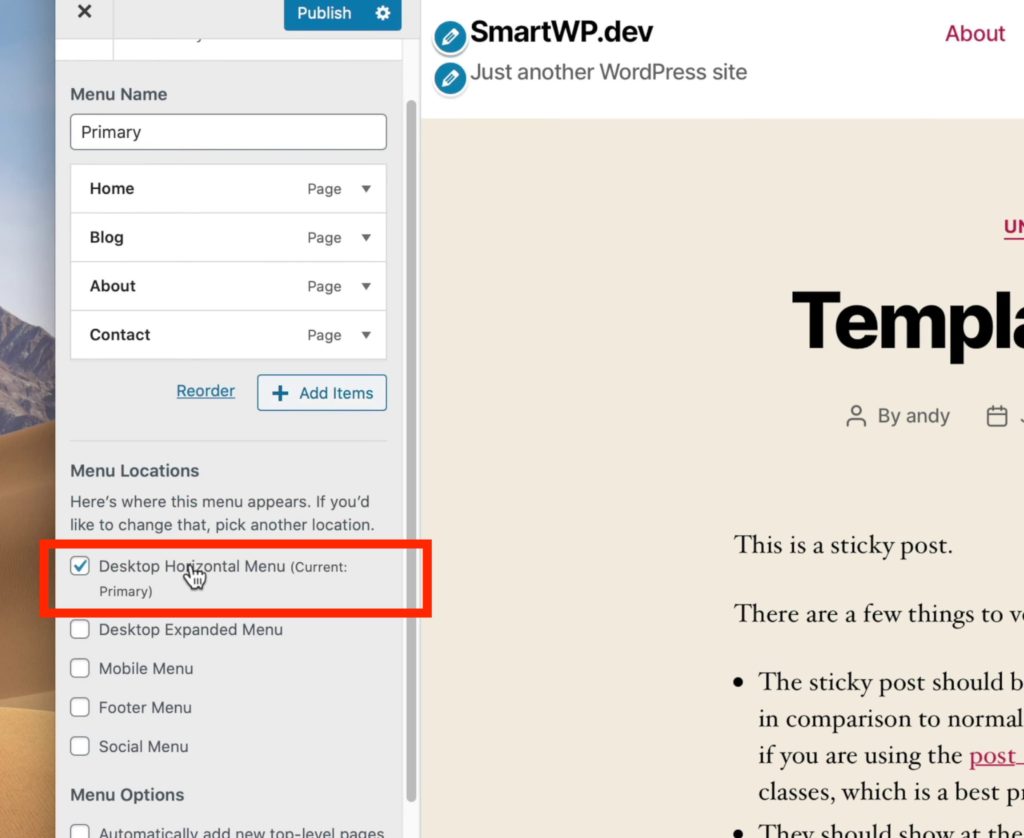
Une fois que vous aurez fait cela, votre nouveau site aura l'air plus prêt pour la production.
Ensuite, consultez les autres pages de votre nouveau site Web - la page À propos par exemple. Vous remarquerez que le formatage est désactivé. En revenant à la version WordPress.com de votre site Web, vous remarquerez qu'il utilisait une disposition en colonnes. Cela est dû à un plugin par défaut utilisé sur WordPress.com appelé Layout Grid by Jetpack. L'installation de ce plugin aidera à faire ressembler votre site Web WordPress.org à la version WordPress.com.
Pour installer le plugin, rendez-vous sur votre tableau de bord, accédez aux plugins et cliquez sur ajouter un nouveau.
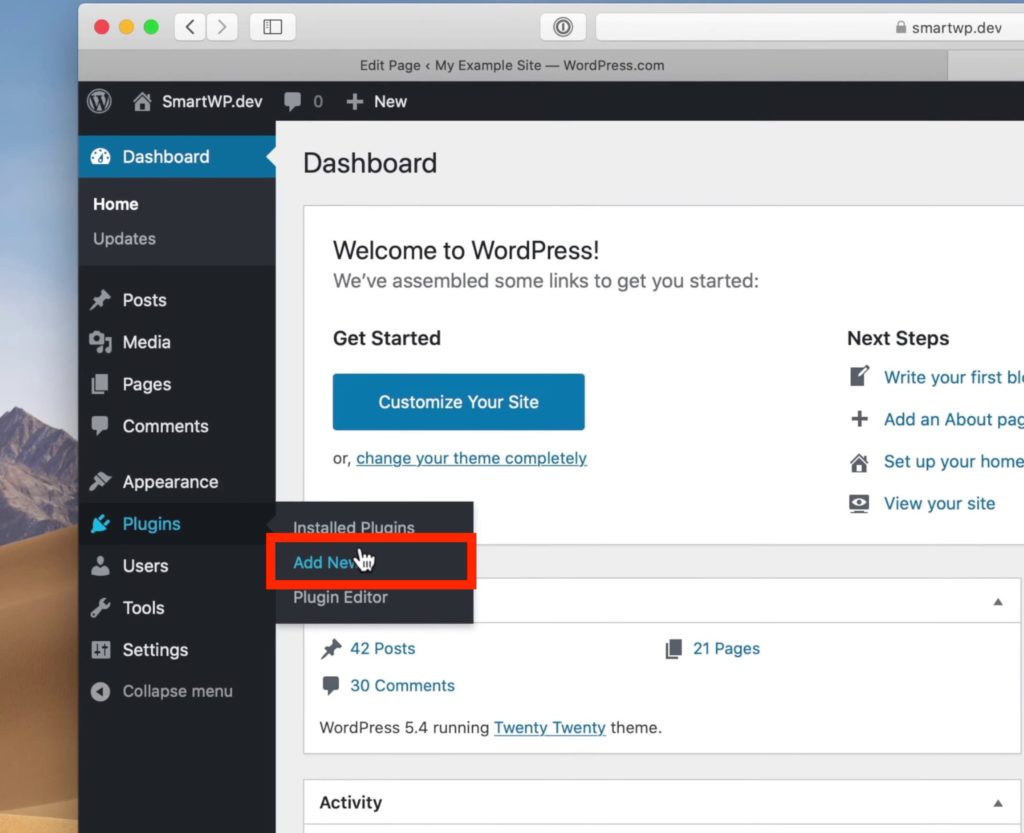
Tapez Layout Grid dans la barre de recherche et cliquez sur Layout Grid Block by Automattic (société mère de WordPress). Installez-le et activez-le.
En revenant à votre page À propos, vous remarquerez qu'elle a le formatage correct de votre site Web WordPress.com. Parcourez toutes vos pages et recherchez et corrigez les erreurs de formatage que vous pourriez trouver. À ce stade, vous pouvez également ajouter les personnalisations que vous souhaitez, ce que vous ne pouviez pas faire sur la version WordPres.com de votre site.
4. Redirigez votre site WordPress.com vers la version .org
Qu'arrive-t-il à votre site WordPress.com à ce stade ?
Rien. Il sera toujours en ligne et les personnes qui rechercheront votre site trouveront probablement cette version.
C'est pourquoi vous devrez faire une redirection sur le site WordPress.com.
Malheureusement, WordPress facture ce service (13 $/an) mais il est préférable de faire cet investissement pendant au moins un an. Il s'agit de donner aux moteurs de recherche le temps d'indexer correctement votre nouveau site, permettant ainsi aux internautes de trouver la version WordPres.org de votre site et non celle de WordPress.com.
Alors, comment redirigez-vous votre site WordPress.com ?
Rendez-vous sur votre tableau de bord d'administration WordPress.com et cliquez sur le bouton "Gérer" et sélectionnez les paramètres. Sur la page des paramètres, cliquez sur rediriger.
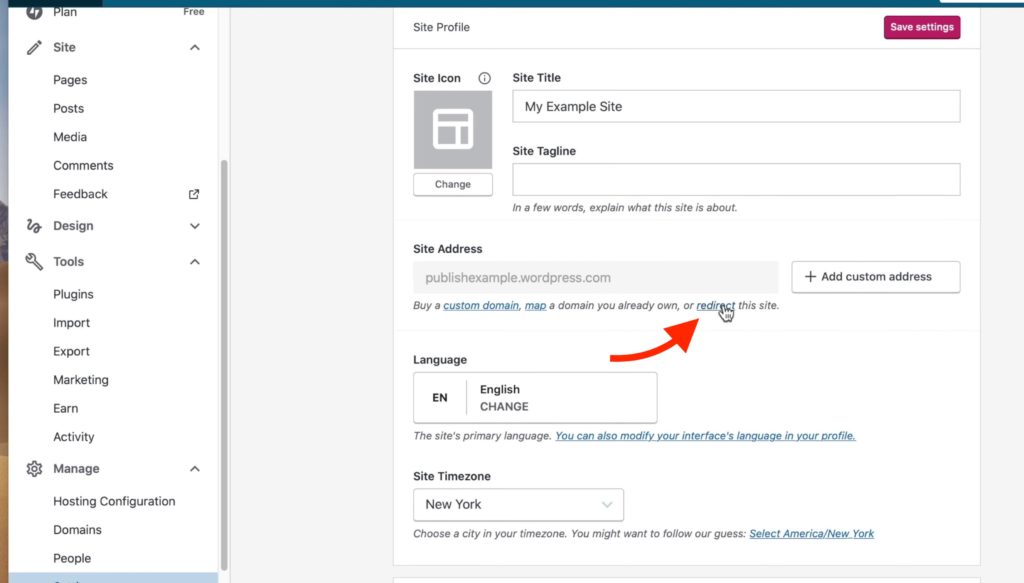
Vous serez alors redirigé vers une page où vous renseignez l'adresse du site vers lequel vous souhaitez rediriger, qui est votre URL WordPress.org. C'est également la page à partir de laquelle vous achetez la redirection.
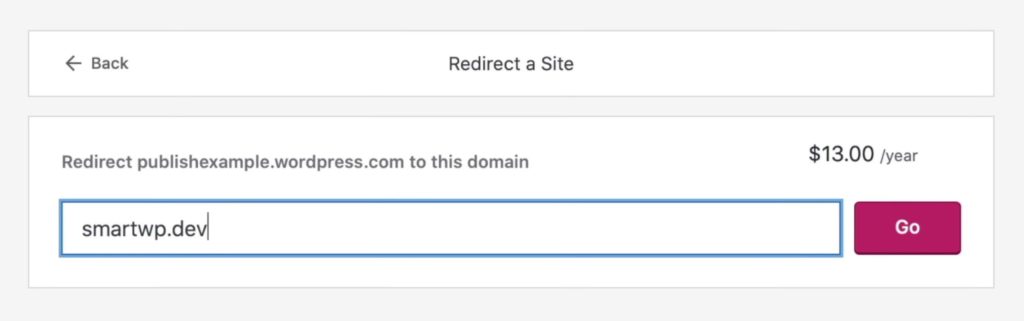
Et c'est tout. Vous avez migré avec succès votre site Web de WordPress.com vers WordPress.org.
WordPress.org vous donne tellement de flexibilité pour personnaliser votre site Web. Cela vaut à lui seul les tracas et le petit investissement nécessaires pour faire le déménagement. Et comme vous pouvez le voir, ce n'est pas sorcier.
Même sans beaucoup d'expérience technique, vous pouvez le faire avec succès en peu de temps et sans avoir à vous creuser la tête.
En parlant de vous casser la tête, consultez notre article sur les meilleurs plugins de migration WordPress.
Ceux-ci contribuent certainement à faciliter la migration de WordPress.com vers WordPress.org .
