Comment déplacer un site WordPress de Localhost vers un serveur en direct
Publié: 2021-12-29Il est courant pour les développeurs WordPress de créer des sites Web sur un hôte local, qui est un serveur local hébergé sur leur ordinateur personnel ou portable. Le développement de sites Web localement présente de nombreux avantages par rapport à un serveur en direct, mais une fois le développement du site terminé, il doit être déplacé vers un site Web en direct et rendu accessible au public.
Si vous êtes relativement nouveau dans le développement de sites Web, le déplacement d'un site Web WordPress de localhost vers un site Web en direct nécessitera un peu d'apprentissage supplémentaire. Le processus peut être assez complexe et prendre un certain temps si vous le faites manuellement.
Bien qu'un plugin soit la solution la plus simple pour la migration, vous pouvez rencontrer certains problèmes si votre site est particulièrement volumineux ou s'il existe des conflits entre les environnements local et en direct. Ainsi, dans certains cas, une migration manuelle reste la meilleure option.
Cinq raisons de développer votre site WordPress sur un localhost
Si la migration d'un site Web à partir d'un hôte local prend du temps et est sujette à des erreurs, pourquoi ne pas simplement développer sur un serveur en direct dès le départ ?
Voici les avantages de développer sur localhost :
- C'est plus rapide. Le développement local est rapide car il n'est pas nécessaire de pousser les fichiers vers le serveur en direct. Au lieu de cela, vous pouvez travailler directement avec les fichiers dont vous avez besoin.
- C'est plus sûr. Vous pouvez facilement expérimenter ou effectuer des mises à jour localement pour vérifier d'éventuelles erreurs ou incompatibilités. Comme vous n'utilisez pas de connexion Internet pour développer, vous serez à l'abri des tentatives de piratage en raison des vulnérabilités des plugins ou des thèmes que vous utilisez.
- Vous n'avez pas besoin d'être connecté à Internet. Prendre un vol ? Vous travaillez à partir d'un endroit où l'Internet est lent ou peu fiable ? Le développement local est parfait dans ce contexte.
- Il économise les ressources du serveur. Tout ce que vous faites sur votre serveur local n'affectera pas votre serveur en direct.
- Cela réduit les coûts. Selon le type de site Web que vous construisez, le développement peut prendre des semaines ou des mois. Si vous construisez votre site sur un serveur en direct, vous (ou votre client) paierez les frais d'hébergement pendant tout ce temps. La plupart des environnements de développement locaux sont gratuits, ce qui peut permettre d'économiser des centaines ou des milliers de dollars au cours du développement.
Important : même lorsque vous travaillez localement, vous devez effectuer des sauvegardes et utiliser le contrôle de version pour éviter de perdre votre travail.
Outils de développement WordPress pour localhost
Il existe plusieurs approches différentes pour se développer localement. La méthode la plus simple consiste à utiliser une application qui comprend tous les composants nécessaires pour exécuter WordPress (serveur, base de données et support PHP).
Outils de développement locaux pour Linux, Mac et Windows
- Local. Cet outil de développement local est spécialement conçu pour WordPress. Il dispose de fonctionnalités intéressantes pour aider au développement, telles que la prise en charge de l'interface de ligne de commande WordPress (WP-CLI) et de plusieurs versions de PHP, MySQL et Apache/NGINX. Il a également la possibilité d'envoyer un «lien en direct» aux clients afin qu'ils puissent accéder à votre site local pendant une brève période.
- DevKinsta. DevKinsta est similaire à Local, mais est un produit légèrement moins mature. Cela vaut vraiment la peine d'être utilisé si vous hébergez avec Kinsta.
- Lando. Lando est moins convivial pour les débutants, mais il s'agit d'un environnement de développement local hautement personnalisable qui vous permet de correspondre étroitement à la configuration de votre serveur en direct.
- XAMPP. XAMPP est une pile de développement PHP locale à usage général de longue date.
Outils de développement locaux pour Mac et Windows
- ServerPress. ServerPress est conçu pour le développement de sites Web WordPress locaux. L'une de ses caractéristiques uniques inclut la possibilité de migrer votre site local vers un serveur en direct (si vous utilisez la version premium du logiciel).
Outils de développement locaux pour Windows
- Laragon. Laragon est une pile de développement PHP locale extrêmement légère et polyvalente.
Si vous débutez dans le développement local, alors Local pourrait être votre meilleur choix, car il trouve le bon équilibre entre la facilité d'utilisation et la personnalisation tout en ayant d'excellentes fonctionnalités spécifiques à WordPress.
Déplacement de votre site Web WordPress de localhost vers un serveur en direct
Il existe plusieurs façons de déplacer un site de votre hôte local vers un serveur en direct. Cet article traite de deux des méthodes les plus courantes : la migration manuelle et l'utilisation d'un plug-in de migration.
Certains aspects du processus de migration peuvent différer selon le système d'exploitation, l'environnement de développement local, l'hôte en direct et le plug-in que vous utilisez. Les étapes doivent cependant être globalement similaires.
Avant de commencer
Quel que soit le processus de migration que vous utilisez, vous devez configurer certains éléments clés et disposer d'informations à portée de main :
- Hébergement Web qui répond aux exigences de WordPress . Si votre hébergement ne répond pas aux exigences de WordPress, vous pouvez toujours migrer votre site, mais vous pouvez créer des failles de sécurité.
- Un nom de domaine lié à votre hébergeur. Si votre bureau d'enregistrement de domaine est différent de votre société d'hébergement, vous devrez connecter votre domaine à votre hébergeur. Vous pouvez le faire en remplaçant le serveur de noms de domaine par celui de votre société d'hébergement ou l'enregistrement DNS A par l'adresse IP de votre serveur en direct.
- Détails de connexion pour votre panneau de contrôle d'hébergement. Ce sont généralement les mêmes que les informations de connexion de votre compte d'hébergement. Si vous n'êtes pas sûr, vérifiez auprès de votre fournisseur d'hébergement.
- Détails du protocole de transfert de fichiers sécurisé (SFTP) pour votre compte d'hébergement. Ceux-ci se trouvent généralement dans le panneau de contrôle de votre hébergement. Si vous ne savez pas où les trouver, demandez à l'équipe d'assistance de votre hébergeur. Voici les détails dont vous aurez besoin :
- Hôte (l'adresse IP de votre serveur live)
- Nom d'utilisateur
- Mot de passe
- Numéro de port
Vous aurez également besoin d'une application SFTP pour transférer les fichiers de votre hôte local vers votre serveur. Voici quelques outils SFTP gratuits et premium :
| Application | Système | Gratuit ou Premium |
| WinSCP | les fenêtres | Libre |
| FilezillaName | Windows, Mac, Linux | Options gratuites et premium |
| Cybercanard | Windows, Mac | Libre |
| Transmettre | Mac | Prime |
Ce didacticiel utilisera Filezilla, mais la plupart des clients SFTP fonctionnent fondamentalement de la même manière.
Comment migrer manuellement votre site Web WordPress de localhost vers un serveur en direct
Les instructions suivantes pour déplacer manuellement votre site Web WordPress de localhost vers un site Web en direct sont basées sur un hôte qui utilise cPanel. Vous devriez toujours pouvoir suivre si votre hôte utilise une alternative comme Plesk ou son propre panneau de contrôle.
1. Faites une sauvegarde de votre site local
La méthode manuelle de migration de votre site Web de localhost vers un serveur en direct peut être sujette aux erreurs et implique l'utilisation de plusieurs outils. Assurez-vous d'effectuer une sauvegarde avant de commencer le processus de migration et à chaque étape du processus, juste au cas où quelque chose tournerait mal.
2. Copiez vos fichiers de localhost vers votre serveur live
1. Connectez-vous à votre serveur Web à l'aide du client SFTP de votre choix. C'est ici que vous entrerez les informations d'identification SFTP fournies par votre hébergeur.

Remarque : vous pouvez obtenir une erreur "clé d'hôte inconnue". Ce n'est pas inhabituel pour certains clients SFTP qui utilisent l'authentification de confiance à la première utilisation (TOFU). Cliquez simplement sur "OK" et continuez si vous êtes sûr que la clé d'hôte est correcte. Vous pouvez même cocher "Toujours faire confiance à cet hôte, ajouter cette clé au cache" si vous prévoyez de vous reconnecter au site via SFTP.
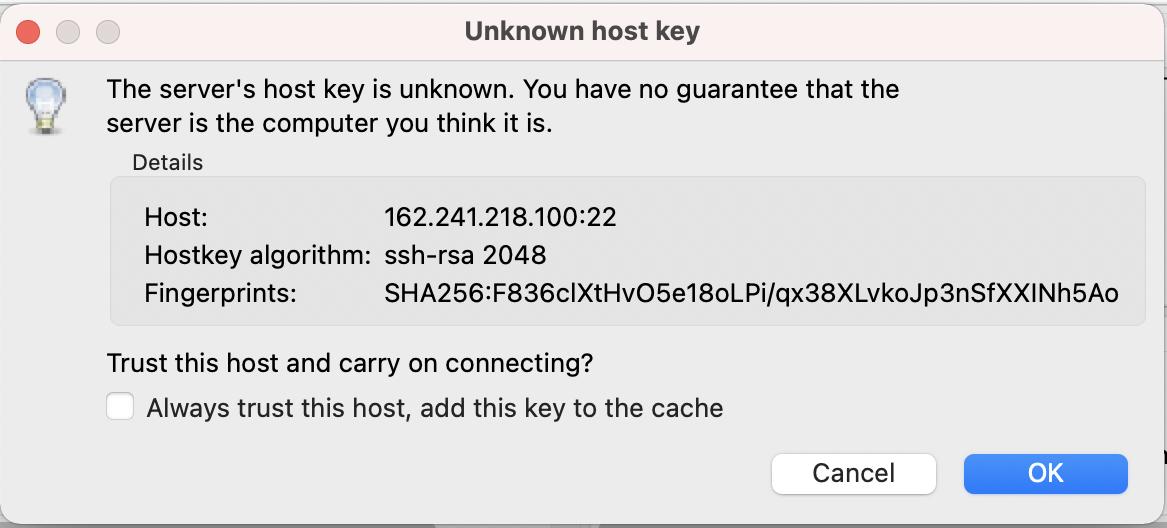
2. Accédez aux fichiers de votre site Web sur votre ordinateur local. Avec la plupart des logiciels SFTP, vos fichiers locaux apparaissent dans le volet de gauche et vos fichiers de serveur dans celui de droite. Depuis votre hébergeur local, vous devriez avoir accès aux fichiers qui composent votre site WordPress. Si vous pouvez voir un fichier wp-config.php à côté de répertoires comme wp-content, alors vous êtes au bon endroit.
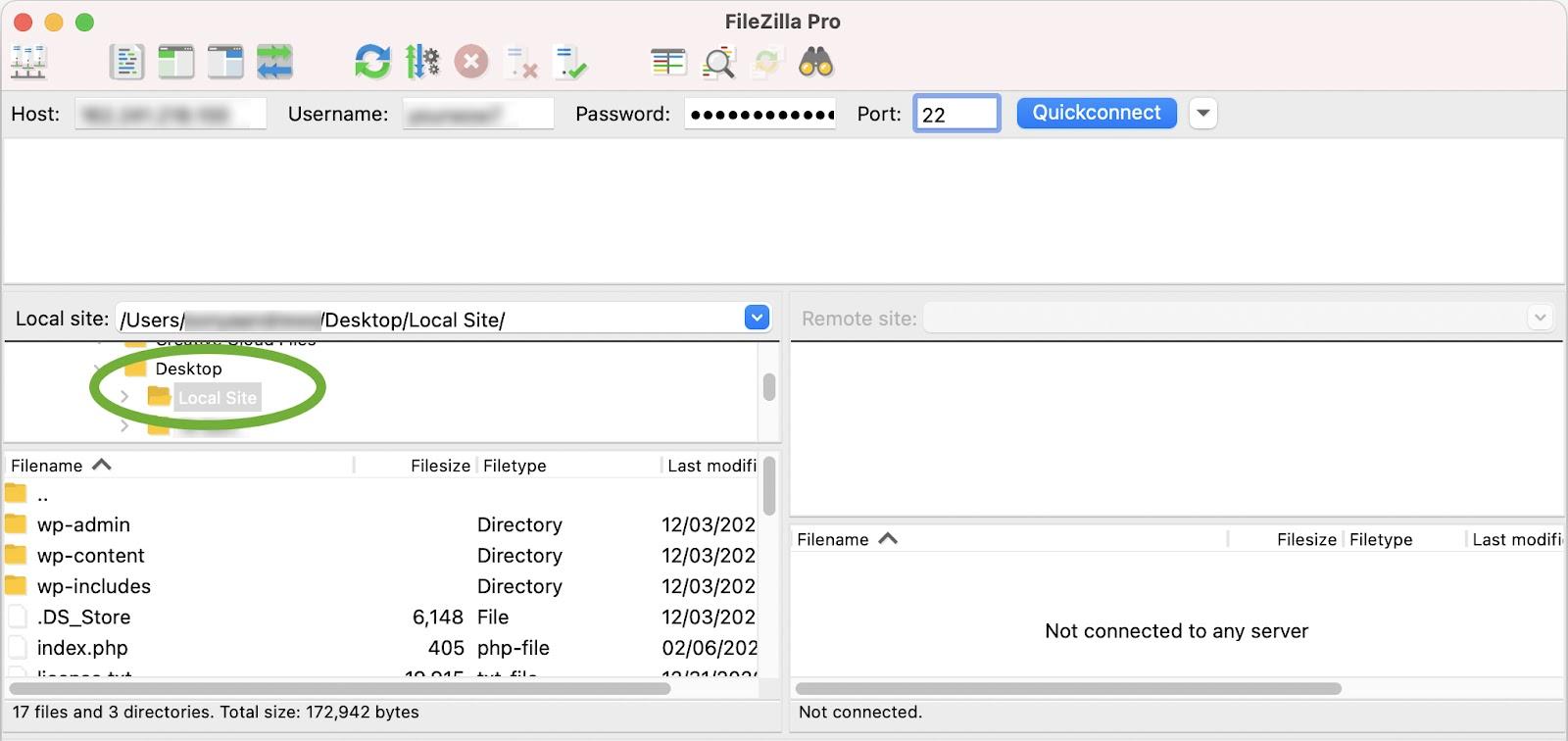
3. Accédez au répertoire public sur votre serveur Web (volet de droite). Il s'agit généralement d'un dossier appelé "public_html" ou "www." Cela varie d'un hôte à l'autre, alors vérifiez auprès d'eux si vous n'êtes pas sûr. Si vous hébergez votre site dans un sous-dossier, vous souhaiterez accéder à ce sous-dossier.
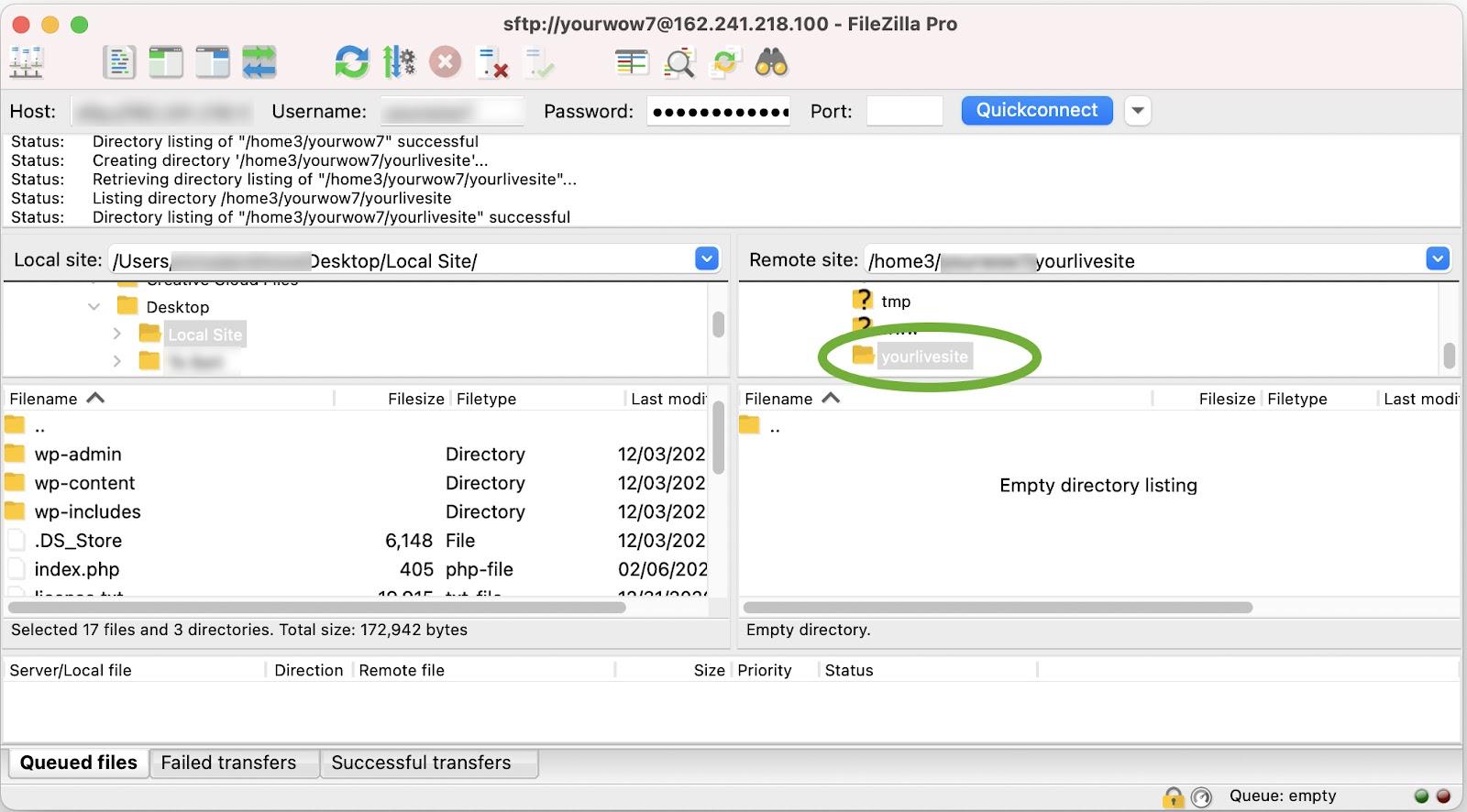
4. Sélectionnez tous les fichiers locaux dans le volet de gauche et faites-les glisser vers votre serveur Web dans le volet de droite. Cela prendra un certain temps en fonction du nombre de plugins, de thèmes et de fichiers dont vous disposez, mais vous devriez pouvoir voir la progression de votre application SFTP.
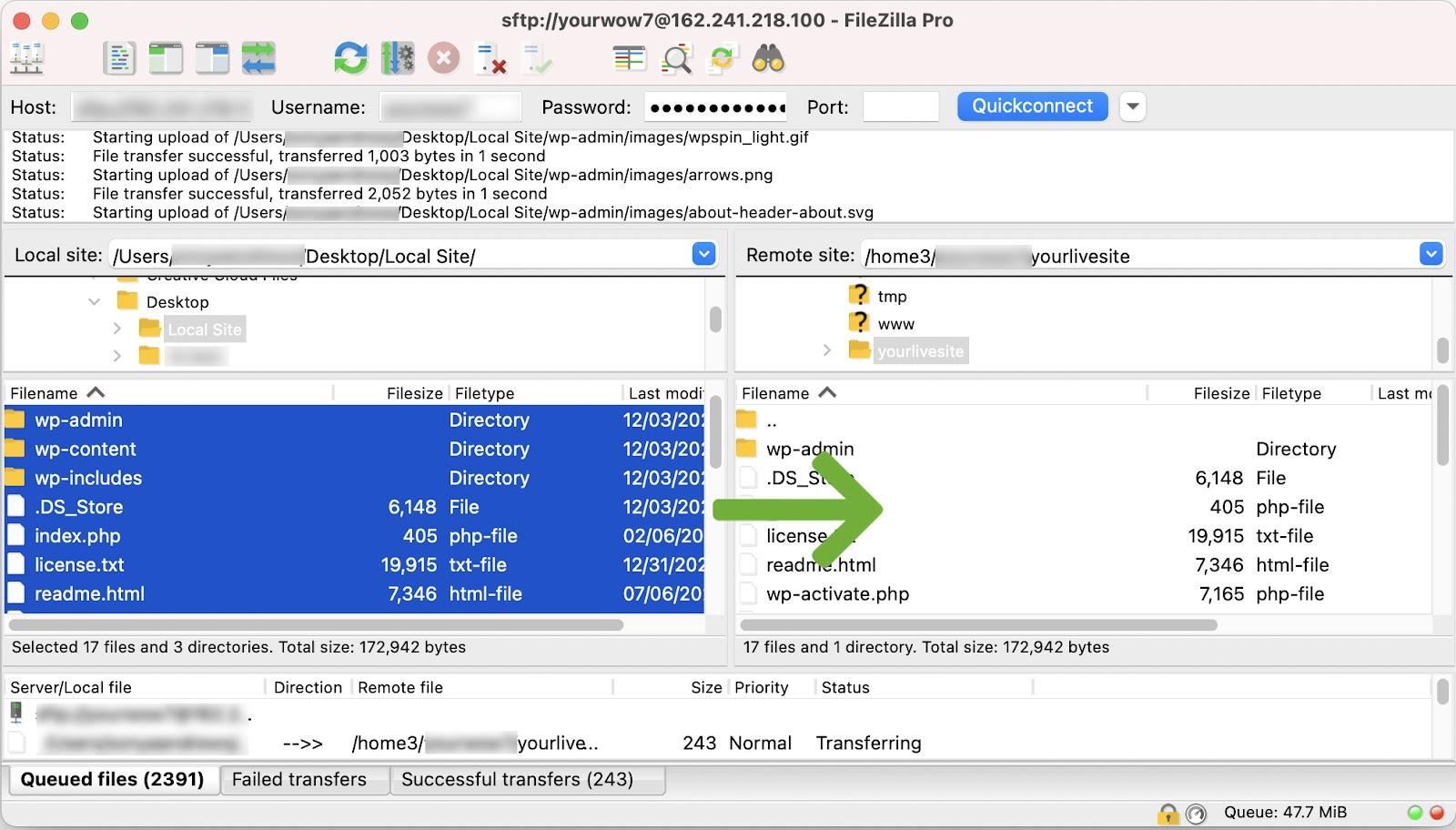
3. Importez les données de votre base de données locale vers votre base de données en direct
Même si vous avez déplacé vos fichiers de votre serveur local vers le serveur en direct, vous devrez vous connecter à une base de données pour afficher votre site en direct. À ce stade, lorsque vous ouvrez votre navigateur et essayez d'accéder à l'URL publique de votre serveur Web, vous devriez voir une erreur telle que "erreur lors de l'établissement de la connexion à la base de données". Cela vous dit deux choses :
- Les fichiers WordPress ont été téléchargés.
- Le site doit être connecté à une base de données.
Exporter la base de données depuis localhost
Une partie essentielle de votre installation WordPress est la base de données. C'est là que toutes les données de votre site Web sont stockées, comme le contenu des publications, les paramètres et les champs méta.
En règle générale, vous exportez votre base de données à l'aide de phpMyAdmin, qui fait partie de presque tous les environnements de développement locaux. Certains environnements locaux, comme Local, utilisent Adminer comme alternative, mais les hébergeurs utilisent presque toujours phpMyAdmin.
Dans phpMyAdmin :
- Sélectionnez votre base de données.
- Cliquez sur l'onglet "Exporter".
- Sélectionnez "Rapide" comme méthode d'exportation, choisissez "SQL" comme type de fichier, puis cliquez sur "Aller".
En Admin :
- Sélectionnez votre base de données.
- Cliquez sur "Exporter" dans le menu.
- Sélectionnez 'SQL' comme sortie, puis cliquez sur 'exporter'
Cela téléchargera un fichier .sql sur votre ordinateur. Prenez note de l'endroit où il est enregistré, car vous devrez l'importer sur votre serveur Web.
Créez une base de données sur votre serveur live
Pour télécharger votre base de données, vous devez d'abord créer une nouvelle base de données vierge sur le serveur Web.
1. Dans le panneau de contrôle de votre hébergement, allez dans la section "Bases de données" et cliquez sur "Bases de données MySQL".

2. Créez une nouvelle base de données. Dans ce cas, la base de données s'appelle 'tutorial_mydb.'
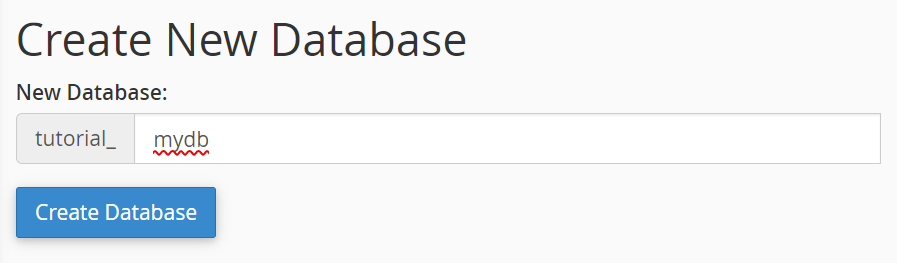
3. Créez un utilisateur de base de données. Faites défiler jusqu'à la section "Utilisateurs MySQL" et créez un nouvel utilisateur. Comme toujours, vous devriez avoir un mot de passe unique et fort.
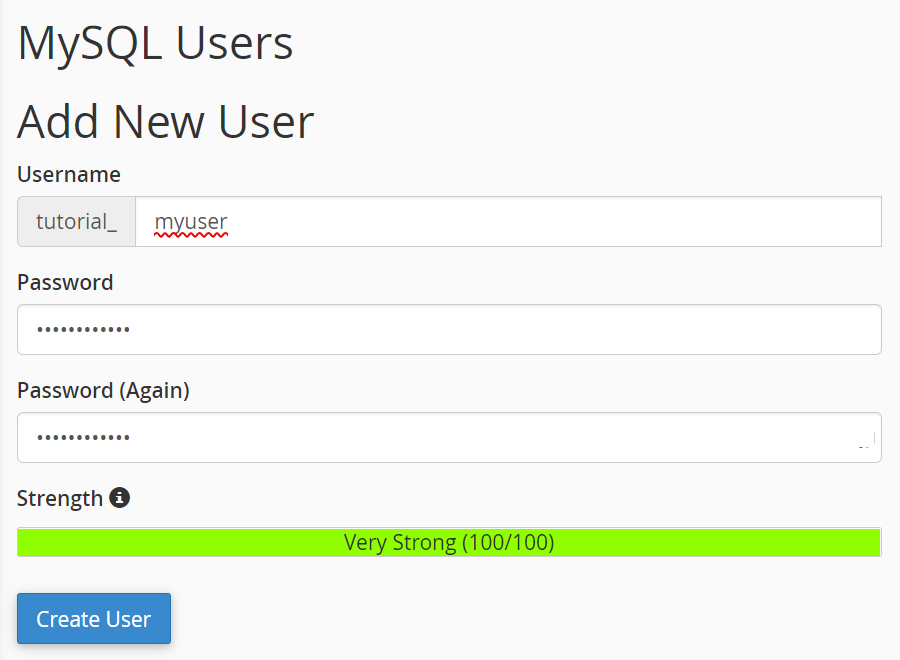
4. Ajoutez la base de données à l'utilisateur et attribuez des autorisations. Pour ce faire, faites défiler jusqu'à la section "Ajouter un utilisateur à la base de données", sélectionnez l'utilisateur et la base de données que vous venez de créer, puis cliquez sur "Ajouter".
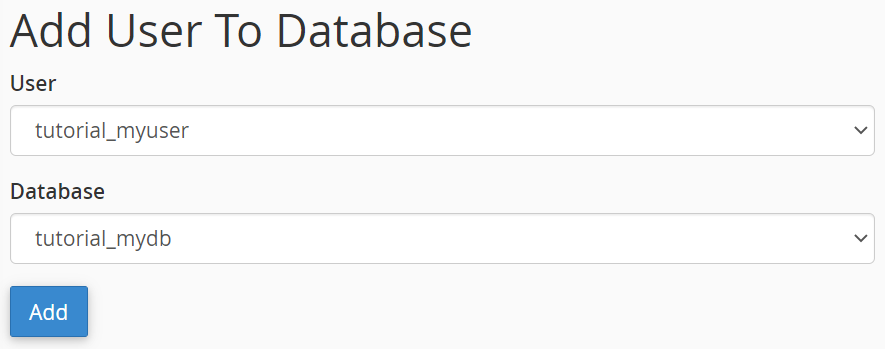
5. Attribuez tous les privilèges au compte d'utilisateur et cliquez sur "Apporter des modifications".
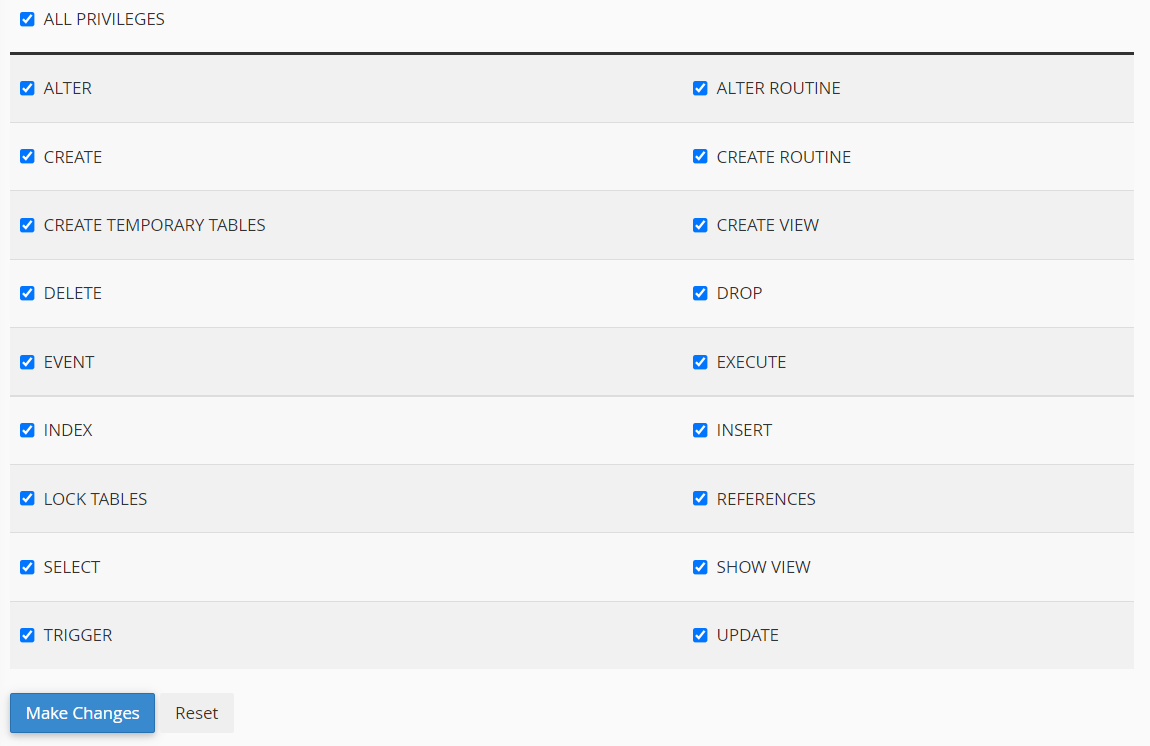
Vous avez maintenant créé avec succès une base de données vide dans laquelle vous pouvez importer vos données.
Editez votre fichier wp-config.php
Le fichier wp-config.php est un fichier principal de WordPress qui contient des informations importantes sur votre base de données. WordPress utilise ce fichier pour se connecter à la base de données afin de récupérer et de stocker des informations vitales telles que le contenu de la publication, la méta de la publication, les utilisateurs et divers paramètres. Vous devrez mettre à jour le fichier localhost wp-config.php avec les informations de la base de données du serveur en direct afin que votre site en direct puisse communiquer avec votre base de données.
1. Sur votre hôte local, prenez une copie de votre fichier wp-config.php et ouvrez-le dans un éditeur de texte de votre choix, comme VS Code ou Notepad++.
2. Accédez à la section mySQL du fichier de configuration et remplacez les détails de votre base de données localhost par ceux que vous venez de créer.
// ** MySQL settings - You can get this info from your web host ** //
/** The name of the database for WordPress */
define( 'DB_NAME', 'yournewdatabasename');
/** MySQL database username */
define( 'DB_USER', 'yournewdatabaseuser');
/** MySQL database password */
define( 'DB_PASSWORD', 'yournewdatabasepassword');
/** MySQL hostname */
define( 'DB_HOST', 'localhost' );
Malgré le déplacement du site Web vers un serveur en direct, le DB_HOST sera toujours généralement "localhost", bien que cela change sur certains hôtes, alors assurez-vous de vérifier.
Certains fichiers wp-config.php contiennent également les lignes suivantes :
define(‘WP_SITEURL’, ‘http://localhost.test’);
define(‘WP_HOME’, ‘http://localhost.test’);
Si ces lignes sont présentes, vous devrez les remplacer par l'URL de votre serveur, par exemple https://votredomaine.com.
3. Enregistrez ce fichier et écrasez celui que vous avez téléchargé sur votre serveur Web en le faisant glisser et en le déposant à l'aide de votre client SFTP.
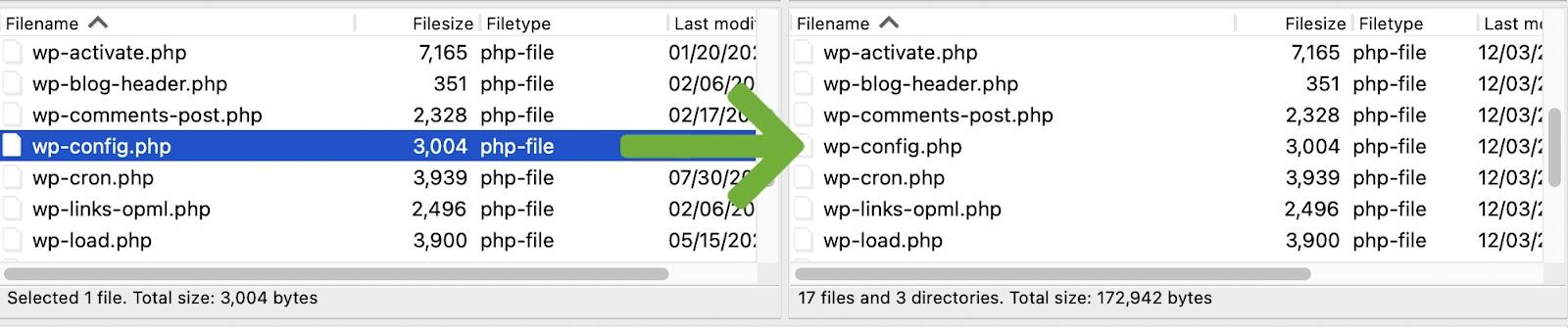
Importez vos données
Maintenant que vous avez une base de données vierge et que vous avez pointé le fichier wp-config.php, il est temps d'importer les données que vous avez exportées précédemment.
- Rendez-vous sur phpMyAdmin sur votre serveur web. Dans cPanel, vous le trouverez sous "Bases de données".
- Sélectionnez votre base de données nouvellement créée, puis cliquez sur l'onglet "Importer".
- Cliquez sur "Choisir un fichier" et recherchez le fichier sql que vous avez exporté précédemment.
- Cliquez sur 'Go' pour commencer le processus d'importation. Cela peut prendre un peu de temps selon la taille de la base de données. Une fois cela fait, vous devriez voir toutes vos tables de base de données sur la gauche, comme wp_posts, wp_postmeta et wp_options, etc.
Modifier les URL du site dans votre base de données
Maintenant que vos données ont été importées, vous devez vous assurer que la base de données contient la nouvelle URL du site, et non celle de votre localhost.
1. Ouvrez phpMyAdmin et sélectionnez votre base de données.
2. Cliquez sur votre tableau d'options WordPress. Les tableaux apparaissent généralement à gauche.

3. Une fois ouvert, vous devriez voir les deux premières options. Sous la colonne "option_name", vous verrez "siteurl" et "home".
4. Double-cliquez sur la valeur de l'option sous la colonne "option_values" et remplacez-les par votre nouvelle URL. Assurez-vous de ne pas inclure de barre oblique (/) à la fin.

5. Ouvrez votre navigateur et saisissez l'URL de votre site en direct avec /wp-admin/ à la fin (par exemple https://votresiteweb.com/wp-admin/). À partir de là, vous devriez pouvoir vous connecter à votre tableau de bord WordPress. Cependant, vous devrez peut-être suivre quelques étapes supplémentaires pour vous assurer que toutes les pages et tous les messages de votre site sont accessibles.
4. Videz vos permaliens
Les permaliens sont les liens permanents vers les pages et les publications de votre site Web et leur structure sous-jacente. Parfois, vos URL de publication et de page peuvent ne pas fonctionner sur votre site nouvellement migré, sauf si vous videz d'abord vos permaliens. Vous pouvez le faire en suivant ces étapes :
- Accédez à votre tableau de bord WordPress et connectez-vous.
- Allez dans Paramètres → Permaliens.
- Cliquez sur "Enregistrer les modifications".
5. Rechercher et remplacer les URL localhost dans votre base de données
Parfois, lors de la création de votre site Web, votre URL d'hôte local peut également être stockée dans la base de données à divers endroits, ce qui peut entraîner des liens rompus sur votre serveur Web. Il existe deux méthodes pour résoudre ce problème :
- Utiliser une requête SQL (avancé).
- Utilisez un plugin.
Avant de faire quoi que ce soit sur votre base de données, vous devez toujours créer une sauvegarde.
Rechercher et remplacer à l'aide d'une requête SQL
Cette méthode est beaucoup plus risquée que l'utilisation d'un plugin, mais si vous êtes à l'aise avec SQL, c'est rapide, facile et ne vous oblige pas à installer de plugins.
1. Connectez-vous à phpMyAdmin sur votre serveur web, sélectionnez votre base de données, puis cliquez sur l'onglet 'SQL'.
2. Copiez et collez les paramètres de requête suivants dans le champ de requête SQL :

UPDATE wp_posts SET post_content = replace(post_content, 'http://localhost.test', 'https://webserver.com'); UPDATE wp_postmeta SET meta_value = replace(meta_value,'http://localhost.test','https://webserver.com');
Certaines valeurs de cette requête doivent être modifiées :
- Les noms 'wp_posts' et 'wp_postmeta' peuvent être différents selon le préfixe de votre base de données. Vous pouvez le voir dans le volet gauche de phpMyAdmin.
- Les URL devront être remplacées par vos valeurs réelles.
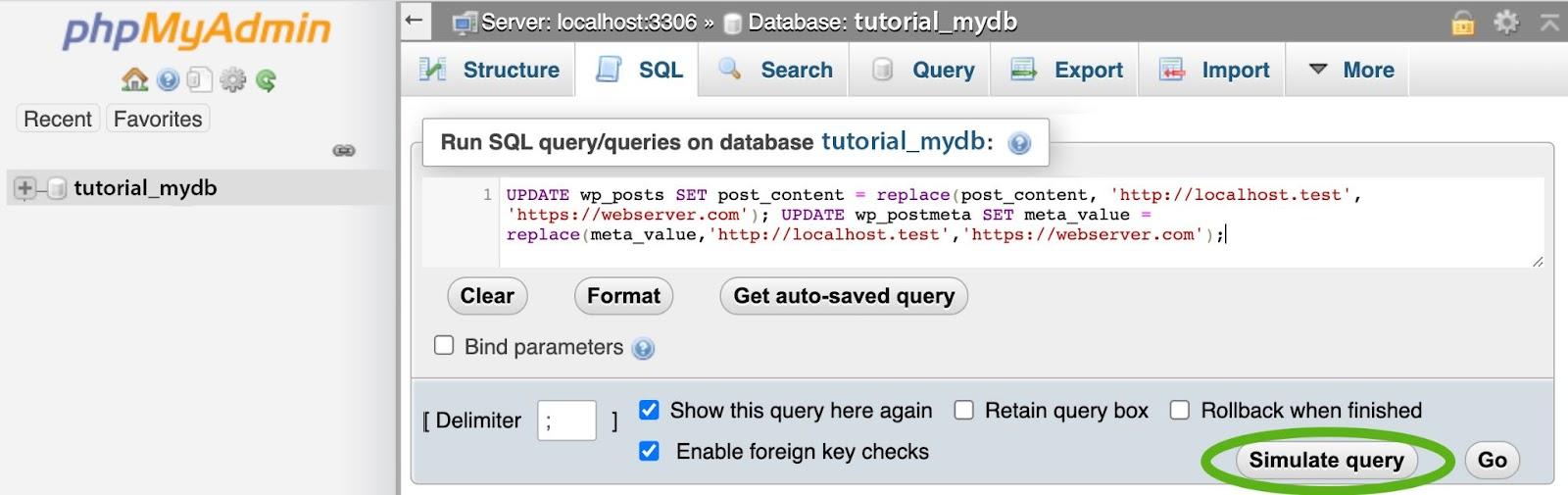
Une fois que vous avez modifié la requête, vérifiez-la pour vous assurer que les valeurs sont correctes avant de cliquer sur "Simuler la requête". "Simuler la requête" effectuera un test pour voir combien de valeurs changeront si vous l'exécutez réellement. S'il y a une erreur à ce stade, revérifiez vos valeurs.
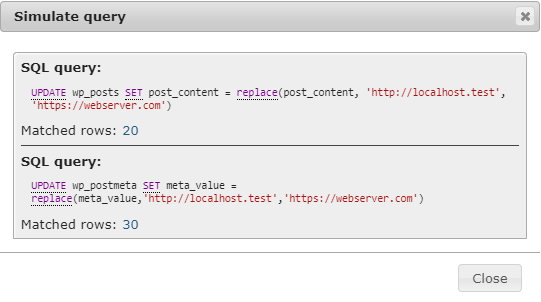
Une fois que vous avez exécuté la simulation, vous devriez voir des chiffres de "lignes correspondantes". C'est le nombre d'instances qui seront remplacées. S'il s'agit de zéro, vous avez peut-être utilisé une URL incorrecte ou il n'y a vraiment rien à remplacer. Si votre URL est correcte et qu'aucune ligne ne correspond, vous n'avez pas besoin d'apporter d'autres modifications.
3. Si votre requête simulée affiche un certain nombre de lignes correspondantes, fermez la boîte de dialogue "Simuler la requête" et cliquez sur "Go" pour exécuter la requête SQL réelle. Vous devriez maintenant pouvoir accéder à votre site Web en ligne sans erreur.
Rechercher et remplacer à l'aide d'un plugin
Cette méthode est légèrement plus simple et moins sujette aux erreurs si vous n'avez jamais utilisé SQL auparavant. Cet exemple utilise le plugin Better Search Replace.
Dans votre tableau de bord WordPress :
- Allez dans Plugins → Ajouter nouveau.
- Recherchez "Meilleure recherche Remplacer".
- Cliquez sur "Installer maintenant" sur le plugin Better Search Replace.
- Cliquez sur "Activer".
- Dans votre tableau de bord WordPress, accédez à Outils → Better Search Replace.
- Remplissez le champ 'Rechercher' avec votre URL localhost (par exemple http://localhost.test).
- Remplissez le champ « Remplacer par » avec l'URL de votre serveur Web (par exemple, https://yourwordpresswebsite.org).
- Sélectionnez les tables de base de données sur lesquelles vous souhaitez effectuer la recherche/le remplacement. Habituellement, il suffit de l'appliquer aux tables wp_posts et wp_postmeta.
- Laissez 'Insensible à la casse' et 'Remplacer les GUID' décochés.
- Cochez 'Exécuter à sec ?'.
- Cliquez sur "Exécuter la recherche/le remplacement". La simulation signifie que cela n'apportera aucun changement, mais vous montrera le nombre de changements potentiels.
- Vérifiez les changements. À ce stade, vous devriez voir un certain nombre de changements. Si ce n'est pas le cas, vous devrez peut-être revérifier vos URL. Si vos URL sont correctes et qu'il n'y a toujours rien à modifier, vous n'avez pas besoin de continuer et vous pouvez supprimer le plug-in.
- S'il y a un certain nombre de modifications à apporter, décochez la case "Exécuter à blanc ?". et cliquez sur "Exécuter la recherche/le remplacement".
- Désactivez et désinstallez Better Search Replace. Une fois cette opération terminée et que vous avez vérifié que le site fonctionne correctement (vérifiez en particulier les images avec votre localhost désactivé), vous pouvez alors désactiver et désinstaller le plugin.
Vous avez maintenant terminé votre migration manuelle !
Migration de localhost vers un serveur live à l'aide d'un plugin
Lors de la migration de votre site Web WordPress avec un plugin, si vous avez un grand site Web ou s'il y a des problèmes entre les environnements de serveur, la migration peut échouer. Le plugin peut ne pas vous dire pourquoi. Dans ces cas, une migration manuelle peut toujours être nécessaire.
Cependant, pour la majorité des sites Web, la migration avec un plugin est beaucoup plus facile, prend moins de temps et produit moins d'erreurs. Cette section traite de la migration de votre site à l'aide du plug-in Duplicator, mais d'autres options incluent DesktopServer et Transferito. Le processus devrait être similaire, quel que soit le plugin que vous utilisez.
1. Créer un forfait
1. Dans votre tableau de bord WordPress, accédez à Plugins → Ajouter un nouveau.
2. Recherchez "Duplicateur". Cliquez sur Installer → Activer.
3. Trouvez 'Duplicator' dans votre menu d'administration WordPress. Cliquez sur « Packages » pour accéder à l'écran Packages.
4. Créez un nouveau package. Un message indiquant "Aucun paquet trouvé" devrait s'afficher. Cliquez sur "Créer nouveau" dans le coin supérieur droit de l'écran.
5. Vérifiez les paramètres du package. À ce stade, vous pouvez modifier certaines options, mais les valeurs par défaut conviendront la plupart du temps. Cliquez sur Suivant'.
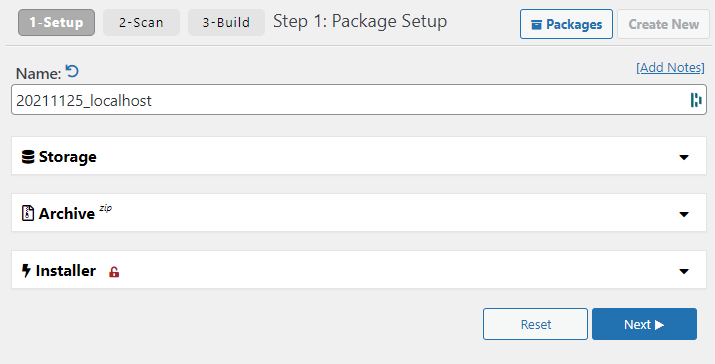
Passez en revue le test d'analyse et apportez des modifications si nécessaire. Le plugin va maintenant analyser votre site pour s'assurer que tout va bien avant d'effectuer la sauvegarde. Les vérifications ici tentent de s'assurer que le package sera compatible avec la plupart des environnements d'hébergement. Une fois terminé, vous verrez les résultats de ces tests.
Les résultats de vos tests doivent tous être "bons", à l'exception des contrôles de taille. Il est probable que vous receviez un « avis » sur les vérifications de taille si vous avez un site Web assez volumineux. La compression de sites plus volumineux sur certains hôtes à petit budget peut entraîner des délais d'attente, bien que cela ne soit généralement pas un problème. Vous pouvez continuer malgré cet avis.
Si quelque chose échoue, cliquez simplement sur l'élément pour obtenir plus de détails ainsi que des suggestions sur la façon de corriger le problème avant de continuer.
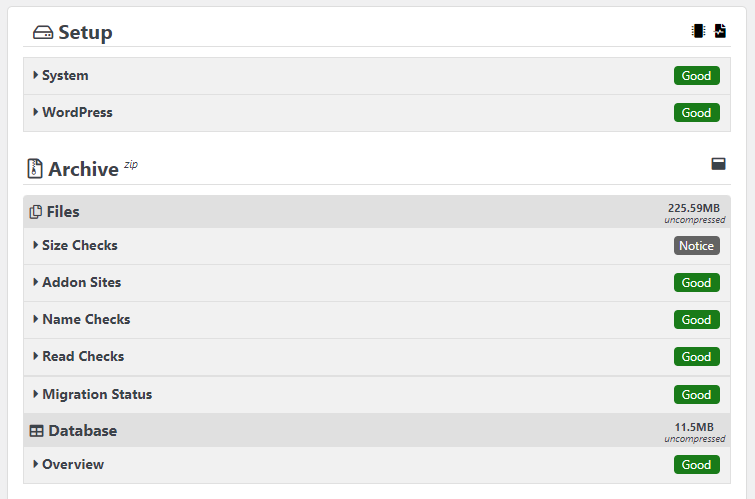
Composez votre forfait. Une fois que vos résultats de test sont "bons" (à part l'avis de vérification de la taille), appuyez sur le bouton "Construire". Cela peut prendre un certain temps en fonction de la taille de votre site, mais soyez patient et gardez la fenêtre du navigateur ouverte jusqu'à ce qu'elle soit terminée.
Téléchargez vos fichiers. Une fois terminé, vous devrez télécharger deux fichiers : un ZIP contenant les fichiers du site Web et un fichier installer.php.
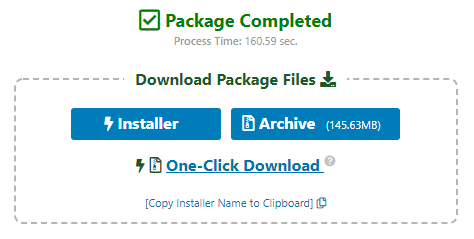
2. Créez une base de données sur votre serveur live
Pour installer votre package, vous devrez créer une nouvelle base de données vierge sur votre serveur Web. Connectez-vous au panneau de contrôle de votre hébergement, allez dans la section 'Bases de données MySQL' et créez une nouvelle base de données.
Créez une base de données sur votre serveur live
Pour télécharger votre base de données, vous devez d'abord créer une nouvelle base de données vierge sur le serveur Web.
1. Dans le panneau de contrôle de votre hébergement, allez dans la section "Bases de données" et cliquez sur "Bases de données MySQL".

2. Créez une nouvelle base de données. Dans ce cas, la base de données s'appelle 'tutorial_mydb.'
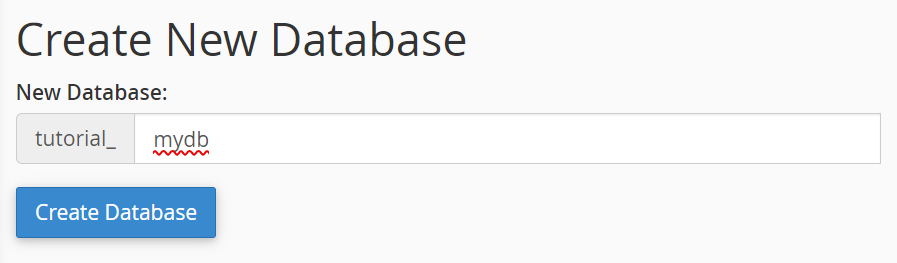
3. Créez un utilisateur pour la base de données. Faites défiler jusqu'à la section "Utilisateurs MySQL" et créez un nouvel utilisateur. Comme toujours, vous devez avoir un mot de passe unique et fort pour l'utilisateur de votre base de données.
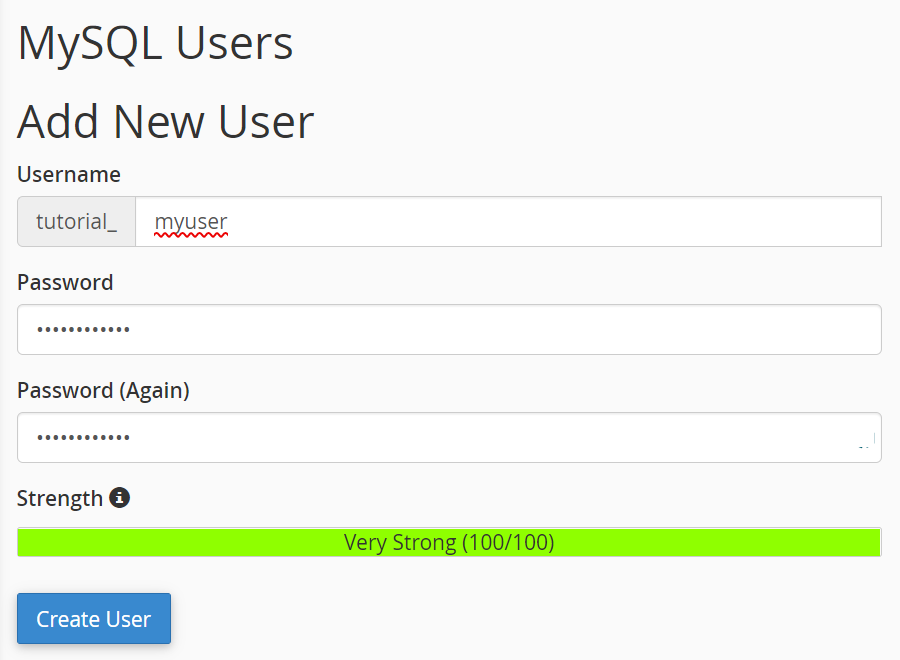
4. Ajoutez la base de données à l'utilisateur et attribuez des autorisations. Pour ce faire, faites défiler jusqu'à la section "Ajouter un utilisateur à la base de données", sélectionnez l'utilisateur et la base de données que vous venez de créer, puis cliquez sur "Ajouter".
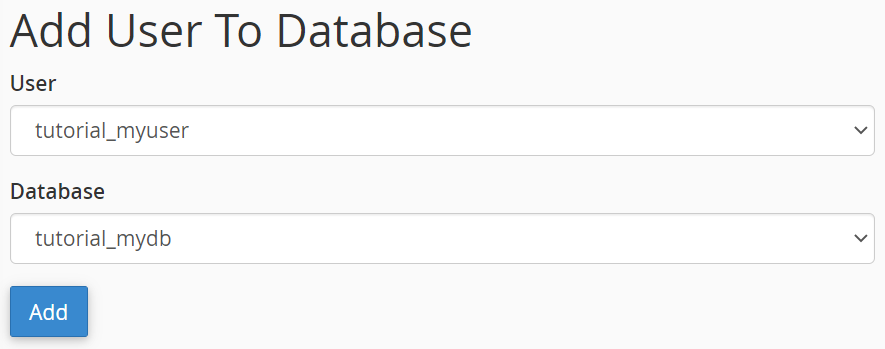
5. Attribuez tous les privilèges au compte d'utilisateur et cliquez sur "Apporter des modifications".
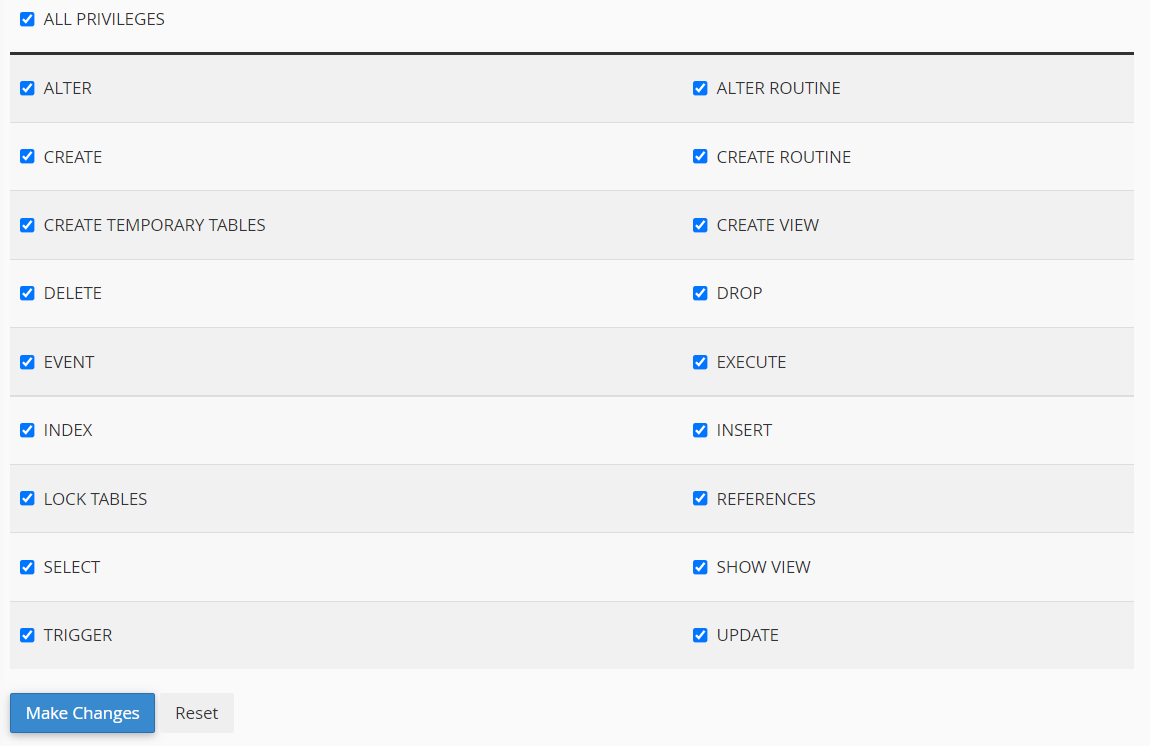
3. Copiez vos fichiers de localhost vers votre serveur live
Pour copier vos fichiers de votre hôte local vers votre environnement en direct, vous devrez placer le package Duplicator et le fichier installer.php sur le serveur Web.
Pour cette partie, vous aurez besoin d'un client SFTP et de vos informations de connexion SFTP. Assurez-vous de demander à votre hébergeur si vous n'êtes pas sûr de ce qu'ils sont. Alternativement, comme vous ne téléchargez que deux fichiers, vous pouvez les télécharger via l'explorateur de fichiers de votre panneau de contrôle d'hébergement s'il en a un.
1. Connectez-vous à votre serveur Web à l'aide du client SFTP de votre choix.

Remarque : vous pouvez obtenir une erreur "clé d'hôte inconnue". Ce n'est pas inhabituel pour certains clients SFTP qui utilisent l'authentification de confiance à la première utilisation (TOFU). Cliquez simplement sur "OK" et continuez si vous êtes sûr que la clé d'hôte est correcte. Vous pouvez même cocher "Toujours faire confiance à cet hôte, ajouter cette clé au cache" si vous prévoyez de vous reconnecter au site via SFTP.
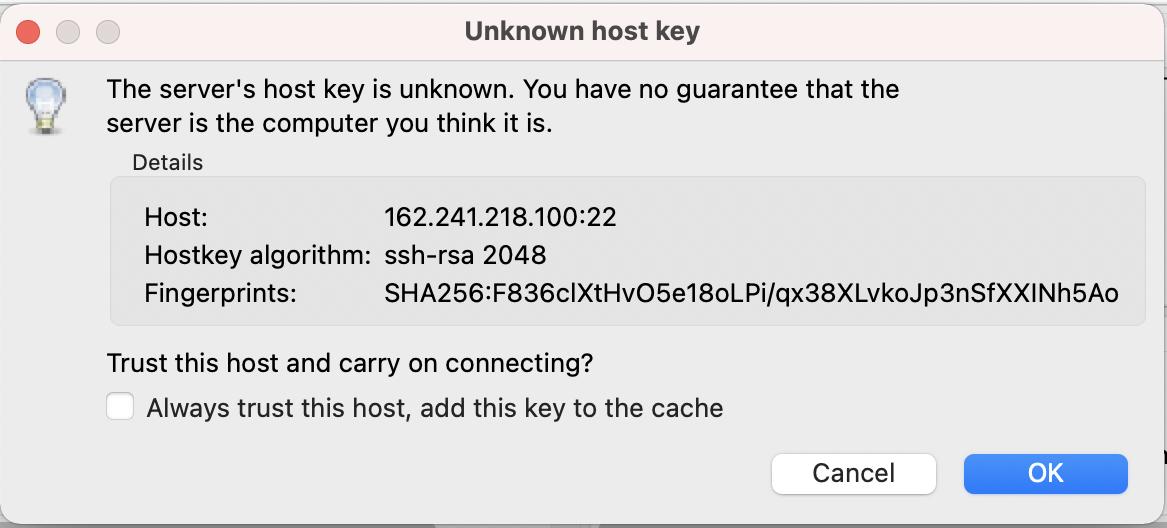
2. Accédez à l'emplacement où vous avez enregistré votre package Duplicator et les fichiers installer.php sur votre ordinateur local. Dans la plupart des logiciels SFTP, vos fichiers locaux apparaissent dans le volet de gauche et vos fichiers de serveur dans celui de droite.
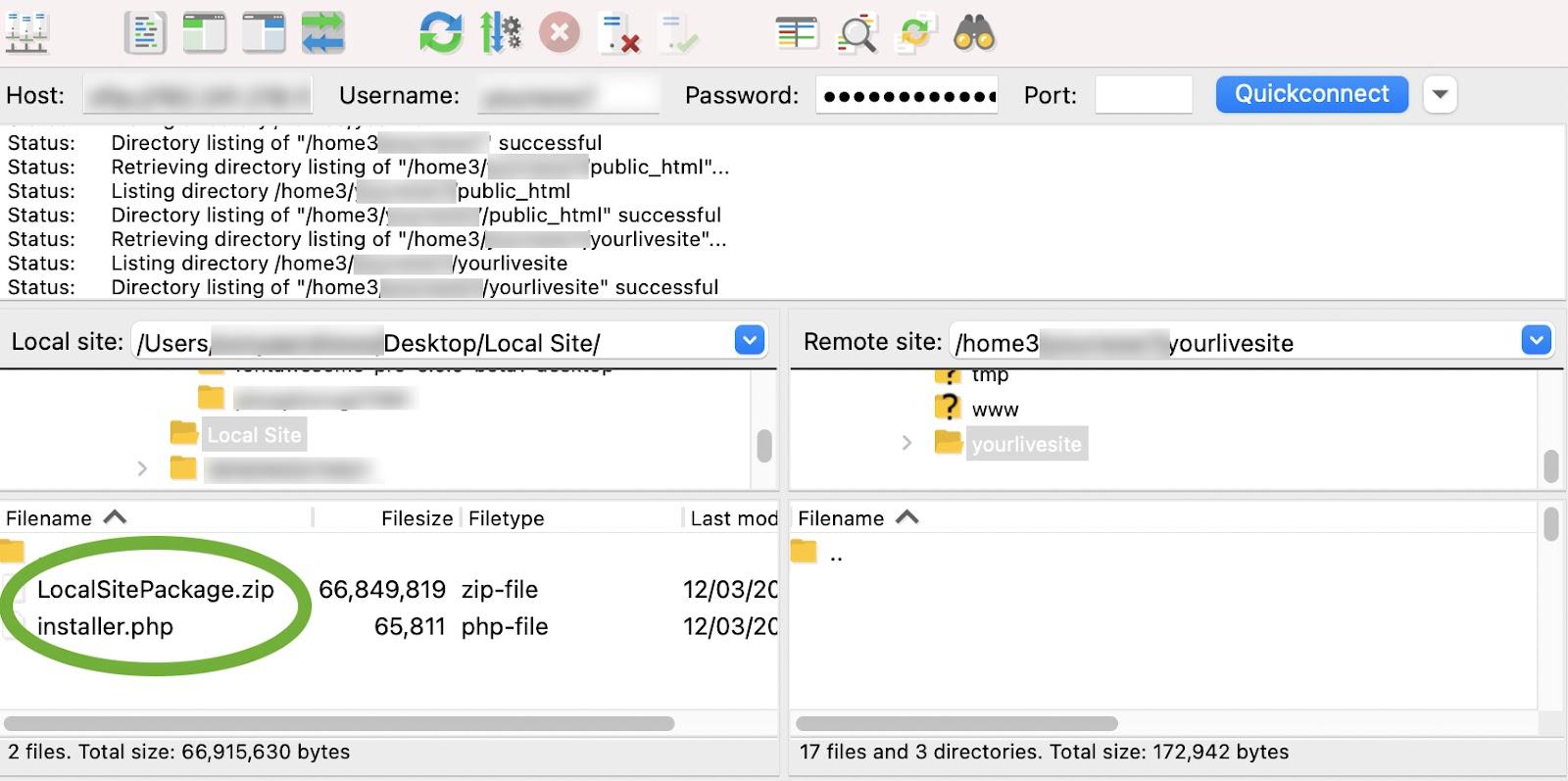
3. Accédez au répertoire public sur votre serveur Web (volet de droite). Il s'agit généralement d'un dossier appelé "public_html" ou "www." Cela varie d'un hôte à l'autre, alors vérifiez auprès d'eux si vous n'êtes pas sûr. Si vous hébergez votre site dans un sous-dossier, vous souhaiterez accéder à ce sous-dossier.
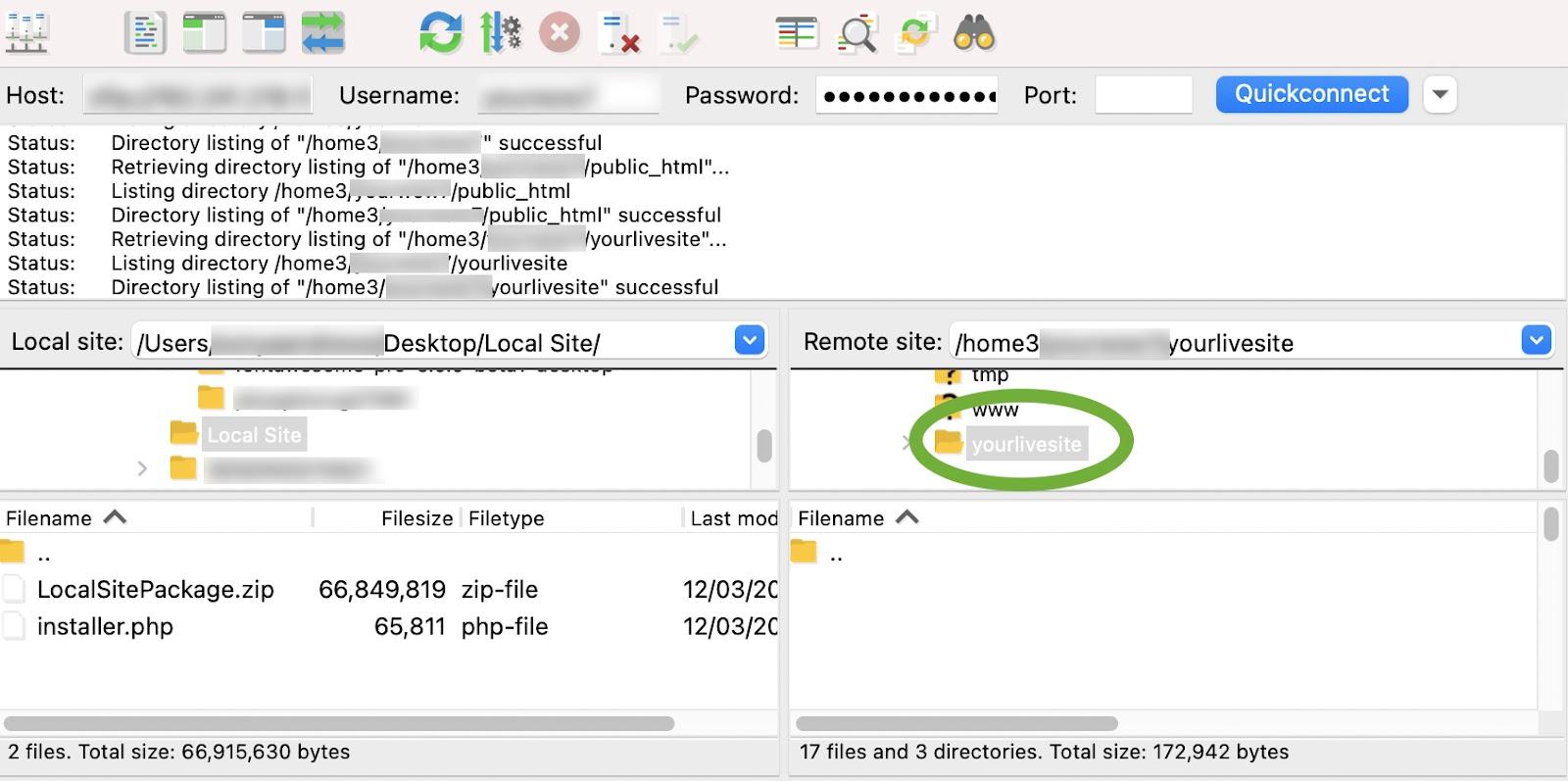
6. Sélectionnez votre package duplicateur et les fichiers installer.php et faites-les glisser sur votre serveur Web (en vous déplaçant de gauche à droite). Cela peut prendre un peu de temps en fonction de la taille de votre package Duplicator.

4. Installez votre package Duplicator
1. Dans votre navigateur, rendez-vous sur https://yoururl.com/installer.php (en remplaçant tout ce qui précède 'installer.php' par votre véritable URL).
2. Étape 1 sur 4 : Déploiement . À l'URL ci-dessus, vous devriez maintenant voir la première étape du processus de déploiement. Cette étape vérifie que votre hébergement est adapté à Duplicator pour installer votre package. Si vous rencontrez des échecs à ce stade, parlez-en à votre fournisseur d'hébergement Web. Il y a quelques options ici, mais la plupart du temps, les valeurs par défaut conviendront. Si tout passe, cliquez sur 'Suivant'.
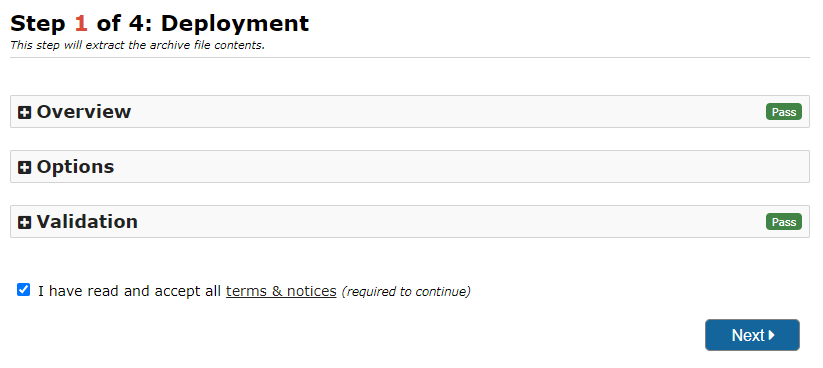
Votre package Duplicator va maintenant être extrait. Cela peut prendre un peu de temps selon sa taille.
3. Étape 2 sur 4 : Installer la base de données . Une fois le package extrait, les informations de votre base de données vous seront demandées. Entrez les détails de la base de données que vous avez créée précédemment. La valeur par défaut consiste à supprimer toutes les informations déjà présentes dans la base de données, ce qui n'est pas un problème si vous avez créé une base de données vierge comme recommandé.
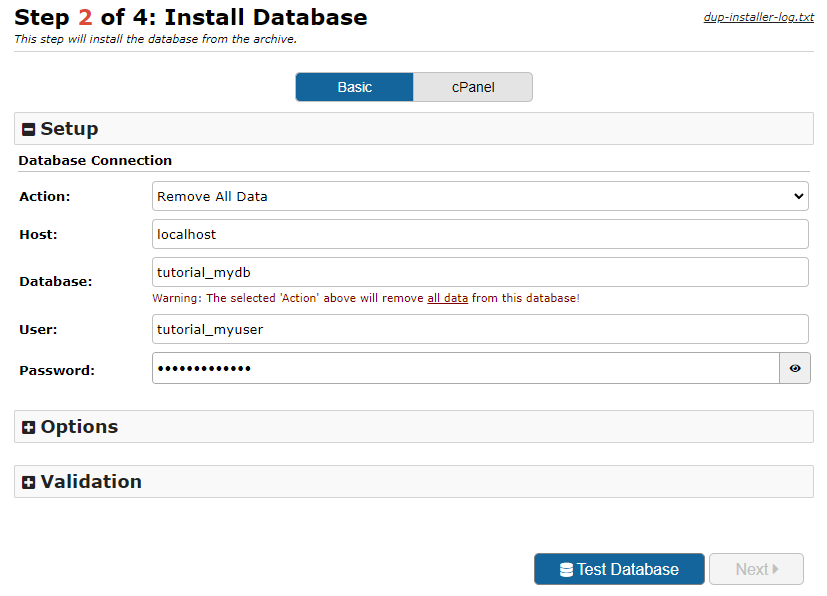
Votre hôte devrait probablement toujours être défini sur "localhost" bien qu'il s'agisse d'un serveur Web en direct. Cela change parfois entre les hébergeurs, donc si vous rencontrez des problèmes, assurez-vous de contacter le vôtre.
Encore une fois, il y a quelques options ici, mais dans la plupart des cas, les valeurs par défaut seront parfaites. Cliquez sur "Tester la base de données".
Si cela réussit, cela signifie que Duplicator peut se connecter avec succès à votre base de données. Cliquez sur Suivant.' Si vous avez des erreurs ici, vérifiez les détails que vous avez entrés et contactez votre fournisseur d'hébergement si vous ne parvenez pas à les résoudre vous-même.
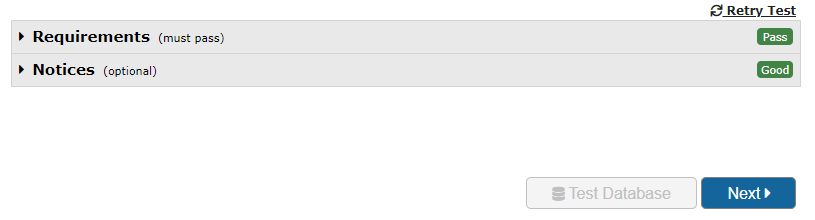
Votre base de données va maintenant être installée. Ce processus est généralement beaucoup plus rapide que l'extraction du package, mais peut encore prendre quelques minutes en fonction de la taille de votre base de données.
4. Étape 3 sur 4 : Mettre à jour les données. Maintenant que votre base de données est installée, il vous sera demandé le titre de votre site Web, la nouvelle URL et le chemin d'accès à l'endroit où il doit être installé sur le serveur. Duplicator tente de remplir automatiquement ces détails, mais il vaut la peine de vérifier qu'ils sont corrects. Une fois que vous avez vérifié que les informations sont correctes, cliquez sur "Suivant".
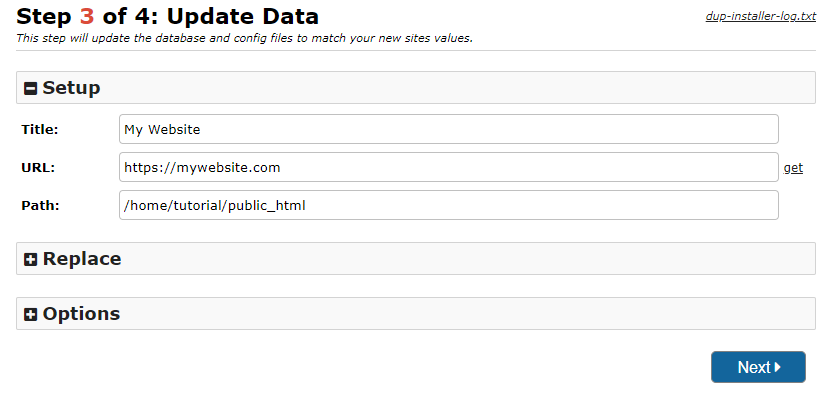
5. Étape 4 sur 4 : site de test. Votre site Web devrait maintenant être en ligne. Vous pouvez cliquer sur le lien "Connexion administrateur". Assurez-vous de cocher "Supprimer automatiquement les fichiers d'installation après la connexion".

6. Supprimez les fichiers d'installation. Une fois connecté à votre tableau de bord WordPress, vos fichiers d'installation seront automatiquement supprimés si vous avez coché la case "Supprimer automatiquement les fichiers d'installation après la connexion". Si vous avez oublié de le vérifier, vous pouvez toujours supprimer les fichiers manuellement à l'aide de SFTP. Il est recommandé de désactiver et de supprimer le plugin Duplicator si vous ne prévoyez plus de l'utiliser à court terme. Si jamais vous en avez besoin à nouveau, vous pouvez toujours le réinstaller.
5. Videz vos permaliens
Les permaliens sont les liens permanents vers les pages et les publications de votre site Web et leur structure sous-jacente. Parfois, vos URL de publication/page ne fonctionneront pas sur votre site nouvellement migré, sauf si vous videz d'abord vos permaliens. Il s'agit d'un processus simple :
- Accédez à votre tableau de bord WordPress et connectez-vous.
- Allez dans Paramètres → Permaliens.
- Cliquez sur "Enregistrer les modifications".
Testez votre site en direct pour les erreurs
Quelle que soit la méthode que vous utilisez pour déplacer votre site Web de localhost vers live, vous devez le tester pour vous assurer que rien ne s'est mal passé en cours de route. Voici quelques points à vérifier après avoir déplacé votre site de localhost vers live :
L'extrémité avant:
- Le front-end du site Web ressemble-t-il à ce que vous attendiez ?
- Est-ce que tous les liens fonctionnent ?
- Tous les éléments interactifs fonctionnent-ils correctement (par exemple, curseurs, accordéons, pop-ups) ?
- Pouvez-vous soumettre des formulaires? Ces formulaires sont-ils reçus ?
Tableau de bord WordPress :
- Toutes les pages d'administration se chargent-elles correctement ?
- Pouvez-vous ajouter et modifier des publications, des pages et tout autre type de publication personnalisé ?
- Votre site web peut-il être indexé par les moteurs de recherche ? Allez dans Paramètres → Lecture et assurez-vous que "Dissuader les moteurs de recherche d'indexer ce site" n'est pas coché.
- Vos plugins et vos pages thématiques fonctionnent-ils ?
- Pouvez-vous installer de nouveaux plugins ?
Sauvegardes
Maintenant que votre site est en ligne, vous devez vous assurer de configurer des sauvegardes régulières. Vous ne savez jamais quand quelque chose pourrait mal tourner grâce à un piratage, une mise à jour ou un changement. Jetpack Backup rend cela facile.
Avec Jetpack Backup, vous pouvez sauvegarder tous vos fichiers, y compris votre base de données. Des copies redondantes sont effectuées sur plusieurs serveurs et stockées hors site, dans le cloud, éliminant ainsi la charge supplémentaire de votre serveur. Jetpack Backup est testé pour s'assurer qu'il n'y a pas de conflits avec les principaux plugins ou hôtes, il est donc sûr à utiliser sur à peu près n'importe quel site Web. En savoir plus sur les sauvegardes de sites Web WordPress.
Vérifiez votre vitesse
Vous n'utiliseriez pas un réseau de diffusion de contenu (CDN) ou une mise en cache sur votre hôte local, mais une fois votre site en ligne, vous verrez probablement une différence dans les performances de vitesse du site. La mise en œuvre d'un type de mise en cache et/ou d'un CDN est essentielle pour accélérer les temps de chargement sur la plupart des sites Web.
Jetpack CDN peut couvrir tous vos besoins de vitesse. Le meilleur de tous, gratuit. Il optimise les images et les fichiers statiques tels que CSS et JavaScript et les délivre à partir du réseau mondial de serveurs de Jetpack. Il n'y a pas de limite de fichiers et cela fonctionne également bien avec le service d'hébergement vidéo sans publicité de Jetpack, VideoPress.
Migrez de localhost vers votre site en ligne en toute confiance
Nous vous avons présenté deux méthodes pour déplacer votre site Web WordPress de localhost vers un serveur en direct : la migration manuelle et la migration à l'aide d'un plugin. Alors que la méthode manuelle peut sembler assez difficile, en particulier pour les nouveaux développeurs, la méthode du plugin facilite la migration en comparaison.
Pour la plupart des gens, l'utilisation d'un plugin de migration sera le moyen le plus rapide, le plus simple et le moins sujet aux erreurs pour mettre un site Web en ligne. Si la méthode du plug-in ne fonctionne pas pour vous, vous avez toujours la possibilité de déplacer manuellement votre site Web. Quelle que soit la méthode de migration que vous choisissez, vous devez vous assurer d'effectuer des sauvegardes à chaque étape du processus.
