Comment proposer le suivi des expéditions dans WooCommerce (étape par étape)
Publié: 2023-11-07Cherchez-vous un moyen d’ajouter le suivi des expéditions à votre boutique WooCommerce ?
Grâce au suivi des expéditions, les clients peuvent obtenir des mises à jour en temps réel sur leurs commandes. De cette façon, ils peuvent suivre une livraison à venir et profiter d’une expérience d’achat sans souci.
Dans cet article, nous allons vous montrer comment ajouter le suivi des expéditions à WooCommerce pour augmenter la satisfaction de vos clients.
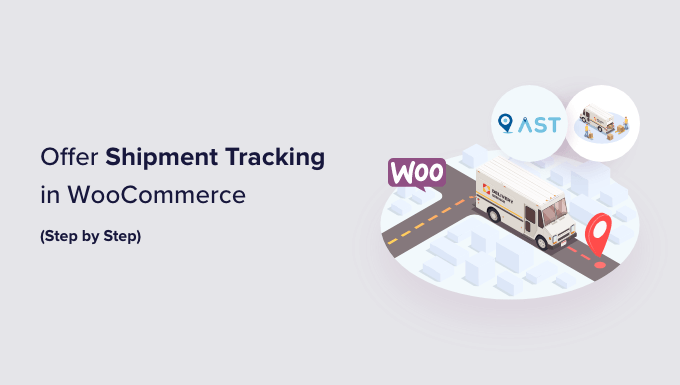
Pourquoi devriez-vous ajouter le suivi des expéditions à WooCommerce ?
En ajoutant une fonctionnalité de suivi des expéditions à WooCommerce, vous pouvez accroître la confiance des clients dans votre marque.
Lorsque les clients n’ont aucune idée de l’endroit où se trouve leur colis, cela peut les rendre inquiets et méfiants à l’égard de votre entreprise. Donner à vos acheteurs le suivi des commandes après le paiement peut leur apporter une certaine tranquillité d'esprit quant au fait que leur article est en route.
De plus, en tant que propriétaire de magasin, disposer des détails de suivi des expéditions dans WooCommerce peut vous aider à suivre exactement où se trouve un colis à un moment donné. En cas de problème ou de retard, vous pouvez facilement contacter la compagnie maritime et informer votre client de la situation. Cela vous permet de fournir un meilleur service client.
Dans l’ensemble, le suivi des expéditions WooCommerce est un moyen simple de tenir tout le monde au courant et de rendre vos clients satisfaits.
Dans cet esprit, voyons comment ajouter des informations de suivi à votre site Web WooCommerce. Voici un bref résumé des étapes que nous aborderons dans notre tutoriel :
- Étape 1 : Installez et activez le plugin Advanced Shipment Tracking pour WooCommerce
- Étape 2 : configurer les paramètres du plugin
- Étape 3 : Ajoutez des informations de suivi des expéditions à vos commandes
- Étape 4 : Testez vos notifications par e-mail de suivi de commande
- Bonus : optimisez vos pages WooCommerce
Étape 1 : Installez et activez le plugin Advanced Shipment Tracking pour WooCommerce
Pour ce tutoriel, nous utiliserons le plugin Advanced Shipment Tracking for WooCommerce. Il s'agit de l'un des plugins d'expédition WooCommerce les mieux notés sur le marché, et il peut facilement ajouter des numéros de suivi aux pages de votre compte client et aux e-mails de commande.
De plus, ce plugin gratuit intègre des intégrations avec plus de 300 services d'expédition, comme FedEx, DHL et USPS. Des options internationales telles que DPD, Postes Canada et Australia Post sont également disponibles.
Nous utiliserons la version gratuite du plugin dans notre tutoriel. Si vous avez besoin de fonctionnalités plus avancées, vous pouvez utiliser le plan Advanced Shipment Tracking Pro.
Le plan Pro est livré avec des modules complémentaires tiers provenant de plates-formes telles que Printful, ShipStation et AfterShip. De plus, il est compatible avec TrackShip, une plateforme post-expédition qui peut automatiser le suivi de l'état des commandes des clients.
Vous pouvez commencer par installer et activer le plugin Advanced Shipment Tracking for WooCommerce. Pour un guide étape par étape, consultez notre tutoriel sur la façon d'installer un plugin WordPress.
Étape 2 : configurer les paramètres du plugin
Nous allons maintenant configurer les paramètres du plugin de suivi des expéditions WooCommerce.
À ce stade, vous verrez qu'il existe une option « Suivi des expéditions » dans votre menu WooCommerce. Allez-y et cliquez dessus pour ouvrir la page du plugin.
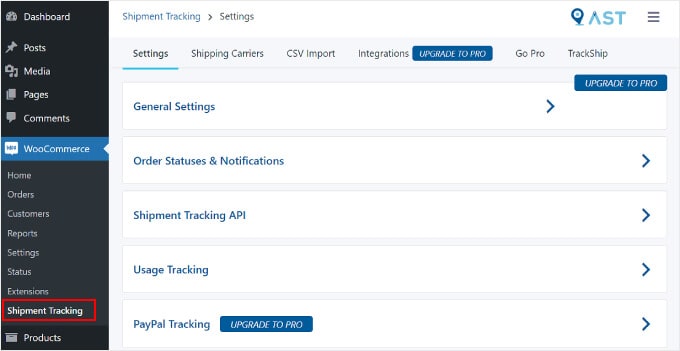
Sur cette page, vous souhaiterez configurer plusieurs zones.
Paramètres
Cet onglet contient plusieurs paramètres pour personnaliser votre fonctionnalité de suivi des commandes WooCommerce. L'un d'entre eux est « Paramètres généraux ».
Dans la section « Ajouter une action de commande de suivi », vous pouvez sélectionner les types de statuts de commande à afficher sur votre page de commande WooCommerce.
Avec « Affichage des e-mails de commande », vous pouvez choisir quels e-mails sur l'état de la commande contiendront une URL de suivi à envoyer aux clients. Les informations de suivi seront également disponibles sur la page Afficher la commande ou Mon compte du client.
Pour les utilisateurs Pro, vous pouvez également créer des statuts de commande personnalisés.
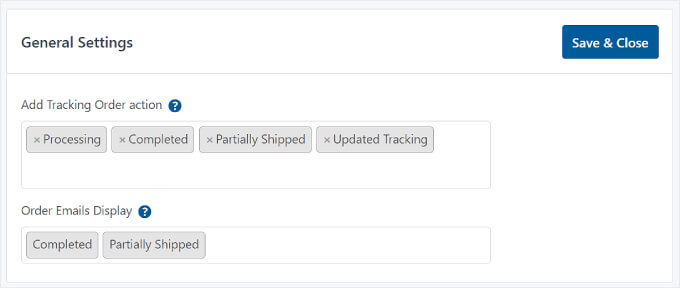
En dessous se trouve « Statuts des commandes et notifications ». Ici, vous pouvez modifier si le statut doit indiquer « Terminé » ou « Expédié » lorsque la commande est terminée.
Pour modifier l'apparence de la notification par courrier électronique sur l'état de la commande, vous pouvez cliquer sur l'icône en forme d'engrenage à côté de « Renommer l'étiquette d'état de la commande « Terminée » en « Expédiée ».
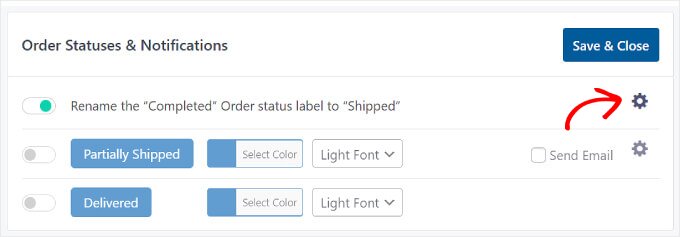
Vous arriverez alors au « Email Customizer », qui ressemble au WordPress Theme Customizer.
Ici, vous pouvez modifier la conception et le contenu des modèles d'e-mails de commande et d'expédition WooCommerce.
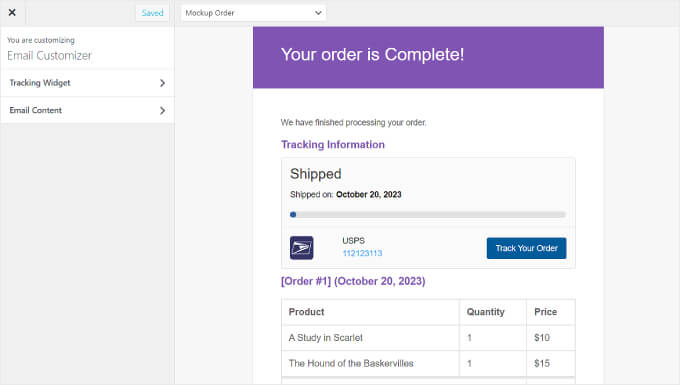
Vient ensuite « API de suivi des expéditions ».
Cette fonctionnalité vous permet de mettre à jour les numéros de suivi à partir de services tiers et de finaliser des commandes à partir de systèmes externes. Ce paramètre vous permet d'ajuster le format de la date d'expédition lorsque les informations de suivi sont mises à jour à partir d'autres plateformes.
Sauf si vous utilisez une plateforme tierce spécialisée pour gérer vos expéditions, il n’est pas nécessaire de modifier ce paramètre et vous pouvez le laisser tel quel.
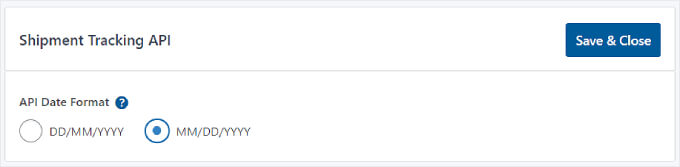
Sous ce paramètre, vous trouverez le menu « Suivi de l'utilisation ».
Dans cette section, vous pouvez choisir de recevoir des notifications par e-mail pour les mises à jour de sécurité et de fonctionnalités et partager certaines informations de base sur l'environnement WordPress avec les développeurs du plugin.
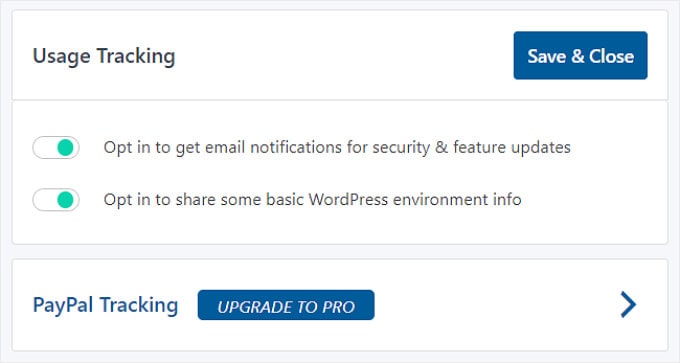
En bas, vous verrez que vous pouvez également activer le suivi des commandes PayPal si vous passez à la version Pro d'Advanced Shipment Tracking. Cette fonctionnalité enverra automatiquement le code de suivi des commandes et le statut de WooCommerce à PayPal lorsque les commandes auront été marquées « Expédiées » ou « Terminées ».
Une fois que vous avez fini de modifier chaque paramètre de suivi des expéditions, cliquez simplement sur le bouton « Enregistrer et fermer ».
Transporteurs maritimes
Dans l'onglet « Transporteurs maritimes », vous pouvez trouver plus de 300 fournisseurs d'expédition qui ont intégré le plugin Advanced Shipment Tracking.
Pour ajouter un service d'expédition à WooCommerce, cliquez simplement sur « Ajouter des transporteurs ».

Une fenêtre apparaîtra sur le côté gauche de la page.
Allez-y, saisissez le nom de votre transporteur dans la barre de recherche et cliquez sur « Ajouter » pour les insérer dans votre liste.
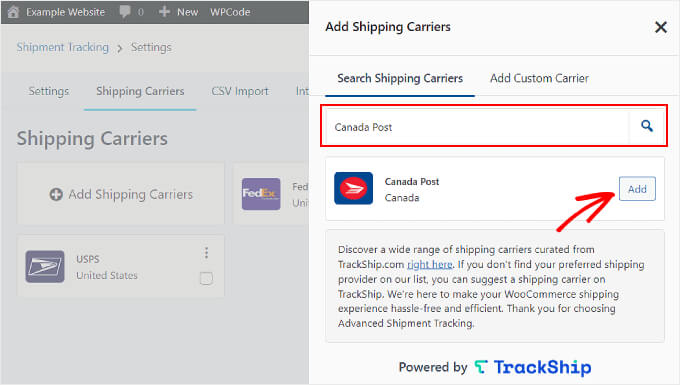
À ce stade, c'est également une bonne idée de voir si votre site WooCommerce dispose déjà d'un calculateur d'expédition sur la page de paiement. Cette fonctionnalité peut aider les visiteurs à calculer facilement les frais d'expédition de leur commande.
Si vous avez besoin d'aide, consultez notre guide sur la façon d'ajouter un calculateur d'expédition à votre site WordPress.
Étape 3 : Ajoutez des informations de suivi des expéditions à vos commandes
Après avoir configuré tous les paramètres du plugin, commençons à ajouter les détails de suivi des expéditions à vos commandes dans WooCommerce.
Il existe deux façons de procéder, et nous aborderons les deux méthodes.

Ajout d'informations de suivi des expéditions aux commandes individuelles
Si vous disposez d'un petit inventaire, vous pouvez insérer les informations de suivi des expéditions dans les commandes individuelles.
Pour ce faire, rendez-vous simplement sur WooCommerce » Commandes . Vous verrez maintenant qu'il y a des colonnes « Statut » et « Suivi des expéditions » dans votre liste de commandes.
Ensuite, sélectionnez une commande à laquelle ajouter le numéro de suivi. Dans cet exemple, nous utiliserons la commande n°101.
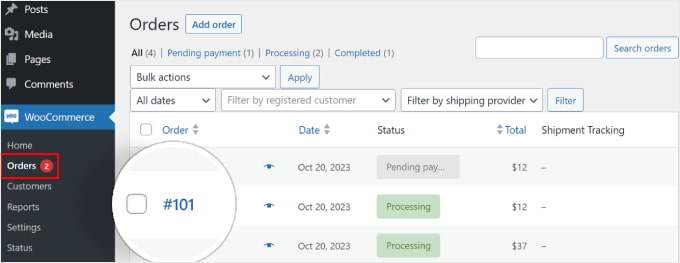
Vous pouvez également cliquer sur le bouton « Ajouter une commande » en haut si vous insérez manuellement une commande client.
Après cela, vous verrez une section « Suivi des expéditions » sur le côté droit de la page de commande. Allez-y et cliquez sur « Ajouter des informations de suivi » bouton.
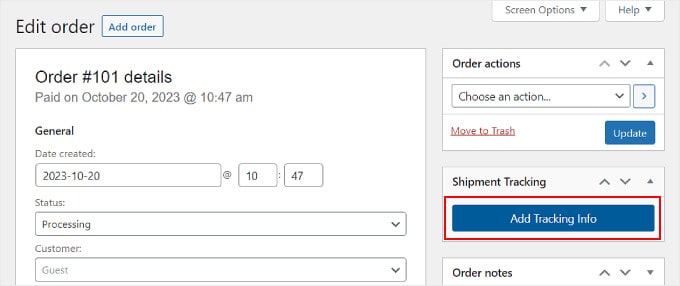
Maintenant, une fenêtre apparaîtra sur le côté droit de la page de commande. Vous pouvez insérer les informations appropriées dans les champs Numéro de suivi, Fournisseur d'expédition et Date d'expédition.
Si la commande a été expédiée, cochez simplement la case « Terminée » ou « Expédiée ». Sinon, vous pouvez le laisser tranquille.
C'est ça! Il ne vous reste plus qu'à cliquer sur le bouton « Exécuter la commande ».
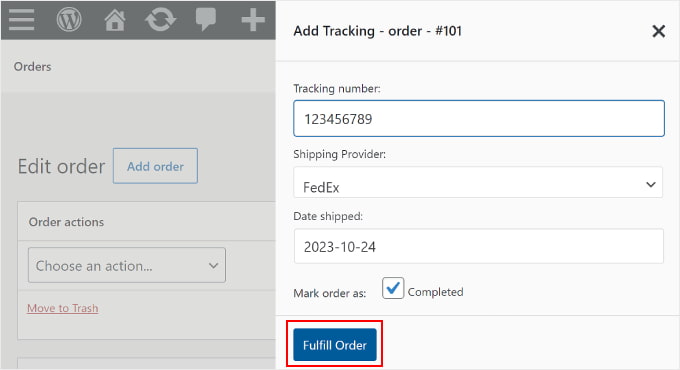
Si vous avez coché la case « Terminé » ou « Expédié », cliquez sur le bouton « Exécuter la commande » pour envoyer automatiquement une notification par e-mail de commande au client. L'e-mail comprend un lien de suivi.
Dans certains cas, vous ne souhaiterez peut-être pas cocher la case « Terminé » ou « Expédié » car le colis n'a pas encore été envoyé.
Dans ce cas, si vous souhaitez envoyer au client une notification par e-mail indiquant que sa commande a été livrée, revenez simplement à la même commande.
Ensuite, dans la section « Détails de la commande », cliquez sur le menu déroulant « Statut » et remplacez-le par « Terminé » ou « Expédié ». Après cela, cliquez sur le bouton « Mettre à jour » dans la section « Actions de commande ».
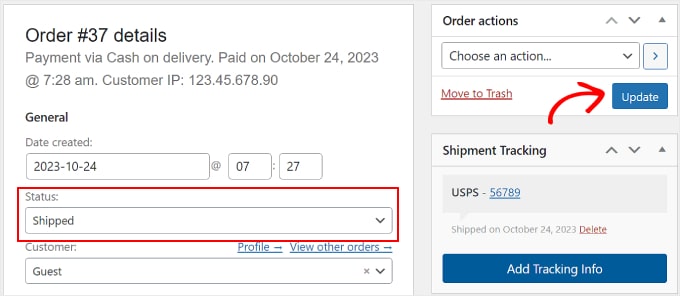
Importez en masse vos données de suivi des expéditions dans vos commandes
Si vous disposez d'un stock important, il est préférable de créer un fichier CSV de feuille de calcul de vos commandes avec leurs informations de suivi. Vous pouvez ensuite importer ce fichier en masse dans le plugin Advanced Shipment Tracking.
De cette façon, vous n’aurez pas à saisir manuellement les détails du suivi de commande pour chaque article expédié.
Avant de continuer avec cette méthode, assurez-vous que le fichier CSV dont vous disposez inclut les informations de suivi d'expédition suivantes :
- numéro de commande
- Service de livraison
- Numéro de suivi
- Date de livraison de la commande
- Statut expédié, où 1 indique que la commande a été expédiée et 0 indique qu'elle ne l'a pas été
Voici un exemple de fichier CSV que le plugin fournit à ses utilisateurs :
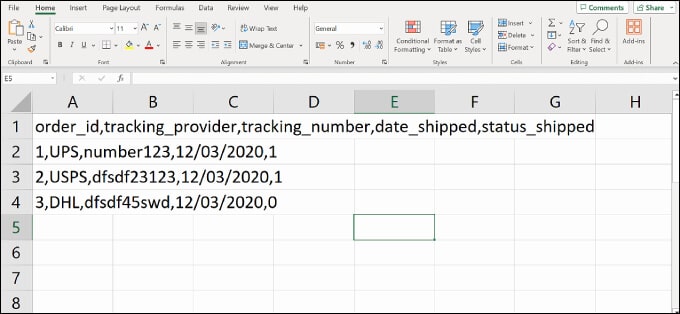
Pour importer un fichier CSV dans le plugin, accédez à WooCommerce » Suivi des expéditions.
Ensuite, passez simplement à l'onglet « Importation CSV ».
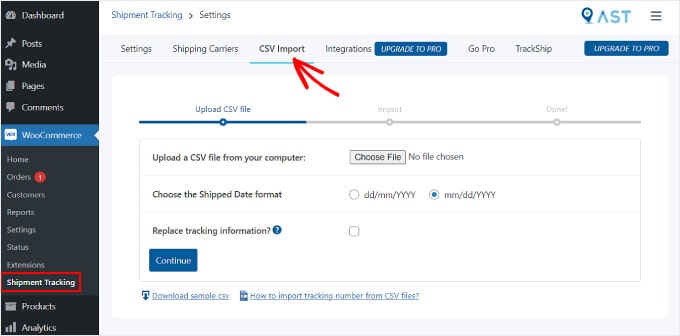
Ici, vous pouvez cliquer sur « Choisir un fichier » et sélectionnez votre feuille de calcul. Ensuite, choisissez simplement un format de date.
Si vous souhaitez remplacer les informations de suivi existantes pour toutes les commandes, cochez la case « Remplacer les informations de suivi ? » boîte.
Sinon, vous pouvez laisser le paramètre tel quel. Le plugin ajoutera les nouvelles informations de suivi à côté des données déjà présentes sur la page de suivi des commandes.
Une fois terminé, vous pouvez cliquer sur « Continuer » bouton pour commencer à importer le fichier.
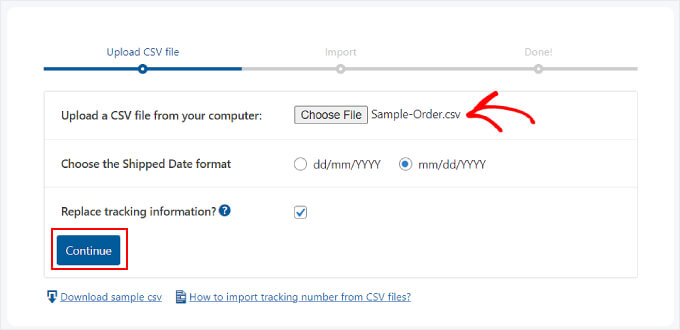
Une fois le téléchargement terminé, vous recevrez une notification comme celle ci-dessous.
Si certaines importations échouent, vous pouvez utiliser la méthode précédente consistant à ajouter les informations de suivi de commande individuellement.
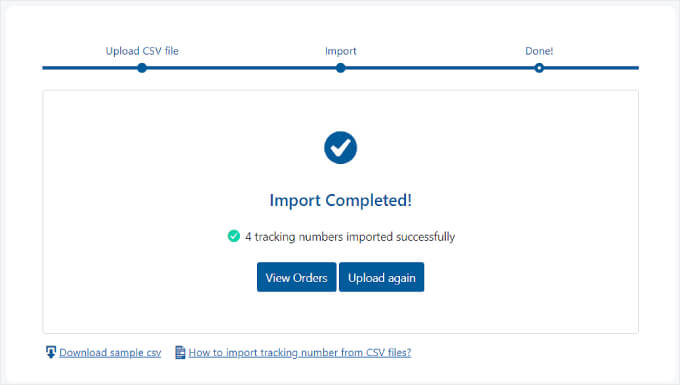
Étape 4 : Testez vos notifications par e-mail de suivi de commande
Pour vous assurer que le suivi des expéditions se déroule correctement, il est bon de prévisualiser et de tester vos e-mails WooCommerce pour voir si le plugin fonctionne.
Si vous souhaitez le faire, vous pouvez vous rendre sur votre boutique en ligne et passer une commande comme le ferait un client régulier. Vous devez utiliser votre propre adresse e-mail afin de pouvoir voir à quoi ressemble la notification par e-mail.
Conseil d'expert : les e-mails envoyés directement depuis WordPress disparaissent parfois ou finissent dans les dossiers spam de vos clients. Pour éviter cela, vous pouvez consulter nos guides sur la façon de résoudre le problème de non-envoi d'e-mails par WordPress et comment résoudre le problème de WooCommerce n'envoyant pas d'e-mails de commande.
Ensuite, retournez dans votre panneau d'administration WordPress, recherchez votre fausse commande et ajoutez de fausses informations de suivi en suivant les instructions de l'étape 3. Vous pouvez utiliser des nombres aléatoires comme « 123456789 ».
Si vous définissez le statut de la commande sur « Terminée » ou « Expédiée » et que vous recevez un e-mail contenant le lien de suivi de votre commande, cela signifie que le suivi fonctionne.
Voici à quoi devrait ressembler l'e-mail. Si vous cliquez sur le bouton « Suivre votre commande », cela vous mènera au site Web du transporteur.
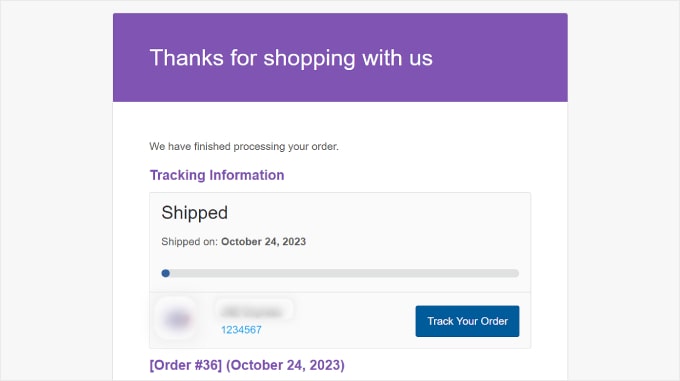
Bonus : optimisez vos pages WooCommerce
Donner aux clients leur lien de suivi de commande n'est qu'un moyen d'optimiser le parcours client dans WooCommerce. Cependant, n'oubliez pas d'améliorer également d'autres parties de votre boutique en ligne, comme la conception de votre vitrine de commerce électronique.
Un site Web convivial et visuellement attrayant peut permettre aux clients de naviguer plus facilement dans votre magasin et d’acheter des articles. Non seulement cela peut accroître la satisfaction des clients, mais cela encouragera également les achats répétés.
Bien que WooCommerce soit livré avec des pages de boutique par défaut, toutes ne répondent pas aux besoins de votre entreprise.
C'est là qu'intervient SeedProd. Il s'agit du meilleur plugin de création de pages WordPress qui facilite la conception de votre boutique en ligne WooCommerce.
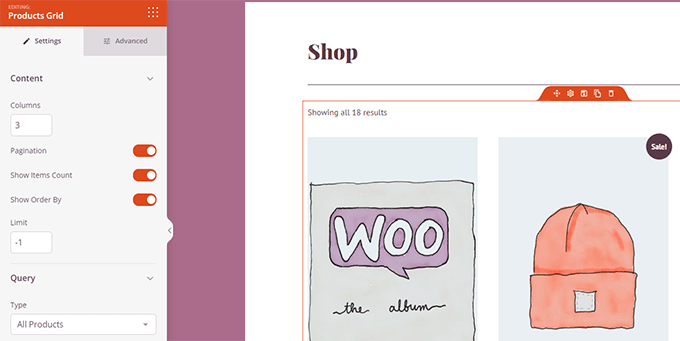
Avec SeedProd, vous n'aurez besoin d'aucune expérience technique pour rendre votre site WooCommerce facile à naviguer. Vous pouvez facilement personnaliser votre paiement, vos pages de produits, vos pages de destination et bien plus encore grâce à son outil pratique de glisser-déposer et à ses modèles de page.
Si vous avez besoin d'un guide pratique, rendez-vous sur notre tutoriel sur la façon de modifier des pages WooCommerce sans code.
Nous espérons que cet article vous a aidé à configurer le suivi des expéditions sur votre site Web WooCommerce. Vous voudrez peut-être également consulter notre liste des meilleurs plugins WooCommerce et notre guide sur la façon de créer une fenêtre contextuelle WooCommerce pour augmenter les ventes.
Si vous avez aimé cet article, abonnez-vous à notre chaîne YouTube pour les didacticiels vidéo WordPress. Vous pouvez également nous trouver sur Twitter et Facebook.
