Comment créer un formulaire de promesse de don en ligne dans WordPress (facilement)
Publié: 2020-11-16Vous souhaitez créer un formulaire de promesse de don en ligne sur WordPress ? Les formulaires de promesses de dons sont très utiles si vous souhaitez collecter des fonds pour une cause urgente.
Dans cet article, nous allons vous montrer comment créer un formulaire de promesse de don en ligne pour votre site WordPress. Nous vous montrerons également à quel point il est facile d'examiner les entrées afin que vous puissiez collecter vos dons.
Créez votre formulaire de promesse de don WordPress maintenant
Quelle est la différence entre un engagement et un don ?
Les formulaires de promesse de don sont parfaits pour les collectes de fonds qui ont un objectif ou une date limite. Normalement, le supporter s'engage à faire un don si l'objectif est atteint.
Les formulaires de don sont un peu différents. Sur un formulaire de don, l'organisation à but non lucratif prélève généralement le paiement immédiatement.
Les formulaires de promesse de don ont l'avantage d'être rapides et faciles à remplir, ce qui est idéal pour un événement urgent. Vous pouvez collecter les coordonnées des supporters et les conserver jusqu'à ce que vous soyez prêt à percevoir leur paiement.
Les formulaires de promesses de dons sont également parfaits pour différents types de campagnes de financement, telles que :
- Événements ou défis sportifs sponsorisés
- Campagnes de cofinancement
- Crowdfunders
- Et plus.
Dans ce tutoriel, nous allons créer un formulaire de parrainage pour un événement scolaire. Vous pouvez facilement utiliser le même processus pour toute collecte de fonds que vous planifiez.
Comment faire un formulaire de promesse de don en ligne dans WordPress
Le plugin WPForms permet de créer facilement de nombreux types de formulaires WordPress. Jetons un coup d'œil aux étapes que nous allons suivre pour créer un formulaire de promesse de don :
- Installer et activer le plugin WPForms
- Concevez votre formulaire de promesse de don
- Configurer les notifications de formulaire de gage
- Configurez la date de clôture de votre formulaire de promesse de don
- Publiez votre formulaire de promesse de don
- Collectez les dons de vos supporters
Commençons par installer le plugin.
Étape 1 : Installer et activer le plugin WPForms
Pour commencer, installez et activez le plugin WPForms sur votre site Web.
Si vous avez besoin d'aide, passez à ce guide du débutant pour installer un plugin dans WordPress.
Ensuite, nous allons installer 2 addons WPForms. Ceci est facultatif, mais il sera beaucoup plus facile de créer le formulaire.
Allez-y et cliquez sur WPForms »Addons pour commencer.
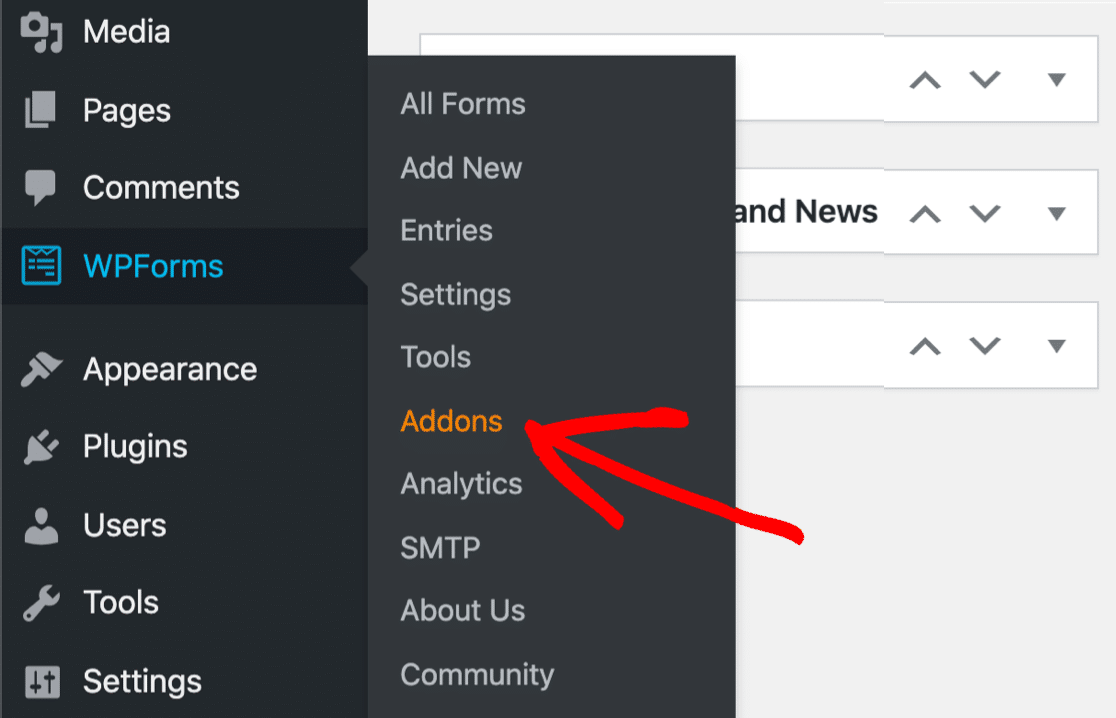
Installons et activons d'abord le module complémentaire Forms Template Pack. Cet addon contient plus de 100 modèles de formulaires, y compris un modèle de formulaire de promesse de don en ligne que nous utiliserons plus tard.
Cliquez simplement sur le bouton ici pour installer le pack de modèles.
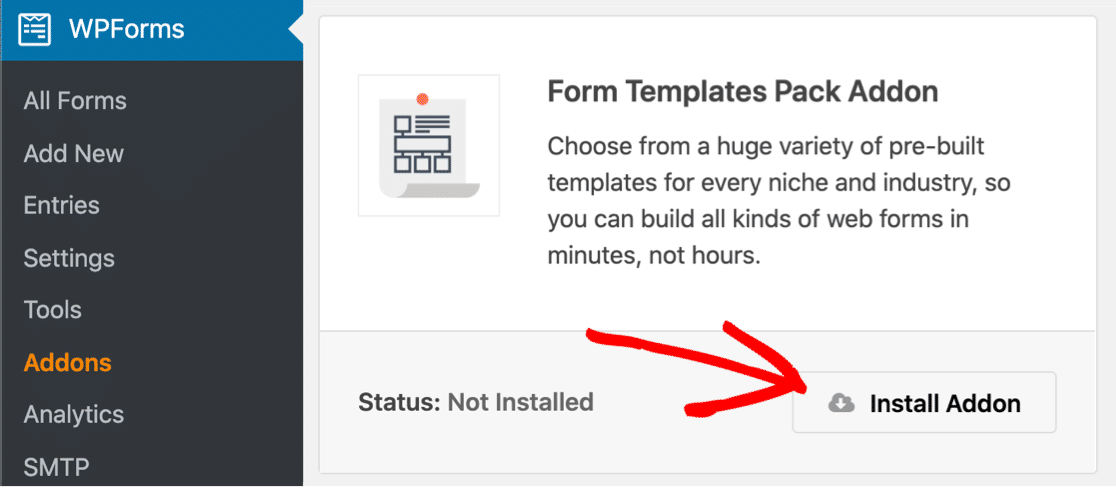
Restez sur cette page et installez ensuite le module complémentaire Form Locker. Nous l'utiliserons pour nous assurer que notre formulaire de promesse de don se termine à la date limite de la collecte de fonds.
Tout comme avant, vous voudrez trouver le module complémentaire Form Locker dans la liste et cliquer pour l'installer.
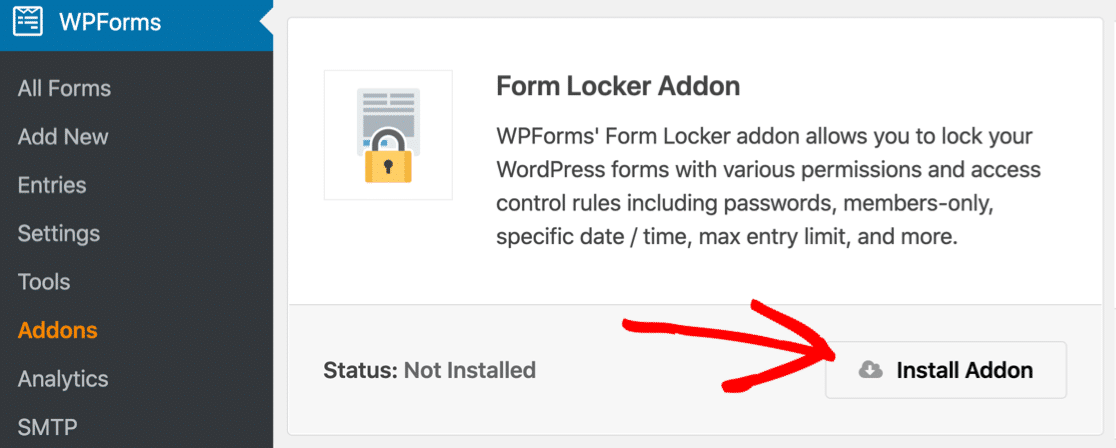
OK, nous sommes prêts. Ouvrons maintenant le modèle de formulaire.
Étape 2 : Concevez votre formulaire de promesse de don en ligne
WPForms facilite la création de tout type de formulaire. Et parce que nous avons installé le module complémentaire Modèles de formulaires, nous pouvons prendre une longueur d'avance avec la conception.
Utilisons donc le modèle Pledge Drive Form pour accélérer les choses.
Commencez dans votre tableau de bord WordPress. Sur la gauche, cliquez sur WPForms » Ajouter un nouveau .
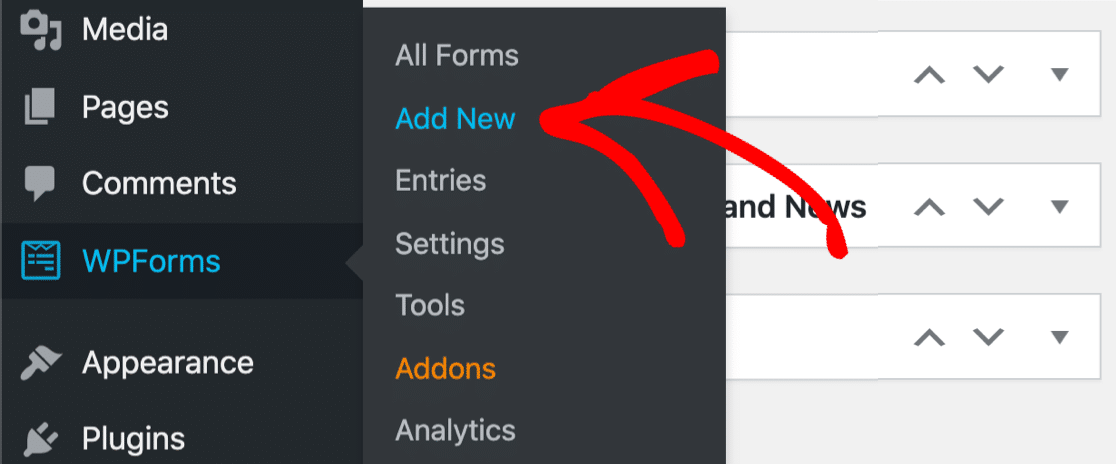
Le générateur de formulaire s'ouvrira dans une fenêtre plein écran. Allez-y et tapez un nom pour votre formulaire en haut.
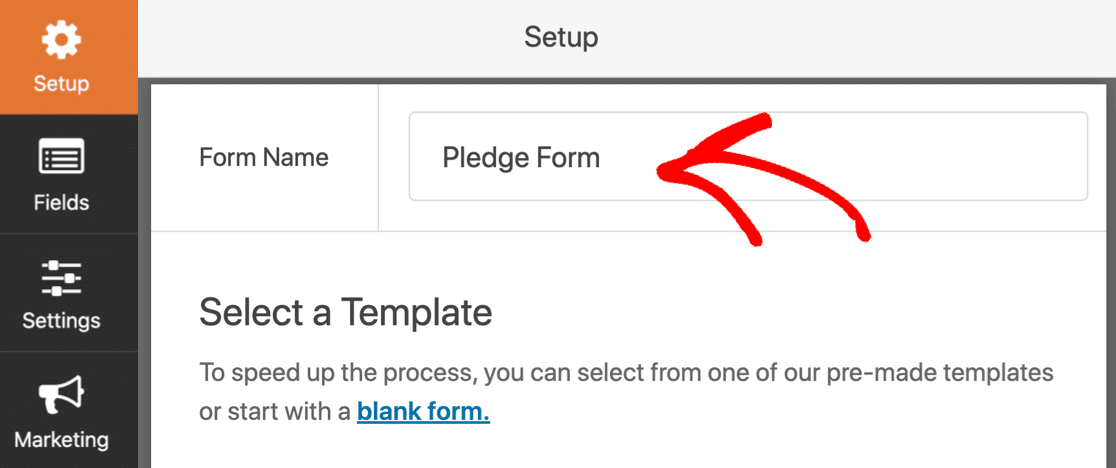
Ensuite, faites défiler jusqu'à la section Modèles supplémentaires . Cette section contient tous les modèles que nous avons installés avec le pack de modèles de formulaires.
Allez-y et recherchez « engagement ». Cliquez ensuite sur le modèle Pledge Drive pour l'ouvrir.
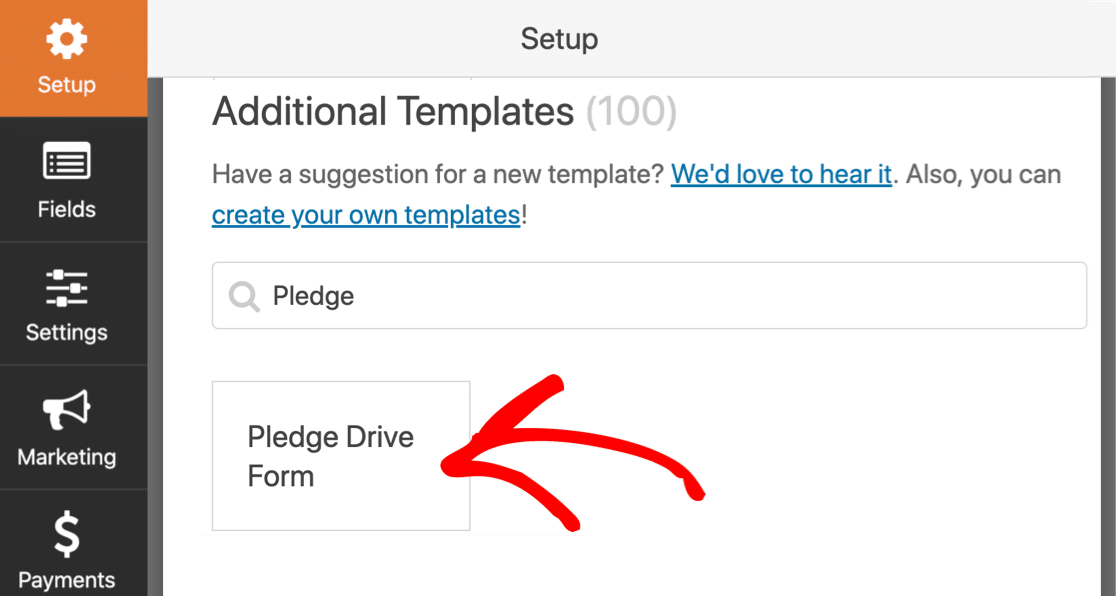
Super! Le modèle s'ouvrira dans le générateur de formulaires afin que vous puissiez vous mettre au travail.
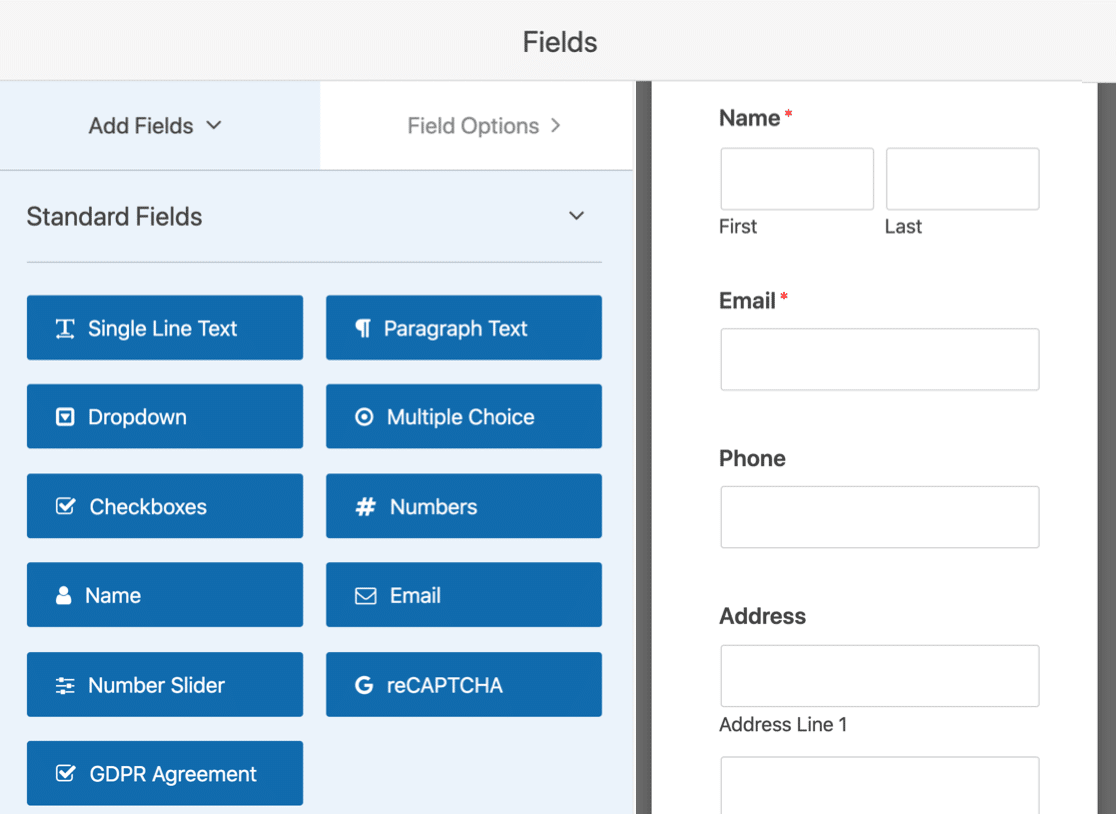
Vous remarquerez que votre formulaire d'engagement comporte déjà les champs suivants sur le côté droit :
- Nom
- Téléphone
- Adresse
- Montant de l'engagement (« Je m'engage à soutenir cette campagne en tant que… »)
- En mémoire de
- En l'honneur de
Vous pouvez utiliser ce modèle dès la sortie de la boîte si vous le souhaitez. Nous allons le personnaliser pour vous montrer comment ajouter vos propres champs.
Ajouter une liste des montants des gages
Nous voulons que le formulaire d'engagement soit très facile à remplir. Pour aider les gens, ajoutons une liste déroulante pour faciliter la sélection d'un engagement dans une liste.
Tout d'abord, supprimons le champ à choix multiples pour « Je m'engage à soutenir cette campagne en tant que… ».
Passez simplement votre souris sur le champ et cliquez sur la poubelle.
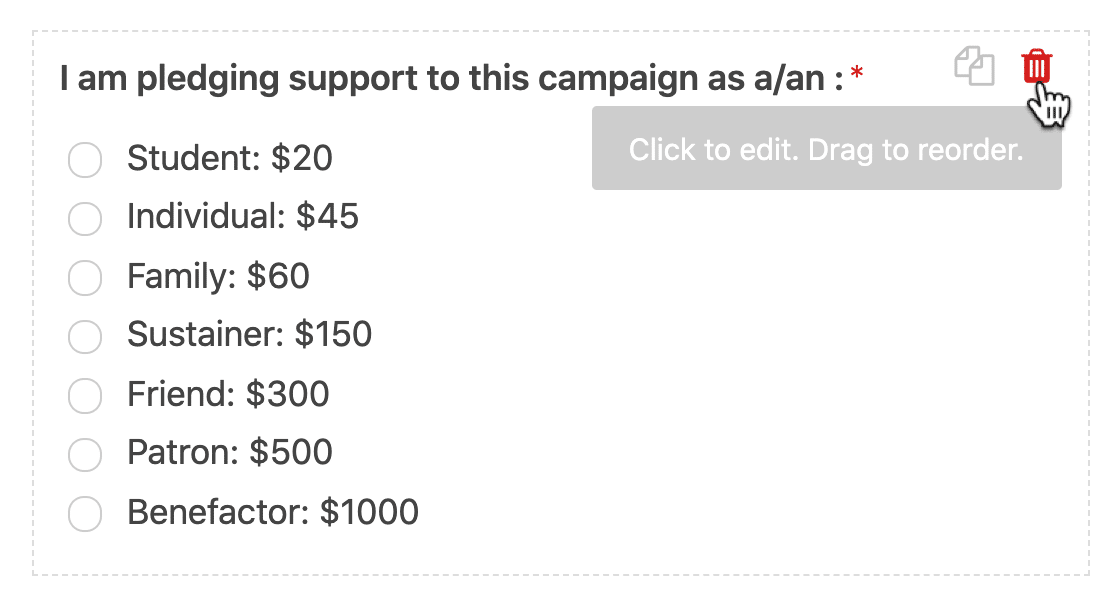
Ensuite, allez-y et faites glisser une liste déroulante sur votre formulaire. Modifions le texte de l'étiquette en Montant de l'engagement et ajoutons quelques options.
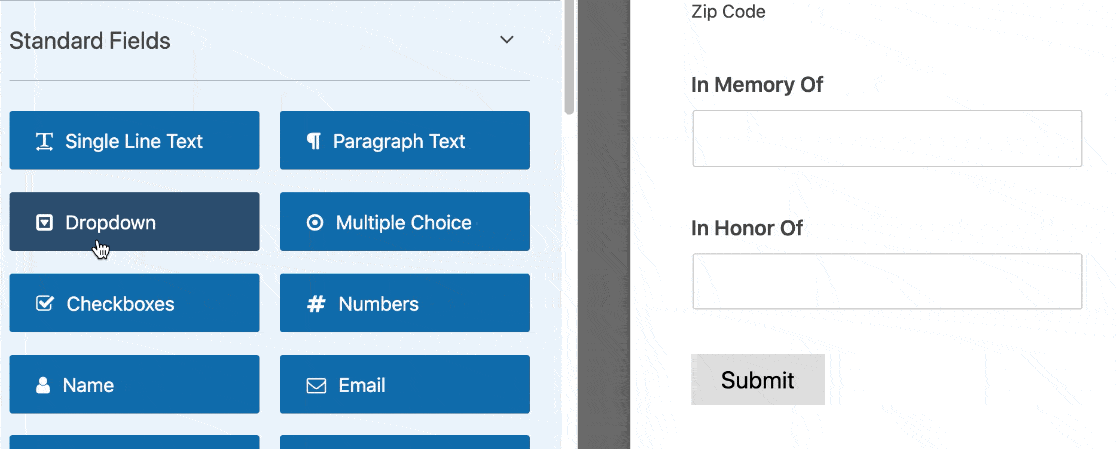
C'est ça! Désormais, les supporters peuvent rapidement choisir un engagement. Mais qu'en est-il des montants personnalisés ?
Ajoutons un champ que les gens peuvent utiliser pour saisir leur propre engagement.
Ajouter un champ d'engagement personnalisé
Nous allons maintenant ajouter un champ pour les promesses personnalisées. Nous souhaitons que ce champ n'apparaisse que si l'utilisateur souhaite l'utiliser.
Pour ce faire, nous pouvons utiliser une logique conditionnelle simple.
Commençons par ajouter un autre choix de réponse à la liste déroulante. Cliquez sur l'icône plus pour l'ajouter sous le montant de vos dons.
Au lieu d'ajouter un montant, tapez simplement Autre .
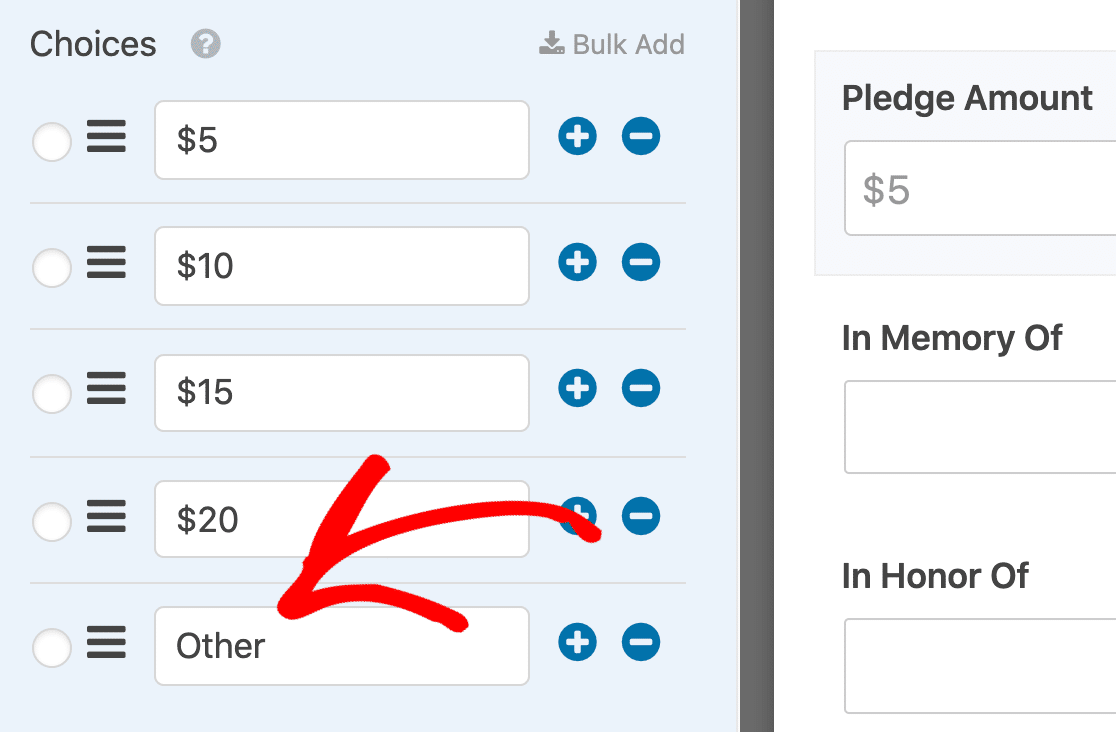
Ensuite, faites glisser un champ Nombres sur le générateur de formulaire. Mettons-le sous la liste déroulante.
Cliquez une fois sur le champ des chiffres et remplacez le libellé par Montant de votre engagement .
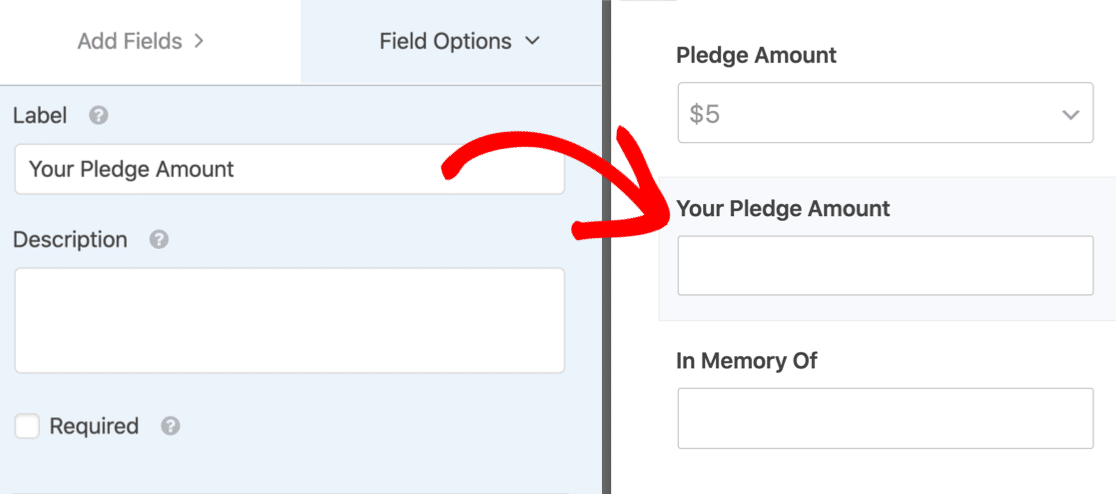
Maintenant, nous devons dire à WPForms d'afficher ce champ si la sélection déroulante est Autre .
Pour ce faire, cliquez une fois sur le champ Numéros pour ouvrir ses paramètres sur la gauche. Vous voudrez faire défiler jusqu'à Conditionals .
Ici, cochez la case pour activer la logique conditionnelle pour le champ.
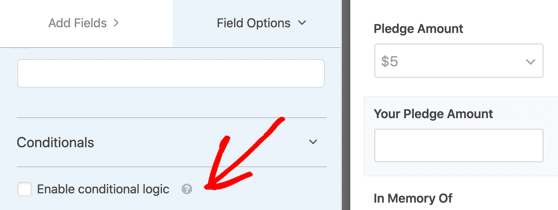
Nous avons presque terminé. Dans la logique conditionnelle, utilisons les listes déroulantes pour indiquer à WPForms d'afficher le champ Nombres uniquement si le supporter sélectionne Autre comme montant de sa promesse.
Pour ce faire, vous devrez sélectionner « Afficher ce champ si le montant de l'engagement est autre ».
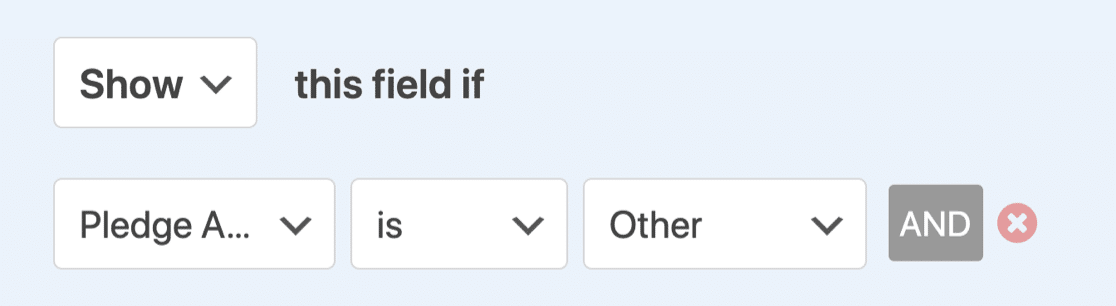
Super! Nous avons maintenant un champ de don personnalisé facultatif sur notre formulaire de promesse de don. Nous testerons cela plus tard lorsque nous publierons le formulaire.
Ajouter des champs pour les commentaires et les termes
Ensuite, nous supprimerons les champs de texte "En mémoire de" et "En l'honneur de". À leur place, ajoutons un champ de texte d'une seule ligne afin que nous puissions saisir le nom de l'enfant que nous allons parrainer.
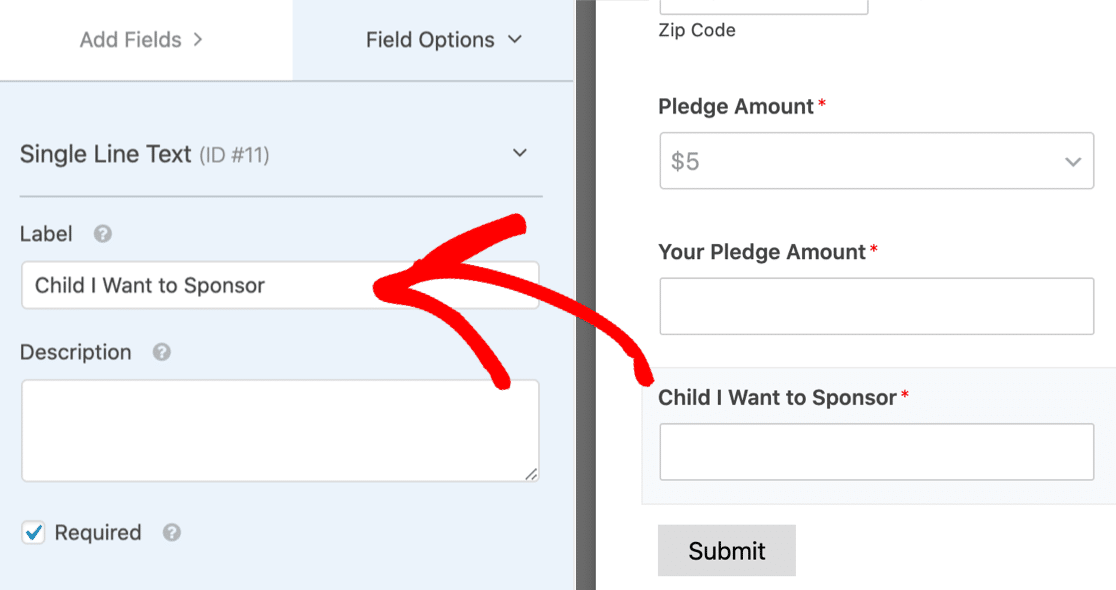
Avez-vous remarqué que nous avons un astérisque rouge * après le champ ? Si vous voulez être sûr que les champs sont remplis, n'oubliez pas de cocher la case Obligatoire .
Selon le statut de votre organisation à but non lucratif, vous devrez peut-être également ajouter des termes juridiques ou des clauses de non-responsabilité à votre formulaire. WPForms facilite la création :
- Une case à cocher Accord RGPD
- Une case à cocher Termes et conditions
Pour l'instant, nous avons terminé de modifier notre formulaire de don en ligne. N'oubliez pas de cliquer sur Enregistrer en haut du générateur de formulaires pour enregistrer votre progression jusqu'à présent.

Étape 3 : Configurer les notifications de formulaire de promesse de don
Maintenant, configurons les e-mails de notification qui seront envoyés lors de la soumission du formulaire de promesse de don en ligne.
Pour commencer, cliquez sur Paramètres sur le côté gauche du générateur de formulaire.
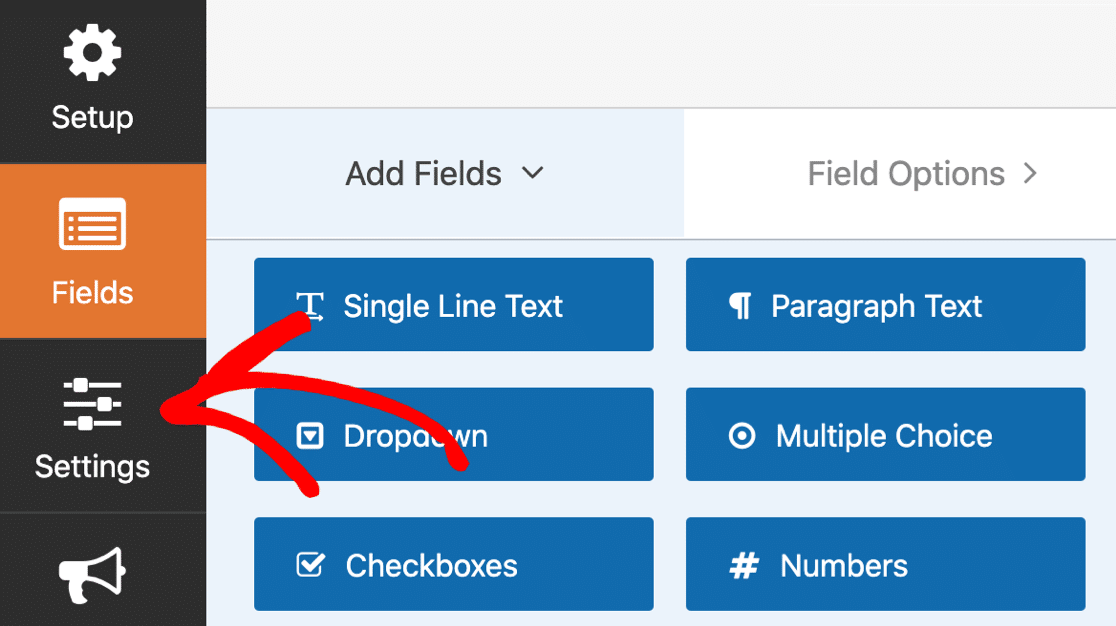
Cliquez ensuite sur Notifications pour ouvrir les paramètres de messagerie.
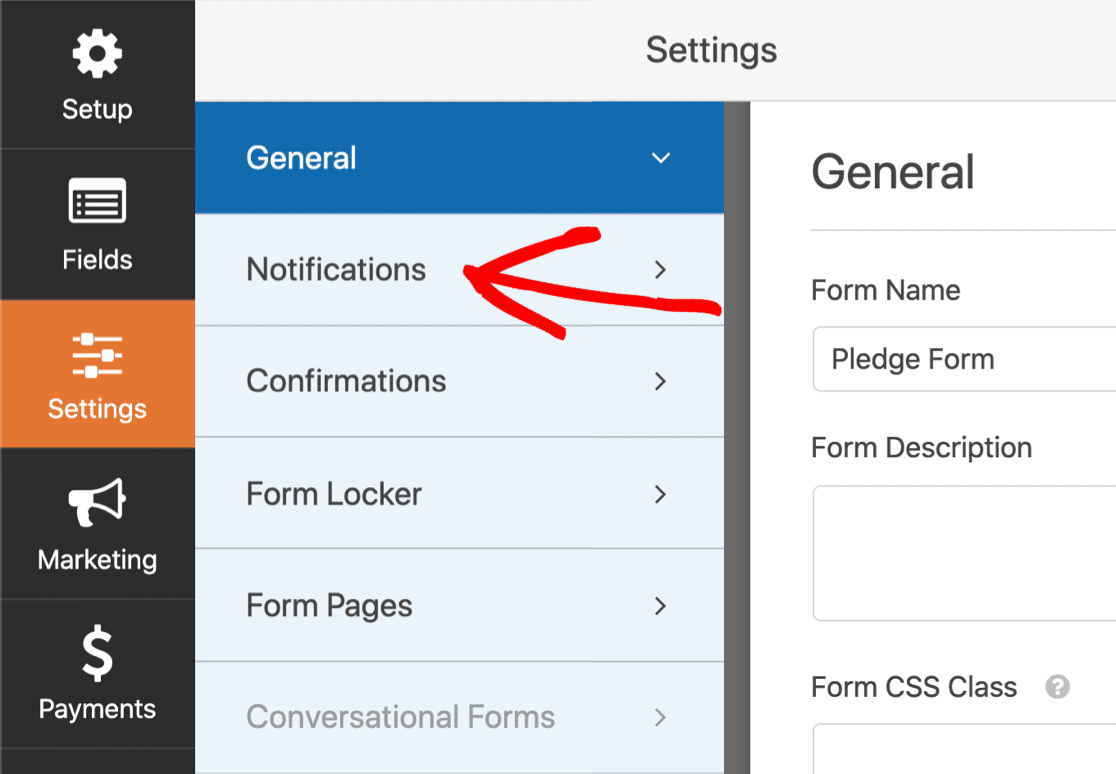
Par défaut, WPForms a une notification qui est envoyée à l'e-mail de l'administrateur dans WordPress.
Si vous souhaitez saisir une adresse e-mail différente pour votre notification, il est facile de la modifier. Allez-y et supprimez la {admin_email} et saisissez l'adresse que vous souhaitez utiliser.
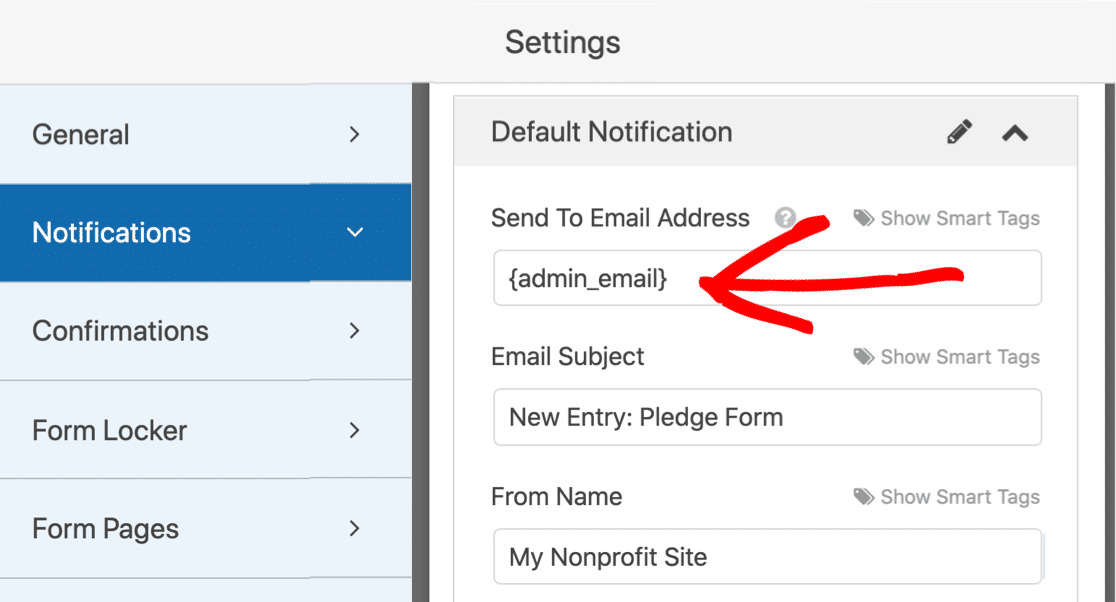
Ajoutons ensuite une autre notification. Nous allons envoyer un e-mail au supporter lorsqu'il s'engagera.
Pour ce faire, cliquez sur le bouton bleu Ajouter une nouvelle notification .
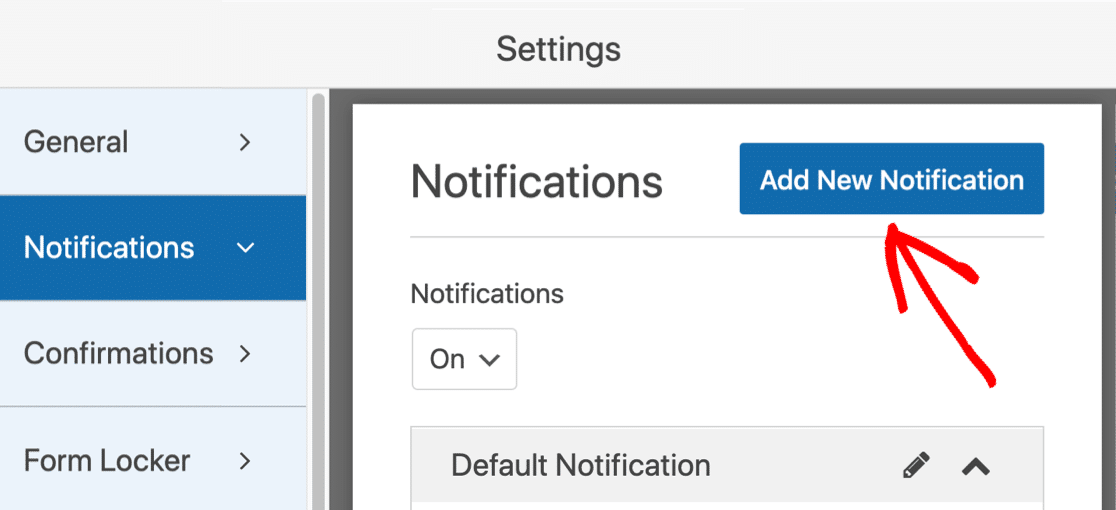
Donnons à la nouvelle notification un nom distinctif afin que nous puissions la retrouver facilement plus tard.
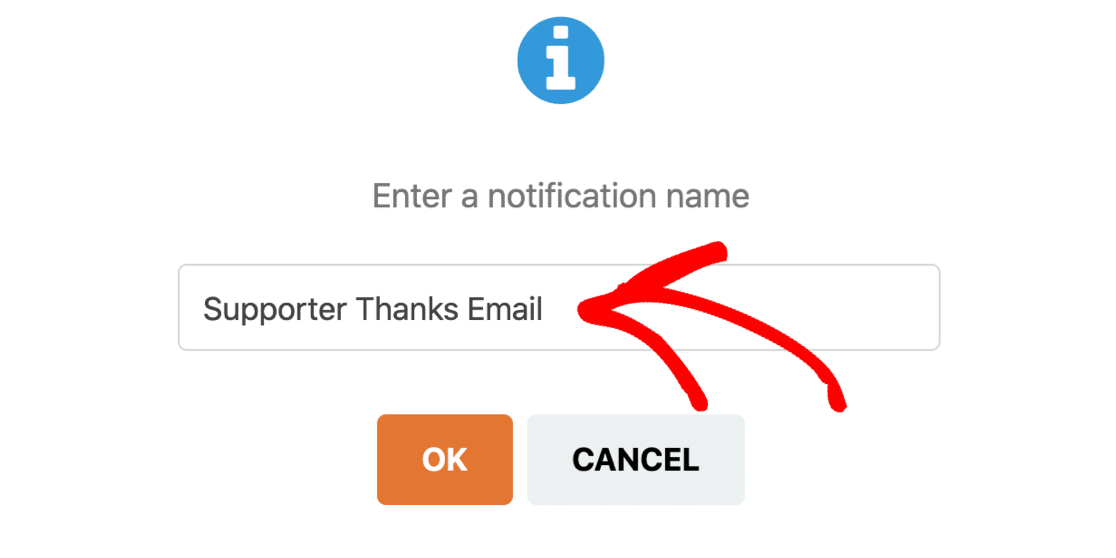
Vous verrez maintenant 2 notifications, l'une au-dessus de l'autre. Modifions le nouveau.
Dans le champ Envoyer à l'adresse e-mail , nous allons utiliser la balise active E - mail . De cette façon, WPForms enverra automatiquement cette notification à l'adresse e-mail du supporter.
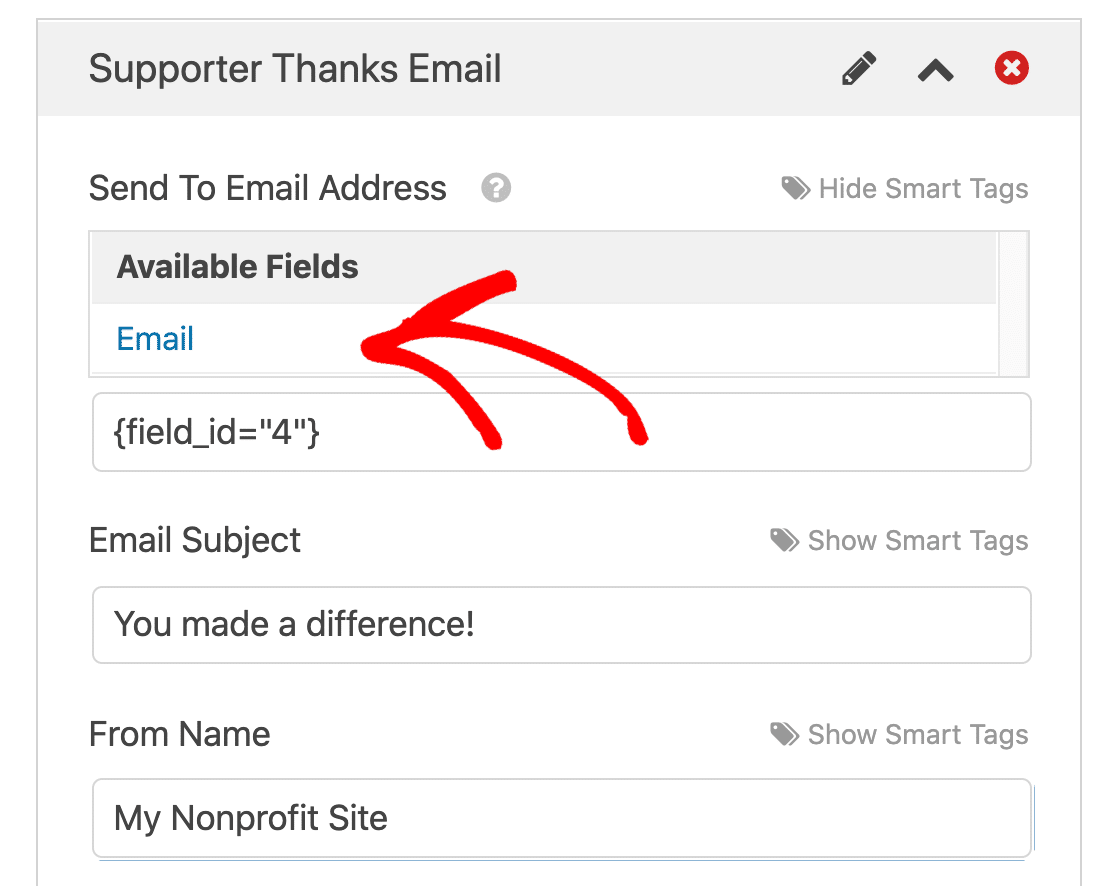
Vous pouvez également personnaliser le texte dans l'objet et le corps de l'e-mail si vous le souhaitez.
OK ça y est. Tout est mis en place. Cliquez sur Enregistrer .
Nous pouvons maintenant définir la date de clôture sur le formulaire.
Étape 4 : Configurez la date de clôture de votre formulaire de promesse de don
Si vous utilisez votre formulaire de don en ligne pour collecter des commandites avant un événement, il est logique de fermer le formulaire à la date de l'événement.
C'est aussi une excellente technique à utiliser sur les formulaires de promesse de financement participatif. Cela ajoute un peu d'urgence et de FOMO.
Nous allons utiliser l'addon Form Locker car il nous permet d'ajouter facilement une date d'expiration à votre formulaire.
Ainsi, dans le panneau Paramètres, cliquez sur Form Locker .
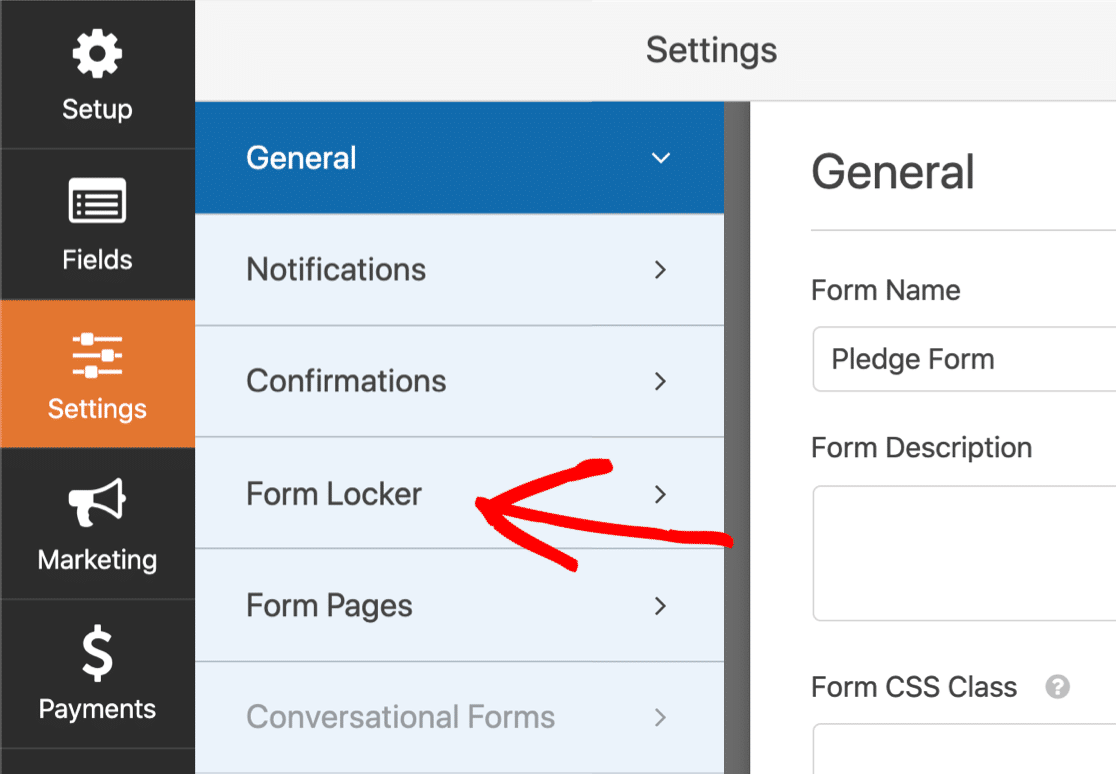
Cliquez maintenant sur Activer la planification .
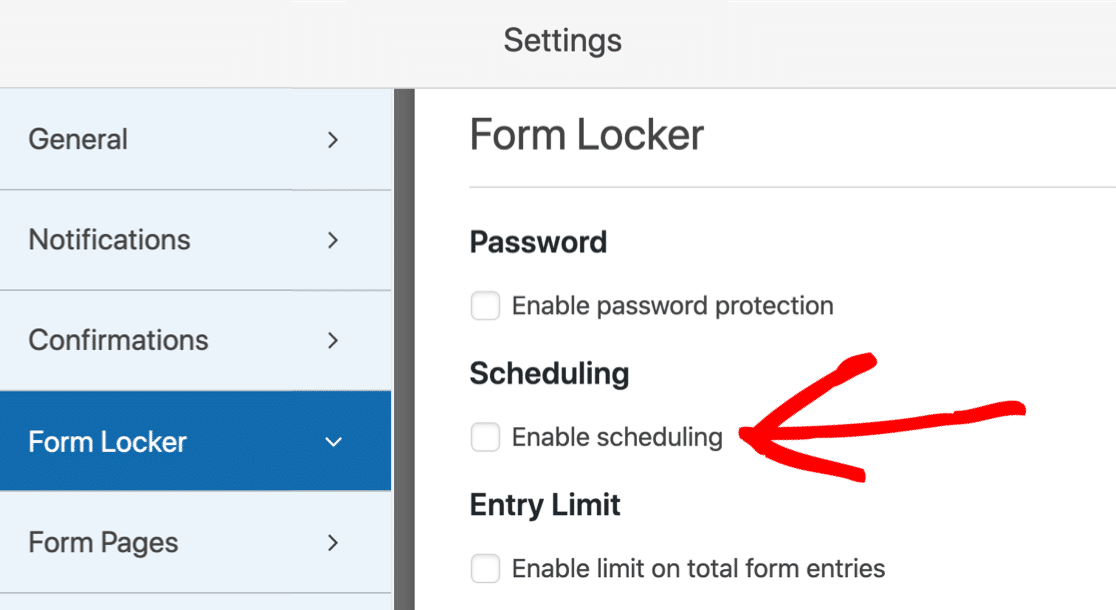
Et maintenant, fixons la date de clôture du formulaire à l'aide de la date de fin et de l'heure de fin.
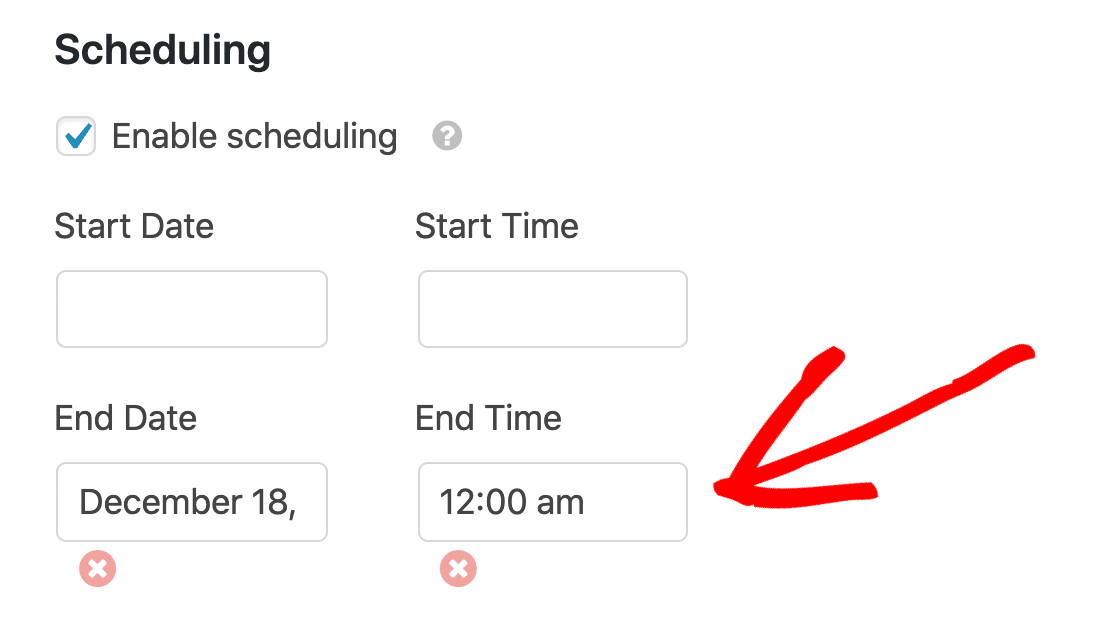
N'oubliez pas : ce champ utilise le fuseau horaire configuré dans WordPress. Si vous devez vérifier les paramètres d'heure, voici un guide pour modifier l'heure et la date dans WordPress.
A cette date, le formulaire se fermera automatiquement et le formulaire disparaîtra. Lorsque cela se produit, le message fermé apparaîtra à sa place.
Sous la date et l'heure, vous pouvez personnaliser le message fermé. Nous allons ajouter un lien vers notre formulaire de don régulier afin que nos supporters aient toujours la possibilité de donner de l'argent au fonds.
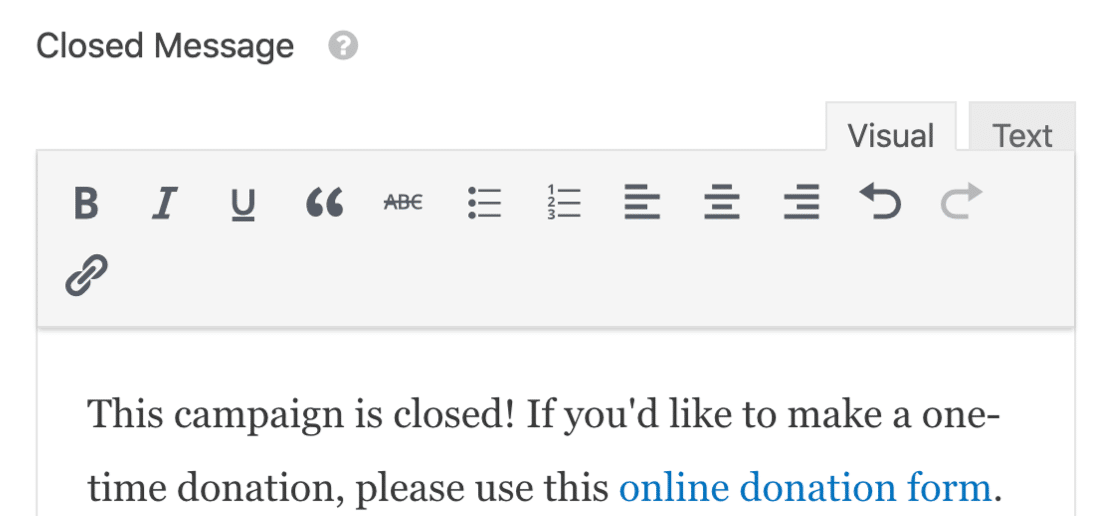
Vous n'avez pas encore de page de dons ? Voici quelques excellents exemples de pages de dons que vous pouvez utiliser comme source d'inspiration.
OK, nous sommes prêts. Il ne nous reste plus qu'à publier le formulaire d'engagement sur votre site Web.
Étape 5 : Publiez votre formulaire de promesse de don en ligne
Maintenant que votre formulaire d'engagement est complet, publions-le sur votre site WordPress.
Commencez par cliquer sur le bouton Intégrer en haut du générateur de formulaires.
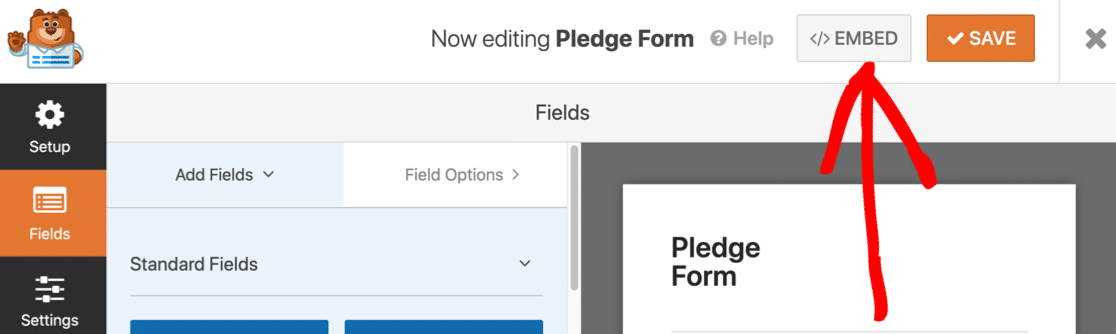
Lorsque cette notification apparaît, cliquons sur Créer une nouvelle page .
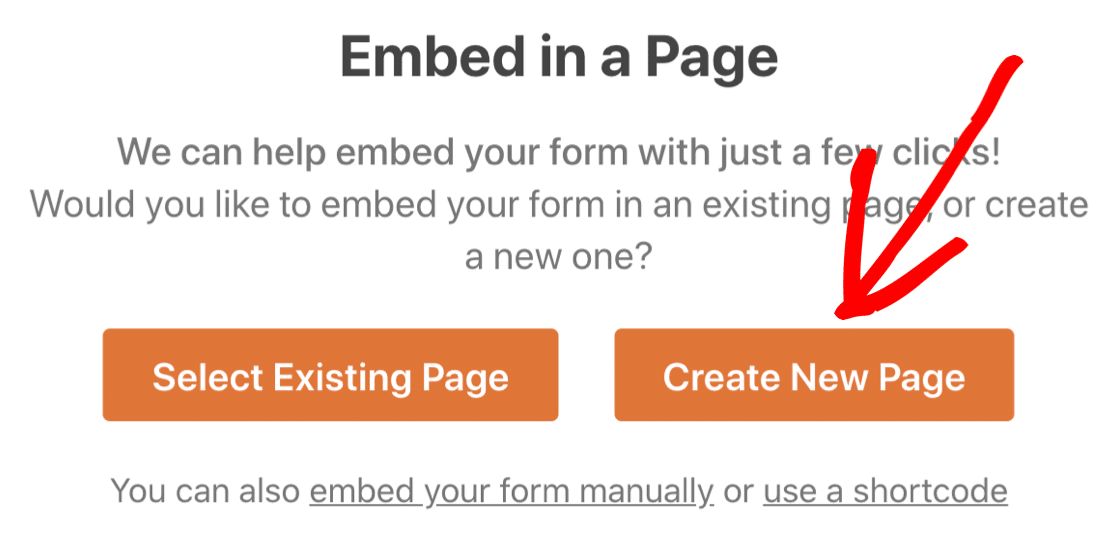
Ensuite, WPForms vous demandera de nommer votre page. Tapez le titre de la page dans la case et cliquez sur Let's Go .
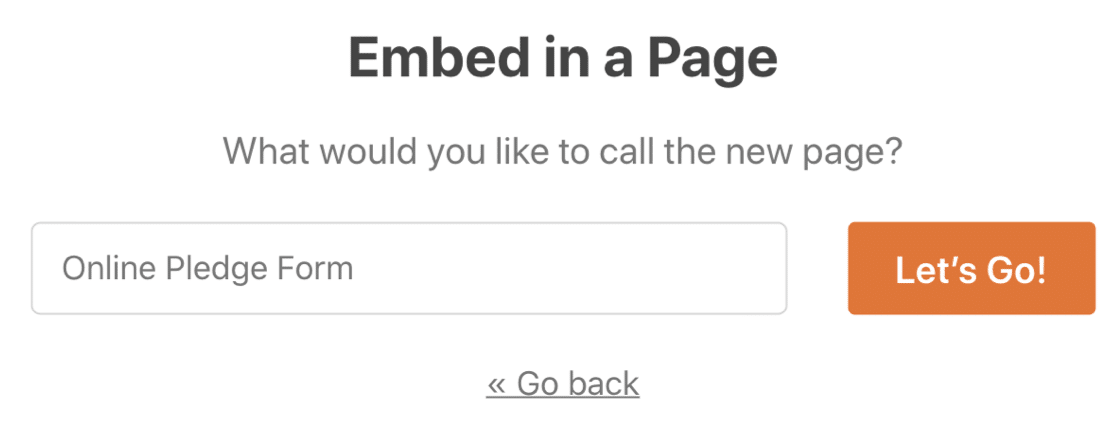
WPForms ouvrira une nouvelle page pour votre formulaire.
Avant de le publier, vous voudrez peut-être ajouter un peu de contenu pour expliquer :
- La cause que vous soutenez
- Informations sur votre date limite - cela donnera à votre campagne plus d'urgence
- Le déclencheur pour prendre des engagements, si vous en avez un
- Toute récompense ou niveau de promesse.
Tout est prêt ? Cliquez sur Publier ou Mettre à jour en haut pour publier le formulaire sur votre site.
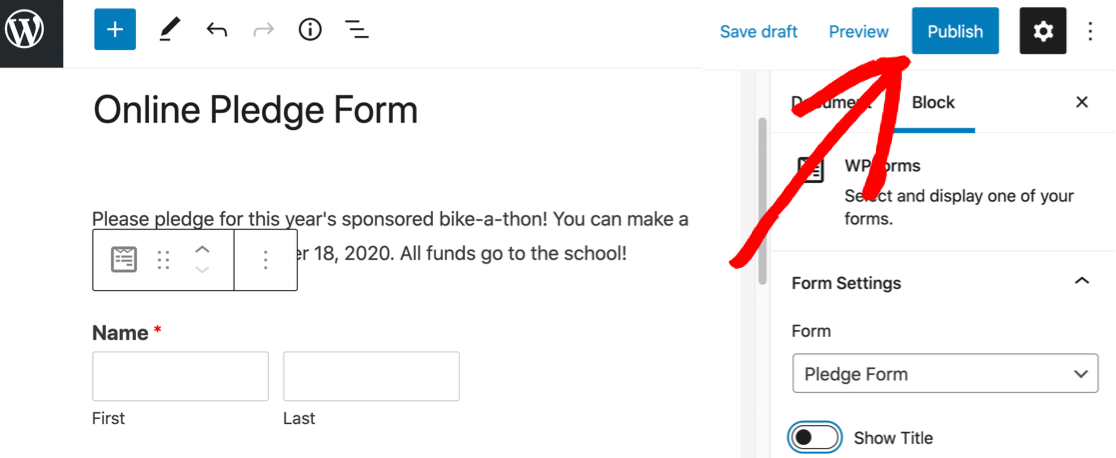
Vous pouvez maintenant partager le lien vers votre formulaire et commencer à recueillir des promesses de dons !
Voici à quoi ressemble notre formulaire de promesse de don en ligne terminé. Ce sont les champs personnalisés que nous avons ajoutés précédemment.
Remarquez comment nous avons sélectionné Autre , de sorte que le champ supplémentaire est apparu pour nous permettre de saisir un engagement personnalisé.
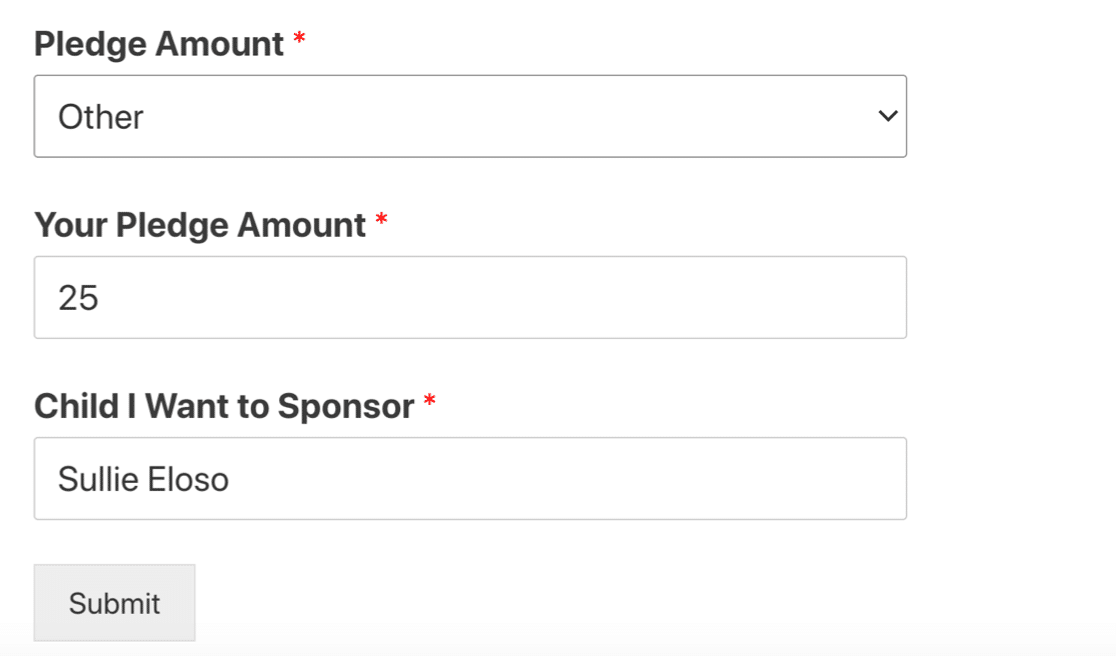
Le formulaire est donc terminé. Mais l'étape la plus importante est encore à venir. Nous devons collecter vos dons ! Voyons comment WPForms peut vous aider.
Étape 6 : Collectez les dons de vos partisans
Lorsque vous aurez toutes vos promesses de dons, vous voudrez revenir en arrière et envoyer un e-mail à vos supporters pour collecter leurs dons.
Avec n'importe quelle licence payante, WPForms enregistre les données de votre formulaire de contact dans la base de données WordPress. Vous pouvez donc facilement les exporter dans un fichier CSV pour les ouvrir dans Excel.
Pour afficher vos entrées, revenez au tableau de bord WordPress et cliquez sur WPForms » Entrées .
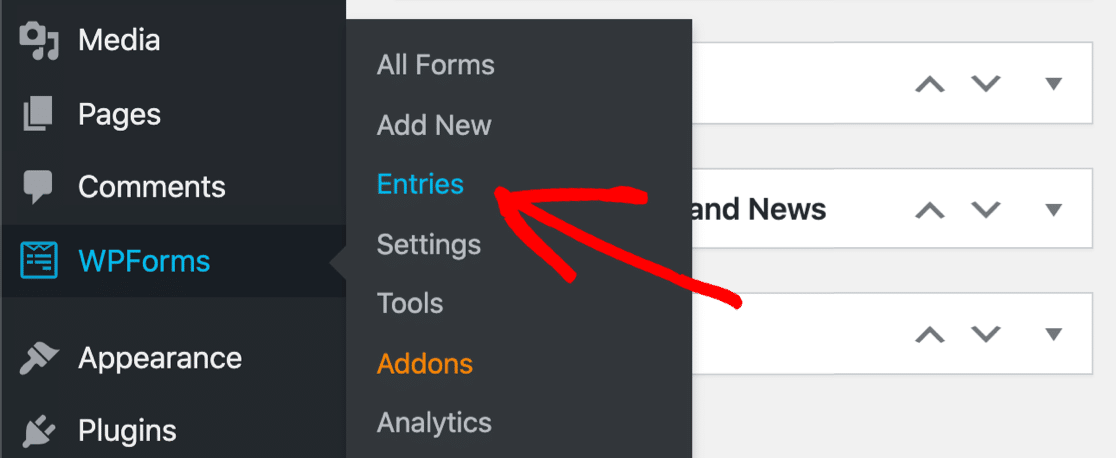
Vous pouvez cliquer sur le nom de votre formulaire ici pour ouvrir une liste de toutes les entrées.
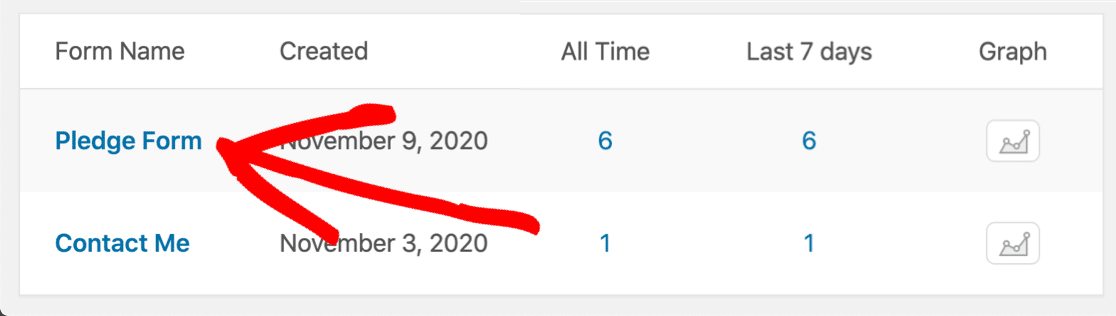
Maintenant, vous pouvez voir toutes vos promesses de dons en un seul endroit.
À partir de là, vous pouvez exporter les entrées de formulaire au format CSV afin de pouvoir afficher toutes les coordonnées de vos supporters dans Excel ou Google Sheets.
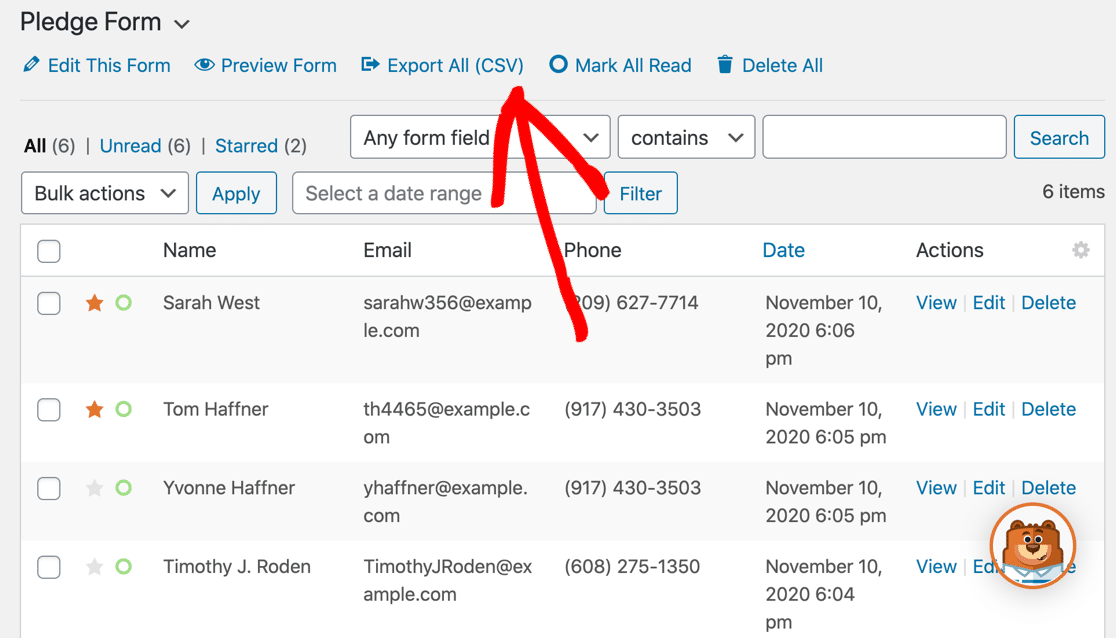
L'écran Entrées vous permet également de travailler avec des entrées dans WordPress. Par exemple, vous pouvez :
- Cliquez sur l'icône en forme d'étoile à côté des entrées de formulaire dont vous avez besoin pour le suivi
- Modifier une entrée si un sponsor souhaite modifier son don ou ses coordonnées
- Recherchez et filtrez la liste des entrées de formulaire pour trouver des engagements spécifiques.
Et c'est tout! Vous avez maintenant toutes les informations dont vous avez besoin pour organiser une collecte de fonds réussie avec un formulaire de promesse de don.
Si vous utilisez Salesforce pour les associations, consultez notre guide des intégrations Salesforce utiles qui vous feront gagner du temps.
Créez votre formulaire de promesse de don WordPress maintenant
Étape suivante : obtenez davantage de conversions de formulaires pour les organisations à but non lucratif
Maintenant que vous avez mis en place votre formulaire de promesse de don, vous voudrez que plus de personnes s'engagent et fassent des dons. Découvrez nos tactiques d'initiés pour stimuler les conversions de formulaires à but non lucratif.
Et n'oubliez pas de créer un formulaire d'autorisation de modèle en ligne. De cette façon, vous pouvez légalement utiliser les photos de vos événements de collecte de fonds sur votre site Web.
Prêt à créer votre formulaire ? Commencez dès aujourd'hui avec le plugin de création de formulaires WordPress le plus simple. WPForms Pro comprend de nombreux modèles gratuits et offre une garantie de remboursement de 14 jours.
Si cet article vous a aidé, veuillez nous suivre sur Facebook et Twitter pour plus de tutoriels et guides WordPress gratuits.
