Comment prévisualiser une entrée de formulaire avant de la soumettre
Publié: 2022-01-27Voulez-vous que vos visiteurs prévisualisent leurs entrées de formulaire avant de les soumettre ?
Permettre aux utilisateurs de prévisualiser leurs entrées réduit considérablement les risques d'erreurs et d'inexactitudes lorsqu'ils remplissent des formulaires.
WPForms a un champ Aperçu des entrées que vous pouvez facilement ajouter à vos formulaires, afin que vos utilisateurs puissent voir un résumé rapide de leurs entrées pendant et après la soumission.
Dans cet article, nous vous montrerons comment ajouter le champ Aperçu de l'entrée et le personnaliser de différentes manières dans WPForms.
Créer un formulaire avec des aperçus d'entrée maintenant
Pourquoi devriez-vous afficher un aperçu d'entrée ?
La possibilité de prévisualiser les entrées est très utile, en particulier lorsqu'il s'agit de formulaires plus longs et plus complexes.
Il est normal de faire des fautes de frappe et des erreurs en remplissant un formulaire, mais un aperçu avant la soumission vous permet de vérifier l'exactitude des informations avant d'appuyer sur le bouton Soumettre.
Ainsi, si vous souhaitez minimiser les erreurs et donner à vos utilisateurs la possibilité de corriger les erreurs avant la soumission, vous devez ajouter le champ Aperçu de l'entrée proposé par WPForms.
Comment prévisualiser une entrée de formulaire avant de la soumettre
Suivez notre didacticiel étape par étape pour savoir comment vous pouvez ajouter un aperçu de soumission à vos formulaires :
- Installer WPForms
- Ajouter un nouveau formulaire
- Ajouter un champ d'aperçu d'entrée de formulaire
- Personnaliser l'avis et le style d'aperçu
- Ajouter une confirmation d'aperçu d'entrée
Commençons.
1. Installez WPForms
Pour commencer, choisissez un plan WPForms approprié et enregistrez votre compte. Ensuite, connectez-vous à votre espace de compte WPForms et cliquez sur l'onglet Téléchargements . Cela ouvrira une page où vous pourrez appuyer sur le bouton Télécharger WPForms pour télécharger le fichier zip.
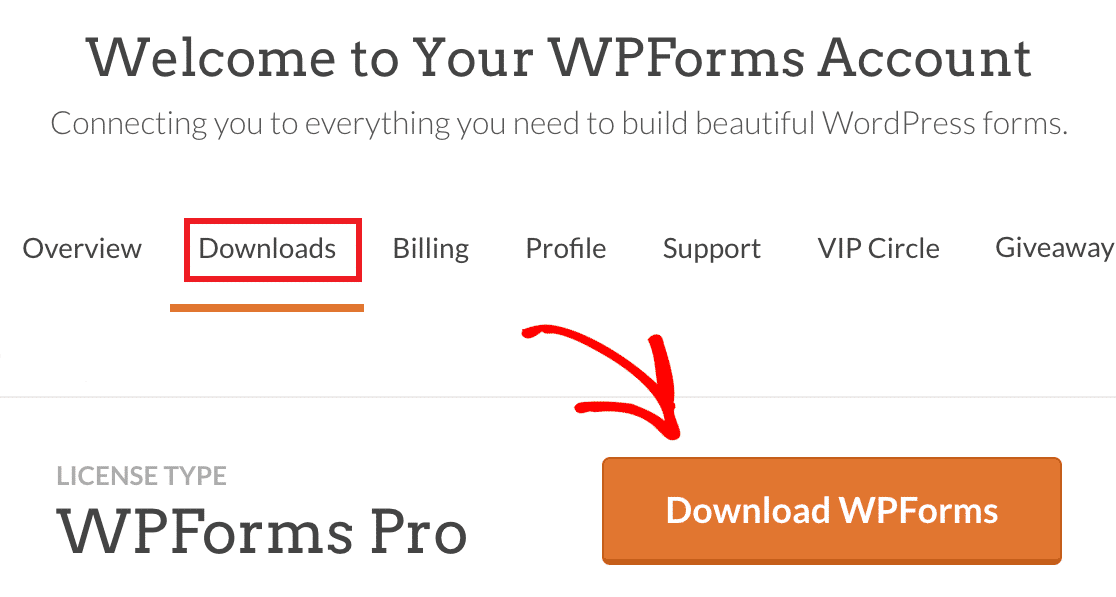
Pendant que vous êtes sur cette page, assurez-vous de copier votre clé de licence. Vous en aurez besoin plus tard lorsque vous activerez WPForms Pro sur votre site WordPress.
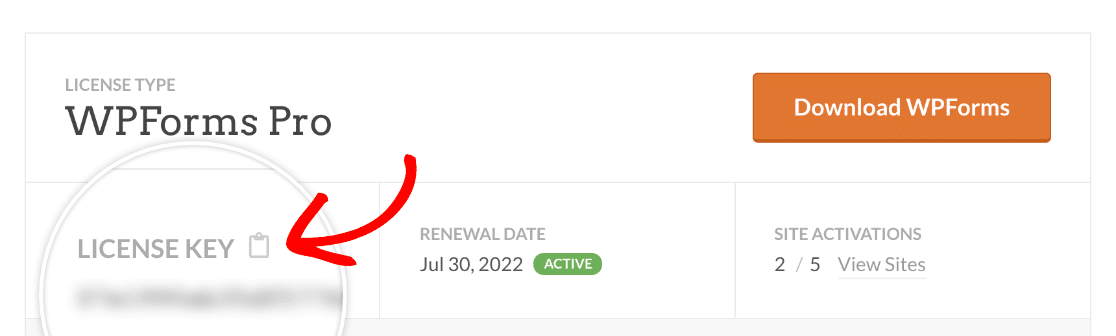
Une fois le fichier zip téléchargé sur votre ordinateur, ouvrez votre tableau de bord d'administration WordPress et cliquez sur Plugins » Ajouter un nouveau. Ensuite, cliquez sur le bouton Upload Plugin .
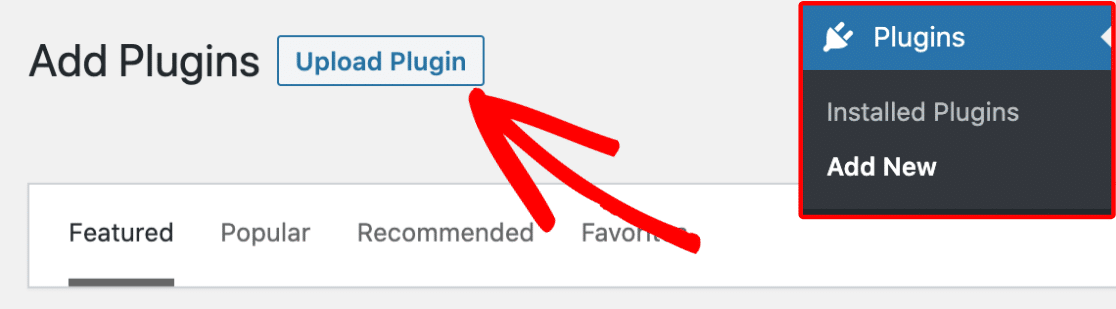
Maintenant, cliquez sur le bouton Choisir un fichier et choisissez le fichier de plugin que vous venez de télécharger.
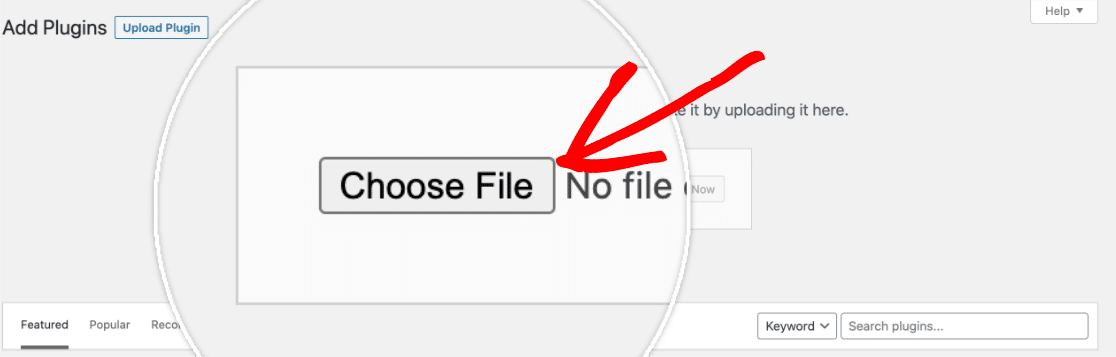
Cliquez sur Installer maintenant lorsque le fichier est téléchargé.
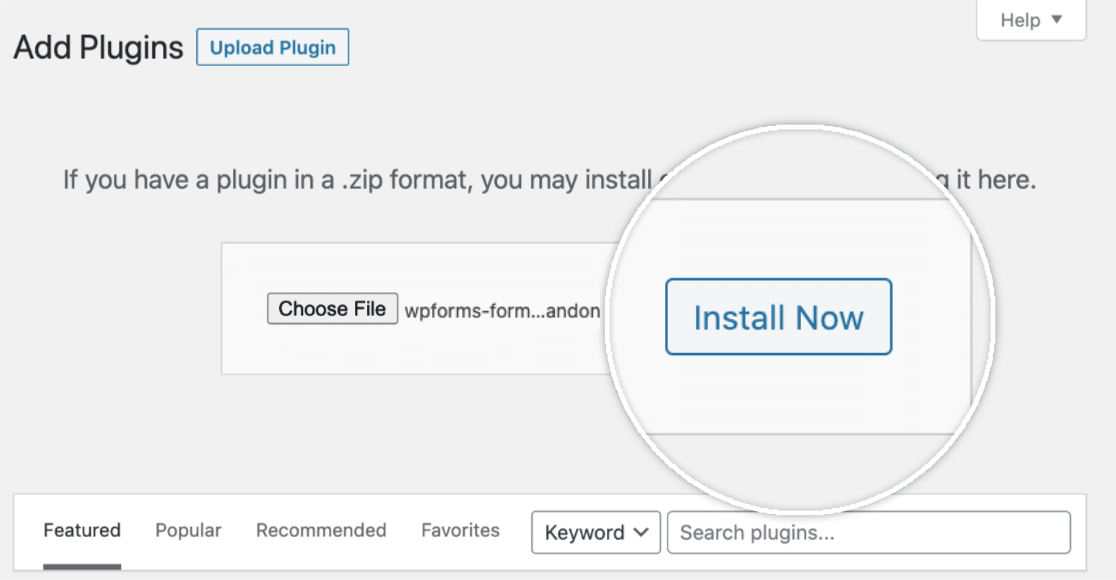
WPForms va maintenant s'installer sur votre site WordPress. Cela ne devrait prendre que quelques secondes. Une fois l'installation terminée, appuyez sur le bouton Activer le plugin .
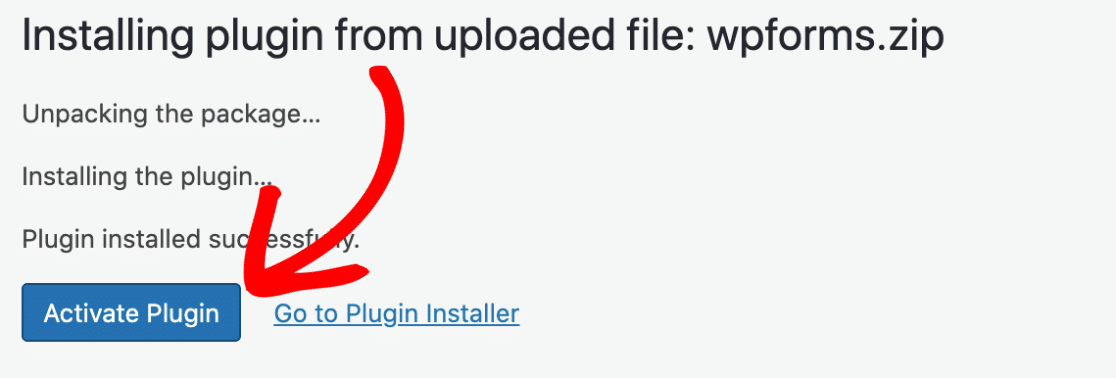
Cliquez maintenant sur WPForms »Paramètres. Cela ouvrira l'onglet Paramètres généraux par défaut. Faites défiler vers le bas pour trouver le champ Clé de licence et entrez votre clé ici (que vous avez copiée plus tôt).
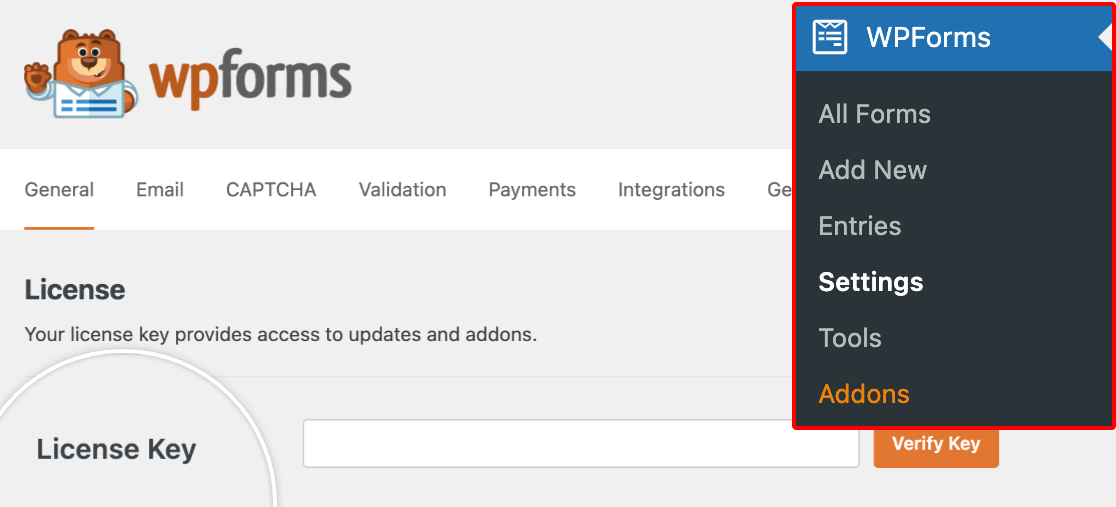
Ensuite, cliquez sur le bouton Vérifier la clé . Cela terminera votre installation de WPForms Pro sur votre site.
2. Ajouter un nouveau formulaire
Maintenant, ouvrez la zone d'administration WordPress de votre site et cliquez sur WPForms »Ajouter un nouveau dans la barre latérale de gauche. Vous pouvez maintenant donner un nom à votre formulaire pour vous permettre de le retrouver plus facilement par la suite.
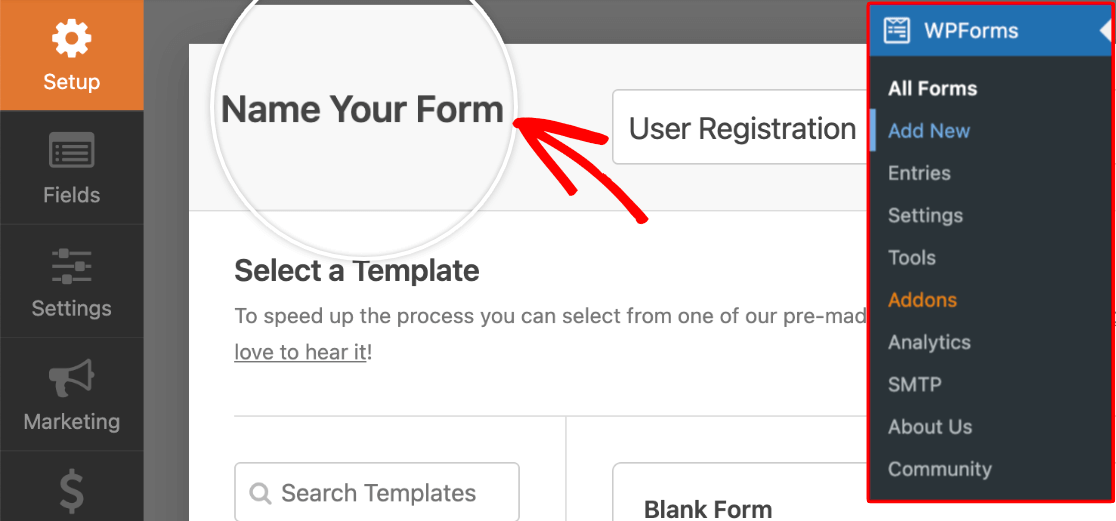
Faites défiler vers le bas pour sélectionner un modèle pour commencer à créer votre formulaire. Comme tous les champs WPForms, le champ Aperçu de l'entrée est pris en charge dans la plupart des plus de 300 modèles disponibles.
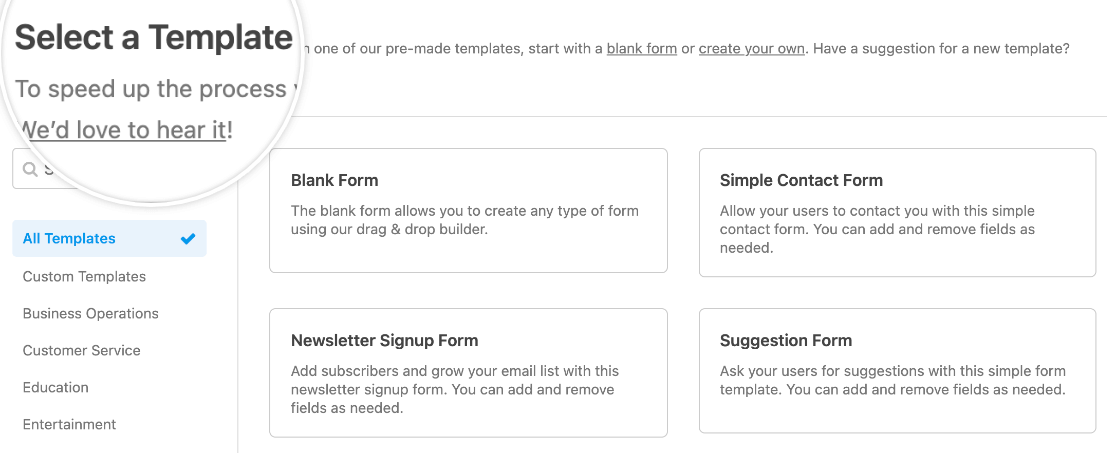
Lorsque vous avez sélectionné un modèle, nous allons ajouter le champ Aperçu de l'entrée à l'étape suivante.
3. Ajouter le champ d'aperçu d'entrée de formulaire
Dans l'exemple suivant, nous utilisons un formulaire de prise de rendez-vous personnalisé, mais vous êtes libre d'utiliser le modèle de formulaire de votre choix.
Pour ajouter une fonction d'aperçu à votre formulaire, faites simplement glisser et déposez le champ Aperçu de l'entrée du volet gauche du générateur vers le volet droit, où se trouvent vos champs de formulaire réels.
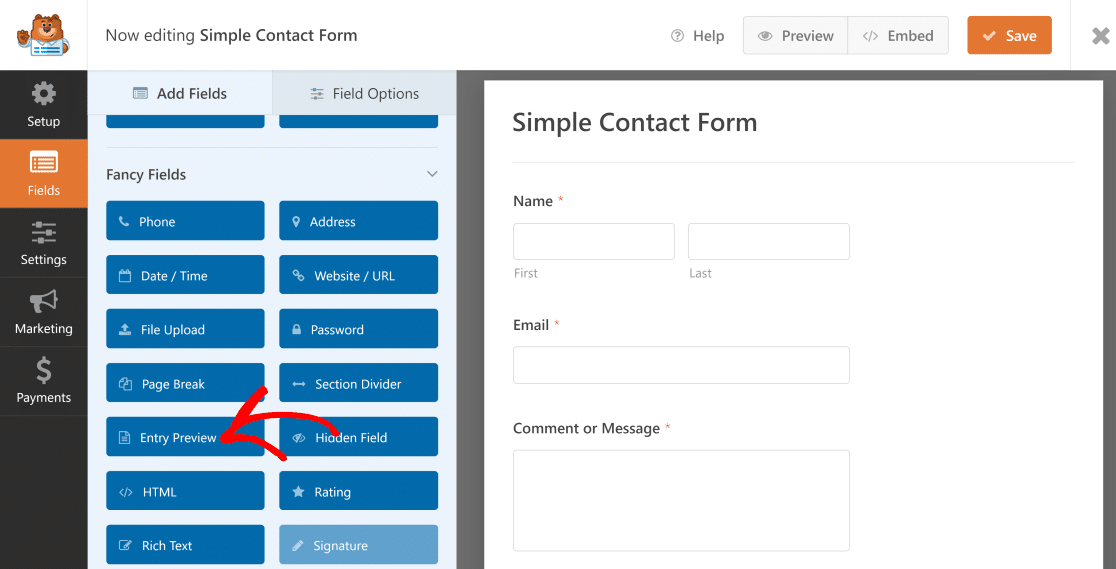

Lorsque vous ajoutez le champ Aperçu de l'entrée à votre formulaire, il ajoutera automatiquement une nouvelle page où l'aperçu apparaîtra.

Voici comment l'aperçu apparaît en action lorsqu'un utilisateur remplit un formulaire :
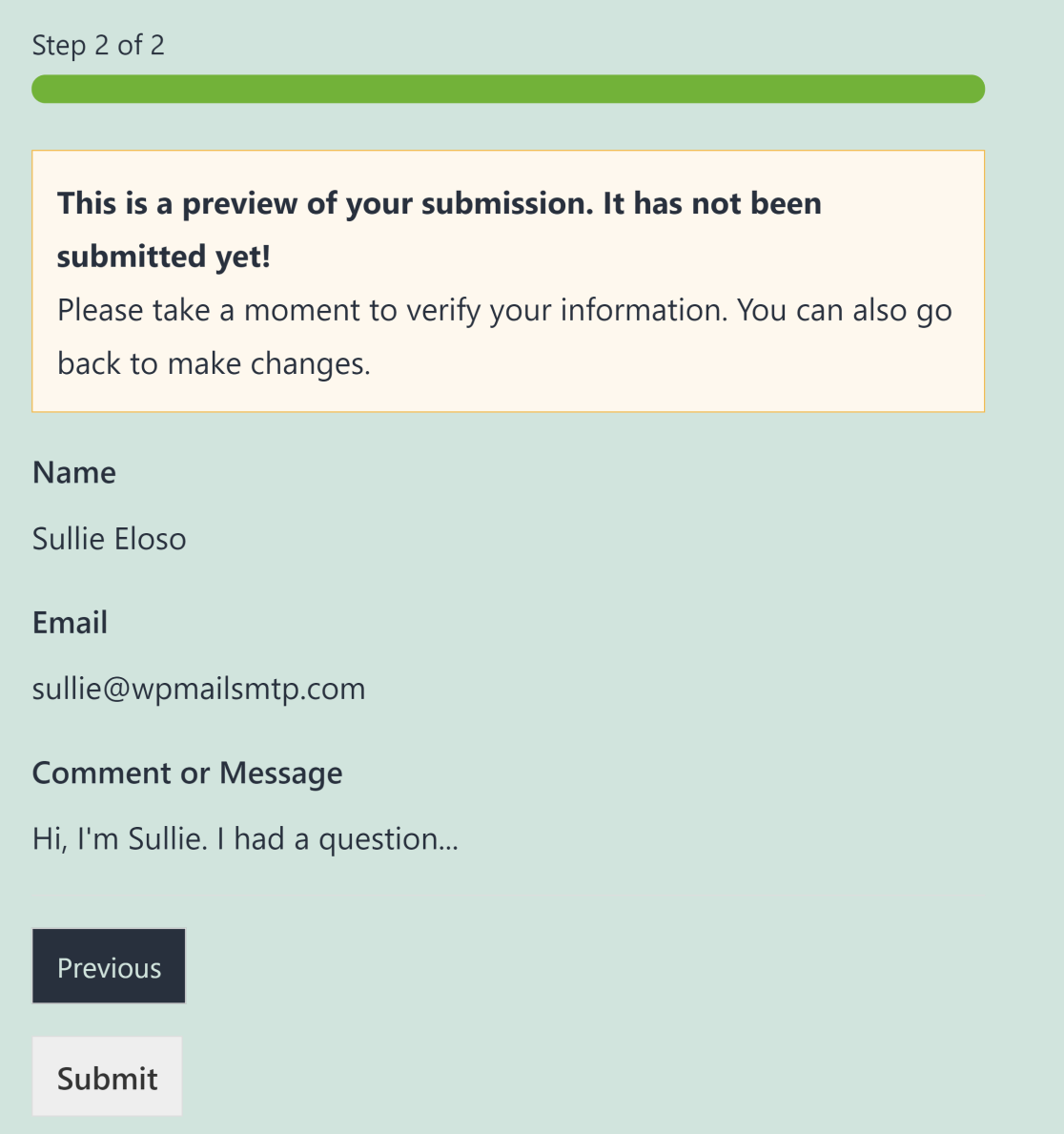
Vous pouvez également placer le champ Aperçu de l'entrée plusieurs fois dans votre formulaire. Par exemple, si vous avez un formulaire de plusieurs pages, vous pouvez placer un champ Aperçu de l'entrée après chaque page. Cela signifie que vos utilisateurs peuvent prévisualiser les informations qu'ils ont remplies dans les pages précédentes tout en continuant à remplir le reste de votre formulaire.
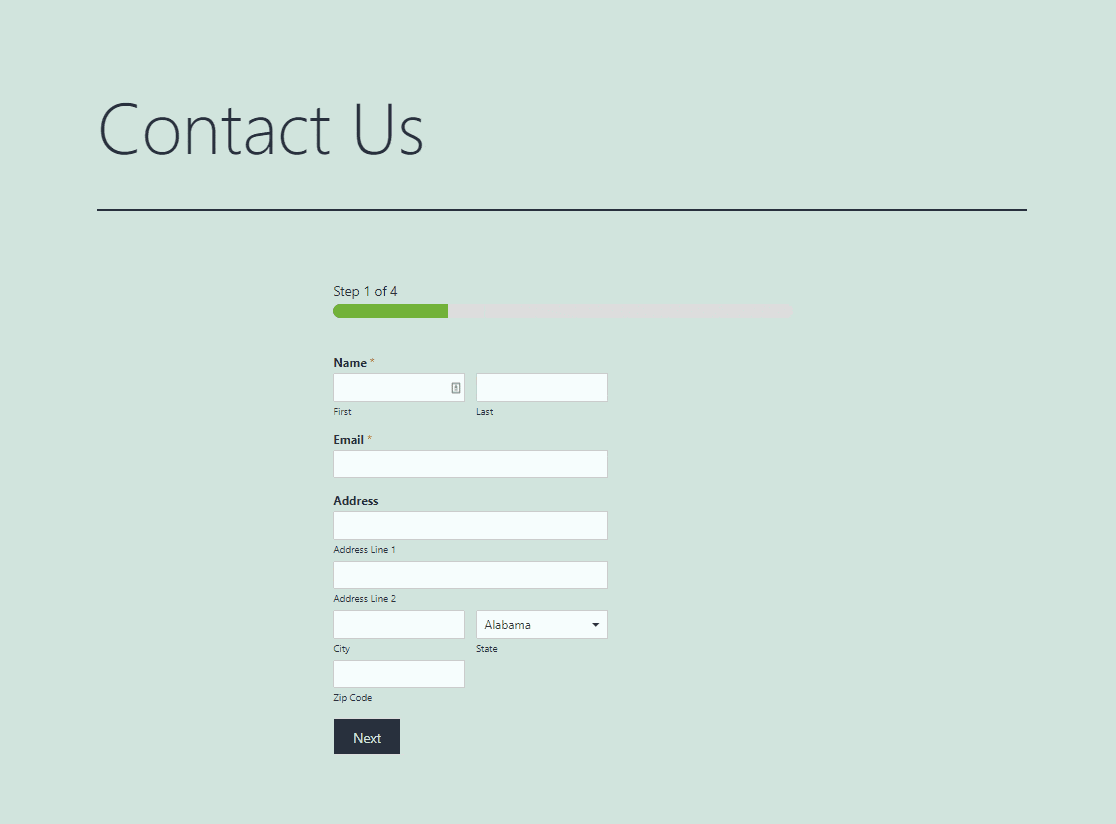
L'ajout de plusieurs champs d'aperçu des entrées dans vos longs formulaires est un excellent moyen de s'assurer que vos utilisateurs peuvent prévisualiser leurs entrées et revenir en arrière à tout moment pour apporter des modifications si nécessaire.
4. Personnalisez l'avis et le style d'aperçu
WPForms vous permet de personnaliser l'avis d'aperçu. Cliquez simplement sur le champ Aperçu de l'entrée dans la vue de votre générateur de formulaire pour ouvrir ses paramètres de champ.
Vous pouvez utiliser le bouton bascule Afficher l'avis d'aperçu pour afficher le message au-dessus de l'aperçu de l'entrée ou le masquer entièrement.
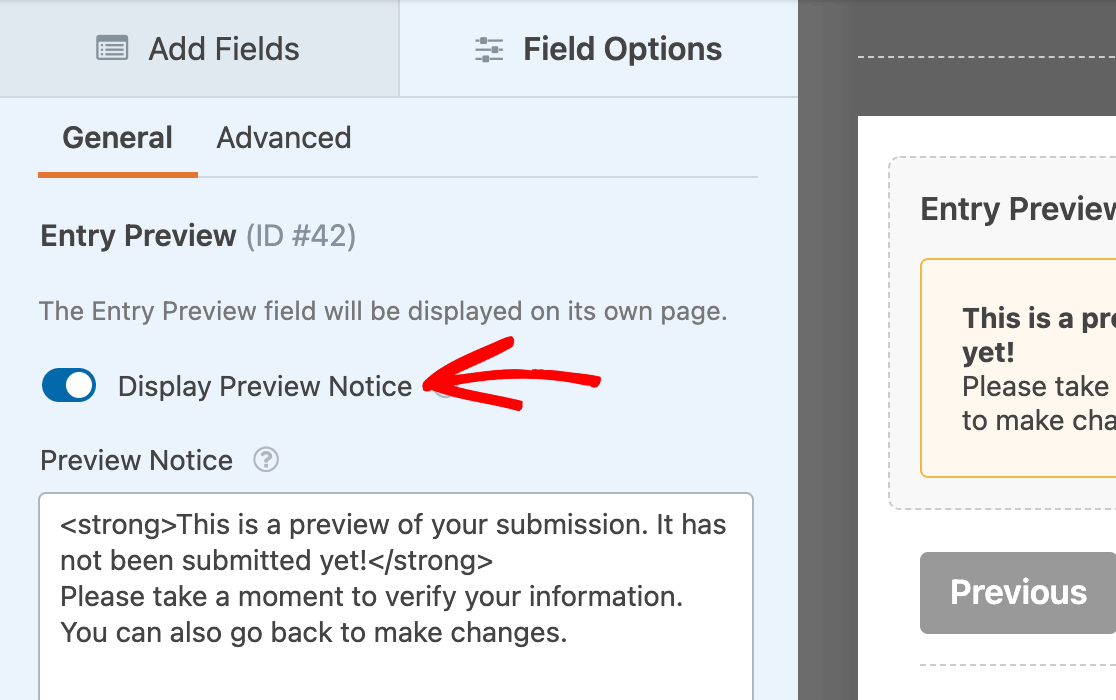
De plus, vous avez la liberté de modifier l'avis d'aperçu à votre guise ou de laisser le message par défaut tel quel.
Ensuite, vous souhaiterez peut-être modifier le style d'aperçu de l'entrée. Cliquez sur l'onglet Avancé dans les options du champ Aperçu de l'entrée pour choisir parmi 4 styles d'aperçu différents :
- Basique
- Compact
- Table
- Table, compacte
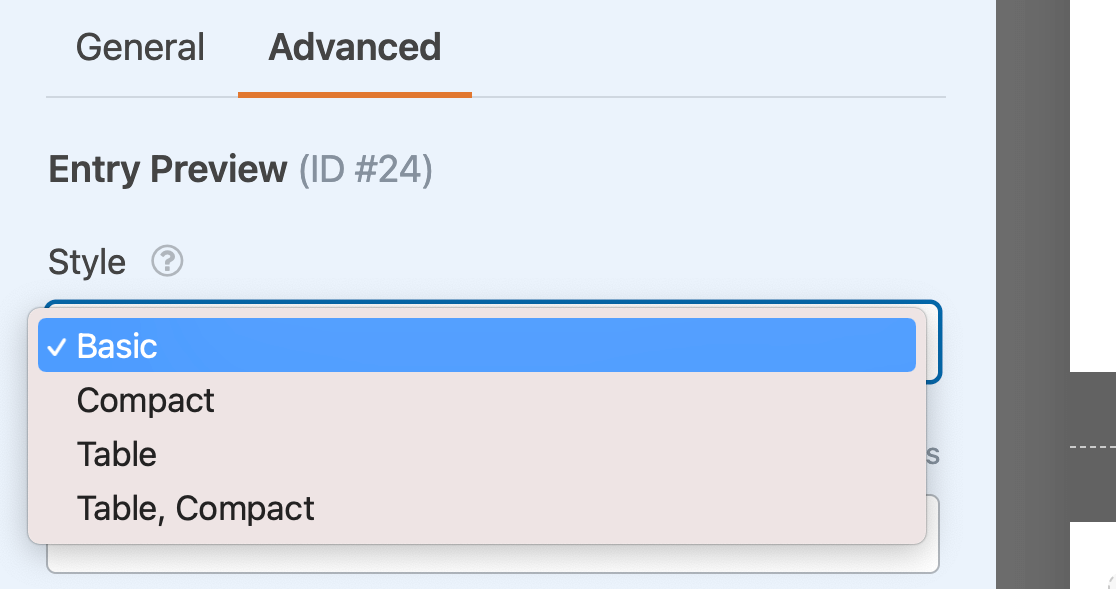
Le style par défaut est Basique, qui affiche un aperçu ligne par ligne de l'entrée du formulaire.
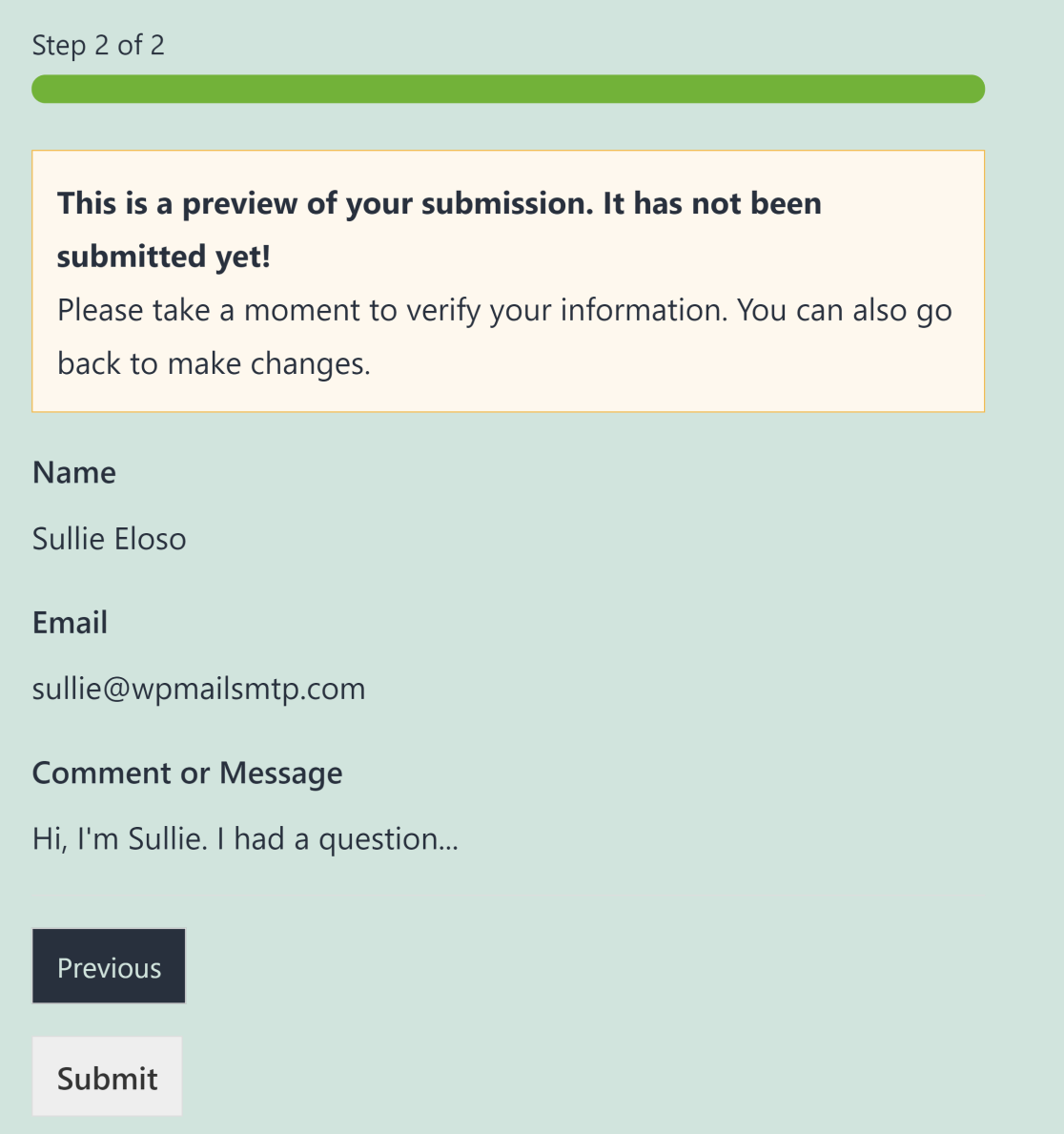
Si vous souhaitez donner à votre aperçu un aspect plus serré, vous pouvez opter pour l'option de style Compact .
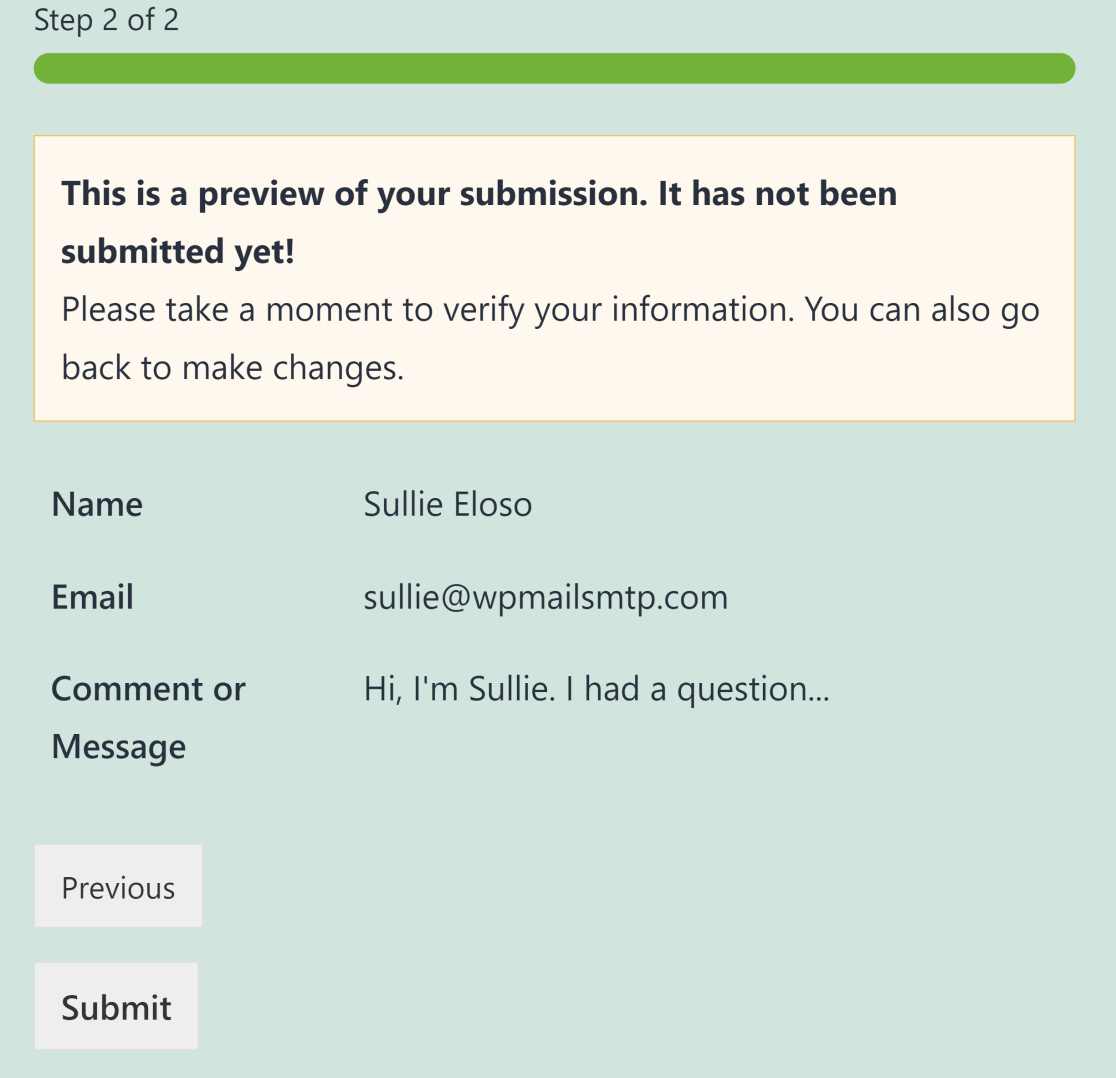
Ceci termine la configuration du champ Aperçu de l'entrée dans vos formulaires. Mais il existe un autre type d'aperçu d'entrée que vous pouvez ajouter, comme nous le montrons à l'étape suivante.
5. Ajouter une confirmation d'aperçu d'entrée
Outre les aperçus d'entrée qui apparaissent lorsque vous remplissez un formulaire, WPForms vous permet également d'afficher des aperçus après qu'un utilisateur a soumis un formulaire.
Contrairement au champ Aperçu des entrées, vos utilisateurs n'ont pas la possibilité de modifier leurs entrées lorsqu'une confirmation d'aperçu s'affiche. Au lieu de cela, il ne montre à vos utilisateurs qu'une copie de leur soumission qui ne peut plus être modifiée.
Pour configurer les confirmations d'aperçu d'entrée, accédez à Paramètres »Confirmations dans le générateur de formulaires WPForms. Ici, vous pouvez activer le Afficher l'aperçu de l'entrée après le bouton du message de confirmation .
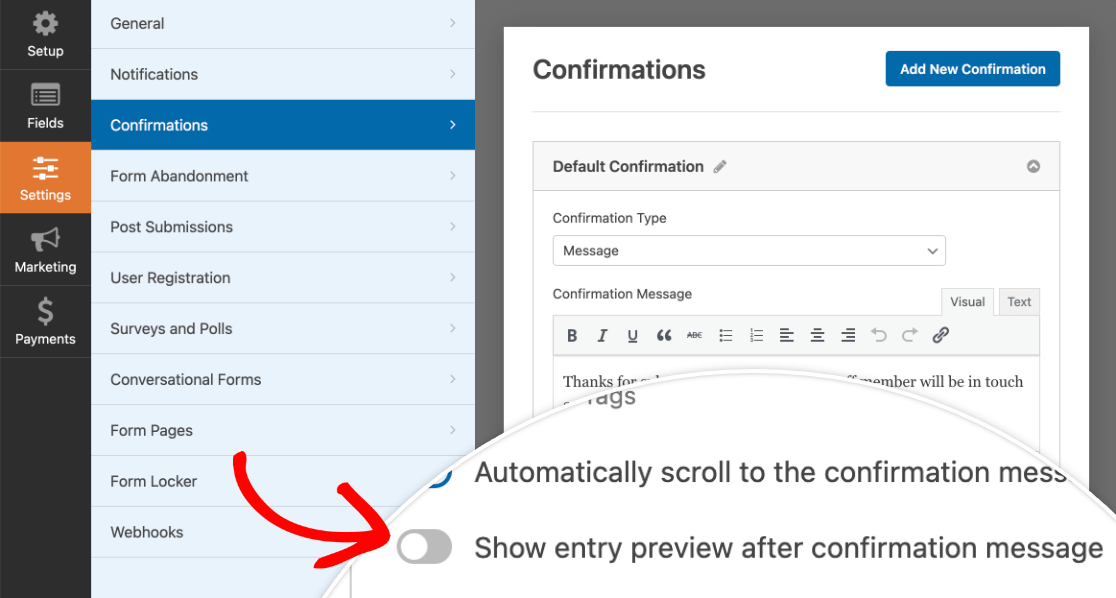
Lorsque vous avez activé cette option, vous verrez apparaître une liste déroulante qui vous permet de choisir un style d'aperçu comme nous l'avons montré ci-dessus pour les champs d'aperçu d'entrée.
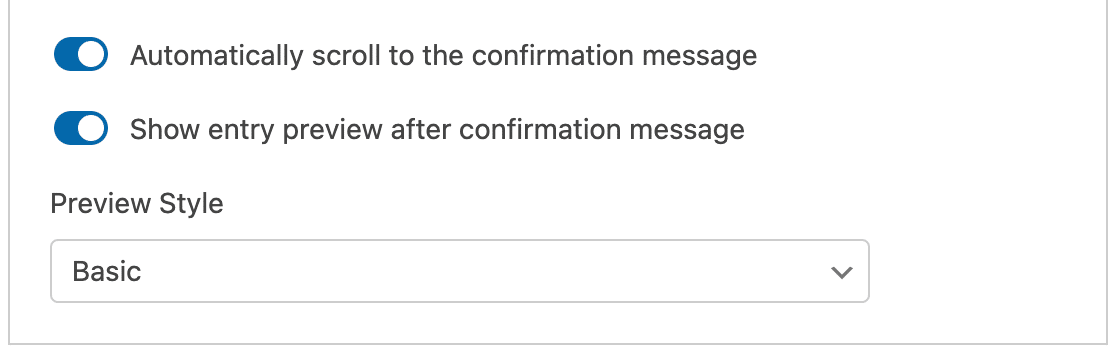
Vous pouvez toujours utiliser les aperçus des entrées (qui s'affichent lorsqu'un formulaire est en cours de remplissage) ainsi que la confirmation de l'aperçu (qui n'apparaît qu'après la soumission des entrées). Ou vous ne pouvez utiliser que l'une ou l'autre de ces options. Tout dépend de vos préférences et de ce que vous essayez d'obtenir avec vos formulaires.
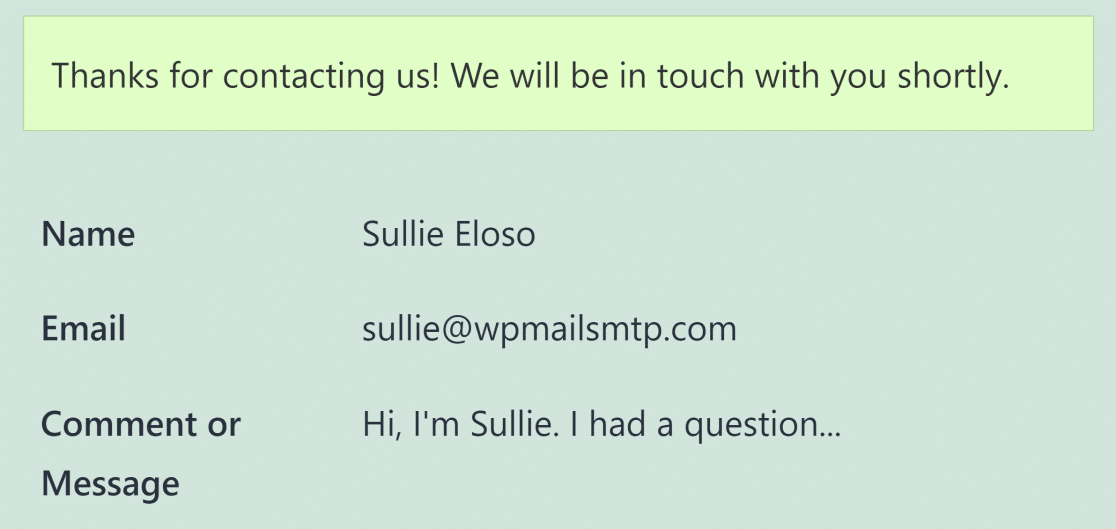
Et c'est tout! Vous pouvez désormais autoriser vos utilisateurs à prévisualiser une entrée de formulaire avant de la soumettre.
Ensuite, appliquer les restrictions d'accès sur les formulaires WordPress
Voulez-vous restreindre vos formulaires WordPress aux seuls utilisateurs connectés ? WPForms vous permet de sélectionner les niveaux d'autorisation des utilisateurs en fonction de leur état de connexion. Consultez notre article sur la façon de restreindre les formulaires WordPress aux utilisateurs connectés pour en savoir plus.
Vous voudrez peut-être également lire notre guide sur les meilleurs plugins de barre de notification WordPress pour promouvoir vos ventes et offres spéciales sur votre site.
Prêt à créer votre formulaire ? Commencez dès aujourd'hui avec le plugin de création de formulaire WordPress le plus simple. WPForms Pro comprend de nombreux modèles gratuits et offre une garantie de remboursement de 14 jours.
Créer un formulaire avec des aperçus d'entrée maintenant
Si cet article vous a aidé, veuillez nous suivre sur Facebook et Twitter pour plus de tutoriels et de guides WordPress gratuits.
