Comment imprimer des étiquettes d'expédition dans WooCommerce
Publié: 2022-04-20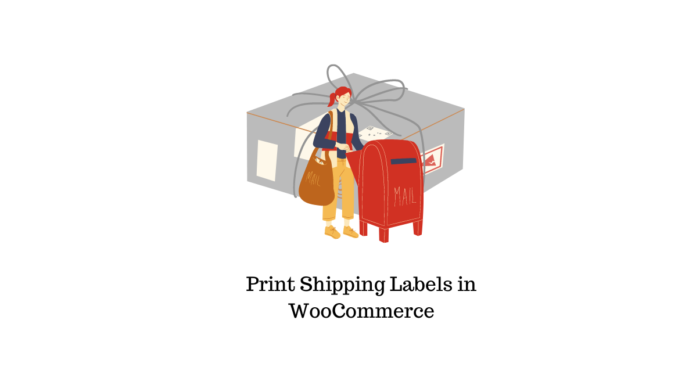
Dans cet article, nous expliquerons comment imprimer des étiquettes d'expédition dans WooCommerce et utiliser 2 plugins faciles à intégrer et simples à utiliser pour les clients et le propriétaire du magasin.
Qu'est-ce qu'une étiquette d'expédition ?
Une étiquette d'expédition est une information détaillée qui est collée sur l'article emballé pour identifier la destination de livraison et les instructions spécifiques au produit. Une étiquette d'expédition comprend généralement le nom du client, les détails de l'adresse, le code-barres, le numéro de l'étiquette d'expédition, le numéro de suivi, les détails du service d'expédition, etc.
Comment imprimer des étiquettes d'expédition dans WooCommerce
Vous pouvez imprimer des étiquettes d'expédition à l'aide des services d'expédition WooCommerce supplémentaires.
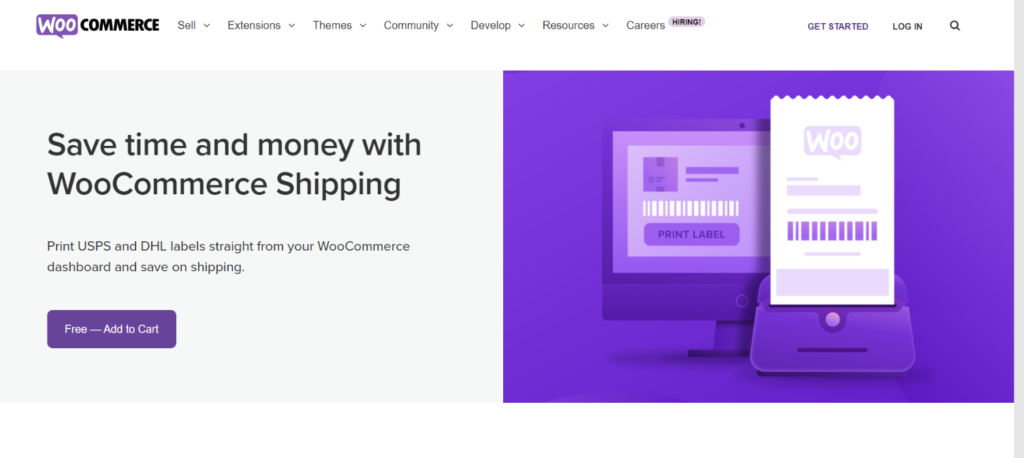
Vous pouvez installer le plugin gratuit ci-dessus disponible sur la boutique WooCommerce. Maintenant, pour accéder aux services d'expédition WooCommerce par défaut, vous pouvez accéder à WooCommerce > Paramètres > Expédition > Expédition WooCommerce > puis cliquez sur le bouton Ajouter des packages . Ici, vous pouvez voir que seuls les services pour USPS et DHL sont fournis par défaut. Pour intégrer davantage de sociétés de messagerie, vous devez installer des plugins supplémentaires dont nous parlerons plus loin dans cet article.
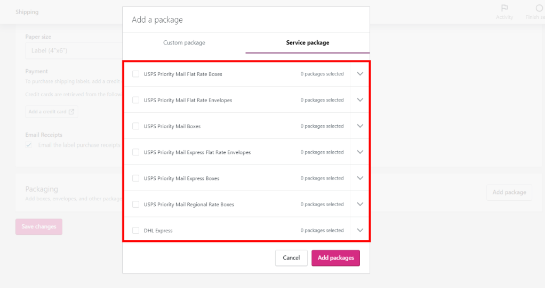
Pour l'instant, discutons de la façon dont vous pouvez imprimer des étiquettes d'expédition pour USPS et DHL via le service d'expédition WooCommerce.
Une fois votre partenaire d'expédition configuré, vous pouvez visiter la section WooCommerce > Paramètres > Expédition > Expédition WooCommerce .
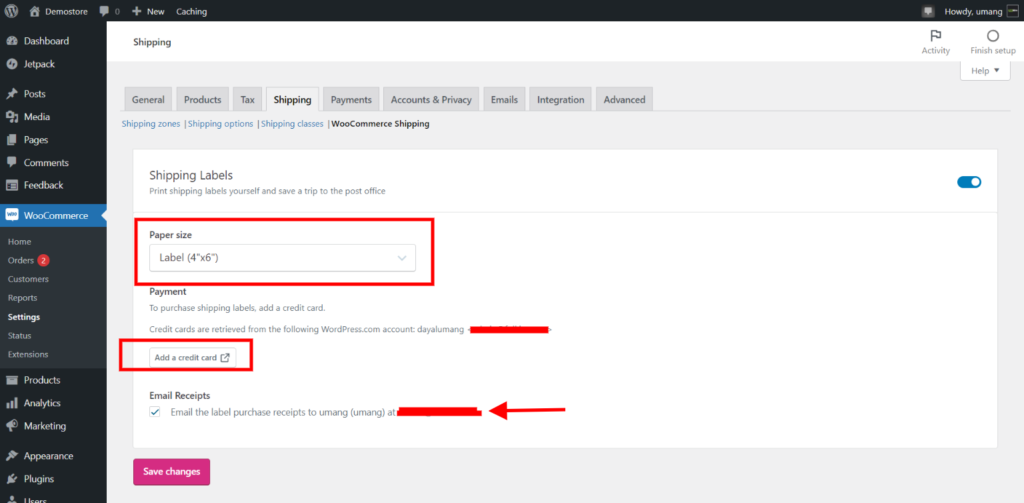
Ici, vous pouvez définir le format d'étiquette d'impression par défaut parmi 3 options existantes qui sont Label, Legal et Letter.
Plus tard, vous pouvez ajouter une carte de crédit et l'enregistrer pour de futures transactions.
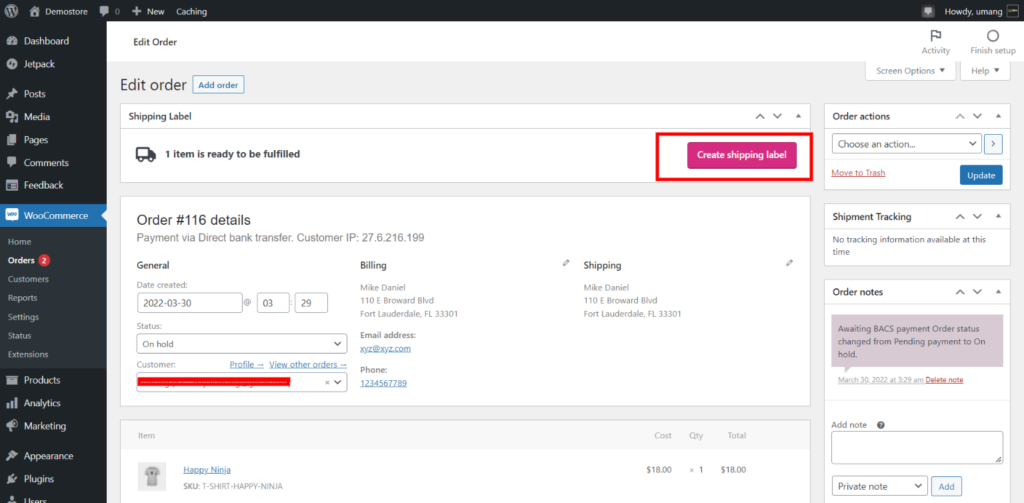
Après avoir enregistré ces modifications, vous pouvez commander un produit dans votre boutique WooCommerce pour le tester. À partir de la page de paiement, vous pouvez choisir les services d'expédition disponibles entre DHL et USPS après avoir comparé leurs tarifs d'expédition. Maintenant, rendez-vous sur WooCommerce > Page de commande et ouvrez la dernière commande. En haut, vous trouverez un bouton Créer une étiquette d'expédition . Cliquez sur cette option.
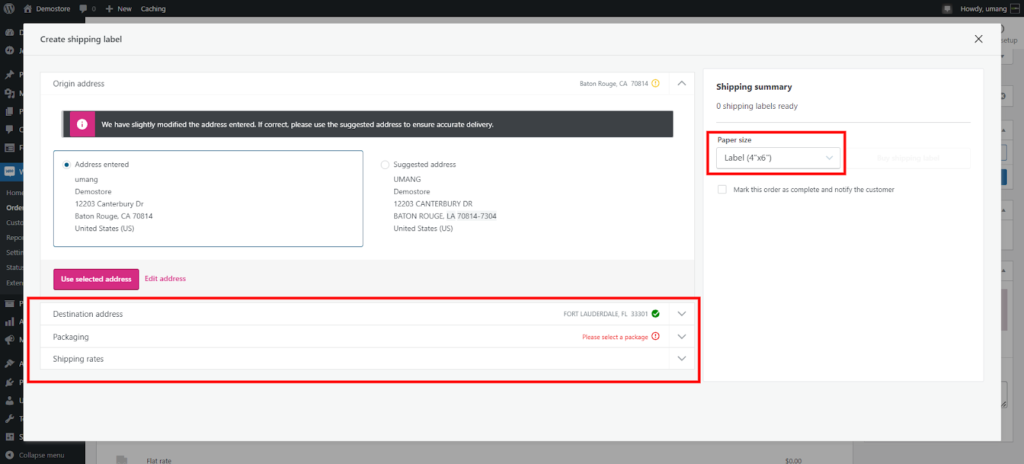
- Cela ouvrira un nouvel écran où vous pourrez confirmer l'adresse de livraison.
- Choisissez une option d'emballage.
- Et enfin, sélectionnez un tarif d'expédition parmi les options disponibles.
Une fois toutes les étapes ci-dessus terminées, vous pouvez choisir le format de papier dans la barre latérale droite et acheter l'étiquette d'expédition.
Comment imprimer des étiquettes d'expédition dans WooCommerce à l'aide de plugins ?
Si vous envisagez d'intégrer d'autres sociétés d'expédition de messagerie à votre boutique WooCommerce, vous pouvez facilement configurer des services d'expédition et imprimer des étiquettes pour FedEx, UPS, Postes Canada, etc. Les plug-ins d'impression d'étiquettes vous permettent d'inclure plusieurs options de messagerie sur la page de paiement et les clients ont la flexibilité de choisir le partenaire d'expédition souhaité pour recevoir les commandes.
Pour imprimer des étiquettes d'expédition pour vos produits sur WooCommerce, nous utiliserons 2 plugins.
- ELEX WooCommerceDHL Express
- ELEX EasyPost (FedEx, UPS, Postes Canada et USPS) Plugin d'expédition et d'impression d'étiquettes pour WooCommerce
Plugin d'expédition ELEX WooCommerce DHL
Ce plugin vise à afficher les services et tarifs d'expédition sur le panier et la page de paiement. Vous pouvez simplement intégrer ce plugin à votre boutique WooCommerce et générer des étiquettes d'expédition pour toutes les commandes. De plus, les clients et les propriétaires de magasins WooCommerce ont la possibilité de suivre les expéditions à partir de la page de commande.
Comment installer et activer le plugin ?
Après avoir acheté avec succès le plugin auprès d'ELEXtensions, vous pouvez accéder à votre tableau de bord WP> Plugins> Ajouter un nouveau fichier . Utilisez le bouton Télécharger nouveau . Lorsque votre plugin est installé avec succès, vous pouvez cliquer sur le bouton Activer pour commencer à utiliser ce plugin.
Pour obtenir des informations complètes sur la configuration du plug-in d'expédition ELEX DHL, suivez cet article détaillé.
Pour activer les paramètres en temps réel, accédez à WooCommerce > Paramètres > Expédition > DHL Express . Accédez à l'onglet Général et entrez votre numéro de compte, l'identifiant du site et le mot de passe du site. Maintenant, activez 2 options : Tarifs en temps réel et Étiquettes d'expédition .
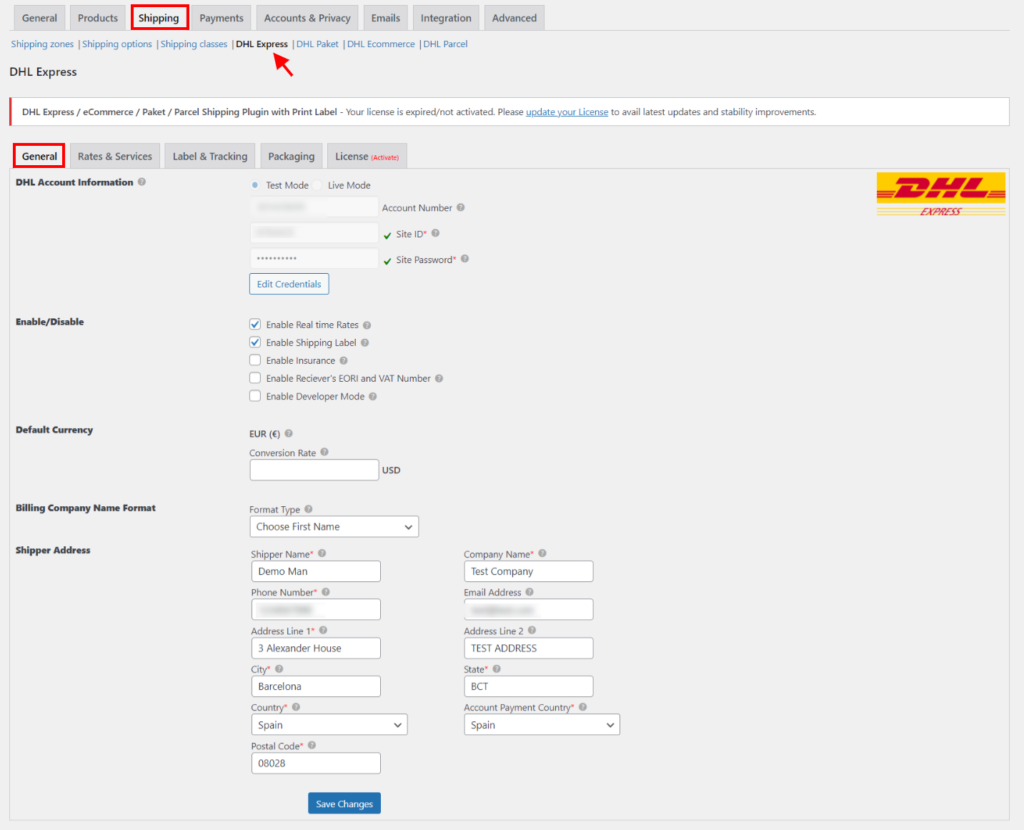
Une fois que vous avez terminé, vous pouvez entrer l'adresse de votre magasin et enregistrer ces paramètres. Ces options vous permettront d'afficher les tarifs DHL en temps réel sur la page de paiement.
Comment imprimer des étiquettes d'expédition à l'aide d'ELEX WooCommerce DHL Express ?
Dirigeons-nous vers votre boutique WooCommerce et passons une commande.
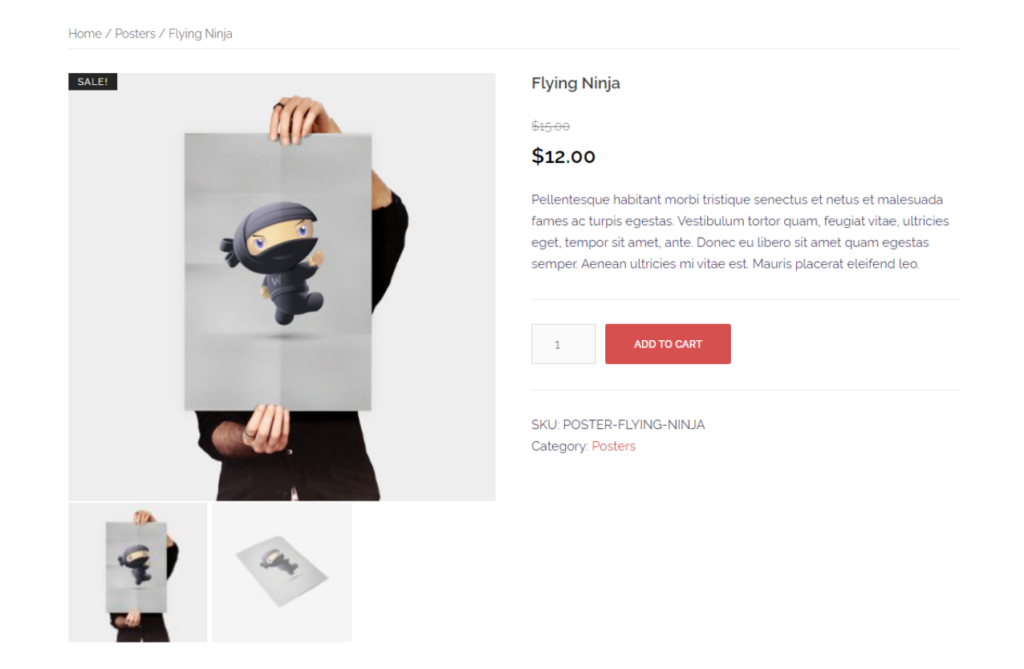
Dans votre boutique WooCommerce, sélectionnez un produit et ajoutez-le au panier, puis passez à la page de paiement. Pour passer une commande, utilisez n'importe quel mode de paiement déjà activé sur votre boutique WooCommerce. Le plugin affichera les détails d'expédition ainsi que les tarifs correspondants pour les clients. Cliquez sur le bouton Passer la commande .
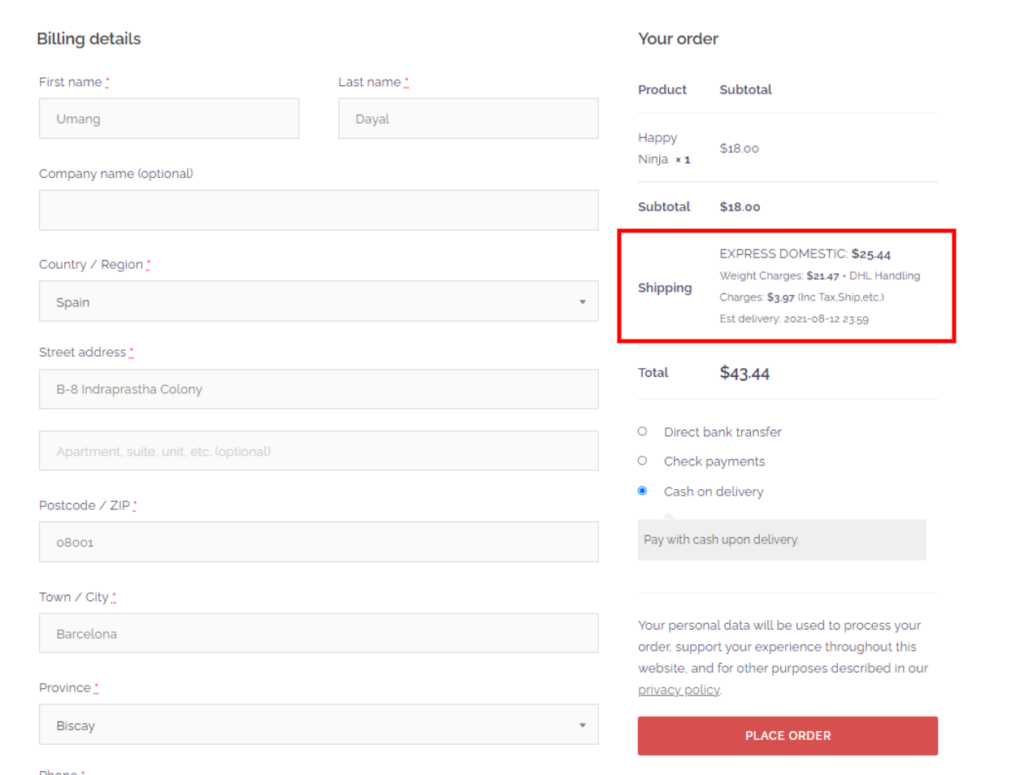
Vous serez redirigé vers un écran de fin de commande une fois votre commande passée. Pour terminer votre envoi ou modifier une commande, vous pouvez visiter WooCommerce > Commandes . Choisissez la commande en fonction de votre identifiant de commande ou de votre nom de client et vous verrez une option de page de commande unique comme indiqué ci-dessous.
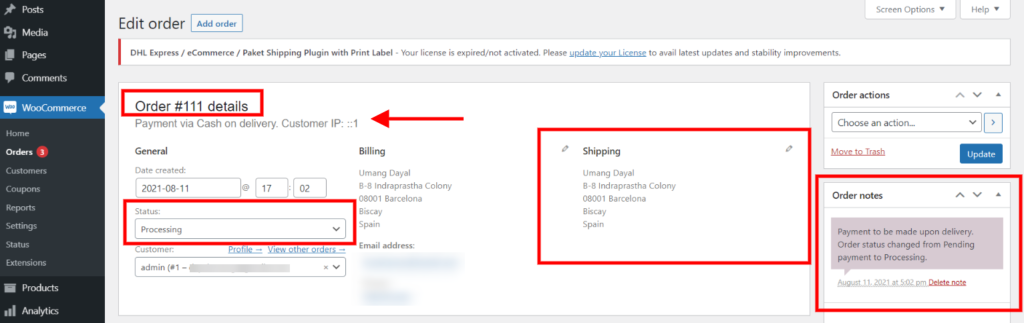
Dans le coin gauche de l'écran, vous pouvez voir le numéro de commande et le mode de paiement utilisé pour passer cette commande. Dans Statut, vous pouvez voir la progression de l'envoi. Lorsque vous basculez le statut sur Terminé, le client reçoit un e-mail généré automatiquement indiquant que son produit a été expédié.

La page de commande unique vous permet de personnaliser les détails de facturation et d' expédition si nécessaire. Vous pouvez également saisir toute mise à jour relative au produit dans les notes de commande pour communiquer avec le client.
Après avoir vérifié ou modifié les détails du client et de la livraison ci-dessus, vous pouvez faire défiler vers le bas et cliquer sur le bouton Générer des packages .
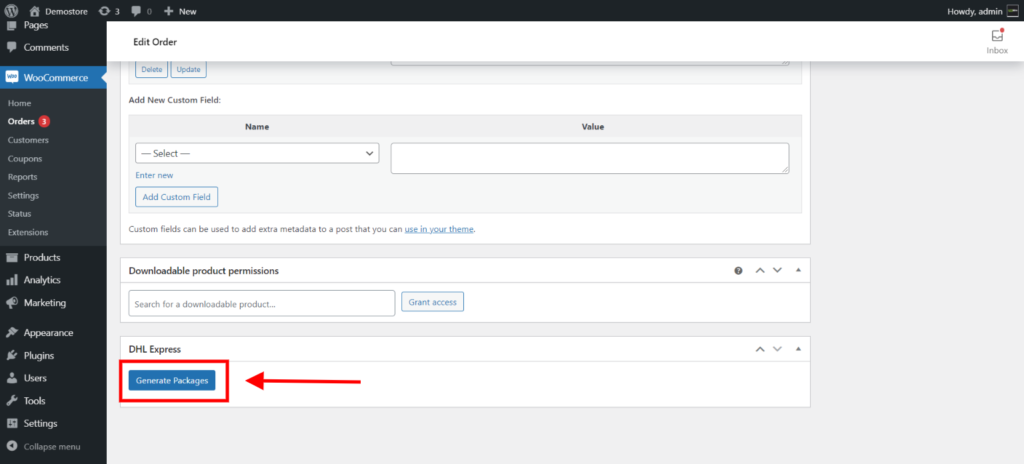
Ce bouton vous permettra de voir des informations supplémentaires comme mentionné ci-dessous.
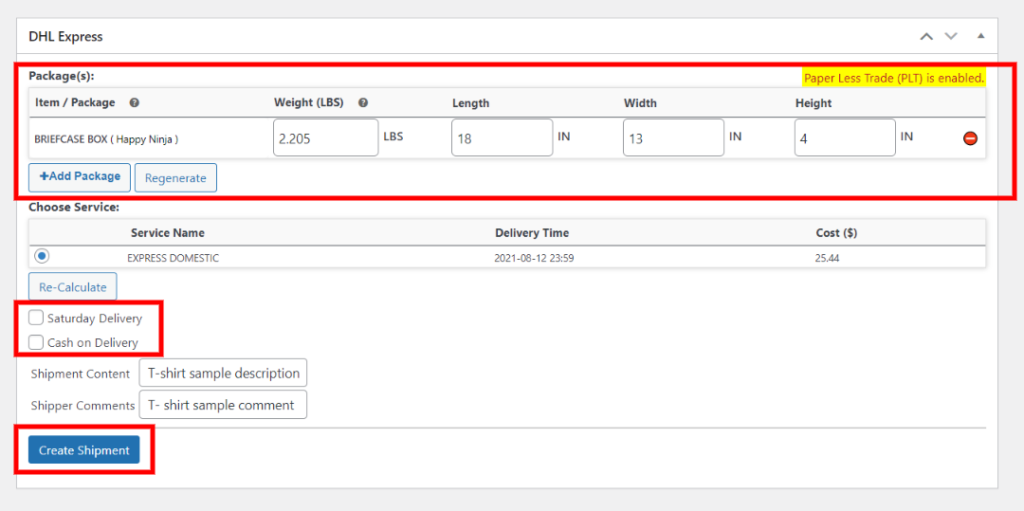
Dans l'onglet Colis(s) , vous pouvez voir les dimensions telles que le poids, la largeur, la longueur et la hauteur utilisées pour le colis. Vous pouvez même rééditer ces dimensions. Vous pouvez afficher le nom du service de livraison, le délai de livraison du colis et le coût total appliqué pour l'expédition.
Une fois que vous avez terminé de vérifier ces détails, vous pouvez cliquer sur le bouton Créer un envoi .
Votre envoi est créé et vous verrez plus de détails comme indiqué ci-dessous.
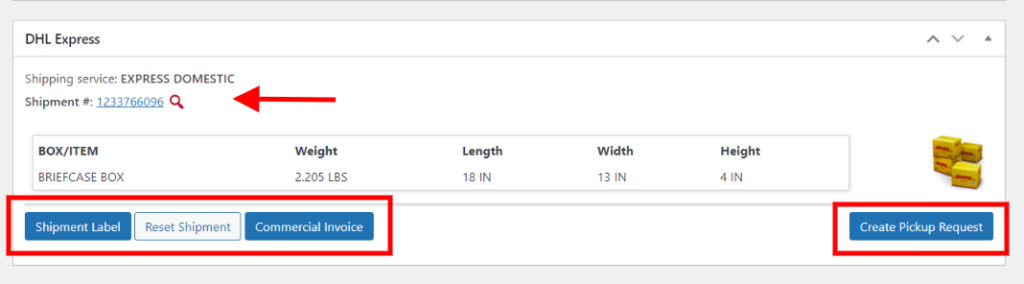
Numéro d'expédition : un numéro d'expédition automatique est généré et peut être utilisé pour suivre l'emplacement de votre expédition et la progression globale. Cliquez sur cette option pour rediriger vers le site Web officiel de DHL et afficher les détails de votre envoi.
Ce plugin vous permet de créer des factures commerciales . Lors de l'exportation, une entreprise ou une personne fournit un document douanier qui sert de preuve de l'article exporté, du pays de fabrication et de toutes les parties impliquées dans le processus d'expédition. En termes simples, une facture commerciale est un document officiel et fonctionne comme une preuve de vente entre le client et l'acheteur.
Si vous souhaitez répéter le processus ci-dessus, vous pouvez cliquer sur le bouton Réinitialiser l'envoi .
Étiquette d'expédition : Cliquez sur cette option et vous serez redirigé vers une nouvelle page où vous pourrez voir votre étiquette d'expédition WooCommerce.
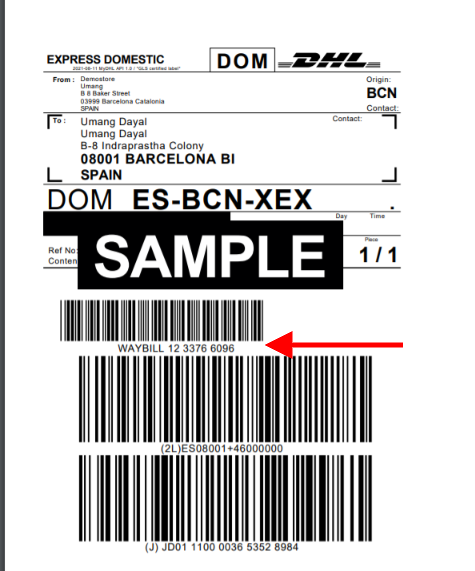
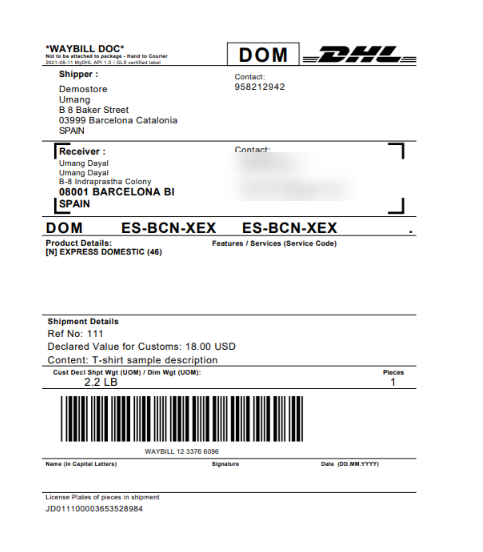
Dans l'étiquette d'expédition, vous pouvez voir tous les détails d'expédition tels que les coordonnées et l'adresse de livraison du destinataire, le code du service d'expédition, le code-barres et les détails spécifiques au produit. De plus, dans les détails de l'expédition, vous pouvez voir le numéro de référence, les informations douanières et toutes les instructions spécifiques liées au colis. L'étiquette d'expédition comprendra également le poids du produit et le nombre total de pièces incluses dans le colis.
Plugin d'expédition et d'impression d'étiquettes ELEX EasyPost pour WooCommerce
Ce plugin vous permet d'intégrer les principaux services de messagerie tels que USPS, UPS, FedEx et Postes Canada et affiche leurs tarifs et services sur le panier et la page de paiement. Utilisez le processus ci-dessus pour installer le plugin et l'activer. Plus tard, vous pourrez configurer et personnaliser le plugin.
Comment imprimer des étiquettes d'expédition à l'aide du plugin ELEX EasyPost ?
Passez une commande sur la boutique WooCommerce et accédez à la page de commande depuis votre tableau de bord WordPress. Accédez à WooCommerce > Commandes > Sélectionnez la commande passée (vérifiez l'ID/la date de la commande). Cela vous redirigera vers la page de commande unique.
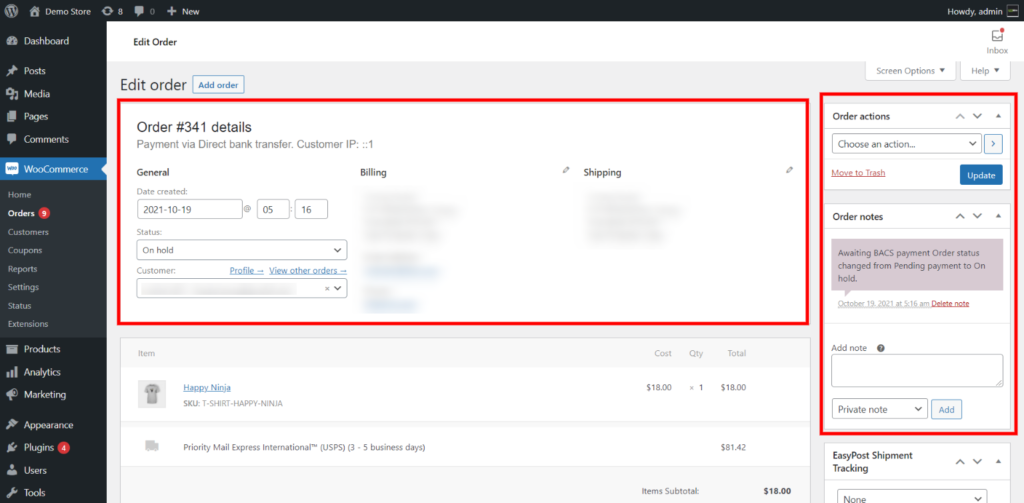
Vous pouvez modifier les informations de facturation et de livraison, accéder aux informations de contact du client et afficher et modifier les notes de commande ou la communication. Faites défiler la page vers le bas et accédez à l'onglet EasyPost Générer une étiquette d'expédition à l'aide de l'API EasyPost.
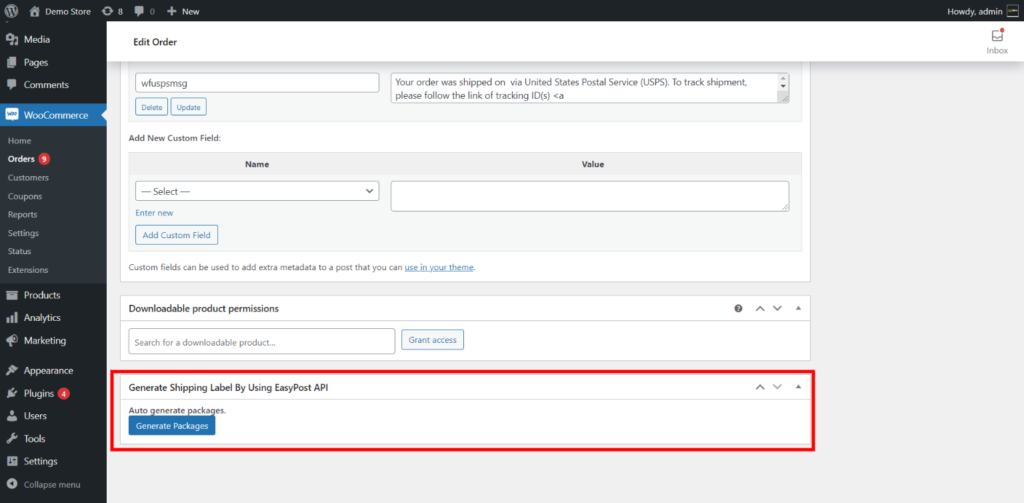
Pour créer un colis d'expédition, cliquez sur le bouton Générer des colis . Cela générera des informations relatives au produit telles que la dimension du produit, le nom du service d'expédition, les tarifs des colis, etc.
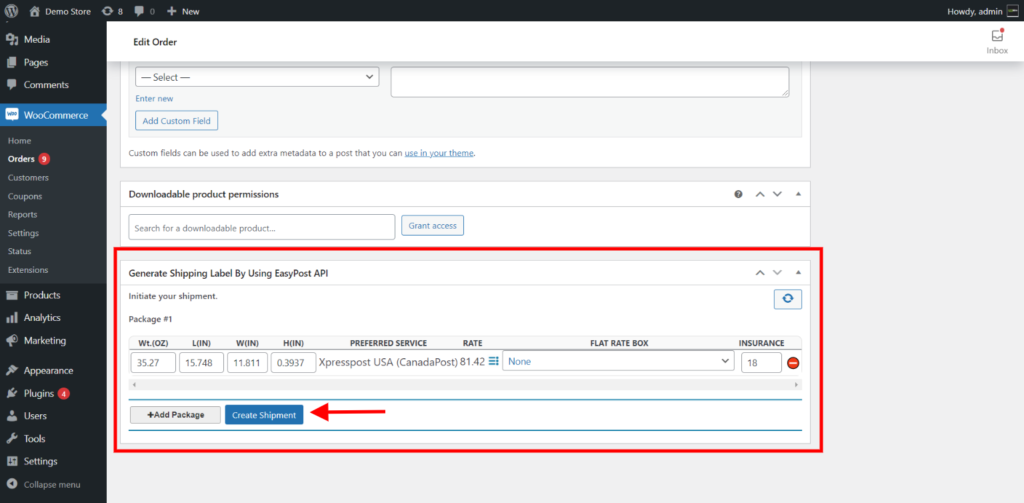
Une fois que vous êtes satisfait des détails, vous pouvez cliquer sur le bouton Créer un envoi . Cette option confirmera votre envoi avec EasyPost. Maintenant, vous pouvez accéder à l'identifiant de suivi et imprimer l'étiquette de votre colis.
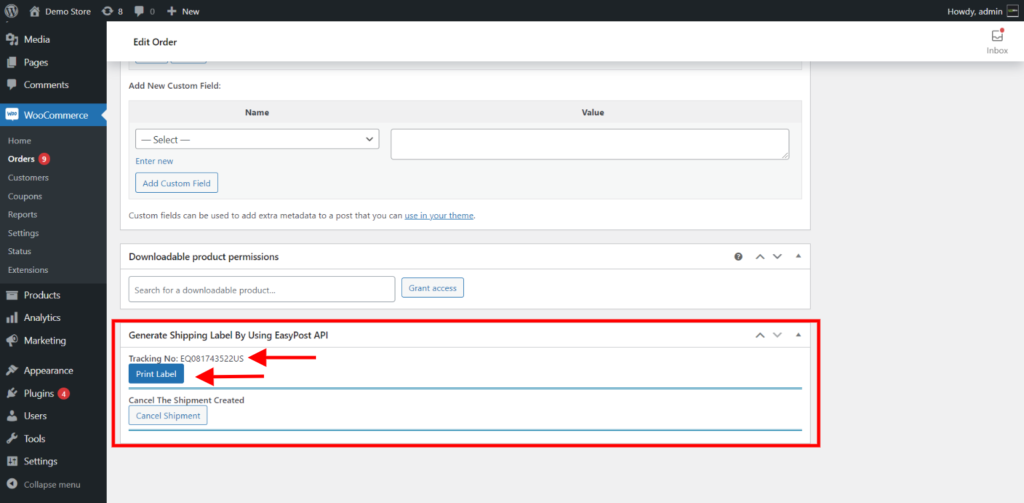
Vous verrez le numéro de suivi et le bouton de l'étiquette d'expédition. Vous pouvez cliquer sur le bouton Imprimer l'étiquette pour ouvrir une nouvelle fenêtre à onglet où vous pouvez afficher tous les détails liés au colis.
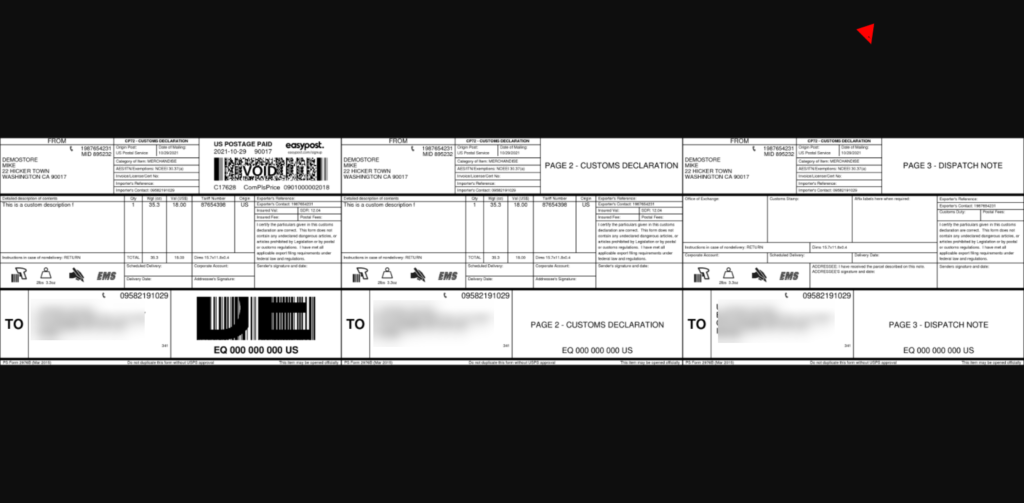
Cette étiquette comprend l'adresse de facturation du client, le code-barres et les informations spécifiées pour la livraison du produit.
Si vous êtes dans la phase initiale de démarrage de votre boutique WooCommerce, vous pouvez essayer la version gratuite du plugin ELEX EasyPost. Il comprend des fonctionnalités de base telles que l'accès aux tarifs en temps réel de FedEx, UPS et USPS, l'ajout d'un titre personnalisé, la configuration d'un taux de repli et la sélection de tarifs en temps réel entre résidentiel et commercial. De plus, vous pouvez également utiliser le module complémentaire d'impression d'étiquettes en masse pour générer plusieurs packages en même temps et même les imprimer collectivement dans un seul fichier PDF.
Une étiquette d'expédition vous permet de différencier les autres articles d'expédition et de conserver un enregistrement documenté des articles expédiés. Suivez les étapes ci-dessus pour imprimer des étiquettes d'expédition dans WooCommerce. Si vous avez encore des doutes, vous pouvez utiliser la section des commentaires ci-dessous pour toute question connexe.
Lectures complémentaires
- 10 meilleurs plugins d'expédition WooCommerce pour les tarifs, les étiquettes et le suivi
- 10 meilleurs plugins pour afficher plus efficacement le calculateur d'expédition WooCommerce
