Comment ajouter correctement un schéma « Comment faire » optimisé pour le référencement dans WordPress
Publié: 2023-09-27Vous vous demandez comment ajouter un schéma « comment faire » dans WordPress ?
En ajoutant un schéma « comment faire » à votre contenu, vous pouvez afficher des images, des vidéos et des instructions détaillées étape par étape directement dans les résultats de recherche. Cela peut faire ressortir votre contenu et générer plus de clics et de visiteurs.
Dans cet article, nous allons vous montrer comment ajouter un schéma « comment faire » dans WordPress.
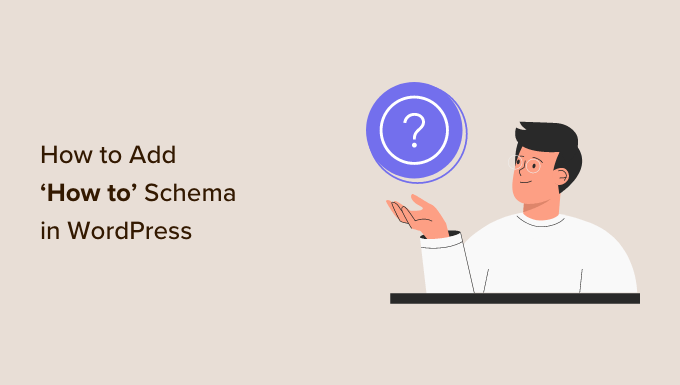
Pourquoi ajouter un schéma « Comment faire » dans WordPress ?
Le balisage de schéma « Comment faire » est un type de code HTML ajouté à votre site Web WordPress.
Au lieu d'apparaître sur votre site, le schéma « comment faire » donne aux moteurs de recherche plus d'informations sur vos articles de didacticiel. Cela peut inclure des instructions détaillées étape par étape, une liste d'outils et de fournitures dont le lecteur aura besoin, ainsi que la durée du didacticiel.
Cela aide les moteurs de recherche à comprendre vos pages et vos publications et à les montrer aux personnes qui recherchent un contenu comme le vôtre.
Mieux encore, les moteurs de recherche tels que Google peuvent utiliser le schéma « comment faire » pour créer des extraits et des résultats enrichis. Par exemple, Google peut afficher vos étapes « comment faire » dans une liste ordonnée.
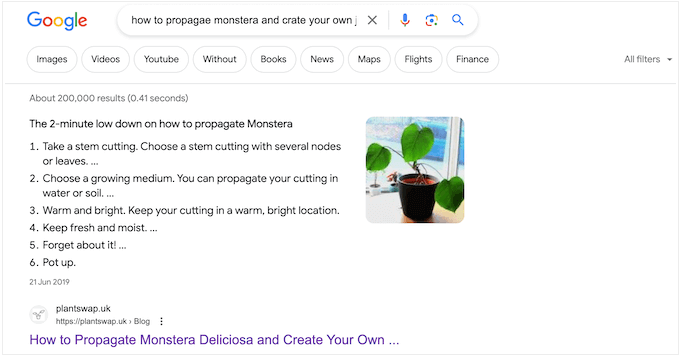
Selon la configuration de votre schéma, les moteurs de recherche peuvent même afficher ces informations dans la section « Les gens demandent également ».
Ces cases apparaissent pour de nombreuses requêtes de recherche et proposent une liste de questions supplémentaires, chacune étant liée à un site Web pour plus d'informations.
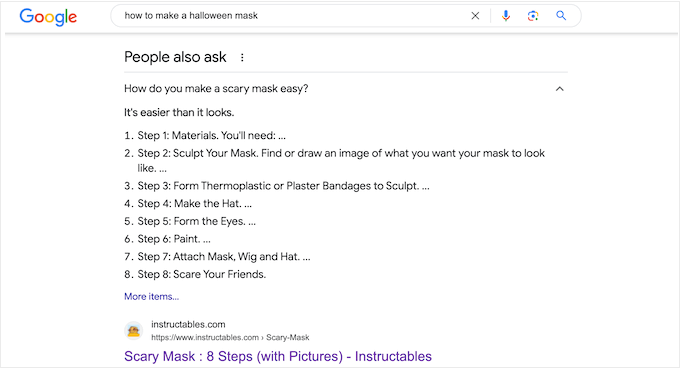
Cette section apparaît tout en haut des résultats de recherche, afin qu'ils puissent vous générer encore plus de clics et augmenter le trafic de votre blog.
Certains résultats riches incluent même des informations utiles, telles qu'une liste des outils requis ou le montant que les lecteurs doivent dépenser pour compléter le guide. Cela peut aider les utilisateurs à décider rapidement si votre guide pratique leur convient, ce qui améliorera l'expérience utilisateur.
Il est important de noter que l’ajout d’un schéma « comment faire » dans WordPress ne garantira pas que votre contenu apparaisse comme un résultat riche. Cependant, cela améliorera vos chances, surtout si votre site Web est déjà optimisé pour le référencement.
Directives de schéma « Comment faire » de Google
Avant d'ajouter un schéma « comment faire » à vos pages et publications, il est important de comprendre les directives de contenu de Google.
Premièrement, vous ne pouvez pas utiliser le schéma « comment faire » à des fins publicitaires ni inclure de contenu obscène, explicite ou violent. Vous ne devez pas non plus ajouter de schéma « comment faire » à tout contenu faisant la promotion d'activités dangereuses ou illégales.
Vous ne pouvez utiliser le schéma « comment faire » qu'une seule fois par page, et tout le contenu de votre balisage de schéma doit également être visible sur cette page. Cela signifie que vous ne pouvez pas saisir d'instructions uniques ou ajouter des images qui n'apparaissent pas dans le guide pratique.
Enfin, vous ne pouvez pas utiliser le schéma « comment faire » pour les recettes. Pour ce type de contenu, vous obtiendrez de bien meilleurs résultats en utilisant le schéma de recette optimisé pour le référencement.
Comment ajouter un schéma « Comment faire » dans WordPress
Le moyen le plus simple d’ajouter un schéma « comment faire » dans WordPress est d’utiliser All in One SEO (AIOSEO). C'est le meilleur plugin SEO pour WordPress, utilisé par plus de 3 millions de sites.
AIOSEO vous permet d'ajouter un nombre croissant de types de schémas à vos pages, publications, types de publications personnalisés, catégories, balises, taxonomies personnalisées, etc. Cela peut aider les moteurs de recherche à comprendre votre contenu et augmenter vos chances d’obtenir des extraits enrichis.
La première chose à faire est d'installer et d'activer AIOSEO. Pour plus de détails, consultez notre guide sur la façon d'installer un plugin dans WordPress.
Remarque : Il existe une version gratuite d'AIOSEO qui vous permet d'optimiser votre site quel que soit votre budget. Cependant, vous aurez besoin de la version premium pour ajouter un schéma « comment faire » dans WordPress.
Lors de l'activation, le plugin exécutera un assistant de configuration, suivez donc simplement les instructions à l'écran. Si vous avez besoin d’instructions plus détaillées, vous pouvez consulter notre guide sur la façon de configurer correctement All in One SEO pour WordPress.
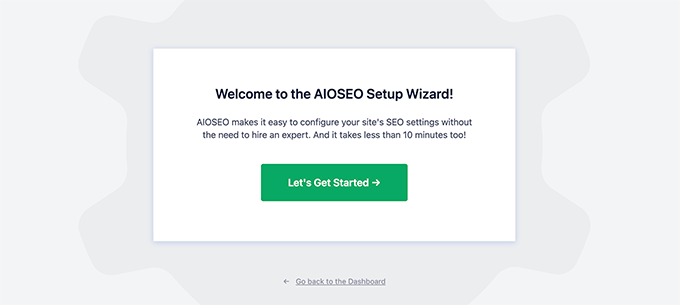
Une fois que vous avez terminé l'assistant de configuration, AIOSEO vous ramènera au tableau de bord WordPress. Maintenant que All in One SEO est installé et activé, ouvrez simplement la page, la publication, le type de publication personnalisé ou tout autre contenu auquel vous souhaitez ajouter le schéma « comment faire ».
Après cela, faites défiler vers le bas de l'éditeur de contenu WordPress, où vous verrez une nouvelle section « Paramètres AIOSEO ».
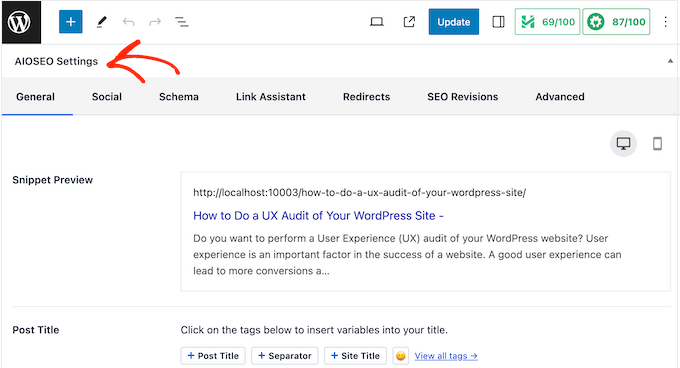
Allez-y et cliquez sur l'onglet "Schéma".
Ici, vous verrez que les paramètres du schéma sont activés par défaut.
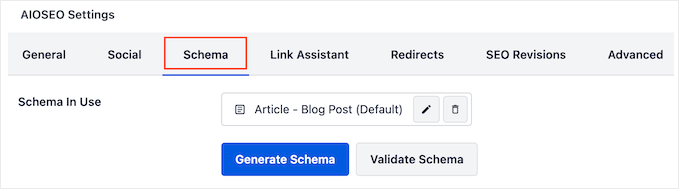
Pour ajouter le schéma « comment faire », cliquez simplement sur le bouton « Générer un schéma ».
Cela ouvrira le catalogue de schémas d'AIOSEO, où vous pourrez choisir parmi un large éventail de types de schémas différents. Par exemple, vous pouvez ajouter un schéma FAQ dans WordPress, ajouter un schéma GTIN, ISBN et MPN, et plus encore.
Ici, recherchez simplement l'option « Comment faire » et cliquez sur son bouton « Ajouter un schéma ».
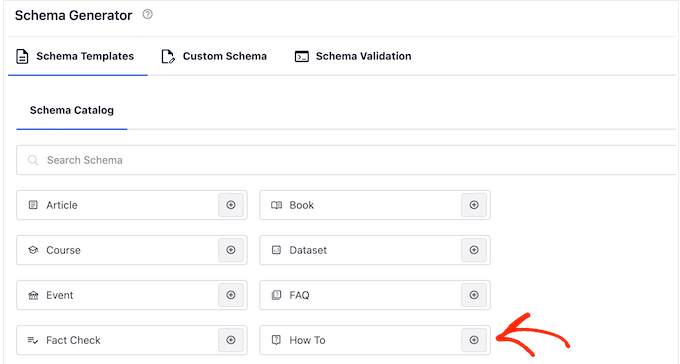
Cela ouvre une fenêtre dans laquelle vous pouvez saisir toutes les informations que vous souhaitez utiliser dans le schéma.
Par défaut, AIOSEO ajoute une balise intelligente « Titre de la publication » au champ « Titre ». AIOSEO remplace automatiquement toutes ses balises intelligentes par des valeurs réelles, afin que vous puissiez créer un balisage unique sans avoir à saisir manuellement toutes les informations que vous souhaitez utiliser.
Si vous souhaitez utiliser un titre différent, supprimez simplement la balise intelligente « Titre de la publication ». Vous pouvez ensuite saisir les informations que vous souhaitez utiliser à la place.
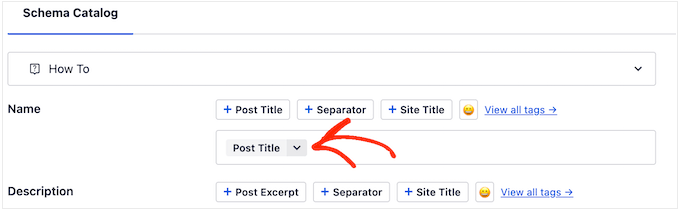
Ensuite, vous devrez ajouter une description. Les moteurs de recherche comme Google affichent généralement la description sous le titre du message et au-dessus de la liste des étapes, c'est donc un excellent moyen de présenter le guide aux lecteurs potentiels.
Vous pouvez soit saisir ces informations dans la zone « Description », soit cliquer sur n'importe quelle balise active que vous souhaitez utiliser. Pour voir la liste complète des balises intelligentes, cliquez sur le lien « Afficher toutes les balises ».
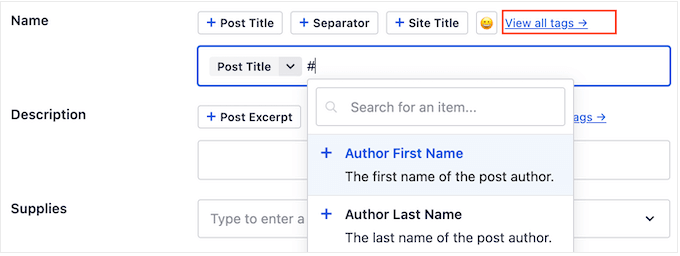
Si le lecteur a besoin d'équipements ou de ressources spécialisés pour compléter le guide, vous devez les saisir dans le champ « Fournitures ».
Après chaque élément, appuyez sur la touche « Entrée » de votre clavier pour l'ajouter au schéma.
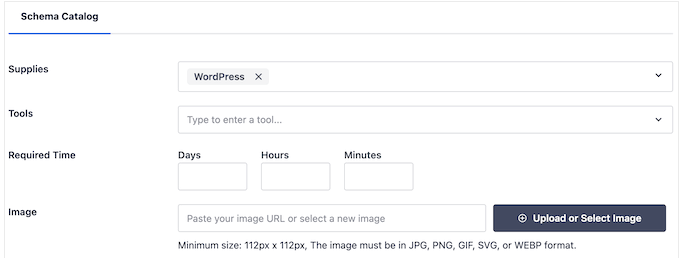
De même, si le lecteur a besoin d'outils spécialisés, saisissez-les simplement dans la section « Outils ».
Cela fait, vous pouvez spécifier combien de temps il faudra aux lecteurs pour terminer le guide « comment faire ». Tapez simplement les chiffres corrects dans les champs marqués « Jours », « Heures » et « Minutes ».
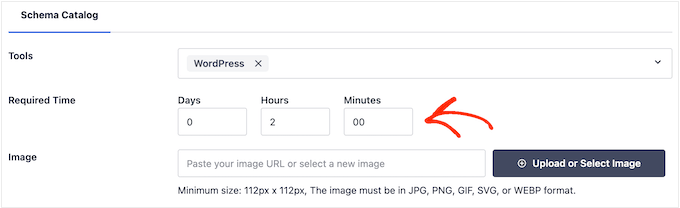
Parfois, vous souhaiterez peut-être montrer le résultat final. Par exemple, si vous écrivez sur la façon de créer une newsletter par courrier électronique, vous pouvez afficher une newsletter conçue par des professionnels. Si les lecteurs aiment ce qu’ils voient, ils sont alors plus susceptibles de visiter votre site Web.
Contrairement à d'autres images qui doivent être uniques, vous pouvez réutiliser cette image dans l'étape finale de votre schéma « comment faire ». Cependant, comme toujours, l’image doit apparaître quelque part sur la page ou la publication.
Cliquez simplement sur le bouton « Télécharger ou sélectionner une image », puis choisissez une image dans la médiathèque WordPress.
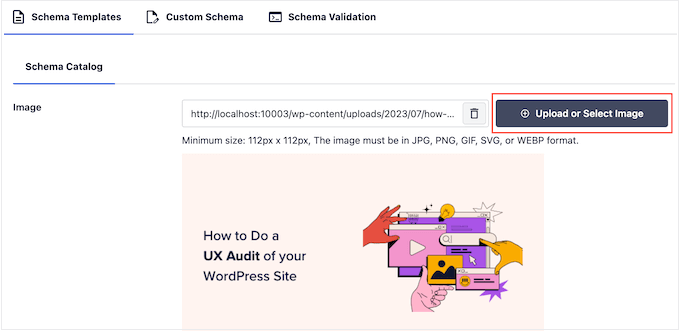
Parfois, les lecteurs devront dépenser de l'argent pour compléter un guide pratique. Par exemple, si vous écrivez un article sur la façon de démarrer un blog WordPress, les lecteurs devront acheter un hébergement WordPress.
Dans ce cas, saisissez simplement le coût total dans le champ « Prix » et sélectionnez la devise.
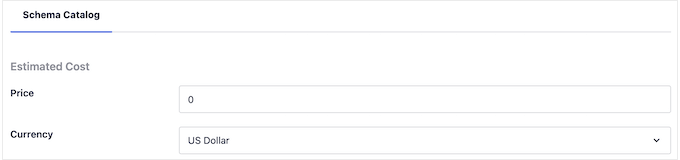
Cela fait, vous êtes prêt à ajouter chaque étape au schéma « comment faire ».
Selon les directives de Google, chaque étape ne doit inclure que les informations dont les lecteurs ont besoin pour terminer cette étape. Dans cet esprit, vous ne devez inclure aucune donnée non étape par étape, telle qu'une section d'introduction ou une liste de publications associées.
Pour commencer, saisissez un titre pour l'étape et entrez les instructions dans la section « Description ».
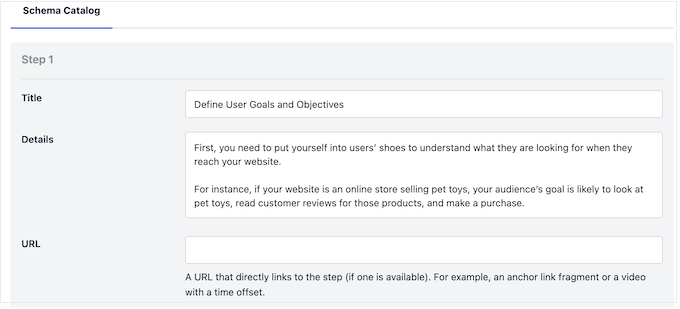
Avez-vous ajouté des liens d'ancrage dans WordPress ? Par exemple, vous pouvez aider les lecteurs à s'orienter dans la page en créant une table des matières où chaque étape est un lien d'ancrage.
Si tel est le cas, vous pouvez ajouter le lien d'ancrage de l'étape dans le champ « URL ».
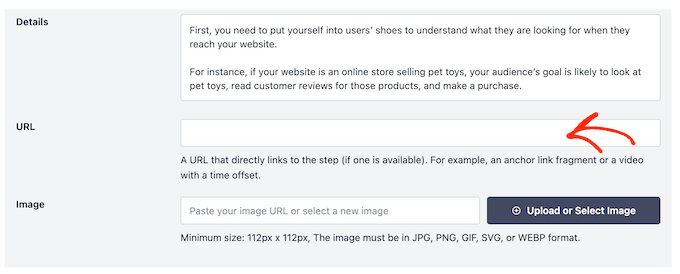
Vous souhaiterez peut-être également ajouter une image qui représente cette étape. Cette image doit être unique et être visible sur la page ou la publication.

Selon les directives de Google, vous ne devez jamais utiliser d'images qui ne reflètent pas le contenu de l'étape ni utiliser la même image pour plusieurs étapes.
Lorsque vous êtes satisfait de la configuration de la première étape, cliquez simplement sur le bouton « Ajouter une autre étape ».
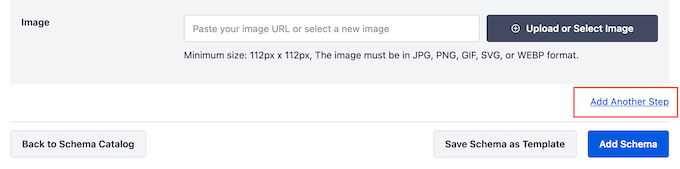
Cela crée une section dans laquelle vous pouvez ajouter un titre et une description, ainsi qu'un lien d'ancrage et une image facultatifs. Répétez simplement ce processus pour ajouter toutes les étapes à votre schéma « comment faire ».
Lorsque vous êtes satisfait de la configuration du schéma, continuez et cliquez sur le bouton « Ajouter un schéma ».
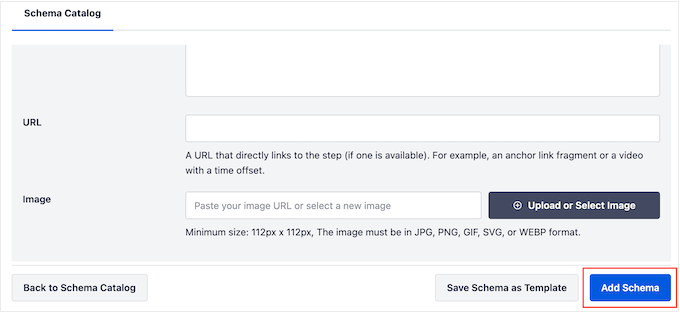
Vous pouvez maintenant continuer et publier ou mettre à jour la page pour rendre le schéma actif sur votre site Web WordPress.
Si vous souhaitez tester si votre balisage de schéma « comment faire » fonctionne correctement, faites défiler jusqu'à notre section sur la façon de tester votre schéma « comment faire » WordPress.
Facultatif : créer un modèle de schéma « Comment faire » réutilisable
Si vous publiez de nombreux guides pratiques, vous pouvez créer votre propre modèle de schéma. Vous pouvez ensuite appliquer ce modèle à n'importe quelle page, publication, taxonomie personnalisée, type de publication personnalisé ou autre contenu en cliquant sur un bouton.
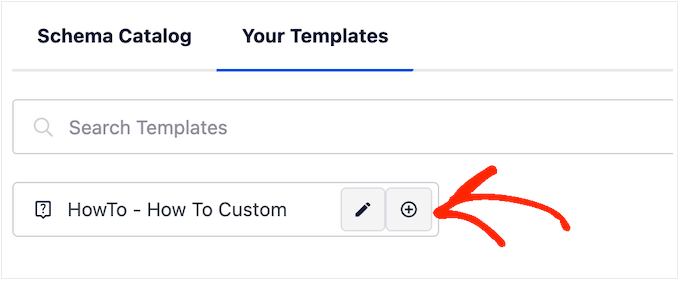
Les modèles de schéma fonctionnent généralement mieux lorsque vous utilisez des balises intelligentes. Par exemple, les balises peuvent ajouter automatiquement le titre, l'extrait, l'auteur, la date de publication et d'autres contenus de l'article. De cette façon, vous pouvez créer un schéma unique sans avoir à saisir manuellement toutes les informations.
Parfois, vous pouvez même utiliser les mêmes outils, prix, devises ou autres informations sur toutes vos publications.
Par exemple, si vous gérez un blog de photographie, vous pouvez toujours recommander aux lecteurs d'utiliser votre modèle d'appareil photo ou votre objectif préféré. En saisissant ces informations dans le champ « Outils » du modèle, AIOSEO appliquera automatiquement ce schéma à votre contenu, ce qui vous fera gagner encore plus de temps.
Mieux encore, vous pouvez remplacer ces paramètres par défaut chaque fois que vous utilisez le modèle, afin de pouvoir toujours personnaliser le modèle pour des pages individuelles.
Pour créer un modèle réutilisable, vous devez ouvrir n'importe quelle page ou publication, puis cliquer sur le bouton « Générer un schéma ».
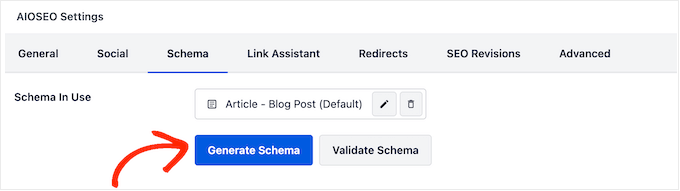
Dans la fenêtre contextuelle qui apparaît, cliquez sur le bouton à côté de « Comment faire ».
Cela vous amène à un écran où vous pouvez créer le modèle. Par défaut, AIOSEO utilisera le titre du message comme nom.
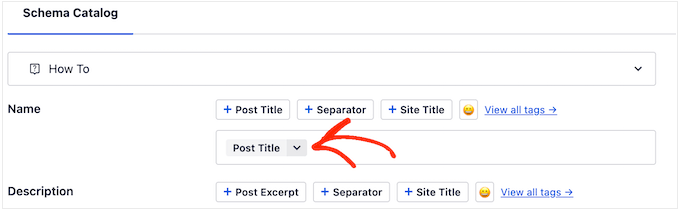
Pour changer cela, supprimez simplement la balise « Titre de la publication », puis cliquez sur « Afficher toutes les balises ».
Vous pouvez maintenant choisir n'importe quelle balise dans le menu déroulant.
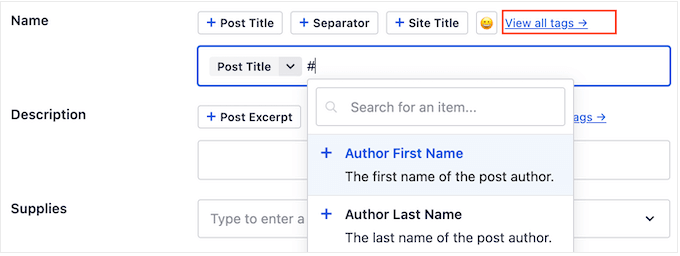
Vous pouvez également utiliser une combinaison de texte brut et de balises ou plusieurs balises.
Par exemple, vous pouvez utiliser « Titre de la publication » et « Date de publication ». AIOSEO remplacera ensuite ces balises par des valeurs réelles à chaque fois que vous utiliserez le modèle.
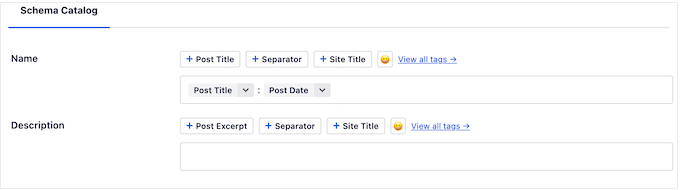
Lorsque vous êtes satisfait de la configuration du titre, vous pouvez ajouter une description.
Souvent, il est judicieux d'utiliser la balise « Extrait » pour qu'AIOSEO utilise l'extrait de la publication WordPress. Cependant, vous pouvez utiliser toutes les balises intelligentes de votre choix ou même saisir du texte brut dans le champ « Description ».
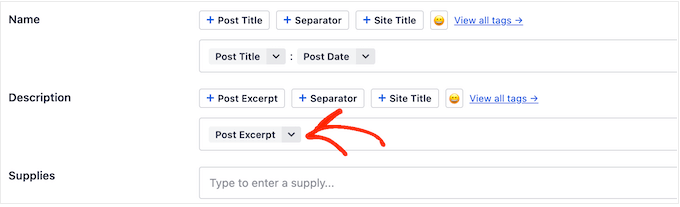
Cela fait, vous souhaiterez peut-être ajouter du texte brut aux autres champs. Par exemple, vous pouvez utiliser certains outils et fournitures dans tous vos guides pratiques.
En utilisant WPBeginner comme exemple, il peut être judicieux d'ajouter un nom de domaine ou un hébergement WordPress Bluehost au champ « Outils », car la plupart de nos guides « comment faire » nécessitent un domaine et un hébergement Web.
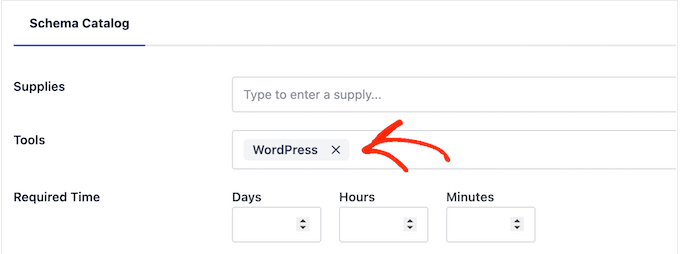
N'oubliez pas que vous pouvez remplacer ces paramètres chaque fois que vous utilisez le modèle.
Après avoir saisi toutes les informations supplémentaires que vous souhaitez utiliser, il est temps de créer le modèle. Cliquez simplement sur le bouton « Enregistrer le schéma en tant que modèle ».
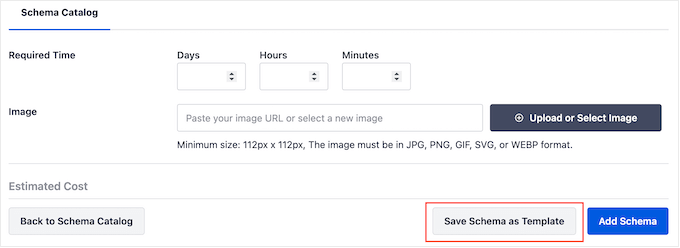
Vous pouvez maintenant saisir un titre pour le modèle de schéma. Ceci est juste pour votre référence, vous pouvez donc utiliser tout ce qui vous aide à identifier le modèle dans votre tableau de bord WordPress.
Cela fait, cliquez sur le bouton « Enregistrer le modèle ».
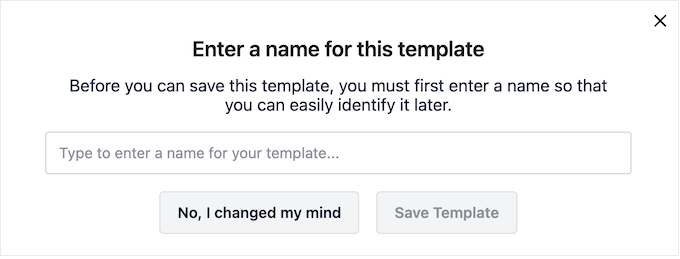
Pour appliquer le modèle à votre contenu, cliquez simplement sur le bouton « Générer un schéma » pour ouvrir le catalogue de schémas comme d'habitude.
Ensuite, cliquez sur l'onglet « Vos modèles ».
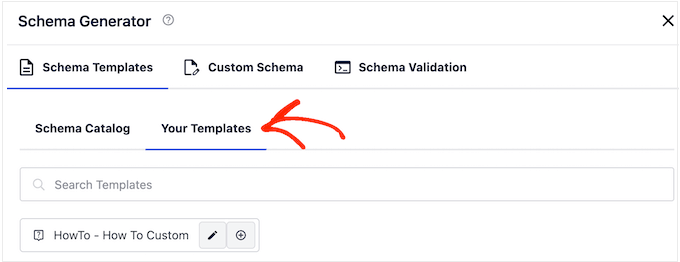
Vous verrez maintenant le modèle que vous avez créé précédemment.
Si vous souhaitez appliquer le modèle sans apporter de modifications, cliquez sur son bouton « + ».
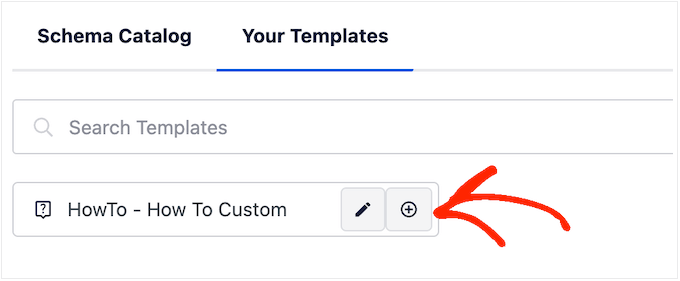
Cependant, nous vous recommandons de personnaliser le modèle car il crée généralement un schéma plus convivial pour le référencement. Cela peut améliorer votre référencement WordPress et vous aider à obtenir de précieux extraits enrichis dans les résultats des moteurs de recherche.
Pour ce faire, cliquez simplement sur l'icône « crayon ».
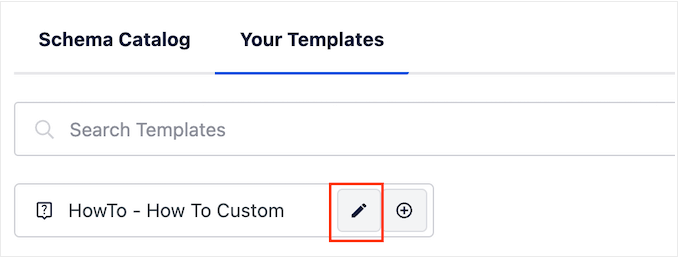
Vous pouvez maintenant apporter des modifications ou saisir toute information supplémentaire que vous souhaitez utiliser pour ce guide pratique spécifique.
Cela fait, cliquez sur « Ajouter un schéma ».
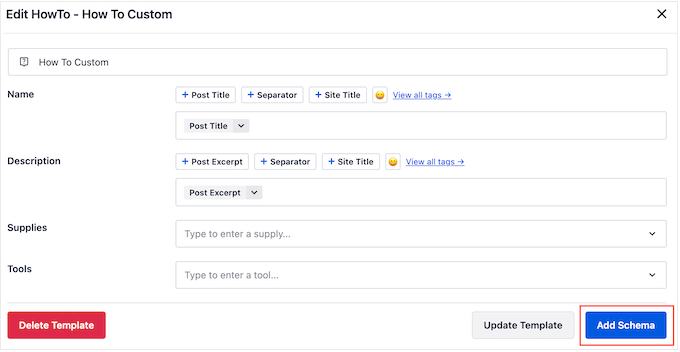
Répétez simplement ces étapes pour utiliser le même modèle n'importe où sur votre boutique en ligne, votre site Web ou votre blog WordPress.
Comment tester votre schéma « Comment faire » dans WordPress
Étant donné que le schéma « comment faire » n'apparaît pas sur votre site Web, vous devrez le tester à l'aide d'un outil Google gratuit.
Pour vérifier que le schéma est correctement formaté, rendez-vous sur la page Rich Results Test de Google. Ici, tapez simplement l'URL où vous avez ajouté le schéma « comment faire », puis cliquez sur « Tester l'URL ».
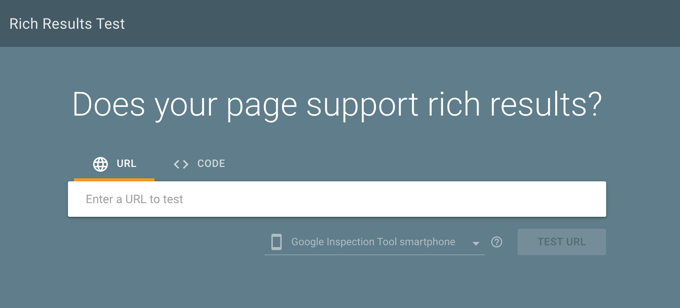
Google va maintenant analyser votre page pour toutes sortes de balises de schéma. Dans cet esprit, vous pouvez voir plusieurs résultats si la page utilise d'autres types de schéma, tels qu'un schéma d'entreprise local et un schéma de FAQ.
Une fois le test terminé, cliquez sur la section intitulée « Comment faire ».
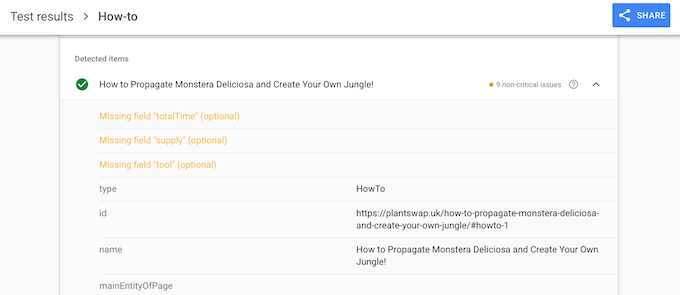
Vous devriez maintenant voir toutes les informations que vous avez ajoutées à cette page ou à cette publication. Si ces données sont correctes, alors votre schéma « comment faire » fonctionne parfaitement.
Si les informations sont erronées ou si elles sont mal formatées, vous devrez alors ouvrir cette page ou publier dans l'éditeur de contenu WordPress. Ensuite, faites défiler jusqu'aux paramètres AIOSEO et sélectionnez l'onglet « Schéma ».
Ici, recherchez le schéma « comment faire » que vous avez ajouté précédemment et cliquez sur son icône en forme de crayon.
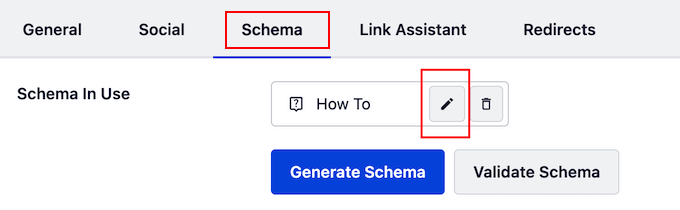
Vous pouvez ensuite modifier le schéma en suivant le même processus décrit ci-dessus.
Lorsque vous êtes satisfait des modifications que vous avez apportées, cliquez simplement sur « Mettre à jour le schéma ».
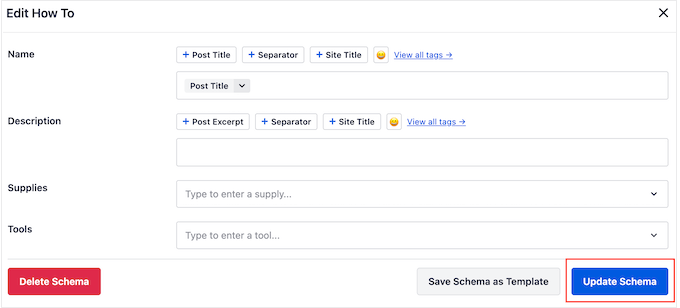
Vous pouvez maintenant retester l'URL à l'aide de la page de test des résultats enrichis de Google.
Si vous voyez toujours des informations erronées, essayez de vider votre cache WordPress, car les plugins de mise en cache peuvent afficher une version obsolète de votre contenu à Google.
Nous espérons que cet article vous a aidé à apprendre comment ajouter un schéma « comment faire » dans WordPress. Vous pouvez également consulter notre guide sur la façon de gagner de l’argent en bloguant en ligne avec WordPress ou consulter notre sélection d’experts des meilleurs plugins et outils de référencement que vous devriez utiliser.
Si vous avez aimé cet article, abonnez-vous à notre chaîne YouTube pour les didacticiels vidéo WordPress. Vous pouvez également nous trouver sur Twitter et Facebook.
