Comment activer le mode maintenance pour WooCommerce
Publié: 2021-06-22Avez-vous besoin de mettre votre boutique WooCommerce en mode maintenance ?
Il est important de toujours avoir une page de maintenance prête au cas où vous auriez besoin de travailler sur votre magasin.
Dans cet article, nous allons vous montrer le moyen le plus rapide de configurer une page de mode de maintenance WooCommerce.
Créez votre formulaire de contact WordPress maintenant
Comment mettre un site en mode maintenance ?
Vous pouvez facilement mettre votre site WordPress en mode maintenance en utilisant le plugin SeedProd.
SeedProd est un formidable générateur de pages de destination qui prend en charge les pages WooCommerce personnalisées, notamment :
- Pages de paiement personnalisées
- Grilles de produits
- Dispositions de panier personnalisées
- Pages du mode d'entretien
- Et plus!
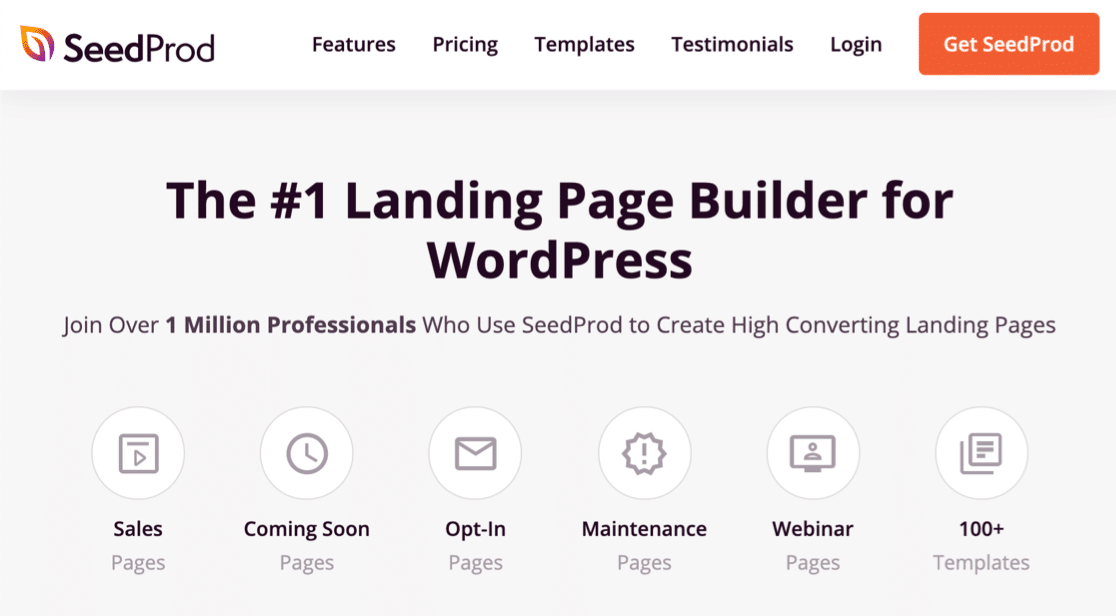
Ce qui est génial avec SeedProd, c'est qu'il vous permet de créer une page de marque en quelques minutes. Lorsque vous devez mettre WooCommerce en mode maintenance, appuyez simplement sur un interrupteur et c'est tout - votre page de mode de maintenance personnalisée est activée.
Créons une page de mode maintenance afin que vous puissiez mettre votre boutique hors ligne lorsque vous en avez besoin.
Comment activer le mode maintenance pour WooCommerce
Nous allons vous montrer comment créer une page en mode maintenance et l'activer sur votre site.
- Installer le plugin SeedProd
- Créer une page de mode de maintenance WooCommerce
- Personnaliser le modèle de page du mode de maintenance
- Personnaliser les paramètres de la page du mode de maintenance
- Mettez votre site WordPress en mode maintenance
Commençons par installer le plugin.
Étape 1 : Installez le plugin SeedProd
Pour commencer, vous devrez installer et activer le plugin SeedProd. Consultez ces étapes pour savoir comment installer un plugin WordPress si vous avez besoin d'aide.
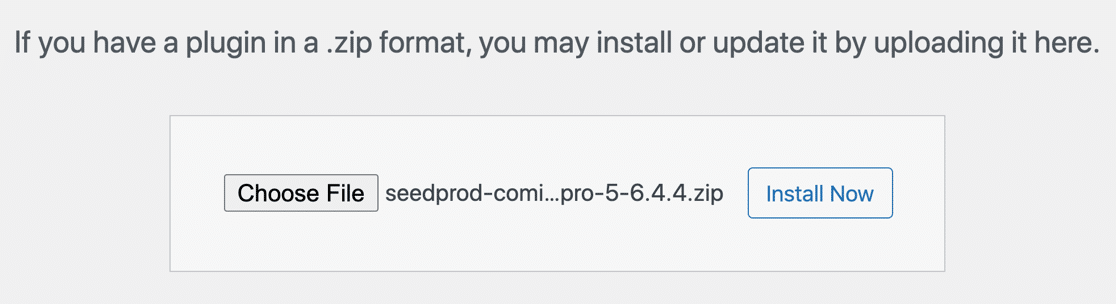
N'oubliez pas d'entrer votre licence SeedProd pour déverrouiller toutes les fonctionnalités du plugin.
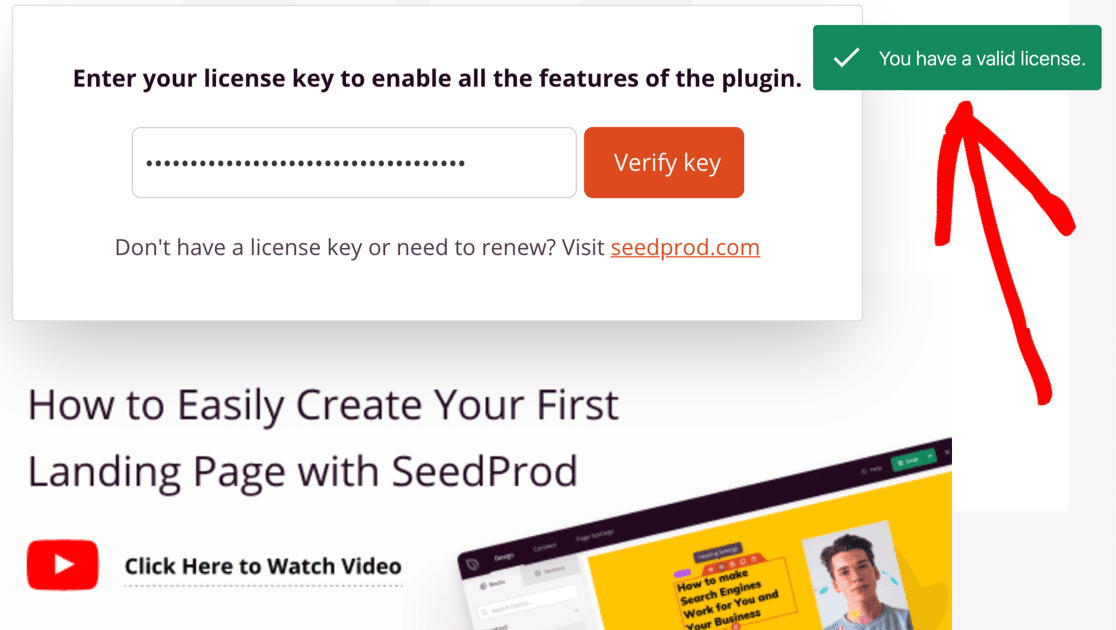
Tout est prêt ? Nous sommes maintenant prêts à créer votre page de mode maintenance.
Étape 2 : Créer une page de mode de maintenance WooCommerce
Configurons maintenant votre page de mode de maintenance dans SeedProd.
Il est important de toujours avoir une page de mode maintenance prête lorsque vous démarrez une boutique en ligne. Ainsi, même si ce n'est pas très urgent, vous pouvez créer votre page maintenant pour qu'elle soit prête quand vous en avez besoin.
Pour commencer, ouvrons le tableau de bord WordPress et cliquez sur SeedProd » Pages dans le menu de navigation de gauche.
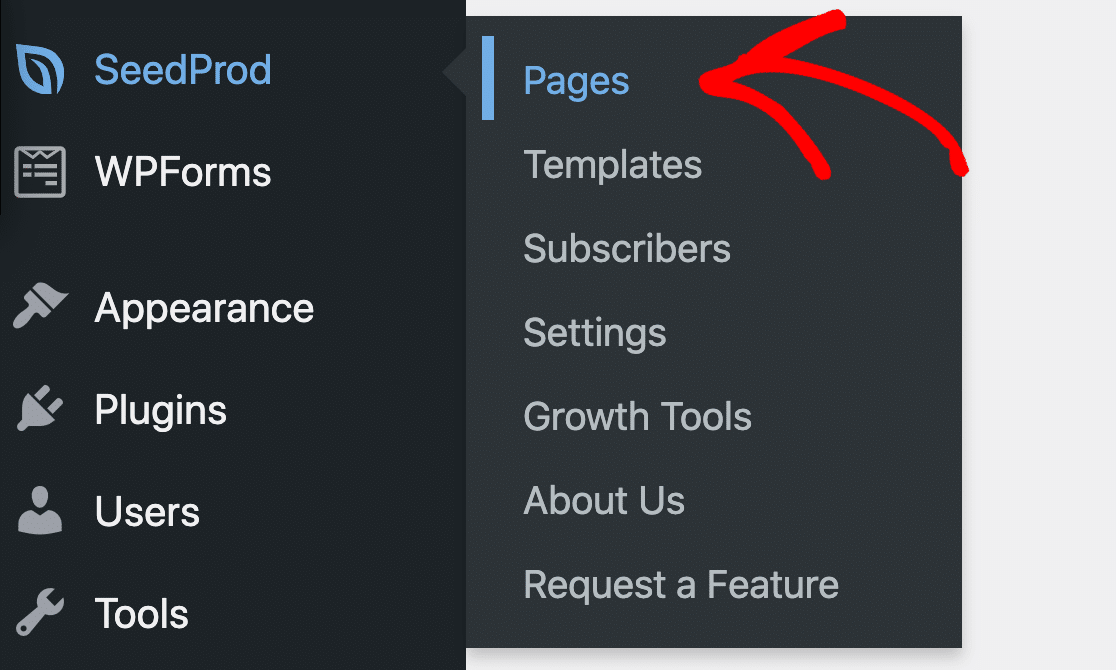
Pour ce didacticiel, allons de l'avant et cliquez sur le bouton Configurer une page de mode de maintenance .
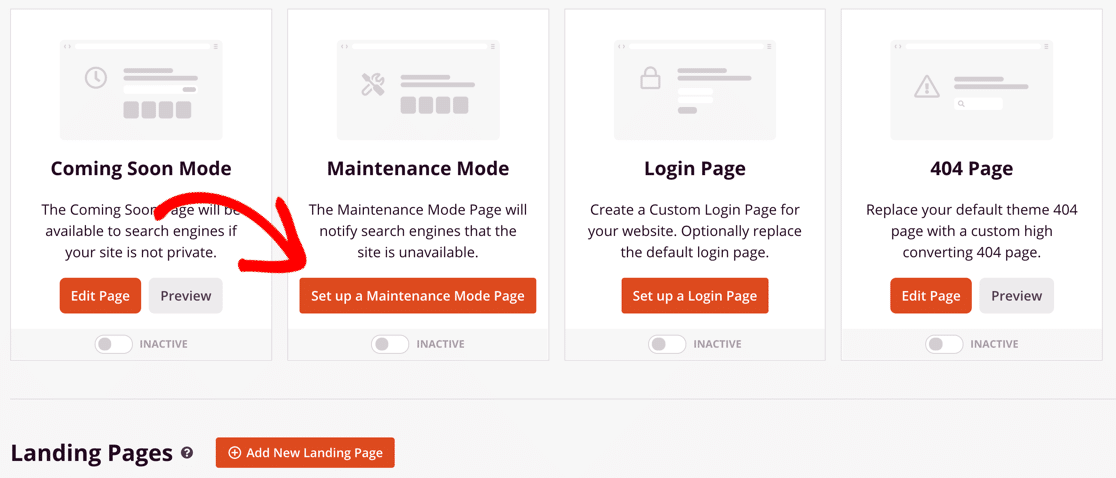
Ensuite, voici la partie amusante. Allez-y et choisissez un modèle que vous aimez.
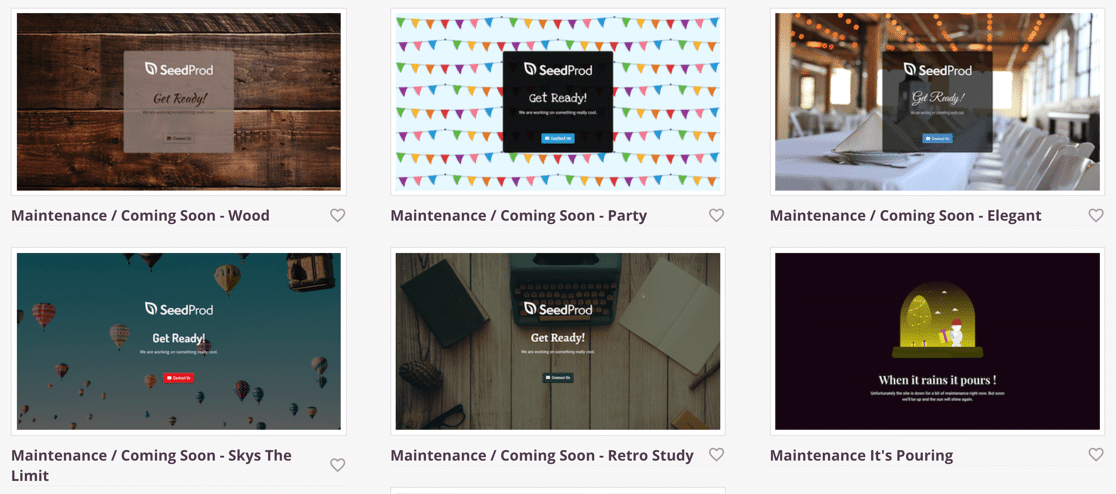
Dans l'étape suivante, nous allons vous montrer comment personnaliser le modèle pour qu'il corresponde à la marque de votre boutique WooCommerce. Ne vous inquiétez pas si le modèle ne correspond pas parfaitement dès la sortie de la boîte.
Étape 3 : Personnaliser le modèle de page du mode de maintenance
Maintenant que vous avez cliqué sur un modèle de mode de maintenance, vous le verrez s'ouvrir dans le générateur de pleine page dans SeedProd.
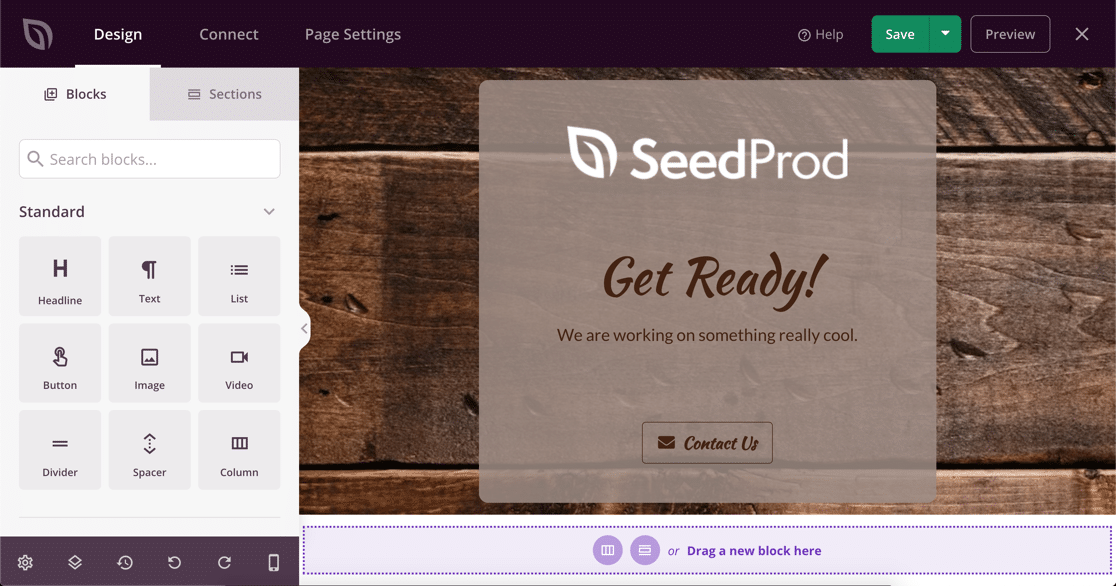
Vous pouvez modifier n'importe quelle partie de votre page sans écrire de code du tout.
Tout d'abord, remplaçons l'image par notre propre logo. SeedProd s'intègre à la médiathèque WordPress, c'est donc très facile.
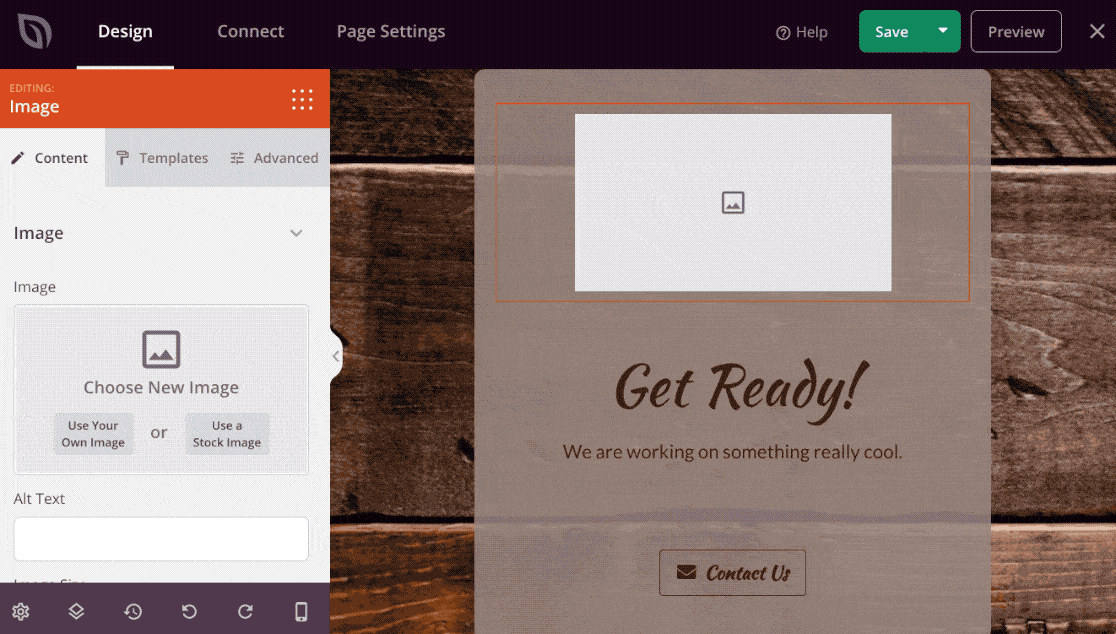
Nous pouvons maintenant faire glisser plus d'éléments sur la page. Vous pouvez ajouter:
- Texte
- Images
- Boutons
- Compte à rebours
- Icônes de réseaux sociaux
- Vidéos youtube
- Tirages au sort presse
- Et plus.
Dans cet exemple, nous allons ajouter un formulaire de contact afin que nos clients puissent toujours nous contacter pendant que nous travaillons sur notre boutique. Pour commencer, faisons glisser l'icône du formulaire de contact depuis le panneau de gauche.
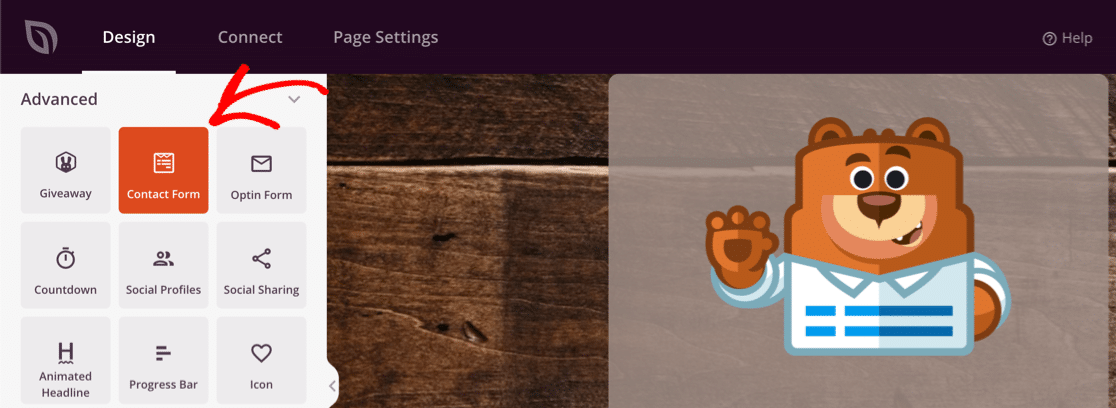
SeedProd s'intègre à WPForms, il est donc facile de choisir le formulaire de contact que vous utilisez déjà dans votre magasin. Il n'est pas nécessaire de créer un nouveau formulaire pour votre page de mode de maintenance WooCommerce.
Dans cet exemple, nous utiliserons un simple formulaire de contact.
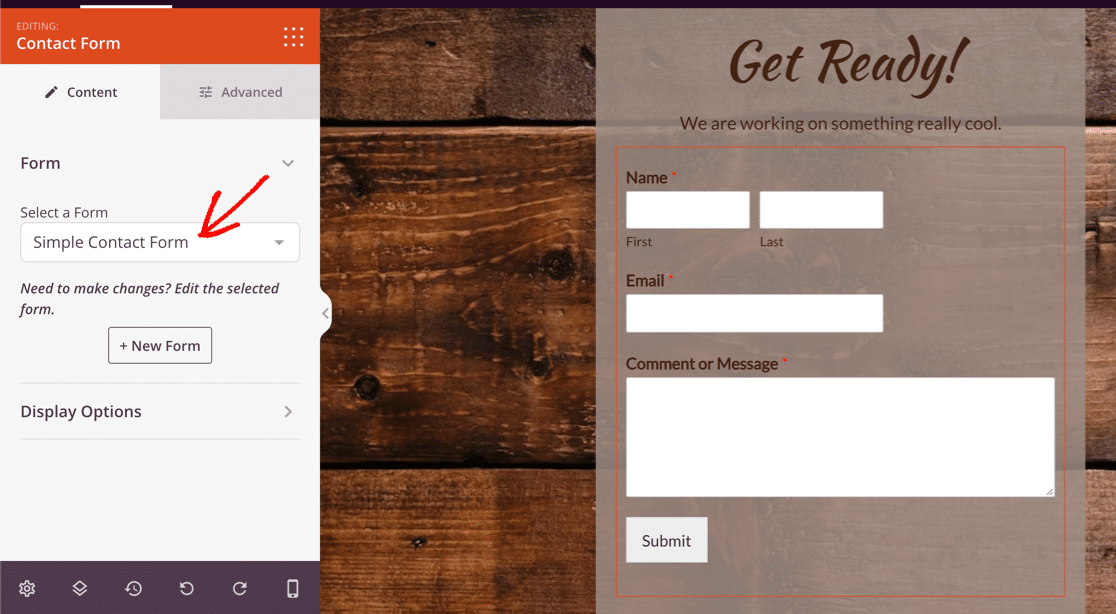
Ensuite, modifions l'arrière-plan de la page.
Pour ce faire, cliquez sur l'icône des paramètres de la page. Vous le trouverez en bas à gauche.


Cliquez maintenant sur la corbeille pour supprimer l'arrière-plan.
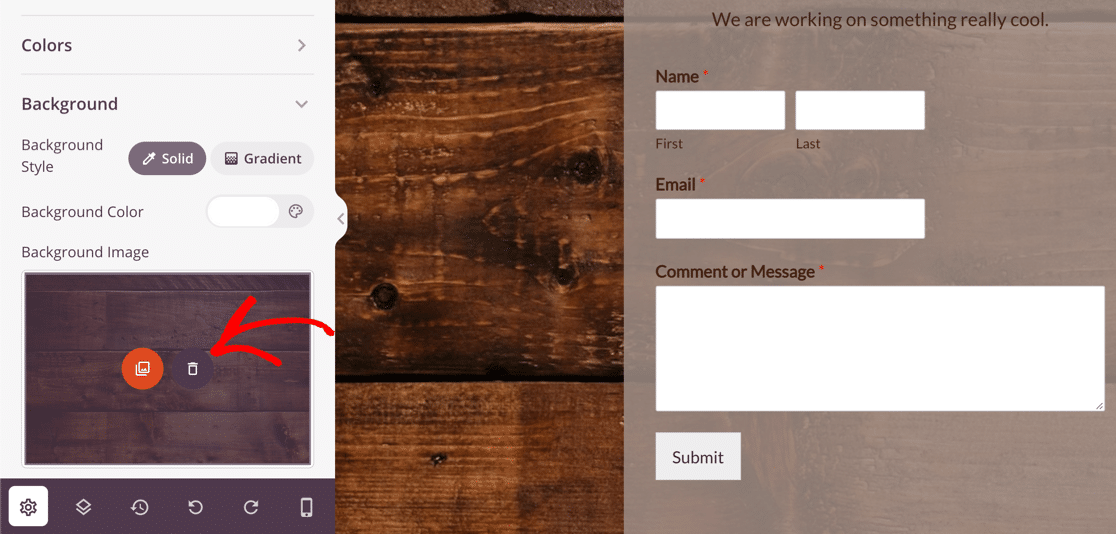
Mettons en place un dégradé pour l'arrière-plan de la page à titre d'exemple.
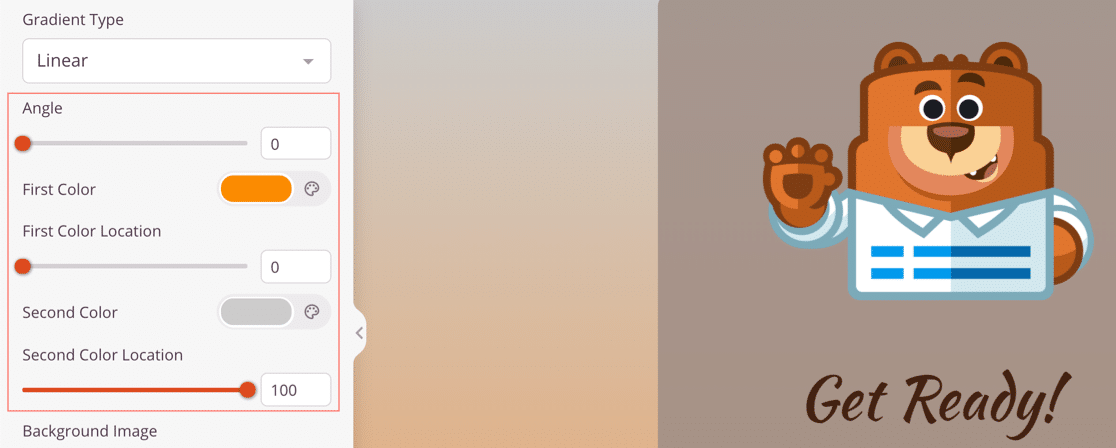
Si vous le souhaitez, vous pouvez ajouter un formulaire d'inscription à la newsletter par e-mail au lieu d'un formulaire de contact. SeedProd a une intégration avec les fournisseurs les plus populaires, notamment :
- Contact constant
- Goutte
- Avoir une réponse
- Mad Mimi
- Mailchimp
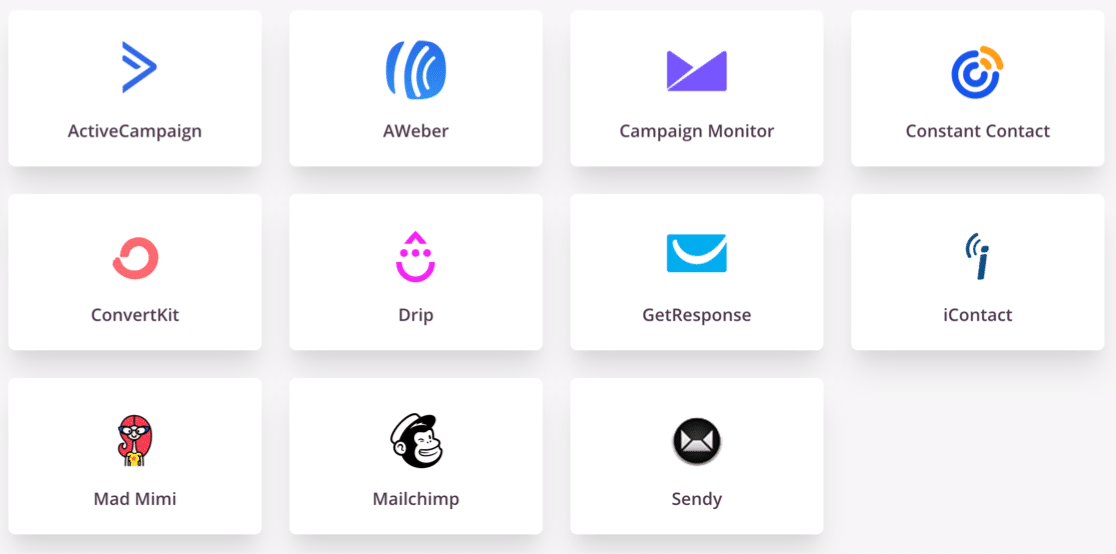
Terminé? Nous pouvons maintenant enregistrer notre page de mode de maintenance WooCommerce.
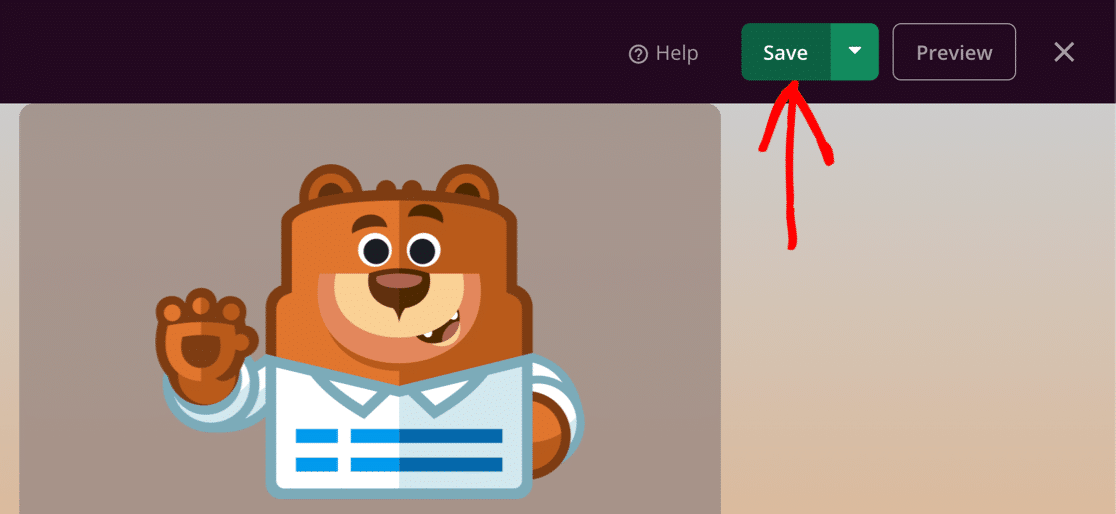
Étape 4 : Personnaliser les paramètres de la page du mode de maintenance
Nous allons maintenant personnaliser les paramètres de votre page, y compris les contrôles d'accès.
Cliquez sur Paramètres de la page en haut du générateur SeedProd pour explorer les options.
Tout d'abord, saisissez un titre pour votre page ici. Le titre de la page que vous définissez ici s'affichera dans l'onglet du navigateur.
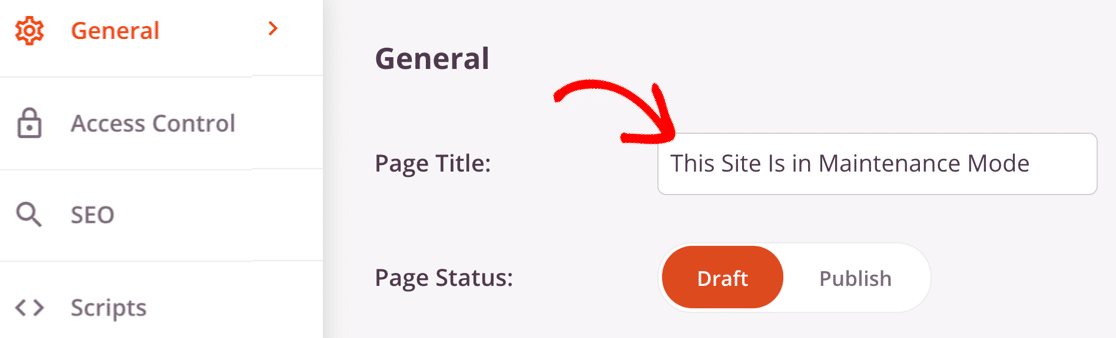
Si vous le souhaitez, vous pouvez également définir un titre SEO et une méta description en cliquant sur SEO à gauche. De cette façon, vous pouvez afficher un titre différent dans les résultats de recherche, comme le nom de votre site Web.
Maintenant, cliquons sur Contrôle d'accès pour ouvrir les paramètres d'accès.
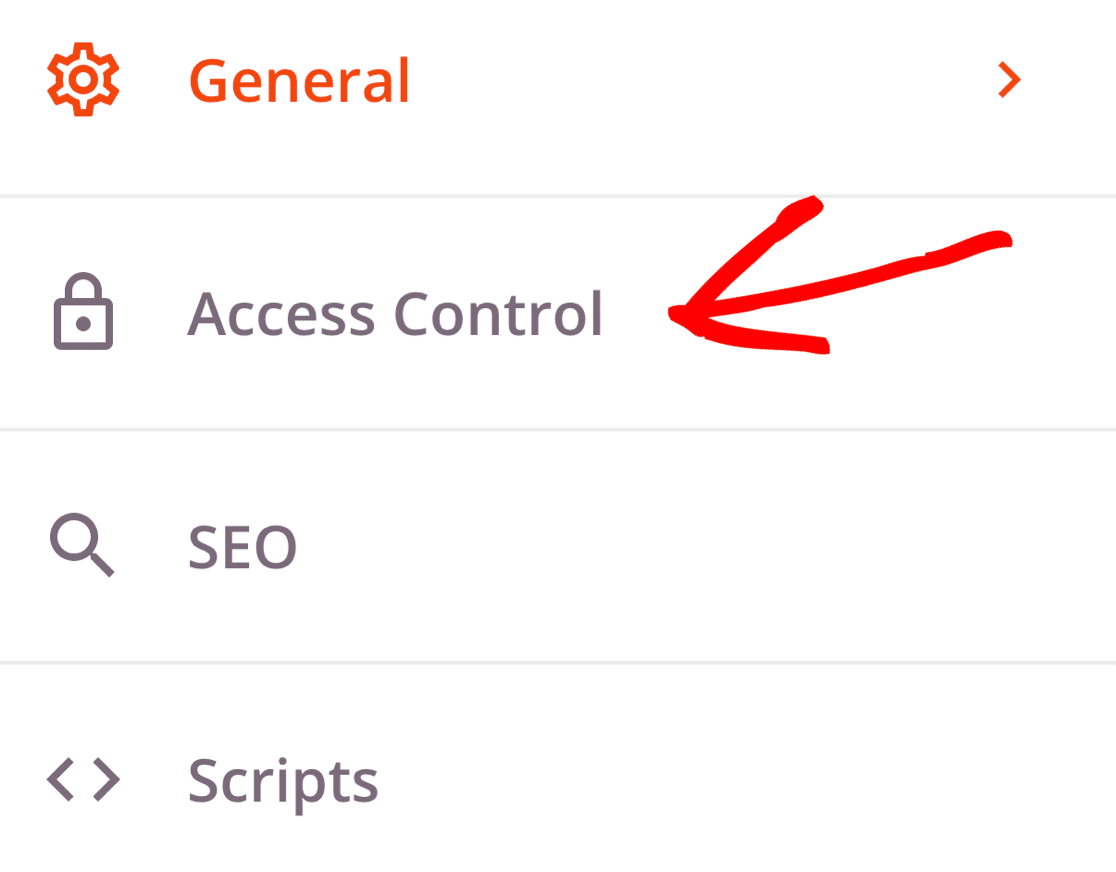
SeedProd facilite le contrôle de l'accès à votre page pendant que votre boutique en ligne est en maintenance.
Il existe 3 manières différentes d'utiliser le contrôle d'accès :
- URL : Donnez à quelqu'un l'accès à votre boutique pendant une durée spécifique en utilisant une URL secrète.
- IP : ajoutez des adresses IP à une liste d'autorisation si vous souhaitez que des clients ou des développeurs spécifiques aient un accès complet.
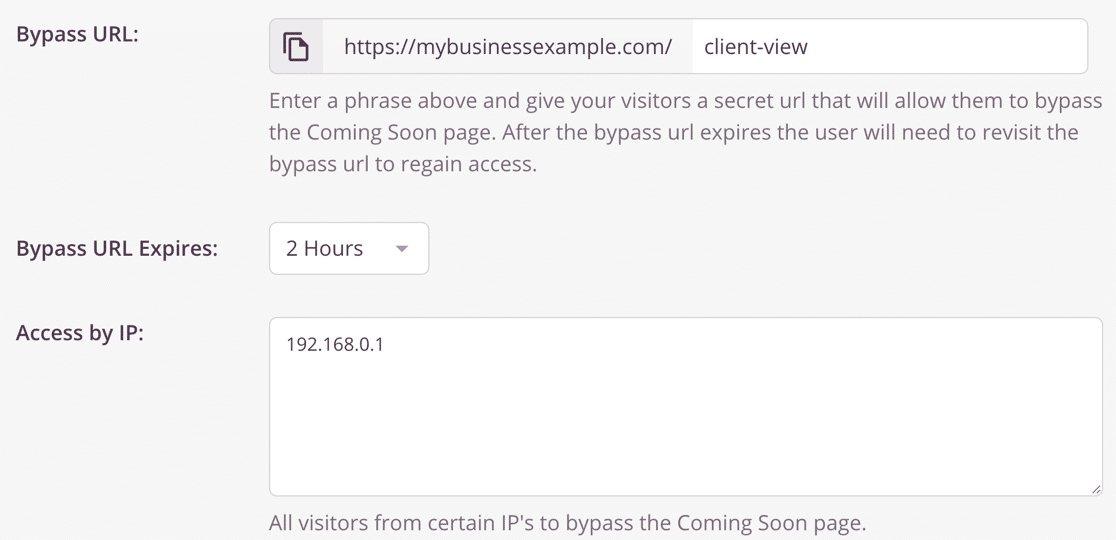
- Rôle : ce paramètre vous permet d'accorder l'accès aux utilisateurs connectés avec des rôles d'utilisateur WordPress spécifiques. Par exemple, vous pouvez accorder l'accès aux administrateurs et aux éditeurs, mais pas aux clients.
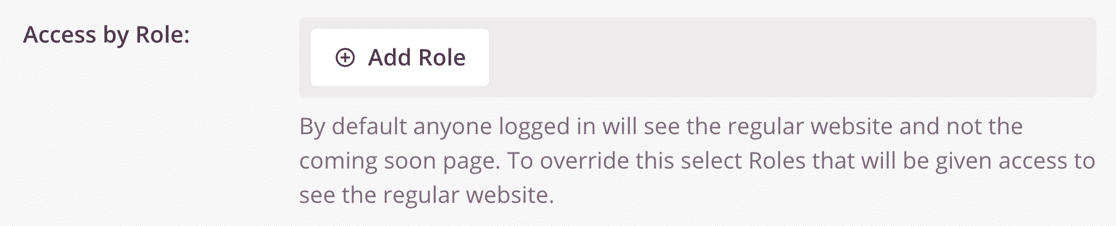
En descendant plus bas, nous trouvons un autre paramètre important : Inclure/Exclure les URL .
Si vous voulez éviter de mettre tout votre site hors ligne, c'est un excellent moyen de maintenir vos revenus pendant que vous travaillez sur quelques listes de produits.
Vous pouvez activer la page du mode maintenance sur :
- Toute votre boutique WooCommerce
- Juste la page d'accueil du magasin
- Produits spécifiques utilisant l'URL pour chacun
- Sur toutes les URL sauf celles que vous spécifiez.
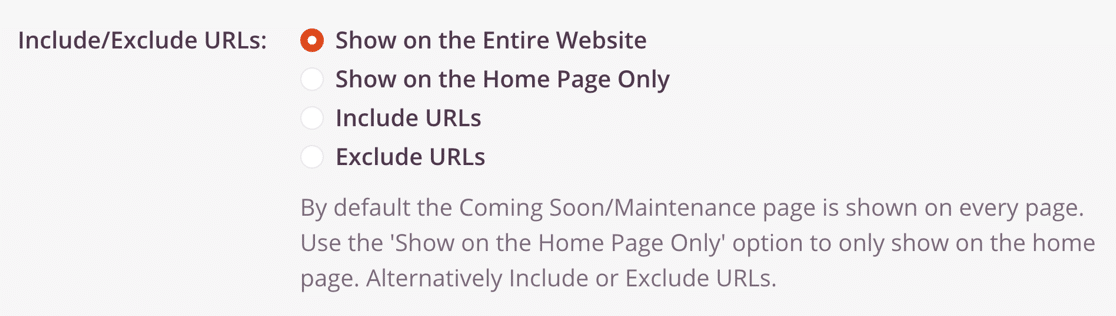
Tout est prêt ? Cliquez sur le bouton vert Enregistrer en haut pour enregistrer.
Étape 5 : Mettez votre site WooCommerce en mode maintenance
Nous sommes maintenant prêts à mettre votre site WooCommerce en mode maintenance.
Pour commencer, cliquez sur la liste déroulante à côté du bouton Enregistrer et sélectionnez Publier .
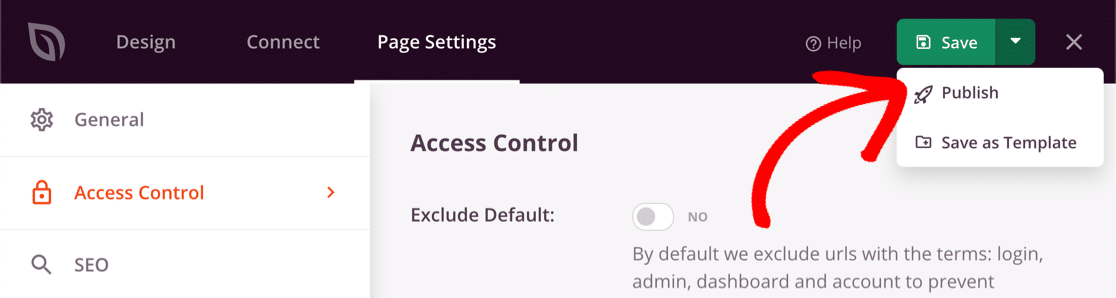
Retournez maintenant au tableau de bord WordPress et ouvrez SeedProd » Pages .
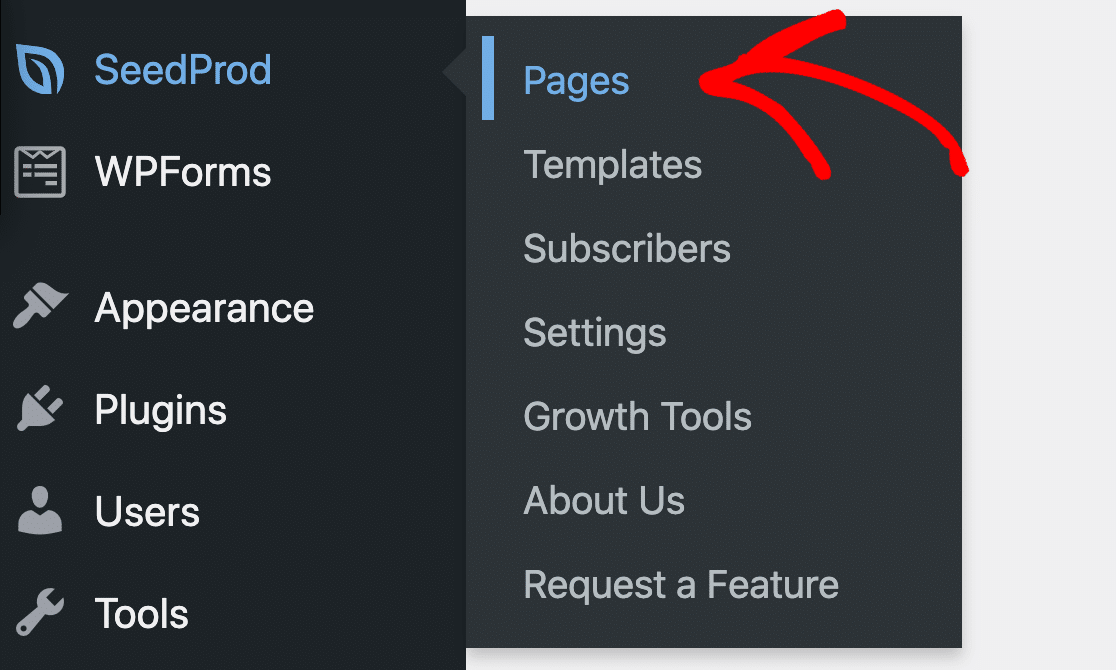
Vous pouvez activer le mode de maintenance en cliquant sur le commutateur pour le rendre actif .
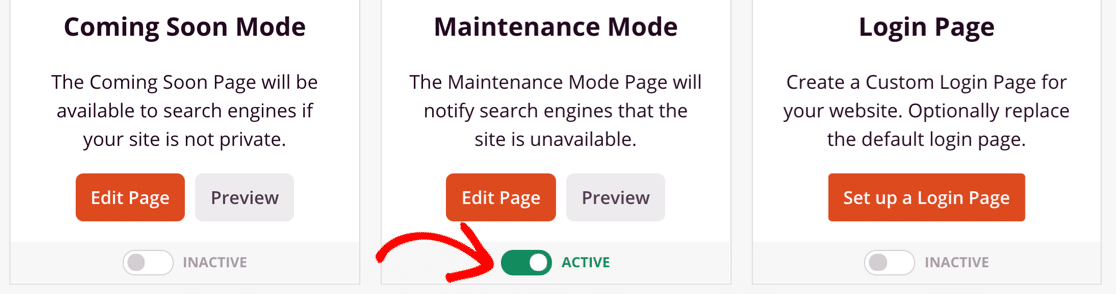
Et c'est tout! Vous savez maintenant comment créer une page de mode de maintenance WooCommerce entièrement personnalisée avec SeedProd !
Créez votre formulaire de contact WordPress maintenant
Prochaine étape : consultez notre revue SeedProd
SeedProd propose une tonne de mises en page, de modèles et de blocs impressionnants que vous pouvez utiliser pour créer des pages de destination à fort taux de conversion.
Si vous souhaitez en savoir plus sur SeedProd, notre avis d'expert SeedProd vous guidera à travers toutes les fonctionnalités.
Prêt à créer votre formulaire ? Commencez dès aujourd'hui avec le plugin de création de formulaires WordPress le plus simple. WPForms Pro comprend de nombreux modèles gratuits et offre une garantie de remboursement de 14 jours.
Si cet article vous a aidé, veuillez nous suivre sur Facebook et Twitter pour plus de tutoriels et guides WordPress gratuits.
