Comment réinstaller WordPress : 6 méthodes expliquées
Publié: 2024-01-30Si vous possédez un site Web WordPress, vous devrez peut-être réinstaller le logiciel principal à un moment donné. Par exemple, votre site pourrait être infecté par un logiciel malveillant qui doit être supprimé, ou vous pourriez décider de migrer vers un nouveau fournisseur d'hébergement. Dans ces situations, savoir comment réinstaller correctement WordPress vous aide à éviter toute perte de données au cours du processus.
Il existe plusieurs façons d’effectuer une réinstallation transparente de WordPress. Vous préférerez peut-être utiliser un outil spécialisé ou adopter une approche plus pratique et réinstaller le logiciel manuellement via le tableau de bord d'administration ou un client FTP (File Transfer Protocol).
Dans cet article, nous allons vous montrer comment réinstaller WordPress à partir de zéro. De plus, nous aborderons quelques étapes essentielles de pré-installation et de post-installation, et résoudrons certains problèmes courants que vous pourriez rencontrer.
Raisons courantes de réinstaller WordPress
WordPress est un système de gestion de contenu (CMS) couramment utilisé qui reçoit des mises à jour et des améliorations fréquentes. Mais il n’est pas à l’abri des problèmes ou des erreurs des utilisateurs. Il peut donc y avoir des scénarios dans lesquels vous devrez désinstaller WordPress et le réinstaller sur votre site Web.
Jetons un coup d'œil à certaines des raisons les plus probables pour lesquelles vous pourriez avoir à procéder ainsi.
1. Votre site est compromis par des acteurs malveillants
Si votre site ne dispose pas de mesures de sécurité suffisantes, il peut être compromis. Par exemple, des identifiants de connexion faibles permettent aux pirates informatiques d'accéder plus facilement à votre site via des attaques par force brute. Alternativement, si vous utilisez une version obsolète de WordPress, un pirate informatique pourrait exploiter une vulnérabilité connue du logiciel et injecter des logiciels malveillants dans son code.
Dans les deux cas, l’attaque pourrait causer des dommages irréparables à votre installation WordPress. Par conséquent, vous devrez peut-être le supprimer temporairement de votre serveur et le réinstaller.
Bien entendu, la mise en œuvre de pratiques de sécurité telles que l’authentification à deux facteurs et les mises à jour automatiques permet d’éviter de tels problèmes. Vous souhaiterez également utiliser un outil tel que Jetpack Security pour protéger votre site contre les logiciels malveillants, le spam nuisible et d'autres menaces courantes.
2. Vous rencontrez une corruption de base de données
Vous devrez peut-être également réinstaller WordPress si la base de données de votre site est corrompue. Cela peut être dû à une erreur de codage ou à un problème de compatibilité entre un plugin et le logiciel WordPress principal.
Une base de données défectueuse peut entraîner une perte de données et avoir un impact sur les fonctionnalités de votre site. Si vous ne parvenez pas à réparer et récupérer la base de données corrompue, vous devrez probablement réinstaller WordPress pour résoudre le problème.
Une nouvelle installation vous donnera une base de données propre et fonctionnelle. Bien entendu, vous devrez également transférer toutes les données de votre site vers la nouvelle base de données, c'est pourquoi il est essentiel de conserver une sauvegarde continue de votre site (nous en reparlerons bientôt).
3. Vous souhaitez migrer vers un nouveau serveur ou fournisseur d'hébergement.
Lorsque vous changez d'hébergeur, vous devrez transférer votre site Web WordPress vers les serveurs du nouvel hébergeur. Dans certains cas, vous pourrez migrer votre contenu sans aucun problème.
Mais si le nouvel environnement serveur présente des configurations et des paramètres différents de ceux du précédent, une simple migration pourrait ne pas suffire. Vous devrez peut-être réinstaller WordPress pour vous assurer que votre site Web s'intègre parfaitement au nouveau serveur. Si vous n'êtes pas sûr, vous pouvez contacter votre nouveau fournisseur d'hébergement pour voir si cela sera nécessaire.
4. Vous rencontrez des problèmes techniques persistants
Votre site Web WordPress peut simplement rencontrer un problème persistant que vous ne parvenez pas à résoudre. Cela peut inclure un conflit entre les thèmes et les plugins, des problèmes de compatibilité avec le logiciel principal de WordPress ou d'autres problèmes techniques.
En réinstallant WordPress à partir de zéro, vous pourrez réinitialiser l'ensemble du système. Cela peut aider à éliminer tout problème lié au logiciel et à sa configuration, et permettre à votre site de fonctionner correctement. Cela peut également s'avérer utile si vous ne parvenez pas à identifier la cause première du problème via les étapes de dépannage de base.
Quatre étapes à suivre avant de réinstaller WordPress
Avant d'expliquer comment réinstaller WordPress, passons en revue quelques étapes essentielles de pré-installation. Prendre le temps d’effectuer ces tâches en premier est essentiel pour garantir le bon déroulement du processus.
1. Sauvegardez votre site Web
Avant tout, vous souhaiterez sauvegarder votre site Web WordPress. Cela implique de sauvegarder le contenu de votre site dans un endroit sûr, afin que vous puissiez facilement le restaurer une fois WordPress réinstallé.
Votre hébergeur peut proposer une solution de sauvegarde intégrée. Mais cela ne suffira pas à protéger votre site, puisque les sauvegardes ne seront peut-être pas assez fréquentes et sont probablement stockées sur les propres serveurs de l'hébergeur.
Au lieu de cela, vous pouvez utiliser un plugin tel que Jetpack VaultPress Backup pour créer des copies sécurisées et en temps réel de votre site Web. Cet outil vous permet de sauvegarder les éléments suivants :
- Votre base de données WordPress
- Tous les fichiers de vos répertoires de plugins, mu-plugins, thèmes et téléchargements
- Données de votre répertoire racine WordPress qui ne font pas partie d'une autre installation WordPress
- Autres fichiers dans le répertoire wp-content
Notez que VaultPress Backup n'enregistre pas les données suivantes :
- Les fichiers principaux de WordPress (bien que vous puissiez facilement les télécharger depuis WordPress.org)
- Fichiers en dehors des plugins, thèmes et autres répertoires mentionnés ci-dessus
- Répertoires de cache et de sauvegarde
- Installations WordPress supplémentaires, comme celles trouvées dans un sous-répertoire
Ce plugin stocke vos sauvegardes sur des serveurs situés dans des centres de données sécurisés à travers le monde. Ensuite, vous pourrez facilement restaurer votre contenu en vous connectant à votre compte. De plus, vous pouvez utiliser le journal d'activité intégré pour restaurer votre site à un point particulier.
2. Documentez toutes les configurations personnalisées
Avant de continuer, vous souhaiterez également noter toutes les configurations personnalisées de votre installation actuelle. Ceux-ci peuvent inclure des personnalisations de thème, des paramètres de plugin et toute modification apportée aux fichiers principaux.
De plus, vous souhaiterez peut-être enregistrer tous les extraits de code que vous avez ajoutés à votre thème pour styliser certains éléments. De cette façon, il sera plus facile de recréer l’apparence de votre site Web lorsque vous réinstallerez WordPress.
3. Assurez-vous que vous disposez d'un accès FTP ou cPanel
Vous devrez peut-être utiliser le protocole de transfert de fichiers (FTP) pour télécharger vos fichiers enregistrés sur votre nouvelle installation WordPress. Cela signifie télécharger et installer un client FTP comme FileZilla si nécessaire.
Vous devrez également vous assurer que vous disposez des informations d'identification FTP appropriées, en particulier le nom d'hôte, le nom d'utilisateur, le mot de passe et le numéro de port requis pour accéder directement à votre site Web. Vous pouvez trouver ces informations dans votre compte d'hébergement.
De plus, vous aurez besoin d'accéder au panneau de contrôle de votre fournisseur d'hébergement pour gérer vos répertoires et apporter des modifications supplémentaires à votre site Web. Cela devrait également se trouver dans votre compte d'hébergement – il peut s'appeler cPanel, ou il peut s'agir d'une solution personnalisée proposée par votre fournisseur.
4. Ayez les informations d'identification de votre base de données à portée de main
Enfin, vous devez vous assurer que vos informations d'identification de base de données sont facilement disponibles. Cela inclut le nom de la base de données, le nom d'utilisateur et le mot de passe, ainsi que les informations sur l'hôte.
Vous pouvez généralement trouver ces détails dans le fichier wp-config.php de votre installation WordPress existante. Alternativement, vous pouvez utiliser l'outil de gestion de base de données fourni par votre hébergeur pour les localiser.
Pendant que vous réinstallez WordPress, il vous sera demandé de saisir ces informations pour établir une connexion entre votre site Web et la base de données. Par conséquent, l’avoir à portée de main garantira un processus fluide.
Comment désinstaller et réinstaller WordPress, ainsi que votre contenu (3 méthodes)
Une fois les étapes ci-dessus terminées, vous êtes prêt à commencer. Les sections suivantes expliquent comment réinstaller une toute nouvelle version de WordPress. Vous trouverez trois méthodes différentes, dont une approche manuelle.
Les méthodes de cette section impliquent également la suppression de votre contenu, afin que vous puissiez restaurer une version précédente à partir d'une sauvegarde ou repartir de zéro. N'oubliez pas que vous devez absolument effectuez une sauvegarde complète de votre site avant de suivre l'une de ces instructions.
Maintenant, connectez-vous à votre site Web via un client FTP (comme FileZilla). Ensuite, ouvrez le répertoire racine de votre site (généralement appelé public ou public_html , ou parfois nommé d'après votre site) et supprimez tout le contenu de ce dossier.
Vous pouvez également le faire via le gestionnaire de fichiers dans cPanel ou via le panneau de contrôle proposé par votre fournisseur d'hébergement.
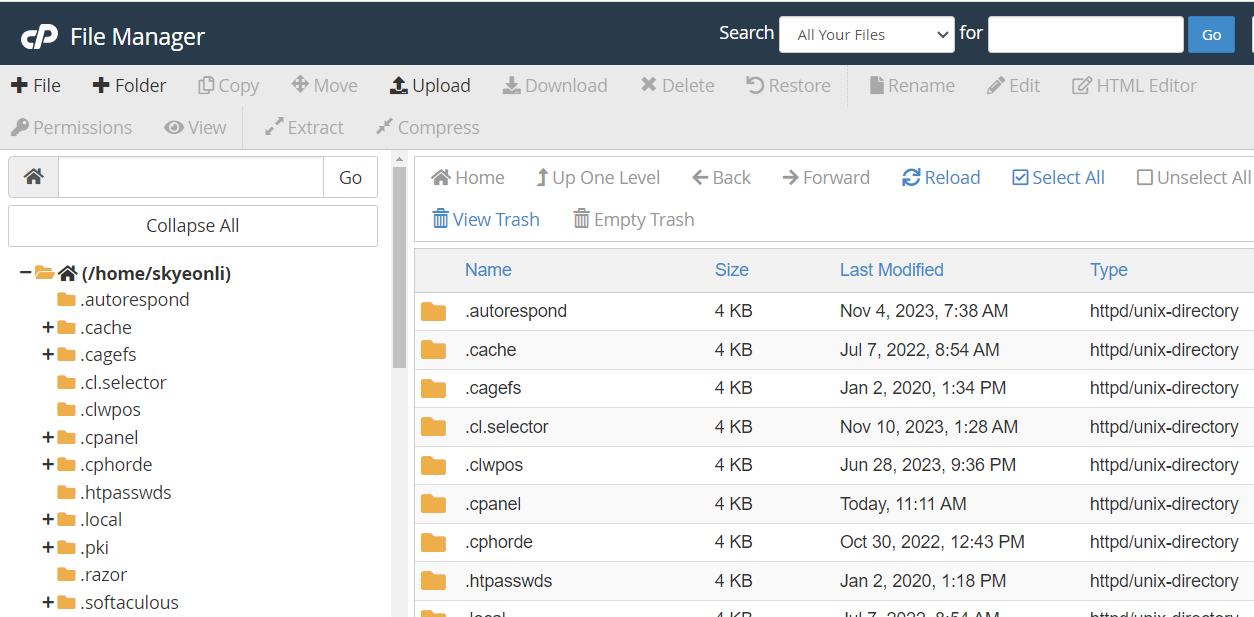
Si vous souhaitez une nouvelle installation de WordPress, vous devrez également supprimer votre base de données. Dans cPanel, par exemple, recherchez la section Bases de données et cliquez sur Bases de données MySQL .
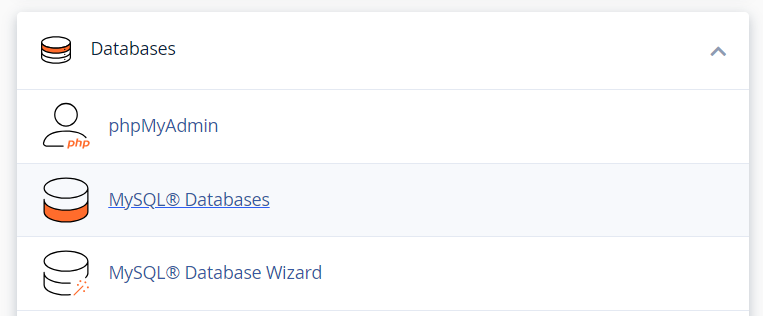
Cela vous mènera à une page avec une liste de bases de données dans votre installation WordPress.
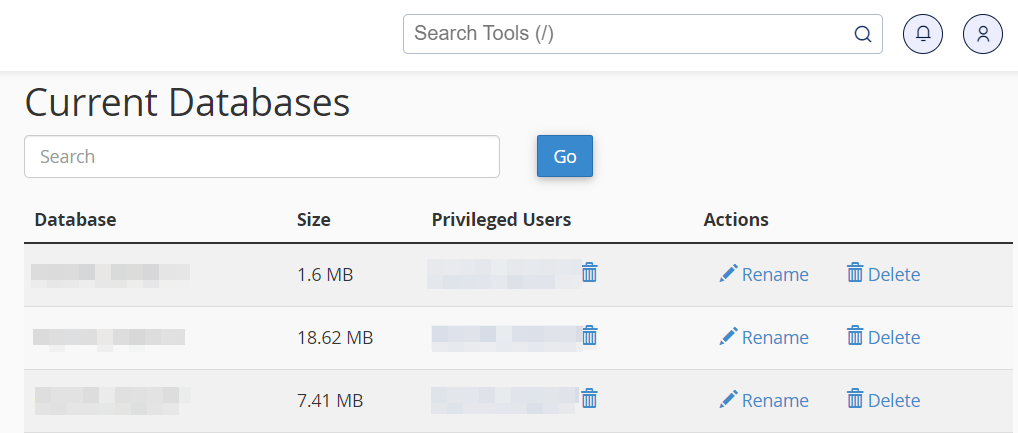
Allez-y et supprimez-les tous. Vous êtes maintenant prêt à réinstaller WordPress à partir de zéro.
Méthode 1 : réinstaller WordPress manuellement via FTP
Pour réinstaller WordPress manuellement, vous devez d'abord télécharger le logiciel depuis le site officiel.
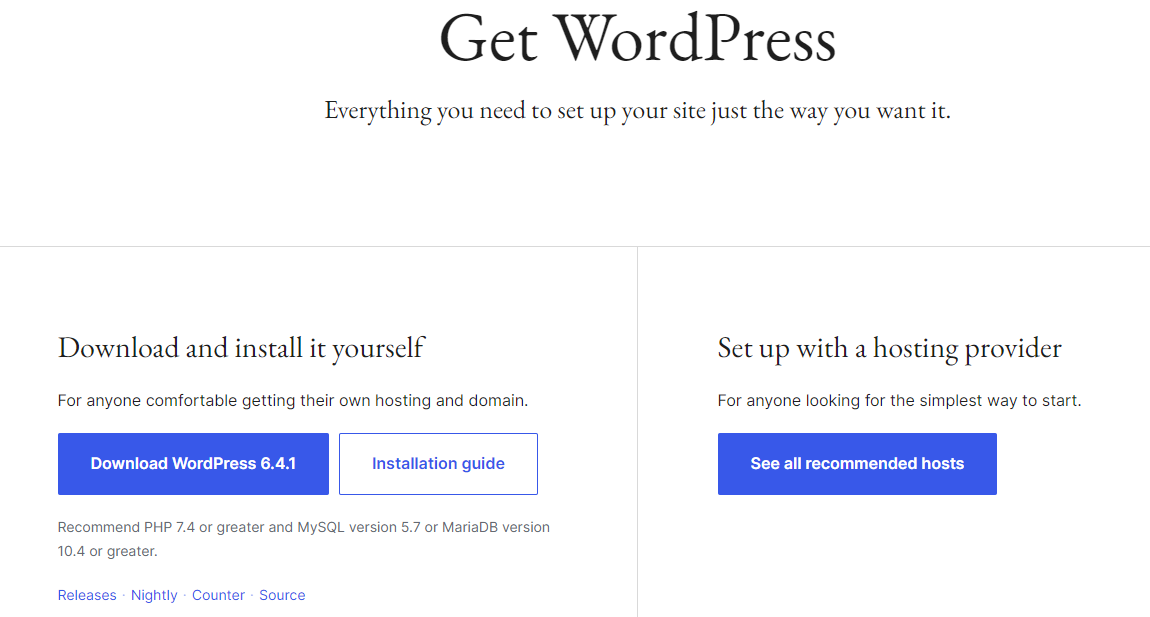
Une fois le téléchargement terminé, extrayez le fichier ZIP. Ensuite, ouvrez à nouveau votre programme FTP et localisez le répertoire racine de votre site.
Téléchargez les fichiers extraits dans ce dossier. Si vous recevez un message indiquant quelque chose comme « Le fichier cible existe déjà », assurez-vous de sélectionner l'option Écraser .
Lorsque vous êtes prêt, ouvrez un navigateur Web et visitez votre site Web. Suivez ensuite les instructions à l'écran pour exécuter le programme d'installation de WordPress et entrez les informations d'identification de votre base de données (que vous avez enregistrées précédemment) lorsque vous y êtes invité.
Méthode 2 : utiliser un programme d'installation en un clic
Vous pourrez peut-être également réinstaller WordPress à l'aide d'un programme d'installation en un clic, comme Softaculous. Ce type d'outil est souvent inclus dans votre plan d'hébergement.
Si votre hébergeur propose cette fonctionnalité, localisez le programme d'installation (en vous référant à la documentation de l'hébergeur si nécessaire) et sélectionnez l'option WordPress .
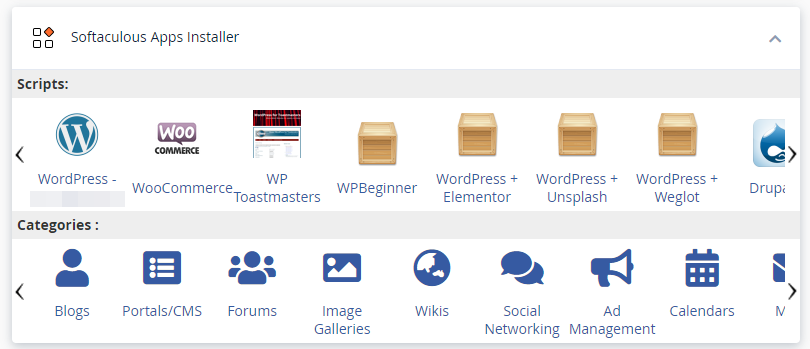
Appuyez ensuite sur le bouton Installer et suivez les instructions à l'écran.
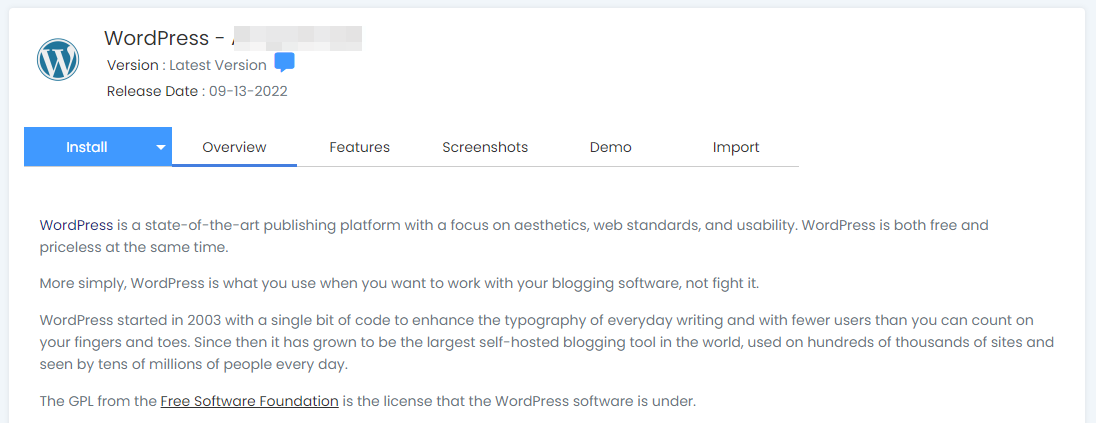
Vous serez invité à choisir le domaine sur lequel vous souhaitez installer WordPress, à créer un compte administrateur et à configurer certains paramètres de base. Notez que cela écrasera toutes les installations et paramètres existants.
Méthode 3 : Utiliser un plugin spécialisé
Alternativement, vous pouvez utiliser un plugin pour réinstaller WordPress. Par exemple, WP Reset réinitialisera la base de données de votre site à ses valeurs d'installation par défaut, sans modifier aucun fichier.
Vous pouvez également configurer cet outil pour supprimer toutes les personnalisations et le contenu, ou simplement des parties spécifiques comme les paramètres de votre thème.
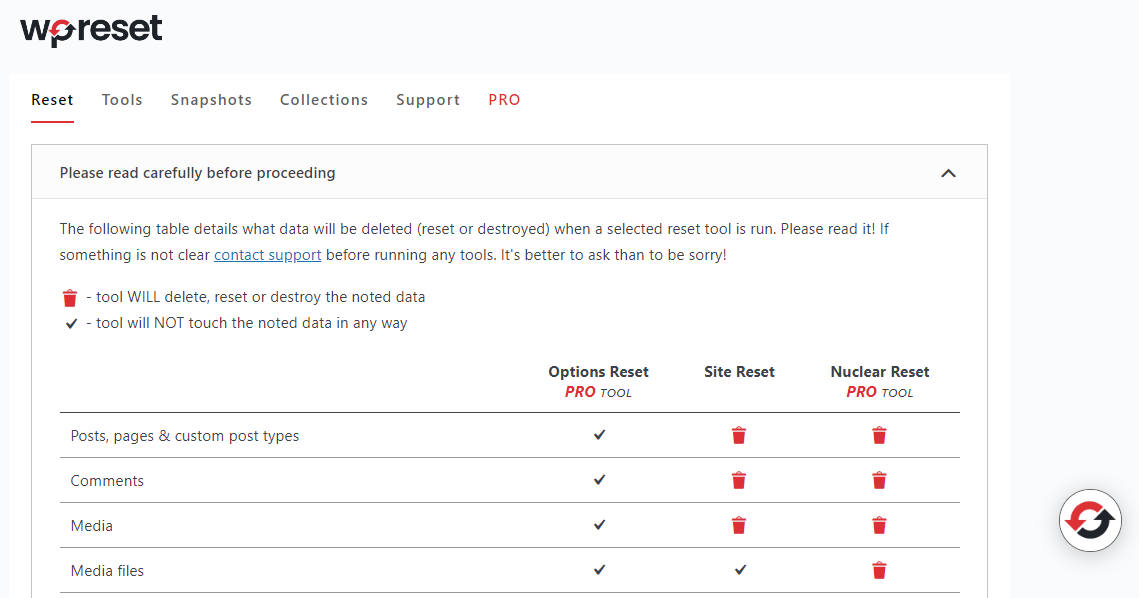
De même, Advanced WordPress Reset vous permet de réinitialiser l’intégralité de votre installation WordPress (ou des parties de celle-ci). Le fonctionnement exact de ce processus varie en fonction du plugin que vous choisissez, mais il est généralement simple.
Notez que vous devrez acheter les versions premium de ces plugins pour terminer complètement une réinstallation de WordPress. Par conséquent, vous voudrez peut-être envisager d’utiliser si possible l’une des autres méthodes décrites ci-dessus (qui sont entièrement gratuites).
Comment réinstaller uniquement le noyau de WordPress (sans supprimer aucun contenu)
Les processus ci-dessus créeront une installation WordPress propre, en écrasant ou en supprimant tout contenu déjà présent sur votre site. Si tout ce dont vous avez besoin est de réinstaller le logiciel WordPress principal, plutôt que de réinitialiser entièrement votre site, voici quelques méthodes pour le faire.
Méthode 1 : réinstallez le noyau WordPress dans votre tableau de bord d'administration
Le moyen le plus simple de réinstaller le logiciel principal de WordPress consiste à utiliser le tableau de bord d'administration de votre site. Allez simplement dans Tableau de bord → Mises à jour et sélectionnez le bouton Réinstaller .
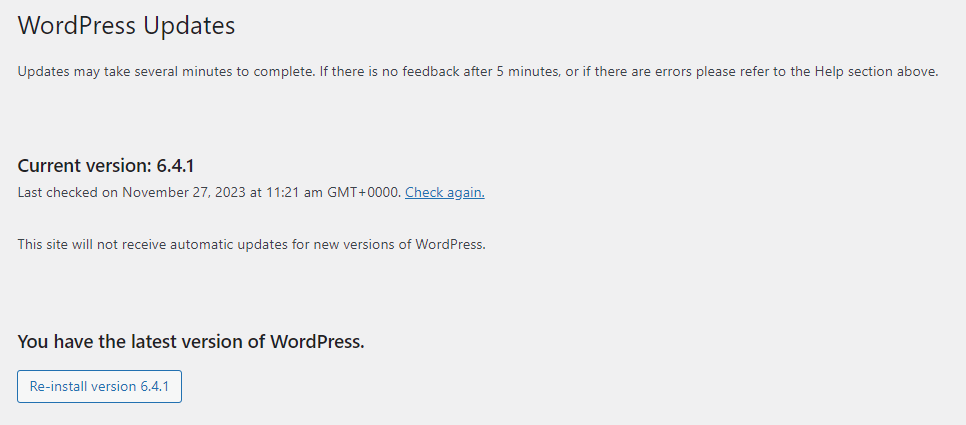
Voilà, WordPress téléchargera et réinstallera désormais automatiquement la dernière version, sans affecter le contenu de votre site.
Méthode 2 : Réinstaller manuellement le noyau de WordPress via FTP
Vous pouvez également réinstaller WordPress sans perdre de données via FTP. Comme indiqué précédemment, vous devrez télécharger WordPress sur votre ordinateur et extraire le fichier ZIP. Mais cette fois, vous souhaiterez supprimer le dossier wp-content , car vous ne le téléchargerez pas sur votre site Web.
Dans FileZilla, ouvrez votre dossier racine et supprimez tout son contenu, à l'exception du dossier wp-content . Ce dossier contient tous les fichiers de votre site, y compris les médias, les plugins et les thèmes. Par conséquent, vous voudrez le garder intact.
Ensuite, continuez et téléchargez le contenu de votre fichier ZIP téléchargé dans le dossier racine. Une fois le processus terminé, vous devriez disposer d’une copie fraîchement installée du noyau WordPress et votre contenu devrait être intact.
Méthode 3 : réinstaller le logiciel principal via WP-CLI
Vous pouvez également réinstaller le noyau de WordPress à l'aide de WP-CLI. Il s'agit d'un outil en ligne de commande permettant de gérer différents aspects de votre installation WordPress.
Cette méthode nécessite quelques connaissances techniques, car vous devrez d'abord installer WP-CLI sur le serveur de votre site. Le processus varie en fonction de votre hébergeur, mais il peut déjà être inclus dans votre compte d'hébergement.

Pour réinstaller WordPress via WP-CLI, il vous suffira de saisir la commande suivante :
wp core download --skip-content --forceCela réinitialisera votre installation WordPress sans affecter vos thèmes et plugins.
Nous gardons votre site. Vous dirigez votre entreprise.
Jetpack Security offre une sécurité complète et facile à utiliser pour les sites WordPress, comprenant des sauvegardes en temps réel, un pare-feu pour les applications Web, une analyse des logiciels malveillants et une protection anti-spam.
Sécurisez votre siteQuatre étapes post-réinstallation importantes à suivre
Maintenant que vous avez réinstallé WordPress avec succès, il est temps d’effectuer quelques étapes post-installation essentielles. Cela garantira que tout fonctionne correctement.
1. Restaurez vos sauvegardes et vérifiez leur intégrité
Si vous avez effectué des sauvegardes avant de désinstaller et de réinstaller WordPress, vous pouvez maintenant les restaurer. La manière dont vous procéderez dépendra de l’outil de sauvegarde choisi.
Avec Jetpack VaultPress Backup, le processus est entièrement automatisé. Tout ce que vous avez à faire est d'ouvrir le journal d'activité de votre site et de sélectionner une plage de dates et/ou les éléments que vous souhaitez restaurer (par exemple, plugins, publications et pages).
Ensuite, appuyez simplement sur l’option Restaurer et le plugin fera le reste. Une fois le processus terminé, vérifiez le contenu restauré pour vous assurer que tout est là (et que tout fonctionne comme il se doit).
2. Reconfigurez tous les paramètres personnalisés
Ensuite, vous réappliquerez toutes les configurations WordPress personnalisées. Ce sont les paramètres que vous avez peut-être enregistrés lors des étapes de pré-installation.
Vous souhaiterez revoir vos thèmes et plugins, et rajouter vos personnalisations (le cas échéant). Vous devrez également insérer tous les extraits de code personnalisés qui ont été supprimés lors du processus de réinstallation.
3. Testez les fonctionnalités de votre site
Il est également important que vous testiez les fonctionnalités de votre site pour vous assurer qu'il n'y a pas de problèmes ou d'éléments manquants après le processus de réinstallation. Ce que vous vérifierez dépendra du contenu de votre site, mais voici quelques éléments à considérer :
- Tous les éléments interactifs, comme les formulaires et les sections de commentaires
- Comment vos mises en page et votre conception apparaissent sur différents appareils
De plus, c'est une bonne idée de vérifier votre site pour détecter les liens rompus, les images manquantes et la compatibilité du navigateur. Plus vous suivrez ce processus de manière approfondie, plus vous aurez de chances de détecter des problèmes inattendus.
4. Assurer et renforcer la sécurité de votre site
Enfin, c'est le moment idéal pour renforcer la sécurité de votre site. Ceci est particulièrement important si vous avez récemment subi un piratage, car cela vous évitera de devoir réinstaller WordPress à cause d’une cyberattaque ou d’un malware.
Comme mentionné précédemment, Jetpack Security est une solution tout-en-un pour protéger votre site Web WordPress. Vous pouvez activer des mesures telles qu'un pare-feu et une protection contre la force brute en un seul clic.
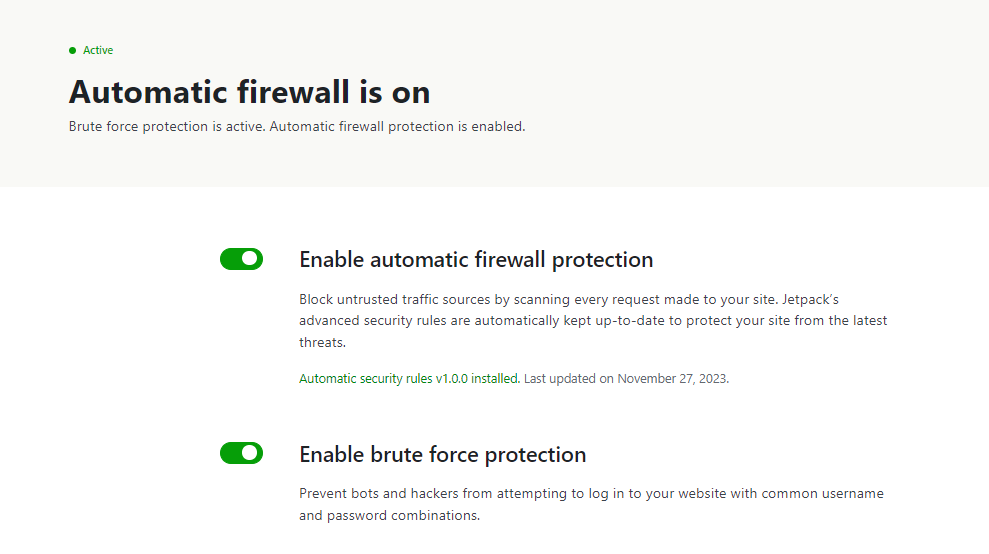
Vous pouvez également améliorer la sécurité de votre site en appliquant une politique de mot de passe stricte, en limitant les autorisations et l'accès des utilisateurs et en gardant vos plugins et thèmes à jour.
Dépannage des problèmes courants de réinstallation
La réinstallation de WordPress peut parfois entraîner des problèmes inattendus, qui peuvent avoir un impact sur la fonctionnalité ou l'apparence de votre site Web. Voici un guide pour dépanner les quatre problèmes les plus courants.
1. Écran blanc de la mort (WSoD)
L'écran blanc de la mort, c'est lorsque vous (ou vos visiteurs) rencontrez une page blanche lorsque vous essayez d'accéder à votre site Web. Cela peut avoir plusieurs causes, comme :
- Erreurs PHP dans votre code ou vos fichiers de thème
- Une limite de mémoire dépassée
- Problèmes d'incompatibilité avec des plugins ou des thèmes
Pour déterminer la cause de cette erreur, vous pouvez commencer par activer le mode débogage dans WordPress. Pour cela, ouvrez votre fichier wp-config.php et saisissez le code suivant :
define('WP_DEBUG', true);
define('WP_DEBUG_LOG', true);
define('WP_DEBUG_DISPLAY', false);Cela peut vous aider (ou votre développeur) à identifier toute erreur dans le code de votre site.
Alternativement, vous pouvez essayer de désactiver et de réactiver les plugins et thèmes de votre site, un par un. Assurez-vous d'utiliser un site intermédiaire et actualisez la page à chaque fois afin de voir si l'erreur disparaît. Si tel est le cas, vous saurez quel plugin ou thème est à blâmer et vous pourrez le mettre à jour ou le remplacer.
Si la limite de mémoire de votre site WordPress peut être à l’origine du problème, vous pouvez essayer de l’augmenter. Ouvrez le fichier wp-config.php et collez le code suivant :
define('WP_MEMORY_LIMIT', '256M');Vous pouvez remplacer « 256 M » par votre valeur préférée. Cependant, certains hébergeurs Web peuvent ne pas autoriser ce type de changement, vous devrez donc peut-être contacter votre fournisseur pour obtenir de l'aide.
2. 500 erreur de serveur interne
Comme son nom l'indique, l'erreur interne du serveur 500 indique qu'il y a un problème avec le serveur du site Web. Les causes possibles incluent :
- Autorisations de fichiers incorrectes
- Un fichier .htaccess corrompu
- Plugins ou thèmes incompatibles
Vous pouvez commencer par vérifier les autorisations de vos fichiers pour vous assurer qu'elles sont correctement définies. Les répertoires doivent généralement avoir une autorisation de 755 et les fichiers doivent être définis sur 644.
Vous devrez peut-être également générer un nouveau fichier .htaccess . Ce fichier a peut-être été corrompu lors du processus de réinstallation.
Comme mentionné ci-dessus, c'est également une bonne idée de désactiver et réactiver vos plugins et thèmes un par un. Cela peut vous aider à identifier tout problème de compatibilité avec vos outils installés, afin que vous puissiez les corriger.
3. Fichiers de thème ou de plugin manquants
Lorsque vous testez votre nouveau site Web WordPress, vous remarquerez peut-être qu'un ou plusieurs de vos thèmes ou plugins ne fonctionnent pas correctement. En effet, certains de leurs fichiers peuvent avoir été « perdus » lors du processus de réinstallation.
Si tel est le cas, vous devrez supprimer et réinstaller le plugin ou le thème concerné. Avant de le faire, notez tous les paramètres et configurations afin de pouvoir les réappliquer par la suite.
4. Problèmes de lien permanent
Enfin, après la réinstallation, vous remarquerez peut-être que vos permaliens WordPress ne fonctionnent pas ou que votre site a une mauvaise structure d'URL. Cela peut être dû à une configuration incorrecte du .htaccess . De plus, la mise à jour de votre structure de liens permanents peut avoir échoué pendant le processus d'installation.
Pour résoudre ce problème, vous pouvez essayer de générer un nouveau fichier .htaccess . Vous pouvez également réinitialiser la structure de votre URL en accédant à Paramètres → Permaliens dans votre tableau de bord WordPress.
Meilleures pratiques pour un processus de réinstallation fluide
La réinstallation de WordPress devrait être un processus simple et fluide, surtout si vous optez pour une méthode telle que l'utilisation d'un programme d'installation en un clic. Mais vous souhaiterez peut-être effectuer certaines opérations pour garantir une réinstallation transparente.
1. Testez d'abord le processus sur un site intermédiaire
Si vous vous inquiétez de la façon dont se déroulera la réinstallation, vous voudrez peut-être d'abord l'essayer sur un site intermédiaire. Cela vous permettra de vous familiariser avec le processus avant de l'exécuter sur votre site Web en direct. De plus, vous pouvez essayer différentes méthodes de réinstallation dans un environnement sûr et choisir celle avec laquelle vous vous sentez le plus à l'aise.
L’utilisation d’un site intermédiaire vous donnera également la possibilité de résoudre tout problème pouvant survenir. De cette façon, vous saurez exactement ce que vous devez faire si vous rencontrez des problèmes sur votre site Web en ligne.
2. Surveillez la santé de votre site après la réinstallation
Une fois le processus de réinstallation terminé, vous souhaiterez garder un œil attentif sur les performances de votre site. Comme indiqué précédemment, cela implique de tester ses fonctionnalités et de s'assurer que ses pages s'affichent correctement sur différents appareils.
Mais vous souhaiterez peut-être également exécuter un test de performances à l’aide d’un outil tel que PageSpeed Insights. Si votre site obtient un mauvais score, vous souhaiterez examiner de près les suggestions contenues dans les résultats. Par exemple, vous devrez peut-être compresser à nouveau vos images.
Si vous utilisez un plugin de mise en cache ou d'optimisation et que la santé de votre site est toujours mauvaise, vous souhaiterez peut-être également vérifier les paramètres de ce plugin particulier. Il est possible qu'il n'ait pas été configuré correctement une fois la réinstallation terminée.
3. Conservez un journal d'activité pour référence
Plusieurs problèmes peuvent vous inciter à réinstaller WordPress, notamment une cyberattaque, un problème persistant ou une mauvaise configuration. Mais il est important d’identifier la cause profonde de tout problème afin d’éviter qu’il ne se reproduise.
C'est pourquoi c'est une bonne idée d'utiliser un journal d'activité. Le journal d'activité de Jetpack pour WordPress fournit un enregistrement complet de tous les événements survenus sur votre site Web. Cela inclut des actions telles que les configurations, les nouvelles publications, les mises à jour, etc.
Chaque événement aura un horodatage. Il vous montrera également l'utilisateur qui a effectué cette modification sur votre site Web. Par conséquent, vous devriez être en mesure de retracer la dernière modification apportée à votre site avant qu’il ne rencontre un problème ou une cybermenace.
Vous pourrez alors prendre les mesures nécessaires pour résoudre le problème et éviter qu’il ne se reproduise à l’avenir. Par exemple, vous devrez peut-être restreindre les autorisations d'un utilisateur ou supprimer un plugin particulier pour que votre site continue de fonctionner correctement.
4. Sauvegardez votre site en temps réel
Enfin, vous souhaiterez commencer à sauvegarder votre site en temps réel. Ceci est particulièrement important si vous avez un site actif et que vous le mettez constamment à jour.
Avec VaultPress Backup, chaque modification que vous apportez à votre site est immédiatement enregistrée. Ces modifications incluent l'ajout d'un nouveau produit, la mise à jour d'une page ou le traitement d'une nouvelle commande.
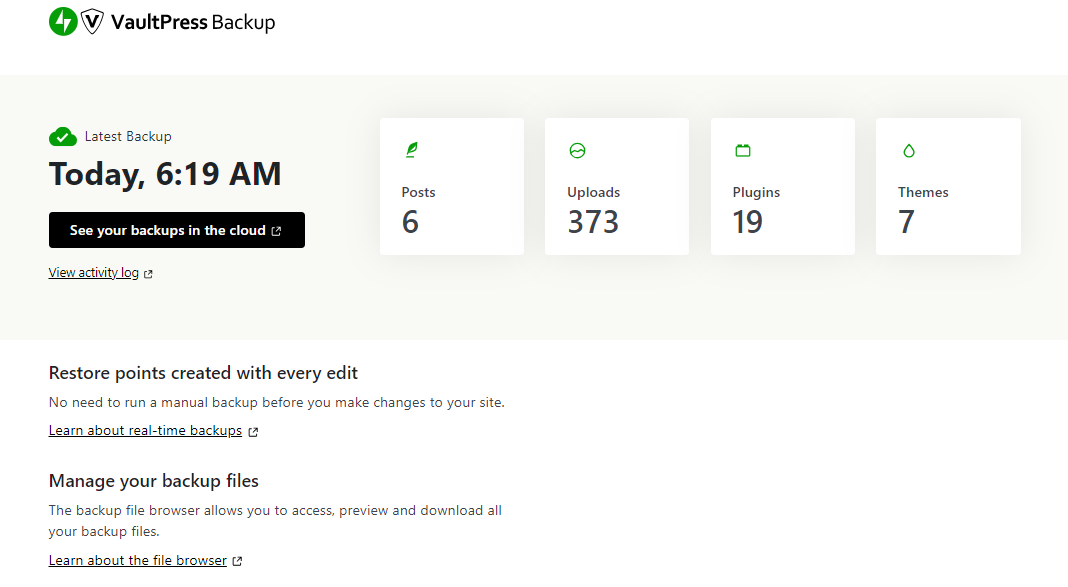
Ces sauvegardes sont toutes automatisées, vous n'avez donc rien à faire de votre côté. De plus, ils sont stockés sur les serveurs sécurisés de Jetpack.
En cas de problème, vous pourrez rapidement restaurer votre site vers la dernière version. Par conséquent, toutes les modifications apportées avant que votre site ne soit touché par une cyberattaque ou un dysfonctionnement seront enregistrées (et récupérables). Cela peut garantir que vous n'aurez pas à réinstaller WordPress à l'avenir.
Questions fréquemment posées
Ce guide a couvert tous les éléments essentiels que vous devrez connaître lors de la réinstallation de WordPress. Si vous avez encore des questions sur le processus, consultez ces questions courantes.
Ai-je besoin d’une expertise technique pour effectuer une réinstallation ?
Non, une réinstallation de WordPress peut être effectuée par à peu près n'importe qui, selon la méthode que vous choisissez. Si vous manquez d'expertise technique, vous pouvez opter pour une option simple comme réinstaller la dernière version de WordPress via le tableau de bord ou utiliser un programme d'installation en un clic comme Softaculous.
Si vous êtes un peu plus technique et souhaitez une approche pratique, vous préférerez peut-être réinstaller WordPress via FTP. Cela vous donne plus de contrôle sur les fichiers et les données réinstallés.
Quelles précautions dois-je prendre avant de réinstaller WordPress ?
Avant de réinstaller WordPress, il est indispensable de faire une sauvegarde récente de votre site. Heureusement, VaultPress Backup peut automatiser ce processus pour vous.
Ce plugin fait des copies de votre site en temps réel et les stocke dans un emplacement hors site. Une fois WordPress réinstallé, vous pouvez simplement restaurer tout votre contenu.
Notez que VaultPress Backup ne sauvegarde pas WordPress lui-même, donc si vous devez réinstaller le logiciel principal, cela devra être fait séparément. Ce qu'il enregistre, c'est le contenu de votre site (commentaires, produits, publications, etc.), vous ne perdrez donc pas vos données.
De plus, vous souhaiterez prendre note de toutes les configurations personnalisées sur votre site. Si vous avez ajouté des extraits de code pour personnaliser votre thème, par exemple, vous devrez les enregistrer afin de pouvoir les rajouter facilement plus tard.
Que dois-je faire une fois la réinstallation terminée ?
Il y a quelques étapes que vous devriez envisager de suivre une fois que vous avez réinstallé WordPress. Plus important encore, vous souhaiterez ajouter un plugin de sécurité à votre site, si vous n'en avez pas déjà un.
Un outil de sécurité complet est indispensable pour tout site Web. Cela peut aider à prévenir les cyberattaques courantes et à assurer la sécurité de votre contenu. Sans cela, votre site pourrait être infecté par des logiciels malveillants. Pire encore, un pirate informatique pourrait pénétrer dans votre site et voler des informations sensibles.
Jetpack Security est un outil puissant qui offre une protection contre différents types de menaces. Il est livré avec un pare-feu, un scanner de logiciels malveillants, un outil anti-spam et d'autres fonctionnalités de sécurité essentielles. Ce type de solution peut éviter de nombreux problèmes qui pourraient autrement nécessiter la réinstallation de WordPress.
Jetpack Security : protégez et sauvegardez votre site en temps réel
Si votre site Web a été compromis, vous aurez peut-être besoin d’une nouvelle installation de WordPress. Cela peut également être une solution à divers problèmes persistants et problèmes techniques.
Heureusement, le processus est simple si vous utilisez des outils automatisés pour effectuer des sauvegardes et réinstaller le logiciel. La chose la plus importante à retenir est que vous devrez protéger votre nouvelle installation avec un outil de sécurité complet comme Jetpack. Cela vous donne accès à des sauvegardes en temps réel, à des restaurations faciles et à une multitude d'outils de sécurité (y compris un pare-feu et un scanner de logiciels malveillants).
Êtes-vous prêt à protéger votre site WordPress ? Commencez avec Jetpack Security dès aujourd'hui !
