Comment réinstaller WordPress (4 façons différentes) ou supprimer tous les fichiers
Publié: 2022-10-03Alors que WordPress fournit un moyen simple dans la page des mises à jour du tableau de bord pour réinstaller WordPress. Mais dans certains cas, vous devez connaître différentes manières de réinstaller WordPress. La raison peut être quelque chose comme votre site Web a été infecté ou cassé. Ou vous le faites juste à des fins d'apprentissage ou de test. Comme vous le savez, vos thèmes, plugins et téléchargements WordPress se trouvent tous dans le répertoire wp-content. Ne supprimez donc jamais le répertoire wp-content sinon vous perdrez tout. Le deuxième fichier le plus important est wp-config.php qui contient vos informations de connexion à la base de données, donc ne supprimez pas ce fichier également.
Dans ce tutoriel, nous allons vous guider à travers 4 façons différentes de réinstaller WordPress. Nous allons également vous guider dans l'installation d'un tout nouveau WordPress et l'importation du contenu actuel.
Quand devez-vous réinstaller WordPress ?
Il peut y avoir de nombreuses raisons pour lesquelles vous devez réinstaller WordPress. Les raisons les plus courantes sont une attaque de piratage, un logiciel malveillant ou des fichiers WordPress endommagés. Parfois, WordPress est incapable de terminer la mise à jour de ses fichiers principaux et cela casse le site Web. Et si un logiciel malveillant a été installé sur votre site Web d'une manière ou d'une autre, cela infectera tous vos répertoires et fichiers WordPress. Dans ce type de situations plutôt que de découvrir les fichiers cassés ou manquants. Le meilleur moyen est de réinstaller WordPress pour vous assurer que tout va bien.
Chaque fois que vous supprimez un logiciel malveillant, n'oubliez pas de fermer la porte dérobée qui permet à ce logiciel malveillant d'entrer dans votre site. C'est également une partie importante du dépannage de WordPress pour réinstaller les fichiers principaux de WordPress. Donc, quelle que soit la raison pour laquelle vous devez réinstaller WordPress, faisons-le.
Précautions avant de réinstaller WordPress
Bien que nous ayons répertorié ci-dessous environ 4 façons différentes de réinstaller WordPress. Mais avant de commencer à réinstaller votre WordPress avec quand même. Il est fortement recommandé de sauvegarder vos répertoires, fichiers et bases de données WordPress importants avant de le faire.
- Faites une sauvegarde de votre répertoire wp-content
- Téléchargez et enregistrez le fichier wp-config.php quelque part
- Faites une sauvegarde de votre base de données WordPress par phpMyAdmin
Si quelque chose ne va pas, vous pouvez commencer à faire face à une erreur critique sur ce site Web.
Comment réinstaller WordPress ?
Ici, je suppose que vous avez déjà effectué une sauvegarde de votre site Web WordPress. En termes simples, pour réinstaller WordPress, il vous suffirait de remplacer le répertoire wp-admin , le répertoire wp-includes et tous les autres fichiers WordPress à l'exception de wp-config.php et du répertoire wp-content.
Téléchargez le dernier WordPress et extrayez-le en supprimant le répertoire wp-content afin qu'il ne remplace pas votre contenu wp d'origine sur le serveur.
1. Réinstallez WordPress via le tableau de bord d'administration WordPress
Si le panneau d'administration WordPress fonctionne et que vous pouvez accéder au tableau de bord. Ensuite, sa paix du gâteau pour réinstaller WordPress avec un seul clic sur le bouton. Pour réinstaller WordPress à partir du panneau d'administration WordPress, connectez-vous à votre panneau d'administration WordPress, accédez à la page des mises à jour et réinstallez.
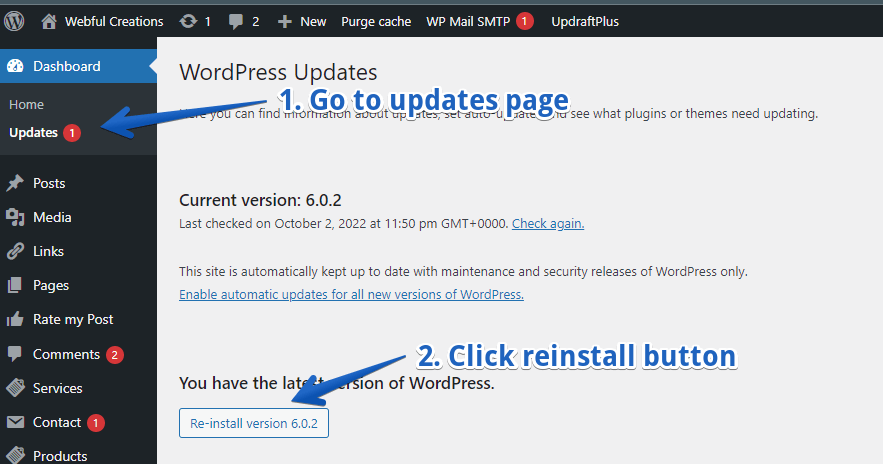
- Connectez-vous à l'administrateur WordPress
- Sous le menu du tableau de bord dans la barre latérale, ouvrez la page Mises à jour
- Cliquez sur le bouton Réinstaller la version xx
Vous avez réinstallé WordPress via le panneau d'administration WordPress.
2. Réinstallez WordPress via FTP
Eh bien, comme vous le savez, la règle pour réinstaller WordPress. Vous n'avez pas à supprimer le répertoire wp-content et le fichier wp-config.php. En dehors de cela, vous pouvez supprimer tous les répertoires et fichiers liés à WordPress, comme indiqué dans la vidéo ci-dessous, pour réinstaller WordPress via FTP. Assurez-vous d'avoir effectué la sauvegarde de votre site Web WordPress avant de le faire.
Alors, de quoi avez-vous besoin pour réinstaller WordPress via FTP. Vous avez juste besoin d'accéder à votre site Web via FTP pour cela, vous avez besoin d'un hôte FTP, d'un nom d'utilisateur et d'un mot de passe. Vous pouvez ainsi connecter votre client FTP à votre serveur Web. Si vous ne connaissez pas ces informations d'identification, vous pouvez contacter le support d'hébergement Web.
- Connectez votre site Web via FTP à l'aide d'un client FTP.
- Supprimez tout, y compris wp-content, wp-includes et tous les autres fichiers.
- Ne supprimez pas wp-content car il contient des thèmes, des téléchargements et des plugins
- Ne supprimez pas wp-config.php car il contient vos informations de connexion à la base de données
- Téléchargez la dernière version de l'extrait WordPress dans le répertoire local
- Téléchargez tout sauf wp-content
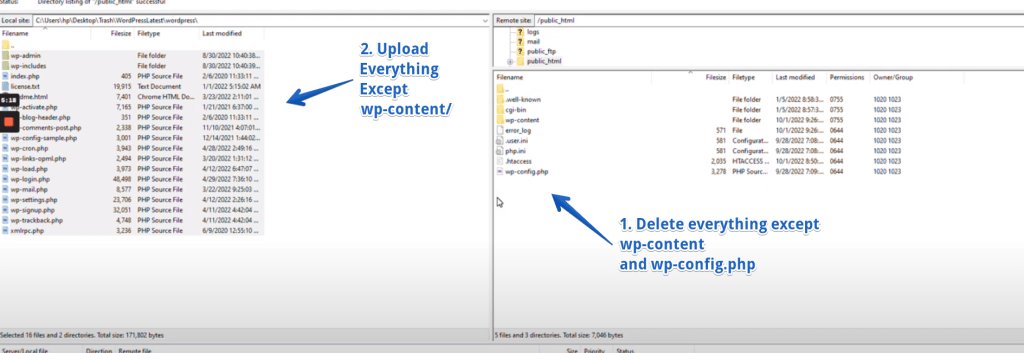
Une fois le téléchargement terminé, vous avez réinstallé WordPress avec succès via FTP.
3. Réinstallez WordPress via le gestionnaire de fichiers cPanel
Pour réinstaller WordPress via cPanel File Manager. Vous devez avoir accès au cPanel du site Web pour lequel vous allez réinstaller WordPress. Il est également recommandé de sauvegarder votre site Web avant de faire quoi que ce soit. Nous avons également créé une vidéo pour réinstaller WordPress via cPanel regarder ci-dessous.
Vous devez suivre quelques étapes après vous être connecté à votre compte cPanel. Ouvrez simplement le gestionnaire de fichiers et accédez à votre répertoire d'installation WordPress, soit son public_html, soit tout autre répertoire dans lequel vous devez réinstaller WordPress.
- Connectez-vous à votre compte cPanel et ouvrez le gestionnaire de fichiers à partir de la section Fichiers
- Ouvrez votre dossier d'installation WordPress
- Sélectionnez tout sauf wp-content et le fichier wp-config.php
- Supprimer tout ce que vous avez sélectionné
- Télécharger la dernière version de WordPress
- Téléchargez le fichier zip téléchargé et extrayez
- Les fichiers extraits se trouvent dans le répertoire wordpress, entrez-y
- Déplacez tout vers votre installation WordPress sauf wp-content
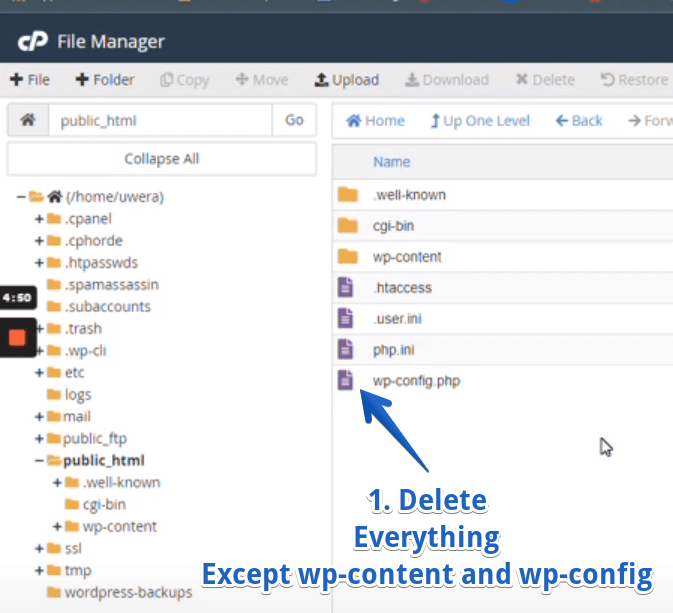
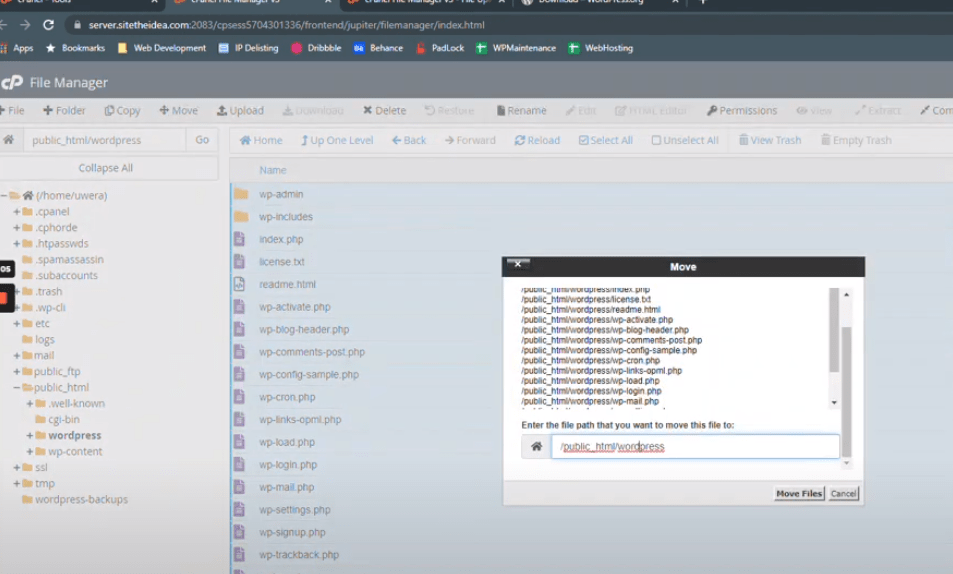
Ça y est vous avez réinstallé WordPress avec succès via le gestionnaire de fichiers cPanel.
4. Comment réinstaller WordPress en utilisant WP-CLI ?
Il existe également une ligne de commande utilisant WP-CLI pour réinstaller WordPress à l'exception du répertoire de contenu. Le WP-CLI est un outil de ligne de commande qui vous aide à exécuter certaines fonctions WordPress. Vous pouvez utiliser WP-CLI pour réinstaller les répertoires et fichiers principaux de WordPress. Bien que vous puissiez ajouter ou supprimer des utilisateurs, gérer des catégories et des publications, insérer des données de test et remplacer ou modifier la base de données avec WP-CLI. Vous devez être sûr de ce que vous faites pour éviter tout problème. La commande ci-dessous peut être utilisée dans WP-CLI pour réinstaller vos fichiers et répertoires principaux de WordPress.
wp core download --skip-content --forceComment réinstaller complètement WordPress (suppression de tous les fichiers)
Si vous pensez que quelque chose ne va pas avec votre base de données. Mais vous ne savez pas comment nettoyer ou optimiser la base de données. Peut-être que pour une raison quelconque, votre table postmeta est devenue si énorme qu'elle ralentit le site Web. Ou une mauvaise injection SQL a produit diverses lignes infectées dans vos tables de base de données. Le meilleur moyen est de réinstaller complètement WordPress sur une nouvelle base de données.

De cette façon, vous auriez une installation WordPress complètement fraîche avec le même ancien dossier wp-content. Et toutes les lignes ou tables incorrectes qui existent dans votre table de base de données ne seraient pas infectées.
Veuillez noter : Tous vos paramètres WordPress comme les options de thème, les menus, les options de personnalisation ne seraient pas récupérables de cette façon. Il faudrait les refaire. Assurez-vous donc que vous n'avez pas de site Web hautement personnalisé. Ou vous pouvez engager un expert WordPress.
1. Exporter le fichier XML WordPress
Connectez-vous à votre panneau d'administration WordPress et accédez au tableau de bord > Outils > Exporter. Sélectionnez le bouton radio Tout le contenu et téléchargez votre fichier XML exporté WordPress sur votre ordinateur. Ce fichier contient vos messages, pages, types de messages personnalisés, commentaires, auteurs et tout.
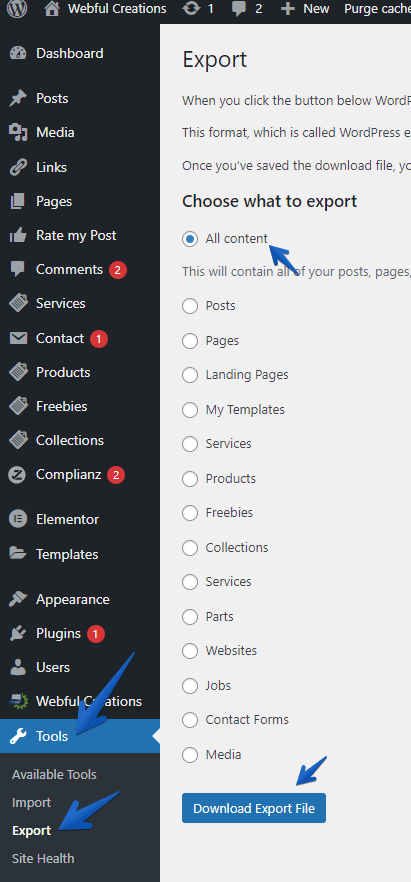
2. Téléchargez le répertoire WordPress wp-content
Connectez maintenant votre serveur Web via FTP ou le gestionnaire de fichiers cPanel et téléchargez le répertoire wp-content sur votre ordinateur.
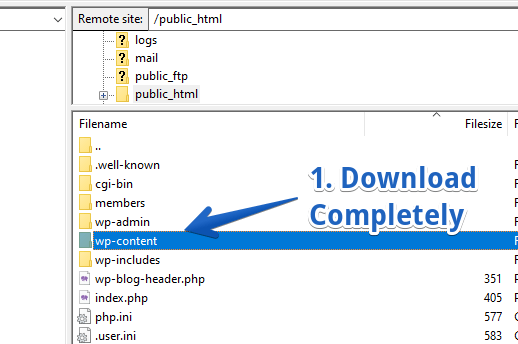
Ceci est important pour télécharger et enregistrer votre répertoire wp-content car il comprend vos plugins, thèmes et téléchargements.
3. Supprimez tout de votre serveur
Connectez-vous maintenant à votre serveur via FTP ou le gestionnaire de fichiers et supprimez tout une fois que vous avez téléchargé le fichier XML exporté et le répertoire wp-content. Vous devriez maintenant avoir un répertoire vide de votre installation WordPress.
Important : Avant de faire cela, assurez-vous d'avoir une sauvegarde de votre site Web et que vous êtes également dans le bon répertoire d'installation de WordPress. Si vous avez plusieurs installations WordPress, il est possible que vous supprimiez le mauvais site.
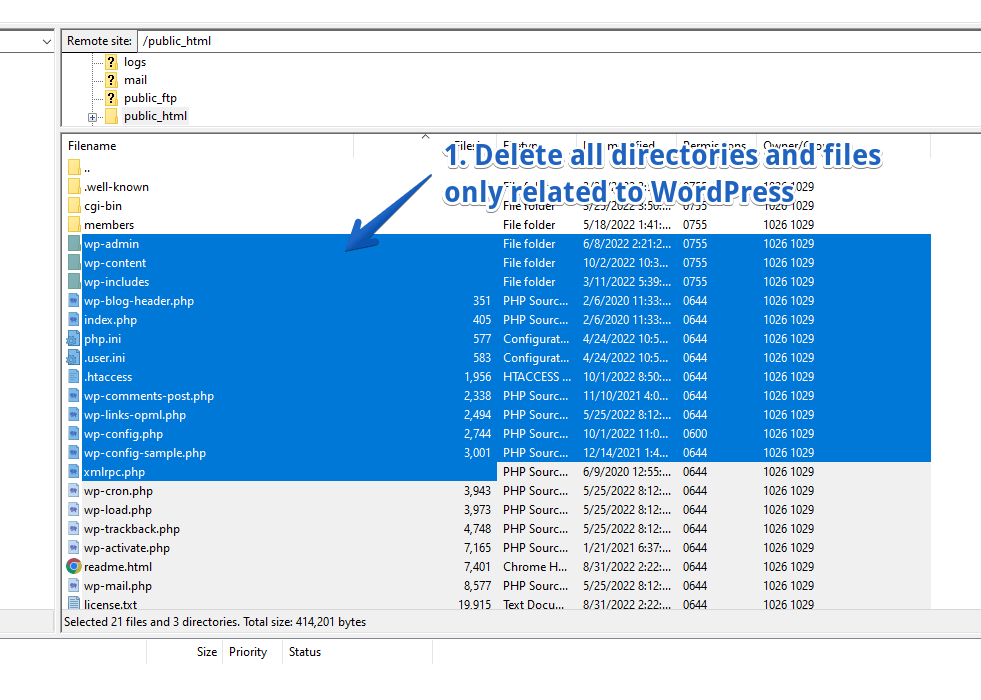
4. Supprimer la base de données et peut-être son utilisateur
Maintenant, supprimez votre base de données ou laissez-la telle quelle au cas où vous voudriez l'utiliser comme sauvegarde. Votre installateur WordPress installera cependant la création d'une nouvelle base de données. Donc, je ne recommande pas de le faire si vous avez plus d'une base de données autorisée sur votre serveur. Si vous souhaitez supprimer la base de données, accédez simplement à la section des bases de données et supprimez votre base de données WordPress.
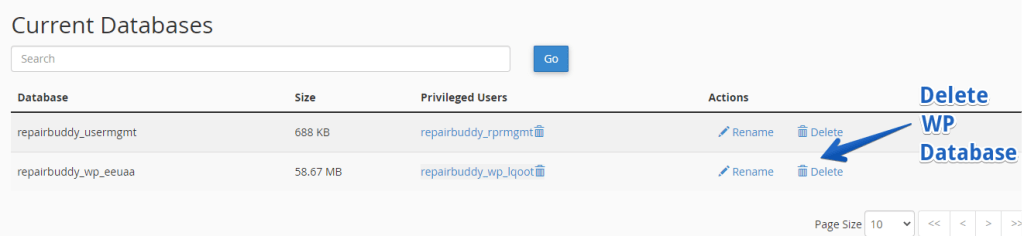
5. Installez un nouveau WordPress dans la boîte à outils WordPress
Il existe différentes façons d'installer un nouveau WordPress, mais ici, nous ne vous montrerons que via la boîte à outils WordPress dans cPanel. Votre panneau de contrôle peut avoir différents installateurs WordPress mais tous font le même travail.
- Accédez à la boîte à outils WordPress
- Cliquez sur Installer
- Entrez le nom du site Web si vous avez plus d'un site Web sur le même serveur
- Entrez le nom du répertoire, laissez vide pour installer à la racine du domaine
- Cliquez sur installer en remplissant tous les autres champs obligatoires
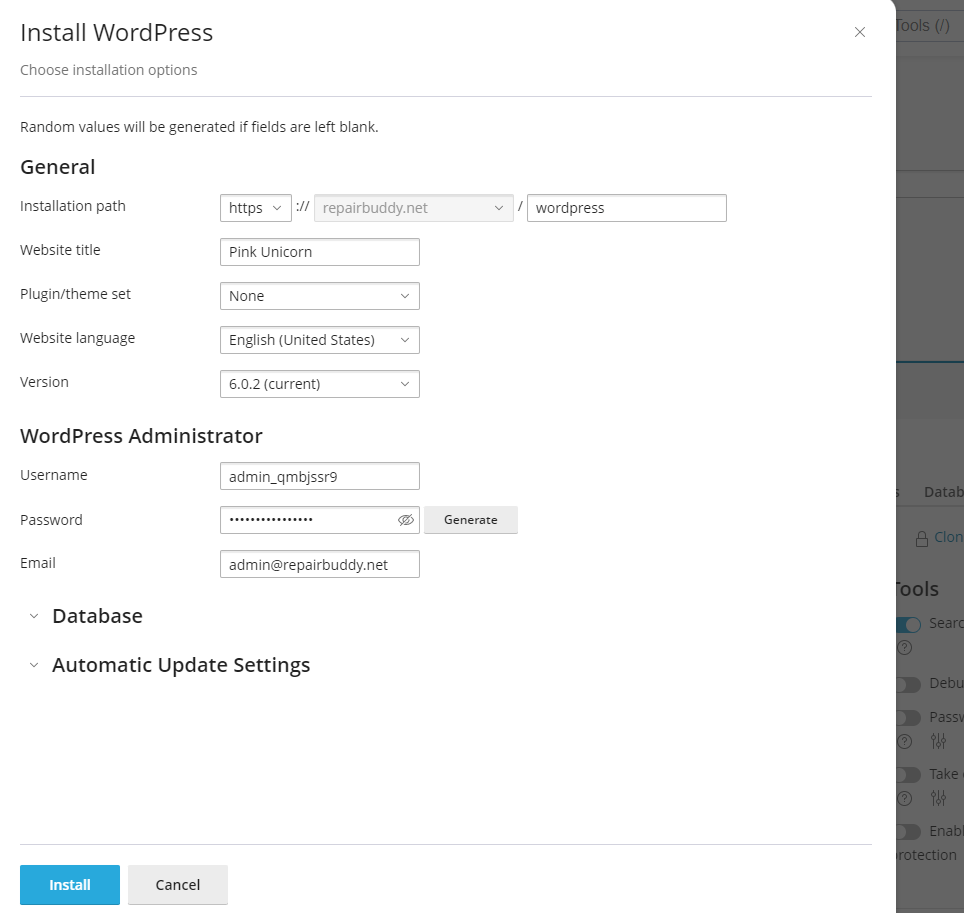
Voilà, vous avez maintenant installé WordPress et vous pouvez maintenant vous connecter à votre panneau d'administration WordPress de WordPress fraîchement installé.
6. Retéléchargez le répertoire wp-content dans la nouvelle installation
Connectez maintenant votre site Web en utilisant FTP et téléchargez le répertoire wp-content dans votre WordPress fraîchement installé. Une fois que vous avez téléchargé wp-content, votre WordPress nouvellement installé disposera de tous vos plugins, thèmes et téléchargements disponibles.
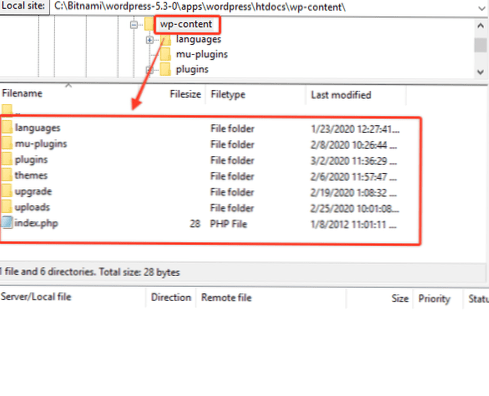
N'oubliez pas que le répertoire que vous téléchargez wp-content doit être le même que celui que vous avez téléchargé à l'étape 2.
7. Important : Activez les plugins et les thèmes que votre site utilisait auparavant
Comme vous le savez, vous avez installé un nouveau WordPress avec une nouvelle base de données. Donc, si votre thème avait créé des tables de base de données ou l'un des plugins que vous utilisiez, a créé une table de base de données qui ne serait pas disponible à ce stade. Activez donc votre thème et tous les plugins que votre site utilisait auparavant. Ils créeront leurs tables requises et mettront les données requises dans la base de données pour eux.
Il est important de le faire avant d'importer le fichier XML car certains plugins ont des types de publication personnalisés ainsi que des thèmes. Ces types de publication personnalisés doivent donc être disponibles avant que vous n'exécutiez l'importation pour importer également leurs données.
8. Importez votre fichier XML téléchargé
Vous pouvez maintenant accéder au tableau de bord WordPress >> Outils >> Importer et cliquer sur WordPress pour importer le fichier XML que vous avez exporté et téléchargé à l'étape 1. N'oubliez pas que cette importation ne créerait que des articles, des pages, des menus et ne téléchargerait aucun fichier multimédia car vous les a déjà téléchargés dans wp-content via FTP.
Cette importation ne définirait pas non plus vos fonctions de thème ou vos options de personnalisation et autres plugins, paramètres de thèmes. Cette importation ne définirait pas non plus vos widgets. Ces choses que vous auriez à refaire vous-même.
Terminé, vous avez maintenant complètement réinstallé votre WordPress avec succès. Cela vous a donné une nouvelle base de données sur une nouvelle installation, mais le contenu wp est toujours ancien.
Engagez un développeur WordPress pour réinstaller WordPress
Nous pouvons être excellents dans quelque chose, mais être touche-à-tout n'est pas toujours une bonne idée lorsqu'il s'agit de quelque chose lié à votre activité en ligne, votre réputation ou votre marque. La sage décision peut être de contacter un expert de cette entreprise pour obtenir la bonne solution. Donc, si vous pensez que vous avez besoin d'une réinstallation correcte de WordPress, vous devez engager un développeur WordPress pour réinstaller votre WordPress de manière correcte. Et arrangez tout dans le bon sens.
Engagez un assistant WordPress personnel pour réinstaller WordPress ou contactez-nous pour un devis personnalisé.
Conclusion
WordPress publie des mises à jour continues de ses fichiers principaux en raison de correctifs de sécurité, de l'ajout de nouvelles fonctionnalités ou de l'amélioration des fonctionnalités existantes. Bien que vous puissiez facilement mettre à jour WordPress à partir du tableau de bord, certaines choses se produisent parfois, comme le serveur ne répond pas. Ce type de problèmes peut casser vos fichiers de base WordPress et vous devrez peut-être réinstaller WordPress dans de tels cas. Bien que WordPress ait été cassé ou ne fonctionne pas, la réinstallation manuelle est la seule solution.
L'autre cas peut être un logiciel malveillant ou une attaque de pirate informatique sur votre site Web. Ce qui peut mettre en place des fichiers infectés sur votre site Web. Ou mettez du code malveillant dans vos fichiers WordPress existants. Dans de tels cas, lorsque vous détectez un logiciel malveillant sur votre site Web, la meilleure façon de le réparer est de réinstaller WordPress. Et analysez attentivement votre répertoire wp-content. Si votre site Web a été piraté et qu'il existe un code ou une sortie malveillants, vous aurez peut-être besoin de l'aide d'un développeur WordPress. Qui peut nettoyer complètement votre site Web, sinon les logiciels malveillants peuvent ramener les fichiers infectés encore et encore. Certains des avertissements de piratage ou de logiciels malveillants connus avec des détails à corriger sont répertoriés ci-dessous.
Vous trouverez peut-être d'autres articles similaires utiles.
- Les redirections piratées de WordPress vers d'autres sites Web redirigent les logiciels malveillants
- Comment réparer l'erreur "Le site à venir contient des logiciels malveillants" sur WordPress
- Message "Ce site peut être piraté"
- Comment supprimer l'avertissement "Site trompeur à venir" ?
Donc, soit votre site Web a été piraté, soit les fichiers ont été endommagés en raison de l'échec de la mise à jour de WordPress. Dans les deux cas, l'embauche d'un développeur WordPress peut être une sage décision.
