Comment supprimer l’arrière-plan dans Canva
Publié: 2023-11-13Vous en avez assez de lutter pour supprimer l'arrière-plan de vos images ? Cherchez pas plus loin! Dans cet article, nous allons plonger dans le monde de Canva et explorer comment vous pouvez facilement supprimer les arrière-plans en quelques clics. Que vous soyez graphiste, gestionnaire de réseaux sociaux ou simplement quelqu'un qui aime créer des visuels, savoir comment supprimer les arrière-plans dans Canva amènera vos créations à un tout autre niveau. Dites adieu à l'édition manuelle fastidieuse et bonjour à la manipulation transparente des images !
Table des matières
Pourquoi supprimer l’arrière-plan dans Canva est important
Supprimer l’arrière-plan dans Canva peut sembler un petit détail, mais c’est crucial pour créer des designs visuellement attrayants. En éliminant les éléments inutiles et en isolant votre sujet, vous pouvez obtenir un aspect épuré et professionnel. Que vous travailliez sur une présentation, une publication sur les réseaux sociaux ou une bannière de site Web, la suppression de l'arrière-plan peut aider à attirer l'attention sur votre objectif principal.
L'un des principaux avantages de la suppression de l'arrière-plan dans Canva est qu'elle permet une plus grande flexibilité en matière de personnalisation du design. Une fois que vous avez isolé votre sujet en éliminant l'arrière-plan, vous pouvez facilement expérimenter différents arrière-plans ou même créer des arrière-plans transparents pour intégrer de manière transparente votre conception à d'autres visuels. Ce niveau d'adaptabilité permet aux designers de transmettre leur message plus efficacement et garantit que leurs visuels correspondent à la marque.
De plus, la suppression de l’arrière-plan dans Canva contribue à améliorer la cohérence visuelle sur différentes plates-formes. Différentes plates-formes peuvent avoir des dimensions ou des schémas de couleurs différents qui entrent en conflit avec l'arrière-plan d'origine d'une image. En le supprimant et en le remplaçant par un autre neutre ou complémentaire, vous pouvez garantir que votre design semble cohérent et professionnel, quel que soit l'endroit où il est publié.
En conclusion, même si la suppression de l’arrière-plan dans Canva peut être considérée comme une tâche fastidieuse par certains, son importance ne peut être surestimée lorsque l’on tente de créer des designs visuellement saisissants. Il permet une plus grande flexibilité en termes de personnalisation et améliore la cohérence visuelle entre les plateformes. Alors la prochaine fois que vous travaillerez sur un projet de conception dans Canva, n'oubliez pas ce détail apparemment insignifiant : cela pourrait faire toute la différence !
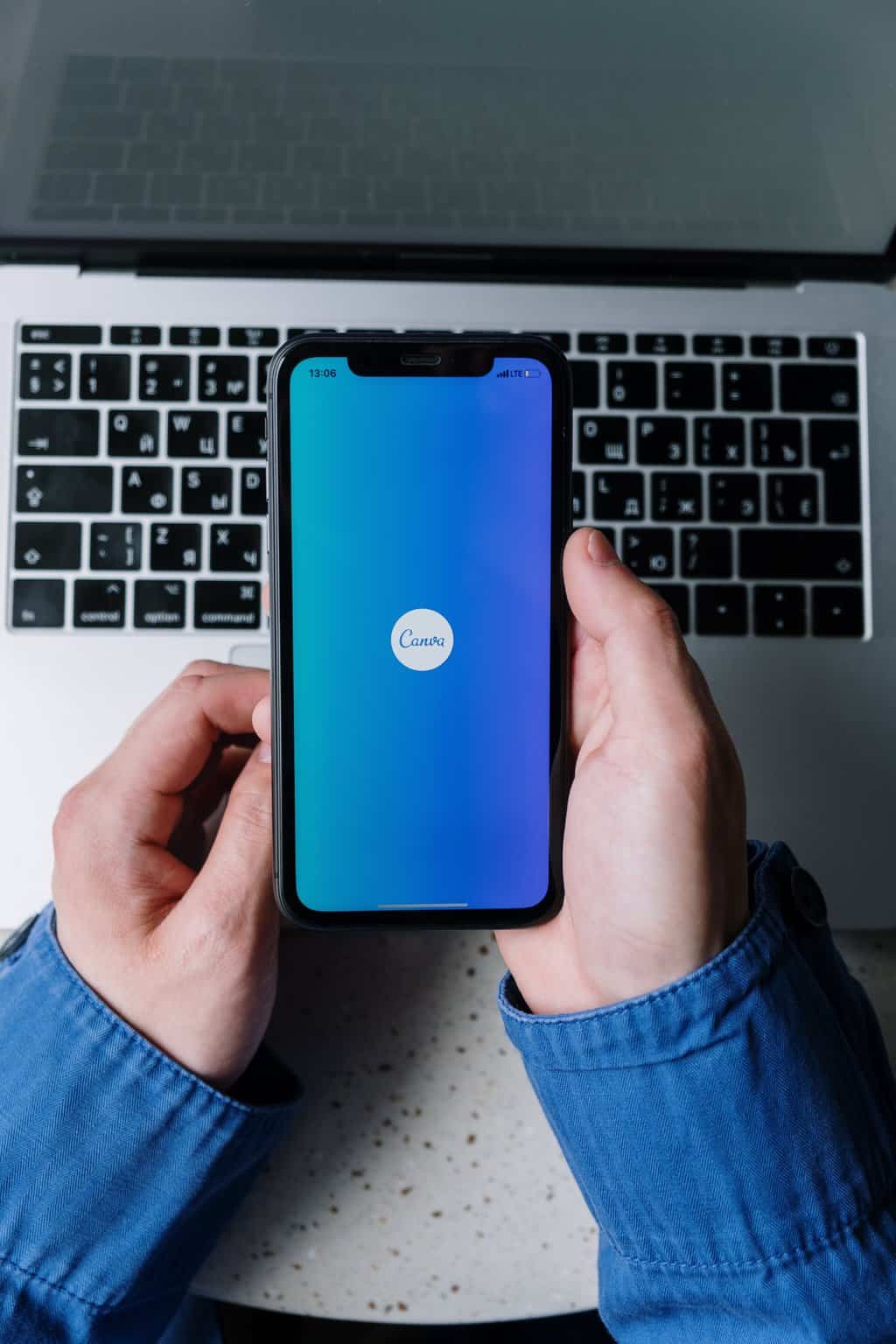 Étape 1 : Accéder à l'outil de suppression d'arrière-plan
Étape 1 : Accéder à l'outil de suppression d'arrière-plan
Pour commencer à supprimer les arrière-plans dans Canva, la première étape consiste à accéder à l'outil Background Remover. Cette fonctionnalité astucieuse vous permet d'extraire facilement le sujet d'une image de son arrière-plan, ce qui la rend parfaite pour créer des designs d'aspect professionnel ou améliorer vos publications sur les réseaux sociaux. Pour accéder à cet outil, ouvrez Canva et sélectionnez le type de conception sur lequel vous souhaitez travailler, qu'il s'agisse d'une diapositive de présentation, d'un graphique de réseau social ou de tout autre format. Une fois que vous avez choisi le modèle ou la taille de toile souhaitée, cliquez sur l'onglet « Éléments » situé sur le côté gauche de votre écran.
Dans l’onglet Éléments, localisez et cliquez sur l’outil Background Remover. Il devrait être répertorié sous Outils de retouche photo. Une fois sélectionné, vous serez invité à télécharger une image depuis votre appareil ou à en choisir une dans la vaste bibliothèque de Canva. N'oubliez pas que cet outil fonctionne mieux avec les images à contraste élevé et celles présentant des bords nets pour une meilleure précision dans l'extraction des objets. Alors choisissez une photo appropriée et passons à l'étape 2 : Utilisation de l'outil de suppression d'arrière-plan dans Canva !
Étape 2 : Téléchargez votre image
Le téléchargement de votre image est une étape passionnante dans le processus de suppression des arrière-plans avec Canva. C'est le moment où votre créativité commence à prendre forme et où vous donnez vie à votre vision. Canva offre une expérience de téléchargement transparente, vous permettant de transférer facilement l'image avec laquelle vous souhaitez travailler depuis votre ordinateur ou votre stockage cloud directement vers la plateforme d'édition.
L'un des grands avantages de l'utilisation de Canva pour la suppression de l'arrière-plan est sa prise en charge de différents formats de fichiers. Que vous ayez un fichier JPEG, PNG, GIF ou même SVG, Canva peut tout gérer. Cela signifie que vous avez la flexibilité de travailler avec n’importe quel type d’image tout en obtenant des résultats d’aspect professionnel.
De plus, une fois téléchargé, Canva offre de nombreuses options pour personnaliser votre image avant de vous lancer dans la suppression de l'arrière-plan. Vous pouvez le recadrer ou le redimensionner pour l'adapter parfaitement à votre projet, ajuster les niveaux de luminosité et de contraste pour améliorer l'attrait visuel, et même appliquer des filtres ou ajouter des superpositions de texte si vous le souhaitez. Cette polyvalence donne aux créateurs plus de pouvoir que jamais en leur offrant une boîte à outils complète sur une seule plateforme. Alors n’hésitez plus et laissez libre cours à votre imagination – Canva a ce qu’il vous faut !
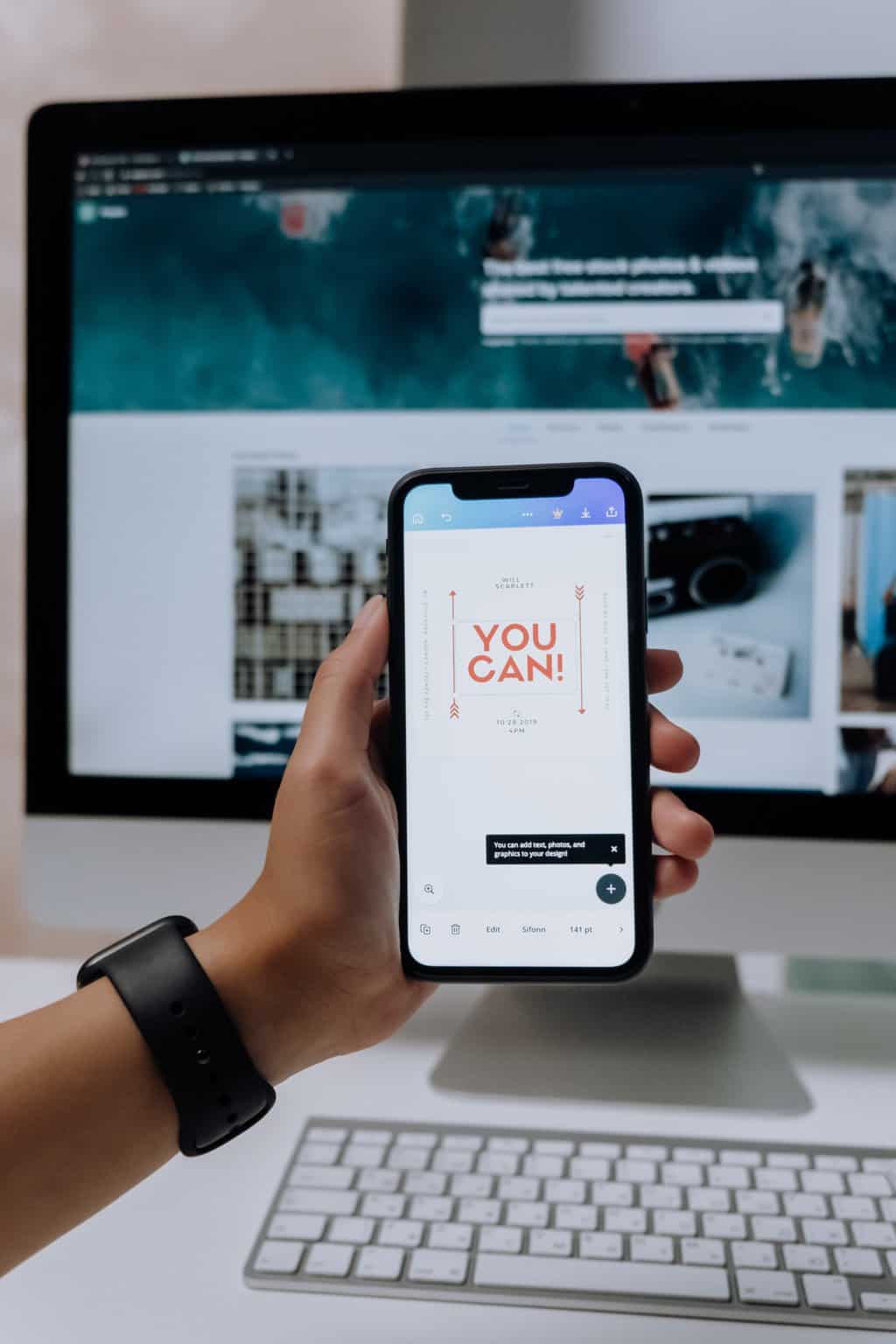 Étape 3 : Application de l'outil de suppression d'arrière-plan
Étape 3 : Application de l'outil de suppression d'arrière-plan
Étape 3 : L'application de l'outil Background Remover est l'endroit où la vraie magie se produit. Cet outil puissant de Canva vous permet de supprimer facilement l'arrière-plan de n'importe quelle image en quelques clics simples. Dites adieu aux fastidieuses sélections et effacements manuels !

Pour utiliser Background Remover, sélectionnez simplement l'image que vous souhaitez modifier et cliquez sur l'onglet Effets dans la barre d'outils. À partir de là, faites défiler vers le bas jusqu'à ce que vous trouviez l'option Background Remover et cliquez dessus. Canva détectera alors automatiquement le sujet principal de votre image et supprimera son arrière-plan, vous laissant avec une découpe nette prête à être placée sur n'importe quel arrière-plan de votre choix.
Une chose à noter est que même si Background Remover de Canva fait un travail impressionnant la plupart du temps, il n'est pas toujours parfait. Les images particulièrement complexes ou complexes peuvent parfois présenter des défis pour les outils de suppression automatique comme celui-ci. Dans ces cas, vous devrez peut-être affiner manuellement certains détails à l'aide des outils d'édition supplémentaires disponibles dans Canva ou envisager d'utiliser une autre méthode. Néanmoins, pour la plupart des images quotidiennes et des graphiques simples, Background Remover de Canva fournit des résultats exceptionnels rapidement et sans effort.
Alors n'hésitez plus et essayez cet outil incroyable dans Canva : voyez comment il simplifie votre processus de conception en éliminant les longues heures passées à modifier les arrière-plans. Une fois l'étape 3 terminée avec succès, vous êtes prêt à passer à l'ajout d'effets ou à la sélection de nouveaux arrière-plans pour votre image – en faisant passer vos créations d'ordinaire à extraordinaire en quelques clics !
Étape 4 : Ajuster les paramètres pour de meilleurs résultats
L'ajustement des paramètres est une étape cruciale dans la suppression de l'arrière-plan dans Canva. En affinant les paramètres, vous pouvez obtenir des résultats plus précis et plus raffinés. L’un des paramètres clés auxquels il faut prêter attention est le niveau de tolérance. Ce paramètre détermine la quantité d’arrière-plan qui sera sélectionnée ou supprimée. L'augmentation du niveau de tolérance permet une sélection plus large tandis que la diminution se concentre sur des détails plus petits. Expérimenter différents niveaux de tolérance peut vous aider à trouver le bon équilibre entre précision et efficacité.
Un autre paramètre important à ajuster est la mise en drapeau. Le contour progressif crée une transition douce entre le sujet et sa zone environnante, donnant à votre image un aspect plus naturel. Une valeur de contour plus élevée signifie une transition plus douce, tandis que des valeurs plus faibles entraînent des bords plus nets. En fonction de la complexité de votre image et du résultat souhaité, jouer avec différentes valeurs de plume peut faire toute la différence.
De plus, profitez des autres outils disponibles dans Canva pour affiner davantage votre sélection. L'outil Pinceau vous permet d'ajouter ou de soustraire manuellement des parties de votre sélection avec précision, garantissant qu'aucun détail n'est oublié lors de la suppression de l'arrière-plan. De plus, l'utilisation d'options avancées telles que Affiner les bords ou Dureté des bords peut aider à améliorer les zones aux bords complexes ou irréguliers pour de meilleurs résultats globaux.
Ne sous-estimez pas à quel point l'ajustement de ces paramètres peut améliorer vos compétences en matière d'édition d'images et produire des visuels époustouflants qui se démarquent des autres sur les plateformes de réseaux sociaux ou les sites Web !
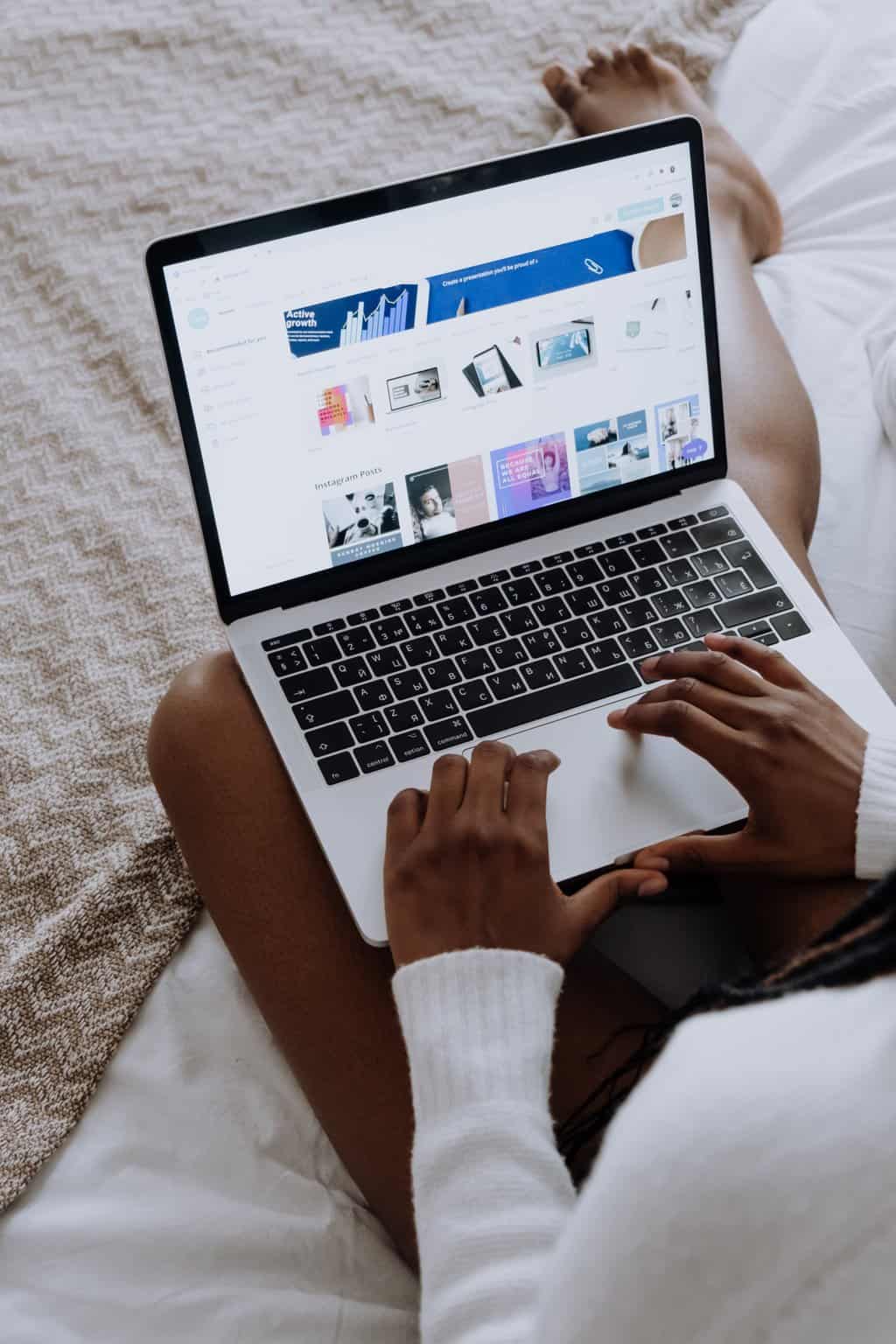 Étape 5 : Téléchargement et enregistrement de votre image modifiée
Étape 5 : Téléchargement et enregistrement de votre image modifiée
Une fois que vous avez réussi à supprimer l'arrière-plan de votre image dans Canva, il est temps de télécharger et d'enregistrer votre chef-d'œuvre modifié. Cette dernière étape vous permet de conserver votre travail et de l'utiliser de diverses manières, comme le partager sur les réseaux sociaux ou l'utiliser pour des présentations professionnelles.
Lorsque vous téléchargez votre image depuis Canva, prenez un moment pour réfléchir au format de fichier qui correspond le mieux à vos besoins. Canva propose plusieurs options, notamment JPEG, PNG et PDF. Le choix du bon format dépendra de facteurs tels que le but de votre image et son utilisation prévue. Par exemple, si vous souhaitez utiliser votre image modifiée sur un site Web ou une plateforme numérique, l'enregistrer au format PNG conservera sa haute résolution et sa capacité à avoir un arrière-plan transparent.
En plus de choisir le format de fichier approprié, réfléchissez à l'endroit où vous souhaitez enregistrer votre image modifiée. L'organisation d'un dossier dédié spécifiquement peut être bénéfique pour un accès facile aux futurs projets ou révisions. De plus, l'ajout de noms descriptifs aux différentes versions de vos modifications garantit que vous pouvez les localiser rapidement en cas de besoin. En enregistrant et en organisant diligemment et intentionnellement ces fichiers aujourd'hui, vous vous préparez à une plus grande efficacité à l'avenir lorsque vous travaillerez avec plusieurs images ou revisiterez des conceptions précédentes.
Conclusion : améliorez vos créations avec la fonctionnalité de suppression d'arrière-plan de Canva
En conclusion, la fonctionnalité de suppression de l'arrière-plan de Canva est un outil puissant qui peut faire passer vos créations au niveau supérieur. En étant capable de supprimer facilement les arrière-plans indésirables, vous avez la liberté de créer des graphiques plus propres et plus professionnels. Que vous conceviez un logo, une publication sur les réseaux sociaux ou une diapositive de présentation, cette fonctionnalité vous permet de vous concentrer sur le sujet principal et de le faire ressortir.
L'un des avantages de la fonctionnalité de suppression de l'arrière-plan de Canva est sa simplicité. En quelques clics, vous pouvez vous débarrasser des arrière-plans gênants et créer une intégration transparente entre votre conception et son environnement. Cela peut être particulièrement utile lorsque vous travaillez sur des supports marketing ou des images de produits dans lesquels vous souhaitez mettre en évidence des éléments spécifiques sans aucune distraction visuelle.
De plus, en utilisant efficacement la fonction de suppression d'arrière-plan de Canva, vous avez la possibilité d'expérimenter différents arrière-plans et de voir ce qui fonctionne le mieux pour votre conception. Vous pouvez choisir parmi la vaste bibliothèque d'images de haute qualité de Canva ou télécharger vos propres arrière-plans personnalisés pour une touche plus personnalisée. Dans l’ensemble, cette fonctionnalité permet aux concepteurs de mieux contrôler leurs visuels et les aide à créer des designs accrocheurs qui laissent une impression durable sur leur public.
Alors pourquoi se contenter de designs ordinaires quand vous pouvez les améliorer grâce à la fonction de suppression d'arrière-plan de Canva ? Essayez-le et libérez votre créativité dès aujourd'hui !
